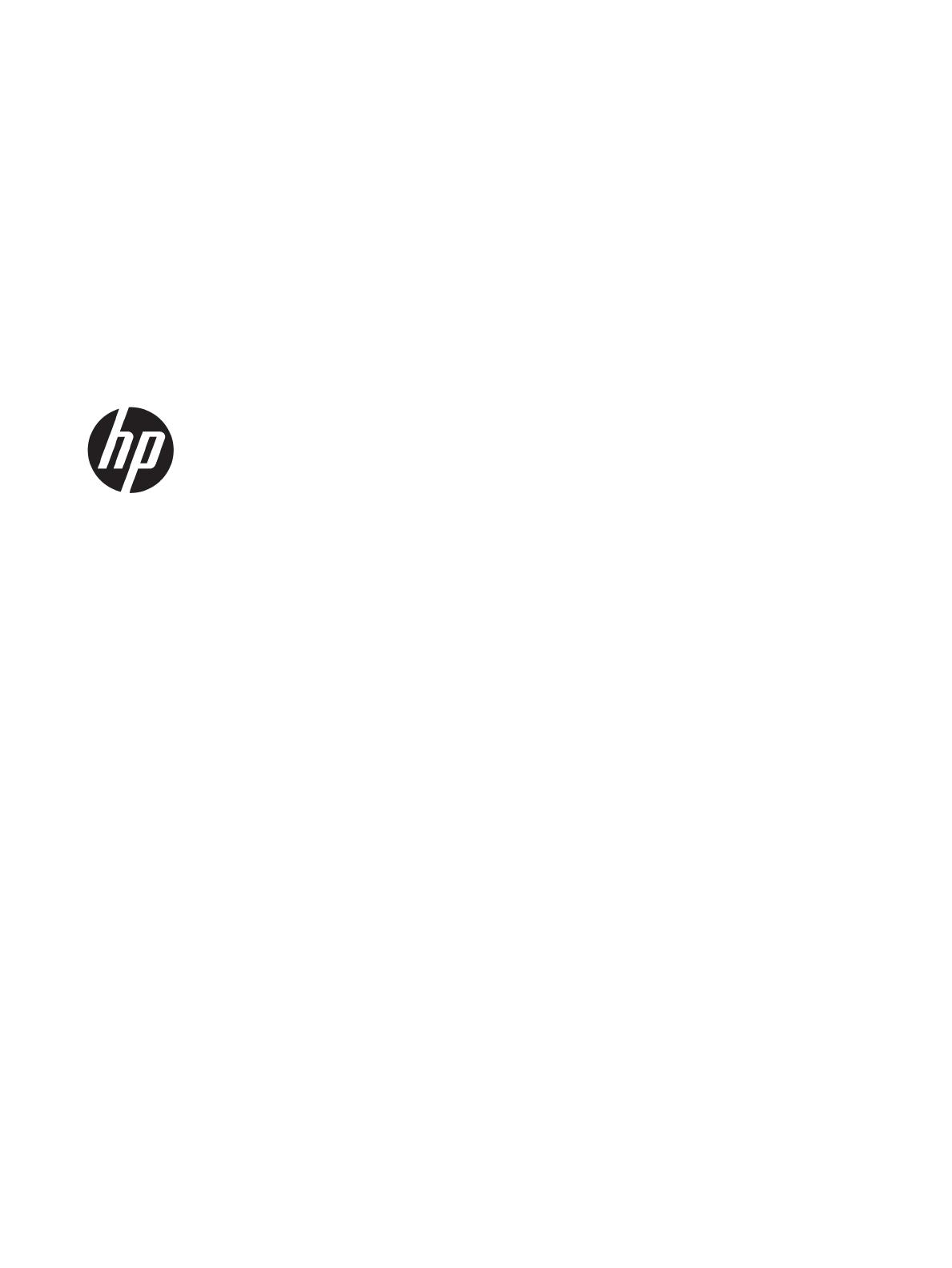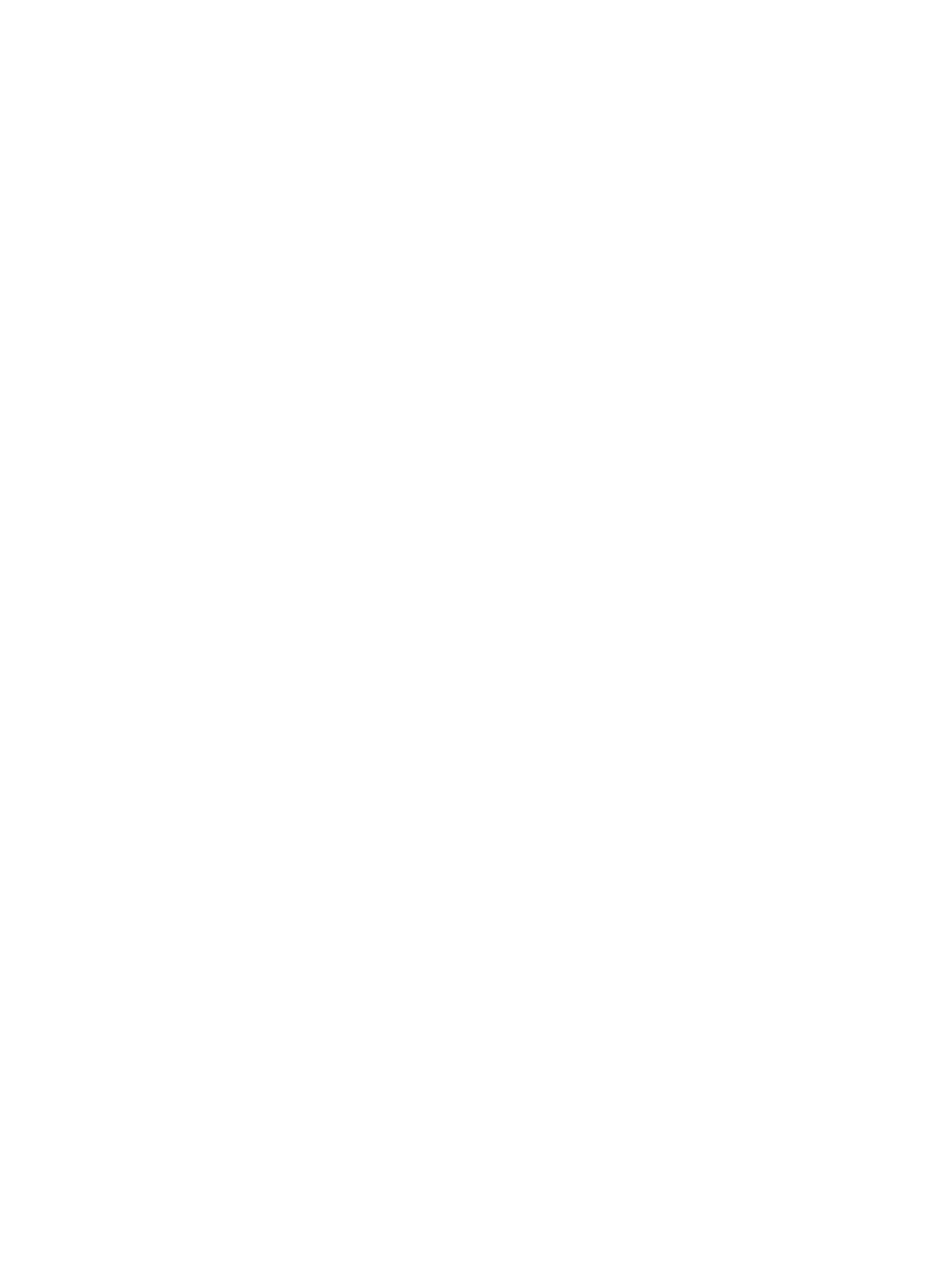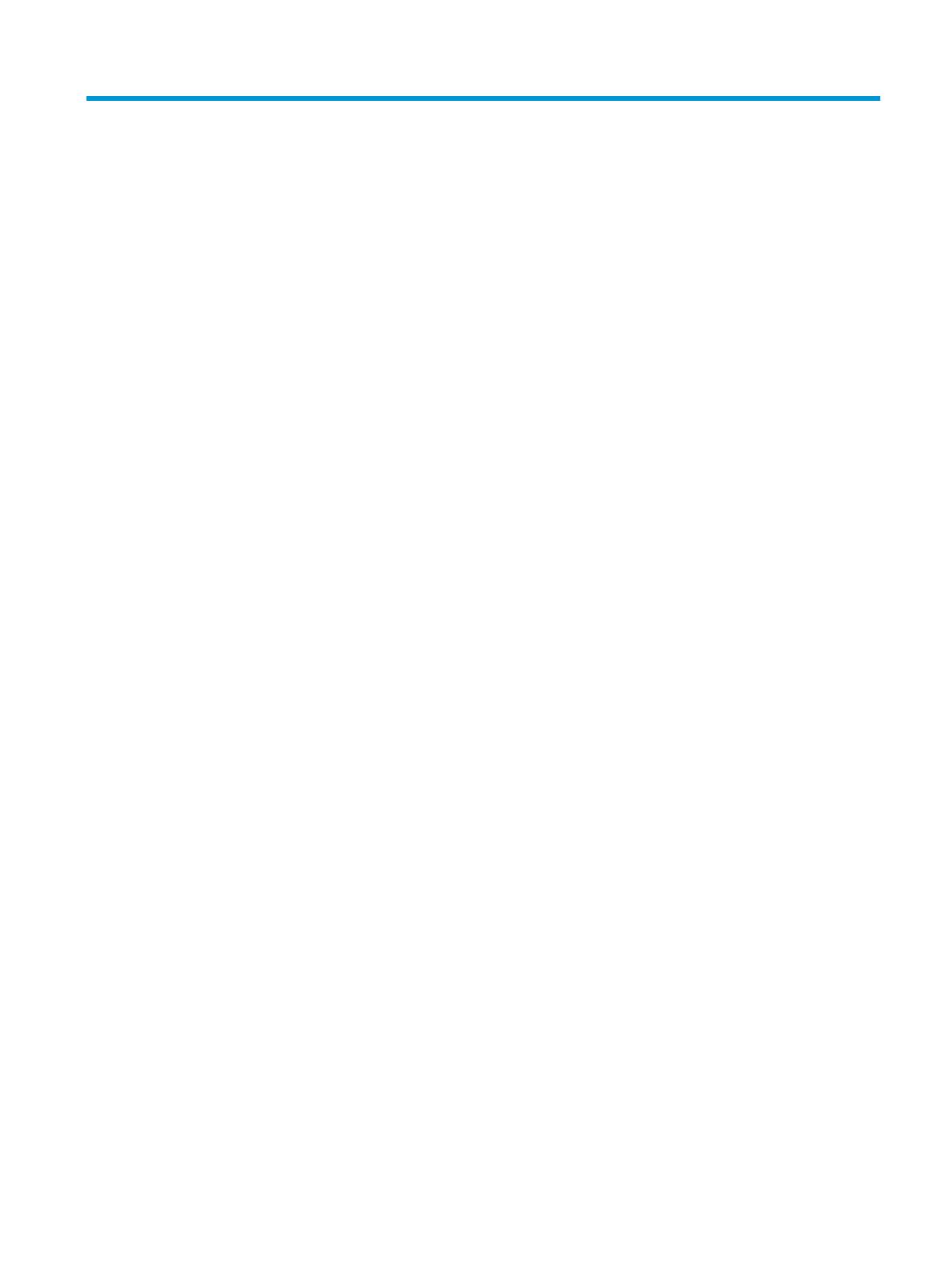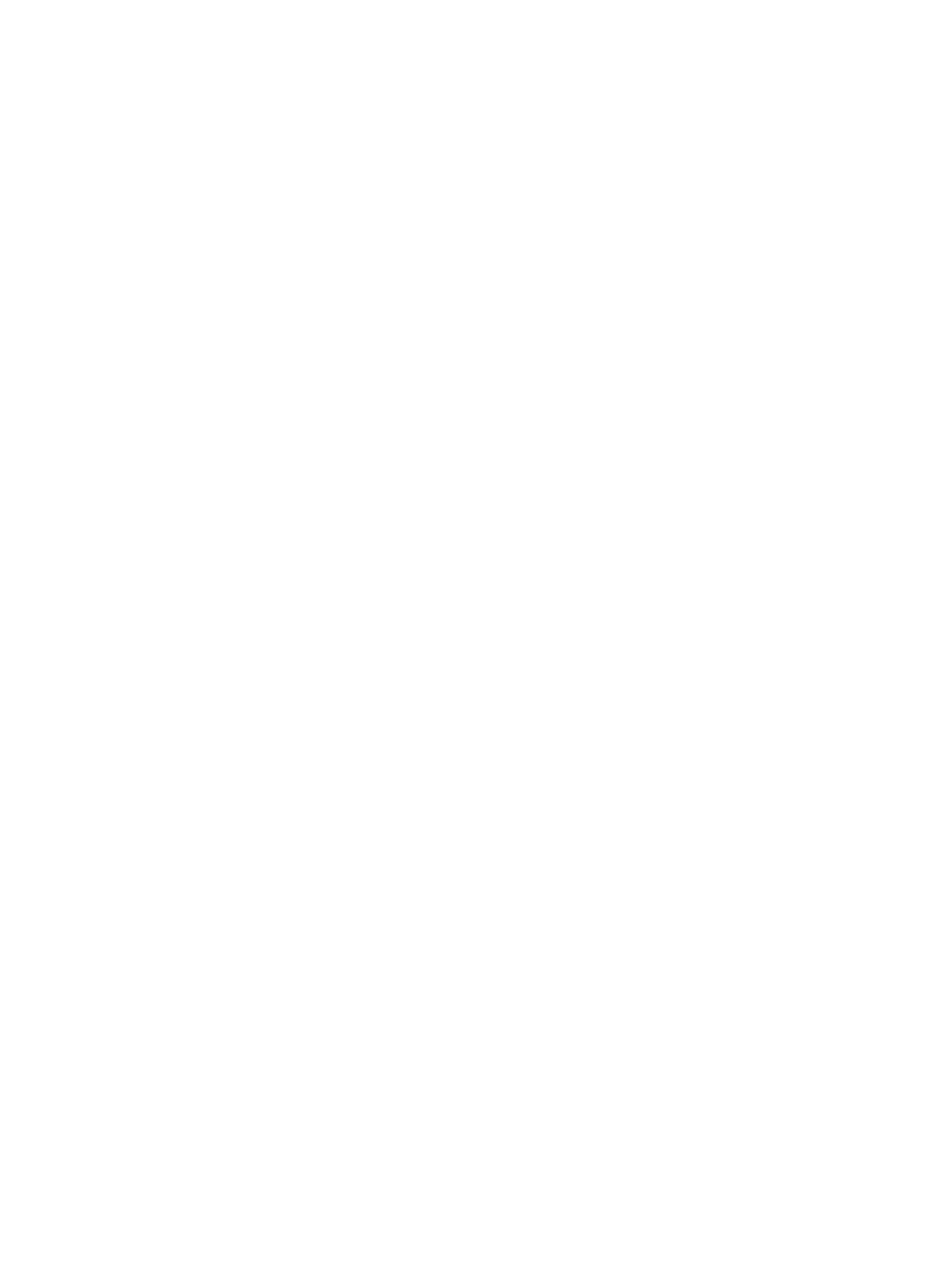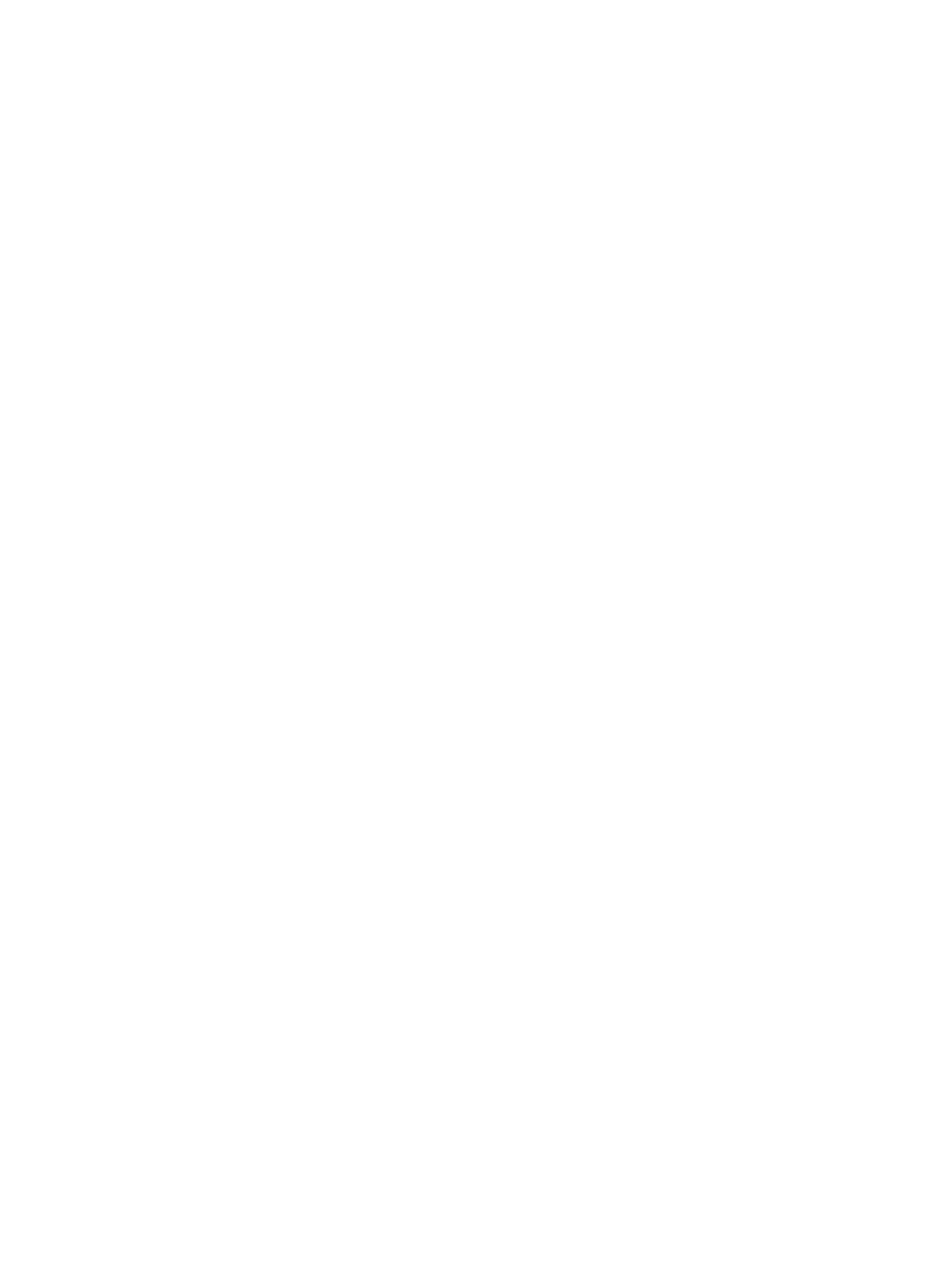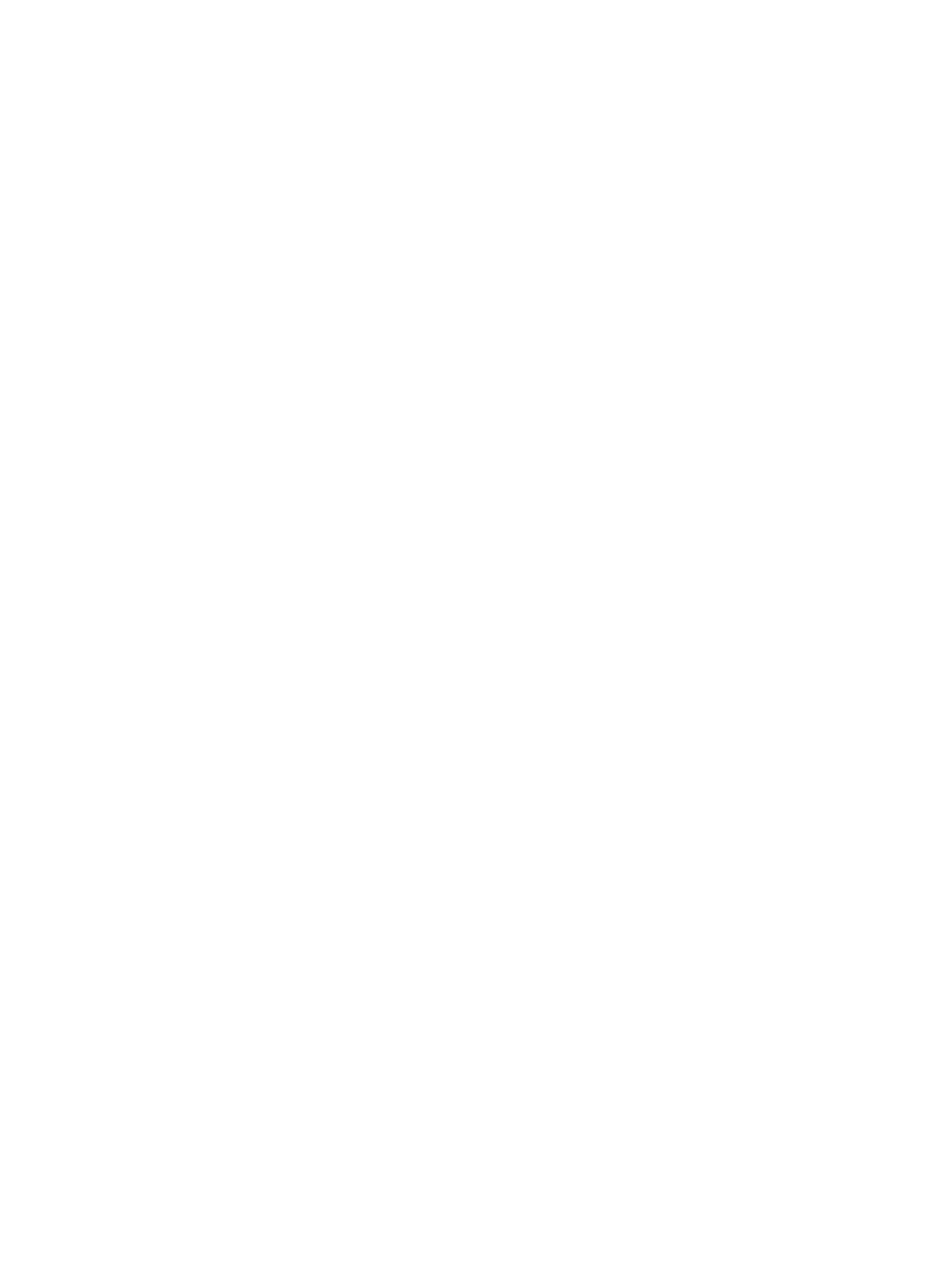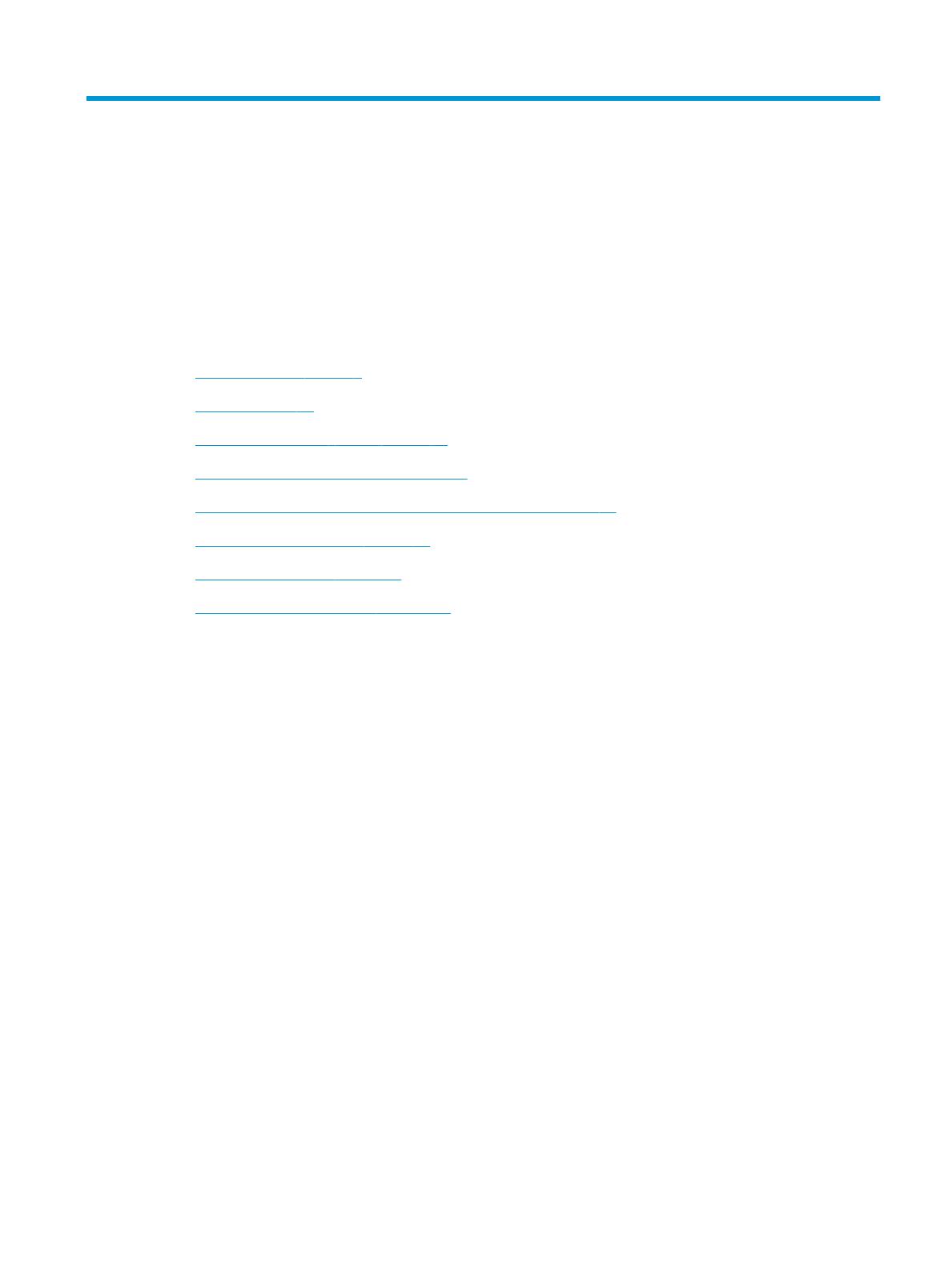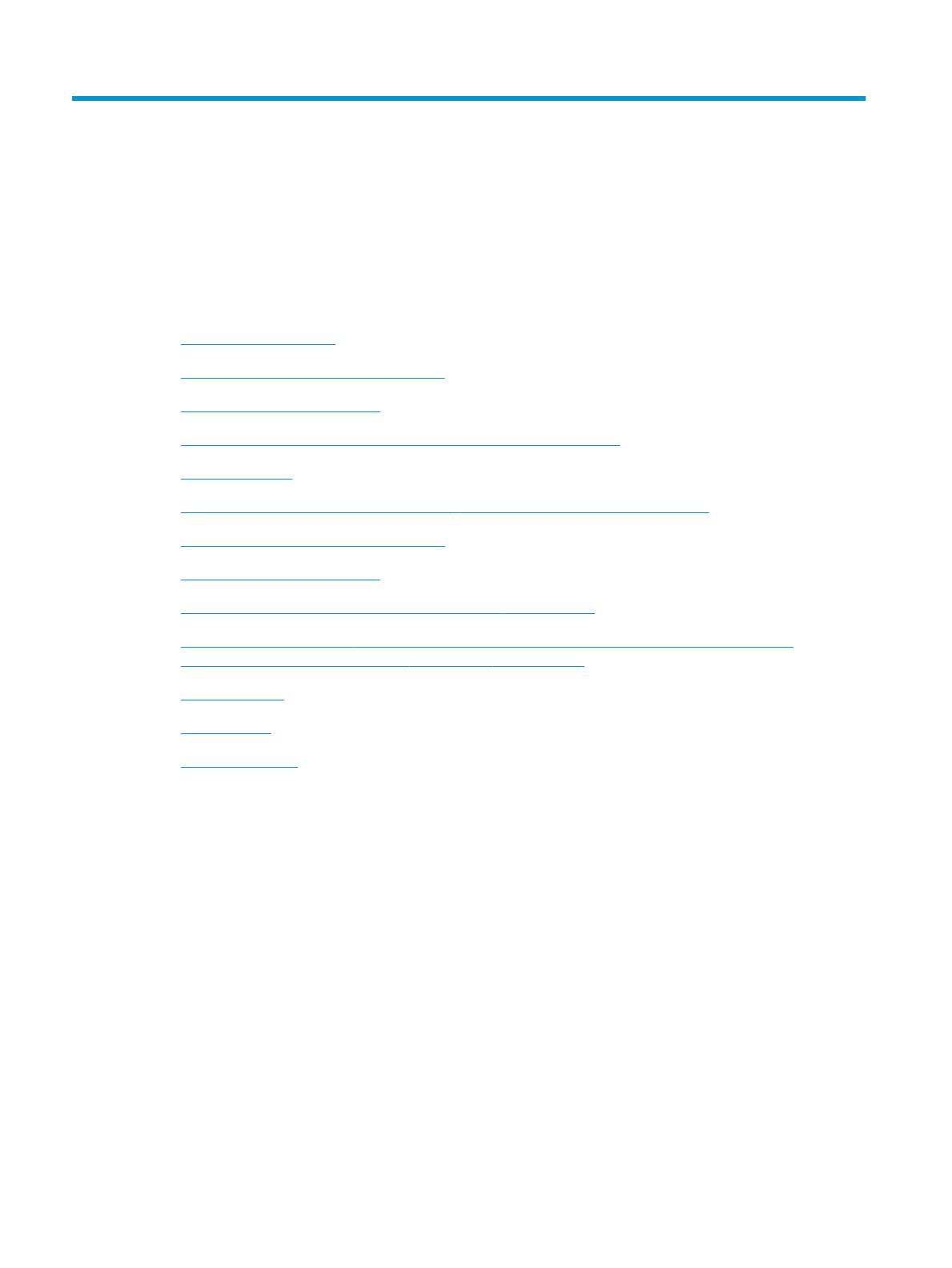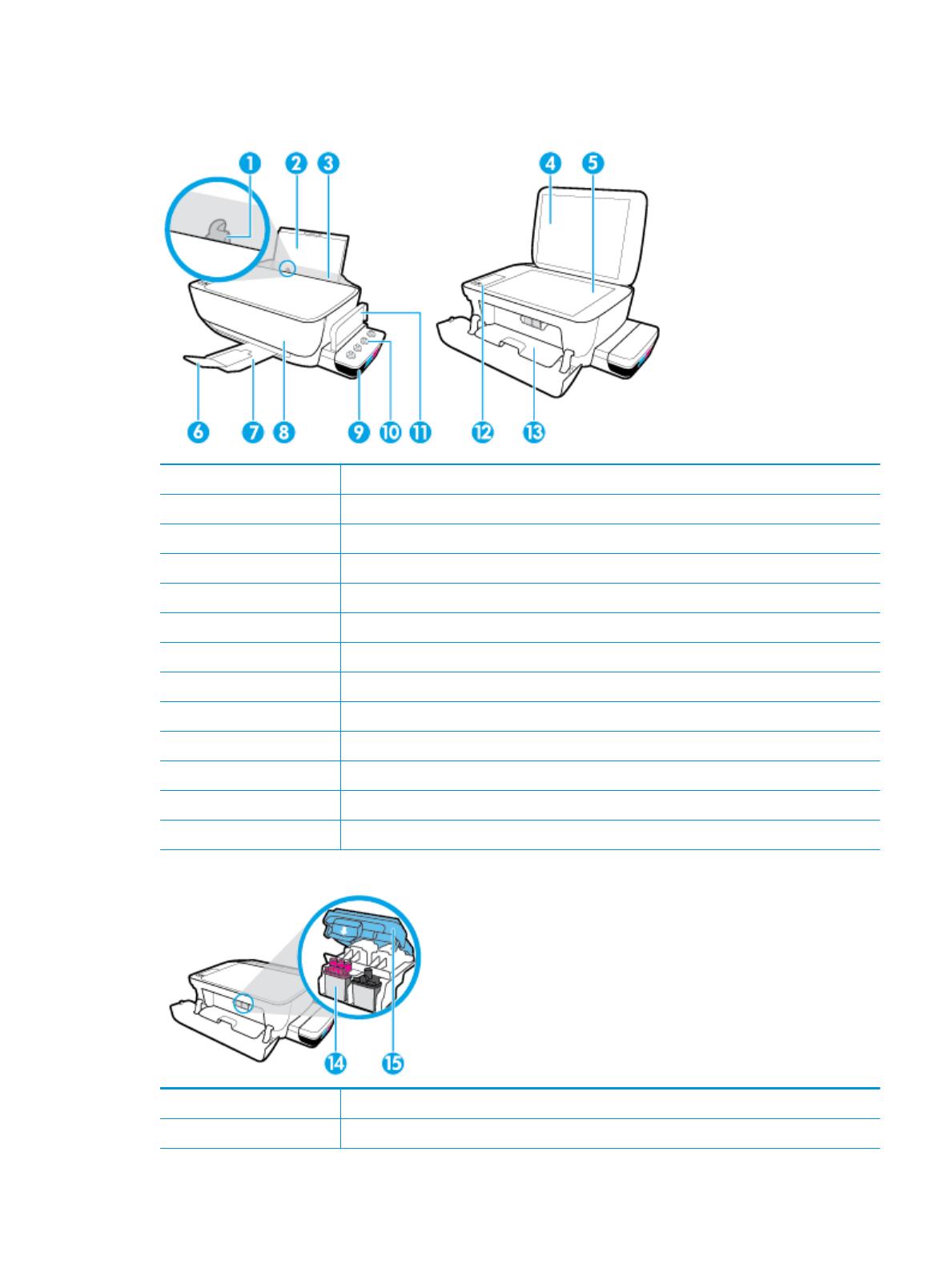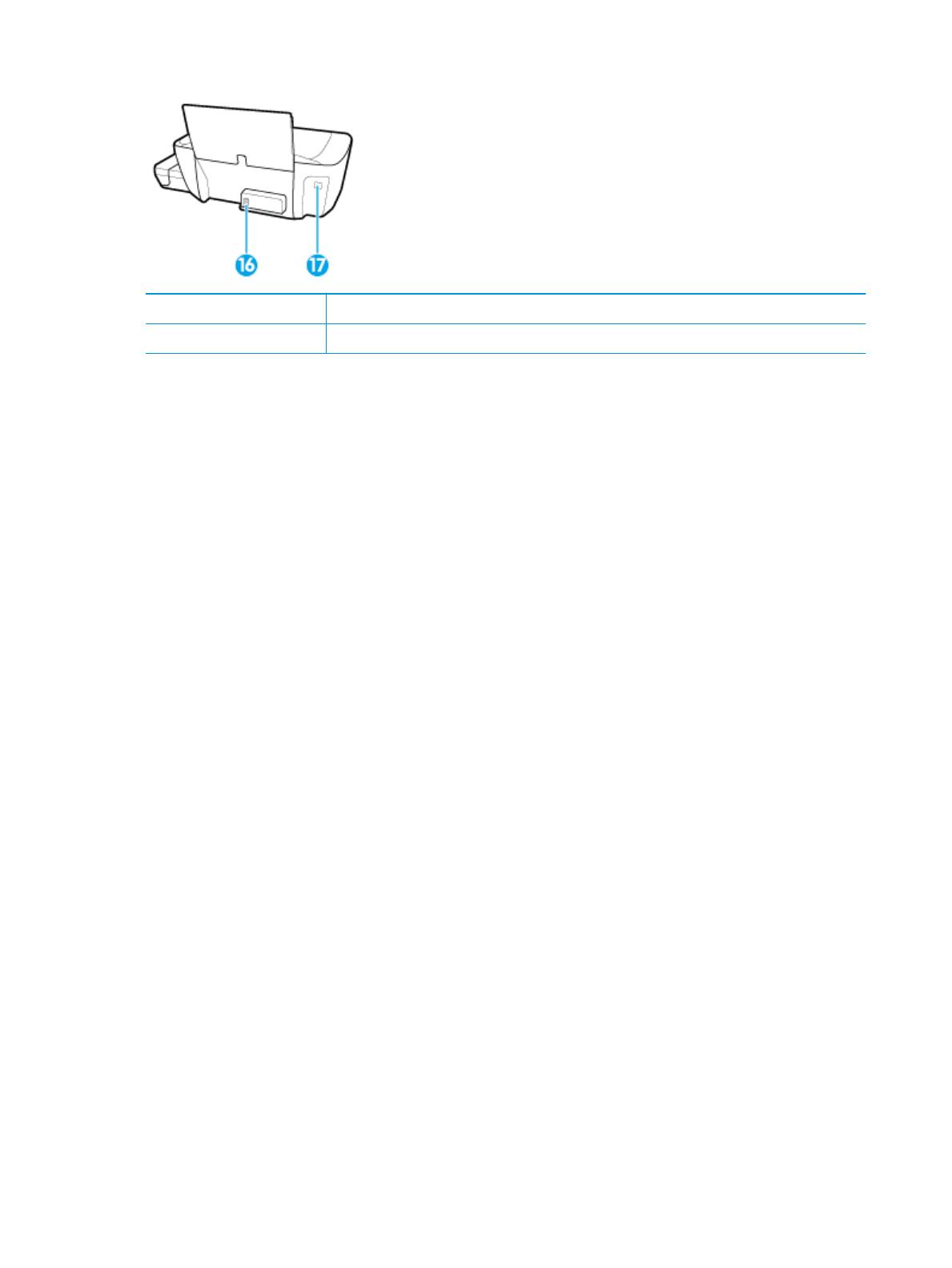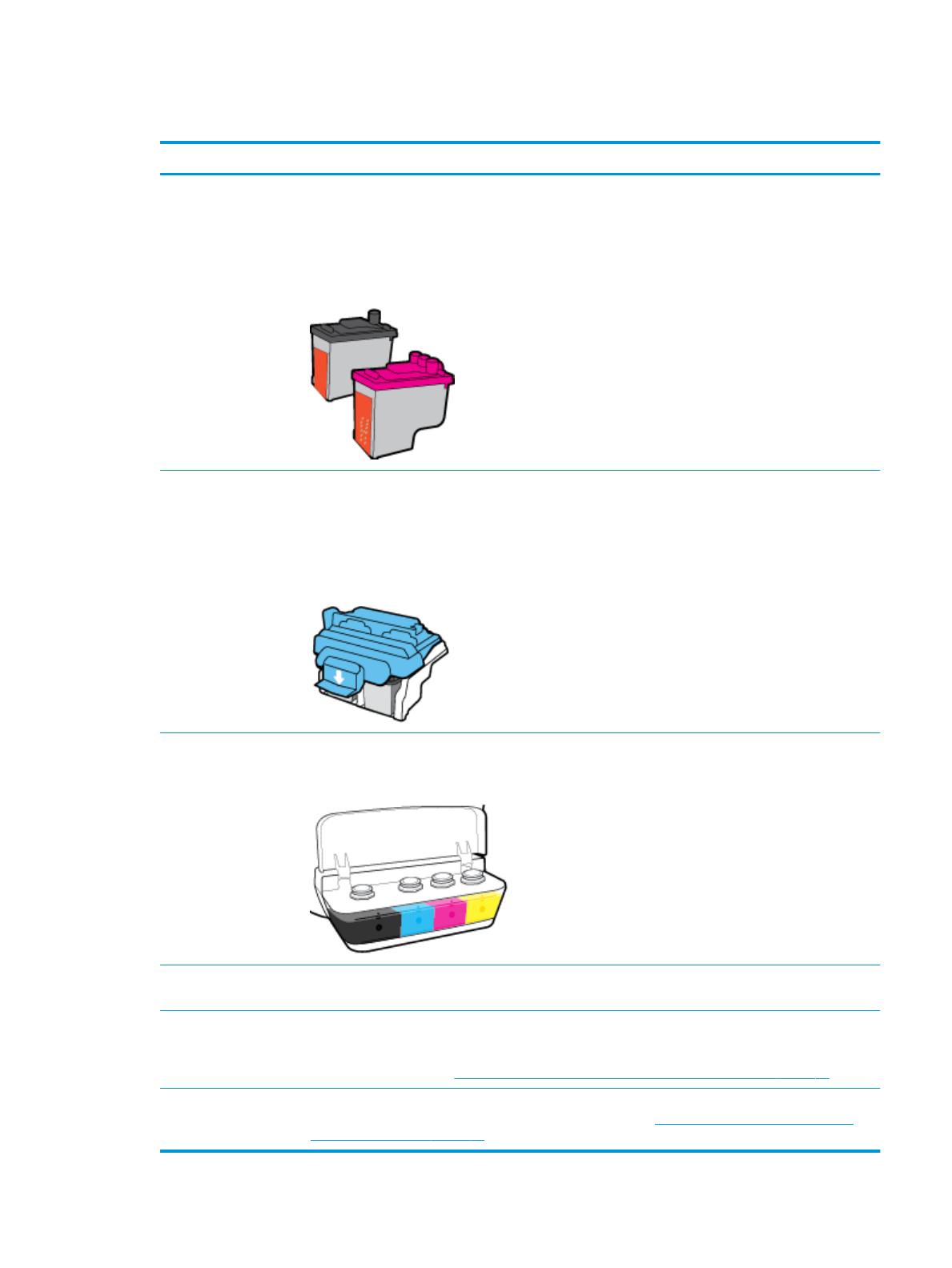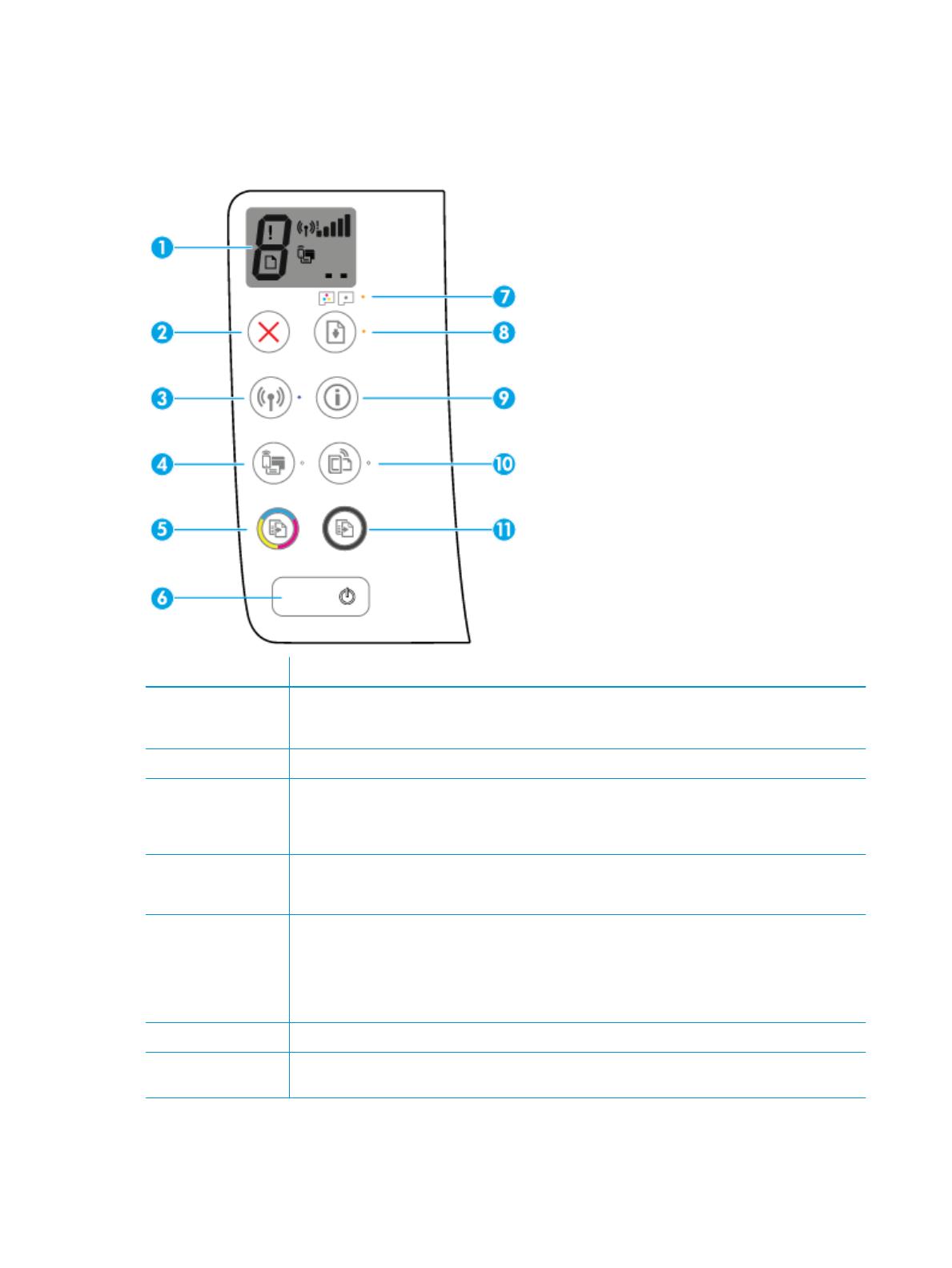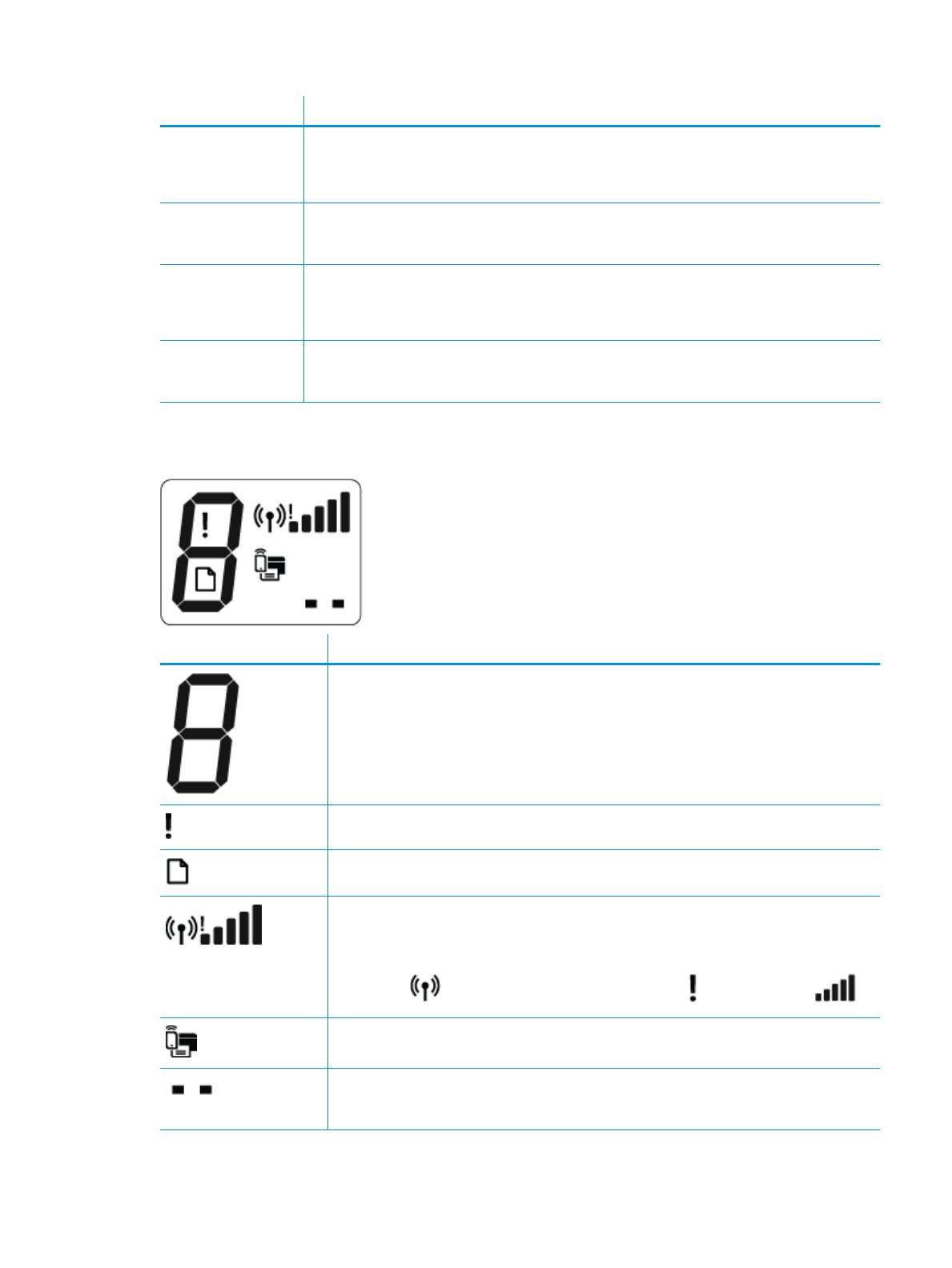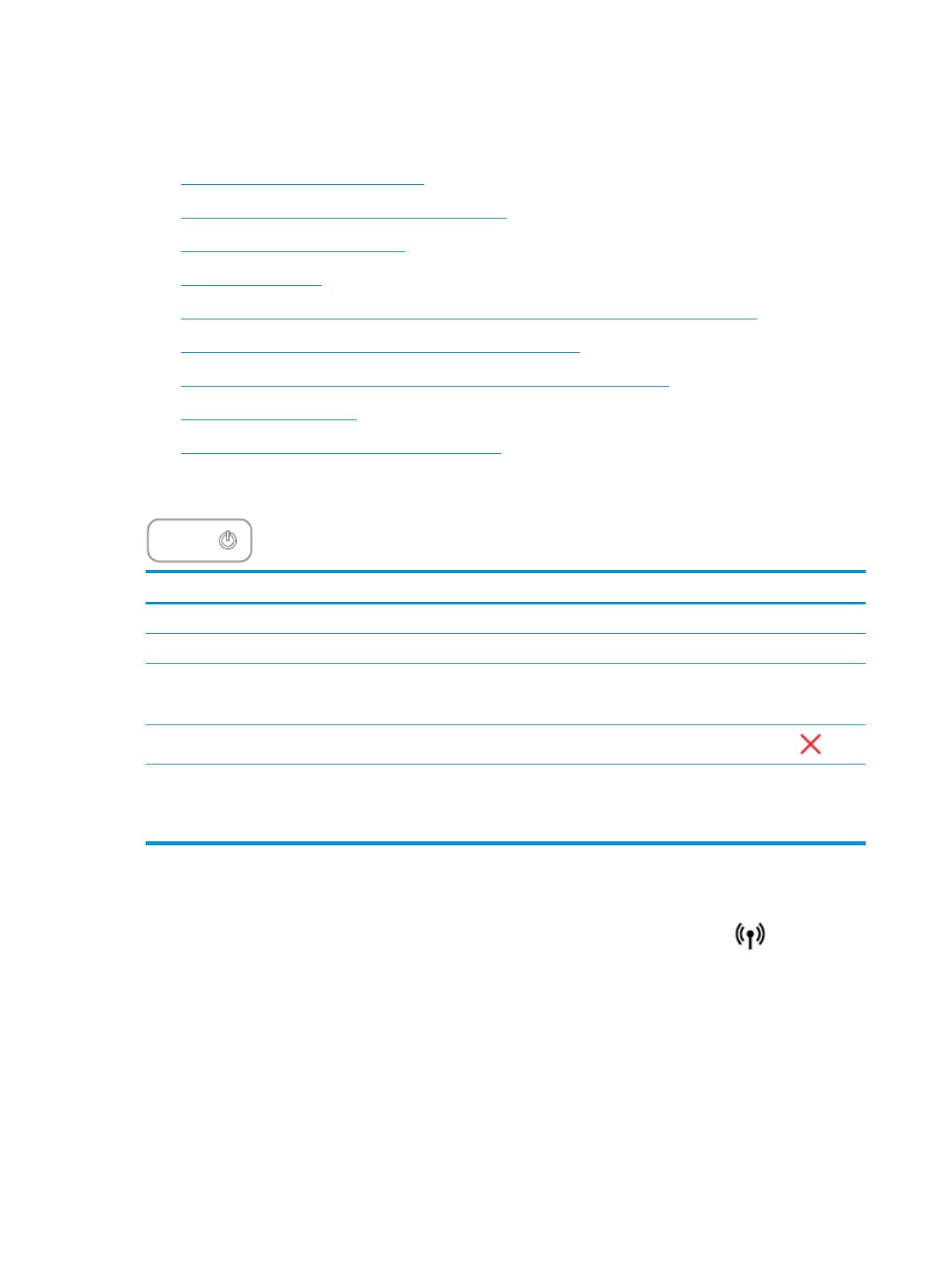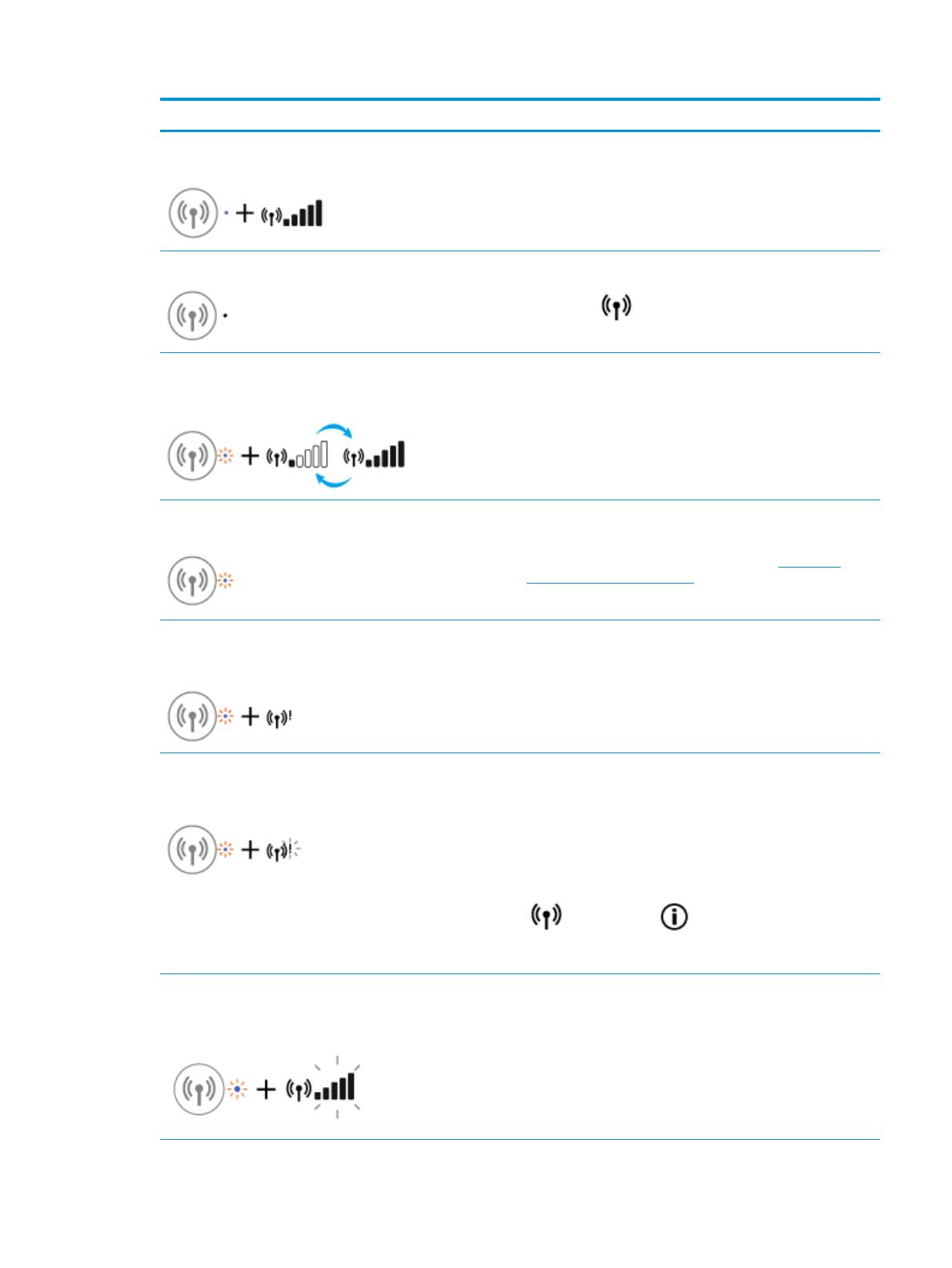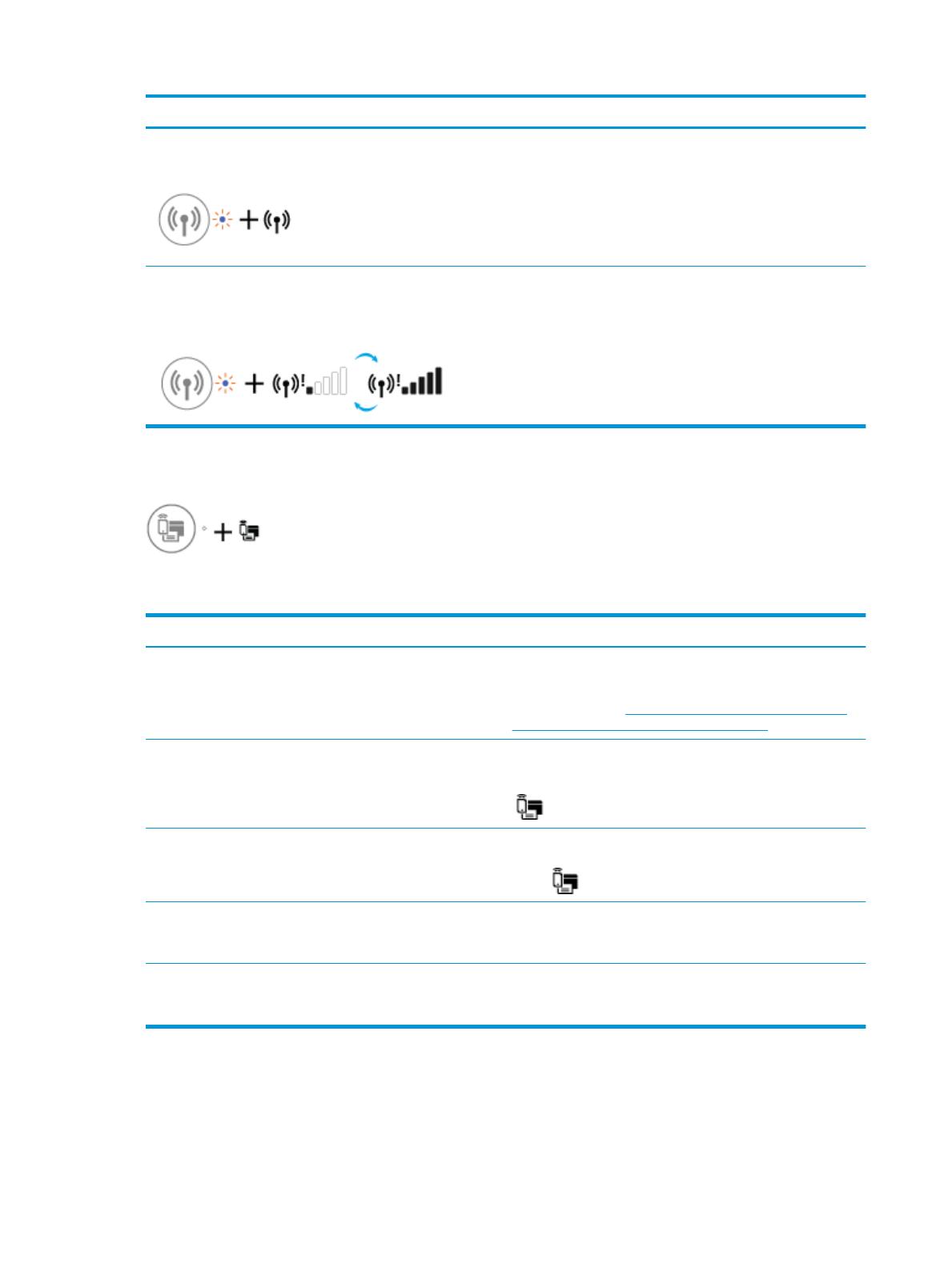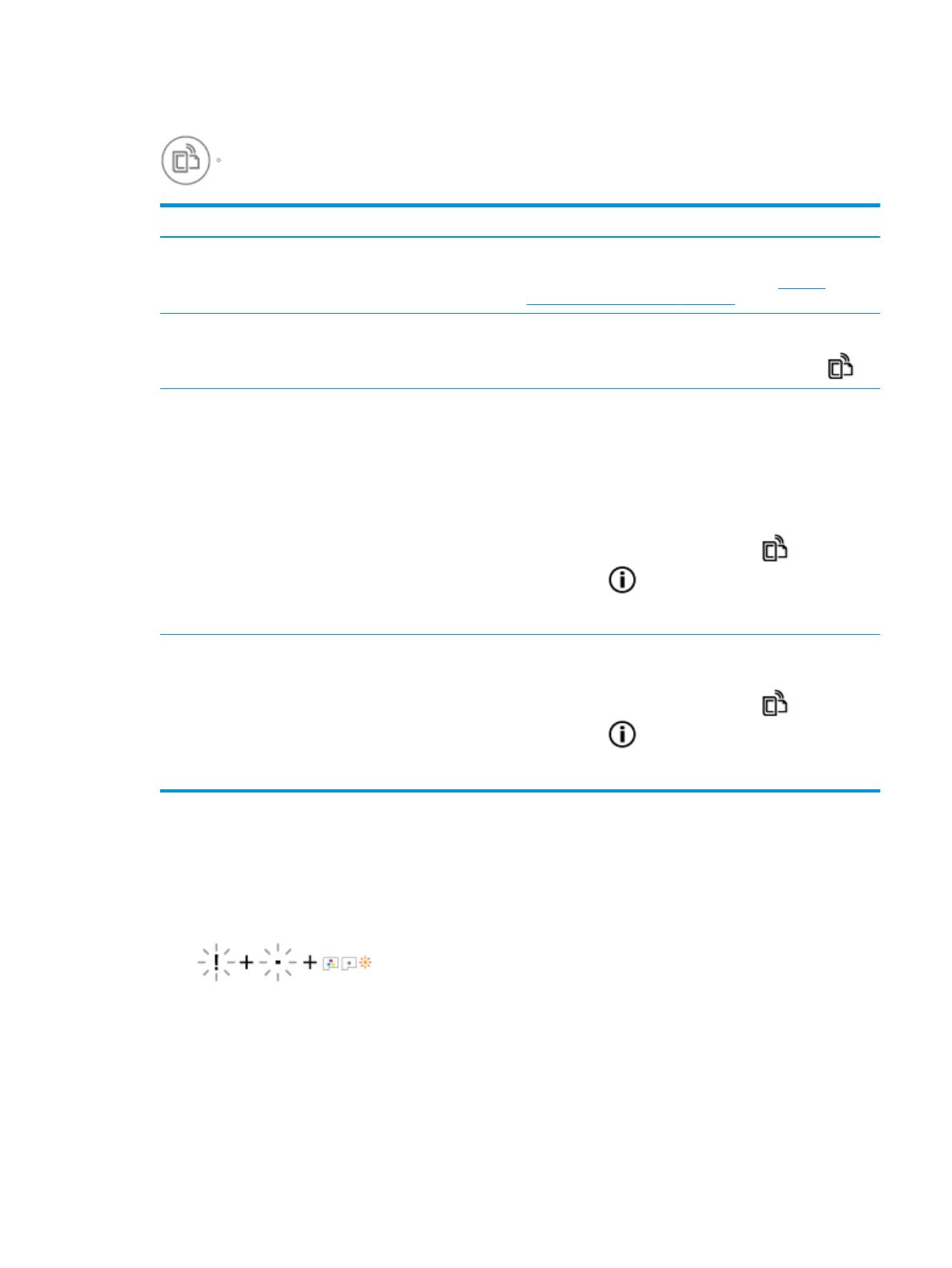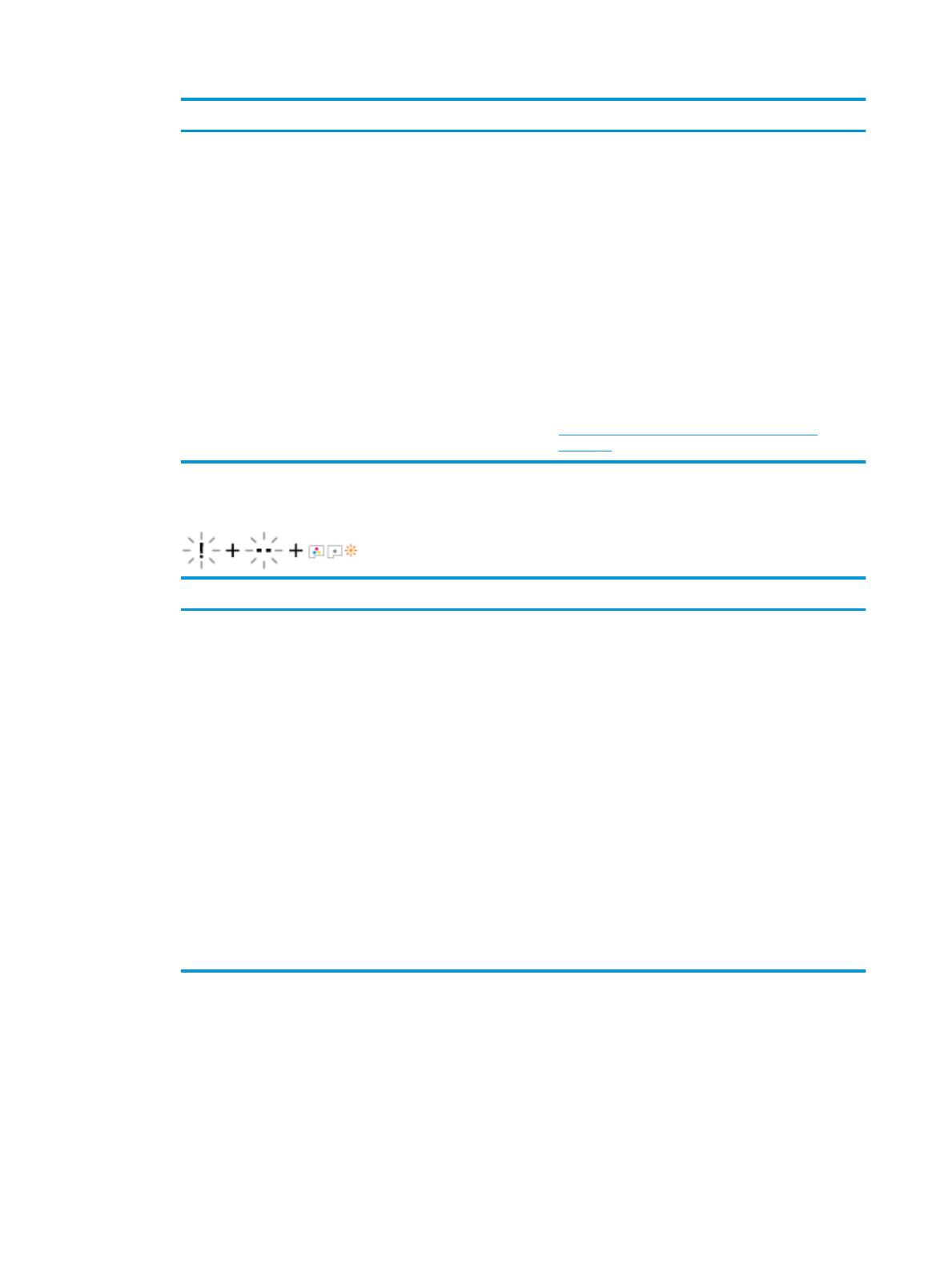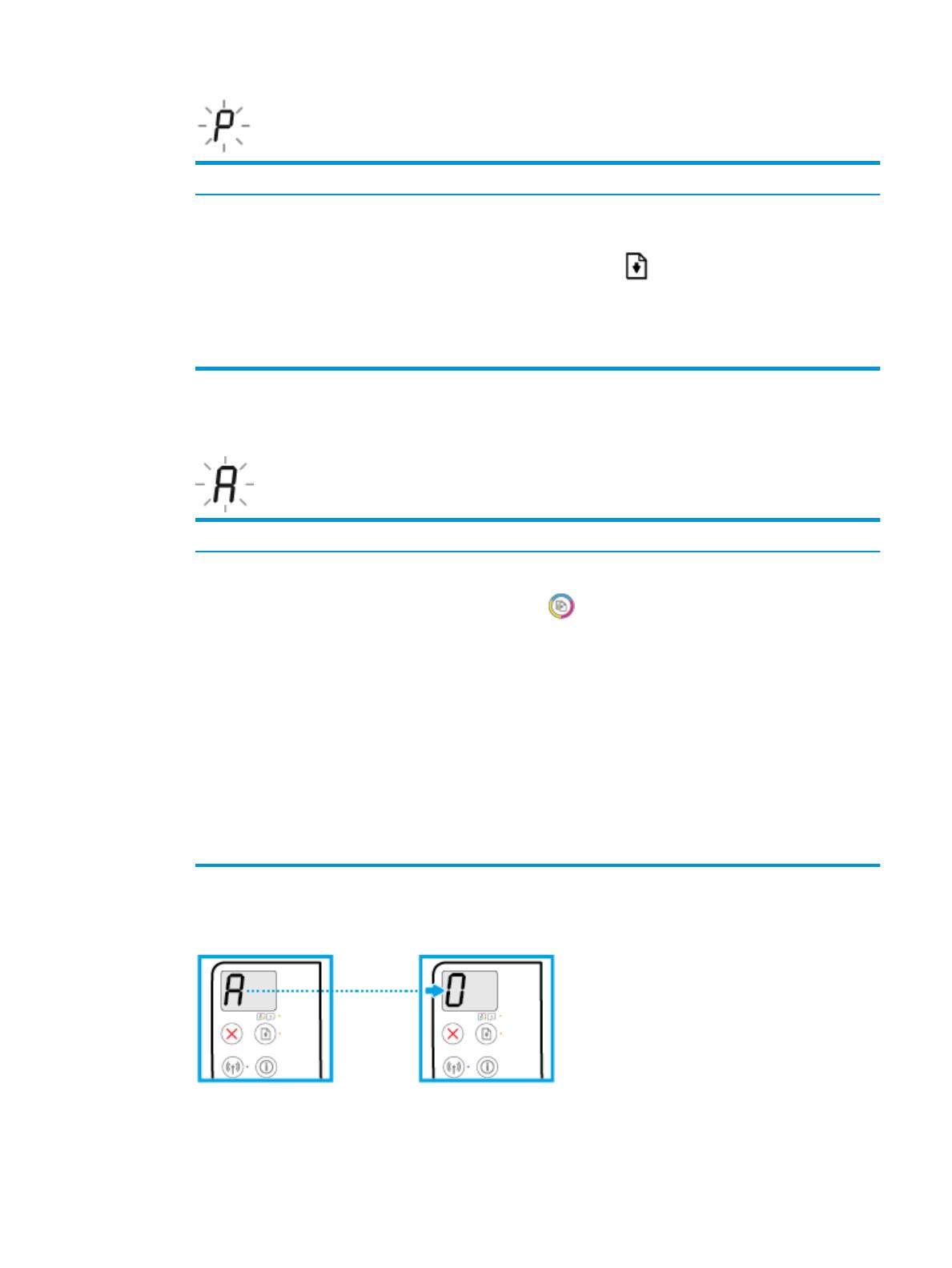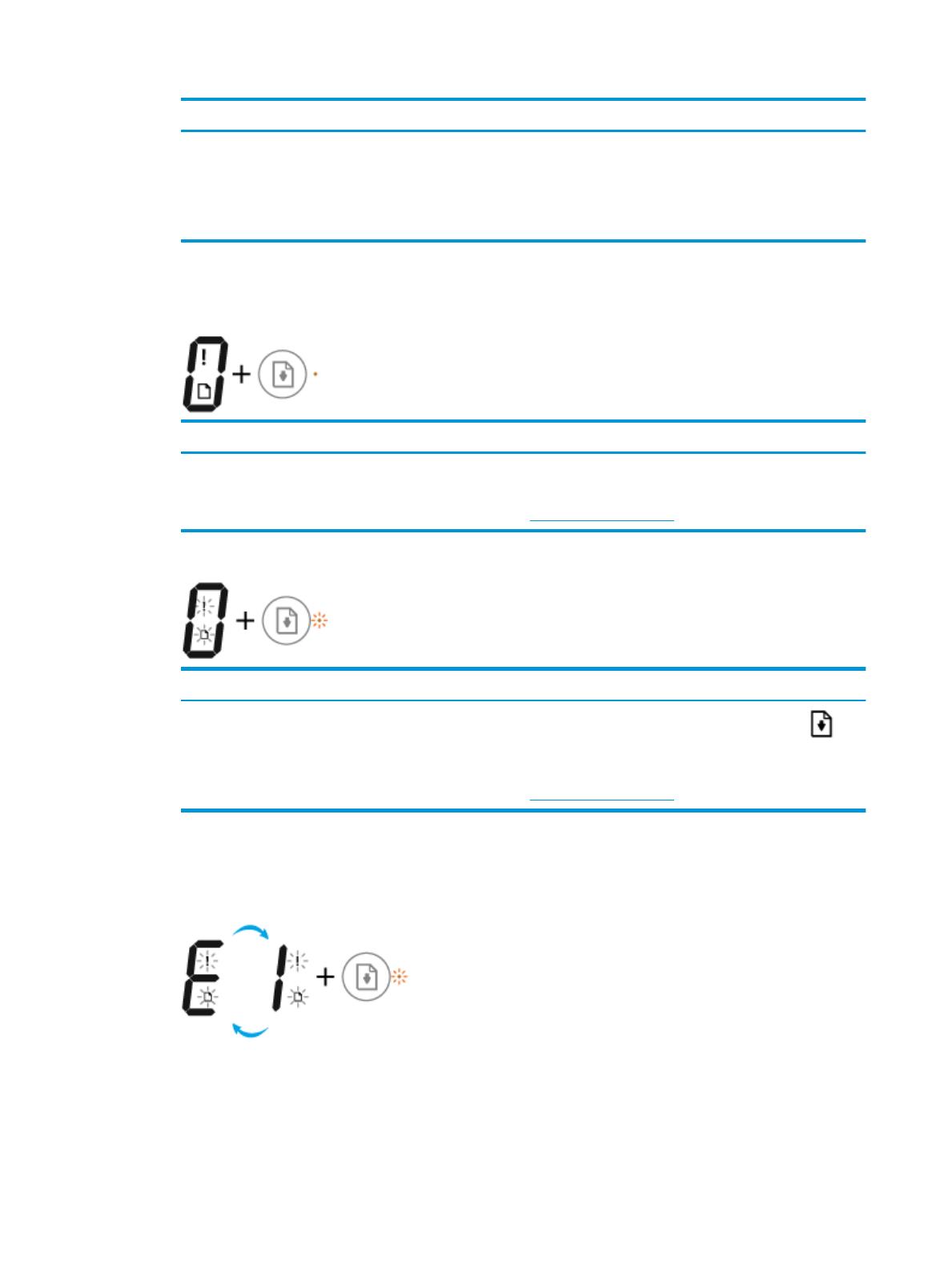Содержание этого документа относится к принтерам HP Ink Tank 310, 311, 315, 316, 318, 319, Wireless 410, 411, 412, 415, 416, 418 и 419.
В последующих разделах описаны основные ошибки, о которых свидетельствуют сочетания мигающих индикаторов на панели управления, а также способы устранения неполадок для каждой комбинации. Сопоставьте наблюдаемую последовательность мигания индикаторов с соответствующей последовательностью, описанной в документе, и выполните указанные действия для устранения возникшей неполадки.
-
Дисплей панели управления
-
Кнопка «Отмена»
-
Кнопка/индикатор беспроводной связи
-
Кнопка/индикатор состояния Wi-Fi Direct
-
Кнопка «Начать цветное копирование»
-
Кнопка/индикатор питания
-
Индикатор предупреждения о печатающей головке
-
Кнопка/индикатор возобновления печати
-
Кнопка/индикатор информации
-
Кнопка/индикатор HP ePrint
-
Кнопка «Начать ч/б копирование»
Рис. : Кнопки и индикаторы на панели управления
-
Значок количества копий
-
Значок ошибки
-
Значок ошибки бумаги
-
Значок Wi-Fi Direct
-
Значок беспроводного подключения
-
Значок привлечения внимания к беспроводному подключению
-
Значок уровня сигнала
-
Значки печатающей головки
Рис. : Значки панели управления
Мигает индикатор беспроводной связи, горят значки беспроводной связи и беспроводного подключения
Это происходит, если включено беспроводное подключение, но принтер не может найти сигнал беспроводной связи.
Рис. : Мигает индикатор беспроводной связи, горят значки беспроводной связи и беспроводного подключения

Шаг 1. Дождитесь, пока принтер установит подключение
Индикатор беспроводной связи мигает, когда принтер пытается подключиться к беспроводному маршрутизатору или точке доступа. Подождите несколько минут, затем снова проверьте световые индикаторы.
-
Если принтер устанавливает подключение, дальнейшие действия не требуются.
-
Если индикатор беспроводной связи все еще мигает, перейдите к следующему шагу.
Шаг 2. Проверка проблем, связанных с беспроводной сетью
Следующие факторы могут быть причиной потери беспроводного соединения принтера:
-
Сетевое подключение более неактивно, либо низкий уровень сигнала в сети.
-
Принтер переключается в спящий режим (или режим ожидания).
-
Принтер находится слишком далеко или слишком близко от беспроводного маршрутизатора. Рекомендованное расстояние между принтером и маршрутизатором — от 1,0 до 1,5 метров.
-
Брандмауэр препятствует обращению принтера к компьютеру и беспроводной сети.
-
Расположенное поблизости устройство, излучающее высокочастотные сигналы (например, микроволновая печь или беспроводной телефон) могут создавать помехи беспроводному соединению.
-
Виртуальная частная сеть (VPN) препятствует обращению принтера к компьютеру и беспроводной сети.
Если вы устранили любые элементы в списке и принтер установил подключение, дальнейшие действия не требуются.
Шаг 3. Подключите принтер к сети
Мигают индикатор беспроводной связи и значок привлечения внимания к беспроводному подключению, отображается значок беспроводного подключения
Это происходит в том случае, если принтер не может подключиться к сети.
Рис. : Мигают индикатор беспроводной связи и значок привлечения внимания к беспроводному подключению, отображается значок беспроводного подключения

Шаг 1. Дождитесь, пока принтер установит подключение
Индикатор беспроводной связи медленно мигает при попытке подключения к беспроводному маршрутизатору или точке доступа. Подождите несколько минут, затем снова проверьте световые индикаторы.
-
Если это действие помогло устранить неполадку, дальнейшие действия не требуются.
-
Если проблема не устранена, перейдите к следующему шагу.
Шаг 2. Проверка проблем, связанных с беспроводной сетью
Следующие факторы могут быть причиной потери беспроводного соединения принтера:
-
Сетевое подключение более неактивно, либо низкий уровень сигнала в сети.
-
Принтер переключается в спящий режим (или режим ожидания).
-
Принтер находится слишком далеко или слишком близко от беспроводного маршрутизатора. Рекомендованное расстояние между принтером и маршрутизатором — от 1,0 до 1,5 метров.
-
Брандмауэр препятствует обращению принтера к компьютеру и беспроводной сети.
-
Расположенное поблизости устройство, излучающее высокочастотные сигналы (например, микроволновая печь или беспроводной телефон) могут создавать помехи беспроводному соединению.
-
Виртуальная частная сеть (VPN) препятствует обращению принтера к компьютеру и беспроводной сети.
Если вы устранили любые элементы в списке и принтер установил подключение, дальнейшие действия не требуются.
Шаг 3. Подключите принтер к сети
Отображается ошибка А
Принтер не издает звуков, а на панели управления принтера мигает символ A.
Рис. : Мигает символ А

Принтер напечатал страницу выравнивания и ожидает сканирование страницы и завершения выравнивания.
-
Поднимите крышку сканера.
-
Поместите страницу выравнивания на стекло сканера в передний правый угол стороной для печати вниз, затем закройте крышку сканера. Выровняйте ее по направляющим вокруг стекла сканера.
Рис. : Поместите страницу выравнивания на стекло сканера
-
Закройте крышку сканера.
-
На панели управления устройства нажмите кнопку Начать цветное копирование
.
Отображается ошибка P
После установки печатающих головок принтер не издает звуков, а на панели управления принтера мигает символ P.
Рис. : Мигает символ P

Работа принтера была прервана во время прокачки системы подачи чернил. Нажмите и удерживайте кнопку Возобновить
Все индикаторы отключены, принтер не отвечает
Это происходит, когда принтер выключен, или есть проблема блока питания.
Шаг 1. Включите принтер
Нажмите кнопку питания для включения принтера.
Если принтер не включается, перейдите к следующему шагу.
Шаг 2. Убедитесь, что принтер подключен
Убедитесь, что кабель питания подключен в разъем на задней панели принтера и к электрической розетке.
-
Осмотрите заднюю сторону принтера, чтобы убедиться в надежном подсоединении кабеля питания.
-
Убедитесь в том, что вилка кабеля питания надежно подключена к электрической розетке.
-
Вид принтера сзади
-
Электрическая розетка
Рис. : Проверьте электрические подключения
-
-
Включите принтер.
Если принтер не включается, перейдите к следующему шагу.
Шаг 3. Подключите вилку кабеля питания принтера напрямую к электрической розетке
При использовании сетевого фильтра, удлинительного кабеля или разветвителя питания подключите вилку кабеля питания принтера напрямую к электрической розетке, чтобы проверить правильность работы источника питания.
-
Отсоедините кабель питания от сетевых фильтров, удлинительных кабелей или разветвителей питания.
-
Вставьте вилку кабеля питания в розетку.
-
Включите принтер.
Шаг 4. Убедитесь в том, что электрическая розетка работает
Убедитесь, что розетка, к которой подключен принтер, работает.
-
Отсоедините кабель питания от электрической розетки.
-
Подключите к розетке другое устройство и проверьте, исправна ли розетка.
-
Если розетка электросети не работает, подключите принтер в другую исправную розетку.
-
Если розетка электросети работает, но принтер не включается, переходите к следующему шагу.
Шаг 5. Проверьте питание, используя совместимый кабель от другого принтера
Если у вас есть кабель от другого устройства, совместимый с данным принтером, воспользуйтесь им, повторив предыдущие действия.
-
Если эти действия помогли устранить неполадку, выполнение дальнейших действий не требуется.
-
Если принтер включается при использовании другого шнура, это означает, что причина проблемы связана с первым шнуром. Обратитесь в HP для замены кабеля питания.
Шаг 6. Выполните сервисное обслуживание принтера
Если вы выполнили все приведенные выше действия, но проблема сохранилась, перейдите к разделу Сервисное обслуживание принтера в конце этого документа.
Мигает один или оба значка печатающих головок, значок ошибки и индикатор предупреждения о печатающей головке
Это вызвано тем, что одна или обе чернильных печатающих головки нуждаются в обслуживании или неисправны, работают неправильно, отсутствуют, повреждены или несовместимы.
Рис. : Мигает один значок печатающей головки, значок ошибки и индикатор предупреждения о печатающей головке

Рис. : Мигают оба значка печатающих головок, значок ошибки и индикатор предупреждения о печатающей головке

Горят значок ошибки, значок ошибки бумаги и индикатор возобновления печати
Это происходит, когда во входной лоток не загружена бумага. Для устранения проблемы загрузите в принтер обычную бумагу.
Рис. : Горят значок ошибки, значок ошибки бумаги и индикатор возобновления печати

-
Поднимите входной лоток.
-
Сдвиньте направляющую ширины бумаги в крайнее левое положение.
-
Загрузите обычную белую бумагу во входной лоток, сдвиньте стопку бумаги вниз до остановки, затем придвиньте направляющую ширины бумаги к краю стопки.
-
Извлеките выходной лоток, а затем поднимите удлинитель лотка.
Примечание.
Перед печатью выберите правильный размер бумаги и настройки типа бумаги на компьютере.
Мигает индикатор HP ePrint
Это условие возникает, когда HP ePrint включен, однако принтер не подключен к серверу веб-служб.
Включите веб-службы, а затем настройте функцию автоматического обновления принтера, чтобы всегда пользоваться новейшими функциональными возможностями принтера. Для использования веб-служб HP ePrint необходимы периодические обновления программного обеспечения принтера.
-
Загрузите в лоток обычную бумагу.
-
На панели управления принтера одновременно нажмите кнопки беспроводной связи
и информации
.
Будет напечатана страница конфигурации сети.
-
В разделе Общие сведения найдите IP-адрес. Он находится в списке URL-адреса встроенных веб-серверов.
Рис. : Пример IP-адреса на странице конфигурации сети
-
Откройте новое окно или вкладку веб-браузера.
-
В адресной строке веб-браузера введите IP-адрес и нажмите клавишу Ввод. Откроется окно встроенного веб-сервера.
-
На вкладке Главная выберите пункт Веб-службы.
-
В разделе Параметры веб-служб нажмите Настройка, затем — Продолжить.
-
Установите флажки, чтобы принять условия использования и включить веб-службы, затем нажмите кнопку Далее. Принтер выполнит поиск обновлений, а затем автоматически напечатает страницу информации веб-служб.
Отображается ошибка E1, мигает индикатор возобновления печати
Ошибка E1 возникает, когда настройки бумаги, заданные в драйвере печати, не соответствуют характеристикам бумаги, загруженной в принтер.
Отображается ошибка E2
Ошибка E2 возникает, когда принтер пытается выполнить задание на печать с одной или несколькими страницами, а длина страницы, выбранная в параметрах печати, не совпадает с длиной загруженной бумаги. Принтер затем печатает первую страницу с ошибками.
Рис. : Значок «Количество копий» меняется с E на 2 и обратно

Примечание.
Мигают значок ошибки, значок ошибки бумаги и индикатор возобновления печати при попытке печати многостраничного задания.
Вы можете устранить ошибку, отменив задание на печать, а затем изменив параметры печати в программном обеспечении печати.
-
Нажмите кнопку Отмена
, чтобы отменить задание на печать или сбросить ошибку.
Отображается ошибка E3, мигает индикатор возобновления печати
Ошибка E3 возникает при застревании каретки принтера.
Рис. : На значке количества копий чередуются надписи «E» и «3», мигает индикатор возобновления печати

Отображается ошибка E5, на панели управления мигают все индикаторы
Ошибка E5 возникает, если принтер находится в состоянии ошибки сканирования.
Рис. : На значке количества копий чередуются надписи E и 5, на панели управления мигают все индикаторы

Выключите и включите принтер, чтобы попробовать устранить ошибку сканирования. Если ошибка сканирования возникла, когда сканирование не производилось, перейдите к разделу Сервисное обслуживание принтера в конце документа.
Примечание.
Принтер все еще печатает, даже если функция сканирования недоступна.
-
Выключите принтер.
-
Подождите не менее 15 секунд.
-
Включите принтер.
-
Убедитесь, что индикаторы на панели управления больше не мигают.
-
Попробуйте выполнить сканирование еще раз.
Отображается ошибка E6, мигают все индикаторы
Ошибка E6 означает, что принтер находится в состоянии ошибки.
Рис. : На значке количества копий чередуются надписи «E» и «6», все индикаторы мигают

Шаг 1. Перезапустите принтер
Сброс настроек принтера может устранить состояние ошибки.
-
Когда принтер включен, отсоедините от него кабель питания.
-
Отсоедините кабель питания от источника питания.
-
Подождите 60 секунд.
-
Снова подключите кабель питания к электрической розетке и принтеру.
Примечание.
Компания HP рекомендует подключать принтер напрямую к электрической розетке.
Шаг 2. Подключите вилку кабеля питания принтера напрямую к электрической розетке
Вставьте вилку кабеля питания устройства в электрическую розетку и убедитесь в том, что источник питания исправен.
-
Отсоедините кабель питания из разъема на задней панели устройства.
-
Отсоедините кабель питания от разветвителей питания или сетевых фильтров.
-
Включите вилку кабеля питания непосредственно в электрическую розетку.
-
Подсоедините кабель питания в разъем на задней панели устройства.
-
Нажмите кнопку питания (
), чтобы включить устройство.
-
Повторите задание.
Если проблема не устранена, попробуйте использовать другую розетку.
Шаг 3. Выполните сервисное обслуживание принтера
Если вы выполнили все приведенные выше действия, но проблема сохранилась, перейдите к разделу Сервисное обслуживание принтера в конце этого документа.
Отображается «Ошибка 7»
Ошибка E7 возникает, если принтер не может заправить систему и выполнил максимальное число попыток заправки.
Рис. : Значок «Количество копий» меняется с E на 7 и обратно

Отображается ошибка E9, принтер печатает страницу обслуживания системы подачи чернил
Ошибка E9 возникает, когда принтер определяет, что требуется обслуживание системы подачи чернил. Страница обслуживания системы подачи чернил содержит инструкции по открытию и закрытию дверцы доступа к печатающей головке для устранения ошибки.
Примечание.
HP рекомендует открыть и закрыть дверцу доступа к печатающей головке 3-4 раза для удаления всех налипших чернил и обеспечения наивысшего качества печати.
Рис. : Значок «Количество копий» меняется с E на 9 и обратно

Рис. : Страница обслуживания системы подачи чернил

Выполните сервисное обслуживание принтера
Проведите сервисное обслуживание или замените устройство HP, если выполнение всех вышеуказанных действий не помогло устранить проблему.
Перейдите на веб-страницу Обращение в службу поддержки клиентов HP, чтобы запланировать ремонт или замену устройства. Если вы находитесь в стране Азиатско-Тихоокеанского региона, вы будете направлены в местный сервисный центр в вашей стране/регионе.
Для проверки состояния гарантии перейдите на веб-страницу Проверка гарантии на устройства HP. За ремонт устройств после окончания гарантийного срока может взиматься оплата.
- Sign up
- Sign in
- HP Community
- Printers
- Scanning, Faxing, and Copying
- HP INKTANK WIRELESS 415 Printing and Scanning error
Options
- Mark Topic as New
- Mark Topic as Read
- Float this Topic for Current User
- Bookmark
- Subscribe
- Mute
- Printer Friendly Page
Create an account on the HP Community to personalize your profile and ask a question
Your account also allows you to connect with HP support faster, access a personal dashboard to manage all of your devices in one place, view warranty information, case status and more.
Common problems HP Solution Center not working : Adobe Flash Player Error and Unable to scan
06-15-2020
10:02 AM
HP Recommended
- Mark as New
- Bookmark
- Subscribe
- Permalink
- Flag Post
Product: HP INK TANK WIRELESS 415
Operating System: Microsoft Windows 10 (64-bit)
I’m having problem printing and scanning from the HP INK TANK WIRELESS 415, the item was company owned and was solely being used by one person. it was bought August of 2018. Last March the printer sent a message alert of ink low level, therefore refilled the ink tank half full, then on May the message alert appeared again so I refilled again. Today, the printer suddenly does not print nor scan, i tried several trouble shooting like, reinstalling the software, resetting the printer thru unplugging and plugging again but to no avail, the printer head error (tri-color and black) continuously blinking. Ink tanks are full but the «ink level icon shows empty» , tried several attempts of resetting and opening the printer head but still can’t print. Hope you could help and provide other options. thank you.
1 REPLY 1
06-18-2020
02:38 PM
HP Recommended
- Mark as New
- Bookmark
- Subscribe
- Permalink
- Flag Post
@Misi_23
Thank you for posting on the HP Support Community.
Let’s try these steps to resolve the issue:
Download and run HP Print and Scan Doctor: Follow steps from the link: Click here
Root level uninstall and reinstall printer drivers:
- Go to Control panel – Programs and feature – Select all the HP Ink Tank printer entries and uninstall them.
- Now go to Control panel – Devices and printer – Select all the printer entries and remove the device.
- Then press the «windows key» + «r» to get the «Run» window open — Type «printui.exe /s» and press enter.
- Under print server properties, go to drivers — remove any entry there as well.
- Again, go to run window, type – “c:/programdata” – Go to Hewlett Packard folder, remove any printer related folders & files.
To reinstall, click here.
- If the issue still continues, install using the Windows Built-in Print Driver: Click here
Hope this helps! Keep me posted for further assistance.
Please click “Accept as Solution” if you feel my post solved your issue, it will help others find the solution.
ECHO_LAKE
I am an HP Employee
Was this reply helpful?
Yes
No
Be alert for scammers posting fake support phone numbers and/or email addresses on the community.
If you think you have received a fake HP Support message, please report it to us by clicking on «Flag Post».
† The opinions expressed above are the personal opinions of the authors, not of HP. By using this site, you accept the Terms of Use and Rules of Participation.
-
English
Open Menu

HP Ink Tank Wireless 410 series
Содержание
1 Справка HP Ink Tank Wireless 410 series …………………………………………………………………………………………… 1
2 Начало работы ………………………………………………………………………………………………………………………….. 2
Компоненты принтера ……………………………………………………………………………………………………………………….. 3
Знакомство с системой подачи чернил ……………………………………………………………………………………………….. 5
Функции панели управления ……………………………………………………………………………………………………………… 6
Индикаторы панели управления и состояние значков на экране ………………………………………………………… 8
Загрузка бумаги ……………………………………………………………………………………………………………………………….. 19
Измените размер бумаги по умолчанию, который был определен принтером …………………………………… 24
Загрузка оригинала на стекло сканера ……………………………………………………………………………………………… 25
Основные сведения о бумаге ……………………………………………………………………………………………………………. 26
Откройте программное обеспечение принтера HP (Windows) ……………………………………………………………. 29
С помощью приложения HP Smart можно выполнять печать, сканирование и устранение
неполадок принтера с устройств iOS, Android и Windows 10 ………………………………………………………………. 30
Спящий режим …………………………………………………………………………………………………………………………………. 31
Тихий режим ……………………………………………………………………………………………………………………………………. 32
Автоотключение ……………………………………………………………………………………………………………………………… 33
3 Печать ……………………………………………………………………………………………………………………………………. 34
Печать с помощью приложения HP Smart ………………………………………………………………………………………… 35
Печать с компьютера ………………………………………………………………………………………………………………………. 36
Печать с мобильных устройств ………………………………………………………………………………………………………… 42
Советы по успешной печати …………………………………………………………………………………………………………….. 44
4 Использование веб-служб ………………………………………………………………………………………………………….. 47
Что такое веб-службы? ……………………………………………………………………………………………………………………. 48
Настройка веб-служб ………………………………………………………………………………………………………………………. 49
Печать с помощью службы HP ePrint ……………………………………………………………………………………………….. 50
Использование веб-сайта HP Connected …………………………………………………………………………………………… 51
Удаление веб-служб ………………………………………………………………………………………………………………………… 52
RUWW iii
5 Копирование и сканирование ……………………………………………………………………………………………………… 53
Копирование документов ………………………………………………………………………………………………………………… 54
Сканирование с помощью приложения HP Smart ……………………………………………………………………………… 55
Сканирование с помощью HP программное обеспечение принтера …………………………………………………… 58
Сканирование с помощью функции WebScan (веб-сканирование) …………………………………………………….. 62
Советы по успешному копированию и сканированию ………………………………………………………………………. 63
6 Управление чернилами и печатающими головками ………………………………………………………………………… 64
Уровень чернил ……………………………………………………………………………………………………………………………….. 65
Повторная заправка емкостей для чернил ……………………………………………………………………………………….. 66
Заказ расходных материалов …………………………………………………………………………………………………………… 69
Печать с использованием только черных чернил …………………………………………………………………………….. 70
Советы по работе с чернилами и печатающими головками ………………………………………………………………. 71
Перемещение принтера …………………………………………………………………………………………………………………… 72
7 Подключение принтера …………………………………………………………………………………………………………….. 73
Подключение принтера к беспроводной сети через маршрутизатор ………………………………………………… 74
Беспроводное подключение к принтеру без использования маршрутизатора ………………………………….. 77
Подключение принтера с помощью приложения HP Smart ………………………………………………………………. 81
Параметры беспроводной связи ………………………………………………………………………………………………………. 82
Подключите принтер к компьютеру с помощью USB-кабеля (подключение не по сети) …………………… 83
Переход с USB-соединения на подключение по беспроводной сети …………………………………………………. 84
Дополнительные средства управления принтером (для сетевых принтеров) …………………………………… 86
Советы по настройке и использованию сетевого принтера ……………………………………………………………….. 88
8 Решение проблемы …………………………………………………………………………………………………………………… 89
Замятие и ошибки подачи бумаги …………………………………………………………………………………………………….. 90
Проблемы с печатающими головками ……………………………………………………………………………………………… 97
Проблемы печати ………………………………………………………………………………………………………………………….. 103
Проблемы копирования …………………………………………………………………………………………………………………. 112
Проблемы сканирования ……………………………………………………………………………………………………………….. 113
Проблемы с сетью и подключением ………………………………………………………………………………………………. 114
Вызов справки в приложении HP Smart ………………………………………………………………………………………….. 116
Аппаратные проблемы принтера ……………………………………………………………………………………………………. 117
Коды ошибок на панели управления ……………………………………………………………………………………………… 118
Служба поддержки HP …………………………………………………………………………………………………………………… 119
Приложение А Техническая информация ………………………………………………………………………………………. 121
Уведомления компании HP …………………………………………………………………………………………………………….. 122
Технические характеристики …………………………………………………………………………………………………………. 123
iv RUWW
Соответствие нормам …………………………………………………………………………………………………………………….. 125
Программа охраны окружающей среды …………………………………………………………………………………………. 132
Указатель …………………………………………………………………………………………………………………………………. 139
RUWW v
vi RUWW
1 Справка HP Ink Tank Wireless 410 series
Узнайте, как пользоваться принтером.
●
Начало работы на стр. 2
●
Печать на стр. 34
●
Использование веб-служб на стр. 47
●
Копирование и сканирование на стр. 53
●
Управление чернилами и печатающими головками на стр. 64
●
Подключение принтера на стр. 73
●
Решение проблемы на стр. 89
●
Техническая информация на стр. 121
RUWW 1
2 Начало работы
●
Компоненты принтера
●
Знакомство с системой подачи чернил
●
Функции панели управления
●
Индикаторы панели управления и состояние значков на экране
●
Загрузка бумаги
●
Измените размер бумаги по умолчанию, который был определен принтером
●
Загрузка оригинала на стекло сканера
●
Основные сведения о бумаге
●
Откройте программное обеспечение принтера HP (Windows)
●
С помощью приложения HP Smart можно выполнять печать, сканирование и устранение
неполадок принтера с устройств iOS, Android и Windows 10
●
Спящий режим
●
Тихий режим
●
Автоотключение
2 Глава 2 Начало работы RUWW
Компоненты принтера
1 Направляющая ширины бумаги
2 Входной лоток
3 Крышка входного лотка
4 Крышка сканера
5 Стекло сканера
6 Удлинитель выходного лотка (также называется удлинителем лотка)
7 Выходной лоток
8 Передняя крышка
9 Емкость для чернил
10 Колпачки емкостей для чернил
11 Крышка блока емкостей для чернил
12 Панель управления
13 Крышка доступа к печатающим головкам
14 Печатающие головки
15 Фиксатор печатающей головки
RUWW Компоненты принтера 3
16 Разъем питания
17 Порт USB
4 Глава 2 Начало работы RUWW
Знакомство с системой подачи чернил
Термин Определение
Печатающие головки Печатающие головки — это составные части печатающего механизма, которые наносят чернила на
бумагу. Печатающих головок две: печатающая головка черных чернил и трехцветная печатающая
головка.
ПРЕДУПРЕЖДЕНИЕ. Не открывайте фиксатор печатающих головок, когда они уже установлены и
наполнены чернилами. Делать это можно только в случае установки новых головок или
перемещения принтера за пределы дома или офиса.
Фиксатор печатающей
головки
Фиксатор печатающей головки, находящийся на каретке, закрепляет печатающую головку в
каретке. Убедитесь, что фиксатор печатающей головки правильно закрыт, чтобы избежать таких
проблем, как застревание каретки.
ПРЕДУПРЕЖДЕНИЕ. Не открывайте фиксатор печатающих головок, когда они уже установлены и
наполнены чернилами. Делать это можно только в случае установки новых головок или
перемещения принтера за пределы дома или офиса.
Емкости для чернил Емкости для чернил представляют собой внешние резервуары для чернил, расположенные в правой
части принтера. Всего имеется четыре емкости для чернил. Каждая емкость для чернил соотносится
с определенным цветом: черный, голубой, пурпурный и желтый.
Колпачки емкостей для
чернил
Колпачки емкостей для чернил представляют собой резиновые пробки, которыми закрывается
каждая емкость.
Заполнение Заполнение — это процесс наполнения трубок подачи чернил, соединяющих емкости для чернил и
печатающие головки. Этот процесс происходит, когда вы устанавливаете новые печатающие
головки и запускаете процедуру заполнения из панели управления. Дополнительную информацию о
заполнении см. в разделе Значки заполнения и выравнивания печатающих головок на стр. 12.
Выравнивание Выравнивание — это процесс выравнивания печатающих головок для улучшения качества печати.
Дополнительную информацию о выравнивании см. в разделе Значки заполнения и выравнивания
печатающих головок на стр. 12.
RUWW Знакомство с системой подачи чернил 5
Функции панели управления
Обзор кнопок и индикаторов
Функция Описание
1 Дисплей панели управления : показывает число копий, состояние заполнения печатающих головок,
ошибки с носителями, состояние беспроводного подключения и уровень сигнала, состояние Wi-Fi
Direct и проблемы с печатающими головками.
2 Кнопка Отмена : останавливает текущую операцию.
3 Кнопка Беспроводное соединение : используется для включения и отключения функции
беспроводной связи принтера.
Индикатор Беспроводное соединение : показывает, что принтер подключен к беспроводной сети.
4 Кнопка Wi-Fi Direct : используется для включения и выключения функции Wi-Fi Direct.
Индикатор Wi-Fi Direct : показывает, что функция Wi-Fi Direct включена.
5 Кнопка Цветная копия : используется для запуска цветного копирования. Для увеличения
количества цветных копий следует нажимать эту кнопку несколько раз. Копирование начнется через
две секунды после того, как кнопка будет нажата в последний раз.
ПРИМЕЧАНИЕ. Отчет диагностики качества печати можно создать, нажав кнопку Цветная копия и
удерживая ее в течение трех секунд.
6 Кнопка Характеристики : Используется для включения и выключения принтера.
7 Индикатор Предупреждение о печатающей головке : оповещает о наличии проблем с
печатающими головками.
6 Глава 2 Начало работы RUWW
Функция Описание
8 Кнопка Возобновить : Восстанавливает работу после прерывания (например, после загрузки бумаги
или устранения замятия).
Индикатор Возобновить : оповещает о наличии проблемы в работе принтера или ошибки.
9 Кнопка Информация : используется для печати страницы со сведениями о принтере. Нажмите эту
кнопку одновременно с кнопкой Беспроводное соединение , Wi-Fi Direct или HP ePrint, чтобы
распечатать страницы с подробной информацией об их функциях.
10 Кнопка HP ePrint : используется для включения и выключения функции HP ePrint.
Индикатор HP ePrint : показывает, что функция HP ePrint включена. Мигающий индикатор указывает
на наличие проблемы подключения к веб-службам.
11 Кнопка Черно-белая копия : Запуск черно-белого копирования. Для увеличения количества черно-
белых копий следует нажимать эту кнопку несколько раз. Копирование начнется через две секунды
после того, как кнопка будет нажата в последний раз.
Значки на дисплее панели управления
Значок Описание
Значок Количество копий : показывает число копий при копировании документов. Его значение
меняется на букву «P», если необходимо запустить процедуру заполнения, и попеременно
меняется с буквы «Е» на соответствующую цифру при наличии ошибки в работе принтера.
Значок Ошибка : указывает на ошибку.
Значок Проблема с бумагой : указывает на наличие ошибки, связанной с бумагой.
Значки состояния Беспроводное соединение : указывают на состояние беспроводного
соединения принтера.
Для отображение состояния беспроводной связи используются три значка: Беспроводное
соединение ( ), Проблема с беспроводным соединением ( ) и Уровень сигнала ( ).
Значок Wi-Fi Direct : указывает, что функция Wi-Fi Direct включена либо выполняется
подключение.
Значки Печатающая головка : мигающий левый значок печатающей головки указывает на
наличие ошибки с трехцветной печатающей головкой, а мигающий правый значок указывает на
наличие ошибки с черной печатающей головкой.
RUWW Функции панели управления 7
Индикаторы панели управления и состояние значков на
экране
●
Индикатор кнопки Характеристики
●
Индикатор и значки Беспроводное соединение
●
Индикатор и значок Wi-Fi Direct .
●
Индикатор HP ePrint
●
Значки Печатающая головка и индикатор Предупреждение о печатающей головке
●
Значки заполнения и выравнивания печатающих головок
●
Значок Ошибка , значок Проблема с бумагой и индикатор Возобновить
●
Значок Количество копий
●
Значок обслуживания системы подачи чернил
Индикатор кнопки Характеристики
Состояние Описание
Вкл. Принтер включен.
Не светится Питание принтера выключено.
Светится тусклым светом Принтер находится в спящем режиме. Принтер автоматически переходит в спящий режим
после 5 минут бездействия. После 2 часов отсутствия активности принтер автоматически
выключится, если он не подключен к беспроводной сети или компьютеру.
Мигает
Принтер обрабатывает задание. Чтобы отменить задание, нажмите кнопку Отмена ( ).
Быстро мигает Если крышка доступа к печатающим головкам открыта, закройте ее. Если крышка доступа к
печатающим головкам закрыта, а индикатор часто мигает, в работе принтера произошла
ошибка, которую можно устранить, следуя инструкциям на экране. Если на экране нет
сообщений, попробуйте напечатать документ, чтобы появилось сообщение.
Индикатор и значки Беспроводное соединение
Индикатор Беспроводное соединение рядом с кнопкой Беспроводное соединение ( ) и значки
состояния беспроводного подключения на экране панели управления указывают на состояние
беспроводного подключения.
Индикатор Беспроводное соединение и значки состояния Беспроводное соединение загорятся,
только когда завершится выравнивание во время первоначальной настройки.
8 Глава 2 Начало работы RUWW
Состояние Описание
Индикатор Беспроводное соединение , значок Беспроводное
соединение и значок Уровень сигнала горят.
Принтер подключен к беспроводной сети.
Индикатор Беспроводное соединение не горит. Беспроводная связь отключена. Чтобы включить
беспроводную связь, нажмите кнопку Беспроводное
соединение ( ).
Индикатор Беспроводное соединение мигает, значок
Беспроводное соединение горит, значок Уровень сигнала
отображается.
Принтер находится в режиме автоматического беспроводного
подключения (AWC).
Индикатор Беспроводное соединение мигает в течение трех
секунд и гаснет.
Беспроводная связь отключена.
Измените параметры беспроводного подключения.
Дополнительную информацию см. в разделе Параметры
беспроводной связи на стр. 82.
Индикатор Беспроводное соединение мигает, значки
Беспроводное соединение и Проблема с беспроводным
соединением горят.
Беспроводной сигнал отсутствует.
●
Убедитесь, что беспроводной маршрутизатор или точка
доступа включены.
●
Разместите принтер ближе к беспроводному
маршрутизатору.
Индикатор Беспроводное соединение мигает, значок
Беспроводное соединение горит, значок Проблема с
беспроводным соединением мигает.
Могло произойти одно из указанных ниже событий.
●
Принтеру не удалось подключиться к беспроводной
сети.
●
При использовании WPS возникает ошибка или
регистрируется наложение сеансов.
Одновременно нажмите кнопки Беспроводное соединение
( ) и Информация ( ), чтобы запустить проверку
состояния беспроводного подключения
, а затем ознакомьтесь
с полученным отчетом, чтобы устранить проблему.
Индикатор Беспроводное соединение мигает, значок
Беспроводное соединение горит и одновременно мигает
Уровень сигнала .
Включен режим WPS (Wi-Fi Protected Setup).
RUWW Индикаторы панели управления и состояние значков на экране 9
Состояние Описание
Индикатор Беспроводное соединение мигает и значок
Беспроводное соединение горит.
Беспроводная связь принтера включена, но не настроена.
Индикатор Беспроводное соединение мигает, значок
Беспроводное соединение светится, Уровень сигнала
поочередно отображает разные значения и светится
индикатор Проблема с беспроводным соединением .
Беспроводная связь принтера включена, была
предварительно настроена и принтер пытается
подключиться к сети.
Индикатор и значок Wi-Fi Direct .
Индикатор Wi-Fi Direct и значок состояния Wi-Fi Direct загорятся, только когда завершится
выравнивание во время первоначальной настройки.
Состояние Описание
Индикатор и значок Wi-Fi Direct горят. Функция Wi-Fi Direct включена и готова к использованию.
Информацию о том, как подключить принтер с помощью Wi-Fi
Direct, см. в разделе Беспроводное подключение к принтеру
без использования маршрутизатора на стр. 77.
Индикатор и значок Wi-Fi Direct не горят. Функция Wi-Fi Direct отключена.
Чтобы включить Wi-Fi Direct, нажмите кнопку Wi-Fi Direct
( ).
Индикатор Wi-Fi Direct мигает. Принтер устанавливает соединение с мобильным устройством
в режиме Wi-Fi Protected Setup (WPS). Нажмите кнопку Wi-Fi
Direct ( ), чтобы завершить процесс подключения.
Индикатор Wi-Fi Direct мигает в течение трех секунд, а затем
горит постоянно.
Установлено максимальное число подключений Wi-Fi Direct.
Другое устройство пытается подключиться к принтеру
посредством Wi-Fi Direct.
Индикатор Wi-Fi Direct мигает часто в течение трех секунд и
гаснет.
Функция Wi-Fi Direct отключена. За дополнительной
информацией обращайтесь к специалисту, выполнившему
настройку принтера.
10 Глава 2 Начало работы RUWW
Индикатор HP ePrint
Состояние Описание
Индикатор HP ePrint горит. Функция HP ePrint включена и готова к использованию.
Дополнительную информацию см. в разделе Печать с
помощью службы HP ePrint на стр. 50.
Индикатор HP ePrint не горит. Функция HP ePrint отключена.
Чтобы включить HP ePrint, нажмите кнопку HP ePrint ( ).
Индикатор HP ePrint мигает в течение трех секунд и гаснет. Могло произойти одно из указанных ниже событий.
●
Веб-службы не настроены.
●
Не установлено обязательное обновление программного
обеспечения принтера.
●
Функция HP ePrint отключена.
Одновременно нажмите кнопку HP ePrint ( ) и
Информация ( ), чтобы распечатать страницу
диагностики, а затем выполните приведенные в ней
инструкции.
Индикатор HP ePrint мигает постоянно. Функция HP ePrint включена, но принтер не подключен к
серверу веб-служб.
Одновременно нажмите кнопку HP ePrint ( ) и
Информация ( ), чтобы распечатать страницу
диагностики
, а затем выполните приведенные в ней
инструкции.
Значки Печатающая головка и индикатор Предупреждение о печатающей
головке
●
Значок Ошибка , один из значков Печатающая головка и индикатор Предупреждение о
печатающей головке мигают.
RUWW Индикаторы панели управления и состояние значков на экране 11
Причина Решение
Могло произойти одно из указанных ниже событий.
—
Отсутствует печатающая головка с
соответствующими чернилами.
—
Печатающая головка с соответствующими чернилами
установлена неправильно.
—
С печатающей головки с соответствующими
чернилами не снята оранжевая пластиковая лента
или пробка.
—
Если одна из печатающих головок отсутствует,
установите соответствующую печатающую головку.
—
Если в принтере установлены обе печатающие
головки, извлеките соответствующую печатающую
головку, убедитесь, что на ней нет пробки или
пластиковой ленты, а затем установите ее на место.
ПРЕДУПРЕЖДЕНИЕ. Эти инструкции
распространяются только на установку печатающих
головок в процессе первоначальной настройки
принтера. Не открывайте фиксатор печатающих
головок, если они уже наполнены чернилами. Делать
это можно только в случае установки новых головок
или перемещения принтера за пределы дома или
офиса.
Дополнительную информацию см. в разделе
Исправление проблем с печатающей головкой
на стр. 97.
●
Значок Ошибка , оба значка Печатающая головка и индикатор Предупреждение о печатающей
головке мигают.
Причина Решение
Могло произойти одно из указанных ниже событий.
—
Обе печатающие головки отсутствуют.
—
Обе печатающие головки установлены неправильно.
—
С обеих печатающих головок не снята оранжевая
пластиковая лента или пробка.
—
Обе печатающие головки несовместимы или
повреждены.
—
Если в принтере не установлены печатающие
головки, установите их.
—
Если в принтере установлены обе печатающие
головки, извлеките их, убедитесь, что на них нет
пробок или пластиковых лент, а затем установите
печатающие головки на место.
ПРЕДУПРЕЖДЕНИЕ. Эти инструкции
распространяются только на установку печатающих
головок в процессе первоначальной настройки
принтера. Не открывайте фиксатор печатающих
головок, если они уже наполнены чернилами. Делать
это можно только в случае установки новых головок
или перемещения принтера за пределы дома или
офиса.
—
Убедитесь, что используются печатающие головки
HP, подходящие для данного принтера.
—
Если проблема не будет устранена, обратитесь за
помощью в службу технической поддержки HP.
Значки заполнения и выравнивания печатающих головок
Печатающие головки готовы для заполнения
●
Значок Количество копий меняется на мигающую букву «P» во время первоначальной настройки
принтера. В то же время все другие значки на дисплее панели управления не горят.
12 Глава 2 Начало работы RUWW
Причина Решение
Во время первоначальной настройки принтер определяет,
что установлены новые печатающие головки и система
подачи чернил готова к заполнению.
Убедитесь, что все емкости для чернил наполнены выше
линии минимума, а фиксатор печатающей головки
надежно закрыт. Нажмите и удерживайте кнопку
Возобновить ( ) в течение трех секунд, чтобы
запустить процедуру заполнения чернил
.
ПРИМЕЧАНИЕ. Заполнение будет проходить в фоновом
режиме и не будет препятствовать печати, копированию и
сканированию.
Значок состояния выравнивания
●
Значок Количество копий показывает мигающую букву «А».
Причина Решение
Печатается страница выравнивания и устройство ожидает
сканирования.
Поместите страницу выравнивания на стекло сканера
лицевой стороной вниз и нажмите кнопку Цветная копия
( ) на панели управления, чтобы начать выравнивание.
ПРИМЕЧАНИЕ. Когда начнется сканирование, мигающая
буква «A» сменится на постоянно горящую «A». После
сканирования выравнивание будет завершено.
—
Если процедура выравнивания выполняется в рамках
процесса заполнения во время первоначальной
настройки принтера, после завершения
выравнивания горящая буква «A» сменится на цифру
«0».
—
Если процедура выравнивания выполняется после
первоначальной настройки принтера, дисплей
панели управления после выравнивания
возвращается в нормальное состояние.
Выполняется заполнение
●
Выполняется заполнение печатающей головки.
RUWW Индикаторы панели управления и состояние значков на экране 13
Причина Решение
Выполняется заполнение печатающей головки. Заполнение чернил может происходить в фоновом
режиме, когда принтер бездействует. Заполнение
завершено, когда на дисплее отображается «0».
Когда выполняется заполнение, вы можете печатать,
сканировать и копировать.
Значок Ошибка , значок Проблема с бумагой и индикатор Возобновить
●
Значок Ошибка , значок Проблема с бумагой и индикатор Возобновить горят.
Причина Решение
Во входном лотке отсутствует бумага. Загрузите бумагу во входной лоток.
Информацию о том, как загружать бумагу, см. в разделе
Загрузка бумаги на стр. 19.
●
Значок Ошибка , значок Проблема с бумагой и индикатор Возобновить мигают.
Причина Решение
Принтер получает задание на печать, однако во входном
лотке отсутствует бумага.
Загрузите бумагу и нажмите кнопку Возобновить ( )
для продолжения печати.
Информацию о том, как загружать бумагу, см. в разделе
Загрузка бумаги на стр. 19.
Значок Количество копий
●
Значение значка Количество копий попеременно меняется с буквы «Е» на цифру «1». В то же
время значок Ошибка , значок Проблема с бумагой и индикатор Возобновить мигают.
14 Глава 2 Начало работы RUWW
/




 .
.




 и информации
и информации  .
.
 , чтобы отменить задание на печать или сбросить ошибку.
, чтобы отменить задание на печать или сбросить ошибку.