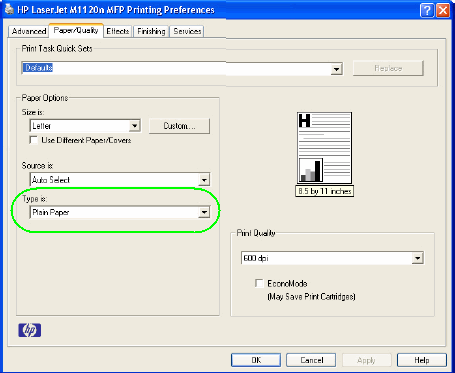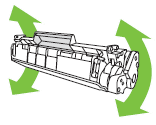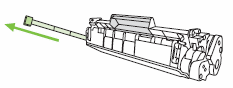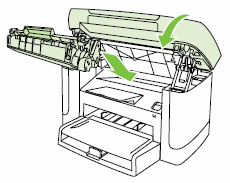11 Решение проблем
●
Контрольный список по устранению неполадок
●
Сообщения панели управления
●
Неполадки экрана панели управления
●
Устранение замятий
●
Решение проблем качества изображения
●
Решение проблем подключения
●
Решение проблем программного обеспечения
RUWW 87
Контрольный список по устранению неполадок
Для устранения неисправностей устройства, следуйте приведенным ниже инструкциям.
Номер
Проверка Возможная неполадка Решение
шага
1 Включено ли питание? Из—за повреждения источника питания,
1. Убедитесь, что устройство
кабеля, переключателя или
подключено к сети электропитания.
термоэлемента отсутствует
электропитание.
2. Проверьте надежность кабеля
питания и убедитесь, что
выключатель питания включен.
3. Проверьте источник
электроснабжения, подключив
устройство к настенной или какой—
либо другой розетке.
2 Отображается ли
На панели управления отображается
Для получения списка общих сообщений
сообщение Готов на
сообщение об ошибке.
об ошибках, который поможет в
панели управления
устранении неисправностей, см.
устройства?
Сообщения панели управления
на стр. 90.
На панели управления не
должно возникать
сообщений об ошибках.
3 Выполняется ли печать
На дисплее панели управления
Для получения списка общих сообщений
страниц информации?
многофункционального устройства
об ошибках, который поможет в
отображается сообщение об ошибке.
устранении неисправностей, см.
Распечатайте страницу
Сообщения панели управления
конфигурации.
на стр. 90.
Замятие бумаги во время печати Убедитесь, что характеристики носителя
соответствуют требованиям
компании HP.
Очистите путь прохождения бумаги. См.
Очистка тракта прохождения бумаги
на стр. 83.
4 Выполняется ли
Замятие бумаги во время печати
Убедитесь, что характеристики носителя
копирование?
соответствуют требованиям
компании HP.
поместите страницу
конфигурации на
Очистите путь прохождения бумаги. См.
планшетный сканер и
Очистка тракта прохождения бумаги
сделайте ее копию. Копии
на стр. 83.
должны будут
распечатываться без
Плохое качество при копировании с
1. Очистите стекло сканера. См.
проблем качества.
помощью планшетного устройства.
Очистка стекла сканера на стр. 72.
2. Если после проведения
технического осмотра проблема
остается нерешенной, обратитесь к
разделу
Неполадки копирования
на стр. 108.
88 Глава 11 Решение проблем RUWW
Номер
Проверка Возможная неполадка Решение
шага
5 Можно ли выполнить
Программное обеспечение не
Переустановите программное
печать с компьютера?
установлено должным образом, или во
обеспечение устройства. Убедитесь, что
время его установки возникли ошибки.
установка выполняется правильно и
С помощью текстового
заданы допустимые параметры порта.
редактора отправьте на
устройство задание на
Кабель не подключен должным образом. Повторно подключите кабель.
печать.
Неправильно выбран драйвер. Выберите правильный драйвер.
В Microsoft Windows возникли неполадки с
Переустановите программное
драйвером порта.
обеспечение устройства. Убедитесь, что
установка выполняется правильно и
заданы допустимые параметры порта.
6 Выполняется ли
Кабель не подключен должным образом.
Повторно подключите кабель.
сканирование на
компьютер?
Программное обеспечение не
Переустановите программное
установлено должным образом, или во
обеспечение устройства. Убедитесь, что
Запустите процесс
время его установки возникли ошибки.
установка выполняется правильно и
сканирования с помощью
заданы допустимые параметры порта.
установленного
программного обеспечения.
Если ошибка повторяется, выключите и включите устройство.
RUWW Контрольный список по устранению неполадок 89
Сообщения панели управления
Большинство сообщений на панели управления призваны помочь пользователям при
выполнении каких—либо действий. В сообщениях панели управления указывается состояние
текущей операции, а во второй строке отображается счетчик страниц. При получении изделием
данных для печати или команд сканирования на панели управления отображается их состояние.
Кроме того, предупреждения и сообщения о критических ошибках указывают
на возникновение
ситуации, требующей вмешательства пользователя.
Предупреждения
Предупреждения отображаются только в течение определенного времени. Они могут
потребовать от пользователя подтверждения выполнения задания нажатием клавиши ОК или
отмены задания нажатием клавиши Отмена. Некоторые предупреждения не позволяют
завершить задание или влияют на качество печати. Если предупреждение связано с
выполнением печати и включена функция автоматического продолжения, изделие возобновит
выполнение задания печати без подтверждения
после 10-секундной паузы, в течение которой
будет отображаться предупреждение.
Таблица предупреждений
Сообщение на панели управления Описание Рекомендуемое действие
Замятие
Обнаружено замятие во входных лотках. Устраните замятие в элементе, указанном
на панели управления устройства, и
Очистите тракт бумаги
следуйте инструкциям панели
управления. См.
Устранение замятий
на стр. 94.
Замятие в пути бумаги принтера
На пути прохождения бумаги обнаружено
Устраните замятие в элементе, указанном
замятие.
на панели управления устройства, и
чередуется с сообщением
следуйте инструкциям панели
управления. См.
Устранение замятий
Откройте крышку и устраните замятие.
на стр. 94.
Настройки удалены Параметры задания были удалены
Повторно введите параметры задания.
устройством.
Ошибка устройства
Внутренняя ошибка изделия при обмене
Это сообщение является
данными.
предупреждением. Оно может повлиять
Нажмите [OK].
на результат выполнения задания.
Слишком сложная страница
Устройству не удается напечатать
Чтобы удалить сообщение, нажмите
текущую страницу из—за ее сложности.
клавишу ОК.
Нажмите [OK].
Дождитесь завершения задания или
нажмите кнопку Отмена для его отмены.
90 Глава 11 Решение проблем RUWW
Сообщения о критических ошибках
Сообщения о критических ошибках указывают на какой—либо сбой. Выключение и включение
питания может решить проблему. Если критическая ошибка повторяется, возможно, устройству
требуется обслуживание.
Таблица сообщения о критических ошибках
Сообщение на панели управления Описание Рекомендуемое действие
50.1 Ошибка термоэлемента
Произошла внутренняя ошибка
1. Отключите питание
оборудования устройства.
многофункционального устройства с
Выключите и включите устройство
помощью выключателя и подождите
в течение 30 секунд.
2. Снимите устройство защиты от
короткого замыкания (если оно есть).
Подключите устройство
непосредственно к штепсельной
розетке.
3. Включите питание и дождитесь
инициализации устройства.
Если ошибка повторяется, обратитесь в
компанию HP. См. раздел
www.hp.com/
support/LJM1120 или листовку с
информацией о технической поддержке,
которая входит в комплект поставки
устройства.
50.2 Ошибка термоэлемента
Произошла внутренняя ошибка
Переведите выключатель питания
оборудования устройства.
устройства в положение «выключено«,
Выключите и включите устройство
затем после перерыва длительностью не
менее 30 секунд включите питание и
дождитесь инициализации устройства.
Снимите устройство защиты от короткого
замыкания (если оно есть). Подключите
устройство непосредственно к
штепсельной розетке. Включите
устройство с помощью выключателя
питания.
Если ошибка повторяется, обратитесь в
компанию HP. См. раздел
www.hp.com/
support/LJM1120 или листовку с
информацией о технической поддержке,
которая входит в комплект поставки
устройства.
50.3 Ошибка термоэлемента
Произошла внутренняя ошибка
Переведите выключатель питания
оборудования устройства.
устройства в положение «выключено«,
Выключите и включите устройство
затем после перерыва длительностью не
менее 30 секунд включите питание и
дождитесь инициализации устройства.
Снимите устройство защиты от короткого
замыкания (если оно есть). Подключите
устройство непосредственно к
штепсельной розетке. Включите
устройство с помощью выключателя
питания.
RUWW Сообщения панели управления 91
Сообщение на панели управления Описание Рекомендуемое действие
Если ошибка повторяется, обратитесь в
компанию HP. См. раздел
www.hp.com/
support/LJM1120 или листовку с
информацией о технической поддержке,
которая входит в комплект поставки
устройства.
50.8 Ошибка термоэлемента
Произошла внутренняя ошибка
Переведите выключатель питания
оборудования устройства.
устройства в положение «выключено«,
Выключите и включите устройство
затем после перерыва длительностью не
менее 30 секунд включите питание и
дождитесь инициализации устройства.
Снимите устройство защиты от короткого
замыкания (если оно есть). Подключите
устройство непосредственно к
штепсельной розетке. Включите
устройство с помощью выключателя
питания.
Если ошибка повторяется, обратитесь в
компанию HP. См. раздел
www.hp.com/
support/LJM1120 или листовку с
информацией о технической поддержке,
которая входит в комплект поставки
устройства.
50.9 Ошибка термоэлемента
Произошла внутренняя ошибка
Переведите выключатель питания
оборудования устройства.
устройства в положение «выключено«,
Выключите и включите устройство
затем после перерыва длительностью не
менее 30 секунд включите питание и
дождитесь инициализации устройства.
Снимите устройство защиты от короткого
замыкания (если оно есть). Подключите
устройство непосредственно к
штепсельной розетке. Включите
устройство с помощью выключателя
питания.
Если ошибка повторяется, обратитесь в
компанию HP. См. раздел
www.hp.com/
support/LJM1120 или листовку с
информацией о технической поддержке,
которая входит в комплект поставки
устройства.
52 ОШ. СКАНЕРА
Ошибка сканера. Переведите выключатель питания
устройства в положение «выключено«,
Выключите и включите устройство
затем после перерыва длительностью не
менее 30 секунд включите питание и
дождитесь инициализации устройства.
Снимите устройство защиты от короткого
замыкания (если оно есть). Подключите
устройство непосредственно к
штепсельной розетке. Включите
устройство с помощью выключателя
питания.
Если ошибка повторяется, обратитесь в
компанию HP. См
. раздел www.hp.com/
support/LJM1120 или листовку с
информацией о технической поддержке,
92 Глава 11 Решение проблем RUWW
Сообщение на панели управления Описание Рекомендуемое действие
которая входит в комплект поставки
устройства.
ОШИБКА 54.1C
Произошла внутренняя ошибка
Переведите выключатель питания
оборудования устройства.
устройства в положение «выключено«,
Выключите и включите устройство
затем после перерыва длительностью не
менее 30 секунд включите питание и
дождитесь инициализации устройства.
Снимите устройство защиты от короткого
замыкания (если оно есть). Подключите
устройство непосредственно к
штепсельной розетке. Включите
устройство с помощью выключателя
питания.
Если ошибка повторяется, обратитесь в
компанию HP. См. раздел
www.hp.com/
support/LJM1120 или листовку с
информацией о технической поддержке,
которая входит в комплект поставки
устройства.
Ошибка связи с механизмом. Произошла внутренняя ошибка
1. Отключите питание
оборудования устройства.
многофункционального устройства с
помощью выключателя и подождите
в течение 30 секунд.
2. Снимите устройство защиты от
короткого замыкания (если оно есть).
Подключите устройство
непосредственно к штепсельной
розетке.
3. Включите питание и дождитесь
инициализации устройства.
Если ошибка повторяется, обратитесь в
компанию HP. См. раздел
www.hp.com/
support/LJM1120 или листовку с
информацией о технической поддержке,
которая входит в комплект поставки
устройства.
RUWW Сообщения панели управления 93
Неполадки экрана панели управления
ПРЕДУПРЕЖДЕНИЕ. Статическое электричество может стать причиной внезапного появления
черных полос или точек на экране панели управления устройства. Не дотрагивайтесь до экрана
панели управления, если есть вероятность, что в вашем теле накоплен электростатический
заряд (например, в результате хождения по ковру в помещении с низкой влажностью).
На экране панели управления устройства могли появиться нежелательные линии или точки, или,
возможно, экран отключился в результате воздействия на устройство электрического или
магнитного поля. Для устранения этой неполадки выполните следующие действия.
1. Выключите устройство.
2. Уберите устройство из электрического или магнитного поля.
3. Включите устройство.
Устранение замятий
Причины замятий
Иногда во время выполнения задания печати возникает замятие бумаги или другого носителя.
Это может быть вызвано следующими событиями:
●
входные лотки загружены неправильно или переполнены, или направляющие носителя не
установлены должным образом;
●
Во время выполнения задания печати носитель был загружен во входной лоток или
извлечен из него или входной лоток был извлечен
из устройства.
●
во время выполнения задания печати была открыта дверца картриджа;
●
в области вывода бумаги скопилось слишком много листов, которые заблокировали ее;
●
используемый носитель не удовлетворяет требованиям HP.
●
носитель поврежден, или на нем имеются инородные объекты, например сшивающие
скрепки или скрепки для бумаги;
●
Бумага хранилась в слишком влажном или
в слишком сухом помещении.
94 Глава 11 Решение проблем RUWW
Где искать замятия
Замятие может возникнуть в следующих местах:
●
В области входных лотков
●
в области вывода бумаги;
●
В области картриджа печати
Найдите и устраните замятие согласно приведенным далее инструкциям. Если место
возникновения замятия неочевидно, в первую очередь нужно посмотреть внутри устройства.
После замятия в устройстве может остаться тонер. Эта неполадка должна разрешиться после
печати
нескольких страниц.
Устраните замятия из областей входного лотка
ПРЕДУПРЕЖДЕНИЕ. Для устранения замятий не следует использовать острые предметы,
например карандаш или ножницы. Гарантия не распространяется на повреждения, нанесенные
острыми предметами.
При извлечении застрявшего носителя держите его перпендикулярно устройству. Вытягивание
носителя под углом к устройству может привести к повреждению устройства.
ПРИМЕЧАНИЕ. В зависимости от расположения замятия, некоторые из следующих действий
могут не потребоваться.
1. Откройте дверцу картриджа.
2. Возьмитесь за ручку картриджа печати и вытащите картридж.
RUWW Устранение замятий 95
3. Взявшись обеими руками за выступающие края (или середину) носителя, осторожно
извлеките его из устройства.
4. Откройте лоток 1 и удалите стопку носителей.
5. Обеими руками возьмитесь за видимую часть носителя (в том числе за среднюю часть), и
осторожно вытащите его из изделия..
96 Глава 11 Решение проблем RUWW
6. Замените картридж печати и закройте дверцу картриджа.
Устраните замятия выходного лотка
ПРЕДУПРЕЖДЕНИЕ. Для устранения замятий не следует использовать острые предметы,
например карандаш или ножницы. Гарантия не распространяется на повреждения, нанесенные
острыми предметами.
Обеими руками возьмитесь за видимую часть носителя (в том числе за среднюю часть), и
осторожно вытащите его из изделия..
RUWW Устранение замятий 97
Устранение замятий в зоне картриджа
ПРЕДУПРЕЖДЕНИЕ. Для устранения замятий не следует использовать острые предметы,
например карандаш или ножницы. Гарантия не распространяется на повреждения, нанесенные
острыми предметами.
При извлечении застрявшего носителя держите его перпендикулярно устройству. Вытягивание
носителя под углом к устройству может привести к повреждению устройства.
1. Откройте дверцу картриджа и извлеките картридж.
ПРЕДУПРЕЖДЕНИЕ. Во избежание повреждения картриджа старайтесь поменьше
держать его на свету.
2. Обеими руками возьмитесь за видимую часть носителя (в том числе за среднюю часть), и
осторожно вытащите его из изделия..
98 Глава 11 Решение проблем RUWW
3. Замените картридж печати и закройте дверцу картриджа.
Избегайте повторных замятий
●
Убедитесь, что входной лоток не переполнен. Емкость входного лотка зависит от типа
используемого носителя.
●
Убедитесь, что направляющие носителя установлены должным образом.
●
Проверьте правильность установки входного лотка.
●
Не добавляйте носитель для печати во входной лоток во время печати.
●
Используйте только рекомендуемые компанией НР типы и размеры носителей.
●
Перед загрузкой
в лоток не пролистывайте пачку носителя, чтобы разъединить слипшиеся
листы. Чтобы освободить пачку, возьмите ее обеими руками и согните противоположных
направлениях.
●
Не допускайте переполнения выходного лотка. Емкость выходного лотка зависит от типа
носителя для печати и объема используемого тонера.
●
Проверьте соединение кабеля питания. Проверьте надежность подключения кабеля
питания к устройству и к
источнику питания. Подключите кабель питания к заземленному
источнику питания.
RUWW Устранение замятий 99
Решение проблем качества изображения
Проблемы при печати
Проблемы с качеством печати
Иногда при печати могут возникнуть неполадки. Для устранения неполадок обратитесь к
следующим разделам.
Общие неполадки с качеством печати
Показанные ниже примеры относятся к бумаге формата Letter, которая подается в устройство
коротким краем вперед. Эти примеры иллюстрируют неполадки, которые повлияют на все
распечатываемые страницы. В данном списке перечислены типичные причины и способы
устранения неполадок по
каждому из этих примеров.
Неполадка Причина Решение
Светлая или блеклая печать. Используемый для печати носитель не
Используйте носитель,
соответствует требованиям HP.
соответствующий требованиям НР.
Возможно, имеется дефект картриджа.
Замените картридж. См. Картридж
Если используется картридж печати
печати на стр. 82.
не HP, на панели управления изделия не
будут отображаться сообщения.
Если в картридже достаточно тонера,
проверьте, не поврежден ли ролик
тонера в картридже. Если это так,
замените картридж.
Если вся страница выглядит светлой,
Отрегулируйте плотность печати и
возможно, выбрана слишком малая
отключите режим EconoMode в
плотность печати или включен
свойствах устройства.
экономичный режим (EconoMode).
Крапинки тонера. Используемый для печати носитель не
Используйте носитель,
соответствует требованиям HP.
соответствующий требованиям НР.
Возможно, требуется очистка пути
Очистите путь прохождения бумаги. См.
прохождения бумаги.
Очистка тракта прохождения бумаги
на стр. 83.
100 Глава 11 Решение проблем RUWW
Неполадка Причина Решение
Пропуски при печати. Возможно, один из листов носителя
Попробуйте распечатать задание еще
поврежден.
раз.
Структура бумаги неоднородна по
Попытайтесь воспользоваться другой,
влажности, либо на ее поверхности
например высококачественной, бумагой,
имеются влажные участки.
предназначенной для лазерных
принтеров.
Данная партия бумаги непригодна.
Особенности технологии производства
могут привести к появлению участков, на
которых тонер не закрепляется.
Возможно, в картридже есть дефект. Замените картридж. См. Картридж
печати на стр. 82.
Если ошибка повторяется, обратитесь в
компанию HP. См. раздел
www.hp.com/
support/LJM1120 или листовку с
информацией о технической поддержке,
которая входит в комплект поставки
устройства.
На станицах появляются
Возможно, имеется дефект картриджа.
Замените картридж. См. Картридж
вертикальные штрихи или
Если используется картридж печати
печати на стр. 82.
полосы.
не HP, на панели управления изделия не
будут отображаться сообщения.
A
a
B
b
C
c
A
a
B
b
C
c
A
a
B
b
C
c
A
a
B
b
C
c
A
a
B
b
C
c
Плотность серого фона
Используемый для печати носитель не
Используйте другую, более легкую
становится неприемлемой.
соответствует требованиям HP.
бумагу. См.
Бумага и носители для
печати на стр. 33.
Неправильно установлен приоритетный
Убедитесь, что приоритетный входной
входной лоток.
лоток установлен на свое место.
Слишком высокая плотность печати. Уменьшите настройку плотности печати
из драйвера принтера. Уменьшение
плотности печати способствует
устранению серого фона.
Причиной появления серого фона может
Проверьте условия эксплуатации
быть очень низкая влажность воздуха.
продукта.
Возможно, имеется дефект картриджа.
Замените картридж. См. Картридж
Если используется картридж печати
печати на стр. 82.
не HP, на панели управления изделия не
будут отображаться сообщения.
RUWW Решение проблем качества изображения 101
Неполадка Причина Решение
Тонер смазывается на
Используемый для печати носитель не
Используйте носитель,
носителе.
соответствует требованиям HP.
соответствующий требованиям НР.
Если тонер смазывается на переднем
Очистите направляющие носителя и
крае листа, значит либо загрязнены
путь прохождения бумаги. См.
Очистка
направляющие носителя, либо на пути
тракта прохождения бумаги на стр. 83.
прохождения бумаги скопился мусор.
Слишком низкая температура
Убедитесь, что в драйвере принтера
термоэлемента.
выбран соответствующий тип носителя.
Используйте архивную печать, чтобы
улучшить термическое закрепление
тонера. См. Архивная печать на стр. 53.
Тонер очень легко
Устройство не настроено на печать с
В окне драйвера принтера перейдите на
смазывается, если к нему
использованием выбранного типа
вкладку Бумага/Качество и установите
прикоснуться.
носителя.
для параметра Тип значение,
соответствующее используемому
носителя. Скорость печати снижается
при использовании более плотной
бумаги.
Используемый для печати носитель не
Используйте носитель,
соответствует требованиям HP.
соответствующий требованиям НР.
Возможно, требуется очистка пути
Очистите путь прохождения бумаги. См.
прохождения бумаги.
Очистка тракта прохождения бумаги
на стр. 83.
Поврежден источник питания. Подключите шнур питания принтера в
розетку электросети напрямую, а не
через сетевой фильтр.
Слишком низкая температура
Используйте архивную печать, чтобы
термоэлемента.
улучшить термическое закрепление
тонера. См.
Архивная печать на стр. 53.
На бумаге через определенный
Устройство не настроено на печать с
Убедитесь, что в драйвере принтера
интервал появляются пятна.
использованием выбранного типа
выбран соответствующий тип носителя.
носителя.
Скорость печати снижается при
использовании более плотной бумаги.
На внутренних деталях мог скопиться
Неполадка может исчезнуть после
тонер.
печати нескольких страниц.
Возможно, требуется очистка пути
Очистите путь прохождения бумаги. См.
прохождения бумаги.
Очистка тракта прохождения бумаги
на стр. 83.
Картридж может быть поврежден. Если пятно появляется в том же месте
страницы, установите новый
картридж HP. См.
Картридж печати
на стр. 82.
102 Глава 11 Решение проблем RUWW
Неполадка Причина Решение
Распечатанная страница
Используемый для печати носитель не
Используйте другую, например
содержит деформированные
соответствует требованиям HP.
высококачественную, бумагу,
символы.
предназначенную для лазерных
принтеров.
Если символы имеют искаженную форму
Проверьте, указана ли данная неполадка
с волнистым эффектом, лазерный сканер
на странице конфигурации. Если это так,
может быть неисправен и нуждается в
обратитесь компанию HP. См. раздел
ремонте.
www.hp.com/support/LJM1120 или
листовку с информацией о технической
поддержке, которая входит в комплект
поставки устройства.
Распечатанная страница
Устройство не настроено на печать с
Убедитесь, что в драйвере принтера
скручена или имеет волны.
использованием выбранного типа
выбран соответствующий тип носителя.
носителя.
Если неполадку устранить не удалось,
выберите тип носителя, который
используется при меньших
температурах термоэлемента, например
прозрачные пленки или менее плотный
носитель.
Носитель слишком долго находился во
Переверните стопку носителя в лотке
входном лотке.
другой стороной вверх. Кроме того,
попробуйте перевернуть носитель во
входном лотке на 180°.
Используемый для печати носитель не
Используйте другую, например
соответствует требованиям HP.
высококачественную, бумагу,
предназначенную для лазерных
принтеров.
Этот дефект возникает при высокой
Проверьте условия эксплуатации
температуре и влажности.
продукта.
На распечатанной странице
Неправильно загружен носитель, или
Проверьте правильность загрузки
текст или графика
переполнен входной лоток.
материала, а также убедитесь, что
перекошены.
направляющие не слишком плотно, но и
не слишком слабо прижаты к стопке
материала. См.
Загрузите бумагу и
носители для печати на стр. 37.
Используемый для печати носитель не
Используйте другую, например
соответствует требованиям HP.
высококачественную, бумагу,
предназначенную для лазерных
принтеров.
RUWW Решение проблем качества изображения 103
Неполадка Причина Решение
Распечатанная страница
Неправильно загружен носитель, или
Переверните стопку бумаги во входном
содержит складки или
переполнен входной лоток.
лотке или попытайтесь развернуть
морщины.
бумагу во входном лотке на 180
градусов.
Проверьте правильность загрузки
материала, а также убедитесь, что
направляющие не слишком плотно, но и
не слишком слабо прижаты к стопке
материала. См.
Загрузите бумагу и
носители для печати на стр. 37.
Используемый для печати носитель не
Используйте другую, например
соответствует требованиям HP.
высококачественную, бумагу,
предназначенную для лазерных
принтеров.
Наличие воздуха внутри конвертов может
Извлеките конверт, распрямите его и
привести к появлению складок.
повторите печать.
Вокруг напечатанных символов
Возможно, носитель загружен
Переверните стопку бумаги в лотке
появляется тонер.
неправильно.
вверх другой стороной.
Если вокруг символов рассеяно большое
Используйте другую, например
количество тонера, возможно, бумага
высококачественную, бумагу,
имеет высокое сопротивление.
предназначенную для лазерных
принтеров.
Изображение вверху страницы
Возможно, на печать изображения
В программе измените тон (темноту)
(сплошным черным цветом)
влияют параметры программы.
поля, в котором появляется
появляется далее ниже по
повторяющееся изображение.
странице (в виде серого поля)
В используемой программе поверните
всю страницу на 180 градусов, чтобы
сначала напечатать более светлое
изображение.
Возможно, на качество печати влияет
Измените последовательность печати
порядок изображений.
изображений. Например, расположите
более светлое изображение сверху
страницы, а темное внизу.
Возможно, на устройство повлиял
Если неисправность наблюдается при
всплеск напряжения.
выполнении следующего задания
печати, выключите принтер на 10 минут,
а затем снова включите его для
возобновления задания печати.
Неполадки с носителем
При возникновении проблем, связанных с обработкой носителя, следуйте рекомендациям,
приведенным в этом разделе.
104 Глава 11 Решение проблем RUWW
Рекомендации по использованию носителей для печати
●
Для получения наилучших результатов убедитесь, что бумага имеет хорошее качество, не
имеет разрезов, прорезей, разрывов, пятен, отслаивающихся частиц, пыли, складок,
скрученных и загнутых краев.
●
Для получения оптимального качества печати следует использовать гладкую бумагу.
Обычно качество печати выше на носителях с более гладкой поверхностью. .
●
Тип
бумаги (например, высокосортная бумага или бумага, изготовленная из вторичного
сырья) указан на ее упаковке.
●
Не используйте носители, предназначенные для печати только на струйных принтерах.
Используйте носитель, предназначенный для печати на лазерных принтерах.
●
Не используйте фирменные бланки, напечатанные краской, неустойчивой к высоким
температурам. Такого рода краски применяются в некоторых системах термографической
печати.
●
Не используйте тисненые бланки и бланки с рельефными изображениями.
●
При печати на этом устройстве тонер закрепляется на носителе за счет давления и высокой
температуры. Убедитесь в том, что используемая цветная бумага или печатные бланки
изготовлены с применением чернил, устойчивых к температуре закрепления тонера – 200°
C (392°F) в течение 0,1 сек.
ПРЕДУПРЕЖДЕНИЕ. Несоблюдение описанных выше рекомендаций может привести к
замятию бумаги или повреждению устройства.
Устранение неполадок, связанных с печатными носителями
Следующие неполадки, если их не устранить, могут привести к ухудшению качества печати,
возникновению замятий или повреждению устройства.
Неполадка Причина Решение
Плохое качество печати
Бумага слишком влажная, слишком грубая,
Попробуйте воспользоваться бумагой
или спекание тонера
слишком плотная или слишком гладкая или
другого типа гладкостью от 100 до 250 по
это тисненая или дефектная бумага.
Шеффилду и с содержанием влаги 4–6%.
Пропадание символов,
Бумага хранится неправильно. Храните бумагу во влагонепроницаемой
замятие или скручивание
упаковке, не сгибая ее.
Пачка бумаги не выровнена по краям. Переверните бумагу.
Чрезмерное скручивание. Бумага слишком влажная, имеет
Использование крупнозернистой бумаги.
неправильную ориентацию волокон или
слишком короткие волокна.
Бумага не выровнена по краям. Переверните бумагу.
Высокая температура термоэлемента
Активируйте параметр Снижение
приводит к скручиванию бумаги.
скручивания бумаги.
На панели управления нажмите
Настройка, используйте стрелки, чтобы
выбрать ОБСЛУЖИВАНИЕ и нажмите ОК.
С помощью стрелок выберите Снижение
скручивания бумаги, нажмите ОК, с
помощью стрелок выберите Вкл. и нажмите
ОК.
RUWW Решение проблем качества изображения 105
Неполадка Причина Решение
Замятие, повреждение
Бумага имеет вырезы или
Используйте бумагу без вырезов и
продукта
перфорационные отверстия.
перфорации.
Проблемы при подаче. Края бумаги неровные. Используйте высококачественную бумагу,
предназначенную для лазерных принтеров.
Бумага не выровнена по краям. Переверните бумагу.
Бумага слишком влажная, слишком грубая,
Попробуйте воспользоваться бумагой
слишком плотная или слишком гладкая,
другого типа, гладкостью от 100 до 250 по
имеет неправильную ориентацию волокон
Шеффилду, с содержанием влаги 4–6%.
или слишком короткие волокна или это
тисненая или дефектная бумага.
Использование крупнозернистой бумаги.
Перекос печатного
Возможно, направляющие носителя
Извлеките носитель из входного лотка,
изображения (изгиб)
настроены неправильно.
выровняйте стопку, а затем снова загрузите
носитель во входной лоток. Отрегулируйте
направляющие по ширине и длине
используемого носителя и повторите
печать.
Подается сразу несколько
Лоток для носителей переполнен. Удалите все носители из лотка, а затем
листов.
верните в лоток несколько листов. См.
Загрузите бумагу и носители для печати
на стр. 37.
Носитель для печати имеет неровную
Убедитесь в том, что на носителе нет
поверхность, на нем есть складки или
морщин, складок или других повреждений.
другие повреждения.
Попробуйте печатать на носителе из новой
или другой упаковки.
Возможно, вы пролистали пачку носителя,
Загрузите пачку, не обработанную
чтобы разъединить слипшиеся листы.
подобным образом. Чтобы освободить
пачку, согните ее.
Возможно, носитель слишком сухой. Загрузите новую бумагу, которая хранилась
должным образом.
Принтер не затягивает
Возможно, включен режим подачи вручную.
●
Если на панели управления
носитель из входного
устройством отображается надпись
лотка.
Подача вручную, нажмите ОК, чтобы
напечатать задание.
●
Убедитесь, что режим ручной подачи
принтера выключен, и распечатайте
задание еще раз.
Захватывающий ролик загрязнен или
Обратитесь в HP. Cм. раздел www.hp.com/
поврежден.
support/LJM1120 или листовку с
информацией о технической поддержке,
которая входит в комплект поставки
устройства.
Регулятор длины бумаги в лотке 1
Установите регулятор длины бумаги в
установлен в положение, не
правильное положение.
соответствующее формату используемого
носителя.
Неполадки печати
Воспользуйтесь рекомендациями из этого раздела, если устройство не выполняет печать или
печатает пустые страницы.
106 Глава 11 Решение проблем RUWW
Неполадка Причина Решение
Печатаются полностью
С картриджа не удалена герметизирующая
Проверьте, удалена ли герметизирующая
чистые страницы.
лента.
лента с картриджа.
В документе могут быть пустые страницы. Проверьте, не содержит ли
распечатываемый документ пустые
страницы.
Устройство неисправно. Распечатайте страницу конфигурации для
проверки устройства.
Печать на некоторых типах носителей
Используйте для печати другой тип
может выполняться медленнее.
носителя.
Страницы не печатаются Устройство неправильно захватывает
См. Неполадки с носителем на стр. 104.
бумагу.
Возможно в устройстве произошло замятие
Устраните замятие. См. Устранение
носителя.
замятий на стр. 94.
Возможно USB-кабель или сетевой кабель
●
Отключите и снова подключите оба
повреждены или неправильно
конца кабеля.
подключены.
●
Попробуйте распечатать документ,
который ранее распечатывался.
●
пробуйте другой USB- или сетевой
кабель.
Возможно, IP-адрес устройства был
Напечатайте страницу конфигурации из
изменен.
панели управления. Убедитесь, что IP-
адрес на странице совпадает с адресом в
диалоговом окне Свойства.
Возможно, устройство не установлено как
Откройте диалоговое окно Принтеры или
принтер по умолчанию.
Принтеры и факсы, щелкните устройство
правой кнопкой мыши и нажмите
Установить как принтер по умолчанию.
Возможно в устройстве произошла ошибка. Проверьте панель управление на наличие
сообщений об ошибках. См.
Сообщения
панели управления на стр. 90.
Возможно устройство приостановлено или
Откройте диалоговое окно Принтеры или
находится в автономном режиме.
Принтеры и факсы и убедитесь, что
устройство находится «Готов«. Если
принтер находится в состояние «Пауза«,
щелкните устройство правой кнопкой мыши
и нажмите Возобновить печать.
Возможно устройство не получает питание. Проверьте шнур питания и убедитесь, что
продукт включен.
На компьютере запущены другие продукты. Возможно, устройство не может
использовать один порт USB вместе с
другими устройствами. Если к одному
порту подключено устройство и внешний
накопитель или сетевой переключатель,
могут возникнуть перебои в работе
устройства. Перед подключением и
использованием устройства, необходимо
отключить другие устройства или
использовать для подключения другой
порт USB из числа имеющихся на
компьютере.
RUWW Решение проблем качества изображения 107
Неполадки копирования
Предупреждение возникновения неполадок копирования
Улучшить качество копирования можно, следуя указанным ниже рекомендациям.
●
Используйте качественные оригиналы.
●
Правильно загружайте носитель для печати. Если носитель загружен неправильно, могут
возникнуть перекосы, изображение получится нечетким и распознавание отсканированного
изображения средствами OCR будет затруднено. Инструкции см. в разделе
Загрузите
бумагу и носители для печати на стр. 37.
●
Для защиты оригиналов используйте готовую или самодельную подложку.
ПРИМЕЧАНИЕ. Используйте носитель, соответствующий требованиям НР. Постоянно
возникающие неполадки с подачей при использовании носителя, соответствующего
требованиям HP, свидетельствуют об износе захватывающего ролика или подающей пластины.
Обратитесь в HP. См. раздел
www.hp.com/support/LJM1120 или листовку с информацией о
технической поддержке, которая входит в комплект поставки устройства.
Неполадки с изображением
Неполадка Причина Решение
Копии пустые или очень
Возможно картридж неисправен. Замените картридж. См. Картридж
бледные.
печати на стр. 82.
Используется оригинал плохого
Иногда при копировании слишком
качества.
светлых или поврежденных документов
даже настройка контрастности не
позволяет получить копию хорошего
качества. Если возможно, найдите
оригинал более высокого качества.
Возможно, контрастность задана
Используйте кнопку Светлее/темнее,
неверно.
чтобы изменить контрастность.
Используется оригинал с цветным
Из—за цветного фона может произойти
фоном.
слияние фона и изображения на
переднем плане или оттенок фона может
измениться. Если возможно, используйте
оригиналы без цветного фона.
На копии появляются
Используемый для печати носитель не
Используйте носитель, соответствующий
вертикальные белые или
соответствует требованиям HP.
требованиям НР.
бледные полосы.
Возможно картридж неисправен. Замените картридж. См. Картридж
печати на стр. 82.
108 Глава 11 Решение проблем RUWW
Неполадка Причина Решение
На копиях появляются
Возможно планшетный сканер загрязнен. Очистите планшетный сканер. См.
нежелательные линии.
Очистка стекла сканера на стр. 72.
На поверхности светочувствительного
Установите новый картридж
барабана в картридже появились
производства HP. См.
Картридж печати
A
a
B
b
C
c
царапины.
на стр. 82.
A
a
B
b
C
c
A
a
B
b
C
c
A
a
B
b
C
c
A
a
B
b
C
c
На копиях появляются черные
На планшете сканера могут
Очистите планшетный сканер. См.
точки или штрихи.
присутствовать чернила,
Очистка стекла сканера на стр. 72.
корректирующая жидкость или другие
нежелательные вещества.
Возможно произошел всплеск
Напечатайте задание повторно.
напряжения устройства.
Копии слишком светлые или
Неправильно заданы параметры
Убедитесь, что параметры качества
темные.
драйвера принтера или программного
заданы правильно.
обеспечения устройства.
Дополнительные сведения об изменении
параметров см. в справке программного
обеспечения устройства.
Нечеткий текст. Неправильно заданы параметры
Убедитесь, что параметры качества
драйвера принтера или программного
заданы правильно.
обеспечения устройства.
Убедитесь, что режим EconoMode
отключен.
Дополнительные сведения об изменении
параметров см. в справке программного
обеспечения устройства.
Неполадки с носителем
Неполадка Причина Решение
Плохое качество печати или
Бумага слишком влажная, слишком
Попробуйте воспользоваться бумагой
спекание тонера
грубая, слишком плотная или слишком
другого типа, гладкостью от 100 до 250 по
гладкая или это тисненая или дефектная
Шеффилду, с содержанием влаги 4–6%.
бумага.
Пропадание символов, замятие
Бумага хранится неправильно. Храните бумагу во влагонепроницаемой
или скручивание
упаковке, не сгибая ее.
Пачка бумаги не выровнена по краям. Переверните бумагу.
Чрезмерное скручивание Бумага слишком влажная, имеет
Использование крупнозернистой бумаги.
неправильную ориентацию волокон или
слишком короткие волокна.
Бумага не выровнена по краям. Переверните бумагу.
Замятие, повреждение бумаги Бумага имеет вырезы или
Используйте бумагу без вырезов и
перфорационные отверстия.
перфорации.
RUWW Решение проблем качества изображения 109
Неполадка Причина Решение
Неполадки при подаче Края бумаги неровные. Используйте высококачественную
бумагу, предназначенную для лазерных
принтеров.
Бумага не выровнена по краям. Переверните бумагу.
Бумага слишком влажная, слишком
Попробуйте воспользоваться бумагой
грубая, слишком плотная или слишком
другого типа, гладкостью от 100 до 250 по
гладкая, имеет неправильную
Шеффилду, с содержанием влаги 4–6%.
ориентацию волокон или слишком
короткие волокна или это тисненая или
Использование крупнозернистой бумаги.
дефектная бумага.
Перекос (изгиб) изображения
Неправильно установлены
Извлеките носитель из входного лотка,
при печати
направляющие носителя для печати.
выровняйте стопку, а затем снова
загрузите носитель во входной лоток.
Отрегулируйте направляющие по
ширине и длине используемого носителя
и повторите печать.
Подается сразу несколько
Лоток для носителей переполнен. Уберите часть стопки носителей для
листов.
печати из лотка. См.
Загрузите бумагу и
носители для печати на стр. 37.
Носитель для печати имеет неровную
Убедитесь в том, что на носителе нет
поверхность, на нем есть складки или
морщин, складок или других
другие повреждения.
повреждений. Попробуйте печатать на
носителе из новой или другой упаковки.
Принтер не затягивает
Возможно, включен режим подачи
●
Если на панели управления
носитель из входного лотка.
вручную.
устройства отображается надпись
Ручной режим, нажмитеОК, чтобы
напечатать задание.
●
Убедитесь, что режим ручной
подачи принтера выключен, и
распечатайте задание еще раз.
Захватывающий ролик загрязнен или
Обратитесь в HP. См. раздел
поврежден.
www.hp.com/support/LJM1120 или
листовку с информацией о технической
поддержке, которая входит в комплект
поставки устройства.
Регулятор длины бумаги в лотке 1
Установите регулятор длины бумаги в
установлен в положение, не
правильное положение.
соответствующее формату
используемого носителя.
110 Глава 11 Решение проблем RUWW
Неполадки печати
Неполадка Причина Решение
Копии не выводятся. Входной лоток пуст. Загрузите носитель в устройство. Для
получения дополнительных сведений см.
Загрузите бумагу и носители для печати
на стр. 37.
Неправильно загружен оригинал. На планшетном сканере поместите
оригинальный документ лицевой
стороной к отмеченному значком углу
сканера.
Копии получаются пустыми. С картриджа не удалена
Вытащите картридж из устройства,
герметизирующая лента.
отделите ленту и установите картридж
обратно.
Неправильно загружен оригинал. На планшетном сканере убедитесь, что
оригинальный документ помещен
лицевой стороной к отмеченному
значком углу сканера.
Используемый для печати носитель не
Используйте носитель, соответствующий
соответствует требованиям HP.
требованиям НР.
Возможно, имеется дефект картриджа. Замените картридж. См. Картридж
печати на стр. 82.
Копии получаются меньшего
Программное обеспечение устройства
На панели управления нажмите
размера, чем оригинал.
может быть настроено на уменьшение
Уменьшение/ Увеличение и убедитесь,
размера сканируемого изображения.
что значение параметра
Оригинал=100%.
RUWW Решение проблем качества изображения 111
Неполадки сканирования
Решение проблем сканированных изображений
Неполадка Причина Решение
Плохое качество
В качестве оригинала используется
●
Попробуйте уменьшить формат
отсканированного
копия или рисунок.
изображения после сканирования,
изображения
чтобы устранить «узоры».
●
Распечатайте отсканированное
изображение, чтобы проверить,
улучшилось ли качество.
●
Убедитесь, что заданные
параметры разрешения
соответствуют типу задания
сканирования. См.
Разрешение и
цветопередача сканера на стр. 71.
Изображение на экране не точно
●
Попробуйте настроить монитор на
соответствует качеству сканирования.
отображение большего количества
цветов (или оттенков серого).
Обычно выполнить такую настройку
можно, щелкнув на значке Экран на
панели управления Windows.
●
Попробуйте изменить параметры
разрешения в программном
обеспечении сканера. См.
Разрешение и цветопередача
сканера на стр. 71.
Неправильно загружен оригинал. Убедитесь, что оригинал правильно
загружен на планшетный сканер. См.
Загрузите бумагу и носители для печати
на стр. 37.
Стекло сканера загрязнено. Очистите стекло сканера. См. Очистка
стекла сканера на стр. 72.
Заданные параметры графики не
Попробуйте изменить параметры
подходят для сканирования данного
графики. См.
Разрешение и
документа.
цветопередача сканера на стр. 71.
Часть изображения не
Неправильно загружен оригинал. Убедитесь, что оригинал правильно
сканируется.
загружен на планшетный сканер. См.
Загрузка оригиналов для сканирования
на стр. 68.
Из—за цветного фона происходит слияние
Попробуйте изменить настройки перед
фона и изображения на переднем плане.
сканированием или увеличить
изображение после сканирования.
Оригинал имеет слишком маленький
Минимальный формат носителя,
размер.
который можно сканировать с помощью
планшета сканера, составляет 25 на 25
мм.
Недопустимый размер носителя. Убедитесь, что в параметрах
сканирования задан формат входного
носителя, подходящий для сканируемого
документа. .
112 Глава 11 Решение проблем RUWW
Неполадка Причина Решение
Сканирование выполняется
Задан слишком высокий уровень
Измените параметры разрешения и
слишком долго.
разрешения или цветопередачи.
цветопередачи в соответствии с
заданием сканирования. См.
Разрешение и цветопередача сканера
на стр. 71.
В программном обеспечении задано
По умолчанию выбрано цветное
цветное сканирование.
сканирование, на выполнение которого
требуется больше времени, даже если
сканируется черно—белое изображение.
Если изображение получено с помощью
TWAIN или WIA, можно изменить
параметры так, чтобы сканирование
оригинала выполнялось в градациях
серого или в черно—белом режиме.
Дополнительные сведения см. в справке
программного обеспечения устройства.
До начала сканирования было
Если до начала сканирования на
отправлено задание на печать или
устройство было отправлено задание
копирование.
печати или копирования, сканирование
начнется только в том случае, если
сканер свободен. Однако при этом
скорость сканирования может снизиться,
так как устройство и сканер используют
общую память.
RUWW Решение проблем качества изображения 113
Неполадки с качеством сканирования
Предотвращение проблем качества сканирования
Улучшить качество копирования или сканирования можно, следуя указанным ниже
рекомендациям.
●
Используйте оригиналы высокого качества.
●
Правильно загружайте носитель для печати. Если загрузить носитель неправильно, он
может перекоситься и изображение получится нечетким. Инструкции см. в разделе
Загрузите бумагу и носители для печати на стр. 37.
●
Задайте параметры программного обеспечения в соответствии с тем, как будет
использоваться сканированная страница. Для получения дополнительных сведений см.
Разрешение и цветопередача сканера на стр. 71.
●
Если в устройство часто подается более одного листа, возможно, необходимо заменить
разделительную пластину. Обратитесь в HP. См. раздел
www.hp.com/support/LJM1120 или
листовку с информацией о технической поддержке, которая входит в комплект поставки
устройства.
●
Для защиты оригиналов используйте готовую или самодельную подложку.
Решение проблем качества сканирования
Неполадка Причина Решение
Пустые страницы Оригинал загружен не той стороной. На планшетном сканере поместите
оригинальный документ лицевой
стороной к отмеченному значком углу
сканера.
Слишком светлое или слишком
Параметры разрешения и
Проверьте, правильно ли заданы
темное изображение
цветопередачи заданы неправильно.
параметры разрешения и
цветопередачи. См.
Разрешение и
цветопередача сканера на стр. 71.
Нежелательные линии На планшет сканера попали чернила,
Очистите поверхность планшета
клей, корректирующая жидкость или
сканера. См.
Очистка стекла сканера
другие посторонние вещества.
на стр. 72.
Черные точки или штрихи На планшет сканера попали чернила,
Очистите поверхность планшета
клей, корректирующая жидкость или
сканера. См.
Очистка стекла сканера
другие посторонние вещества.
на стр. 72.
Возможно произошел всплеск
Напечатайте задание повторно.
напряжения устройства.
Нечеткий текст Возможно уровни разрешения заданы
Убедитесь, что разрешение задано
неверно.
правильно. См.
Разрешение и
цветопередача сканера на стр. 71.
114 Глава 11 Решение проблем RUWW
Оптимизация и улучшение качества изображений
Контрольный список качества печати
Основные неполадки, связанные с качеством печати, можно решить с помощью действий,
перечисленных в следующем контрольном списке.
1. Убедитесь, что используемая бумага или материал для печати соответствует необходимым
требованиям. Обычно качество печати выше на бумаге с более гладкой поверхностью.
2. Если используется специальный носитель, например этикетки, прозрачная пленка,
глянцевая бумага или фирменные бланки,
убедитесь, что выбран соответствующий тип
носителя. См.
Внесите изменения в драйвере принтера, чтобы он соответствовал типу и
формату носителя на стр. 42.
3. Из панели управления изделием выполните печать страницы конфигурации. Если страницы
напечатаны неправильно, неполадка связана с оборудованием. Обратитесь в HP. См.
раздел
www.hp.com/support/LJM1120 или листовку с информацией о технической
поддержке, которая входит в комплект поставки устройства.
4. Из панели управления изделием выполните печать страницы конфигурации. Если страница
печатается, причиной возникновения неполадки является драйвер принтера. Попытайтесь
выполнить печать, используя другой драйвер принтера.
5. Попробуйте выполнить печать из другой программы. Если страница печатается правильно,
причиной возникновения неполадки
является программа, из которой выполняется печать.
6. Перезапустите компьютер и устройство, и попробуйте снова выполнить печать. Если
неполадку устранить не удалось, см.
Общие неполадки с качеством печати на стр. 100.
RUWW Решение проблем качества изображения 115
Решение проблем подключения
Решение проблем прямого подключения
Если ошибки происходят в устройстве с прямым подключением к компьютеру, выполните
следующие действия:
1. Убедитесь, что USB-кабель не длиннее 3 м (9 футов).
2. Убедитесь, что оба конца USB-кабеля подключены.
3. Убедитесь, что кабель является сертифицированным кабелем USB 2.0 Hi-Speed.
4. Если ошибка сохранится, попробуйте другой USB-кабель.
Неполадки с сетью (только для сетевых моделей)
Убедитесь в том, что устройство включено и подключено к сети
Чтобы убедиться в готовности устройства к печати, проверьте следующее:
1. Устройство подключено к источнику питания и включено?
Убедитесь, что устройство подключено к источнику питания и включено. Если проблема не
исчезла, возможно, неисправен шнур питания, источник питания или устройство.
2. Изделие находится в режиме Готов?
Если изделие заканчивает выполнение задания, возможно вы захотите
подождать его
завершения.
3. Экран панели управления устройства пуст?
●
Убедитесь, что устройство включено.
●
Убедитесь, что картридж установлен правильно.
4. Появляются ли на экране панели управления другие сообщения, помимо сообщения
Готов?
●
Найдите полный список сообщений панели управления и описание мер по устранению
неполадок в документации по устройству.
116 Глава 11 Решение проблем RUWW
Устранение неполадок, связанных с передачей данных по сети
Чтобы убедиться в том, что принтер обменивается данными с сетью, выполните следующие
действия.
1. Имеются ли механические нарушения соединений между рабочей станцией или файловым
сервером и устройством?
Проверьте сетевой кабель, соединения и конфигурацию маршрутизатора. Убедитесь, что
длина сетевого кабеля соответствует характеристикам сети.
2. Правильно ли подключены сетевые кабели?
Убедитесь, что принтер подключен к
сети через надлежащий порт и с использованием
правильного кабеля. Проверьте все кабельные соединения на предмет исправности и
правильности подключения. Если проблема не устранена, используйте другой кабель или
порт для подключения концентратора или трансивера. Желтый индикатор активности и
зеленый индикатор состояния канала, расположенные вблизи портов на задней панели
принтера, должны гореть.
3. Реагирует ли IP-адрес
продукта на команду «ping»?
Из командной строки проверьте соединение с устройством с помощью команды ping.
Например:
ping 192.168.45.39
Необходимо, чтобы команда ping отображала время прохождения пакетов.
Если устройство отвечает на запросы команды ping, убедитесь, что на компьютере
правильно задан IP-адрес устройства. Если IP-адрес верен, удалите принтер и установите
его снова.
Если выполнить команду ping не удалось, проверьте, включены
ли концентраторы сети, а
затем убедитесь в том, что в сетевых параметрах, настройках устройства и компьютера
указана одна и та же сеть.
4. Добавлялись ли в сеть какие—либо приложения?
Проверьте их совместимость и правильность установки, а также соответствие версий
драйверов печати.
5. Могут ли печатать другие пользователи?
Проблема может заключаться в самой
рабочей станции. Проверьте драйверы рабочей
станции, драйверы принтера и перенаправление.
6. Если другие пользователи могут печатать, используют ли они ту же операционную систему?
Проверьте правильность установки сетевой операционной системы.
RUWW Решение проблем подключения 117
Решение проблем программного обеспечения
Устранение распространенных неисправностей при работе в ОС
Windows
Сообщение об ошибке:
«Общая ошибка защиты. Исключение OE»
«Spool32″
«Недопустимая операция«
Причина
Решение
Закройте все приложения, перезагрузите Windows и
повторите попытку.
Выберите другой драйвер принтера. Если выбран драйвер
принтера PCL 6, в программном обеспечении
переключите драйвер на PCL 5 или на драйвер эмуляции
принтера HP postscript уровня 3.
Удалите из подкаталога Temp все временные файлы.
Укажите имя каталога. Для этого откройте файл
AUTOEXEC.BAT и найдите предложение «Set Temp =».
После данного предложения указано имя каталога Temp.
Обычно по умолчанию указывается
C:TEMP, но оно
может быть изменено.
Более подробно о сообщениях об ошибках Windows см.
документацию Microsoft Windows, которая входит в
комплект поставки компьютера.
Устранение основных проблем в Macintosh
Таблица 11-1 Проблемы Mac OS X версии 10.3 и Mac OS X версии 10.4
Имя устройства, IP-адрес или имя хост—компьютера («Rendezvous» или «Bonjour») не отображается в списке принтеров
центра печати или утилиты по установке принтера.
Причина
Решение
Возможно, устройство не готово. Убедитесь в том, что кабели подключены правильно, устройство
включено, и горит индикатор готовности. Если подключение
осуществляется с помощью концентратора USB или Ethernet,
попробуйте подключить многофункциональное устройство
непосредственно к компьютеру или использовать другой порт.
Используется неверное имя устройства, IP-адрес, имя хоста
Проверьте имя устройства, IP-адрес или имя хоста Rendezvous,
Rendezvous или Bonjour.
распечатав страницу конфигурации. Убедитесь, что имя, IP-
адрес, имя узла в сети Rendezvous или Bonjour на странице
конфигурации соответствуют аналогичным значениям в Print
Center (Центр печати) или Printer Setup Utility (Утилита установки
принтера).
Поврежден интерфейсный кабель, или он имеет низкое
Замените интерфейсный кабель. Убедитесь, что используется
качество.
интерфейсный кабель высокого качества.
118 Глава 11 Решение проблем RUWW
Таблица 11-1 Проблемы Mac OS X версии 10.3 и Mac OS X версии 10.4 (продолжение)
Задание печати не было отправлено выбранному устройству.
Причина
Решение
Возможно, очередь печати остановлена. Откройте очередь и нажмите Start Jobs (Запуск заданий).
Используется неверное имя или IP-адрес устройства. Возможно,
Проверьте имя устройства, IP-адрес или имя хоста Rendezvous,
задание печати было отправлено на другой принтер с таким же
распечатав страницу конфигурации. Убедитесь, что имя, IP-
или похожим именем, IP-адресом или именем хост—компьютера
адрес, имя узла в сети Rendezvous или Bonjour на странице
«Rendezvous» или «Bonjour».
конфигурации соответствуют аналогичным значениям в
Center (Центр печати) или Printer Setup Utility (Утилита установки
принтера).
Текст из файла PostScript (EPS) распечатывается не тем шрифтом.
Причина
Решение
Неполадки с некоторыми программами.
●
Прежде чем начать печать, загрузите в устройство шрифты,
используемые в файле EPS.
●
Отправьте на печать файл в формате ASCII, а не в
двоичной кодировке.
Печать с помощью платы USB сторонних производителей не поддерживается.
Причина
Решение
Эта ошибка появляется в том случае, если не установлено
При установке платы USB сторонних производителей может
программное обеспечение для принтеров USB.
потребоваться программа поддержки платы USB Apple. Самая
последняя версия этого программного обеспечения доступна
на Web—узле Apple.
При подключении с помощью USB-кабеля устройство не появляется в программе Printer Setup Utility (Утилита установки
принтера) после выбора драйвера.
Причина
Решение
Эта проблема вызвана сбоем программного или аппаратного
Устранение неисправностей в работе программного
компонента.
обеспечения
●
Убедитесь в том, что Ваш компьютер Macintosh
поддерживает USB.
●
Убедитесь, что используется операционная система
Mac OS X версии 10.3 или Mac OS X версии 10.4.
●
Убедитесь в том, что на компьютере Macintosh установлено
соответствующее программное обеспечение USB
компании Apple.
Устранение неисправностей в работе оборудования
●
Убедитесь, что устройство включено.
●
Проверьте правильность
подключения кабеля USB.
●
Убедитесь в том, что используется необходимый
высокоскоростной кабель USB.
RUWW Решение проблем программного обеспечения 119
Таблица 11-1 Проблемы Mac OS X версии 10.3 и Mac OS X версии 10.4 (продолжение)
При подключении с помощью USB-кабеля устройство не появляется в программе Printer Setup Utility (Утилита установки
принтера) после выбора драйвера.
Причина
Решение
●
Убедитесь, что число устройств USB, которое может
использоваться в цепочке подключаемых устройств, не
превышает установленные пределы. Отключите все
устройства из цепочки и подключите кабель
непосредственно к порту USB на главном компьютере.
●
Проверьте, чтобы в цепочке последовательно не было
подключено более двух концентраторов USB без
автономного питания. Отключите все устройства из цепочки
и подключите кабель непосредственно к
порту USB на
главном компьютере.
ПРИМЕЧАНИЕ. Клавиатура iMac является
концентратором USB без автономного питания.
120 Глава 11 Решение проблем RUWW
|
Каролина 7 лет назад
Один документ распечатала, второй не получается. Принтер системой распознается, но при отправке на печать, документ остается в очереди и не печатается. При этом, первый документ распечатался, второй не получается, уже 3 раза отправляла на печать. Указано состояние: ошибка: 3 документа в очереди. Снимите два подобных документа с очереди печати. Оставшийся попробуте перестартовать. Если не получится включите и выключите принтер (при сбоях часто помогает). По идее должен запечатать. Если документ все еще не печатается может быть проблема в пк — его тоже перезагрузите. ну и как вариант сам принтер ничего не выдает? Бумага закончилась, замятие в лотке, замените картридж и т.п. автор вопроса выбрал этот ответ лучшим комментировать
в избранное
ссылка
отблагодарить Каролина 7 лет назад Оказалось дело вот в чем. После того, как принтер первый раз завис, я несколько раз пыталась напечатать документ, все попытки остались в очереди принтера. Не догадалась очередь очистить и при перезагрузке компьютера все документы из очереди начали печататься. Я вытащила бумагу, чтобы документ не печатался несколько раз, и принтер снова завис. Пришлось снова перезапускать компьютер, но перед перезагрузкой очистила очередь печати. После этих манипуляций всё наладилось. комментировать
в избранное
ссылка
отблагодарить Даксплячи Учлинзайх 7 лет назад На работе однажды попал в аналогичную ситуацию Включаю печатать — один документ прошел, а второй нет И то же самое пишет — ошибка, один документ в очереди Тогда все решилось быстро и просто — перезагрузили компьютер, включили/выключили принтер Попробуйте сделать то же самое. Если это не поможет — лучше будет позвать знающих людей, которые помогут Удачи. ЗЫ: Проверьте наличие бумаги и состояние картриджа. Так — на всякий пожарный случай.
в избранное
ссылка
отблагодарить Каролина Да, спасибо, помогло. Пришлось перезагрузить компьютер, только после этого начал печатать. А поскольку забыла удалить все документы в очереди, он начал печатать всё, что было. Чтобы он не печатал ненужные документы, отключила принтер. Включила — опять не печатает
Даксплячи Учлинзайх Главное что получилось. Остальное как говорится пустяки. А то что распечаталось лишнее можно использоваться в качестве черновиков)
Знаете ответ? |
11 Решение проблем: HP LaserJet M1120
11 Решение проблем
●
Контрольный список по устранению неполадок
●
Сообщения панели управления
●
Неполадки экрана панели управления
●
Устранение замятий
●
Решение проблем качества изображения
●
Решение проблем подключения
●
Решение проблем программного обеспечения
RUWW 87
Контрольный список по устранению неполадок
Для устранения неисправностей устройства, следуйте приведенным ниже инструкциям.
Номер
Проверка Возможная неполадка Решение
шага
1 Включено ли питание? Из—за повреждения источника питания,
1. Убедитесь, что устройство
кабеля, переключателя или
подключено к сети электропитания.
термоэлемента отсутствует
электропитание.
2. Проверьте надежность кабеля
питания и убедитесь, что
выключатель питания включен.
3. Проверьте источник
электроснабжения, подключив
устройство к настенной или какой—
либо другой розетке.
2 Отображается ли
На панели управления отображается
Для получения списка общих сообщений
сообщение Готов на
сообщение об ошибке.
об ошибках, который поможет в
панели управления
устранении неисправностей, см.
устройства?
Сообщения панели управления
на стр. 90.
На панели управления не
должно возникать
сообщений об ошибках.
3 Выполняется ли печать
На дисплее панели управления
Для получения списка общих сообщений
страниц информации?
многофункционального устройства
об ошибках, который поможет в
отображается сообщение об ошибке.
устранении неисправностей, см.
Распечатайте страницу
Сообщения панели управления
конфигурации.
на стр. 90.
Замятие бумаги во время печати Убедитесь, что характеристики носителя
соответствуют требованиям
компании HP.
Очистите путь прохождения бумаги. См.
Очистка тракта прохождения бумаги
на стр. 83.
4 Выполняется ли
Замятие бумаги во время печати
Убедитесь, что характеристики носителя
копирование?
соответствуют требованиям
компании HP.
поместите страницу
конфигурации на
Очистите путь прохождения бумаги. См.
планшетный сканер и
Очистка тракта прохождения бумаги
сделайте ее копию. Копии
на стр. 83.
должны будут
распечатываться без
Плохое качество при копировании с
1. Очистите стекло сканера. См.
проблем качества.
помощью планшетного устройства.
Очистка стекла сканера на стр. 72.
2. Если после проведения
технического осмотра проблема
остается нерешенной, обратитесь к
разделу
Неполадки копирования
на стр. 108.
88 Глава 11 Решение проблем RUWW
Номер
Проверка Возможная неполадка Решение
шага
5 Можно ли выполнить
Программное обеспечение не
Переустановите программное
печать с компьютера?
установлено должным образом, или во
обеспечение устройства. Убедитесь, что
время его установки возникли ошибки.
установка выполняется правильно и
С помощью текстового
заданы допустимые параметры порта.
редактора отправьте на
устройство задание на
Кабель не подключен должным образом. Повторно подключите кабель.
печать.
Неправильно выбран драйвер. Выберите правильный драйвер.
В Microsoft Windows возникли неполадки с
Переустановите программное
драйвером порта.
обеспечение устройства. Убедитесь, что
установка выполняется правильно и
заданы допустимые параметры порта.
6 Выполняется ли
Кабель не подключен должным образом.
Повторно подключите кабель.
сканирование на
компьютер?
Программное обеспечение не
Переустановите программное
установлено должным образом, или во
обеспечение устройства. Убедитесь, что
Запустите процесс
время его установки возникли ошибки.
установка выполняется правильно и
сканирования с помощью
заданы допустимые параметры порта.
установленного
программного обеспечения.
Если ошибка повторяется, выключите и включите устройство.
RUWW Контрольный список по устранению неполадок 89
Сообщения панели управления
Большинство сообщений на панели управления призваны помочь пользователям при
выполнении каких—либо действий. В сообщениях панели управления указывается состояние
текущей операции, а во второй строке отображается счетчик страниц. При получении изделием
данных для печати или команд сканирования на панели управления отображается их состояние.
Кроме того, предупреждения и сообщения о критических ошибках указывают
на возникновение
ситуации, требующей вмешательства пользователя.
Предупреждения
Предупреждения отображаются только в течение определенного времени. Они могут
потребовать от пользователя подтверждения выполнения задания нажатием клавиши ОК или
отмены задания нажатием клавиши Отмена. Некоторые предупреждения не позволяют
завершить задание или влияют на качество печати. Если предупреждение связано с
выполнением печати и включена функция автоматического продолжения, изделие возобновит
выполнение задания печати без подтверждения
после 10-секундной паузы, в течение которой
будет отображаться предупреждение.
Таблица предупреждений
Сообщение на панели управления Описание Рекомендуемое действие
Замятие
Обнаружено замятие во входных лотках. Устраните замятие в элементе, указанном
на панели управления устройства, и
Очистите тракт бумаги
следуйте инструкциям панели
управления. См.
Устранение замятий
на стр. 94.
Замятие в пути бумаги принтера
На пути прохождения бумаги обнаружено
Устраните замятие в элементе, указанном
замятие.
на панели управления устройства, и
чередуется с сообщением
следуйте инструкциям панели
управления. См.
Устранение замятий
Откройте крышку и устраните замятие.
на стр. 94.
Настройки удалены Параметры задания были удалены
Повторно введите параметры задания.
устройством.
Ошибка устройства
Внутренняя ошибка изделия при обмене
Это сообщение является
данными.
предупреждением. Оно может повлиять
Нажмите [OK].
на результат выполнения задания.
Слишком сложная страница
Устройству не удается напечатать
Чтобы удалить сообщение, нажмите
текущую страницу из—за ее сложности.
клавишу ОК.
Нажмите [OK].
Дождитесь завершения задания или
нажмите кнопку Отмена для его отмены.
90 Глава 11 Решение проблем RUWW
Сообщения о критических ошибках
Сообщения о критических ошибках указывают на какой—либо сбой. Выключение и включение
питания может решить проблему. Если критическая ошибка повторяется, возможно, устройству
требуется обслуживание.
Таблица сообщения о критических ошибках
Сообщение на панели управления Описание Рекомендуемое действие
50.1 Ошибка термоэлемента
Произошла внутренняя ошибка
1. Отключите питание
оборудования устройства.
многофункционального устройства с
Выключите и включите устройство
помощью выключателя и подождите
в течение 30 секунд.
2. Снимите устройство защиты от
короткого замыкания (если оно есть).
Подключите устройство
непосредственно к штепсельной
розетке.
3. Включите питание и дождитесь
инициализации устройства.
Если ошибка повторяется, обратитесь в
компанию HP. См. раздел
www.hp.com/
support/LJM1120 или листовку с
информацией о технической поддержке,
которая входит в комплект поставки
устройства.
50.2 Ошибка термоэлемента
Произошла внутренняя ошибка
Переведите выключатель питания
оборудования устройства.
устройства в положение «выключено«,
Выключите и включите устройство
затем после перерыва длительностью не
менее 30 секунд включите питание и
дождитесь инициализации устройства.
Снимите устройство защиты от короткого
замыкания (если оно есть). Подключите
устройство непосредственно к
штепсельной розетке. Включите
устройство с помощью выключателя
питания.
Если ошибка повторяется, обратитесь в
компанию HP. См. раздел
www.hp.com/
support/LJM1120 или листовку с
информацией о технической поддержке,
которая входит в комплект поставки
устройства.
50.3 Ошибка термоэлемента
Произошла внутренняя ошибка
Переведите выключатель питания
оборудования устройства.
устройства в положение «выключено«,
Выключите и включите устройство
затем после перерыва длительностью не
менее 30 секунд включите питание и
дождитесь инициализации устройства.
Снимите устройство защиты от короткого
замыкания (если оно есть). Подключите
устройство непосредственно к
штепсельной розетке. Включите
устройство с помощью выключателя
питания.
RUWW Сообщения панели управления 91
Сообщение на панели управления Описание Рекомендуемое действие
Если ошибка повторяется, обратитесь в
компанию HP. См. раздел
www.hp.com/
support/LJM1120 или листовку с
информацией о технической поддержке,
которая входит в комплект поставки
устройства.
50.8 Ошибка термоэлемента
Произошла внутренняя ошибка
Переведите выключатель питания
оборудования устройства.
устройства в положение «выключено«,
Выключите и включите устройство
затем после перерыва длительностью не
менее 30 секунд включите питание и
дождитесь инициализации устройства.
Снимите устройство защиты от короткого
замыкания (если оно есть). Подключите
устройство непосредственно к
штепсельной розетке. Включите
устройство с помощью выключателя
питания.
Если ошибка повторяется, обратитесь в
компанию HP. См. раздел
www.hp.com/
support/LJM1120 или листовку с
информацией о технической поддержке,
которая входит в комплект поставки
устройства.
50.9 Ошибка термоэлемента
Произошла внутренняя ошибка
Переведите выключатель питания
оборудования устройства.
устройства в положение «выключено«,
Выключите и включите устройство
затем после перерыва длительностью не
менее 30 секунд включите питание и
дождитесь инициализации устройства.
Снимите устройство защиты от короткого
замыкания (если оно есть). Подключите
устройство непосредственно к
штепсельной розетке. Включите
устройство с помощью выключателя
питания.
Если ошибка повторяется, обратитесь в
компанию HP. См. раздел
www.hp.com/
support/LJM1120 или листовку с
информацией о технической поддержке,
которая входит в комплект поставки
устройства.
52 ОШ. СКАНЕРА
Ошибка сканера. Переведите выключатель питания
устройства в положение «выключено«,
Выключите и включите устройство
затем после перерыва длительностью не
менее 30 секунд включите питание и
дождитесь инициализации устройства.
Снимите устройство защиты от короткого
замыкания (если оно есть). Подключите
устройство непосредственно к
штепсельной розетке. Включите
устройство с помощью выключателя
питания.
Если ошибка повторяется, обратитесь в
компанию HP. См
. раздел www.hp.com/
support/LJM1120 или листовку с
информацией о технической поддержке,
92 Глава 11 Решение проблем RUWW
Сообщение на панели управления Описание Рекомендуемое действие
которая входит в комплект поставки
устройства.
ОШИБКА 54.1C
Произошла внутренняя ошибка
Переведите выключатель питания
оборудования устройства.
устройства в положение «выключено«,
Выключите и включите устройство
затем после перерыва длительностью не
менее 30 секунд включите питание и
дождитесь инициализации устройства.
Снимите устройство защиты от короткого
замыкания (если оно есть). Подключите
устройство непосредственно к
штепсельной розетке. Включите
устройство с помощью выключателя
питания.
Если ошибка повторяется, обратитесь в
компанию HP. См. раздел
www.hp.com/
support/LJM1120 или листовку с
информацией о технической поддержке,
которая входит в комплект поставки
устройства.
Ошибка связи с механизмом. Произошла внутренняя ошибка
1. Отключите питание
оборудования устройства.
многофункционального устройства с
помощью выключателя и подождите
в течение 30 секунд.
2. Снимите устройство защиты от
короткого замыкания (если оно есть).
Подключите устройство
непосредственно к штепсельной
розетке.
3. Включите питание и дождитесь
инициализации устройства.
Если ошибка повторяется, обратитесь в
компанию HP. См. раздел
www.hp.com/
support/LJM1120 или листовку с
информацией о технической поддержке,
которая входит в комплект поставки
устройства.
RUWW Сообщения панели управления 93
Неполадки экрана панели управления
ПРЕДУПРЕЖДЕНИЕ. Статическое электричество может стать причиной внезапного появления
черных полос или точек на экране панели управления устройства. Не дотрагивайтесь до экрана
панели управления, если есть вероятность, что в вашем теле накоплен электростатический
заряд (например, в результате хождения по ковру в помещении с низкой влажностью).
На экране панели управления устройства могли появиться нежелательные линии или точки, или,
возможно, экран отключился в результате воздействия на устройство электрического или
магнитного поля. Для устранения этой неполадки выполните следующие действия.
1. Выключите устройство.
2. Уберите устройство из электрического или магнитного поля.
3. Включите устройство.
Устранение замятий
Причины замятий
Иногда во время выполнения задания печати возникает замятие бумаги или другого носителя.
Это может быть вызвано следующими событиями:
●
входные лотки загружены неправильно или переполнены, или направляющие носителя не
установлены должным образом;
●
Во время выполнения задания печати носитель был загружен во входной лоток или
извлечен из него или входной лоток был извлечен
из устройства.
●
во время выполнения задания печати была открыта дверца картриджа;
●
в области вывода бумаги скопилось слишком много листов, которые заблокировали ее;
●
используемый носитель не удовлетворяет требованиям HP.
●
носитель поврежден, или на нем имеются инородные объекты, например сшивающие
скрепки или скрепки для бумаги;
●
Бумага хранилась в слишком влажном или
в слишком сухом помещении.
94 Глава 11 Решение проблем RUWW
Где искать замятия
Замятие может возникнуть в следующих местах:
●
В области входных лотков
●
в области вывода бумаги;
●
В области картриджа печати
Найдите и устраните замятие согласно приведенным далее инструкциям. Если место
возникновения замятия неочевидно, в первую очередь нужно посмотреть внутри устройства.
После замятия в устройстве может остаться тонер. Эта неполадка должна разрешиться после
печати
нескольких страниц.
Устраните замятия из областей входного лотка
ПРЕДУПРЕЖДЕНИЕ. Для устранения замятий не следует использовать острые предметы,
например карандаш или ножницы. Гарантия не распространяется на повреждения, нанесенные
острыми предметами.
При извлечении застрявшего носителя держите его перпендикулярно устройству. Вытягивание
носителя под углом к устройству может привести к повреждению устройства.
ПРИМЕЧАНИЕ. В зависимости от расположения замятия, некоторые из следующих действий
могут не потребоваться.
1. Откройте дверцу картриджа.
2. Возьмитесь за ручку картриджа печати и вытащите картридж.
RUWW Устранение замятий 95
3. Взявшись обеими руками за выступающие края (или середину) носителя, осторожно
извлеките его из устройства.
4. Откройте лоток 1 и удалите стопку носителей.
5. Обеими руками возьмитесь за видимую часть носителя (в том числе за среднюю часть), и
осторожно вытащите его из изделия..
96 Глава 11 Решение проблем RUWW
6. Замените картридж печати и закройте дверцу картриджа.
Устраните замятия выходного лотка
ПРЕДУПРЕЖДЕНИЕ. Для устранения замятий не следует использовать острые предметы,
например карандаш или ножницы. Гарантия не распространяется на повреждения, нанесенные
острыми предметами.
Обеими руками возьмитесь за видимую часть носителя (в том числе за среднюю часть), и
осторожно вытащите его из изделия..
RUWW Устранение замятий 97
Устранение замятий в зоне картриджа
ПРЕДУПРЕЖДЕНИЕ. Для устранения замятий не следует использовать острые предметы,
например карандаш или ножницы. Гарантия не распространяется на повреждения, нанесенные
острыми предметами.
При извлечении застрявшего носителя держите его перпендикулярно устройству. Вытягивание
носителя под углом к устройству может привести к повреждению устройства.
1. Откройте дверцу картриджа и извлеките картридж.
ПРЕДУПРЕЖДЕНИЕ. Во избежание повреждения картриджа старайтесь поменьше
держать его на свету.
2. Обеими руками возьмитесь за видимую часть носителя (в том числе за среднюю часть), и
осторожно вытащите его из изделия..
98 Глава 11 Решение проблем RUWW
3. Замените картридж печати и закройте дверцу картриджа.
Избегайте повторных замятий
●
Убедитесь, что входной лоток не переполнен. Емкость входного лотка зависит от типа
используемого носителя.
●
Убедитесь, что направляющие носителя установлены должным образом.
●
Проверьте правильность установки входного лотка.
●
Не добавляйте носитель для печати во входной лоток во время печати.
●
Используйте только рекомендуемые компанией НР типы и размеры носителей.
●
Перед загрузкой
в лоток не пролистывайте пачку носителя, чтобы разъединить слипшиеся
листы. Чтобы освободить пачку, возьмите ее обеими руками и согните противоположных
направлениях.
●
Не допускайте переполнения выходного лотка. Емкость выходного лотка зависит от типа
носителя для печати и объема используемого тонера.
●
Проверьте соединение кабеля питания. Проверьте надежность подключения кабеля
питания к устройству и к
источнику питания. Подключите кабель питания к заземленному
источнику питания.
RUWW Устранение замятий 99
Решение проблем качества изображения
Проблемы при печати
Проблемы с качеством печати
Иногда при печати могут возникнуть неполадки. Для устранения неполадок обратитесь к
следующим разделам.
Общие неполадки с качеством печати
Показанные ниже примеры относятся к бумаге формата Letter, которая подается в устройство
коротким краем вперед. Эти примеры иллюстрируют неполадки, которые повлияют на все
распечатываемые страницы. В данном списке перечислены типичные причины и способы
устранения неполадок по
каждому из этих примеров.
Неполадка Причина Решение
Светлая или блеклая печать. Используемый для печати носитель не
Используйте носитель,
соответствует требованиям HP.
соответствующий требованиям НР.
Возможно, имеется дефект картриджа.
Замените картридж. См. Картридж
Если используется картридж печати
печати на стр. 82.
не HP, на панели управления изделия не
будут отображаться сообщения.
Если в картридже достаточно тонера,
проверьте, не поврежден ли ролик
тонера в картридже. Если это так,
замените картридж.
Если вся страница выглядит светлой,
Отрегулируйте плотность печати и
возможно, выбрана слишком малая
отключите режим EconoMode в
плотность печати или включен
свойствах устройства.
экономичный режим (EconoMode).
Крапинки тонера. Используемый для печати носитель не
Используйте носитель,
соответствует требованиям HP.
соответствующий требованиям НР.
Возможно, требуется очистка пути
Очистите путь прохождения бумаги. См.
прохождения бумаги.
Очистка тракта прохождения бумаги
на стр. 83.
100 Глава 11 Решение проблем RUWW
Неполадка Причина Решение
Пропуски при печати. Возможно, один из листов носителя
Попробуйте распечатать задание еще
поврежден.
раз.
Структура бумаги неоднородна по
Попытайтесь воспользоваться другой,
влажности, либо на ее поверхности
например высококачественной, бумагой,
имеются влажные участки.
предназначенной для лазерных
принтеров.
Данная партия бумаги непригодна.
Особенности технологии производства
могут привести к появлению участков, на
которых тонер не закрепляется.
Возможно, в картридже есть дефект. Замените картридж. См. Картридж
печати на стр. 82.
Если ошибка повторяется, обратитесь в
компанию HP. См. раздел
www.hp.com/
support/LJM1120 или листовку с
информацией о технической поддержке,
которая входит в комплект поставки
устройства.
На станицах появляются
Возможно, имеется дефект картриджа.
Замените картридж. См. Картридж
вертикальные штрихи или
Если используется картридж печати
печати на стр. 82.
полосы.
не HP, на панели управления изделия не
будут отображаться сообщения.
A
a
B
b
C
c
A
a
B
b
C
c
A
a
B
b
C
c
A
a
B
b
C
c
A
a
B
b
C
c
Плотность серого фона
Используемый для печати носитель не
Используйте другую, более легкую
становится неприемлемой.
соответствует требованиям HP.
бумагу. См.
Бумага и носители для
печати на стр. 33.
Неправильно установлен приоритетный
Убедитесь, что приоритетный входной
входной лоток.
лоток установлен на свое место.
Слишком высокая плотность печати. Уменьшите настройку плотности печати
из драйвера принтера. Уменьшение
плотности печати способствует
устранению серого фона.
Причиной появления серого фона может
Проверьте условия эксплуатации
быть очень низкая влажность воздуха.
продукта.
Возможно, имеется дефект картриджа.
Замените картридж. См. Картридж
Если используется картридж печати
печати на стр. 82.
не HP, на панели управления изделия не
будут отображаться сообщения.
RUWW Решение проблем качества изображения 101
Неполадка Причина Решение
Тонер смазывается на
Используемый для печати носитель не
Используйте носитель,
носителе.
соответствует требованиям HP.
соответствующий требованиям НР.
Если тонер смазывается на переднем
Очистите направляющие носителя и
крае листа, значит либо загрязнены
путь прохождения бумаги. См.
Очистка
направляющие носителя, либо на пути
тракта прохождения бумаги на стр. 83.
прохождения бумаги скопился мусор.
Слишком низкая температура
Убедитесь, что в драйвере принтера
термоэлемента.
выбран соответствующий тип носителя.
Используйте архивную печать, чтобы
улучшить термическое закрепление
тонера. См. Архивная печать на стр. 53.
Тонер очень легко
Устройство не настроено на печать с
В окне драйвера принтера перейдите на
смазывается, если к нему
использованием выбранного типа
вкладку Бумага/Качество и установите
прикоснуться.
носителя.
для параметра Тип значение,
соответствующее используемому
носителя. Скорость печати снижается
при использовании более плотной
бумаги.
Используемый для печати носитель не
Используйте носитель,
соответствует требованиям HP.
соответствующий требованиям НР.
Возможно, требуется очистка пути
Очистите путь прохождения бумаги. См.
прохождения бумаги.
Очистка тракта прохождения бумаги
на стр. 83.
Поврежден источник питания. Подключите шнур питания принтера в
розетку электросети напрямую, а не
через сетевой фильтр.
Слишком низкая температура
Используйте архивную печать, чтобы
термоэлемента.
улучшить термическое закрепление
тонера. См.
Архивная печать на стр. 53.
На бумаге через определенный
Устройство не настроено на печать с
Убедитесь, что в драйвере принтера
интервал появляются пятна.
использованием выбранного типа
выбран соответствующий тип носителя.
носителя.
Скорость печати снижается при
использовании более плотной бумаги.
На внутренних деталях мог скопиться
Неполадка может исчезнуть после
тонер.
печати нескольких страниц.
Возможно, требуется очистка пути
Очистите путь прохождения бумаги. См.
прохождения бумаги.
Очистка тракта прохождения бумаги
на стр. 83.
Картридж может быть поврежден. Если пятно появляется в том же месте
страницы, установите новый
картридж HP. См.
Картридж печати
на стр. 82.
102 Глава 11 Решение проблем RUWW
Неполадка Причина Решение
Распечатанная страница
Используемый для печати носитель не
Используйте другую, например
содержит деформированные
соответствует требованиям HP.
высококачественную, бумагу,
символы.
предназначенную для лазерных
принтеров.
Если символы имеют искаженную форму
Проверьте, указана ли данная неполадка
с волнистым эффектом, лазерный сканер
на странице конфигурации. Если это так,
может быть неисправен и нуждается в
обратитесь компанию HP. См. раздел
ремонте.
www.hp.com/support/LJM1120 или
листовку с информацией о технической
поддержке, которая входит в комплект
поставки устройства.
Распечатанная страница
Устройство не настроено на печать с
Убедитесь, что в драйвере принтера
скручена или имеет волны.
использованием выбранного типа
выбран соответствующий тип носителя.
носителя.
Если неполадку устранить не удалось,
выберите тип носителя, который
используется при меньших
температурах термоэлемента, например
прозрачные пленки или менее плотный
носитель.
Носитель слишком долго находился во
Переверните стопку носителя в лотке
входном лотке.
другой стороной вверх. Кроме того,
попробуйте перевернуть носитель во
входном лотке на 180°.
Используемый для печати носитель не
Используйте другую, например
соответствует требованиям HP.
высококачественную, бумагу,
предназначенную для лазерных
принтеров.
Этот дефект возникает при высокой
Проверьте условия эксплуатации
температуре и влажности.
продукта.
На распечатанной странице
Неправильно загружен носитель, или
Проверьте правильность загрузки
текст или графика
переполнен входной лоток.
материала, а также убедитесь, что
перекошены.
направляющие не слишком плотно, но и
не слишком слабо прижаты к стопке
материала. См.
Загрузите бумагу и
носители для печати на стр. 37.
Используемый для печати носитель не
Используйте другую, например
соответствует требованиям HP.
высококачественную, бумагу,
предназначенную для лазерных
принтеров.
RUWW Решение проблем качества изображения 103
Неполадка Причина Решение
Распечатанная страница
Неправильно загружен носитель, или
Переверните стопку бумаги во входном
содержит складки или
переполнен входной лоток.
лотке или попытайтесь развернуть
морщины.
бумагу во входном лотке на 180
градусов.
Проверьте правильность загрузки
материала, а также убедитесь, что
направляющие не слишком плотно, но и
не слишком слабо прижаты к стопке
материала. См.
Загрузите бумагу и
носители для печати на стр. 37.
Используемый для печати носитель не
Используйте другую, например
соответствует требованиям HP.
высококачественную, бумагу,
предназначенную для лазерных
принтеров.
Наличие воздуха внутри конвертов может
Извлеките конверт, распрямите его и
привести к появлению складок.
повторите печать.
Вокруг напечатанных символов
Возможно, носитель загружен
Переверните стопку бумаги в лотке
появляется тонер.
неправильно.
вверх другой стороной.
Если вокруг символов рассеяно большое
Используйте другую, например
количество тонера, возможно, бумага
высококачественную, бумагу,
имеет высокое сопротивление.
предназначенную для лазерных
принтеров.
Изображение вверху страницы
Возможно, на печать изображения
В программе измените тон (темноту)
(сплошным черным цветом)
влияют параметры программы.
поля, в котором появляется
появляется далее ниже по
повторяющееся изображение.
странице (в виде серого поля)
В используемой программе поверните
всю страницу на 180 градусов, чтобы
сначала напечатать более светлое
изображение.
Возможно, на качество печати влияет
Измените последовательность печати
порядок изображений.
изображений. Например, расположите
более светлое изображение сверху
страницы, а темное внизу.
Возможно, на устройство повлиял
Если неисправность наблюдается при
всплеск напряжения.
выполнении следующего задания
печати, выключите принтер на 10 минут,
а затем снова включите его для
возобновления задания печати.
Неполадки с носителем
При возникновении проблем, связанных с обработкой носителя, следуйте рекомендациям,
приведенным в этом разделе.
104 Глава 11 Решение проблем RUWW
Рекомендации по использованию носителей для печати
●
Для получения наилучших результатов убедитесь, что бумага имеет хорошее качество, не
имеет разрезов, прорезей, разрывов, пятен, отслаивающихся частиц, пыли, складок,
скрученных и загнутых краев.
●
Для получения оптимального качества печати следует использовать гладкую бумагу.
Обычно качество печати выше на носителях с более гладкой поверхностью. .
●
Тип
бумаги (например, высокосортная бумага или бумага, изготовленная из вторичного
сырья) указан на ее упаковке.
●
Не используйте носители, предназначенные для печати только на струйных принтерах.
Используйте носитель, предназначенный для печати на лазерных принтерах.
●
Не используйте фирменные бланки, напечатанные краской, неустойчивой к высоким
температурам. Такого рода краски применяются в некоторых системах термографической
печати.
●
Не используйте тисненые бланки и бланки с рельефными изображениями.
●
При печати на этом устройстве тонер закрепляется на носителе за счет давления и высокой
температуры. Убедитесь в том, что используемая цветная бумага или печатные бланки
изготовлены с применением чернил, устойчивых к температуре закрепления тонера – 200°
C (392°F) в течение 0,1 сек.
ПРЕДУПРЕЖДЕНИЕ. Несоблюдение описанных выше рекомендаций может привести к
замятию бумаги или повреждению устройства.
Устранение неполадок, связанных с печатными носителями
Следующие неполадки, если их не устранить, могут привести к ухудшению качества печати,
возникновению замятий или повреждению устройства.
Неполадка Причина Решение
Плохое качество печати
Бумага слишком влажная, слишком грубая,
Попробуйте воспользоваться бумагой
или спекание тонера
слишком плотная или слишком гладкая или
другого типа гладкостью от 100 до 250 по
это тисненая или дефектная бумага.
Шеффилду и с содержанием влаги 4–6%.
Пропадание символов,
Бумага хранится неправильно. Храните бумагу во влагонепроницаемой
замятие или скручивание
упаковке, не сгибая ее.
Пачка бумаги не выровнена по краям. Переверните бумагу.
Чрезмерное скручивание. Бумага слишком влажная, имеет
Использование крупнозернистой бумаги.
неправильную ориентацию волокон или
слишком короткие волокна.
Бумага не выровнена по краям. Переверните бумагу.
Высокая температура термоэлемента
Активируйте параметр Снижение
приводит к скручиванию бумаги.
скручивания бумаги.
На панели управления нажмите
Настройка, используйте стрелки, чтобы
выбрать ОБСЛУЖИВАНИЕ и нажмите ОК.
С помощью стрелок выберите Снижение
скручивания бумаги, нажмите ОК, с
помощью стрелок выберите Вкл. и нажмите
ОК.
RUWW Решение проблем качества изображения 105
Неполадка Причина Решение
Замятие, повреждение
Бумага имеет вырезы или
Используйте бумагу без вырезов и
продукта
перфорационные отверстия.
перфорации.
Проблемы при подаче. Края бумаги неровные. Используйте высококачественную бумагу,
предназначенную для лазерных принтеров.
Бумага не выровнена по краям. Переверните бумагу.
Бумага слишком влажная, слишком грубая,
Попробуйте воспользоваться бумагой
слишком плотная или слишком гладкая,
другого типа, гладкостью от 100 до 250 по
имеет неправильную ориентацию волокон
Шеффилду, с содержанием влаги 4–6%.
или слишком короткие волокна или это
тисненая или дефектная бумага.
Использование крупнозернистой бумаги.
Перекос печатного
Возможно, направляющие носителя
Извлеките носитель из входного лотка,
изображения (изгиб)
настроены неправильно.
выровняйте стопку, а затем снова загрузите
носитель во входной лоток. Отрегулируйте
направляющие по ширине и длине
используемого носителя и повторите
печать.
Подается сразу несколько
Лоток для носителей переполнен. Удалите все носители из лотка, а затем
листов.
верните в лоток несколько листов. См.
Загрузите бумагу и носители для печати
на стр. 37.
Носитель для печати имеет неровную
Убедитесь в том, что на носителе нет
поверхность, на нем есть складки или
морщин, складок или других повреждений.
другие повреждения.
Попробуйте печатать на носителе из новой
или другой упаковки.
Возможно, вы пролистали пачку носителя,
Загрузите пачку, не обработанную
чтобы разъединить слипшиеся листы.
подобным образом. Чтобы освободить
пачку, согните ее.
Возможно, носитель слишком сухой. Загрузите новую бумагу, которая хранилась
должным образом.
Принтер не затягивает
Возможно, включен режим подачи вручную.
●
Если на панели управления
носитель из входного
устройством отображается надпись
лотка.
Подача вручную, нажмите ОК, чтобы
напечатать задание.
●
Убедитесь, что режим ручной подачи
принтера выключен, и распечатайте
задание еще раз.
Захватывающий ролик загрязнен или
Обратитесь в HP. Cм. раздел www.hp.com/
поврежден.
support/LJM1120 или листовку с
информацией о технической поддержке,
которая входит в комплект поставки
устройства.
Регулятор длины бумаги в лотке 1
Установите регулятор длины бумаги в
установлен в положение, не
правильное положение.
соответствующее формату используемого
носителя.
Неполадки печати
Воспользуйтесь рекомендациями из этого раздела, если устройство не выполняет печать или
печатает пустые страницы.
106 Глава 11 Решение проблем RUWW
Неполадка Причина Решение
Печатаются полностью
С картриджа не удалена герметизирующая
Проверьте, удалена ли герметизирующая
чистые страницы.
лента.
лента с картриджа.
В документе могут быть пустые страницы. Проверьте, не содержит ли
распечатываемый документ пустые
страницы.
Устройство неисправно. Распечатайте страницу конфигурации для
проверки устройства.
Печать на некоторых типах носителей
Используйте для печати другой тип
может выполняться медленнее.
носителя.
Страницы не печатаются Устройство неправильно захватывает
См. Неполадки с носителем на стр. 104.
бумагу.
Возможно в устройстве произошло замятие
Устраните замятие. См. Устранение
носителя.
замятий на стр. 94.
Возможно USB-кабель или сетевой кабель
●
Отключите и снова подключите оба
повреждены или неправильно
конца кабеля.
подключены.
●
Попробуйте распечатать документ,
который ранее распечатывался.
●
пробуйте другой USB- или сетевой
кабель.
Возможно, IP-адрес устройства был
Напечатайте страницу конфигурации из
изменен.
панели управления. Убедитесь, что IP-
адрес на странице совпадает с адресом в
диалоговом окне Свойства.
Возможно, устройство не установлено как
Откройте диалоговое окно Принтеры или
принтер по умолчанию.
Принтеры и факсы, щелкните устройство
правой кнопкой мыши и нажмите
Установить как принтер по умолчанию.
Возможно в устройстве произошла ошибка. Проверьте панель управление на наличие
сообщений об ошибках. См.
Сообщения
панели управления на стр. 90.
Возможно устройство приостановлено или
Откройте диалоговое окно Принтеры или
находится в автономном режиме.
Принтеры и факсы и убедитесь, что
устройство находится «Готов«. Если
принтер находится в состояние «Пауза«,
щелкните устройство правой кнопкой мыши
и нажмите Возобновить печать.
Возможно устройство не получает питание. Проверьте шнур питания и убедитесь, что
продукт включен.
На компьютере запущены другие продукты. Возможно, устройство не может
использовать один порт USB вместе с
другими устройствами. Если к одному
порту подключено устройство и внешний
накопитель или сетевой переключатель,
могут возникнуть перебои в работе
устройства. Перед подключением и
использованием устройства, необходимо
отключить другие устройства или
использовать для подключения другой
порт USB из числа имеющихся на
компьютере.
RUWW Решение проблем качества изображения 107
Неполадки копирования
Предупреждение возникновения неполадок копирования
Улучшить качество копирования можно, следуя указанным ниже рекомендациям.
●
Используйте качественные оригиналы.
●
Правильно загружайте носитель для печати. Если носитель загружен неправильно, могут
возникнуть перекосы, изображение получится нечетким и распознавание отсканированного
изображения средствами OCR будет затруднено. Инструкции см. в разделе
Загрузите
бумагу и носители для печати на стр. 37.
●
Для защиты оригиналов используйте готовую или самодельную подложку.
ПРИМЕЧАНИЕ. Используйте носитель, соответствующий требованиям НР. Постоянно
возникающие неполадки с подачей при использовании носителя, соответствующего
требованиям HP, свидетельствуют об износе захватывающего ролика или подающей пластины.
Обратитесь в HP. См. раздел
www.hp.com/support/LJM1120 или листовку с информацией о
технической поддержке, которая входит в комплект поставки устройства.
Неполадки с изображением
Неполадка Причина Решение
Копии пустые или очень
Возможно картридж неисправен. Замените картридж. См. Картридж
бледные.
печати на стр. 82.
Используется оригинал плохого
Иногда при копировании слишком
качества.
светлых или поврежденных документов
даже настройка контрастности не
позволяет получить копию хорошего
качества. Если возможно, найдите
оригинал более высокого качества.
Возможно, контрастность задана
Используйте кнопку Светлее/темнее,
неверно.
чтобы изменить контрастность.
Используется оригинал с цветным
Из—за цветного фона может произойти
фоном.
слияние фона и изображения на
переднем плане или оттенок фона может
измениться. Если возможно, используйте
оригиналы без цветного фона.
На копии появляются
Используемый для печати носитель не
Используйте носитель, соответствующий
вертикальные белые или
соответствует требованиям HP.
требованиям НР.
бледные полосы.
Возможно картридж неисправен. Замените картридж. См. Картридж
печати на стр. 82.
108 Глава 11 Решение проблем RUWW
Неполадка Причина Решение
На копиях появляются
Возможно планшетный сканер загрязнен. Очистите планшетный сканер. См.
нежелательные линии.
Очистка стекла сканера на стр. 72.
На поверхности светочувствительного
Установите новый картридж
барабана в картридже появились
производства HP. См.
Картридж печати
A
a
B
b
C
c
царапины.
на стр. 82.
A
a
B
b
C
c
A
a
B
b
C
c
A
a
B
b
C
c
A
a
B
b
C
c
На копиях появляются черные
На планшете сканера могут
Очистите планшетный сканер. См.
точки или штрихи.
присутствовать чернила,
Очистка стекла сканера на стр. 72.
корректирующая жидкость или другие
нежелательные вещества.
Возможно произошел всплеск
Напечатайте задание повторно.
напряжения устройства.
Копии слишком светлые или
Неправильно заданы параметры
Убедитесь, что параметры качества
темные.
драйвера принтера или программного
заданы правильно.
обеспечения устройства.
Дополнительные сведения об изменении
параметров см. в справке программного
обеспечения устройства.
Нечеткий текст. Неправильно заданы параметры
Убедитесь, что параметры качества
драйвера принтера или программного
заданы правильно.
обеспечения устройства.
Убедитесь, что режим EconoMode
отключен.
Дополнительные сведения об изменении
параметров см. в справке программного
обеспечения устройства.
Неполадки с носителем
Неполадка Причина Решение
Плохое качество печати или
Бумага слишком влажная, слишком
Попробуйте воспользоваться бумагой
спекание тонера
грубая, слишком плотная или слишком
другого типа, гладкостью от 100 до 250 по
гладкая или это тисненая или дефектная
Шеффилду, с содержанием влаги 4–6%.
бумага.
Пропадание символов, замятие
Бумага хранится неправильно. Храните бумагу во влагонепроницаемой
или скручивание
упаковке, не сгибая ее.
Пачка бумаги не выровнена по краям. Переверните бумагу.
Чрезмерное скручивание Бумага слишком влажная, имеет
Использование крупнозернистой бумаги.
неправильную ориентацию волокон или
слишком короткие волокна.
Бумага не выровнена по краям. Переверните бумагу.
Замятие, повреждение бумаги Бумага имеет вырезы или
Используйте бумагу без вырезов и
перфорационные отверстия.
перфорации.
RUWW Решение проблем качества изображения 109
Неполадка Причина Решение
Неполадки при подаче Края бумаги неровные. Используйте высококачественную
бумагу, предназначенную для лазерных
принтеров.
Бумага не выровнена по краям. Переверните бумагу.
Бумага слишком влажная, слишком
Попробуйте воспользоваться бумагой
грубая, слишком плотная или слишком
другого типа, гладкостью от 100 до 250 по
гладкая, имеет неправильную
Шеффилду, с содержанием влаги 4–6%.
ориентацию волокон или слишком
короткие волокна или это тисненая или
Использование крупнозернистой бумаги.
дефектная бумага.
Перекос (изгиб) изображения
Неправильно установлены
Извлеките носитель из входного лотка,
при печати
направляющие носителя для печати.
выровняйте стопку, а затем снова
загрузите носитель во входной лоток.
Отрегулируйте направляющие по
ширине и длине используемого носителя
и повторите печать.
Подается сразу несколько
Лоток для носителей переполнен. Уберите часть стопки носителей для
листов.
печати из лотка. См.
Загрузите бумагу и
носители для печати на стр. 37.
Носитель для печати имеет неровную
Убедитесь в том, что на носителе нет
поверхность, на нем есть складки или
морщин, складок или других
другие повреждения.
повреждений. Попробуйте печатать на
носителе из новой или другой упаковки.
Принтер не затягивает
Возможно, включен режим подачи
●
Если на панели управления
носитель из входного лотка.
вручную.
устройства отображается надпись
Ручной режим, нажмитеОК, чтобы
напечатать задание.
●
Убедитесь, что режим ручной
подачи принтера выключен, и
распечатайте задание еще раз.
Захватывающий ролик загрязнен или
Обратитесь в HP. См. раздел
поврежден.
www.hp.com/support/LJM1120 или
листовку с информацией о технической
поддержке, которая входит в комплект
поставки устройства.
Регулятор длины бумаги в лотке 1
Установите регулятор длины бумаги в
установлен в положение, не
правильное положение.
соответствующее формату
используемого носителя.
110 Глава 11 Решение проблем RUWW
Неполадки печати
Неполадка Причина Решение
Копии не выводятся. Входной лоток пуст. Загрузите носитель в устройство. Для
получения дополнительных сведений см.
Загрузите бумагу и носители для печати
на стр. 37.
Неправильно загружен оригинал. На планшетном сканере поместите
оригинальный документ лицевой
стороной к отмеченному значком углу
сканера.
Копии получаются пустыми. С картриджа не удалена
Вытащите картридж из устройства,
герметизирующая лента.
отделите ленту и установите картридж
обратно.
Неправильно загружен оригинал. На планшетном сканере убедитесь, что
оригинальный документ помещен
лицевой стороной к отмеченному
значком углу сканера.
Используемый для печати носитель не
Используйте носитель, соответствующий
соответствует требованиям HP.
требованиям НР.
Возможно, имеется дефект картриджа. Замените картридж. См. Картридж
печати на стр. 82.
Копии получаются меньшего
Программное обеспечение устройства
На панели управления нажмите
размера, чем оригинал.
может быть настроено на уменьшение
Уменьшение/ Увеличение и убедитесь,
размера сканируемого изображения.
что значение параметра
Оригинал=100%.
RUWW Решение проблем качества изображения 111
Неполадки сканирования
Решение проблем сканированных изображений
Неполадка Причина Решение
Плохое качество
В качестве оригинала используется
●
Попробуйте уменьшить формат
отсканированного
копия или рисунок.
изображения после сканирования,
изображения
чтобы устранить «узоры».
●
Распечатайте отсканированное
изображение, чтобы проверить,
улучшилось ли качество.
●
Убедитесь, что заданные
параметры разрешения
соответствуют типу задания
сканирования. См.
Разрешение и
цветопередача сканера на стр. 71.
Изображение на экране не точно
●
Попробуйте настроить монитор на
соответствует качеству сканирования.
отображение большего количества
цветов (или оттенков серого).
Обычно выполнить такую настройку
можно, щелкнув на значке Экран на
панели управления Windows.
●
Попробуйте изменить параметры
разрешения в программном
обеспечении сканера. См.
Разрешение и цветопередача
сканера на стр. 71.
Неправильно загружен оригинал. Убедитесь, что оригинал правильно
загружен на планшетный сканер. См.
Загрузите бумагу и носители для печати
на стр. 37.
Стекло сканера загрязнено. Очистите стекло сканера. См. Очистка
стекла сканера на стр. 72.
Заданные параметры графики не
Попробуйте изменить параметры
подходят для сканирования данного
графики. См.
Разрешение и
документа.
цветопередача сканера на стр. 71.
Часть изображения не
Неправильно загружен оригинал. Убедитесь, что оригинал правильно
сканируется.
загружен на планшетный сканер. См.
Загрузка оригиналов для сканирования
на стр. 68.
Из—за цветного фона происходит слияние
Попробуйте изменить настройки перед
фона и изображения на переднем плане.
сканированием или увеличить
изображение после сканирования.
Оригинал имеет слишком маленький
Минимальный формат носителя,
размер.
который можно сканировать с помощью
планшета сканера, составляет 25 на 25
мм.
Недопустимый размер носителя. Убедитесь, что в параметрах
сканирования задан формат входного
носителя, подходящий для сканируемого
документа. .
112 Глава 11 Решение проблем RUWW
Неполадка Причина Решение
Сканирование выполняется
Задан слишком высокий уровень
Измените параметры разрешения и
слишком долго.
разрешения или цветопередачи.
цветопередачи в соответствии с
заданием сканирования. См.
Разрешение и цветопередача сканера
на стр. 71.
В программном обеспечении задано
По умолчанию выбрано цветное
цветное сканирование.
сканирование, на выполнение которого
требуется больше времени, даже если
сканируется черно—белое изображение.
Если изображение получено с помощью
TWAIN или WIA, можно изменить
параметры так, чтобы сканирование
оригинала выполнялось в градациях
серого или в черно—белом режиме.
Дополнительные сведения см. в справке
программного обеспечения устройства.
До начала сканирования было
Если до начала сканирования на
отправлено задание на печать или
устройство было отправлено задание
копирование.
печати или копирования, сканирование
начнется только в том случае, если
сканер свободен. Однако при этом
скорость сканирования может снизиться,
так как устройство и сканер используют
общую память.
RUWW Решение проблем качества изображения 113
Неполадки с качеством сканирования
Предотвращение проблем качества сканирования
Улучшить качество копирования или сканирования можно, следуя указанным ниже
рекомендациям.
●
Используйте оригиналы высокого качества.
●
Правильно загружайте носитель для печати. Если загрузить носитель неправильно, он
может перекоситься и изображение получится нечетким. Инструкции см. в разделе
Загрузите бумагу и носители для печати на стр. 37.
●
Задайте параметры программного обеспечения в соответствии с тем, как будет
использоваться сканированная страница. Для получения дополнительных сведений см.
Разрешение и цветопередача сканера на стр. 71.
●
Если в устройство часто подается более одного листа, возможно, необходимо заменить
разделительную пластину. Обратитесь в HP. См. раздел
www.hp.com/support/LJM1120 или
листовку с информацией о технической поддержке, которая входит в комплект поставки
устройства.
●
Для защиты оригиналов используйте готовую или самодельную подложку.
Решение проблем качества сканирования
Неполадка Причина Решение
Пустые страницы Оригинал загружен не той стороной. На планшетном сканере поместите
оригинальный документ лицевой
стороной к отмеченному значком углу
сканера.
Слишком светлое или слишком
Параметры разрешения и
Проверьте, правильно ли заданы
темное изображение
цветопередачи заданы неправильно.
параметры разрешения и
цветопередачи. См.
Разрешение и
цветопередача сканера на стр. 71.
Нежелательные линии На планшет сканера попали чернила,
Очистите поверхность планшета
клей, корректирующая жидкость или
сканера. См.
Очистка стекла сканера
другие посторонние вещества.
на стр. 72.
Черные точки или штрихи На планшет сканера попали чернила,
Очистите поверхность планшета
клей, корректирующая жидкость или
сканера. См.
Очистка стекла сканера
другие посторонние вещества.
на стр. 72.
Возможно произошел всплеск
Напечатайте задание повторно.
напряжения устройства.
Нечеткий текст Возможно уровни разрешения заданы
Убедитесь, что разрешение задано
неверно.
правильно. См.
Разрешение и
цветопередача сканера на стр. 71.
114 Глава 11 Решение проблем RUWW
Оптимизация и улучшение качества изображений
Контрольный список качества печати
Основные неполадки, связанные с качеством печати, можно решить с помощью действий,
перечисленных в следующем контрольном списке.
1. Убедитесь, что используемая бумага или материал для печати соответствует необходимым
требованиям. Обычно качество печати выше на бумаге с более гладкой поверхностью.
2. Если используется специальный носитель, например этикетки, прозрачная пленка,
глянцевая бумага или фирменные бланки,
убедитесь, что выбран соответствующий тип
носителя. См.
Внесите изменения в драйвере принтера, чтобы он соответствовал типу и
формату носителя на стр. 42.
3. Из панели управления изделием выполните печать страницы конфигурации. Если страницы
напечатаны неправильно, неполадка связана с оборудованием. Обратитесь в HP. См.
раздел
www.hp.com/support/LJM1120 или листовку с информацией о технической
поддержке, которая входит в комплект поставки устройства.
4. Из панели управления изделием выполните печать страницы конфигурации. Если страница
печатается, причиной возникновения неполадки является драйвер принтера. Попытайтесь
выполнить печать, используя другой драйвер принтера.
5. Попробуйте выполнить печать из другой программы. Если страница печатается правильно,
причиной возникновения неполадки
является программа, из которой выполняется печать.
6. Перезапустите компьютер и устройство, и попробуйте снова выполнить печать. Если
неполадку устранить не удалось, см.
Общие неполадки с качеством печати на стр. 100.
RUWW Решение проблем качества изображения 115
Решение проблем подключения
Решение проблем прямого подключения
Если ошибки происходят в устройстве с прямым подключением к компьютеру, выполните
следующие действия:
1. Убедитесь, что USB-кабель не длиннее 3 м (9 футов).
2. Убедитесь, что оба конца USB-кабеля подключены.
3. Убедитесь, что кабель является сертифицированным кабелем USB 2.0 Hi-Speed.
4. Если ошибка сохранится, попробуйте другой USB-кабель.
Неполадки с сетью (только для сетевых моделей)
Убедитесь в том, что устройство включено и подключено к сети
Чтобы убедиться в готовности устройства к печати, проверьте следующее:
1. Устройство подключено к источнику питания и включено?
Убедитесь, что устройство подключено к источнику питания и включено. Если проблема не
исчезла, возможно, неисправен шнур питания, источник питания или устройство.
2. Изделие находится в режиме Готов?
Если изделие заканчивает выполнение задания, возможно вы захотите
подождать его
завершения.
3. Экран панели управления устройства пуст?
●
Убедитесь, что устройство включено.
●
Убедитесь, что картридж установлен правильно.
4. Появляются ли на экране панели управления другие сообщения, помимо сообщения
Готов?
●
Найдите полный список сообщений панели управления и описание мер по устранению
неполадок в документации по устройству.
116 Глава 11 Решение проблем RUWW
Устранение неполадок, связанных с передачей данных по сети
Чтобы убедиться в том, что принтер обменивается данными с сетью, выполните следующие
действия.
1. Имеются ли механические нарушения соединений между рабочей станцией или файловым
сервером и устройством?
Проверьте сетевой кабель, соединения и конфигурацию маршрутизатора. Убедитесь, что
длина сетевого кабеля соответствует характеристикам сети.
2. Правильно ли подключены сетевые кабели?
Убедитесь, что принтер подключен к
сети через надлежащий порт и с использованием
правильного кабеля. Проверьте все кабельные соединения на предмет исправности и
правильности подключения. Если проблема не устранена, используйте другой кабель или
порт для подключения концентратора или трансивера. Желтый индикатор активности и
зеленый индикатор состояния канала, расположенные вблизи портов на задней панели
принтера, должны гореть.
3. Реагирует ли IP-адрес
продукта на команду «ping»?
Из командной строки проверьте соединение с устройством с помощью команды ping.
Например:
ping 192.168.45.39
Необходимо, чтобы команда ping отображала время прохождения пакетов.
Если устройство отвечает на запросы команды ping, убедитесь, что на компьютере
правильно задан IP-адрес устройства. Если IP-адрес верен, удалите принтер и установите
его снова.
Если выполнить команду ping не удалось, проверьте, включены
ли концентраторы сети, а
затем убедитесь в том, что в сетевых параметрах, настройках устройства и компьютера
указана одна и та же сеть.
4. Добавлялись ли в сеть какие—либо приложения?
Проверьте их совместимость и правильность установки, а также соответствие версий
драйверов печати.
5. Могут ли печатать другие пользователи?
Проблема может заключаться в самой
рабочей станции. Проверьте драйверы рабочей
станции, драйверы принтера и перенаправление.
6. Если другие пользователи могут печатать, используют ли они ту же операционную систему?
Проверьте правильность установки сетевой операционной системы.
RUWW Решение проблем подключения 117
Решение проблем программного обеспечения
Устранение распространенных неисправностей при работе в ОС
Windows
Сообщение об ошибке:
«Общая ошибка защиты. Исключение OE»
«Spool32″
«Недопустимая операция«
Причина
Решение
Закройте все приложения, перезагрузите Windows и
повторите попытку.
Выберите другой драйвер принтера. Если выбран драйвер
принтера PCL 6, в программном обеспечении
переключите драйвер на PCL 5 или на драйвер эмуляции
принтера HP postscript уровня 3.
Удалите из подкаталога Temp все временные файлы.
Укажите имя каталога. Для этого откройте файл
AUTOEXEC.BAT и найдите предложение «Set Temp =».
После данного предложения указано имя каталога Temp.
Обычно по умолчанию указывается
C:TEMP, но оно
может быть изменено.
Более подробно о сообщениях об ошибках Windows см.
документацию Microsoft Windows, которая входит в
комплект поставки компьютера.
Устранение основных проблем в Macintosh
Таблица 11-1 Проблемы Mac OS X версии 10.3 и Mac OS X версии 10.4
Имя устройства, IP-адрес или имя хост—компьютера («Rendezvous» или «Bonjour») не отображается в списке принтеров
центра печати или утилиты по установке принтера.
Причина
Решение
Возможно, устройство не готово. Убедитесь в том, что кабели подключены правильно, устройство
включено, и горит индикатор готовности. Если подключение
осуществляется с помощью концентратора USB или Ethernet,
попробуйте подключить многофункциональное устройство
непосредственно к компьютеру или использовать другой порт.
Используется неверное имя устройства, IP-адрес, имя хоста
Проверьте имя устройства, IP-адрес или имя хоста Rendezvous,
Rendezvous или Bonjour.
распечатав страницу конфигурации. Убедитесь, что имя, IP-
адрес, имя узла в сети Rendezvous или Bonjour на странице
конфигурации соответствуют аналогичным значениям в Print
Center (Центр печати) или Printer Setup Utility (Утилита установки
принтера).
Поврежден интерфейсный кабель, или он имеет низкое
Замените интерфейсный кабель. Убедитесь, что используется
качество.
интерфейсный кабель высокого качества.
118 Глава 11 Решение проблем RUWW
Таблица 11-1 Проблемы Mac OS X версии 10.3 и Mac OS X версии 10.4 (продолжение)
Задание печати не было отправлено выбранному устройству.
Причина
Решение
Возможно, очередь печати остановлена. Откройте очередь и нажмите Start Jobs (Запуск заданий).
Используется неверное имя или IP-адрес устройства. Возможно,
Проверьте имя устройства, IP-адрес или имя хоста Rendezvous,
задание печати было отправлено на другой принтер с таким же
распечатав страницу конфигурации. Убедитесь, что имя, IP-
или похожим именем, IP-адресом или именем хост—компьютера
адрес, имя узла в сети Rendezvous или Bonjour на странице
«Rendezvous» или «Bonjour».
конфигурации соответствуют аналогичным значениям в
Center (Центр печати) или Printer Setup Utility (Утилита установки
принтера).
Текст из файла PostScript (EPS) распечатывается не тем шрифтом.
Причина
Решение
Неполадки с некоторыми программами.
●
Прежде чем начать печать, загрузите в устройство шрифты,
используемые в файле EPS.
●
Отправьте на печать файл в формате ASCII, а не в
двоичной кодировке.
Печать с помощью платы USB сторонних производителей не поддерживается.
Причина
Решение
Эта ошибка появляется в том случае, если не установлено
При установке платы USB сторонних производителей может
программное обеспечение для принтеров USB.
потребоваться программа поддержки платы USB Apple. Самая
последняя версия этого программного обеспечения доступна
на Web—узле Apple.
При подключении с помощью USB-кабеля устройство не появляется в программе Printer Setup Utility (Утилита установки
принтера) после выбора драйвера.
Причина
Решение
Эта проблема вызвана сбоем программного или аппаратного
Устранение неисправностей в работе программного
компонента.
обеспечения
●
Убедитесь в том, что Ваш компьютер Macintosh
поддерживает USB.
●
Убедитесь, что используется операционная система
Mac OS X версии 10.3 или Mac OS X версии 10.4.
●
Убедитесь в том, что на компьютере Macintosh установлено
соответствующее программное обеспечение USB
компании Apple.
Устранение неисправностей в работе оборудования
●
Убедитесь, что устройство включено.
●
Проверьте правильность
подключения кабеля USB.
●
Убедитесь в том, что используется необходимый
высокоскоростной кабель USB.
RUWW Решение проблем программного обеспечения 119
Таблица 11-1 Проблемы Mac OS X версии 10.3 и Mac OS X версии 10.4 (продолжение)
При подключении с помощью USB-кабеля устройство не появляется в программе Printer Setup Utility (Утилита установки
принтера) после выбора драйвера.
Причина
Решение
●
Убедитесь, что число устройств USB, которое может
использоваться в цепочке подключаемых устройств, не
превышает установленные пределы. Отключите все
устройства из цепочки и подключите кабель
непосредственно к порту USB на главном компьютере.
●
Проверьте, чтобы в цепочке последовательно не было
подключено более двух концентраторов USB без
автономного питания. Отключите все устройства из цепочки
и подключите кабель непосредственно к
порту USB на
главном компьютере.
ПРИМЕЧАНИЕ. Клавиатура iMac является
концентратором USB без автономного питания.
120 Глава 11 Решение проблем RUWW
Оглавление
Топ 10 инструкций
Другие инструкции
Проблема
Качество распечатанного текста или изображения хуже ожидаемого уровня.
Если в процессе печати проявляются какие-либо из нижеперечисленных признаков, то приведенные далее решения помогут устранить большинство этих проблем с качеством печати. Даже если обнаруженный признак не указан в таблице, эти решения помогут в устранении неполадок.
|
Пример дефекта |
Признак |
|
|
Размытые, смазанные фрагменты, слишком темные участки изображения |
|
|
Перекос или искривления изображений на выходе печати |
|
|
Перегибы и замятия бумаги |
|
|
Скрученная и волнообразная поверхность бумаги |
|
|
Затенение символов |
|
|
Искаженные символы |
|
|
Пропадание текста |
|
|
Срезание краев |
|
|
Тусклая, выцветшая или бледная печать |
|
|
Серые оттенки или серый фон |
|
|
Повторяющиеся следы тонера |
|
|
Полосы или вертикальные линии |
|
|
Полосы или вертикальные линии (фотографии) |
|
|
Размазывания, пятна или прочие следы тонера |
|
|
Вертикальные белые полосы |
|
|
Капли воды на распечатанной странице |
Примечание.
Пояснения причин неожиданного ухудшения качества печати см. в разделе Причины.
Решения
Для устранения этой неполадки примените следующие решения в указанной последовательности. Если после применения одного из этих решений проблема устранена, дальнейшие действия не требуются.
Решение первое. Выравнивание, повторная заправка и загрузка другого типа бумаги
Наиболее типичной причиной проблем качества печати является использование бумаги, несовместимой с данным устройством. Это может привести к нарушению подачи бумаги и плохому закреплению тонера. Убедитесь, что тип бумаги или носителя соответствует спецификациям HP.
Шаг 1: Выравнивание и повторная заправка бумаги
-
Для обеспечения наилучших условий подачи бумаги проверьте, соблюдены ли следующие условия:
-
Проверьте бумагу на наличие пыли, ворсинок или следов влаги. Если на бумаге скопилось много пыли, бумага пересохла или слишком влажная, используйте другую бумагу.
Примечание.
Резкие перепады температур и влажности непосредственно влияют на качество бумаги. Если вы проживаете в местности с экстремальными климатическими условиями, храните бумагу в герметичном пластиковом контейнере.
-
Переверните
стопку бумаги, поверните ее на 180° и повторно заправьте
во входной лоток. -
Отрегулируйте направляющие носителей печати,
чтобы зазор между стопкой и направляющей был достаточным, но не слишком свободным, для перемещения.Примечание.
Допускается небольшой перекос, особенно заметный после загрузки бланков. Перекосы и искажения на отпечатках возникают из-за недостаточно плотного прилегания направляющих к краям стопки бумаги.
-
Убедитесь, что бумага правильно загружена в основной входной лоток и лоток не переполнен.
-
-
Повторите попытку печати.
-
Если данные действия привели к устранению проблемы, никаких дополнительных действий не требуется.
-
Если проблема остается, перейдите к Шагу 2.
Шаг 2: Загрузка бумаги другого типа
-
Загрузите в лоток высококачественную бумагу,
совместимую с лазерными принтерами.-
Если поверхность бумаги скрученная или волнообразная, возможно, что используется слишком неплотная, тонкая или влажная бумага.
Извлеките бумагу из лотка и загрузите свежую, сухую и более плотную бумагу.
Можно также уменьшить значение температуры термоэлемента. Для этого перейдите к Решению 5, шагу 6.
-
Если поверхность бумаги в складках или морщинах, возможно, что используется слишком текстурированная или влажная бумага.
Извлеките бумагу из лотка и загрузите свежую, сухую и более плотную бумагу с более гладкой текстурой.
-
Если на бумаге возникают искажения символов, возможно, что бумага слишком глянцевая или текстурированная.
Удалите бумагу из лотка и загрузите бумагу совместимого типа с матовой поверхностью или ровной текстурой.
-
Если на отпечатках появляется выцветший текст, пропуски текста или видны частицы тонера, возможно, что используемая бумага слишком влажная, плотная, слишком глянцевая и отталкивает тонер.
Извлеките бумагу из лотка и загрузите свежую, сухую бумагу или бумагу с матовой поверхностью или более гладкой текстурой.
Примечание.
При лазерной печати допустимо попадание на поверхность частиц тонера в небольших количествах, но если тонер просыпается в больших количествах, то возможно, что бумага отталкивает тонер. Некоторые технологии производства могут препятствовать закреплению тонера на бумаге.
-
-
Повторите попытку печати.
-
Если эти действия привели к устранению неполадки, дальнейшие действия не требуются.
-
Если проблема остается, перейдите к следующему решению.
Решение второе: Проверьте условия эксплуатации устройства
Условия эксплуатации устройства могут напрямую влиять на качество печати и являются типичной причиной проблем качества печати или проблем подачи бумаги.
-
Для обеспечения наилучшего качества печати проверьте, соблюдены ли следующие условия:
-
Устройство не должно устанавливаться рядом с открытыми окнами или дверями, кондиционерами воздуха.
-
Устройство не должно подвергаться воздействию высоких температур или экстремальной влажности.
-
Причиной появления серого фона может быть очень низкая влажность воздуха.
-
В условиях повышенной влажности может запотевать оптика лазерного сканера, что может стать причиной нечеткой печати, неравномерности контраста, бледной или нечеткой печати, либо приводить к появлению мельчайших водяных капель на печатной странице.
-
-
Устройство не должно храниться в ограниченном пространстве, например, в шкафу.
-
Вентиляционные отверстия должны быть открытыми. Необходимо обеспечить достаточную циркуляцию воздуха внутри корпуса устройства, в том числе через верхнюю крышку.
-
Устройство должно быть защищено от попадания частиц пыли, пара, масла и прочих веществ, которые могут накапливаться внутри корпуса.
-
-
Повторите попытку печати.
-
Если эти действия привели к устранению неполадки, дальнейшие действия не требуются.
-
Если проблема остается, перейдите к следующему решению.
Решение третье: Проверьте кабельные подключения устройства
Устройства, подключаемые между компьютером и устройством, либо между устройством и настенной розеткой, могут иногда создавать помехи процессу обмена данными с устройством. Это может стать причиной затенения символов, появления нечетких или темных участком, появления следов тонера. Для устранения данной неполадки выполните следующие действия:
-
Подключите устройство к компьютеру напрямую.
-
Подключите
устройство напрямую в настенную розетку. -
Повторите попытку печати.
-
Если эти действия привели к устранению неполадки, дальнейшие действия не требуются.
-
Если проблема остается, перейдите к следующему решению.
Решение четвертое. Очистка устройства
При печати внутри устройства могут накапливаться частицы бумаги, тонера и пыли. Со временем их накопление может вызывать проблемы, связанные с качеством печати, в частности, к появлению пятен тонера, размытых контуров или следов. Чтобы устранить эту неполадку почистите тракт подачи бумаги в устройство и направляющие ширины бумаги, ролик захвата.
Шаг 1: Печать страницы очистки с панели управления
Очистите внутреннюю часть корпуса устройства с помощью функции «Cleaning mode» с панели управления устройства. Для этого выполните следующие действия:
-
На панели управления нажмите кнопку Setup [Настройка].
-
Нажимая на кнопки со стрелками (
), выберите пункт Service (Обслуживание) и нажмите OK.
-
Нажимая на кнопки со стрелками (
), выберите пункт Cleaning mode (Режим очистки) и нажмите OK.
-
В ответ на приглашение во входной лоток аппарата загрузите бумагу обычного формата или A4.
-
Нажмите кнопку OK, чтобы подтвердить выбор и начать процесс очистки. Начнется подача страницы в устройство.
-
Выбросьте эту страницу по завершении процесса.
-
Протрите направляющие ширины бумаги и тракт подачи бумаги сухой, безворсовой тканью.
Шаг 2: Почистите стекло сканера и крышку
-
Отключите устройство, отсоедините кабель питания из разъема устройства и настенной розетки и дайте устройству остыть.
-
Откройте крышку сканера.
-
Осторожно протрите стекло сканера и крышку мягкой тканью или губкой, смоченной неабразивным стеклоочистителем.
Рис. : Почистите стекло сканера и крышку
Примечание.
Не используйте абразивные материалы, ацетон, бензин, нашатырный спирт, этиловый спирт или четырёххлористый углерод для очистки компонентов устройства; эти вещества способны повредить устройство.
-
Просушите стекло и крышку безворсовой тканью, замшей или целлюлозной губкой для предотвращения появления пятен. Не используйте ткань или салфетки на бумажной основе, оставляющие царапины или остатки волокон.
-
Закройте крышку сканера.
Шаг 3: Очистка ролика захвата
-
Нажмите кнопку заслонки и откройте крышку доступа к картриджам.
Рис. : Открытие дверцы отсека картриджей
-
Извлеките картридж печати и найдите ролик захвата.
Рис. : Извлеките картридж
-
Ослабьте и извлеките ролик захвата из устройства.
-
Раздвиньте белые фиксаторы в стороны и поверните их наружу.
Рис. : Освободите ролик захвата
-
Поверните ролик захвата по направлению к лицевой стороне.
-
Аккуратно приподнимите ролик захвата и выньте его.
-
-
Почистите ролик захвата безворсовой тканью, слегка смоченной водой.
Примечание.
Для чистки ролика захвата рекомендуется использовать дистиллированную, отфильтрованную или бутилированную воду. В водопроводной воде могут содержаться частицы, способные повредить ролик захвата.
-
Дайте ролику захвата полностью высохнуть.
-
Переустановите ролик захвата.
Рис. : Переустановите ролик захвата
-
Установите ролик захвата в гнездо.
-
Поверните верхнюю часть ролика захвата от себя, пока обе стороны не встанут на место.
-
-
Установите картридж печати на место и закройте крышку отсека.
-
Повторно подключите шнур питания к разъёму на задней панели устройства и к настенной розетке, включите устройство и повторите попытку печати.
-
Если эти действия привели к устранению неполадки, дальнейшие действия не требуются.
-
Если проблема остается, перейдите к следующему решению.
Решение пятое. Проверьте настройки драйвера
Попробуйте устранить эту неполадку посредством регулировки настроек драйвера.
Шаг 1: Проверьте установки принтера по умолчанию
-
Откройте окно «Принтер» или «Принтеры и факсы».
-
Windows XP: Нажмите кнопку Пуск, затем выберите пункт Принтеры и факсы.
-
Windows Vista: На панели задач Windows Vista нажмите значок (
), выберите пункты Панель управления, Звуки и устройства, Принтер.
-
-
Найдите значок устройства и убедитесь, что оно выбрано в качестве принтера по умолчанию.
-
Если рядом со значком устройства стоит символ «галочка» (
), перейдите к следующему шагу.
-
Если рядом со значком устройства нет символа «галочка» (
), щелкните правой кнопкой «мыши» значок устройства и выберите пункт По умолчанию.
-
Примечание.
Если при установке программного обеспечения был выбран не тот принтер, это может привести к появлению следов тонера или смазыванию.
Шаг 2: Определение настроек типа бумаги
-
Правой кнопкой мыши щелкните значок устройства и выберите пункт Параметры печати, чтобы открыть окно «Параметры печати».
-
Откройте вкладку Бумага/качество.
-
Проверьте настройки типа бумаги или носителя.
Рис. : Раскрывающийся список «Тип»: в окне «Параметры печати»
-
Выберите элемент Тип: .
-
Выберите тип используемой бумаги или носителя.
-
Для более тонкой бумаги выберите установку Light (Бумага с малой плотностью) или Thin (Тонкая бумага).
-
Для более плотной бумаги выберите установку Плотная или Толстая.
Примечание.
HP не рекомендует использовать сильно текстурированную, слишком тонкую или бумагу плотностью более 90 г/м2.
-
-
-
Выбирая установку типа бумаги или носителя, следует в соответствии с температурой термоэлемента.
Примечание.
В отличие от струйных принтеров, в лазерных принтерах для закрепления пластикового тонера к поверхности бумаги используется тепло. Обязательно используйте термостойкую бумагу, а также наклейки и конверты с клеящими материалами, способными выдерживать тепло и давление в процессе закрепления тонера в устройстве.
-
При возникновении каких-либо неполадок из приведенного ниже списка, выполните настройку параметра Тип: .
- Если бумага скручена или имеет волнистую поверхность, выполните следующие действия:
-
Уменьшите значение температуры термоэлемента. Для этого выберите установки неплотная, тонкая или прозрачность.
-
Используйте характеристики печати архивного качества для улучшения спекания тонера. Для этого выберите установки архив или высокосортная.
-
-
Если на распечатке имеются размытые или затемненные участки, либо просыпание тонера, увеличьте температуру термоэлемента.
-
Выберите установку Плотная или Толстая.
Если это не помогло устранить проблемы размытых и затемненных участков или просыпания тонера, используйте менее плотную или более тонкую бумагу.
-
- Если бумага скручена или имеет волнистую поверхность, выполните следующие действия:
-
-
Нажмите кнопку Применить.
Шаг 3: Проверьте параметры плотности печати
Выполните следующие действия, чтобы проверить настройки плотности печати в окнах «Параметры печати» и «Свойства».
-
В окне «Параметры печати» нажмите вкладку Бумага/Качество и перейдите в раздел Качество печати.
Рис. : Раздел «Качество печати» в окне «Параметры печати»
-
При возникновении каких-либо неполадок из приведенного ниже списка, выполните настройку этих параметров.
-
Если вся страница слишком темная, измените значение параметра «точек на дюйм» (dpi) и включите установку Экономичный режим.
-
В разделе «Качество печати» выберите из раскрывающегося списка значение 600 dpi.
-
Установите флажок в поле Экономичный режим.
-
-
Если вся страница слишком светлая, измените значение параметра «точек на дюйм» (dpi) и отключите установку Экономичный режим.
-
Выберите в раскрывающимся списке значение FastRes 1200.
-
Снимите флажок в поле Экономичный режим.
-
-
-
Нажмите кнопки Применить,OK, затем закройте окно «Параметры печати».
-
Откройте папку «Принтер: Свойства». Для этого щелкните правой кнопкой мыши значок устройства и выберите пункт Свойства.
-
Нажмите вкладку Параметры устройства и перейдите в раздел Плотность печати.
Рис. : Раздел «Плотность печати» в окне «Свойства».
-
При возникновении каких-либо неполадок из приведенного ниже списка, выполните настройку этого параметра.
-
Если на распечатке появляются серые тени или серый фон, уменьшите значение плотности печати.
Для этого переместите ползунок в этом окне влево.
-
Если на распечатке появились бледные, блеклые или выцветшие участки, увеличьте значение плотности печати.
Для этого переместите ползунок в этом окне вправо.
-
-
Нажмите кнопки Применить, OK, затем закройте окно «Свойства».
-
Повторите попытку печати.
Если эти шаги не помогли устранить неполадку, проявляющуюся в появлении бледных, блеклых или выцветших участках, это значит, что картридж почти пуст. Перейдите к Решению 8: Замените картридж.
-
Если эти действия привели к устранению неполадки, дальнейшие действия не требуются.
-
Если проблема остается, перейдите к следующему решению.
Решение шестое. Печать пробной страницы с панели управления
-
На панели управления устройства нажмите кнопку Setup (Настройка).
-
Нажимая на кнопки со стрелками (
), выберите пункт Reports (Отчеты) и нажмите OK.
-
Нажимая на кнопки со стрелками (
), выберите пункт Demo page (Демонстрационная страница) и нажмите OK.
Будет распечатана пробная страница.
Если на пробной странице обнаружены искаженные или неправильно сформированные символы, либо если возникает волнообразный эффект, возможно картридж печати поврежден. Перейдите к Решению 8: Замените картридж.
Если печать пробной страницы из панели управления выполняется нормально, но при этом неполадки с качеством печати не устранены, перейдите к следующему решению.
Решение седьмое. Сбросьте настройки устройства
-
Нажмите кнопку питания для выключения устройства.
-
Перезагрузите компьютер.
-
Нажмите кнопку питания для включения устройства.
-
Повторите попытку печати.
-
Если эти действия привели к устранению неполадки, дальнейшие действия не требуются.
-
Если проблема остается, перейдите к следующему решению.
Решение восьмое. Замена картриджа
Если после применения приведенных выше решений неполадки печати по-прежнему не устранены, возможно, что используется поврежденный, пустой или несовместимый картридж.
Примечание.
Рекомендуется использовать оригинальные картриджи HP. Оригинальные картриджи HP предназначены для принтеров HP и протестированы с ними для обеспечения неизменно высокого качества. HP не гарантирует качество и надежность расходных материалов других производителей. Гарантия не распространяется на обслуживание или ремонт устройств, в которых использовались расходные материалы других производителей. Перед продолжением убедитесь, что в устройстве используются оригинальные материалы HP.
Чтобы установить новый картридж печати, выполните следующие действия:
-
Нажмите кнопку заслонки и откройте крышку доступа к картриджам.
Рис. : Открытие дверцы отсека картриджей
-
Зажмите ручку фиксатора картриджа и извлеките картридж из отсека.
Рис. : Извлечение старого картриджа
-
Удерживая новый картридж в горизонтальном положении, плавно поверните картридж от лицевой стороны, чтобы плавно распределить тонер внутри картриджа.
Рис. : Поверните картридж печати
-
Извлеките новый картридж из упаковки, снимите оранжевую крышку и потяните за оранжевый ярлычок, чтобы снять уплотнитель.
Рис. : Снятие уплотнителя картриджа печати
-
Установите новый картридж в устройство до его фиксации и закройте дверцу отсека для установки картриджей.
Рис. : Установите новый картридж печати; Закройте дверцу отсека картриджей
-
Повторите попытку печати.
-
Если эти действия привели к устранению неполадки, дальнейшие действия не требуются.
-
Если проблема остается, перейдите к следующему решению.
Решение девятое: Сервисное обслуживание устройства
Выполните сервисное обслуживание или замените устройство HP, если все предыдущие действия были выполнены.
Оплата за ремонт может взиматься для устройств с истекшим сроком гарантии.
Причины
|
Признак |
Причины |
|
Затенение символов |
Плохое качество бумаги |
|
Устройство не подключено напрямую к компьютеру или настенной розетке |
|
|
Перекос или искривления изображений на выходе печати |
Ошибка подачи бумаги из-за использования неправильного типа бумаги или некачественной бумаги |
|
Направляющие носителей печати прилегают слишком плотно или свободно |
|
|
Скрученная и волнообразная поверхность бумаги |
Плохое качество бумаги |
|
Бумага слишком тонкая |
|
|
Слишком высокая температура термоэлемента |
|
|
Требуется регулировка параметров блока закрепления тонера |
|
|
Искаженные символы |
Плохое качество бумаги |
|
Бумага слишком глянцевая или текстурированная |
|
|
Устройство не подключено напрямую к компьютеру или настенной розетке |
|
|
Срезание краев |
Плохое качество бумаги |
|
Пропадание текста |
Плохое качество бумаги |
|
Бумага слишком плотная, глянцевая и отталкивает тонер |
|
|
Картридж печати почти пуст |
|
|
Картридж печати поврежден |
|
|
Загрязнен ролик захвата |
|
|
Тусклый, выцветший или бледный текст |
Плохое качество бумаги |
|
Бумага слишком плотная, глянцевая и отталкивает тонер |
|
|
Картридж печати почти пуст |
|
|
Картридж печати поврежден |
|
|
Требуется регулировка параметров печати |
|
|
Загрязнен ролик захвата |
|
|
Размытые, смазанные фрагменты, излишняя толщина линий |
Плохое качество бумаги |
|
Условия повышенной влажности |
|
|
Устройство работает в экстремальных условиях |
|
|
Устройство не подключено напрямую к компьютеру или настенной розетке |
|
|
Требуется регулировка параметров печати |
|
|
Картридж печати поврежден |
|
|
Серые оттенки или серый фон |
Плохое качество бумаги в результате резких перепадов влажности |
|
Неправильно установлен входной лоток |
|
|
Устройство не подключено напрямую к компьютеру или настенной розетке |
|
|
Требуется регулировка параметров печати |
|
|
Картридж печати поврежден |
|
|
Тонерные пятна |
Бумага слишком плотная, глянцевая и отталкивает тонер |
|
Картридж печати поврежден |
|
|
Загрязнен ролик захвата |
|
|
Загрязнен тракт подачи бумаги |
|
|
Полосы или вертикальные линии |
Картридж печати почти пуст |
|
Картридж печати поврежден |
|
|
Загрязнен ролик захвата |
|
|
Загрязнен тракт подачи бумаги |
|
|
Полосы или вертикальные линии (фотографии) |
Картридж печати почти пуст |
|
Картридж печати поврежден |
|
|
Устройство не подключено напрямую к компьютеру или настенной розетке |
|
|
Тонер размазывается |
Бумага слишком глянцевая и отталкивает тонер |
|
Картридж печати поврежден |
|
|
Повторяющиеся через регулярные интервалы метки |
Загрязнен ролик захвата |
|
Устройство не подключено напрямую к компьютеру или настенной розетке |
|
|
Вертикальные белые полосы |
Картридж печати почти пуст |
|
Картридж печати поврежден |
|
|
Сканер загрязнен |
|
|
Капли воды на распечатанной странице |
Слишком высокая влажность |
|
Скрученная или смятая бумага |
Ошибка подачи бумаги |
|
Направляющие носителей печати прилегают слишком плотно или свободно |
|
|
Используется слишком тонкая, текстурированная или влажная бумага |
|
|
Препятствия на пусти подачи бумаги |
1
0
0
106
New member
08-18-2022
02:01 AM
HP Recommended
Product: HP LaserJet M1120 MFP
Hi, I have problem with laser printer HP LaserJet M1120 MFP. If I try to print something (from computer, copy, report, …) it gets stuck on «Printing document» and nothing happens. What can be wrong and how can I fix this issue.
See video for «error».
Tnx

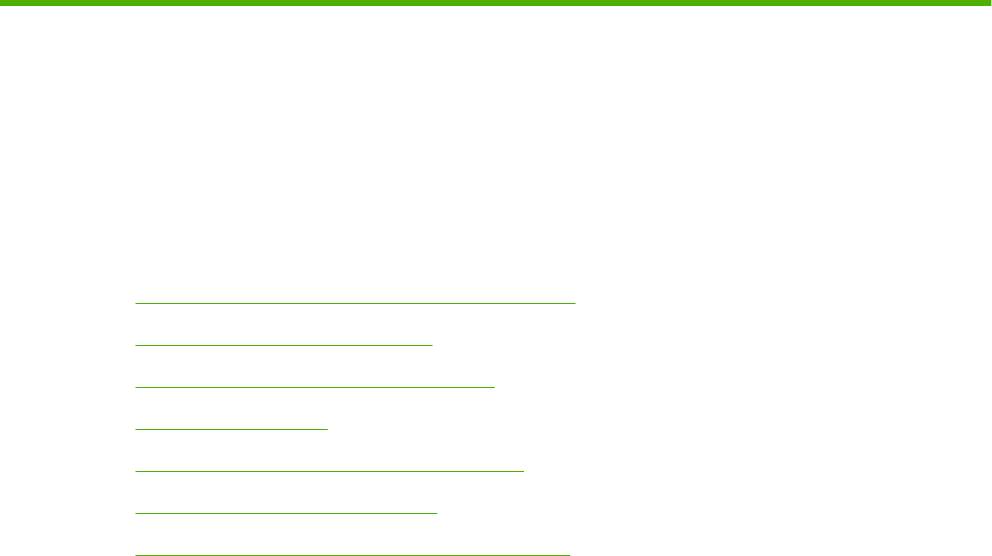
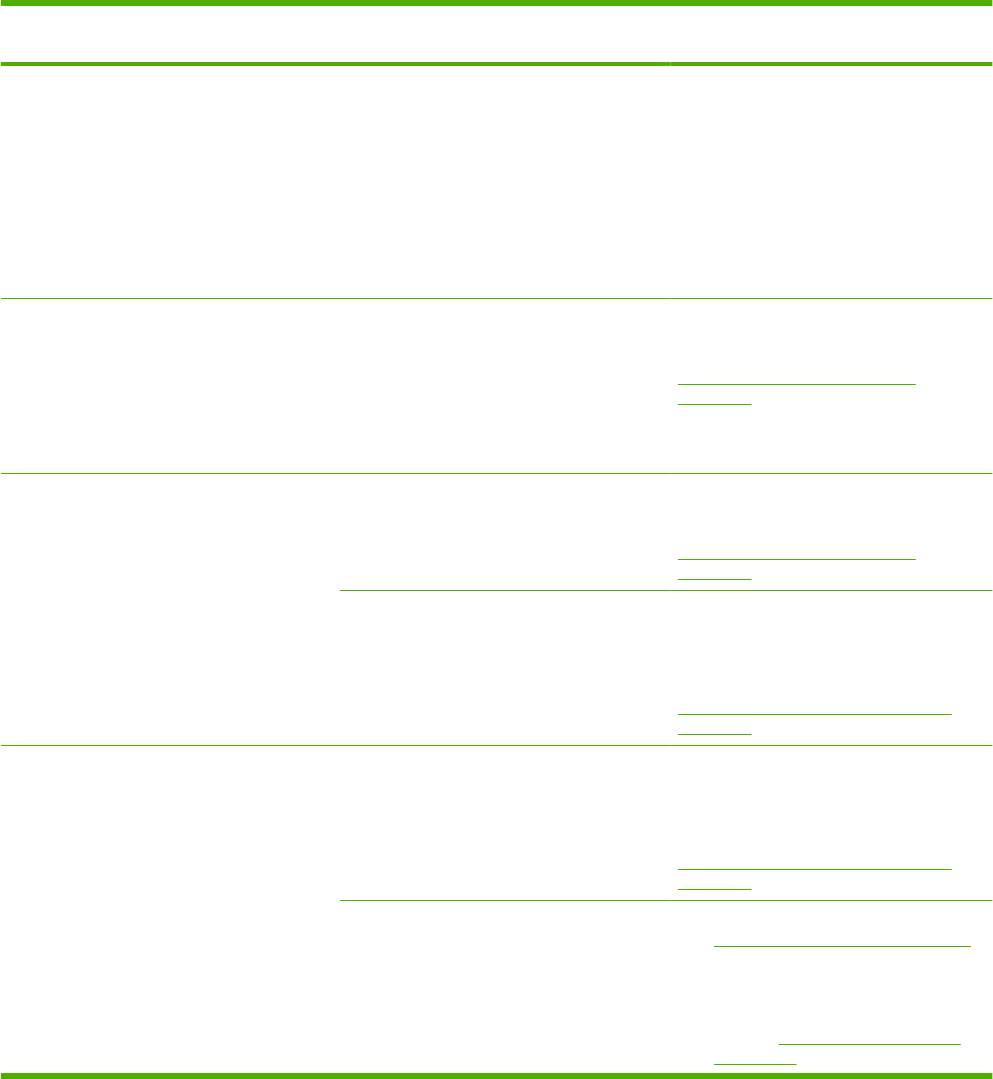

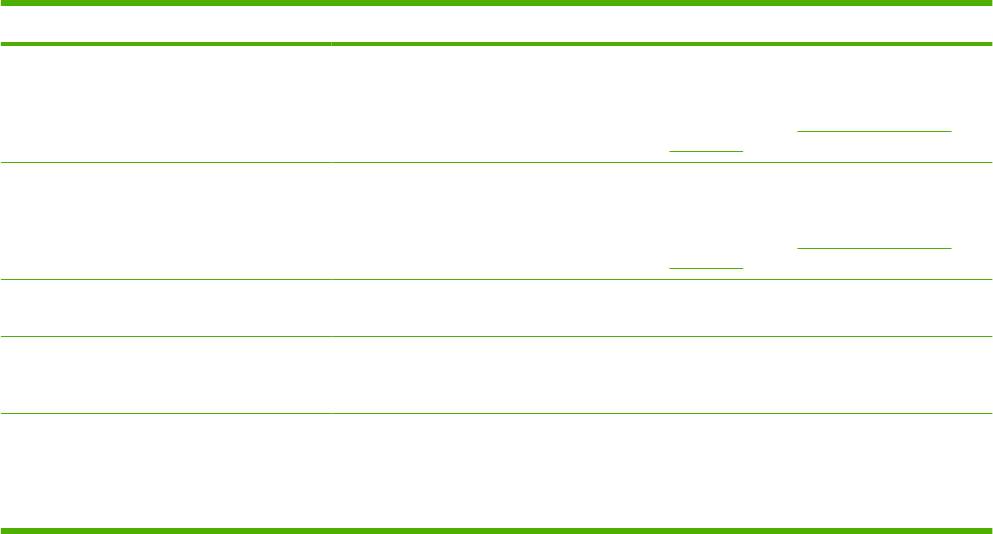
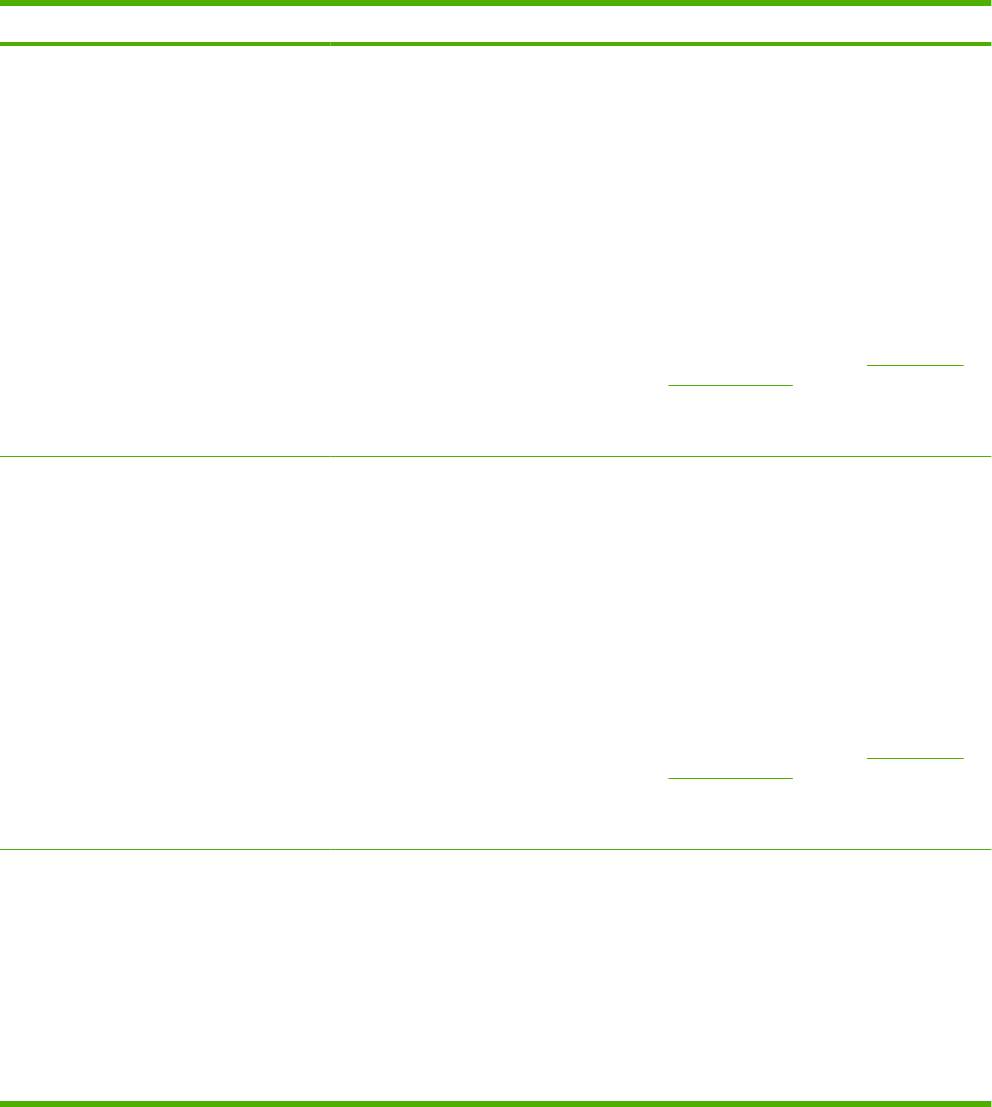
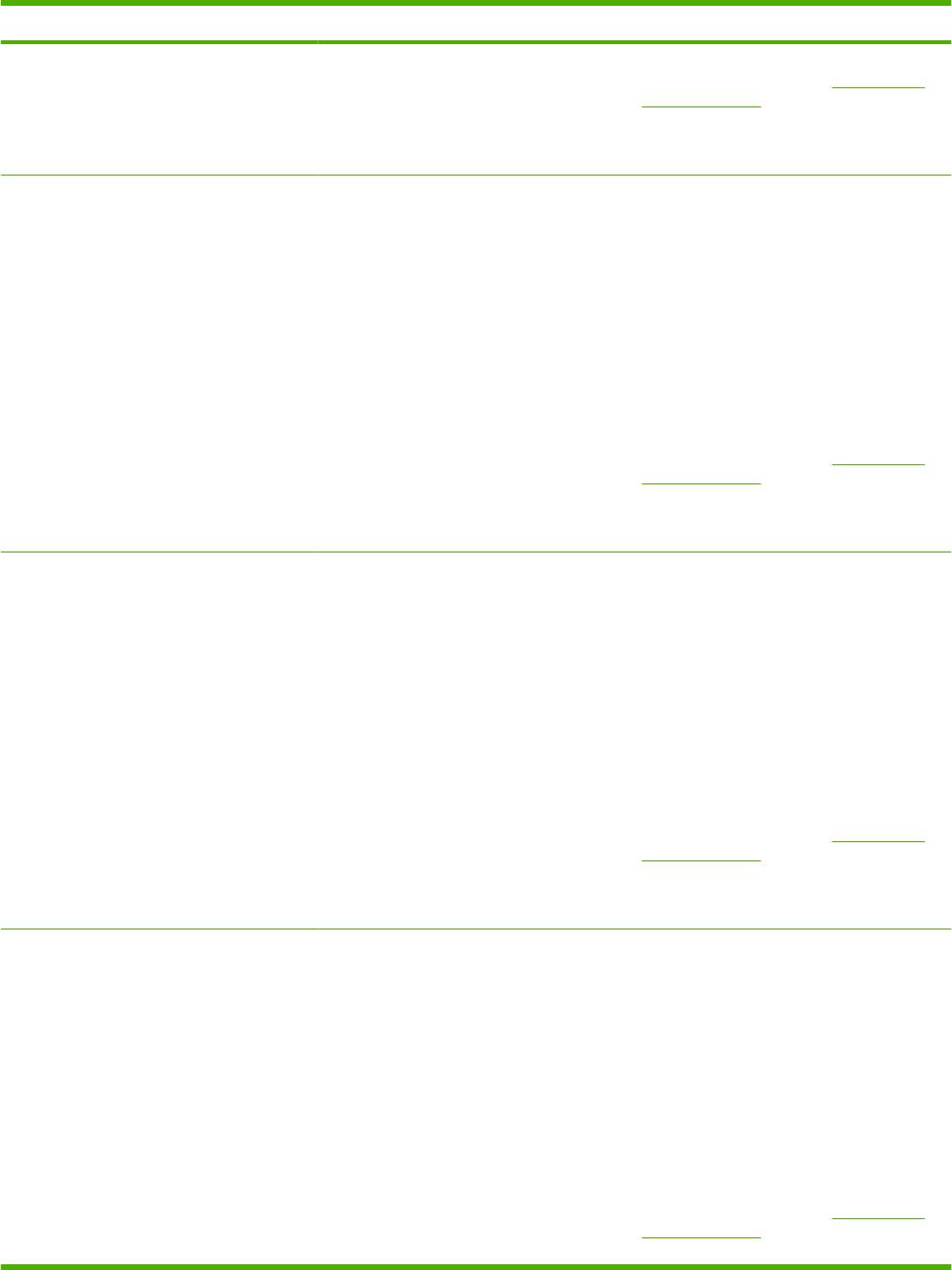
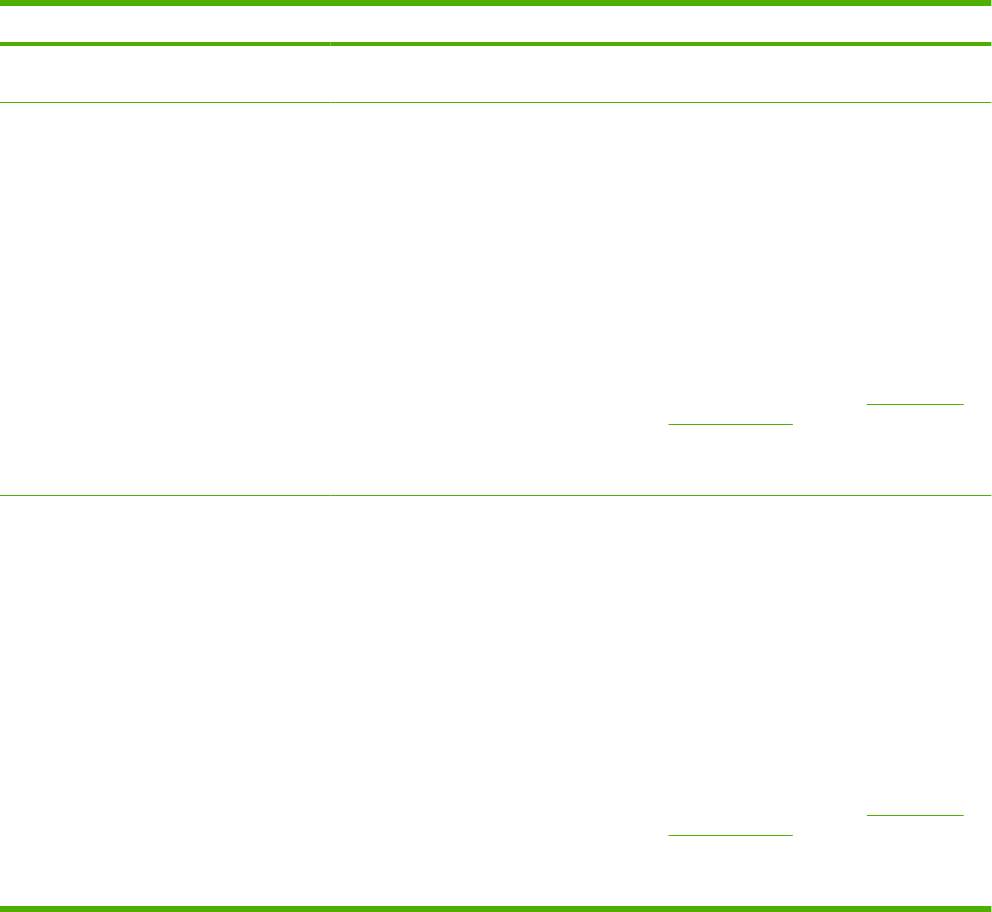

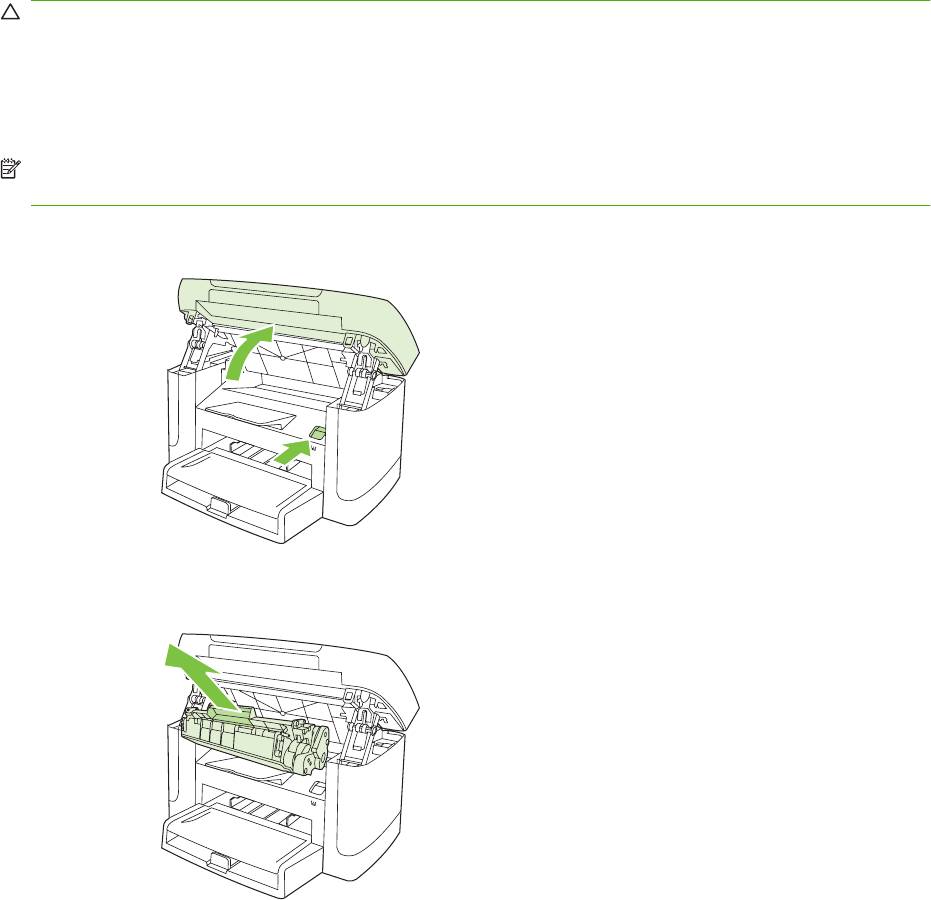
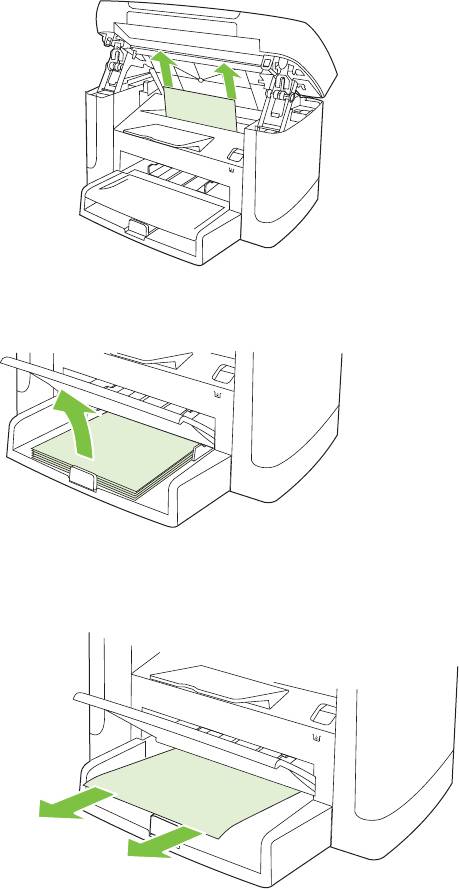
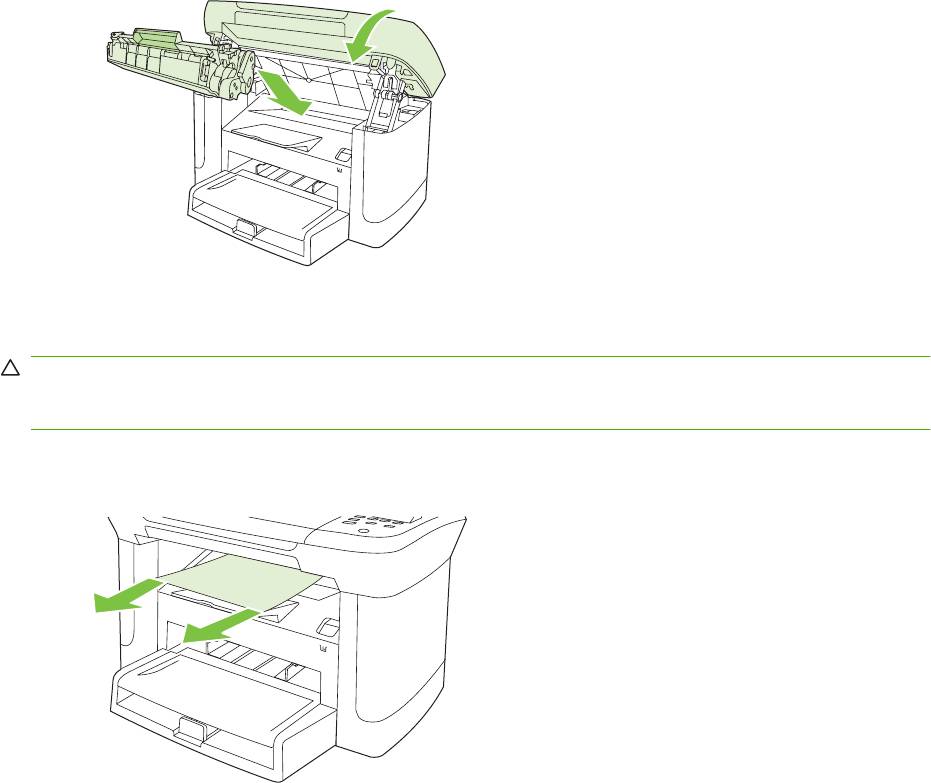
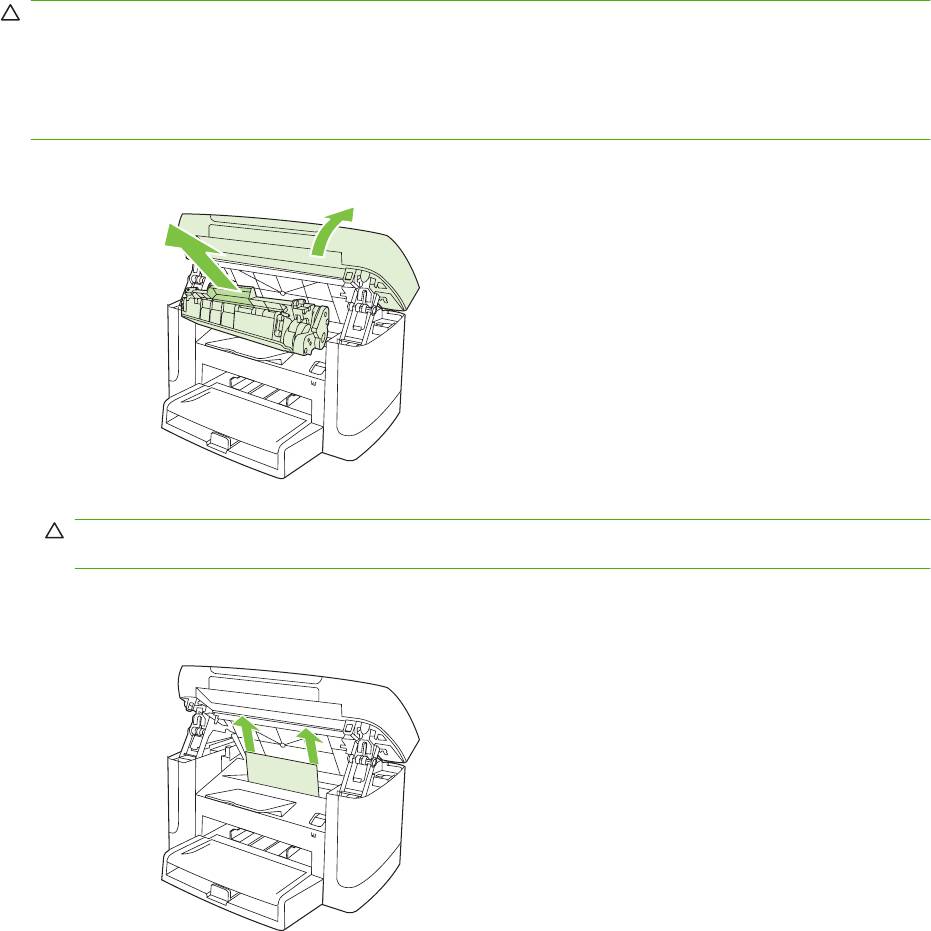
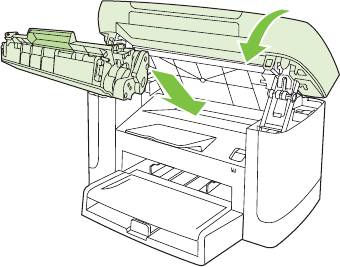
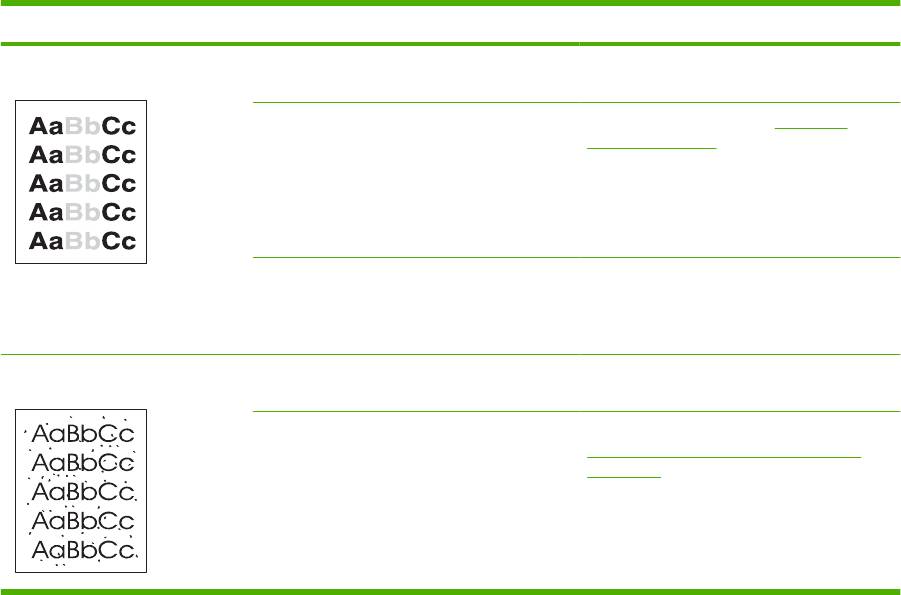
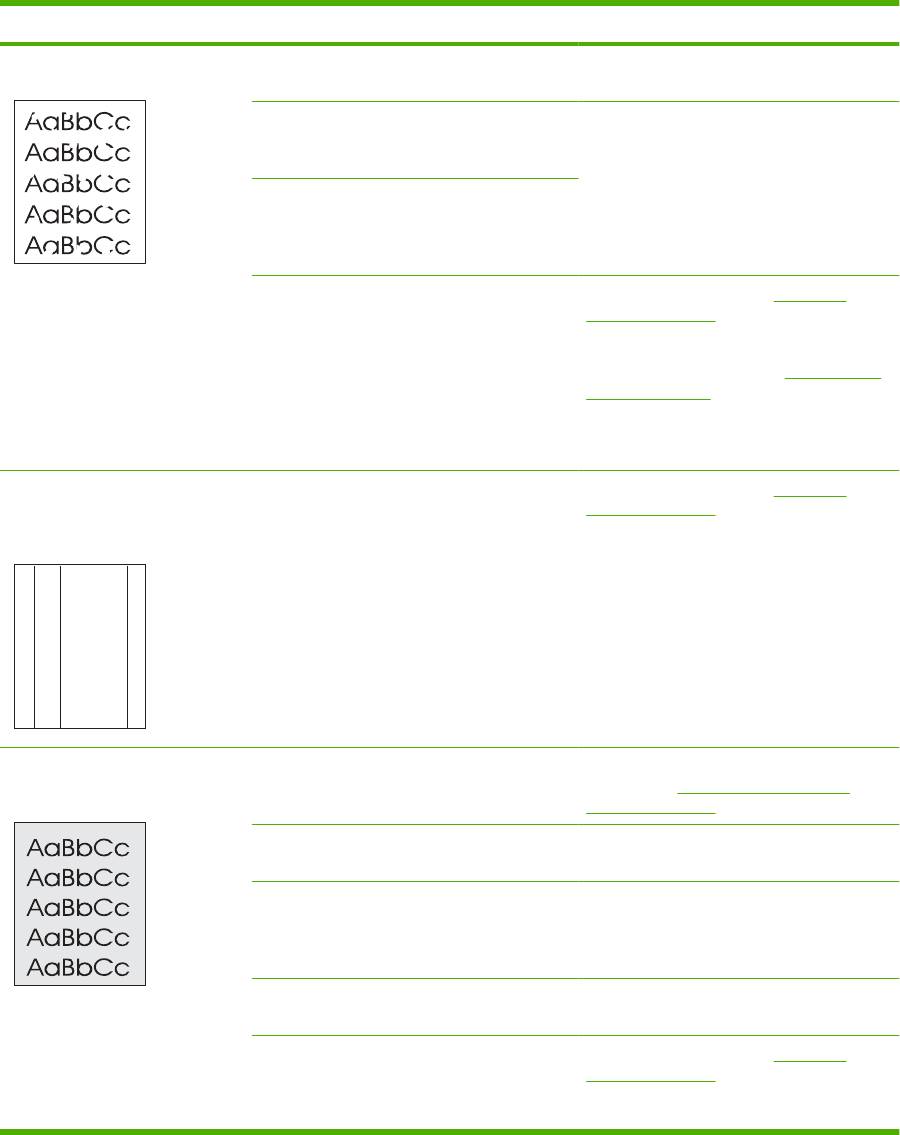
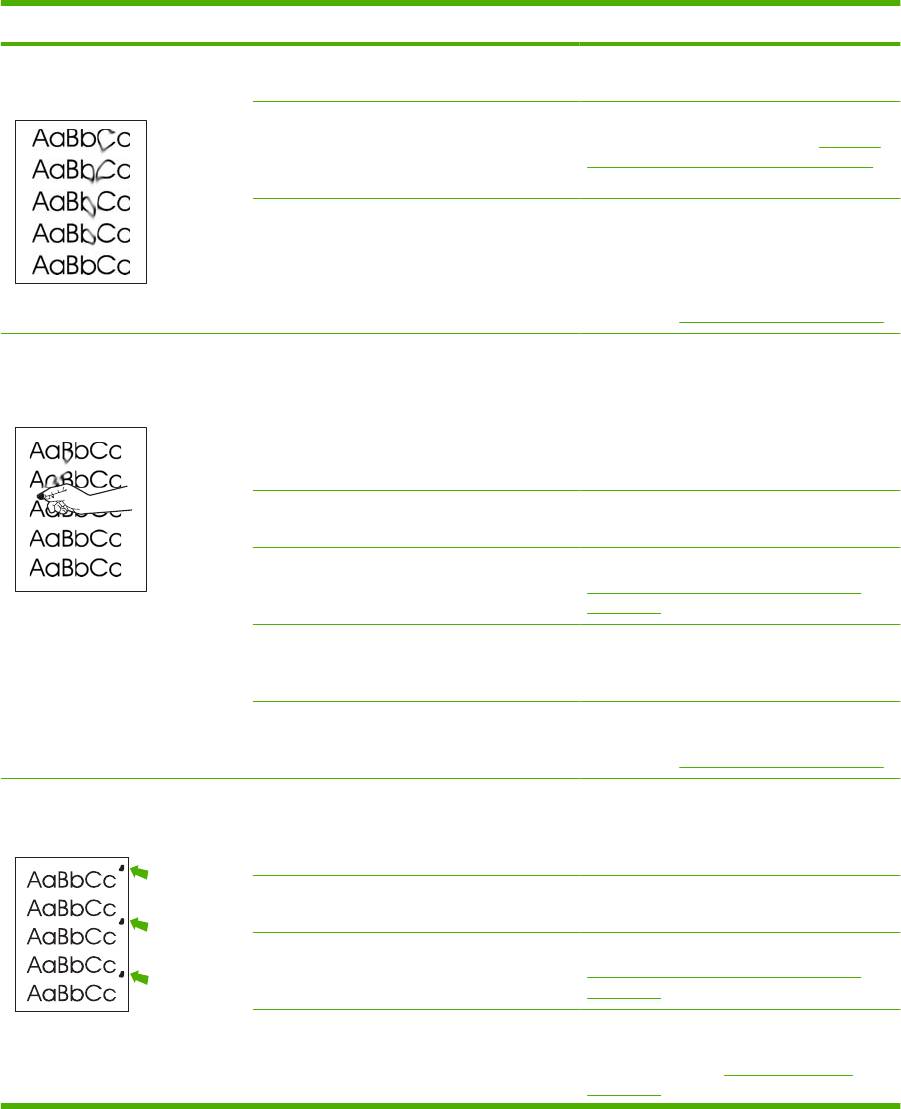
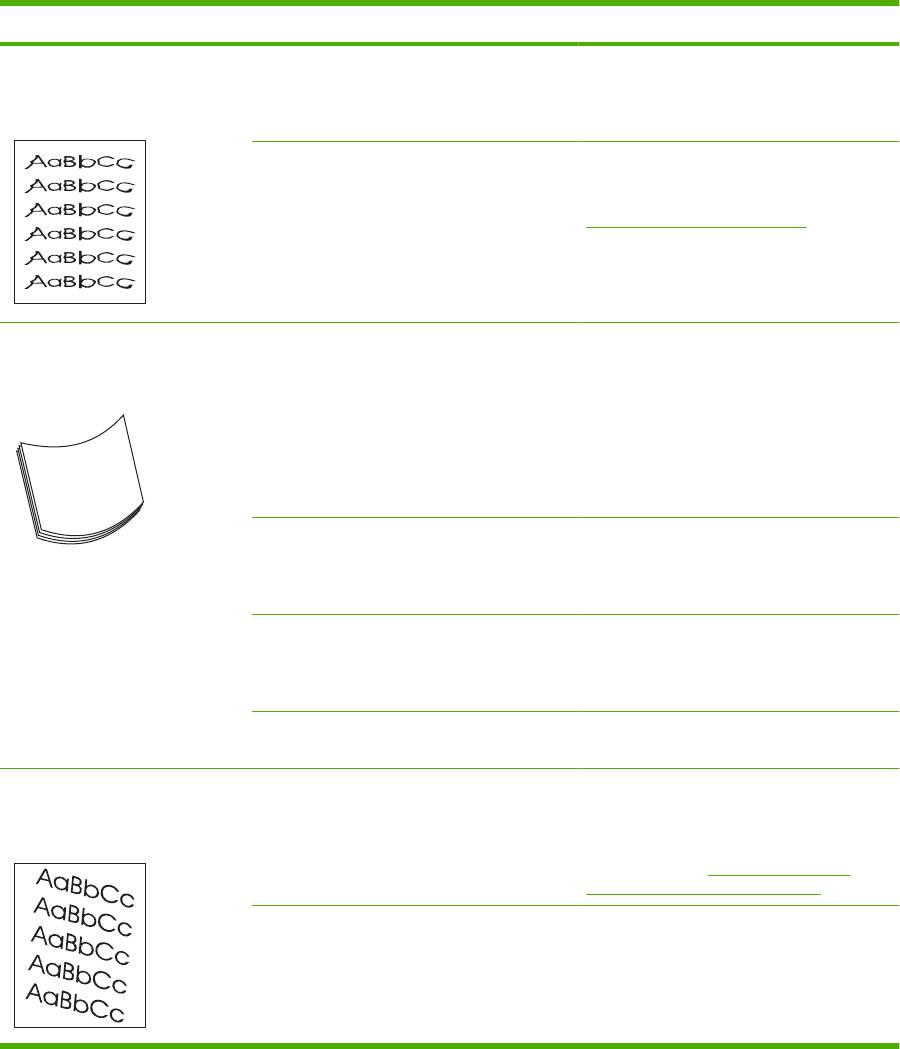
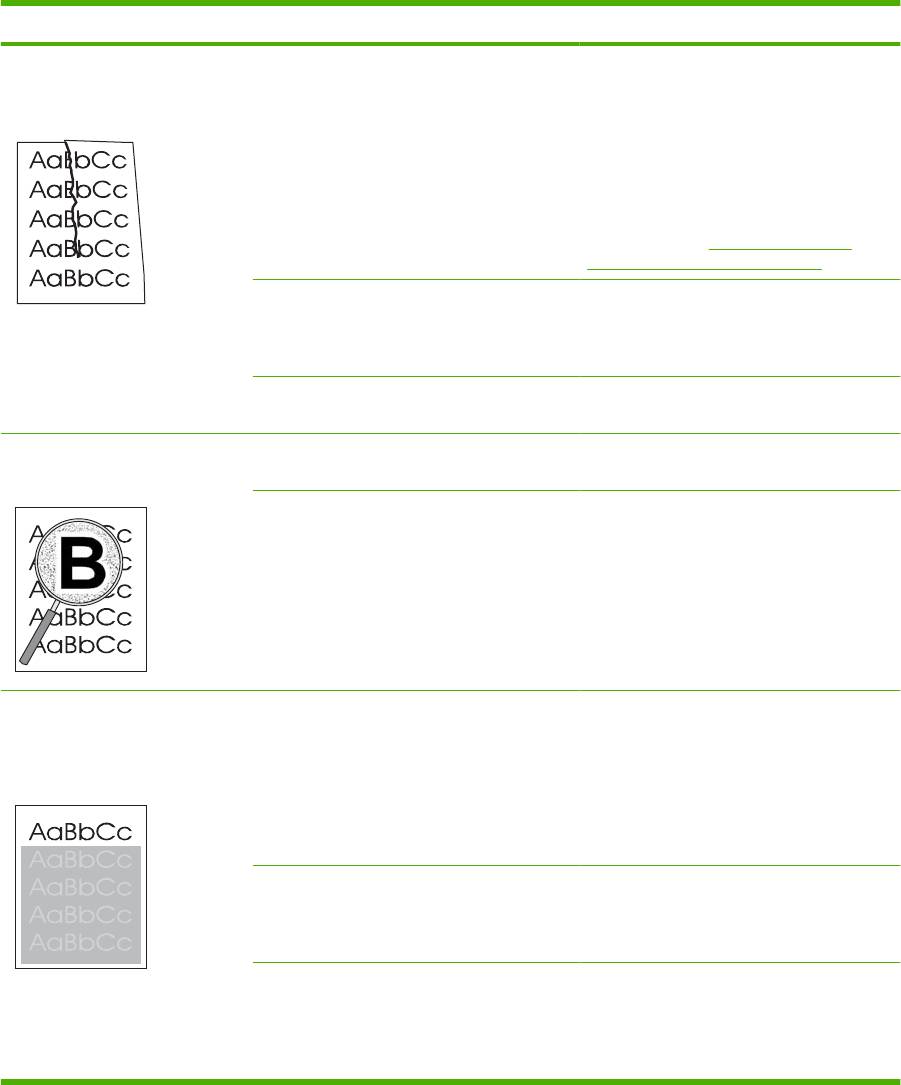
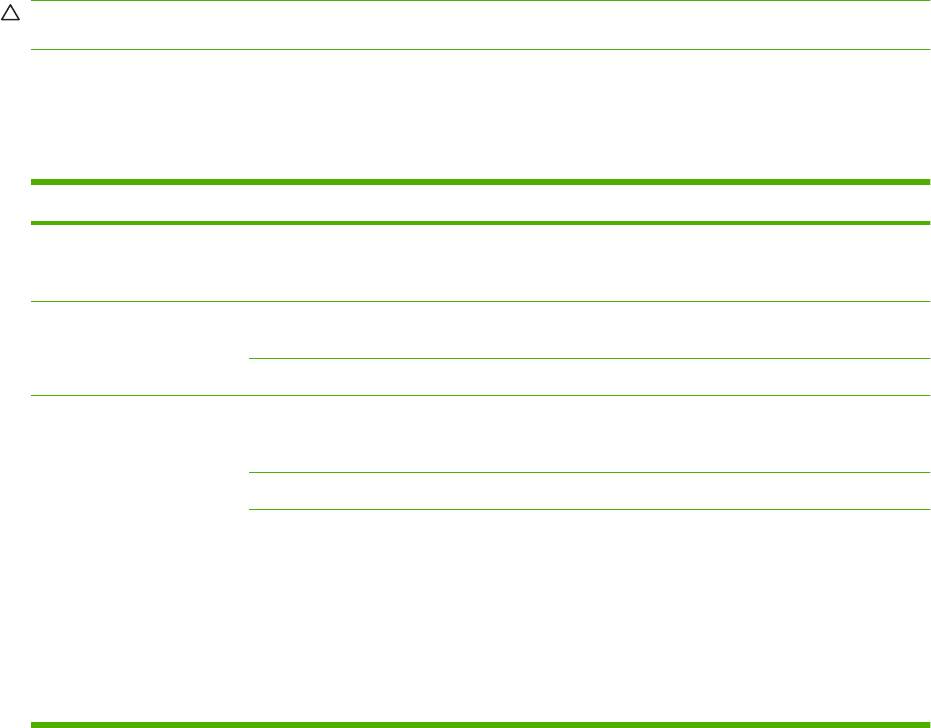
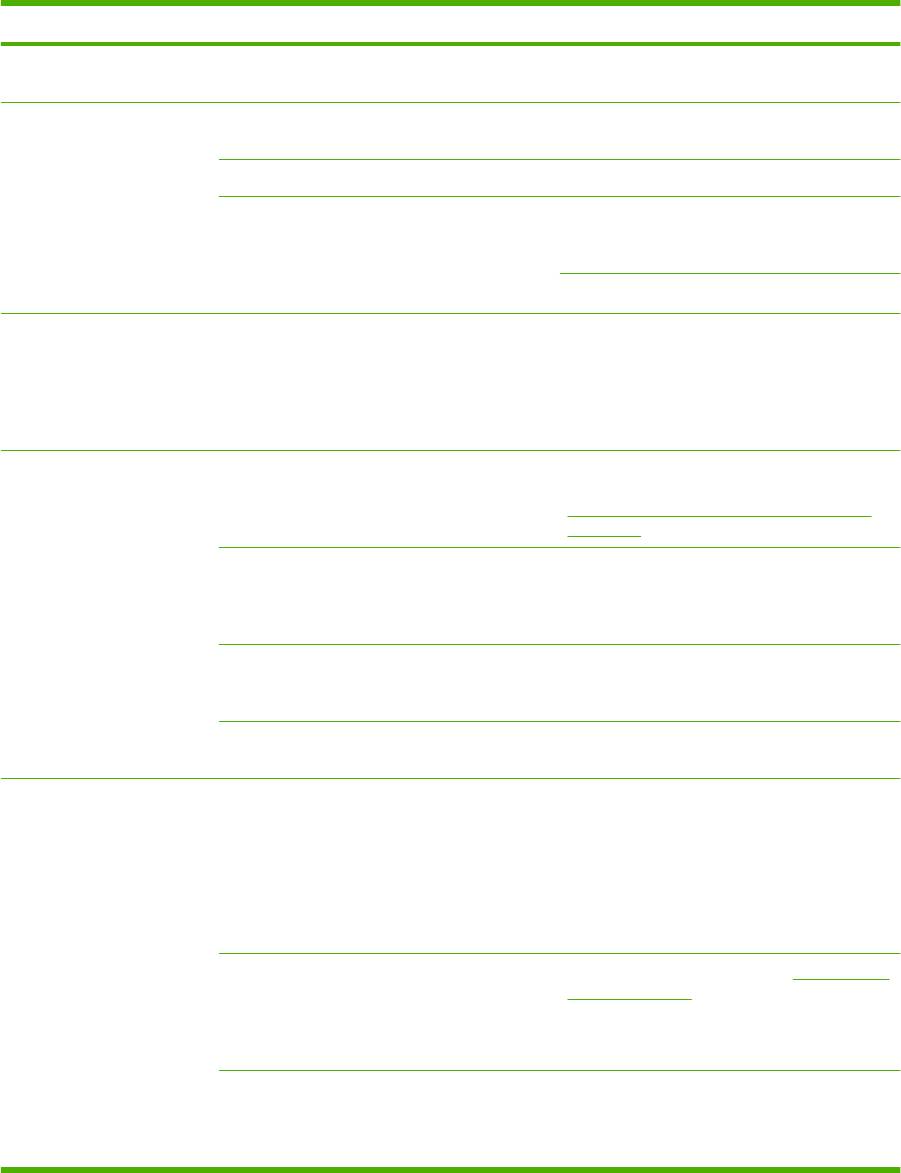
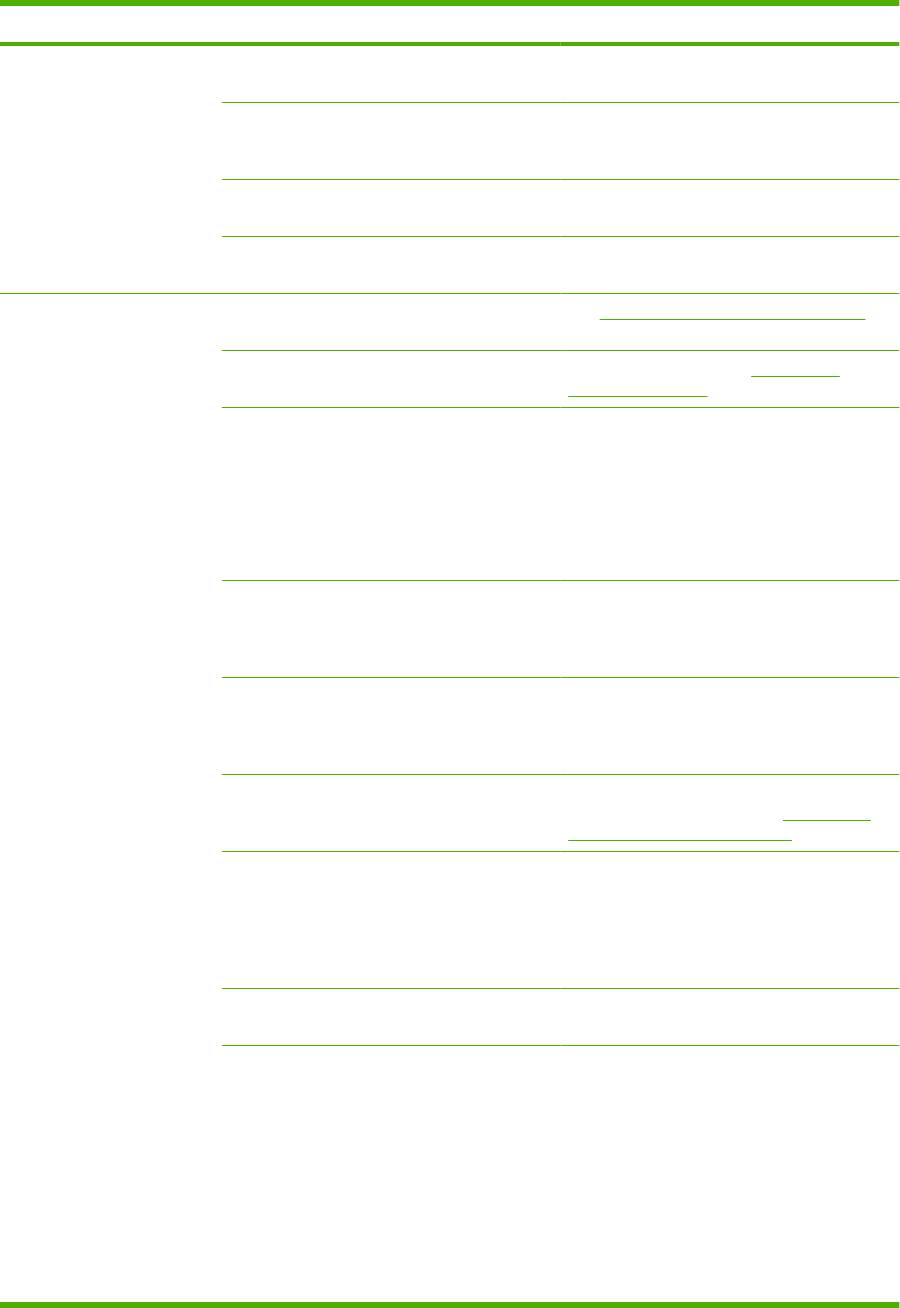
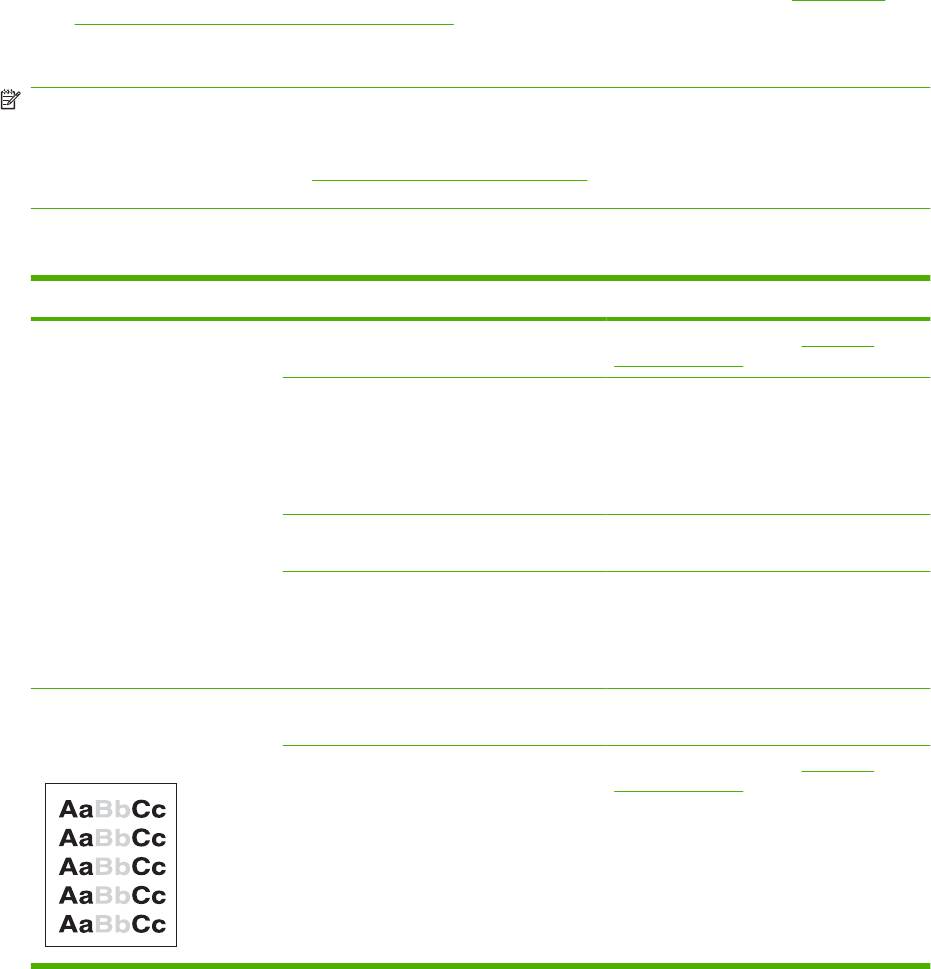
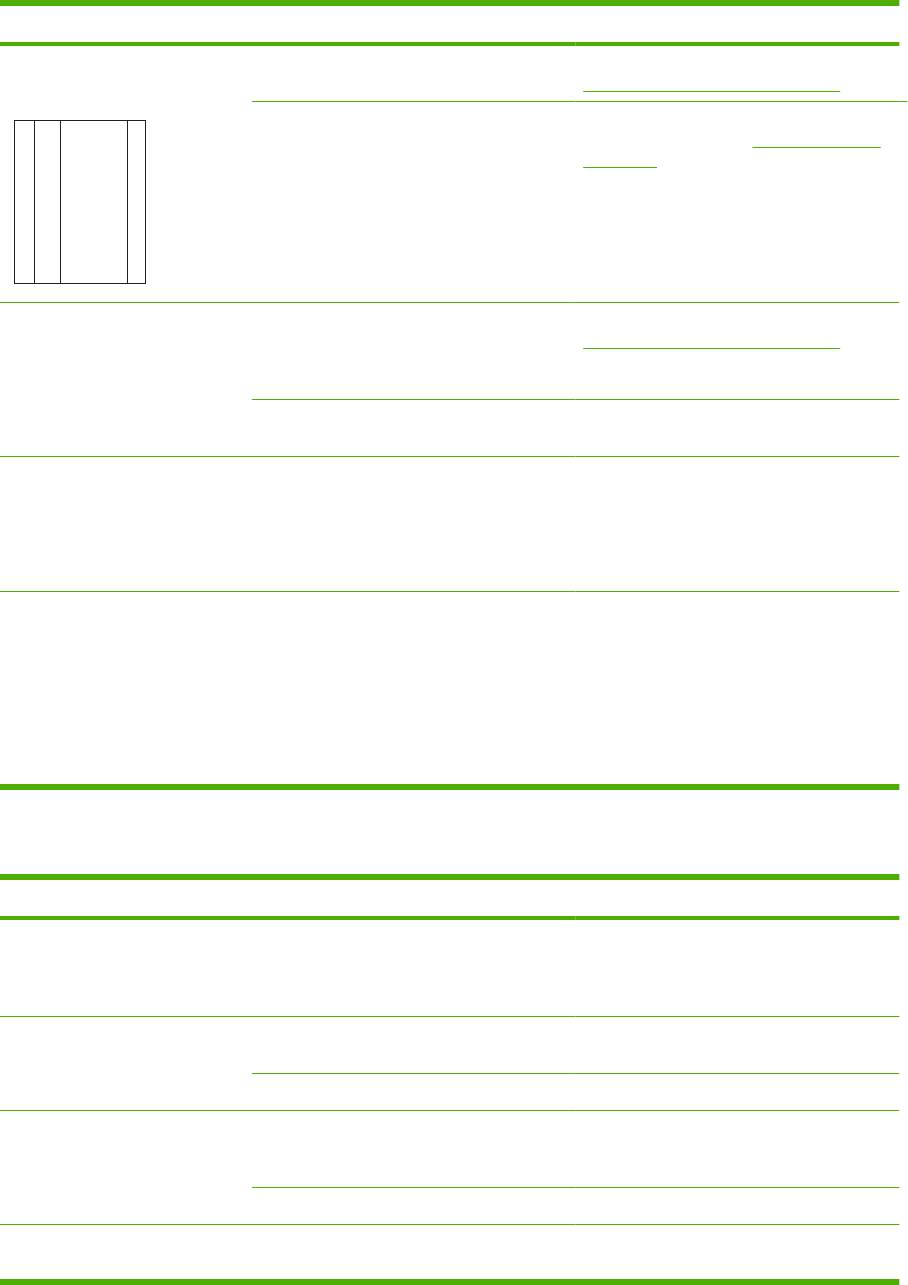
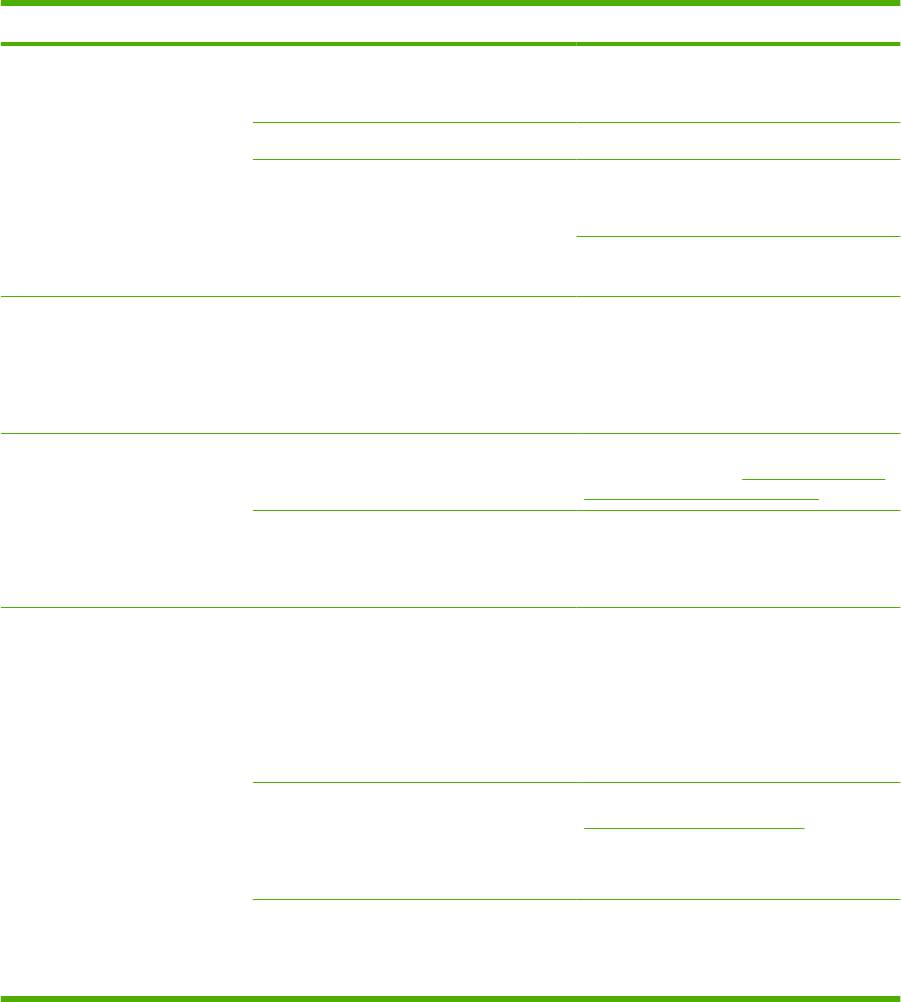
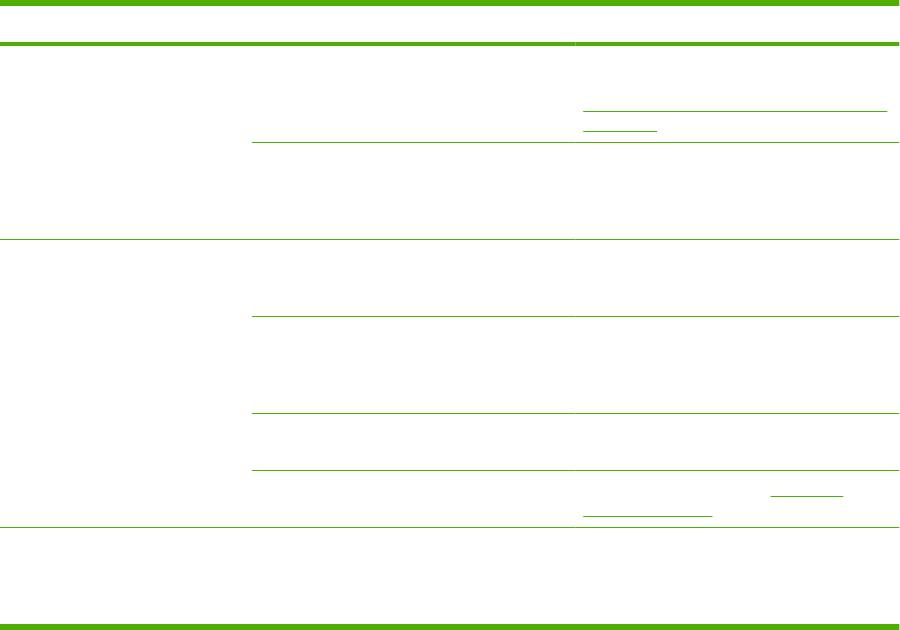
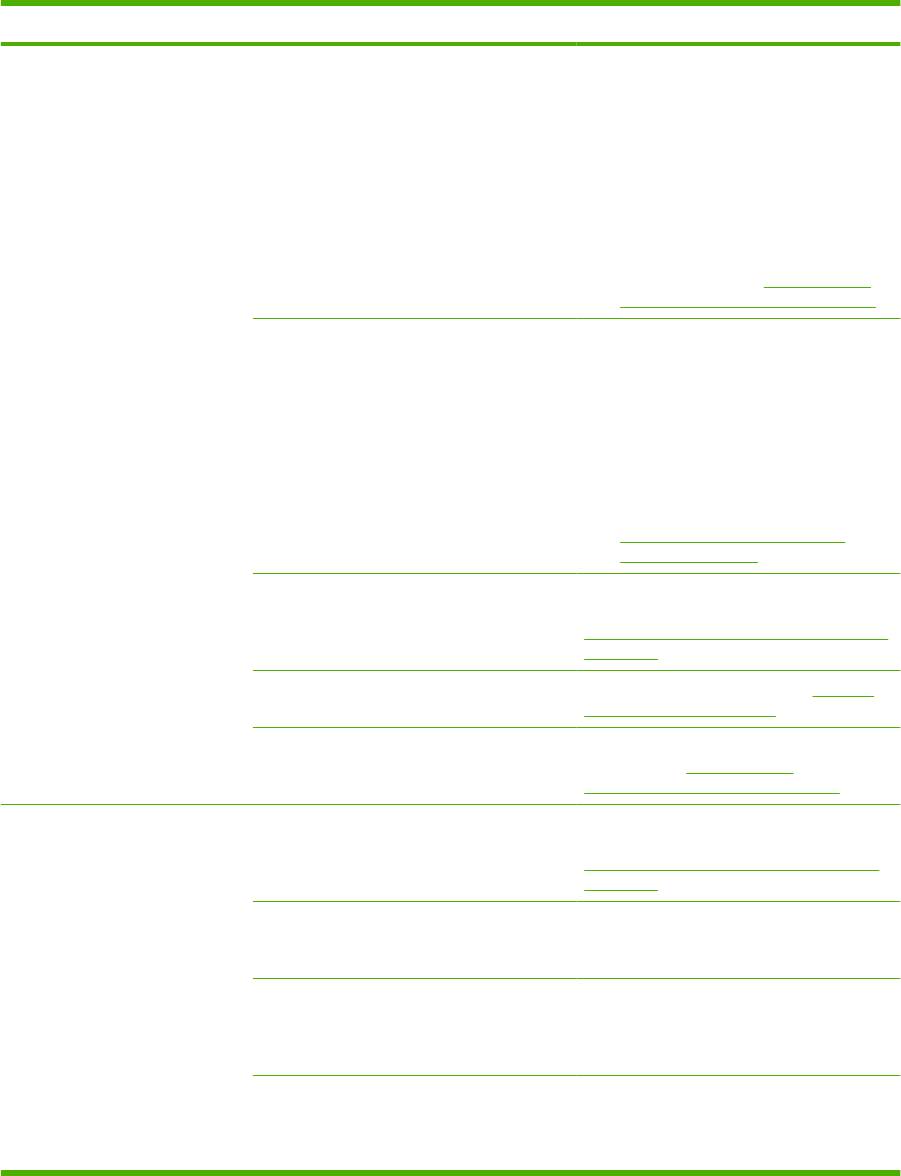
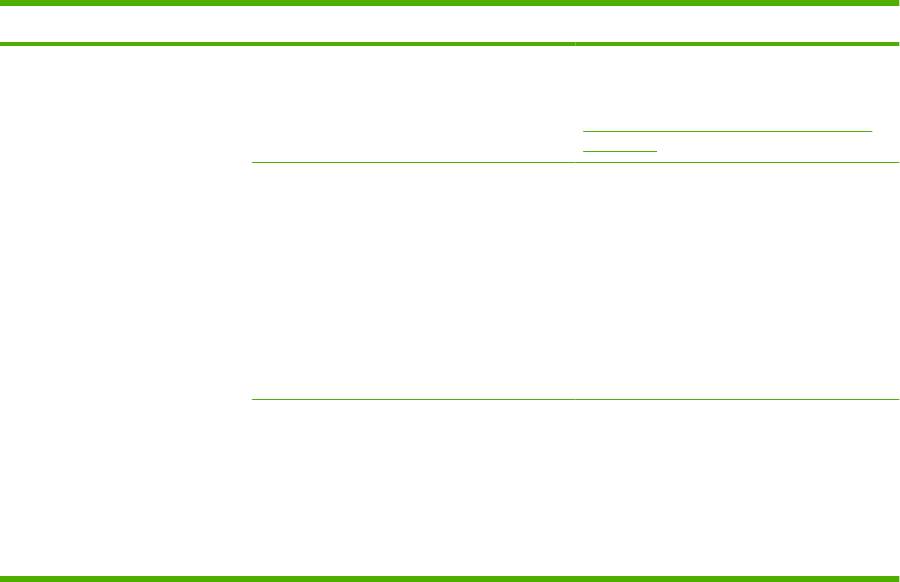
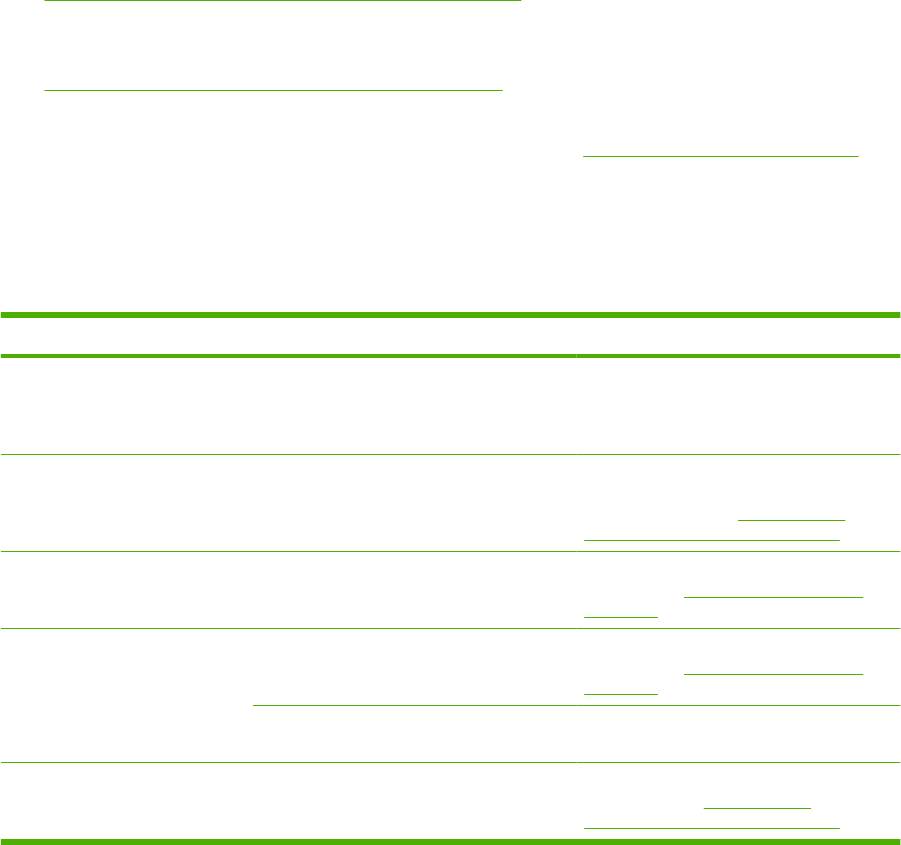
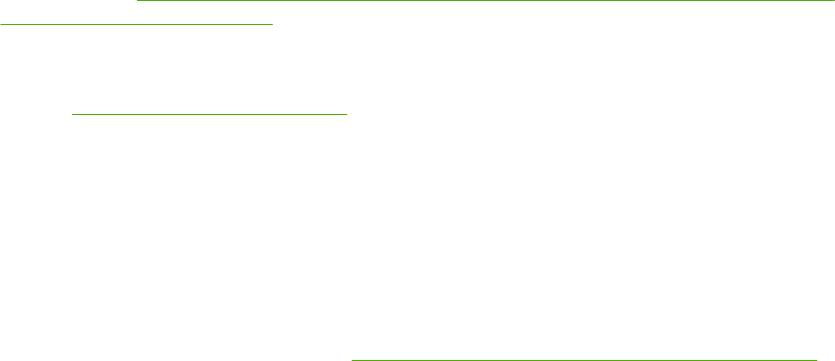
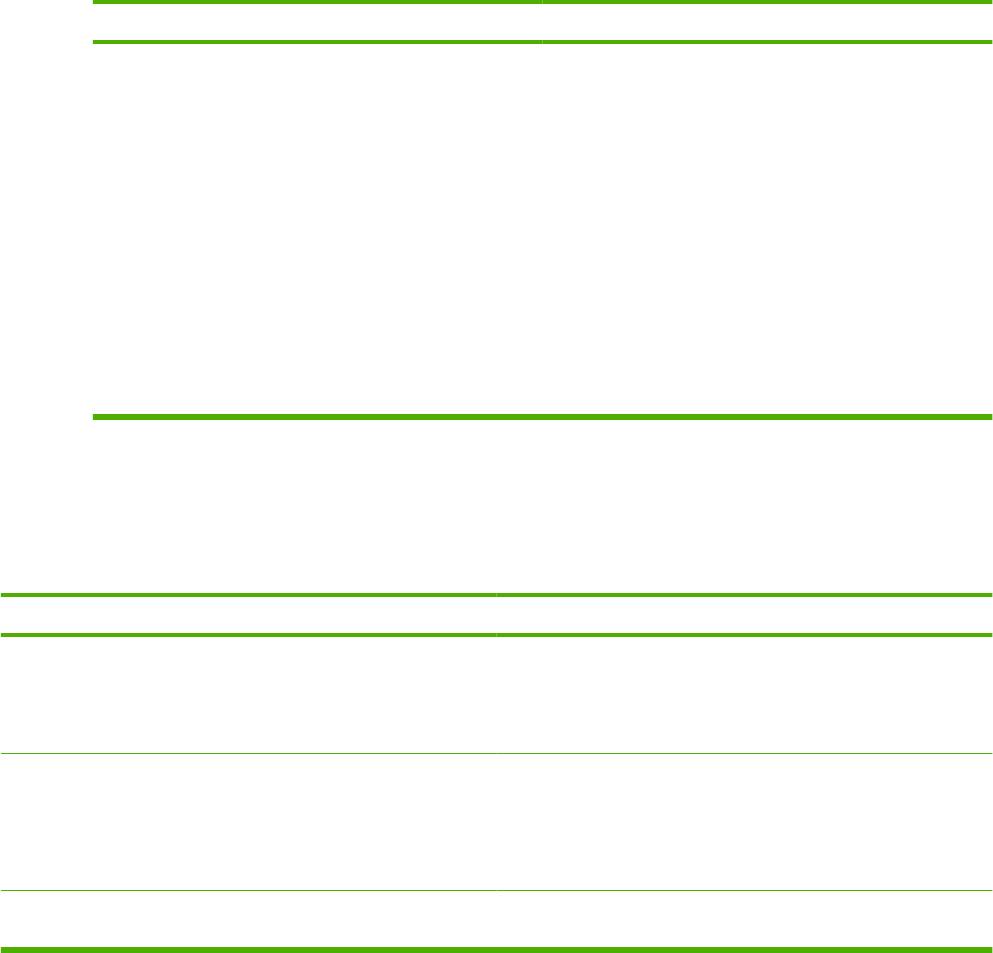
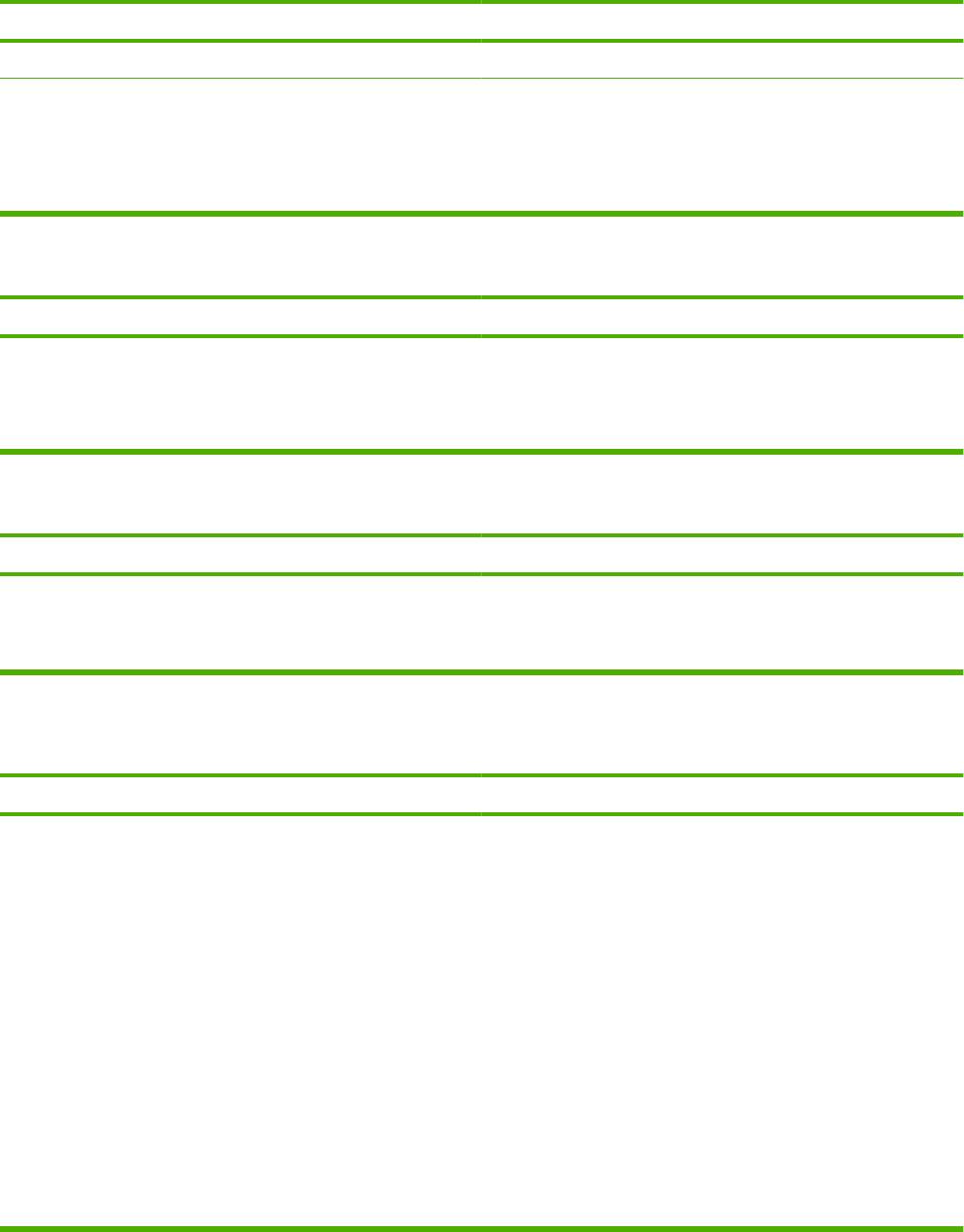
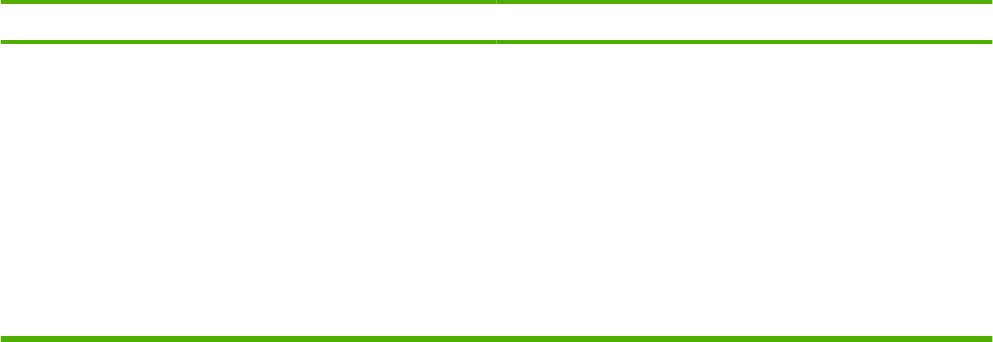
 Придется ещё раз перезагружать, но не забыть очистить очередь печати.
Придется ещё раз перезагружать, но не забыть очистить очередь печати.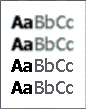
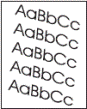

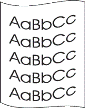

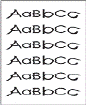
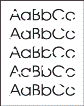

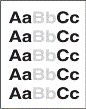
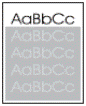
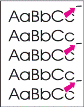


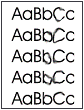

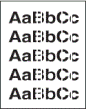
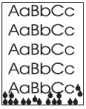
 ), выберите пункт
), выберите пункт 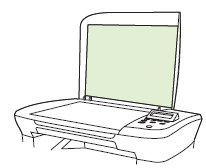
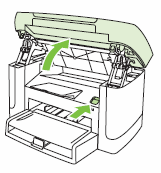



 ), выберите пункты
), выберите пункты  ), перейдите к следующему шагу.
), перейдите к следующему шагу.