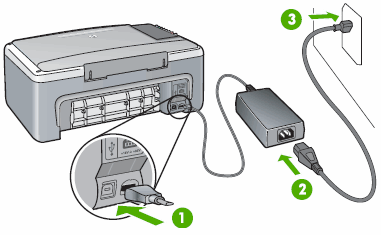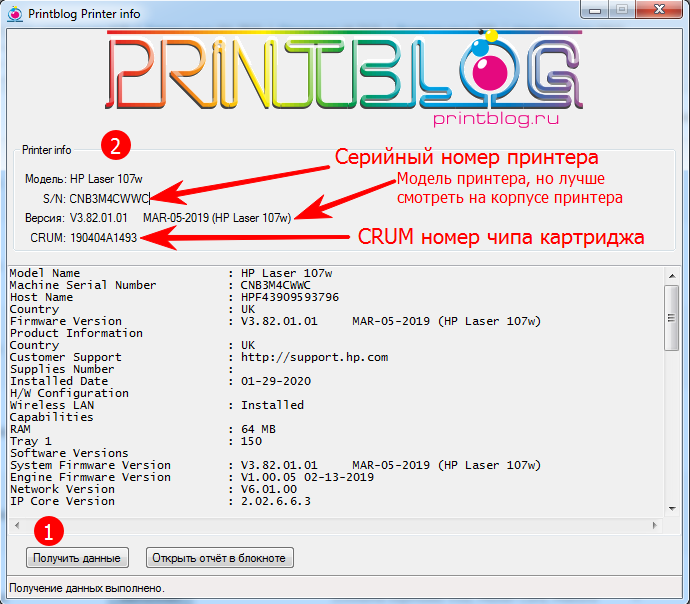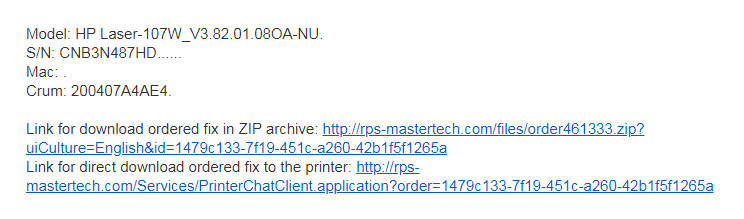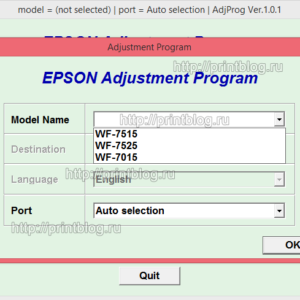Модератор: vetal

ошибка c2-1410 проверьте систему тонера в принтере
При включении сразу выдает ошибку, при этом даже не важно картридж находиться внутри или нет.
Заправлялся 4 раза, картридж не менялся пахал на своем родном чипе… пока в один прекрасный день не выдал ошибку c2-1410…
Может кто уже сталкивался с такой проблемой на этих принтерах?
-
Master.Ok
- Починил струйный принтер
-
- Персональный альбом
kaoc » Пт окт 30, 2020 1:08 pm
-
kaoc
- Заправил чернильницу
-
- Сайт
COPY » Чт июл 22, 2021 5:04 pm
-
COPY
- Осматривается
-
COPY » Чт июл 22, 2021 7:44 pm
Goldwater писал(а):С чего бы ему вдруг перестать его видеть?
Ничего, что аппараты блокируются при определенном пробеге?
1 Возможно окисление или грязь на контакте.
2 Здесь можно подробнее, при каком пробеге блокируется НР107 и кем определен?
-
COPY
- Осматривается
-
-
-
Taskalfa 180 ошибка «Е» и «Встряхните картр. с тонером»
manik.76 в форуме Принтеры, МФУ, копиры формата A3
- 3
- 9664
dviz
Пн фев 20, 2017 1:35 pm
-
Taskalfa 180 ошибка «Е» и «Встряхните картр. с тонером»
-
-
«ошибка принтера HSYNC»
Sunat в форуме Xerox 3100 и иже с ним…
- 10
- 29038
Sunat
Сб май 10, 2014 6:19 am
-
«ошибка принтера HSYNC»
-
-
BROTHER DCP-1512R ошибка «Фотобарабан !»
VIRT в форуме Принтеры, МФУ, факсы, копиры формата A4
- 1
- 3908
kvg
Чт сен 05, 2019 1:35 pm
-
BROTHER DCP-1512R ошибка «Фотобарабан !»
-
-
brother DCP 7030R «ошибка барабана»
vg2804 в форуме Принтеры, МФУ, факсы, копиры формата A4
- 14
- 19752
Rexvil
Пт окт 09, 2020 8:01 am
-
brother DCP 7030R «ошибка барабана»
-
-
Canon mf635cx ошибка «замятие»
belocarsk в форуме Принтеры, МФУ, факсы, копиры формата A4
- 8
- 5240
belocarsk
Пн мар 04, 2019 12:23 pm
-
Canon mf635cx ошибка «замятие»
Вернуться в Принтеры, МФУ, факсы, копиры формата A4
Кто сейчас на форуме
Сейчас этот форум просматривают: нет зарегистрированных пользователей и гости: 109
Модератор: vetal

ошибка c2-1410 проверьте систему тонера в принтере
При включении сразу выдает ошибку, при этом даже не важно картридж находиться внутри или нет.
Заправлялся 4 раза, картридж не менялся пахал на своем родном чипе… пока в один прекрасный день не выдал ошибку c2-1410…
Может кто уже сталкивался с такой проблемой на этих принтерах?
-
Master.Ok
- Починил струйный принтер
-
- Персональный альбом
kaoc » Пт окт 30, 2020 1:08 pm
-
kaoc
- Заправил чернильницу
-
- Сайт
COPY » Чт июл 22, 2021 5:04 pm
-
COPY
- Осматривается
-
COPY » Чт июл 22, 2021 7:44 pm
Goldwater писал(а):С чего бы ему вдруг перестать его видеть?
Ничего, что аппараты блокируются при определенном пробеге?
1 Возможно окисление или грязь на контакте.
2 Здесь можно подробнее, при каком пробеге блокируется НР107 и кем определен?
-
COPY
- Осматривается
-
-
-
Taskalfa 180 ошибка «Е» и «Встряхните картр. с тонером»
manik.76 в форуме Принтеры, МФУ, копиры формата A3
- 3
- 9246
dviz
Пн фев 20, 2017 1:35 pm
-
Taskalfa 180 ошибка «Е» и «Встряхните картр. с тонером»
-
-
«ошибка принтера HSYNC»
Sunat в форуме Xerox 3100 и иже с ним…
- 10
- 28431
Sunat
Сб май 10, 2014 6:19 am
-
«ошибка принтера HSYNC»
-
-
brother DCP 7030R «ошибка барабана»
vg2804 в форуме Принтеры, МФУ, факсы, копиры формата A4
- 14
- 19253
Rexvil
Пт окт 09, 2020 8:01 am
-
brother DCP 7030R «ошибка барабана»
-
-
Samsung SCX 4300 V 1.15. Ошибка «Нет картриджа»
PrintFree в форуме Картриджи, их заправка и дефекты.
- 9
- 10148
С.Н.Н.
Пт авг 19, 2011 7:16 pm
-
Samsung SCX 4300 V 1.15. Ошибка «Нет картриджа»
-
-
BROTHER DCP-1512R ошибка «Фотобарабан !»
VIRT в форуме Принтеры, МФУ, факсы, копиры формата A4
- 1
- 3734
kvg
Чт сен 05, 2019 1:35 pm
-
BROTHER DCP-1512R ошибка «Фотобарабан !»
Вернуться в Принтеры, МФУ, факсы, копиры формата A4
Кто сейчас на форуме
Сейчас этот форум просматривают: нет зарегистрированных пользователей и гости: 22
Обновлено: 12.02.2023
Ранее лазерные принтеры HP после окончания тонера не блокировали работу. Поэтому после заправки картриджей никаких дополнительных манипуляций с счетчиками страниц проделывать не приходилось. Это выгодно отличало печатающие устройства американского производителя от аппаратов Samsung и Xerox.
Но с недавних пор все изменилось. Обновленные линейки принтеров HP, которые работают на картриджах 106A и 117A, ограничены чипами:
- Laser 107r / 107a / 107w;
- Laser 135a / 135r / 135w / 137fnw;
- Color Laser 150a / 150nw;
- Color Laser MFP 178nw / MFP 179fnw.
Вышеперечисленные модели нуждаются в сбросе счетчиков тонера. Как это сделать? Давайте разбираться вместе!
Существует два эффективных способа по обнулению счетчиков на печатающих устройствах Hewlett-Packard, каждый из которых имеет свои преимущества и недостатки.
Способ №1. Замена чипа на картридже
Замены чипа нужно производить регулярно: после каждой заправки комплектных картриджей HP 106A и 117A. Стоимость такой процедуры в сервисных центрах Москвы — 500-750 рублей. Это существенно удораживает обслуживание лазерной оргтехники.
HP 106a замена чипа
Пусть установка нового чипа сулит дополнительными тратами, но преимущество данного способа обхода блокировки заключается в том, что за пользователем остается действующая гарантия производителя.
Если вы собираетесь самостоятельно менять чип, позаботьтесь, чтобы микросхема была совместима с моделью принтера.
Ошибку чтения неопознанного расходника аппарат обязательно сохранит в логах.
По этой причине можно лишиться официальной гарантии преждевременно.
Способ №2. Прошивка принтера
Прошивка принтеров HP Laser и Color проводится единожды, в отличие от необходимости постоянно менять чип.
Сразу после покупки печатающего устройства в магазине мы настоятельно рекомендуем ограничиться сбросом счетчика страниц с помощью чипов. И только по истечении гарантийного срока — прошиваться.
Принтерам HP M28a / M28w не нужно сбрасывать счетчики
Многих пользователей вводит в заблуждение наличие чипа на картридже 44A (CF244A), совместимого с принтерами HP LaserJet Pro M28a / M28w. Но он не блокирует счетчик тонера, его не нужно сбрасывать. Об этом мы уже [публиковали материал] .
Единственное, при покупке неоригинального картриджа проверяйте наличие защитной микросхемы. Если такова отсутствует, просто переставьте чип с отработанного расходника на новый.
Замена чипа HP 44a
Необходима заправка картриджей HP с заменой чипа или прошивкой принтера? ТонерДруг обеспечит качественное обслуживание с выездом мастера в офис и предоставит гарантию!
Видимо, стараясь усложнить жизнь сторонним производителям расходных материалов, Canon использует дополнительную систему распознавания картриджей. В них устанавливают светодиоды, а в самом принтере — фотоэлемент. Для корректной работы принтера, требуется, чтобы сигнал от диода прошёл по световоду и чётко попал в датчик.
Ошибки с номером 1410, 1411, 1412, 1413, 1414
Номер ошибки (код поддержки) 1411 на мониторе принтера Canon
Если визуально чипы светятся (то есть исправны), причины могут быть следующие.
1. В случаях, когда принтер работает на ПЗК или СНПЧ, наиболее распространённая причина возникновения ошибки — чернила попавшие в световод при заправке картриджа. Проблема решается тщательной очисткой световода от чернил.
2. Дефект литья ПЗК или СНПЧ. Случается подобное крайне редко и становится очевидным при первом же использовании подпорченного картриджа (т.е. если ПЗК некоторое время успешно работал — дело не в литье). Эта проблема решается фокусировкой сигнала диода. Срезаем ножом 0,5-1 мм пластика с верхней части защёлки, чем обеспечиваем ПЗК более высокую посадку. Проклейка световода белой или фольгированной изоляцией также улучшит фокусировку луча света.
Ошибка 6502
Возникает, когда в фотоэлемент в принтере попадает посторонний свет внешний свет (от окна или настольной лампы) при замене картриджей.
Номер ошибки (код поддержки) 6502 принтера Canon
Чтобы ошибка исчезла, требуется выключить принтер, протереть светодиоды и датчик. Также удалите из принтера все обнаруженные посторонние предметы. Уберите источники постороннего света и закройте крышку принтера сразу после замены чернильниц.
Если не помогло и эта ошибка возникает даже в темноте, проверьте работоспособность устройства с оригинальными картриджами. В редких случаях проблема может быть в самих чипах для ПЗК или СНПЧ, в отсутствии контакта, материнской плате принтера и так далее.
Номер ошибки (код поддержки) 1411 на мониторе принтера Canon
Если визуально чипы светятся (то есть исправны), причины могут быть следующие.
1. В случаях, когда принтер работает на ПЗК или СНПЧ, наиболее распространённая причина возникновения ошибки — чернила попавшие в световод при заправке картриджа. Проблема решается тщательной очисткой световода от чернил.
2. Дефект литья ПЗК или СНПЧ. Случается подобное крайне редко и становится очевидным при первом же использовании подпорченного картриджа (т.е. если ПЗК некоторое время успешно работал — дело не в литье). Эта проблема решается фокусировкой сигнала диода. Срезаем ножом 0,5-1 мм пластика с верхней части защёлки, чем обеспечиваем ПЗК более высокую посадку. Проклейка световода белой или фольгированной изоляцией также улучшит фокусировку луча света.
Ошибка 6502
Возникает, когда в фотоэлемент в принтере попадает посторонний свет внешний свет (от окна или настольной лампы) при замене картриджей.
Номер ошибки (код поддержки) 6502 принтера Canon
Чтобы ошибка исчезла, требуется выключить принтер, протереть светодиоды и датчик. Также удалите из принтера все обнаруженные посторонние предметы. Уберите источники постороннего света и закройте крышку принтера сразу после замены чернильниц.
Если не помогло и эта ошибка возникает даже в темноте, проверьте работоспособность устройства с оригинальными картриджами. В редких случаях проблема может быть в самих чипах для ПЗК или СНПЧ, в отсутствии контакта, материнской плате принтера и так далее.
Обладатели печатной продукции от компании HP иногда сталкиваются с тем, что на экране появляется уведомление «Ошибка печати». Причин возникновения этой неполадки может быть несколько и каждая из них решается по-разному. Сегодня мы подготовили для вас разбор основных способов исправления рассматриваемой проблемы.
Исправляем ошибку печати на принтере HP
Каждый приведенный ниже метод имеет разную эффективность и будет наиболее подходящим в определенной ситуации. Мы по порядку рассмотрим все варианты, начиная от самого простого и действенного, а вы, следуя инструкциям, решите поставленную задачу. Однако сначала мы рекомендуем обратить внимание на эти советы:
- Перезапустите компьютер и переподключите устройство печати. Желательно, чтобы перед следующим подключением принтер находится в выключенном состоянии не менее одной минуты.
- Проверьте картридж. Иногда ошибка появляется в тех случаях, когда в чернильнице закончилась краска. О том, как заменить картридж вы можете прочитать в статье по ссылке ниже.
Если приведенные советы ничем не помогли, переходите к осуществлению следующих методов решения «Ошибка печати» при использовании периферии компании HP.
Способ 1: Проверка принтера
В первую очередь советуем проверить отображение и конфигурацию оборудования в меню «Устройства и принтеры». От вас потребуется произвести всего несколько действий:
-
Через меню «Панель управления» и переместитесь в «Устройства и принтеры».
По окончании процесса рекомендуется перезагрузить ПК и переподключить оборудование, чтобы все изменения точно стали активными.
Способ 2: Разблокирование процедуры печати
Иногда происходят скачки напряжения или различные системные сбои, вследствие чего периферия и ПК перестают нормально выполнять определенные функции. По таким причинам и может возникать ошибка печати. В таком случае вам следует проделать следующие манипуляции:
-
Снова перейдите в «Устройства и принтеры», где правым кликом мыши на активном оборудовании выберите пункт «Просмотр очереди печати».
Осталось только выключить продукт компании HP, отключить его от питания, дать так постоять примерно минуту. После этого перезагрузите ПК, соедините оборудование и повторите процесс печати.
Способ 3: Отключение брандмауэра Windows
Иногда защитник Windows блокирует отправленные данных с компьютера на устройство. Связано это может быть с некорректной работой брандмауэра или различными системными сбоями. Мы советуем на время отключить защитник Виндовс и повторить попытку печати. Детальнее о деактивации этого инструмента читайте в другом нашем материале по следующим ссылкам:
Подробнее: Отключение брандмауэра в Windows XP, Windows 7, Windows 8
Способ 4: Переключение учетной записи пользователя
Рассматриваемая проблема порой возникает тогда, когда попытка отправки в печать производится не с той учетной записи пользователя Windows, с которой происходило добавление периферии. Дело в том, что каждый профиль имеет свои привилегии и ограничения, что приводит к появлению подобного рода неполадок. В таком случае нужно попробовать сменить запись юзера, если у вас их конечно добавлено больше, чем одна. Развернуто о том, как это сделать в разных версиях Виндовс читайте в статьях ниже.
Подробнее: Как сменить учетную запись пользователя в Windows 7, Windows 8, Windows 10
Способ 5: Восстановление Windows
Часто случается, что ошибки печати связаны с определенными изменениями в операционной системе. Самостоятельно обнаружить их достаточно сложно, однако состояние ОС можно вернуть, откатив все изменения. Осуществляется данная процедура с помощью встроенного компонента Виндовс, а детальное руководство по этой теме вы найдете в другом материале от нашего автора.
Способ 6: Переустановка драйвера
Мы поставили этот способ последним, поскольку он требует от пользователя выполнения большого количества различных манипуляций, а также является достаточно сложным для новичков. Если никакие приведенные выше инструкции вам не помогли, значит остается только переустановить драйвер устройства. Для начала следует избавиться от старого. О том, как это сделать, читайте далее:
По завершении процедуры удаления задействуйте один из методов инсталляции программного обеспечения для периферии. Всего существует пять доступных способов. Развернуто с каждыми из них знакомьтесь в другой нашей статье.
Как видите, методов исправления ошибки печати принтера HP существует достаточно большое количество, и каждый из них будет полезен в разных ситуациях. Надеемся, приведенные выше инструкции помогли вам без труда решить возникшую проблему, а продукт компании снова функционирует корректно.
Мы рады, что смогли помочь Вам в решении проблемы.
Отблагодарите автора, поделитесь статьей в социальных сетях.
Опишите, что у вас не получилось. Наши специалисты постараются ответить максимально быстро.
Сброс ошибки «Закончился тонер» на принтерах HP 135, 137fnw с картриджами W1106A (№106A) 
В ноябре 2017 года компания HP выкупила принтерный бизнес у Samsung.
На базе самсунга стали производить принтеры под маркой HP. В принтерах и МФУ от Samsung, когда у них заканчивался тонер, всегда требовалось менять чип при заправке картриджа (в HP большинство моделей показывали, что тонера нет, но продолжали печатать).
И теперь в новых принтерах HP LaserJet 135a, 135r, 135w и 137fnw использует чипы, которые останавливают печать на устройстве, когда чип посчитает, что картридж пуст(ошибка «Закончился тонер» и горит красная лампочка).
Пока еще принтер достаточно новый и чипы на него дорогие, то совместимые картриджи и заправка картриджа с чипом выходит очень дорого (в сравнении с другими моделями, рассчитанными на данное кол-во страниц).
В данной инструкции мы поможем убрать ошибку принтера «Закончился тонер»
Что бы принтер продолжил печатать на заправленном картридже, потребуется сделать следующее:
Инструкция по разблокировке МФУ HP 135, 137
1. Если на экране принтера написано «Остановить», тогда нажимаем кнопку со стрелочкой вправо на пункт «Продолжить» и жмем «ОК». Это нужно будет выполнять при каждом включении аппарата!
2. Нажимаем кнопку «Меню» («. » находится над кнопкой «ОК»)
3. Далее кнопками «Вправо», «Влево» выбираем пункт «Настр. системы» и жмем «ОК»
4. Так же стрелками находим пункт «Обслуживание» и жмем «ОК»
5. В меню «Обслуживание» находим пункт «Заканч.тонер» жмем «ОК» и выбираете параметр «Выкл.» и снова «ОК»
В некоторых случаях в данном меню вместо «Заканч.тонер» написано «Уд.сообщ.тонера», тогда вам нужно зайти в этот параметр «ОК» и выбрать там «Вкл.» нажать «ОК»
6. После этого выходим из «Меню» кнопкой «Возврат» (находится на кругу под кнопкой «ОК»)
7. Устройство готово к работе. При печати будет гореть зеленая лампочка оповещающая что мало тонера, но печатать будет.
Если у вас возникли проблемы с разблокировкой принтера, можете обратиться к нам в сервис, мы поможем все сделать.
Еще одним решением данной проблемы, является прошивка вашего принтера или МФУ. Данная услуга предоставляется в нашем сервисе и стоит 2500 рублей, но у вас должен быть в наличие новый оригинальный картридж!
ip 4200 отказывается печатать, пробовал всё, чипы впорядке, пишет картриджи неисправны необходимо заменить
Последний раз редактировалось violenc1989; 19.10.2009 в 20:24 ..
причина в каретке в которую устанавливаются карриджи, точнее в плате которая находится на ней, мой электроншик сказал что это не лечится, уж пяток принтеров собрался с такими симптомами. как добраться до этой каретки хочу снять ее .будьте добры подскажите как разобрать лексмарк х 1270
Добавлено через 6 минут
пробовали черный ставить вместо цветного .на пробной странице печатает черным отлично.теперь понимаю что черный можно было новый не покупать.
Добавлено через 7 минут
пожалуйста дайте ссылку как разобрать lexmark x 1270
Правда, что 23-й картридж воообще не спасти, надо купить 23А, который можно перезаправлять?может прокипятить в дистилированной воде его. вдруг чет получится
Доброго времени суток! Подскажите коды сброса счетчика отработанных чернил для HP Deskjet 460. Заранее благодарю.
По данной теме (Заправка и восстановление струйных картриджей) неудобно искать уже существующие советы и рекомендации. Было бы неплохо, если б по каждому принтеру был свой раздел.
Последний раз редактировалось dgasmin; 25.10.2009 в 09:29 ..
А как здесь искать. Все 40 стр читать что-ли. поиск то есть какой-нибудь?
[QUOTE=Vinatan;837311]Держите ещё нормальный сайт
*** скрытый текст ***[/QUOTEХочу узнать про HP PSC 1410
Добавлено через 5 минут
Почему новые картриджи №21,22 все равно не печатают. Пробовал заклеивать контакты — не печатает тестовую страницу. Горит красная лампочка( нет чернил)? Чистил спиртом контакты. Что еще?
Сброс датчика картриджей HP путем обнуления памяти принтера
Добавлено через 25 минут
А программнын? И непонятно. При проверке уровня чернил, при выоде на печать, в обслуживании устройств, выдает ошибку картриджа то левого, то правого. Чет я не понимаю?
Читайте также:
- Принтер hp photosmart 2573 all in one ошибка закончилась бумага
- Какой принтер лучше для фоторезиста
- Как распечатать fb2 файл на принтере
- Как улучшить сканер отпечатка пальца на самсунге galaxy a50
- Как подключиться к принтеру через айфон 11 xpress m2020w
Содержание
- Информация об устранении неполадок на принтере HP PSC 1410
- Перед обращением в центр технической поддержки
- Предпочтительный способ удаления с компьютера с системой Windows
- Альтернативный способ удаления с компьютера с системой Windows
- Устранение неполадок с бумагой
- Устранение неполадок
- Обновление аппарата (Windows)
- Обновление устройства (Mac)
- Как сбросить ошибку на принтере hp psc 1410
- Re: hp 1410 выдаёт ошибку картриджа, КОТОРУЮ НЕ СБРОСИТЬ.
- Самостоятельная заправка картриджей HP 1410v
- Какие картриджи подходят к МФУ HP 1410v?
- Инструкция по заправке картриджей HP 1410v
- Сброс (обнуление) картриджа к принтеру HP PSC 1410v
Информация об устранении неполадок на принтере HP PSC 1410
Причиной возникновения многих проблем является подключение аппарата к компьютеру с помощью кабеля USB до установки программного обеспечения для аппарата на компьютере. Для решения этой проблемы следует выполнить указанные ниже действия.
1. Отключите кабель USB от компьютера.
2. Удалите программное обеспечение (если оно уже установлено).
3. Перезагрузите компьютер.
4. Выключите аппарат, подождите одну минуту, а затем снова включите его.
5. Переустановите программное обеспечение для аппарата. Не подключайте кабель USB к компьютеру, пока соответствующее указание не отобразится на экране установки программного обеспечения.
Перед обращением в центр технической поддержки
При возникновении проблемы выполните действия, описанные ниже.
1. Просмотрите документацию, прилагаемую к аппарату.
Руководство по установке. В Руководстве по установке объясняются процедуры установки аппарата.
— Руководство пользователя. Руководство пользователя — это документ, который Вы читаете в данный момент.
— Справка по программе HP Image Zone. В экранной Справке по программе HP Image Zone описываются процедуры использования аппарата, подключенного к компьютеру, а также содержится дополнительная информация по устранению неполадок, отсутствующая в Руководстве пользователя.
— Файл Readme. Файл Readme содержит информацию об устранении проблем, которые могут возникнуть при установке.
2. Если не удастся решить проблему с помощью документации, посетите web-узел предоставляющий следующие возможности (доступность которых зависит от продукта, страны/региона и языка):
просмотр страниц интерактивной поддержки;
— проверка наличия обновлений для программного обеспечения;
— отправка сообщения электронной почты в HP для получения ответов на вопросы;
— получение интерактивной консультации у специалиста HP.
3. Обратитесь к продавцу продукта.
4. Если не удастся решить проблему с помощью экранной справки или web-узлов HP, обратитесь в службу технической поддержки HP.
Предпочтительный способ удаления с компьютера с системой Windows
1. Отсоедините аппарат от компьютера. Не подсоединяйте аппарат к компьютеру, пока не завершится переустановка программного обеспечения.
2. Нажмите кнопку Пуск, выберите Программы или Все программы (XP), удалить программное обеспечение и следуйте инструкциям.
3. При появлении запроса на удаление совместно используемых файлов нажмите Нет.
4. Перезагрузите компьютер.
5. Чтобы переустановить программное обеспечение, используйте диск CD-ROM для аппарата и следуйте инструкциям, приведенным в Руководстве по установке.
6. По окончании установки программного обеспечения подсоедините аппарат к компьютеру и нажмите кнопку Вкл/Возобновить. Возможно, потребуется подождать несколько минут, пока не завершится процедура Plug and Play.
После завершения установки программного обеспечения в панели задач Windows отобразится значок «Монитор состояния».
Для проверки правильности установки программного обеспечения дважды нажмите значок программы Центр решений HP на рабочем столе. Если в программе Центр решений HP отображаются основные значки (Сканировать изображение, Сканировать документ и HP Image Zone), значит, программное обеспечение установлено правильно.
Альтернативный способ удаления с компьютера с системой Windows
1. Запустите программу установки программного обеспечения для аппарата с диска CD-ROM.
2. Выберите Удалить и следуйте инструкциям на экране.
3. Отсоедините аппарат от компьютера. Обязательно отсоедините аппарат, прежде чем перезагружать компьютер. Не подсоединяйте аппарат к компьютеру, пока не завершится переустановка программного обеспечения.
4. Перезагрузите компьютер.
5. Снова запустите программу установки программного обеспечения для аппарата.
6. Выберите Переустановить.
7. Следуйте инструкциям на экране, а также инструкциям, имеющимся в Руководстве по установке, прилагаемом к аппарату.
Удаление с компьютера Macintosh
1. Отсоедините аппарат от компьютера Macintosh.
2. Дважды нажмите папку Applications: HP Software (Приложения: Программное обеспечение).
3. Дважды нажмите HP Uninstaller (Удаление программ HP). Следуйте инструкциям, отображаемым на экране.
4. После удаления программного обеспечения отсоедините аппарат и перезагрузите компьютер. Обязательно отсоедините аппарат, прежде чем перезагружать компьютер. Не подсоединяйте аппарат к компьютеру, пока не завершится переустановка программного обеспечения.
5. Вставьте диск CD-ROM для аппарата в дисковод для дисков CD-ROM.
6. На рабочем столе откройте окно диска CD-ROM, дважды нажмите Installer (Программа установки).
7. Следуйте инструкциям на экране, а также инструкциям, имеющимся в Руководстве по установке, прилагаемом к аппарату.
Устранение неполадок с бумагой
Чтобы избежать замятия бумаги, используйте типы бумаги, рекомендованные для аппарата.
Не загружайте загнутые или измятые листы бумаги или бумагу с загнутыми или оборванными краями в лоток для бумаги.
Если в аппарате произойдет замятие бумаги, выполните следующие инструкции для устранения замятия.
1. Нажмите фиксатор, расположенный слева на задней дверце очистки и, потянув ее на себя, снимите крышку.
При попытке извлечь замятую бумагу с передней стороны аппарата может быть поврежден печатный механизм. Всегда устраняйте замятие бумаги через заднюю дверцу очистки.
2. Аккуратно вытяните бумагу из валиков.
Если при вытягивании из роликов бумага разорвется, удалите оторванные фрагменты бумаги с роликов и колес внутри аппарата. Если оторванные фрагменты останутся внутри аппарата, это снова приведет к замятию бумаги.
3. Установите заднюю дверцу очистки на место. Аккуратно нажмите на дверцу, чтобы она зафиксировалась со щелчком.
4. Нажмите кнопку Вкл/Возобновить для продолжения выполнения текущего задания.
Устранение неполадок
Если проблемы возникают при печати, возможно, это связано с неполадкой одного из картриджей (как и с картриджем 82, картриджами 82 цена, картридж 82 цена, купить картриджи 82 со скидкой 41%). Выполните следующие действия.
1. Извлеките и снова вставьте их на место и убедитесь, что они зафиксированы.
2. Если устранить проблему не удается, распечатайте отчет самопроверки, чтобы проверить правильность работы.
3. Если в отчете самопроверки сообщается о неполадке, выполните чистку.
4. Если устранить проблему не удается, почистите контакты медного цвета.
5. Если проблемы при печати возникают по-прежнему, определите, какой из них неисправен, и замените его (для этих целей оптовая покупка картриджей оптом, цены, купить оптом оригинальные картриджи, получить оптовую скидку).
Обновление аппарата (Windows)
1. Используйте один из следующих способов для получения обновления для этого аппарата.
Используйте web-браузер для загрузки обновления для аппарата с web-узла. Файл будет самораспаковывающимся исполняемым файлом с расширением «.exe». После двойного нажатия на файл .exe на компьютере откроется окно Мастер обновления устройства. Используйте утилиту Обновление программ, прилагаемую к программе HP Image Zone, для автоматического поиска обновлений для аппарата на web-узле технической поддержки с предварительно заданными интервалами.
Если установлено программное обеспечение HP Image Zone Express, утилита обновления будет называться Обновление. Кнопка, открывающая утилиту Обновление, расположена в левом верхнем углу окна программного обеспечения.
2. Выполните одно из указанных ниже действий.
Дважды нажмите файл обновления .exe.
— При запросе примите обновление аппарата, найденное утилитой Обновление программ.
3. Следуйте инструкциям на экране.
Во время обновления аппарата не отсоединяйте его, не выключайте и не прерывайте процедуру каким-либо другим способом. Если обновление будет прервано или появится сообщение об ошибке, указывающее на сбой обновления, обратитесь для получения помощи в службу технической поддержки HP.
После перезагрузки аппарата на компьютере появится экран Обновление завершено и аппарат напечатает пробную страницу.
Обновление устройства (Mac)
Программа установки обновления позволяет устанавливать обновления для аппарата следующим образом.
1. Используйте web-браузер для загрузки обновления для аппарата с web-узла
2. Дважды нажмите загруженный файл.
На компьютере будет запущена программа установки.
3. Чтобы установить обновление для аппарата, следуйте инструкциям на экране.
4. Чтобы завершить процедуру, перезапустите аппарат.
Источник
Как сбросить ошибку на принтере hp psc 1410
jpgmy » 00:47 — 05.02.09
hp 1410 выдаёт ошибку картриджа, КОТОРУЮ НЕ СБРОСИТЬ.
проблема такая не стого ни ссего стал выдавать ошибку Неверный картридж
до этого момента давно не печал. решил напечатать и с концами.
постоянно мегает ошобкой и окна выплёвывает, сканер работает нормально. печать не работает.
пробывал поставть из другого принтера. (такие же картриджи) не помогло.
пробывал сбрасывать ошибку тремя или четыремя способами. не помогло.
гарантии уже нет.
кто что знает по этому поводу.
Maks » 03:21 — 05.02.09
jpgmy » 22:47 — 05.02.09
разобрал весь принтер, почистил все контактные группы,
ничего не было окисленно, по чистил дополнительно картриджи.
не помогло. мигает ошибка даже без картиджей.
что ещё можно попробывать. Сервисный мануал не нашё в инете.
принёс бы вам, но вы далеко, я в Питере.
jpgmy » 00:35 — 06.02.09
jpgmy » 22:34 — 06.02.09
УРааааааааааааааааааааа
кое как победил.
но в итоге оказалось что ещё пропал красный цвет на картридже
видимо дефект картриджа. надо менять. т.к. чернил ещё ценая банка.
Re: hp 1410 выдаёт ошибку картриджа, КОТОРУЮ НЕ СБРОСИТЬ.
Alex_smith85 » 17:39 — 10.02.09
jpgmy писал(а): hp 1410 выдаёт ошибку картриджа, КОТОРУЮ НЕ СБРОСИТЬ.
проблема такая не стого ни ссего стал выдавать ошибку Неверный картридж
до этого момента давно не печал. решил напечатать и с концами.
постоянно мегает ошобкой и окна выплёвывает, сканер работает нормально. печать не работает.
пробывал поставть из другого принтера. (такие же картриджи) не помогло.
пробывал сбрасывать ошибку тремя или четыремя способами. не помогло.
гарантии уже нет.
кто что знает по этому поводу.
Источник
Самостоятельная заправка картриджей HP 1410v
Если принтер сообщил, что уровень чернил низок, а печать потускнела, снизился контраст картинки или качество изображения ухудшилось – пришло время дозаправить картриджи. Так же в целом дозаправка может потребоваться, если ухудшилась цветопередача. Это означает, что на исходе один из цветов, и при смешивании его недостаточно!
Лучше заблаговременно приобрести чернила для заправки картриджей, чтобы скорее вернуть принтер в рабочий строй.
Не откладывайте перезаправку в долгий ящик, лучше это сделать, как только было замечено ненадлежащее качество текста или картинки! Так Вы продлите срок службы картриджей. Решив сделать это «в другой раз» знайте, что незаполненное краской пространство картриджа подвержено засыханию, это может привести к засыханию чернил в печатающей головке. Тогда не останется ничего другого как восстановить засохший картридж (что не всегда успешно), либо купить новый.
Если головка все же засохла, придется приобрести специальную промывочную жидкость, залить её в картридж и убедиться, что все сопла очищены. 100% результат крайне трудно достигнуть и зачастую несколько дюз остаются закупоренными. Только после прочистки можно приступать к заправке.
Почему же струйные картриджи можно перезаправлять, а не выбрасывать после одного использования? Дело в том, что ресурс пропускной способности печатающей головки в разы больше ресурса краски заправленной на заводе. Поэтому их не только можно перезаправлять, но и нужно!
Так же использовать скрытый ресурс картриджа можно, подключив систему непрерывной подачи чернил (СНПЧ). СНПЧ для HP 1410v представляет из себя 4 резервуара, соединенные с картриджами четырьмя капиллярами. 
Ниже представлены краткие видеоуроки по самостоятельной заправки картриджей.
Какие картриджи подходят к МФУ HP 1410v?
Картридж HP 21 (H-21) объем 5мл – для черной печати, заправлен пигментными чернилами.
XL Картридж HP 21 (H- 21XL) объем 12мл — для черной печати, заправлен пигментными чернилами.
Картридж HP 22 (H-22) объем 3х3мл – трехцветный, чернила водорастворимые.
XL Картридж HP 22 (H-22XL) объем 3х5мл — трехцветный, чернила водорастворимые.
Инструкция по заправке картриджей HP 1410v
Предупреждение! Особую осторожность проявите по отношению к печатающей головке и контактам (чипу), которые передают команды от принтера картриджу. Они наиболее уязвимы к механическим повреждениям, и без их целостности картридж выйдет из строя без возможности ремонта.
- Как вытащить картридж из принтера HP PSC 1410v? Открыв крышку принтера, нажмите на кнопку включения принтера. Каретка с картриджами выйдет из своего отсека в нужное положение.
- Поддев картриджи аккуратно извлеките их из каретки.
- Подденьте наклейку, попытавшись снять её, не порвав. При помощи сверла аккуратно рассверлите отверстие картриджа для заправки как показано на рисунке.
так же можно использовать шило. Главное чтобы в это отверстие пролезла игла шприца. Так же не следует слишком углублять сверло, хватит и глубины 4мм. - Теперь наберите чернила для заправки, погрузите иглу в проделанное отверстие на сантиметр-полтора, медленно вливайте рекомендованный объём, либо до тех пор, пока из отверстия не проступят чернила. Втяните обратно 1 мл чернил и перейдите к заправке следующего цвета.
Излишек чернил может привести к выделению капель из печатающей головки, и принтер будет смазывать текст или рисунок при печати. - Насухо протрите салфеткой верхнюю крышку и поместите на место наклейку. Если она не уцелела, можно использовать скотч или пластырь.
- Убедитесь, что чернил нет на контактах, соплах. Проверьте чистоту каретки, протрите её.
- Установите картриджи в принтер. Плотно прижмите их в соответствующее гнездо до полной посадки. Защелкните прижимную крышку картриджей.
- Закройте крышку принтера.
Сброс (обнуление) картриджа к принтеру HP PSC 1410v
Мы заправили картриджи. Теперь нужно сообщить об этом принтеру, потому, что неизбежно появится сообщение о низком уровне чернил, ведь принтер помнит, что эти картриджи пусты. Для обнуления уровня чернил зажмите кнопку «Стоп/Сброс» на корпусе принтера на 5-6 секунд.
Так же обязательно запустите тест проверки работы печатающей головки (ПГ). Для этого на компьютере нажмите «Пуск», «Настройка», «Свойства», «Прочистка печатающей головки».
Может понадобиться несколько прочисток. После каждого теста можно распечатать тестовую страницу и увидеть результат наглядно.
Не распознает (не видит) картридж к принтеру HP PSC 1410v после перезаправки. Что делать?
Вот ряд действий, которые могут решить эту проблему:
- Проверьте чистоту контактов. Ранее мы предупреждали о соблюдении чистоты при перезаправке. На контактах картриджа и принтера не должно быть чернил и грязи. Для устранения проблемы протрите металлические контакты ластиком.
Не следует сильно давить на ластик. Не повредите, не оторвите площадку.
Где купить картридж для HP PSC 1410v?
Приобрести данный картридж можно в нашем интернет-магазине:
По данным ссылкам вы так же найдёте наборы (чёрный+цветной) со скидкой. Гарантия на все товары 1 год. Возможна оплата при получении. Доставка по всей Украине.
Источник
hp 1410 выдаёт ошибку картриджа, КОТОРУЮ НЕ СБРОСИТЬ.
hp 1410 выдаёт ошибку картриджа, КОТОРУЮ НЕ СБРОСИТЬ.
проблема такая не стого ни ссего стал выдавать ошибку Неверный картридж
до этого момента давно не печал. решил напечатать и с концами.
постоянно мегает ошобкой и окна выплёвывает, сканер работает нормально. печать не работает.
пробывал поставть из другого принтера. (такие же картриджи) не помогло.
пробывал сбрасывать ошибку тремя или четыремя способами. не помогло.
гарантии уже нет.
кто что знает по этому поводу.
- jpgmy
- новичок
- Сообщения: 7
- Зарегистрирован: 14:37 — 02.07.06
- Баллы репутации: 0
Maks » 03:21 — 05.02.09
1. Возможно окислились/выпачкались соприкасающиеся контакты каретки и картриджа: помыть/очистить.
2. Нарушен контакт в шлейфах идущих к каретке: проверить контакт.
3. Если не помогло неси нам)))))))))).
ЧПУП «МакМар» Республика Беларусь, Минская обл., г.Столбцы. Ремонт офисной техники. Заправка и восстановление всех типов картриджей. тел. +375171752284
www.makmar.ucoz.ru
-
Maks - ученик
- Сообщения: 148
- Зарегистрирован: 13:03 — 15.10.08
- Откуда: Беларусь, Столбцы
- Баллы репутации: 0
-
- Сайт
- ICQ
jpgmy » 22:47 — 05.02.09
разобрал весь принтер, почистил все контактные группы,
ничего не было окисленно, по чистил дополнительно картриджи.
не помогло. мигает ошибка даже без картиджей.
что ещё можно попробывать. Сервисный мануал не нашё в инете.
принёс бы вам, но вы далеко, я в Питере.
- jpgmy
- новичок
- Сообщения: 7
- Зарегистрирован: 14:37 — 02.07.06
- Баллы репутации: 0
jpgmy » 00:35 — 06.02.09
А как памперс обнулить?
- jpgmy
- новичок
- Сообщения: 7
- Зарегистрирован: 14:37 — 02.07.06
- Баллы репутации: 0
jpgmy » 22:34 — 06.02.09
УРааааааааааааааааааааа
кое как победил.
но в итоге оказалось что ещё пропал красный цвет на картридже
видимо дефект картриджа. надо менять. т.к. чернил ещё ценая банка.
- jpgmy
- новичок
- Сообщения: 7
- Зарегистрирован: 14:37 — 02.07.06
- Баллы репутации: 0
Re: hp 1410 выдаёт ошибку картриджа, КОТОРУЮ НЕ СБРОСИТЬ.
Alex_smith85 » 17:39 — 10.02.09
jpgmy писал(а):hp 1410 выдаёт ошибку картриджа, КОТОРУЮ НЕ СБРОСИТЬ.
проблема такая не стого ни ссего стал выдавать ошибку Неверный картридж
до этого момента давно не печал. решил напечатать и с концами.
постоянно мегает ошобкой и окна выплёвывает, сканер работает нормально. печать не работает.пробывал поставть из другого принтера. (такие же картриджи) не помогло.
пробывал сбрасывать ошибку тремя или четыремя способами. не помогло.гарантии уже нет.
кто что знает по этому поводу.
Такая же проблема, кто в курсе помогите.Зарание благодарен
- Alex_smith85
- новичок
- Сообщения: 2
- Зарегистрирован: 15:04 — 10.02.09
- Баллы репутации: 0
Alex_smith85 » 05:21 — 18.02.09
Разобрался
- Alex_smith85
- новичок
- Сообщения: 2
- Зарегистрирован: 15:04 — 10.02.09
- Баллы репутации: 0
Ошибка картриджа !
chelishev » 02:46 — 27.11.09
У меня ошибка картриджа (цветного) на МФУ HP Photosmart C5283 All-in-One Printer. Пишет обратитесь к документации принтера …. Это уже второй раз …
- chelishev
Вениамин » 10:23 — 27.11.09
НУК И ЧТО обычно меняешь картридж на новый
С-Ц » КСЕРОКОПИЯ» продажа и ремонт копировальной техники,
Расходные материалы, Заправка лазерных и струйных картриджей. Орловская обл, г Ливны ул Др.Народов126 корп2 тел.(48677)7-47-90,7-33-33
-
Вениамин - Консультант
- Сообщения: 849
- Зарегистрирован: 16:38 — 20.04.09
- Откуда: г Ливны
- Баллы репутации: 0
-
- ICQ
Вениамин » 10:26 — 27.11.09
99%из 100% это помогает бывает сложно вычислить какой картридж По поводу сброса путем заклейки контактов У меня например ни разу не получилось
С-Ц » КСЕРОКОПИЯ» продажа и ремонт копировальной техники,
Расходные материалы, Заправка лазерных и струйных картриджей. Орловская обл, г Ливны ул Др.Народов126 корп2 тел.(48677)7-47-90,7-33-33
-
Вениамин - Консультант
- Сообщения: 849
- Зарегистрирован: 16:38 — 20.04.09
- Откуда: г Ливны
- Баллы репутации: 0
-
- ICQ
Вернуться в HEWLETT PACKARD (HP)
Кто сейчас на конференции
Сейчас этот форум просматривают: нет зарегистрированных пользователей и гости: 5
Что значит нет тонера в принтере
Нередко многие пользователи печатающих устройств сталкиваются с необходимостью решения следующей задачи: нет тонера в принтере что это. Дело в том, что после заправки в некоторых случаях на экране принтера или компьютера высвечивается сообщение «мало тонера», «замените тонер» (replace toner) или «требуется замена тонер картриджа». В некоторых случаях устройство может просить пользователя о следующем действии: вставьте карту тонера. Такие надписи выходят в том случае, если заблокирован датчик копий устройства или картридж находится в неисправном состоянии. Но наиболее частой причиной является именно первая. Для её решения потребуется выполнить сброс счётчика.
Подробнее о проблеме
Итак, если ваше печатающее устройство пишет «замените тонер», то решить данную проблему можно с помощью двух разных способов, каждый из которых является проверенным и довольно эффективным: программным и аппаратным. На некоторых картриджах, например, Brother, чтобы минимизировать риск появления такой ошибки после заправки картриджа необходимо тщательным образом заклеить окошко на его боковой крышке, воспользовавшись непрозрачной лентой. Дело в том, что после того как тонер начинает заканчиваться, свет проникая через данное окошко приводит в действие датчик, который выводит на дисплей устройства или монитор ПК надпись «мало тонера» или остаток количества красящего вещества (toner remaining). Затем в действие вступает датчик отсчёта копий, который после печати примерно двух сотен копий автоматическим образом блокирует работу принтера или МФУ. После этого выйдет ошибка «добавьте тонер», хотя тонера в емкости картриджа может хватить еще на печать нескольких десятков, а может быть и сотен листов.
Аппаратный способ
Если ваш принтер пишет о том, что в нем осталось мало тонера или он и вовсе сообщает, что пришло время поменять тонер-картридж (replace toner), то попробовать решить эту проблему можно с помощью аппаратного метода. Данный метод подходит для многих аппаратов компании Brother. Под ним подразумевается непосредственное вмешательство в механику печатающего устройства, в связи с чем далеко не каждый пользователь оргтехники может воспользоваться им.
Прежде всего, перед тем как приступить непосредственно к работе по устранению вышеописанной проблемы, необходимо включить принтер или МФУ и дождаться, пока шум, исходящий от устройства, станет заметно тише. После этого аккуратно отсоедините рычаг с левой стороны принтера и засуньте его в корпус. Затем потихоньку вытащите картридж, взяв его за специально предназначенную для данного действия ручку. Разделите извлеченную деталь на составные части, а именно: на фотобарабан и тонер-картридж. Для решения данной задачи нажмите на крепление, находящееся сбоку. Затем вставьте часть с фотобарабаном в свое печатающее устройство.
Зажмите датчик открытия, воспользовавшись отверткой, чтобы сымитировать наличие крышки, находящейся в закрытом состоянии. Также придётся имитировать наличие картриджа, зажав для этой цели флажок. Как только вы заметите, что шестерни начали крутиться отожмите флажок, после чего снова нажмите. За 4 секунды вам следует выполнить данную процедуру два раза. Без практики вам вряд ли удастся решить эту задачу с первого раза. При этом важно, чтобы после второго нажатия на флажок он остался в зажатом положении.
Дождитесь, пока устройство утихнет, чтобы отпустить датчик, имитирующий закрытую панель, которую вы всё это время удерживали при помощи отвёртки. Далее соедините рычаг с передней крышкой и установите обратно на место собранный расходный материал. Закройте крышку и протестируйте проделанную работу.
Также под аппаратным способом подразумевается физическая замена чипа картриджа, данная процедура, как правило, проводится при заправке лазерного картриджа. Узнать ней подробнее вы сможете, ознакомившись с разделом инструкции по заправке
Программный способ
Данный способ является самым простым, т.к. он требует всего лишь нажатий на несколько кнопок. Чтобы воспользоваться им вам в первую очередь следует включить МФУ или принтер и подождать, пока он выполнит все предварительные подготовки и значительно уменьшит уровень издаваемого шума. Только после этого можете открыть переднюю крышку устройства.
Нажмите один раз на кнопку «Стоп», в качестве которой в некоторых моделях используются некоторые другие кнопки: «Назад» и «Отмена». Затем нажмите на «Старт» и «Вверх». В конце вам остаётся несколько раз нажать на кнопку «Вниз» до тех пор, пока на экране вы не увидите нули. Как только они появились на мониторе, нажмите на «ОК» и аккуратно закройте крышки печатающего устройства.

В целом один из двух описанных способов должен помочь вам решить проблему, которая была описана в самом начале статьи. Но если вы неуверены в своих силах или решить проблему самостоятельно вам не удалось, то лучше обратитесь к мастерам сервисного центра. В противном случае, пытаясь откручивать и вытаскивать те или иные детали устройства, вы можете нанести ему существенный урон, в результате чего может даже потребоваться покупка новой оргтехники подобного типа.
Имейте в виду, что описанные способы подходят далеко не ко всем моделям принтеров. Для получения более подробных инструкций выберете модель своего устройства в правом боковом меню и ознакомьтесь с описанием решения проблемы на вашем устройстве
Оценка статьи:
Загрузка…
Все современные принтеры (в особенности МФУ — многофункциональные устройства печати) — довольно «капризные» машины, требующие соблюдения ряда правил эксплуатации. Одна из наиболее частых проблем, возникающих с принтерами — отказ печати по причине ошибок с картриджами (чернильница, куда заливаются чернила). В случае с печатающим оборудованием HP подобные неисправности сопровождаются следующим:
- При попытке распечатать документ тот так и остается в очереди на печать.
- Светодиодные индикаторы состояния на самом принтере мигают, либо загораются те, что оповещают об ошибке (зависит от модели устройства).
- На компьютере выдаются сообщения об ошибках типа «Проблема в работе картриджа», «Установлен несовместимый картридж», «Ошибка картриджа» и подобные (зависит от программного обеспечения).
- Также при попытке распечатать документ через сетевой принтер (если к нему есть доступ из локальной сети) могут появляться сообщения типа «Невозможно выполнить печать с сетевого принтера» и т.д.
Существует несколько основных причин сбоев в работе МФУ и принтеров HP, возникающих непосредственно по вине картриджа. Это:
- Неправильная установка картриджа — отсутствие электрического контакта между чернильницей и кареткой принтера, короткое замыкание между контактами.
- Загрязнение электрических контактов — накопилась пыль, пролились чернила и т.д.
- Застывание чернил в соплах картриджа либо их засорение — возникает по причине длительного нахождения чернильницы вне принтера в открытом виде.
- Программный сбой на компьютере (проблема с драйверами или управляющей программой) либо самом принтере (это цифровое устройство с собственным программным обеспечением).
- Несовместимый с МФУ картридж.
- Аппаратные неисправности самого картриджа либо принтера.
Приведем подробные решения перечисленных неисправностей.
Неправильная установка картриджей
Картридж — это не просто емкость для заливки чернил. Это тоже электронное устройство, отвечающее за подачу краски в объеме, требуемом для выполнения печати. Если вынуть картридж и взглянуть в нижнюю ее часть, там можно обнаружить электрические контакты. Все они должны плотно прилегать к контактной площадке самого принтера, между ними не должно быть короткого замыкания.
Переустановка картриджей, устранение мелких неисправностей
Здесь все просто — достаточно вытащить чернильницы и вставить их обратно, плотнее прижав к контактам каретки. Проводя эту операцию? важно не касаться руками медных контактов, т.к. статическое электричество, накапливающееся в наших телах, может вывести электронику из строя. Вытащив картридж, можно также продуть контакты каретки и самой чернильницы, чтобы убедиться в отсутствии пыли.
Иногда случается так, что пользователь забывает снять защитную пластиковую пленку с картриджа (актуально для вновь приобретенных чернильниц). Если она присутствует, отклеиваем ее и устанавливаем картридж на место.
Мы не станем приводить инструкцию по извлечению и установке данных устройств, т.к. для каждой отдельной модели принтера HP операция выполняется по своей схеме (можно найти в инструкции пользователя или в интернете).
Картриджи были переустановлены, но ошибка осталась
Подобное может возникать при отсутствии электрического контакта между контактными площадками — картридж просто не достает до контактов каретки. Здесь можно пойти на хитрость: достаточно подложить под чернильницу бумагу, свернутую в несколько слоев. Если не помогает, идем дальше.
Короткое замыкание
Случается и такое, что между контактами каретки застревает какой-либо мелкий металлический предмет (кусочек фольги, например). Его бывает сложно разглядеть, поэтому рекомендуем взять фонарик и лупу, затем внимательно осмотреть контакты и удалить этот предмет, если таковой там имеется.
В некоторых моделях принтеров HP контакты каретки подвижны. При неосторожной установке картриджа можно нечаянно согнуть контакты, замкнув их между собой. Проблема решается при помощи тонкого предмета, которым нужно вернуть контакты в прежнее положение.
Загрязнение электрических контактов
Отсутствие контакта между картриджем и кареткой может возникнуть по причине их загрязнения. Если на них обнаружены следы краски или большое количество пыли, следует провести процедуру очистки. Для этого:
- Извлеките картридж и поставьте его на стол контактами вверх.
- Подготовьте безворсовый материал (ватный тампон, например).
- Смачите тампон в дистиллированной (или очень чистой) воде так, чтобы он был влажным, а не промокшим.
- Удалите грязь с поверхности контактов чернильницы.
- То же самое проделайте с контактами каретки.
- По истечению 10-15 минут устанавьте картридж на место и попробуйте что-нибудь распечатать.
Застывание чернил в соплах картриджа
В некоторых случаях возникновение ошибок с картриджами может возникать по причине высыхания чернил в соплах. Это довольно мелкие каналы, которые легко засоряются даже мельчайшим твердым предметом, каковым становятся чернила при высыхании. Основная задача состоит в том, чтобы извлечь застывшую краску. Наиболее простой (но далеко не единственный) способ сделать это:
- Наливаем в небольшую емкость чистой воды (можно немного добавить спирта) либо специальную жидкость для чистки картриджей. Толща воды не должна превышать 1 см.
- Устанавливаем чернильницу в воду соплами вниз.
- Ожидаем пару часов, затем протираем сопла ватным тампоном или салфеткой, пробуем печатать.
- Данную процедуру нужно повторить, если после первой попытки ошибка так и не была устранена. Можно также увеличить время отмачивания вплоть до пары суток.
Программный сбой
Разнообразные вредоносные программы, неосторожные действия пользователей или сбои в работе операционной системы могут нарушить работу программного обеспечения, отвечающего за управление принтером с компьютера (драйверы и прикладное ПО). Если есть подозрение, что проблема заключается именно в этом, нужно полностью удалить драйвер и сопутствующие программы, а затем снова установить их.
Удаление ПО лучше выполнять прямо из установщика (находится на диске, поставляемом вместе с принтером, также можно скачать в интернете на официальном сайте HP и установить автоматически через специальную программу), выбирая соответствующий пункт прямо в начале установки. Некоторые установщики также могут предлагать восстановление драйвера — можно попробовать и этот способ.
Сам принтер также имеет собственную встроенную операционную систему, а все современные модели МФУ способны хранить у себя в памяти некоторые пользовательские настройки. Иногда сбои могут наблюдаться именно в работе ОС принтера. В таких случаях можно попробовать сбросить настройки на заводские. Обычно это выполняется с компьютера через специальную программу, что поставляется вместе с принтером. В случае с современными МФУ HP это программа «Toolbox». В качестве примера рассмотрим, как с ее помощью сбрасываются настройки:
Переходим в пункт «Параметры устройства» — «Службы» — «Восстановить».
Принтер перезагрузится со сброшенными настройками. Возможно (в редких случаях), придется заново установить драйвер.
Несовместимый с принтером (МФУ) картридж
Для каждой отдельной модели принтеров HP создаются отдельные картриджи. При использовании неоригинальной продукции или несовместимых с МФУ чернильниц возникновение рассматриваемых здесь неисправностей — обычное дело. Самый простой способ проверки вновь приобретенной продукции на оригинальность — сканирование с помощью смартфона QR-кода на упаковке из-под картриджа. Для этого потребуется скачать приложение «HP SureSupply».
Для проверки совместимости картриджа с принтером нужно перейти по ссылке www.hp.com/buy/suresupply. Здесь достаточно нажать на кнопку «Номер картриджа», вписать его в поле и нажать «Enter». На новой странице откроется информация о картридже, а под ним будет надпись «Совместимые принтеры» — там можно просмотреть весь список совместимых устройств.
Аппаратные неисправности
К сожалению, аппаратные неисправности невозможно устранить без специального оборудования и навыков в ремонте принтеров. В таких случаях нужно обратиться в ближайший сервисный центр HP. Если такового нет в городе — в любую мастерскую по ремонту компьютеров и компьютерной техники.
Мигающие индикаторы
В последующих разделах описаны наиболее типичные комбинации мигающих индикаторов на панели управления устройства, а также способы устранения неполадок для каждой комбинации. Сопоставьте наблюдаемую последовательность мигания индикаторов с соответствующей последовательностью, описанной в документе, и выполните указанные действия для устранения возникшей неполадки.
-
Индикатор питания
-
Индикатор проверки бумаги
-
Индикатор проверки картриджа
-
Количество копий / Ошибка (E)
-
Индикатор формата
-
Индикатор «Тип бумаги»
-
Индикатор запуска ч/б копирования
-
Индикатор запуска цветного копирования

Проблема: Все индикаторы мигают
При этом признаке ошибки на панели управления выводится следующая схема индикаторов:
-
Индикатор питания: Мигает
-
Индикатор проверки бумаги: Мигает
-
Индикатор «Проверьте картридж»: Мигает
-
Индикаторы формата: Оба мигают
-
Индикаторы типа бумаги: Оба мигают
-
Индикатор запуска ч/б копирования: Мигает
-
Индикатор запуска цветного копирования: Мигает
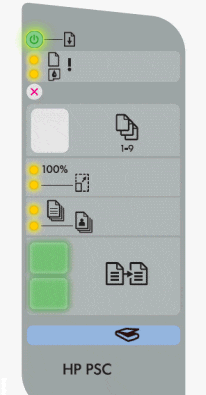
-
Причина
Неустранимая ошибка в устройстве.
Решения
Решение первое. Сброс настроек МФУ All-in-One
Для сброса настроек устройства выполните следующие действия.
-
На включенном устройстве отсоедините кабель питания из разъема на задней панели корпуса.
-
Подождите 30 секунд.
-
Подсоедините кабель питания в разъем на задней панели устройства.
-
Нажмите кнопку питания
, чтобы включить устройство.
-
Дождитесь, когда индикатор питания
перестанет мигать. На этом сброс завершается.
-
Если эти действия привели к устранению неполадки, дальнейшие действия не требуются.
-
Если проблема не решена, перейдите к следующему решению.
Решение второе. Убедитесь в том, что накладка панели управления установлена правильно
Если накладка или панель установлены неправильно, устройство может показывать ложное состояние застрявшей каретки. Если устройство ранее не было подключено, выполните следующие действия, чтобы убедиться в правильности установки накладки панели управления.
Если накладка панели управления уже установлена, и принтер некоторое время работал, не пытайтесь переустанавливать накладку. Плотно нажмите на накладку для обеспечения соответствующего крепления ее клейкого слоя или контактов.
Примечание.
Если накладка лицевой панели уже установлена, перейдите к следующему решению.
-
Отсоедините кабель питания от разъема на задней панели устройства.
-
На крышке передней панели отделите от накладки клейкую подложку.
-
Поднимите крышку сканера.
-
Аккуратно выровняйте и установите накладку панели управления.
-
Подсоедините кабель питания в разъем на задней панели устройства.
-
Повторите задание.
-
Если эти действия привели к устранению неполадки, дальнейшие действия не требуются.
-
Если проблема не решена, перейдите к следующему решению.
Решение третье. Сервисное обслуживание МФУ All-in-One
Если после выполнения всех указанных действий устранить неполадку не удалось, перейдите к разделу Сервисное обслуживание устройства All-in-One в конце этого документа.
Проблема: Индикатор «Проверьте бумагу» мигает
При этом признаке ошибки на панели управления выводится следующая схема индикаторов:
-
Индикатор питания: Горит
-
Индикатор проверки бумаги: Мигает
-
Индикатор «Проверьте картридж»: Откл.
-
Индикаторы формата: 1 включен, 1 отключен
-
Индикаторы типа бумаги: 1 включен, 1 отключен
-
Индикатор запуска ч/б копирования: Откл.
-
Индикатор запуска цветного копирования: Откл.

-
Причина
Кончилась бумага, произошло замятие бумаги или формат бумаги не соответствует формату в лотке для бумаги.
Решения
Решение первое. Загрузите бумагу и возобновите задание печати
Если лоток для бумаги пуст, загрузите в него бумагу.
-
Убедитесь, что на бумаге нет пыли, отсутствуют разрывы и замятия, а края не скручены и не загнуты.
-
Убедитесь, что в стопке находится бумага одного размера и типа.
-
Выровняйте стопку бумаги на плоской поверхности.
-
Переместите направляющую ширины бумаги в крайнее положение.
-
Откройте удлинитель лотка бумаги.
Внимание!Бумага формата Legal может оказаться зажатой на удлинителе выходного лотка, если он полностью выдвинут при печати на бумаге формата Legal. Во избежание замятий при использовании бумаги размера legal, не открывайте удлинитель лотка.
-
Вставьте бумагу в лоток.
Примечание.
Не проталкивайте бумагу слишком далеко, так как это может привести к подаче нескольких листов одновременно и/или замятию бумаги.
-
Сдвиньте направляющую ширины бумаги вплотную к краю стопки бумаги.
-
Нажмите кнопку питания
, чтобы включить устройство.
-
Если эти действия привели к устранению неполадки, дальнейшие действия не требуются.
-
Если проблема не решена, перейдите к следующему решению.
Решение второе. Проверьте бумагу
Мигающий индикатор «Проверьте бумагу» 
-
Бумага уже была использована
-
Бумага скомкана или помята
-
Текстурированная бумага
-
Специализированная бумага
-
Иногда конверты могут подаваться неправильно, т.к. клапан конверта может перемещаться при захвате роликами. Используйте конверты с прямоугольным клапаном и/или сложите клапан внутри конверта при печати.
Чтобы определить, заключается ли проблема в бумаге, попробуйте загрузить в устройство чистую неповрежденную бумагу для струйной печати (70 — 90 г/кв. м), например, HP Multipurpose, или ярко-белую бумагу HP. Если бумага подается в устройство правильно, возможно, проблема возникла с бумагой, используемой ранее.
-
Если эти действия привели к устранению неполадки, дальнейшие действия не требуются.
-
Если проблема не решена, перейдите к следующему решению.
Решение третье. Изменение настроек драйвера печати
Для изменения драйвера печати выполните следующие действия.
Шаг 1. Изменение настроек
Используя один из следующих методов, задайте другой размер бумаги в настройках драйвера печати в соответствии с параметрами задания печати. Нестандартный формат бумаги следует создавать, только если необходимый формат отсутствует.
Выберите любой доступный формат бумаги
-
В меню программы, из которой выполняется печать, выберите пункты Файл, Печать. Откроется окно Печать.
-
В раскрывающемся списке Имя: выберите соответствующее название устройства, если оно еще не выбрано.
-
Нажмите кнопку Свойства или Настройки в правом верхнем углу окна Печать. Откроется окно Свойства или Параметры печати.
Примечание.
Название кнопки или окна зависит от используемого ПО.
-
Нажмите вкладку Функции.
-
В раскрывающемся списке Формат: нажмите кнопку Дополнительно, чтобы вызвать окно выбора форматов бумаги. Откроется окно Формат:
-
В списке Формат: выберите соответствующую категорию формата бумаги, а затем формат, соответствующий формату бумаги, загруженной в устройство.
-
Нажмите кнопку OK, чтобы настройки вступили в силу.
Создание нестандартного формата бумаги
-
В меню программы, из которой выполняется печать, выберите пункты Файл, Печать. Откроется окно Печать.
-
В раскрывающемся списке Имя: выберите соответствующее название устройства, если оно еще не выбрано.
-
Нажмите кнопку Свойства или Настройки в правом верхнем углу окна Печать. Откроется окно Свойства или Параметры печати.
Примечание.
Название кнопки или окна зависит от используемого ПО.
-
Нажмите вкладку Функции.
-
В раскрывающемся списке Формат: выберите элемент Специальный. Откроется окно Специальный формат бумаги.
-
В поле Имя введите название нестандартного формата бумаги. Например, если требуется печать на конвертах форматом 101,6 х 203,2 мм, введите конверты 4×8.
Примечание.
Нужно ввести название нестандартного формата в окне Имя. В противном случае кнопка Сохранить будет недоступна при попытке сохранения настроек.
-
В области Размер бумаги введите измерение в окнах Ширина и Длина. Например, вы печатаете на конвертах 101,6 x 203,2 мм (4 x 8″) — введите 4 в поле Ширина и 8 — в поле Длина.
-
В области Единицы выберите соответствующую единицу измерения и нажмите кнопку Сохранить.
Примечание.
Если кнопка Сохранить недоступна, убедитесь в том, что параметру в поле Имя присвоено название.
-
Нажмите кнопку OK, чтобы настройки вступили в силу. Окно Специальный формат бумаги закроется.
-
В раскрывающемся списке Формат: во вкладке Функции нажмите кнопку Дополнительно.
-
Откроется окно Формат:
-
В списке Формат: выберите элемент Специальный и затем выберите созданный специальный формат бумаги.
-
Нажмите кнопку OK, чтобы настройки вступили в силу.
Шаг 2. Повторно распечатайте задание из приложения
Попытайтесь воспроизвести ошибку, которая привела к миганию индикаторов. Если вы не можете вспомнить, что привело к миганию индикаторов, выполните следующие действия:
-
В меню программы, из которой выполняется печать, выберите пункты Файл, Печать. Откроется окно Печать.
-
В раскрывающемся списке Имя: выберите соответствующее название устройства, если оно еще не выбрано.
-
Нажмите кнопку OK.
-
Проверьте состояние мигающих индикаторов.
-
Если эти действия привели к устранению неполадки, дальнейшие действия не требуются.
-
Если проблема не решена, перейдите к следующему решению.
Решение четвертое. Устраните замятие бумаги
Для устранения этой неполадки выполните следующие действия в указанной последовательности.
Часто заминается бумага в устройстве?
Предотвращение замятий бумаги
Для предотвращения замятия бумаги в устройстве HP соблюдайте следующие рекомендации.
-
Перед загрузкой стопки бумаги в лоток выровняйте все края на плоской поверхности, удерживая стопку в руках.
-
Убедитесь, что регуляторы длины и ширины лотка выставлены без перекосов, затем подвиньте стопку бумаги вперед до упора.
Внимание!Не прилагайте излишних усилий при загрузке бумаги в лоток.
-
Не перегружайте лоток для бумаги.
-
Загружайте бумагу в лоток только после остановки печати.
-
Убедитесь, что загружаемая в лоток бумага поддерживается устройством HP. Для получения дополнительной информации ознакомьтесь с документацией, прилагаемой к устройству HP.
-
Не печатайте на бумаге со скрепками или скобками.
-
Не используйте скрученную, надорванную, пыльную, влажную, перегнутую, сморщенную или деформированную бумагу.
-
Одновременно используйте бумагу только одного типа. Не загружайте бумагу разных типов, плотности или размеров.
-
Не используйте слишком толстую, тонкую или сильно глянцевую бумагу.
Причины замятия бумаги
Замятие бумаги может возникать по следующим причинам:
-
Бумага неправильно загружена в лоток.
-
Повреждены или загрязнены ролики подачи бумаги.
-
В лоток загружена надорванная, смятая или влажная бумага.
-
Возможно, задняя дверца не закрыта, или устройство для автоматической двусторонней печати (дуплекс) не зафиксировано на месте.
-
Загрузка бумаги в лоток выполнялась в процессе печати на устройстве HP.
-
В лоток загружена бумага разных типов одновременно.
-
Замятие бумаги произошло внутри корпуса устройства HP, и его сразу нельзя заметить.
-
Движению бумаги мешает посторонний предмет.
-
В устройстве накопились обрывки ранее замятой бумаги.
-
Лоток переполнен.
-
Выполнялась печать на конверте с погнутыми краями.
Шаг 1. Извлеките неплотно загруженную бумагу из лотка
Извлеките листы бумаги, которые не зажаты деталями принтера, из входного и выходного лотков.
Внимание!Не извлекайте на этом этапе замятую бумагу. Попытка извлечь замятую бумагу со стороны передней панели устройства может привести к повреждению механизма печати.
|
Извлеките неплотно прилегающую бумагу |
Не тяните замятую бумагу при ее извлечении |
|
|
|
Шаг 2. Устраните замятие бумаги с тыльной стороны устройства
-
Опустите лоток для бумаги.
-
Нажмите кнопку питания
, чтобы выключить устройство.
-
Отсоедините кабель питания от разъема на задней панели устройства.
-
Нажмите на выступ в левой части задней крышки, чтобы освободить ее. Снимите крышку, потянув ее по направлению от устройства.
-
Осторожно извлеките всю замятую бумагу или обрывки бумаги с роликов внутри устройства. Во избежание обрывов бумаги извлекайте целые листы обеими руками.
Внимание!Если бумага порвалась, извлеките ее куски из роликов и колесиков. Если внутри устройства остались оторванные фрагменты бумаги, велика вероятность повторного замятия бумаги.
-
Установите заднюю дверцу на место. Задвиньте две перемычки на правой стороне крышки в два отверстия на правой части устройства, затем — на левой.
-
Подсоедините кабель питания в разъем на задней панели устройства.
Шаг 3. Устраните замятие бумаги с лицевой стороны корпуса МФУ All-in-One
-
Нажмите кнопку питания
, чтобы включить устройство, если оно еще не включено.
-
Откройте дверцу доступа к картриджам. Каретка переместится в середину отсека доступа.
-
Если каретка перестает перемещаться, отсоедините кабель питания из разъема на задней панели корпуса устройства.
-
Аккуратно удалите замятую бумагу.
Примечание.
Извлеките бумагу через лицевую сторону корпуса устройства, соблюдая максимальную осторожность. Если внутри устройства остались фрагменты бумаги, велика вероятность повторного замятия бумаги, которое может привести к повреждению механизма печати.
-
Убедитесь в отсутствии обрывков бумаги между роликами.
-
Закройте дверцу доступа к картриджам.
-
Подсоедините кабель питания в разъем на задней панели устройства.
-
Нажмите кнопку питания
, чтобы включить устройство.
Шаг 4. Распечатайте отчет самопроверки
Распечатайте отчет самопроверки, чтобы проверить исправность работы устройства.
-
Нажмите и удерживайте кнопку Отмена
, а затем нажмите кнопку Запуск цветного копирования
.
-
Одновременно отпустите данные кнопки. Будет распечатан отчет самопроверки.
-
Если выполнение этих действий помогло устранить проблему и удалось напечатать пробную страницу, никаких дальнейших действий предпринимать не требуется.
-
Если устранить проблему не удалось, попробуйте следующее решение.
-
Если печать пробной страницы не выполняется, попробуйте следующее решение.
Решение пятое. Убедитесь в том, что каретка свободно перемещается
Выполните данные действия в указанном порядке, чтобы убедиться, что каретка свободно перемещается.
Шаг 1. Проверка состояния тракта подачи бумаги
-
Нажмите кнопку питания
, чтобы включить устройство.
-
Откройте дверцу доступа к картриджам. Каретка переместится в середину отсека доступа.
-
При включенном питании устройства отсоедините кабель питания от разъема на задней панели корпуса.
Внимание!Во избежание риска поражения электрическим током при перемещении компонентов вручную необходимо отсоединить кабель питания.
-
Отсоедините кабель питания из разъема блока питания или электрической розетки.
-
Проверьте наличие бумаги или посторонних предметов, препятствующих движению каретки.
Примечание.
Для подсветки и осмотра внутренней части корпуса используйте фонарик.
-
Извлеките замятую бумагу и другие посторонние предметы.
-
Переместите каретку вручную.
-
Если каретка застряла в правой части устройства, переместите каретку к левой стороне корпуса устройства.
-
Если каретка застряла в левой части устройства, переместите каретку к правой стороне корпуса устройства.
-
Если каретка застряла в средней части устройства, переместите каретку к правой стороне корпуса устройства.
-
-
Аккуратно перемещая каретку влево и вправо, убедитесь, что она может свободно перемещаться по всей ширине устройства.
-
Закройте дверцу доступа к картриджам.
-
Подсоедините кабель питания в разъем на задней панели устройства.
-
Подключите кабель питания в электрическую розетку.
-
Нажмите кнопку питания
, чтобы включить устройство.
Шаг 2. Распечатайте отчет самопроверки
Распечатайте отчет самопроверки, чтобы проверить исправность работы устройства.
-
Нажмите и удерживайте кнопку Отмена
, а затем нажмите кнопку Запуск цветного копирования
.
-
Одновременно отпустите данные кнопки. Будет распечатан отчет самопроверки.
-
Если выполнение этих действий помогло устранить проблему и удалось напечатать пробную страницу, никаких дальнейших действий предпринимать не требуется.
-
Если устранить проблему не удалось, попробуйте следующее решение.
-
Если печать пробной страницы не выполняется, попробуйте следующее решение.
Решение шестое. Очистка роликов
Скопления частиц пыли, бумажных волокон и прочих частиц на роликах подачи бумаги могут стать причиной замятия бумаги и неполадок в подаче листов. Для очистки роликов подачи бумаги выполните следующие действия.
Шаг 1. Очистка роликов
Следуйте этим инструкциям для удаления с роликов частиц пыли, грязи или бумаги.
-
Вам потребуются следующие материалы:
-
Чистая ткань без ворса или любой мягкий материал, который не будет распадаться на части или оставлять волокна
-
Дистиллированная, отфильтрованная или бутылочная вода (в водопроводной воде могут содержаться частицы, способные повредить устройство)
-
-
Нажмите кнопку питания
, чтобы выключить устройство.
-
Отсоедините кабель питания от разъема на задней панели устройства.
-
Нажмите на выступ в левой части задней крышки, чтобы освободить ее. Снимите крышку, потянув ее по направлению от устройства.
-
Слегка смочите мягкую безворсовую ткань дистиллированной или бутылочной водой и отожмите ее.
-
Очистите ролики влажной тканью, прокручивая их пальцами вверх. При удалении частиц пыли или грязи не прилагайте излишних усилий.
-
Просушите ролики в течение 10-15 минут.
-
Убедитесь в том, что ролики подачи бумаги в задней части очищены и вращаются свободно.
-
Установите заднюю дверцу на место. Задвиньте две перемычки на правой стороне крышки в два отверстия на правой части устройства, затем — на левой.
-
Подсоедините кабель питания в разъем на задней панели устройства.
-
Нажмите кнопку питания
, чтобы включить устройство.
Шаг 2. Распечатайте отчет самопроверки
Распечатайте отчет самопроверки, чтобы проверить исправность работы устройства.
-
Нажмите и удерживайте кнопку Отмена
, а затем нажмите кнопку Запуск цветного копирования
.
-
Одновременно отпустите данные кнопки. Будет распечатан отчет самопроверки.
-
Если выполнение этих действий помогло устранить проблему и удалось напечатать пробную страницу, никаких дальнейших действий предпринимать не требуется.
-
Если устранить проблему не удалось, попробуйте следующее решение.
-
Если печать пробной страницы не выполняется, попробуйте следующее решение.
Решение седьмое. Сброс настроек МФУ All-in-One
Для сброса настроек устройства выполните следующие действия.
Шаг 1. Сброс настроек МФУ All-in-One
Для сброса настроек устройства выполните следующие действия.
-
На включенном устройстве отсоедините кабель питания из разъема на задней панели корпуса.
-
Подождите 30 секунд.
-
Подсоедините кабель питания в разъем на задней панели устройства.
-
Нажмите кнопку питания
, чтобы включить устройство.
-
Дождитесь, когда индикатор питания
перестанет мигать. На этом сброс завершается.
Шаг 2. Распечатайте отчет самопроверки
Распечатайте отчет самопроверки, чтобы проверить исправность работы устройства.
-
Нажмите и удерживайте кнопку Отмена
, а затем нажмите кнопку Запуск цветного копирования
.
-
Одновременно отпустите данные кнопки. Будет распечатан отчет самопроверки.
-
Если выполнение этих действий помогло устранить проблему и удалось напечатать пробную страницу, никаких дальнейших действий предпринимать не требуется.
-
Если устранить проблему не удалось, попробуйте следующее решение.
-
Если печать пробной страницы не выполняется, попробуйте следующее решение.
Решение восьмое. Сервисное обслуживание МФУ All-in-One
Если после выполнения всех указанных действий устранить неполадку не удалось, перейдите к разделу Сервисное обслуживание устройства All-in-One в конце этого документа.
Проблема: Мигает индикатор «Проверьте картридж».
При этом признаке ошибки на панели управления выводится следующая схема индикаторов:
-
Индикатор питания: Горит
-
Индикатор проверки бумаги: Откл.
-
Индикатор «Проверьте картридж»: Мигает
-
Индикаторы формата: 1 включен, 1 отключен
-
Индикаторы типа бумаги: 1 включен, 1 отключен
-
Индикатор запуска ч/б копирования: Откл.
-
Индикатор запуска цветного копирования: Откл.

Причина: Дверца отсека картриджей открыта, или имеются проблемы в работе картриджей.
Решения
Решение первое. Закройте дверцу доступа к картриджам
Проверьте дверцу отсека картриджей, чтобы убедиться, что она полностью закрыта. Если она открыта, закройте ее.

-
Если эти действия привели к устранению неполадки, дальнейшие действия не требуются.
-
Если проблема не решена, перейдите к следующему решению.
Решение второе. Устранение неполадки картриджа
Для устранения неполадки картриджа примените следующие действия в указанной последовательности.
Шаг 1. Определите неисправный картридж
Выберите метод, чтобы определить, какой именно картридж неисправен, а затем перейдите к оставшимся шагам для решения данной проблемы.
Если МФУ All-in-One подключено и компьютеру
Если устройство не подключено к компьютеру или программное обеспечение HP не установлено, то сообщение на экране компьютера не выводится.
-
Если в сообщении на компьютере указано, что определенный картридж является причиной проблемы, перейдите к следующему шагу.
-
Если в сообщении на компьютере не указывается конкретный картридж (в сообщении только написано следующее: Ошибка картриджа), выполните следующие действия для определения проблемного картриджа.
-
Откройте дверцу доступа к картриджам. Каретка переместится в зону доступа, если нет препятствий.
-
Отсоедините один картридж (не оба).
-
Закройте дверцу доступа к картриджам.
-
Если выводится сообщение Ошибка картриджа, то неисправным является картридж, оставшийся в устройстве.
-
Если на компьютере НЕ появляется сообщение Ошибка картриджа (вместо этого указывается, что извлеченный картридж … Отсутствует, не обнаружен или неправильно установлен), в таком случае источником проблемы является извлеченный картридж.
-
-
Перейдите к следующему шагу: Очистите контакты проблемного картриджа.
-
Если МФУ All-in-One не подключено и компьютеру
Если устройство не подключено к компьютеру или программное обеспечение HP не установлено, то сообщение на экране компьютера не выводится. Для определения проблемного картриджа выполните следующие действия.
-
Откройте дверцу доступа к картриджам. Каретка переместится в зону доступа, если нет препятствий.
-
Нажмите на картридж справа, чтобы высвободить его, затем извлеките его из гнезда.
-
Закройте дверцу доступа к картриджам.
-
Если индикатор Проверьте картридж начинает мигать, причиной проблем является трехцветный картридж (расположенный слева). Перейдите к следующему шагу.
-
Если индикатор Проверьте картридж не мигает, значит, проблемный картридж определить не удается. Перейдите к следующему шагу и очистите контакты обоих картриджей.
-
Шаг 2. Очистите контакты проблемного картриджа
Для очистки контактов выполните следующие действия в указанной последовательности:
-
Потребуется следующее:
-
Чистая дистиллированная вода. Если дистиллированной воды нет, используйте бутылочную или фильтрованную воду.
-
Чистые хлопковые тампоны или любой мягкий материал без ворса, не прилипающий к картриджу (можно использовать фильтры для кофе).
-
-
Откройте дверцу доступа к картриджам. Каретка переместится в зону доступа, если нет препятствий.
-
Отсоедините кабель питания от разъема на задней панели устройства.
Предупреждение.Во избежание риска поражения электрическим током убедитесь, что кабель питания отсоединен от устройства.
-
Нажмите на проблемный картридж, чтобы освободить его, а затем потяните картридж на себя и извлеките его из гнезда.
-
Если на картридже имеется лента, удалите ее. Не удаляйте полосу медного цвета.
Если вы удалили ленту с картриджа, нет необходимости в его очистке. Продолжите действия по переустановке картриджа.
-
Положите картридж на лист бумаги пластиной с соплами вверх.
-
Окуните тампон в чистую воду и отожмите его, чтобы убрать излишки влаги. Используйте только слегка смоченный тампон.
-
Очистите контакты картриджа.
Внимание!Не прикасайтесь к соплам.
Примечание.
Быстро очистите контакты, чтобы картридж не находился вне устройства более 30 минут. Если картридж находится вне принтера слишком долго, чернила могут пересохнуть и забить сопла.
-
Окуните чистый тампон в воду и отожмите его, чтобы удалить излишки влаги. Используйте только слегка смоченный тампон.
-
Очистите контакты в гнезде каретки на месте картриджа, вызвавшего неполадку.
Предупреждение.Во избежание риска поражения электрическим током убедитесь, что кабель питания отсоединен от устройства.
Каретка
Контакты золотистого цвета внутри каретки
-
Дайте картриджу и каретке просохнуть в течение десяти минут.
-
Вставьте картридж в гнездо под небольшим углом, затем надавите на картридж вверх и вперед до щелчка, чтобы установить его на место.
-
Подсоедините кабель питания в разъем на задней панели устройства.
-
Закройте дверцу доступа к картриджам.
Примерно через минуту распечатается страница выравнивания.
Шаг 3. Выполните выравнивание картриджей
Для выравнивания картриджей выполните следующие действия. Если устройство не завершает выравнивание картриджей, то оно будет печатать страницу выравнивания при каждом включении.
-
Откройте крышку сканера.
-
Поместите страницу выравнивания лицевой стороной вниз на стекло в левый нижний угол.
-
Закройте крышку сканера, удерживая страницу выравнивания на месте.
-
Нажмите кнопку Сканирование
на панели управления. Устройство выполнит выравнивание картриджей.
Когда выравнивание завершается, индикатор питания
перестает мигать.
-
Проверьте состояние индикаторов на панели управления.
-
Если выполнение этих действий помогло устранить проблему, никаких дальнейших действий предпринимать не требуется.
-
Если устранить проблему не удалось, перейдите к следующему шагу.
Шаг 4. Замените картридж, вызывающий дефекты печати
Приобретайте сменные картриджи и другие расходные материалы в магазине HP Store или в местных магазинах розничной торговли.
Видеоролик процесса замены картриджей
В видеоролике показан порядок выполнения указанных здесь действий. Внешний вид устройства может отличаться, но этапы процесса для вашего устройства аналогичны.
Выполните следующие действия для замены проблемного картриджа.
-
Откройте дверцу доступа к картриджам. Каретка переместится в зону доступа, если нет препятствий.
-
Осторожно нажмите на картридж, чтобы освободить его, а затем потяните картридж на себя и извлеките его из гнезда.
-
Извлеките новый картридж из упаковки и затем аккуратно снимите защитную ленту.
Внимание!Не прикасайтесь к контактам картриджа или соплам.
-
Вставьте картридж в гнездо под небольшим углом, затем надавите на картридж вверх и вперед до щелчка, чтобы установить его на место.
-
Закройте дверцу доступа к картриджам. Примерно через минуту распечатается страница выравнивания.
Шаг 5. Выполните выравнивание картриджей
Для выравнивания картриджей выполните следующие действия. Если устройство не завершает выравнивание картриджей, то оно будет печатать страницу выравнивания при каждом включении.
-
Откройте крышку сканера.
-
Поместите страницу выравнивания лицевой стороной вниз на стекло в левый нижний угол.
-
Закройте крышку сканера, удерживая страницу выравнивания на месте.
-
Нажмите кнопку Сканирование
на панели управления. Устройство выполнит выравнивание картриджей.
Когда выравнивание завершается, индикатор питания
перестает мигать.
-
Проверьте состояние индикаторов на панели управления.
-
Если эти действия привели к устранению неполадки, дальнейшие действия не требуются.
-
Если проблема не решена, перейдите к следующему решению.
Решение третье. Сервисное обслуживание МФУ All-in-One
Если после выполнения всех указанных действий устранить неполадку не удалось, перейдите к разделу Сервисное обслуживание устройства All-in-One в конце этого документа.
Проблема: Индикатор питания мигает
В этом нормальном состоянии индикаторы панели управления ведут себя следующим образом:
-
Индикатор питания: Мигает
-
Индикатор проверки бумаги: Откл.
-
Индикатор «Проверьте картридж»: Откл.
-
Индикаторы формата: 1 включен, 1 отключен
-
Индикаторы типа бумаги: 1 включен, 1 отключен
-
Индикатор запуска ч/б копирования: Откл.
-
Индикатор запуска цветного копирования: Откл.

-
Причина
Устройство выполняет печать, сканирование, копирование или операция по обслуживанию.
Решения
Решение первое. Дождитесь, пока МФУ All-in-One завершит выполнение задания
Если устройство выполняет какую-либо операцию, дождитесь её завершения.
-
Если устройство завершает задание, дальнейшие действия по устранению неполадки не требуются.
-
Если устройство не завершает задание, а индикаторы продолжают мигать, примените следующее решение.
Решение второе. Отмените задачу
Нажмите кнопку Отмена
-
Если отменить задание не удается, нажмите и удерживайте кнопку питания
в течение трех секунд, чтобы выключить устройство.
-
Если устройство не выключается, попробуйте следующее решение.
Решение третье. Сброс настроек МФУ All-in-One
Для сброса настроек устройства выполните следующие действия.
-
На включенном устройстве отсоедините кабель питания из разъема на задней панели корпуса.
-
Подождите 30 секунд.
-
Подсоедините кабель питания в разъем на задней панели устройства.
-
Нажмите кнопку питания
, чтобы включить устройство.
-
Дождитесь, когда индикатор питания
перестанет мигать. На этом сброс завершается.
Проблема: Индикатор «Питание» мигает в течение 3 секунд, затем горит постоянно
В этом нормальном состоянии индикаторы панели управления ведут себя следующим образом:
-
Индикатор питания: Быстро мигает в течение 3 секунд, затем горит постоянно
-
Индикатор проверки бумаги: Откл.
-
Индикатор «Проверьте картридж»: Откл.
-
Индикаторы формата: Откл.
-
Индикаторы типа бумаги: 1 включен, 1 отключен
-
Индикатор запуска ч/б копирования: Откл.
-
Индикатор запуска цветного копирования: Откл.
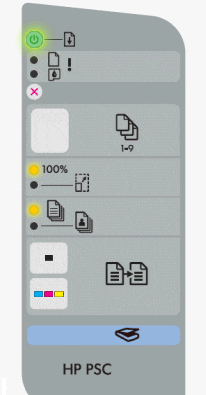
-
Причина
На устройстве выполняется процесс печати, сканирования, копирования или операция обслуживания.
Решения
Решение первое. Дождитесь, пока МФУ All-in-One завершит выполнение задания
Если устройство выполняет какую-либо операцию, дождитесь её завершения.
-
Если устройство завершает задание, дальнейшие действия по устранению неполадки не требуются.
-
Если устройство не завершает задание, а индикаторы продолжают мигать, примените следующее решение.
Решение второе. Отмените задачу
Нажмите кнопку Отмена
-
Если отменить задание не удается, нажмите и удерживайте кнопку питания
в течение трех секунд, чтобы выключить устройство.
-
Если устройство не выключается, попробуйте следующее решение.
Решение третье. Сброс настроек МФУ All-in-One
Для сброса настроек устройства выполните следующие действия.
-
На включенном устройстве отсоедините кабель питания из разъема на задней панели корпуса.
-
Подождите 30 секунд.
-
Подсоедините кабель питания в разъем на задней панели устройства.
-
Нажмите кнопку питания
, чтобы включить устройство.
-
Дождитесь, когда индикатор питания
перестанет мигать. На этом сброс завершается.
Проблема: Индикатор «Питание» мигает в течение 20 секунд, затем горит постоянно
При этом признаке ошибки на панели управления выводится следующая схема индикаторов:
-
Индикатор питания: Мигает в течение 20 секунд, а затем горит постоянно
-
Индикатор проверки бумаги: Откл.
-
Индикатор «Проверьте картридж»: Откл.
-
Индикаторы формата: 1 включен, 1 отключен
-
Индикаторы типа бумаги: 1 включен, 1 отключен
-
Индикатор запуска ч/б копирования: Откл.
-
Индикатор запуска цветного копирования: Откл.
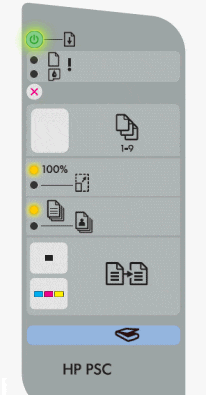
-
Причина
Компьютер не реагирует на нажатие кнопки Сканирование
.
Решения
Решение первое. Восстановите связь между МФУ All-in-One и компьютером
Выполните следующие действия, чтобы проверить связь с компьютером.
Шаг 1. Отсоедините кабель USB
-
Отсоедините кабель USB из разъема на тыльной стороне устройства.
Внимание!При выполнении описанных здесь действий не отключайте кабель питания.
-
Отсоедините кабель USB от компьютера.
Шаг 2. Повторно подключите кабель USB
-
Нажмите кнопку питания
, чтобы выключить устройство.
-
Повторно подсоедините кабель USB в порт USB на компьютере. В целях устранения неполадок не выполняйте повторного подключения к концентратору USB с автономным питанием до устранения неполадки посредством прямого подключения к компьютеру.
-
Снова подключите кабель USB в устройство.
Примечание.
При правильном подключении значок на кабеле USB
обычно находится сверху.
-
Нажмите кнопку питания
, чтобы включить устройство.
Шаг 3. Перезагрузите компьютер
Примечание.
Для применения некоторых из предложенных решений требуется перезагрузка компьютера. Для удобства обращения к странице веб-браузера после перезагрузки компьютера создайте закладку на нее.
Выберите свою операционную систему и выполните действия по перезагрузке компьютера.
Пользователи Macintosh: перейдите к следующему шагу.
Windows XP
-
На панели задач Windows нажмите кнопку Пуск
, затем нажмите кнопку Завершение работы
.
-
В раскрывающемся списке Выберите желаемое действие выберите пункт Перезагрузка и нажмите OK.
Windows Vista
На панели задач Windows нажмите значок Windows

Windows 7
На панели задач Windows нажмите значок Windows

Шаг 4. Протестируйте МФУ All-in-One
-
Повторите действия задания печати или сканирования, которые привели к исходному состоянию ошибки или к наблюдаемой комбинации мигающих индикаторов.
-
Проверьте состояние индикаторов на панели управления:
-
Если выполнение этих действий помогло устранить проблему, никаких дальнейших действий предпринимать не требуется.
-
Если устранить проблему не удалось, перейдите к следующему шагу.
Шаг 5. Замените кабель USB
-
Надежно подключите другой кабель USB (новый или заведомо исправный) к устройству и компьютеру.
Примечание.
Устройства HP подключаются с помощью кабелей USB длиной не более 3 м.
-
Повторите задание.
-
Если эти действия привели к устранению неполадки, дальнейшие действия не требуются.
-
Если ошибка не устранена, свяжитесь с изготовителем компьютера или в сервисный центр для выполнения настройки и проверки исправности порта USB.
Решение второе. Устранение неполадок программного обеспечения МФУ All-in-One
Среди возможных неполадок программного обеспечения устройства можно отметить следующие:
-
На вашем компьютере не установлен пакет полной версии программного обеспечения HP для принтера.
-
В полной версии программного обеспечения устройства HP не выполнена настройка функций кнопки «Сканирование».
-
Служба Диспетчера обработки цифровых изображений HP, распознающая кнопку «Сканирование», не запущена.
Выполните одно из следующих действий:
-
Примечание.
Даже если на экране компьютера или на дисплее устройства сообщение об ошибке не отображается, действия по устранению неполадки и решения одинаковы.
-
Чтобы принять немедленное решение, перейдите к обходным решениям.
Обходные решения: Сканирование с компьютера
Вместо нажатия кнопки «Сканирование» на панели управления устройства попробуйте применить одно из следующих обходных решений. Сначала выберите свою операционную систему.
Windows XP
Выполните следующие действия, если установлена ОС Windows XP.
Сканирование в Paint
Для сканирования документа с помощью программы Paint в Windows XP выполните следующие действия:
Примечание.
Сначала убедитесь, что устройство подключено к компьютеру.
-
Нажмите кнопку Пуск, выберите пункт Все программы, затем – Стандартные и выберите Paint.
-
Нажмите Файл, а затем нажмите Со сканера или камеры.
-
Внесите необходимые изменения в настройки.
-
Нажмите кнопку Сканирование.
Сканирование с помощью программы Центр решений HP
Выполните следующие действия, если не удается выполнить сканирование непосредственно с использованием Центра решений HP в Windows XP.
-
Нажмите кнопку Пуск и выберите пункт Мой компьютер.
-
Дважды щелкните Локальный диск (C:).
-
Дважды щелкните папку Program Files.
-
Дважды щелкните папку HP.
-
Дважды щелкните папку Digital Imaging.
-
Дважды щелкните папку Bin.
-
Найдите и дважды щелкните один из следующих файлов. Необходимо выбрать один из них.
-
Hpiscnapp.exe
-
Hpqscnvw.exe
При этом будет запущено приложение HP Scan.
-
-
Выберите Новое сканирование и измените при необходимости настройки.
-
Нажмите Принять для сохранения результата сканирования в нужном месте.
-
Выполните следующие действия, чтобы сохранить результат сканирования в файл другого типа, например .PDF:
-
Щелкните правой кнопкой недавно сохраненный файл, чтобы открыть его в другой программе, например, Microsoft Word.
-
Сохраните результат сканирования в файл требуемого типа.
-
Windows Vista
Для сканирования документов в ОС Windows Vista применяется один из следующих способов.
Примечание.
Сначала убедитесь, что устройство подключено к компьютеру.
Сканирование с помощью программы «Фотоальбом Windows»
Для сканирования документа с использованием программы «Фотоальбом Windows» в Windows Vista выполните следующие действия:
-
Нажмите значок Windows
, выберите пункт Все программы, затем Фотоальбом Windows.
-
Выберите пункт Файл, затем Импорт со сканера или камеры.
-
Выберите пункт Импорт, затем – Сканирование.
Видеоролик процедуры сканирования с помощью программы «Фотоальбом Windows Live»
В следующем видеоклипе демонстрируется процесс сканирования с помощью программы Фотоальбом Windows. Видеоклип воспроизводится без звука.
Сканирование в Paint
Чтобы отсканировать документ с помощью программы Paint в Windows Vista, выполните следующие действия:
-
Нажмите значок Windows
, выберите Все программы, Стандартные, затем Paint.
-
Выберите пункт Файл, затем Импорт со сканера или камеры.
-
При необходимости измените настройки и нажмите кнопку Сканировать.
Сканирование с помощью программы Центр решений HP
Выполните следующие действия, если не удается выполнить сканирование непосредственно с использованием Центра решений HP в Windows Vista.
-
Нажмите значок Windows
, затем выберите пункт Компьютер.
-
Дважды щелкните Локальный диск (C:).
-
Дважды щелкните папку Program Files.
-
Дважды щелкните папку HP.
-
Дважды щелкните папку Digital Imaging.
-
Дважды щелкните папку Bin.
-
Найдите и дважды щелкните один из следующих файлов. Необходимо выбрать один из них.
-
Hpiscnapp.exe
-
Hpqscnvw.exe
При этом будет запущено приложение HP Scan.
-
-
Выберите Новое сканирование и измените при необходимости настройки.
-
Нажмите Принять для сохранения результата сканирования в нужном месте.
-
Выполните следующие действия, чтобы сохранить результат сканирования в файл другого типа, например .PDF:
-
Щелкните правой кнопкой недавно сохраненный файл, чтобы открыть его в другой программе, например, Microsoft Word.
-
Сохраните результат сканирования в файл требуемого типа.
-
Windows 7
Сканирование документов в ОС Windows 7 выполняется одним из следующих методов.
Примечание.
Сначала убедитесь, что устройство подключено к компьютеру.
Сканирование с помощью программы «Фотоальбом Windows Live»
Для сканирования документа с использованием программы «Фотоальбом Windows Live» в Windows 7 выполните следующие действия:
-
Нажмите значок Windows
, выберите пункт Все программы, затем Фотоальбом Windows Live.
-
Выберите пункт Файл, затем Импорт со сканера или камеры.
-
Щелкните по наименованию устройства, используемого для сканирования, и нажмите Импорт.
-
При необходимости измените настройки и нажмите кнопку Сканировать.
Видеоролик процедуры сканирования с помощью программы «Фотоальбом Windows Live»
В следующем видеоклипе демонстрируется процесс сканирования с помощью программы «Фотоальбом Windows Live» в среде Windows 7.
Сканирование в Paint
Для сканирования документа с использованием Paint в Windows 7 выполните следующие действия:
-
Нажмите значок Windows
, выберите Все программы, Стандартные, затем Paint.
-
Нажмите кнопку Paint
, а затем выберите Со сканера или камеры.
-
При необходимости измените настройки и нажмите кнопку Сканировать.
Видеоролик процесса сканирования с помощью программы Paint
В следующем видеоклипе демонстрируется процесс сканирования с помощью программы Paint в среде Windows 7.
Сканирование с помощью программы «Факсы и сканирование Windows»
Для сканирования документа с помощью программы «Факсы и сканирование Windows» в Windows 7 выполните следующие действия:
-
Нажмите значок Windows
, выберите пункт Все программы, а затем Факсы и сканирование Windows.
-
Нажмите Новое сканирование.
-
При необходимости измените настройки и нажмите кнопку Сканировать.
Видеоролик с демонстрацией процесса сканирования с помощью программы «Факсы и сканирование Windows»
В следующем видеоролике демонстрируется процесс сканирования с помощью программы «Факсы и сканирование Windows» в Windows 7.
Сканирование с помощью программы Центр решений HP
Выполните следующие действия, если не удается выполнить сканирование непосредственно с использованием Центра решений HP в Windows 7.
-
Нажмите значок Windows
, затем выберите пункт Компьютер.
-
Дважды щелкните Локальный диск (C:).
-
Дважды щелкните папку Program Files.
-
Дважды щелкните папку HP.
-
Дважды щелкните папку Digital Imaging.
-
Дважды щелкните папку Bin.
-
Найдите и дважды щелкните один из следующих файлов. Необходимо выбрать один из них.
-
Hpiscnapp.exe
-
Hpqscnvw.exe
При этом будет запущено приложение HP Scan.
-
-
Выберите Новое сканирование и измените при необходимости настройки.
-
Нажмите Принять для сохранения результата сканирования в нужном месте.
-
Выполните следующие действия, чтобы сохранить результат сканирования в файл другого типа, например .PDF:
-
Щелкните правой кнопкой недавно сохраненный файл, чтобы открыть его в другой программе, например, Microsoft Word.
-
Сохраните результат сканирования в файл требуемого типа.
-
Проблема: Мигают индикаторы питания, «Проверьте бумагу» и «Проверьте картридж»
При этом признаке ошибки на панели управления выводится следующая схема индикаторов:
-
Индикатор питания: Мигает
-
Индикатор проверки бумаги: Мигает
-
Индикатор «Проверьте картридж»: Мигает
-
Индикаторы формата: Оба выкл.
-
Индикаторы типа бумаги: Оба выкл.
-
Индикатор запуска ч/б копирования: Откл.
-
Индикатор запуска цветного копирования: Откл.
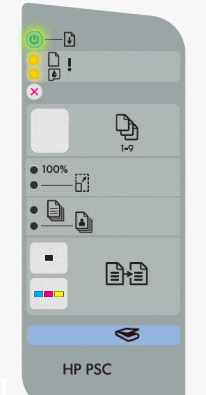
-
Причина
В устройстве произошла ошибка сканера.
Решения
Решение первое. Сброс настроек МФУ All-in-One
Для сброса настроек устройства выполните следующие действия.
-
На включенном устройстве отсоедините кабель питания из разъема на задней панели корпуса.
-
Подождите 30 секунд.
-
Подсоедините кабель питания в разъем на задней панели устройства.
-
Нажмите кнопку питания
, чтобы включить устройство.
-
Дождитесь, когда индикатор питания
перестанет мигать. На этом сброс завершается.
-
Если эти действия привели к устранению неполадки, дальнейшие действия не требуются.
-
Если проблема не решена, перейдите к следующему решению.
Решение второе. Убедитесь в том, что накладка панели управления установлена правильно
Если накладка или панель установлены неправильно, устройство может показывать ложное состояние застрявшей каретки. Если устройство ранее не использовалось, должным образом установите накладку на панель управления, выполнив инструкции.
Если накладка панели управления уже установлена, и принтер некоторое время работал, не пытайтесь переустанавливать накладку. Плотно нажмите на накладку для обеспечения соответствующего крепления ее клейкого слоя или контактов.
Примечание.
Если накладка лицевой панели уже установлена, перейдите к следующему решению.
-
Отсоедините кабель питания от разъема на задней панели устройства.
-
На крышке передней панели отделите от накладки клейкую подложку.
-
Поднимите крышку сканера.
-
Аккуратно выровняйте и установите накладку панели управления.
-
Подсоедините кабель питания в разъем на задней панели устройства.
-
Повторите задание.
-
Если эти действия привели к устранению неполадки, дальнейшие действия не требуются.
-
Если проблема не решена, перейдите к следующему решению.
Решение третье. Сервисное обслуживание МФУ All-in-One
Если после выполнения всех указанных действий устранить неполадку не удалось, перейдите к разделу Сервисное обслуживание устройства All-in-One в конце этого документа.
Проблема: Горят индикаторы питания, формата и типа бумаги
В этом нормальном состоянии индикаторы панели управления ведут себя следующим образом:
-
Индикатор питания: Горит
-
Индикатор проверки бумаги: Откл.
-
Индикатор «Проверьте картридж»: Откл.
-
Индикаторы формата: 1 включен, 1 отключен
-
Индикаторы типа бумаги: 1 включен, 1 отключен
-
Индикатор запуска ч/б копирования: Откл.
-
Индикатор запуска цветного копирования: Откл.

-
Причина
Устройство готово к печати, сканированию, копированию или операции по обслуживанию.
Решение
Для выполнения намеченной задачи нажмите соответствующие кнопки на устройстве.
-
Если устройство работает нормально, подождите, пока оно завершит задание.
-
Если после выполнения задания на панели управления устройства мигает индикатор или комбинация индикаторов, найдите эту комбинацию в настоящем документе и выполните указанные действия для устранения неполадки.
Проблема: Индикатор «Начать ч/б копирование» и индикатор питания мигают
В этом нормальном состоянии индикаторы панели управления ведут себя следующим образом:
-
Индикатор питания: Мигает
-
Индикатор проверки бумаги: Откл.
-
Индикатор «Проверьте картридж»: Откл.
-
Индикаторы формата: 1 включен, 1 отключен
-
Индикаторы типа бумаги: 1 включен, 1 отключен
-
Индикатор запуска ч/б копирования: Мигает
-
Индикатор запуска цветного копирования: Откл.

-
Причина
Устройство выполняет задание черно-белого копирования.
Решения
Решение первое. Дождитесь, пока МФУ All-in-One завершит выполнение задания
Если устройство выполняет какую-либо операцию, дождитесь её завершения.
-
Если устройство завершает задание, дальнейшие действия по устранению неполадки не требуются.
-
Если устройство не завершает задание, а индикаторы продолжают мигать, примените следующее решение.
Решение второе. Отмените задачу
Нажмите кнопку Отмена
-
Если отменить задание не удается, нажмите и удерживайте кнопку питания
в течение трех секунд, чтобы выключить устройство.
-
Если устройство не выключается, попробуйте следующее решение.
Решение третье. Сброс настроек МФУ All-in-One
Для сброса настроек устройства выполните следующие действия.
-
На включенном устройстве отсоедините кабель питания из разъема на задней панели корпуса.
-
Подождите 30 секунд.
-
Подсоедините кабель питания в разъем на задней панели устройства.
-
Нажмите кнопку питания
, чтобы включить устройство.
-
Дождитесь, когда индикатор питания
перестанет мигать. На этом сброс завершается.
Проблема: Индикатор «Запуск цветного копирования» и индикатор питания мигают
В этом нормальном состоянии индикаторы панели управления ведут себя следующим образом:
-
Индикатор питания: Мигает
-
Индикатор проверки бумаги: Откл.
-
Индикатор «Проверьте картридж»: Откл.
-
Индикаторы формата: 1 включен, 1 отключен
-
Индикаторы типа бумаги: 1 включен, 1 отключен
-
Индикатор запуска ч/б копирования: Откл.
-
Индикатор запуска цветного копирования: Мигает

-
Причина
На устройстве выполняется задание цветного копирования.
Решения
Решение первое. Дождитесь, пока МФУ All-in-One завершит выполнение задания
Если устройство выполняет какую-либо операцию, дождитесь её завершения.
-
Если устройство завершает задание, дальнейшие действия по устранению неполадки не требуются.
-
Если устройство не завершает задание, а индикаторы продолжают мигать, примените следующее решение.
Решение второе. Отмените задачу
Нажмите кнопку Отмена
-
Если отменить задание не удается, нажмите и удерживайте кнопку питания
в течение трех секунд, чтобы выключить устройство.
-
Если устройство не выключается, попробуйте следующее решение.
Решение третье. Сброс настроек МФУ All-in-One
Для сброса настроек устройства выполните следующие действия.
-
На включенном устройстве отсоедините кабель питания из разъема на задней панели корпуса.
-
Подождите 30 секунд.
-
Подсоедините кабель питания в разъем на задней панели устройства.
-
Нажмите кнопку питания
, чтобы включить устройство.
-
Дождитесь, когда индикатор питания
перестанет мигать. На этом сброс завершается.
Проблема: ни один индикатор не горит
На панели управления устройства отображается следующая комбинация индикаторов:
-
Индикатор питания: Откл.
-
Индикатор проверки бумаги: Откл.
-
Индикатор «Проверьте картридж»: Откл.
-
Индикаторы формата: Откл.
-
Индикаторы типа бумаги: Откл.
-
Начать ч/б копирование: Откл.
-
Запуск цветного копирования: Откл.
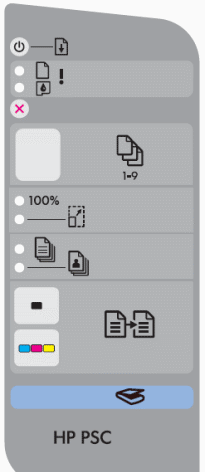
-
Причина
Устройство не включается.
Решения
Решение первое. Убедитесь, что МФУ All-in-One подключено к электропитанию
Выполните следующие действия для проверки подключения кабеля питания в разъём на задней панели устройства и к электрической розетке.
-
Проверьте заднюю панель устройства на правильность подключения сетевого шнура от розетки.
-
Проверьте источник питания на правильность подключения к нему сетевого шнура.
-
Убедитесь в том, что кабель питания надежно подключен в электрическую розетку.
-
Задняя панель устройства
-
Блок питания
-
Электрическая розетка
-
-
Нажмите кнопку питания
, чтобы включить устройство.
-
Если устройство включается, дальнейшие действия не требуются.
-
Если устройство не включается, попробуйте следующее решение.
Решение второе. Убедитесь в том, что электрическая розетка работает
-
Отсоедините кабель питания от электрической розетки.
-
Подключите к розетке другое устройство для ее проверки.
-
Если розетка электросети не работает, подключите устройство в другую исправную розетку.
-
Если розетка электросети работает, но устройство не включается, переходите к следующему решению.
Решение третье. Убедитесь в том, что источник питания совместим МФУ HP All-in-One
Термин источник питания относится к блоку питания и кабелю питания.
Примечание.
Для обеспечения совместимости элементов питания и устройства НР рекомендуется использовать модуль и кабель из комплекта поставки устройства.
|
Пример блока питания |
Пример кабеля питания |
|
|
|
|
-
Убедитесь в том, что значения напряжения и тока, указанные на источнике питания, соответствуют значениям напряжения и тока, указанным на устройстве НР.
Значения напряжения и тока, указанные на блоке питания
Значения напряжения и тока, указанные на устройстве НР
В этом примере напряжение (+32 В) и ток (2000 мА), подаваемые блоком питания, соответствуют характеристикам устройства НР.
-
Если значения напряжения и тока, указанные на элементах питания и устройстве, совпадают, убедитесь в том, что форма и размер разъема на кабеле питания совпадает с формой и размером разъема на устройстве НР.
Предупреждение.Не применяйте силу, чтобы вставить в устройство HP несовместимый кабель питания (с разъемом, отличающимся по форме и размеру от разъема устройства HP).
-
Если кабель питания не совместим с устройством, замените его подходящим. Для приобретения подходящего кабеля щелкните правой кнопкой мыши ссылку Где купить HP и выберите пункт Открыть в новом окне.
-
Если кабель питания совместим с устройством, но оно по-прежнему не включается, примените следующее решение.
Решение четвертое. Верните в исходное состояние блок питания и проверьте питание
Блок питания имеет встроенную защиту от скачков напряжения в сети. Если в сети был бросок напряжения, возможно, потребуется вернуть блок питания в исходное состояние. Для сброса настроек блока питания выполните следующие действия.
Шаг 1. Сброс настроек блок питания
-
Отсоедините кабель питания от разъема на задней панели устройства.
-
Отсоедините кабель питания от электрической розетки.
-
Отсоедините кабель питания из блока питания.
-
Подождите 15 секунд.
-
Подсоедините кабель питания в разъем на задней панели устройства.
-
Подсоедините кабель питания в блок питания.
-
Вставьте вилку кабеля питания в розетку. Не используйте удлинитель или сетевой фильтр до устранения неполадки.
-
Задняя панель устройства
-
Блок питания
-
Электрическая розетка
-
-
Проверьте, есть ли на блоке питания светодиод.
-
Если светодиод на блоке питания отсутствует, перейдите к следующему шагу.
-
Если на блоке питания имеется светодиод, проверьте, горит ли он.
-
Если светодиод не светится, обратитесь в HP для замены блока питания. Для приобретения подходящего блока питания щелкните правой кнопкой мыши ссылку Где купить HP, а затем выберите пункт Открыть в новом окне.
-
Если светодиод горит, переходите к следующему шагу.
Шаг 2. Проверьте включение питания МФУ All-in-One
Выполните следующие действия для проверки включения питания устройства.
-
Нажмите и быстро отпустите кнопку питания
, чтобы запустить цикл включения/выключения. Не удерживайте кнопку в нажатом состоянии.
Если нажать и удерживать кнопку питания
слишком долго, устройство может включиться и выключиться без перезапуска. В этом случае следует снова нажать и быстро отпустить кнопку питания
.
-
Если эти действия привели к устранению неполадки, дальнейшие действия не требуются.
-
Если проблема не решена, перейдите к следующему решению.
Решение пятое. Проверьте питание, используя совместимый кабель от другого устройства
Если у вас имеется кабель от другого устройства, совместимый с данным продуктом, воспользуйтесь им и повторите действия Решения третьего: Верните в исходное состояние блок питания и проверьте питание.
-
Если устройство включается при использовании другого кабеля, это означает, что причина проблемы связана с первым кабелем. Обратитесь в HP для замены кабеля питания. Щелкните правой кнопкой мыши ссылку Приобретение компонентов HP, чтобы выбрать вариант приобретения подходящего кабеля питания.
-
Если устройство не включается при использовании другого кабеля питания, переходите к следующему решению.
Решение шестое. Сервисное обслуживание МФУ All-in-One
Если после выполнения всех указанных действий устранить неполадку не удалось, перейдите к разделу Сервисное обслуживание устройства All-in-One в конце этого документа.
Сервисное обслуживание МФУ All-in-One
Проведите сервисное обслуживание или замените устройство HP, если выполнение всех вышеуказанных действий не помогло устранить проблему.
Перейдите на веб-страницу Обращение в службу поддержки клиентов HP, чтобы запланировать ремонт или замену устройства. Если вы находитесь в стране Азиатско-Тихоокеанского региона, вы будете направлены в местный сервисный центр в вашей стране/регионе.
Для проверки состояния гарантии перейдите на веб-страницу Проверка гарантии на устройства HP. За ремонт устройств после окончания гарантийного срока может взиматься оплата.
Обновлено: 08.06.2023
Ранее лазерные принтеры HP после окончания тонера не блокировали работу. Поэтому после заправки картриджей никаких дополнительных манипуляций с счетчиками страниц проделывать не приходилось. Это выгодно отличало печатающие устройства американского производителя от аппаратов Samsung и Xerox.
Но с недавних пор все изменилось. Обновленные линейки принтеров HP, которые работают на картриджах 106A и 117A, ограничены чипами:
- Laser 107r / 107a / 107w;
- Laser 135a / 135r / 135w / 137fnw;
- Color Laser 150a / 150nw;
- Color Laser MFP 178nw / MFP 179fnw.
Вышеперечисленные модели нуждаются в сбросе счетчиков тонера. Как это сделать? Давайте разбираться вместе!
Как обнулить счетчики на принтерах HP?
Существует два эффективных способа по обнулению счетчиков на печатающих устройствах Hewlett-Packard, каждый из которых имеет свои преимущества и недостатки.
Способ №1. Замена чипа на картридже
Замены чипа нужно производить регулярно: после каждой заправки комплектных картриджей HP 106A и 117A. Стоимость такой процедуры в сервисных центрах Москвы — 500-750 рублей. Это существенно удораживает обслуживание лазерной оргтехники.
HP 106a замена чипа
Пусть установка нового чипа сулит дополнительными тратами, но преимущество данного способа обхода блокировки заключается в том, что за пользователем остается действующая гарантия производителя.
Если вы собираетесь самостоятельно менять чип, позаботьтесь, чтобы микросхема была совместима с моделью принтера.
Ошибку чтения неопознанного расходника аппарат обязательно сохранит в логах.
По этой причине можно лишиться официальной гарантии преждевременно.
Способ №2. Прошивка принтера
Прошивка принтеров HP Laser и Color проводится единожды, в отличие от необходимости постоянно менять чип.
Сразу после покупки печатающего устройства в магазине мы настоятельно рекомендуем ограничиться сбросом счетчика страниц с помощью чипов. И только по истечении гарантийного срока — прошиваться.
Принтерам HP M28a / M28w не нужно сбрасывать счетчики
Многих пользователей вводит в заблуждение наличие чипа на картридже 44A (CF244A), совместимого с принтерами HP LaserJet Pro M28a / M28w. Но он не блокирует счетчик тонера, его не нужно сбрасывать. Об этом мы уже [публиковали материал] .
Единственное, при покупке неоригинального картриджа проверяйте наличие защитной микросхемы. Если такова отсутствует, просто переставьте чип с отработанного расходника на новый.
Замена чипа HP 44a
Необходима заправка картриджей HP с заменой чипа или прошивкой принтера? ТонерДруг обеспечит качественное обслуживание с выездом мастера в офис и предоставит гарантию!
Видимо, стараясь усложнить жизнь сторонним производителям расходных материалов, Canon использует дополнительную систему распознавания картриджей. В них устанавливают светодиоды, а в самом принтере — фотоэлемент. Для корректной работы принтера, требуется, чтобы сигнал от диода прошёл по световоду и чётко попал в датчик.
Ошибки с номером 1410, 1411, 1412, 1413, 1414
Номер ошибки (код поддержки) 1411 на мониторе принтера Canon
Если визуально чипы светятся (то есть исправны), причины могут быть следующие.
1. В случаях, когда принтер работает на ПЗК или СНПЧ, наиболее распространённая причина возникновения ошибки — чернила попавшие в световод при заправке картриджа. Проблема решается тщательной очисткой световода от чернил.
2. Дефект литья ПЗК или СНПЧ. Случается подобное крайне редко и становится очевидным при первом же использовании подпорченного картриджа (т.е. если ПЗК некоторое время успешно работал — дело не в литье). Эта проблема решается фокусировкой сигнала диода. Срезаем ножом 0,5-1 мм пластика с верхней части защёлки, чем обеспечиваем ПЗК более высокую посадку. Проклейка световода белой или фольгированной изоляцией также улучшит фокусировку луча света.
Ошибка 6502
Возникает, когда в фотоэлемент в принтере попадает посторонний свет внешний свет (от окна или настольной лампы) при замене картриджей.
Номер ошибки (код поддержки) 6502 принтера Canon
Чтобы ошибка исчезла, требуется выключить принтер, протереть светодиоды и датчик. Также удалите из принтера все обнаруженные посторонние предметы. Уберите источники постороннего света и закройте крышку принтера сразу после замены чернильниц.
Если не помогло и эта ошибка возникает даже в темноте, проверьте работоспособность устройства с оригинальными картриджами. В редких случаях проблема может быть в самих чипах для ПЗК или СНПЧ, в отсутствии контакта, материнской плате принтера и так далее.
Номер ошибки (код поддержки) 1411 на мониторе принтера Canon
Если визуально чипы светятся (то есть исправны), причины могут быть следующие.
1. В случаях, когда принтер работает на ПЗК или СНПЧ, наиболее распространённая причина возникновения ошибки — чернила попавшие в световод при заправке картриджа. Проблема решается тщательной очисткой световода от чернил.
2. Дефект литья ПЗК или СНПЧ. Случается подобное крайне редко и становится очевидным при первом же использовании подпорченного картриджа (т.е. если ПЗК некоторое время успешно работал — дело не в литье). Эта проблема решается фокусировкой сигнала диода. Срезаем ножом 0,5-1 мм пластика с верхней части защёлки, чем обеспечиваем ПЗК более высокую посадку. Проклейка световода белой или фольгированной изоляцией также улучшит фокусировку луча света.
Ошибка 6502
Возникает, когда в фотоэлемент в принтере попадает посторонний свет внешний свет (от окна или настольной лампы) при замене картриджей.
Номер ошибки (код поддержки) 6502 принтера Canon
Чтобы ошибка исчезла, требуется выключить принтер, протереть светодиоды и датчик. Также удалите из принтера все обнаруженные посторонние предметы. Уберите источники постороннего света и закройте крышку принтера сразу после замены чернильниц.
Если не помогло и эта ошибка возникает даже в темноте, проверьте работоспособность устройства с оригинальными картриджами. В редких случаях проблема может быть в самих чипах для ПЗК или СНПЧ, в отсутствии контакта, материнской плате принтера и так далее.
Обладатели печатной продукции от компании HP иногда сталкиваются с тем, что на экране появляется уведомление «Ошибка печати». Причин возникновения этой неполадки может быть несколько и каждая из них решается по-разному. Сегодня мы подготовили для вас разбор основных способов исправления рассматриваемой проблемы.
Исправляем ошибку печати на принтере HP
Каждый приведенный ниже метод имеет разную эффективность и будет наиболее подходящим в определенной ситуации. Мы по порядку рассмотрим все варианты, начиная от самого простого и действенного, а вы, следуя инструкциям, решите поставленную задачу. Однако сначала мы рекомендуем обратить внимание на эти советы:
- Перезапустите компьютер и переподключите устройство печати. Желательно, чтобы перед следующим подключением принтер находится в выключенном состоянии не менее одной минуты.
- Проверьте картридж. Иногда ошибка появляется в тех случаях, когда в чернильнице закончилась краска. О том, как заменить картридж вы можете прочитать в статье по ссылке ниже.
Если приведенные советы ничем не помогли, переходите к осуществлению следующих методов решения «Ошибка печати» при использовании периферии компании HP.
Способ 1: Проверка принтера
В первую очередь советуем проверить отображение и конфигурацию оборудования в меню «Устройства и принтеры». От вас потребуется произвести всего несколько действий:
-
Через меню «Панель управления» и переместитесь в «Устройства и принтеры».
По окончании процесса рекомендуется перезагрузить ПК и переподключить оборудование, чтобы все изменения точно стали активными.
Способ 2: Разблокирование процедуры печати
Иногда происходят скачки напряжения или различные системные сбои, вследствие чего периферия и ПК перестают нормально выполнять определенные функции. По таким причинам и может возникать ошибка печати. В таком случае вам следует проделать следующие манипуляции:
-
Снова перейдите в «Устройства и принтеры», где правым кликом мыши на активном оборудовании выберите пункт «Просмотр очереди печати».
Осталось только выключить продукт компании HP, отключить его от питания, дать так постоять примерно минуту. После этого перезагрузите ПК, соедините оборудование и повторите процесс печати.
Способ 3: Отключение брандмауэра Windows
Иногда защитник Windows блокирует отправленные данных с компьютера на устройство. Связано это может быть с некорректной работой брандмауэра или различными системными сбоями. Мы советуем на время отключить защитник Виндовс и повторить попытку печати. Детальнее о деактивации этого инструмента читайте в другом нашем материале по следующим ссылкам:
Подробнее: Отключение брандмауэра в Windows XP, Windows 7, Windows 8
Способ 4: Переключение учетной записи пользователя
Рассматриваемая проблема порой возникает тогда, когда попытка отправки в печать производится не с той учетной записи пользователя Windows, с которой происходило добавление периферии. Дело в том, что каждый профиль имеет свои привилегии и ограничения, что приводит к появлению подобного рода неполадок. В таком случае нужно попробовать сменить запись юзера, если у вас их конечно добавлено больше, чем одна. Развернуто о том, как это сделать в разных версиях Виндовс читайте в статьях ниже.
Подробнее: Как сменить учетную запись пользователя в Windows 7, Windows 8, Windows 10
Способ 5: Восстановление Windows
Часто случается, что ошибки печати связаны с определенными изменениями в операционной системе. Самостоятельно обнаружить их достаточно сложно, однако состояние ОС можно вернуть, откатив все изменения. Осуществляется данная процедура с помощью встроенного компонента Виндовс, а детальное руководство по этой теме вы найдете в другом материале от нашего автора.
Способ 6: Переустановка драйвера
Мы поставили этот способ последним, поскольку он требует от пользователя выполнения большого количества различных манипуляций, а также является достаточно сложным для новичков. Если никакие приведенные выше инструкции вам не помогли, значит остается только переустановить драйвер устройства. Для начала следует избавиться от старого. О том, как это сделать, читайте далее:
По завершении процедуры удаления задействуйте один из методов инсталляции программного обеспечения для периферии. Всего существует пять доступных способов. Развернуто с каждыми из них знакомьтесь в другой нашей статье.
Как видите, методов исправления ошибки печати принтера HP существует достаточно большое количество, и каждый из них будет полезен в разных ситуациях. Надеемся, приведенные выше инструкции помогли вам без труда решить возникшую проблему, а продукт компании снова функционирует корректно.
Мы рады, что смогли помочь Вам в решении проблемы.
Отблагодарите автора, поделитесь статьей в социальных сетях.
Опишите, что у вас не получилось. Наши специалисты постараются ответить максимально быстро.
Сброс ошибки «Закончился тонер» на принтерах HP 135, 137fnw с картриджами W1106A (№106A) 
В ноябре 2017 года компания HP выкупила принтерный бизнес у Samsung.
На базе самсунга стали производить принтеры под маркой HP. В принтерах и МФУ от Samsung, когда у них заканчивался тонер, всегда требовалось менять чип при заправке картриджа (в HP большинство моделей показывали, что тонера нет, но продолжали печатать).
И теперь в новых принтерах HP LaserJet 135a, 135r, 135w и 137fnw использует чипы, которые останавливают печать на устройстве, когда чип посчитает, что картридж пуст(ошибка «Закончился тонер» и горит красная лампочка).
Пока еще принтер достаточно новый и чипы на него дорогие, то совместимые картриджи и заправка картриджа с чипом выходит очень дорого (в сравнении с другими моделями, рассчитанными на данное кол-во страниц).
В данной инструкции мы поможем убрать ошибку принтера «Закончился тонер»
Что бы принтер продолжил печатать на заправленном картридже, потребуется сделать следующее:
Инструкция по разблокировке МФУ HP 135, 137
1. Если на экране принтера написано «Остановить», тогда нажимаем кнопку со стрелочкой вправо на пункт «Продолжить» и жмем «ОК». Это нужно будет выполнять при каждом включении аппарата!
2. Нажимаем кнопку «Меню» («. » находится над кнопкой «ОК»)
3. Далее кнопками «Вправо», «Влево» выбираем пункт «Настр. системы» и жмем «ОК»
4. Так же стрелками находим пункт «Обслуживание» и жмем «ОК»
5. В меню «Обслуживание» находим пункт «Заканч.тонер» жмем «ОК» и выбираете параметр «Выкл.» и снова «ОК»
В некоторых случаях в данном меню вместо «Заканч.тонер» написано «Уд.сообщ.тонера», тогда вам нужно зайти в этот параметр «ОК» и выбрать там «Вкл.» нажать «ОК»
6. После этого выходим из «Меню» кнопкой «Возврат» (находится на кругу под кнопкой «ОК»)
7. Устройство готово к работе. При печати будет гореть зеленая лампочка оповещающая что мало тонера, но печатать будет.
Если у вас возникли проблемы с разблокировкой принтера, можете обратиться к нам в сервис, мы поможем все сделать.
Еще одним решением данной проблемы, является прошивка вашего принтера или МФУ. Данная услуга предоставляется в нашем сервисе и стоит 2500 рублей, но у вас должен быть в наличие новый оригинальный картридж!
ip 4200 отказывается печатать, пробовал всё, чипы впорядке, пишет картриджи неисправны необходимо заменить
Последний раз редактировалось violenc1989; 19.10.2009 в 20:24 ..
причина в каретке в которую устанавливаются карриджи, точнее в плате которая находится на ней, мой электроншик сказал что это не лечится, уж пяток принтеров собрался с такими симптомами. как добраться до этой каретки хочу снять ее .будьте добры подскажите как разобрать лексмарк х 1270
Добавлено через 6 минут
пробовали черный ставить вместо цветного .на пробной странице печатает черным отлично.теперь понимаю что черный можно было новый не покупать.
Добавлено через 7 минут
пожалуйста дайте ссылку как разобрать lexmark x 1270
Правда, что 23-й картридж воообще не спасти, надо купить 23А, который можно перезаправлять?может прокипятить в дистилированной воде его. вдруг чет получится
Доброго времени суток! Подскажите коды сброса счетчика отработанных чернил для HP Deskjet 460. Заранее благодарю.
По данной теме (Заправка и восстановление струйных картриджей) неудобно искать уже существующие советы и рекомендации. Было бы неплохо, если б по каждому принтеру был свой раздел.
Последний раз редактировалось dgasmin; 25.10.2009 в 09:29 ..
А как здесь искать. Все 40 стр читать что-ли. поиск то есть какой-нибудь?
[QUOTE=Vinatan;837311]Держите ещё нормальный сайт
*** скрытый текст ***[/QUOTEХочу узнать про HP PSC 1410
Добавлено через 5 минут
Почему новые картриджи №21,22 все равно не печатают. Пробовал заклеивать контакты — не печатает тестовую страницу. Горит красная лампочка( нет чернил)? Чистил спиртом контакты. Что еще?
Сброс датчика картриджей HP путем обнуления памяти принтера
Добавлено через 25 минут
А программнын? И непонятно. При проверке уровня чернил, при выоде на печать, в обслуживании устройств, выдает ошибку картриджа то левого, то правого. Чет я не понимаю?
Читайте также:
- Принтер hp photosmart 2573 all in one ошибка закончилась бумага
- Какой принтер лучше для фоторезиста
- Как распечатать fb2 файл на принтере
- Как улучшить сканер отпечатка пальца на самсунге galaxy a50
- Как подключиться к принтеру через айфон 11 xpress m2020w
Модератор: vetal

ошибка c2-1410 проверьте систему тонера в принтере
При включении сразу выдает ошибку, при этом даже не важно картридж находиться внутри или нет.
Заправлялся 4 раза, картридж не менялся пахал на своем родном чипе… пока в один прекрасный день не выдал ошибку c2-1410…
Может кто уже сталкивался с такой проблемой на этих принтерах?
-
Master.Ok
- Починил струйный принтер
-
- Персональный альбом
kaoc » Пт окт 30, 2020 1:08 pm
-
kaoc
- Заправил чернильницу
-
- Сайт
COPY » Чт июл 22, 2021 5:04 pm
-
COPY
- Осматривается
-
COPY » Чт июл 22, 2021 7:44 pm
Goldwater писал(а):С чего бы ему вдруг перестать его видеть?
Ничего, что аппараты блокируются при определенном пробеге?
1 Возможно окисление или грязь на контакте.
2 Здесь можно подробнее, при каком пробеге блокируется НР107 и кем определен?
-
COPY
- Осматривается
-
-
-
Taskalfa 180 ошибка «Е» и «Встряхните картр. с тонером»
manik.76 в форуме Принтеры, МФУ, копиры формата A3
- 3
- 9645
dviz
Пн фев 20, 2017 1:35 pm
-
Taskalfa 180 ошибка «Е» и «Встряхните картр. с тонером»
-
-
«ошибка принтера HSYNC»
Sunat в форуме Xerox 3100 и иже с ним…
- 10
- 29003
Sunat
Сб май 10, 2014 6:19 am
-
«ошибка принтера HSYNC»
-
-
brother DCP 7030R «ошибка барабана»
vg2804 в форуме Принтеры, МФУ, факсы, копиры формата A4
- 14
- 19740
Rexvil
Пт окт 09, 2020 8:01 am
-
brother DCP 7030R «ошибка барабана»
-
-
Canon mf635cx ошибка «замятие»
belocarsk в форуме Принтеры, МФУ, факсы, копиры формата A4
- 8
- 5232
belocarsk
Пн мар 04, 2019 12:23 pm
-
Canon mf635cx ошибка «замятие»
-
-
Samsung SCX 4300 V 1.15. Ошибка «Нет картриджа»
PrintFree в форуме Картриджи, их заправка и дефекты.
- 9
- 10373
С.Н.Н.
Пт авг 19, 2011 7:16 pm
-
Samsung SCX 4300 V 1.15. Ошибка «Нет картриджа»
Вернуться в Принтеры, МФУ, факсы, копиры формата A4
Кто сейчас на форуме
Сейчас этот форум просматривают: нет зарегистрированных пользователей и гости: 69
Обновлено: 03.06.2023
Ранее лазерные принтеры HP после окончания тонера не блокировали работу. Поэтому после заправки картриджей никаких дополнительных манипуляций с счетчиками страниц проделывать не приходилось. Это выгодно отличало печатающие устройства американского производителя от аппаратов Samsung и Xerox.
Но с недавних пор все изменилось. Обновленные линейки принтеров HP, которые работают на картриджах 106A и 117A, ограничены чипами:
- Laser 107r / 107a / 107w;
- Laser 135a / 135r / 135w / 137fnw;
- Color Laser 150a / 150nw;
- Color Laser MFP 178nw / MFP 179fnw.
Вышеперечисленные модели нуждаются в сбросе счетчиков тонера. Как это сделать? Давайте разбираться вместе!
Существует два эффективных способа по обнулению счетчиков на печатающих устройствах Hewlett-Packard, каждый из которых имеет свои преимущества и недостатки.
Способ №1. Замена чипа на картридже
Замены чипа нужно производить регулярно: после каждой заправки комплектных картриджей HP 106A и 117A. Стоимость такой процедуры в сервисных центрах Москвы — 500-750 рублей. Это существенно удораживает обслуживание лазерной оргтехники.
HP 106a замена чипа
Пусть установка нового чипа сулит дополнительными тратами, но преимущество данного способа обхода блокировки заключается в том, что за пользователем остается действующая гарантия производителя.
Если вы собираетесь самостоятельно менять чип, позаботьтесь, чтобы микросхема была совместима с моделью принтера.
Ошибку чтения неопознанного расходника аппарат обязательно сохранит в логах.
По этой причине можно лишиться официальной гарантии преждевременно.
Способ №2. Прошивка принтера
Прошивка принтеров HP Laser и Color проводится единожды, в отличие от необходимости постоянно менять чип.
Сразу после покупки печатающего устройства в магазине мы настоятельно рекомендуем ограничиться сбросом счетчика страниц с помощью чипов. И только по истечении гарантийного срока — прошиваться.
Принтерам HP M28a / M28w не нужно сбрасывать счетчики
Многих пользователей вводит в заблуждение наличие чипа на картридже 44A (CF244A), совместимого с принтерами HP LaserJet Pro M28a / M28w. Но он не блокирует счетчик тонера, его не нужно сбрасывать. Об этом мы уже [публиковали материал] .
Единственное, при покупке неоригинального картриджа проверяйте наличие защитной микросхемы. Если такова отсутствует, просто переставьте чип с отработанного расходника на новый.
Замена чипа HP 44a
Необходима заправка картриджей HP с заменой чипа или прошивкой принтера? ТонерДруг обеспечит качественное обслуживание с выездом мастера в офис и предоставит гарантию!
Видимо, стараясь усложнить жизнь сторонним производителям расходных материалов, Canon использует дополнительную систему распознавания картриджей. В них устанавливают светодиоды, а в самом принтере — фотоэлемент. Для корректной работы принтера, требуется, чтобы сигнал от диода прошёл по световоду и чётко попал в датчик.
Ошибки с номером 1410, 1411, 1412, 1413, 1414
Номер ошибки (код поддержки) 1411 на мониторе принтера Canon
Если визуально чипы светятся (то есть исправны), причины могут быть следующие.
1. В случаях, когда принтер работает на ПЗК или СНПЧ, наиболее распространённая причина возникновения ошибки — чернила попавшие в световод при заправке картриджа. Проблема решается тщательной очисткой световода от чернил.
2. Дефект литья ПЗК или СНПЧ. Случается подобное крайне редко и становится очевидным при первом же использовании подпорченного картриджа (т.е. если ПЗК некоторое время успешно работал — дело не в литье). Эта проблема решается фокусировкой сигнала диода. Срезаем ножом 0,5-1 мм пластика с верхней части защёлки, чем обеспечиваем ПЗК более высокую посадку. Проклейка световода белой или фольгированной изоляцией также улучшит фокусировку луча света.
Ошибка 6502
Возникает, когда в фотоэлемент в принтере попадает посторонний свет внешний свет (от окна или настольной лампы) при замене картриджей.
Номер ошибки (код поддержки) 6502 принтера Canon
Чтобы ошибка исчезла, требуется выключить принтер, протереть светодиоды и датчик. Также удалите из принтера все обнаруженные посторонние предметы. Уберите источники постороннего света и закройте крышку принтера сразу после замены чернильниц.
Если не помогло и эта ошибка возникает даже в темноте, проверьте работоспособность устройства с оригинальными картриджами. В редких случаях проблема может быть в самих чипах для ПЗК или СНПЧ, в отсутствии контакта, материнской плате принтера и так далее.
Номер ошибки (код поддержки) 1411 на мониторе принтера Canon
Если визуально чипы светятся (то есть исправны), причины могут быть следующие.
1. В случаях, когда принтер работает на ПЗК или СНПЧ, наиболее распространённая причина возникновения ошибки — чернила попавшие в световод при заправке картриджа. Проблема решается тщательной очисткой световода от чернил.
2. Дефект литья ПЗК или СНПЧ. Случается подобное крайне редко и становится очевидным при первом же использовании подпорченного картриджа (т.е. если ПЗК некоторое время успешно работал — дело не в литье). Эта проблема решается фокусировкой сигнала диода. Срезаем ножом 0,5-1 мм пластика с верхней части защёлки, чем обеспечиваем ПЗК более высокую посадку. Проклейка световода белой или фольгированной изоляцией также улучшит фокусировку луча света.
Ошибка 6502
Возникает, когда в фотоэлемент в принтере попадает посторонний свет внешний свет (от окна или настольной лампы) при замене картриджей.
Номер ошибки (код поддержки) 6502 принтера Canon
Чтобы ошибка исчезла, требуется выключить принтер, протереть светодиоды и датчик. Также удалите из принтера все обнаруженные посторонние предметы. Уберите источники постороннего света и закройте крышку принтера сразу после замены чернильниц.
Если не помогло и эта ошибка возникает даже в темноте, проверьте работоспособность устройства с оригинальными картриджами. В редких случаях проблема может быть в самих чипах для ПЗК или СНПЧ, в отсутствии контакта, материнской плате принтера и так далее.
Обладатели печатной продукции от компании HP иногда сталкиваются с тем, что на экране появляется уведомление «Ошибка печати». Причин возникновения этой неполадки может быть несколько и каждая из них решается по-разному. Сегодня мы подготовили для вас разбор основных способов исправления рассматриваемой проблемы.
Исправляем ошибку печати на принтере HP
Каждый приведенный ниже метод имеет разную эффективность и будет наиболее подходящим в определенной ситуации. Мы по порядку рассмотрим все варианты, начиная от самого простого и действенного, а вы, следуя инструкциям, решите поставленную задачу. Однако сначала мы рекомендуем обратить внимание на эти советы:
- Перезапустите компьютер и переподключите устройство печати. Желательно, чтобы перед следующим подключением принтер находится в выключенном состоянии не менее одной минуты.
- Проверьте картридж. Иногда ошибка появляется в тех случаях, когда в чернильнице закончилась краска. О том, как заменить картридж вы можете прочитать в статье по ссылке ниже.
Если приведенные советы ничем не помогли, переходите к осуществлению следующих методов решения «Ошибка печати» при использовании периферии компании HP.
Способ 1: Проверка принтера
В первую очередь советуем проверить отображение и конфигурацию оборудования в меню «Устройства и принтеры». От вас потребуется произвести всего несколько действий:
-
Через меню «Панель управления» и переместитесь в «Устройства и принтеры».
По окончании процесса рекомендуется перезагрузить ПК и переподключить оборудование, чтобы все изменения точно стали активными.
Способ 2: Разблокирование процедуры печати
Иногда происходят скачки напряжения или различные системные сбои, вследствие чего периферия и ПК перестают нормально выполнять определенные функции. По таким причинам и может возникать ошибка печати. В таком случае вам следует проделать следующие манипуляции:
-
Снова перейдите в «Устройства и принтеры», где правым кликом мыши на активном оборудовании выберите пункт «Просмотр очереди печати».
Осталось только выключить продукт компании HP, отключить его от питания, дать так постоять примерно минуту. После этого перезагрузите ПК, соедините оборудование и повторите процесс печати.
Способ 3: Отключение брандмауэра Windows
Иногда защитник Windows блокирует отправленные данных с компьютера на устройство. Связано это может быть с некорректной работой брандмауэра или различными системными сбоями. Мы советуем на время отключить защитник Виндовс и повторить попытку печати. Детальнее о деактивации этого инструмента читайте в другом нашем материале по следующим ссылкам:
Подробнее: Отключение брандмауэра в Windows XP, Windows 7, Windows 8
Способ 4: Переключение учетной записи пользователя
Рассматриваемая проблема порой возникает тогда, когда попытка отправки в печать производится не с той учетной записи пользователя Windows, с которой происходило добавление периферии. Дело в том, что каждый профиль имеет свои привилегии и ограничения, что приводит к появлению подобного рода неполадок. В таком случае нужно попробовать сменить запись юзера, если у вас их конечно добавлено больше, чем одна. Развернуто о том, как это сделать в разных версиях Виндовс читайте в статьях ниже.
Подробнее: Как сменить учетную запись пользователя в Windows 7, Windows 8, Windows 10
Способ 5: Восстановление Windows
Часто случается, что ошибки печати связаны с определенными изменениями в операционной системе. Самостоятельно обнаружить их достаточно сложно, однако состояние ОС можно вернуть, откатив все изменения. Осуществляется данная процедура с помощью встроенного компонента Виндовс, а детальное руководство по этой теме вы найдете в другом материале от нашего автора.
Способ 6: Переустановка драйвера
Мы поставили этот способ последним, поскольку он требует от пользователя выполнения большого количества различных манипуляций, а также является достаточно сложным для новичков. Если никакие приведенные выше инструкции вам не помогли, значит остается только переустановить драйвер устройства. Для начала следует избавиться от старого. О том, как это сделать, читайте далее:
По завершении процедуры удаления задействуйте один из методов инсталляции программного обеспечения для периферии. Всего существует пять доступных способов. Развернуто с каждыми из них знакомьтесь в другой нашей статье.
Как видите, методов исправления ошибки печати принтера HP существует достаточно большое количество, и каждый из них будет полезен в разных ситуациях. Надеемся, приведенные выше инструкции помогли вам без труда решить возникшую проблему, а продукт компании снова функционирует корректно.
Мы рады, что смогли помочь Вам в решении проблемы.
Отблагодарите автора, поделитесь статьей в социальных сетях.
Опишите, что у вас не получилось. Наши специалисты постараются ответить максимально быстро.
Сброс ошибки «Закончился тонер» на принтерах HP 135, 137fnw с картриджами W1106A (№106A) 
В ноябре 2017 года компания HP выкупила принтерный бизнес у Samsung.
На базе самсунга стали производить принтеры под маркой HP. В принтерах и МФУ от Samsung, когда у них заканчивался тонер, всегда требовалось менять чип при заправке картриджа (в HP большинство моделей показывали, что тонера нет, но продолжали печатать).
И теперь в новых принтерах HP LaserJet 135a, 135r, 135w и 137fnw использует чипы, которые останавливают печать на устройстве, когда чип посчитает, что картридж пуст(ошибка «Закончился тонер» и горит красная лампочка).
Пока еще принтер достаточно новый и чипы на него дорогие, то совместимые картриджи и заправка картриджа с чипом выходит очень дорого (в сравнении с другими моделями, рассчитанными на данное кол-во страниц).
В данной инструкции мы поможем убрать ошибку принтера «Закончился тонер»
Что бы принтер продолжил печатать на заправленном картридже, потребуется сделать следующее:
Инструкция по разблокировке МФУ HP 135, 137
1. Если на экране принтера написано «Остановить», тогда нажимаем кнопку со стрелочкой вправо на пункт «Продолжить» и жмем «ОК». Это нужно будет выполнять при каждом включении аппарата!
2. Нажимаем кнопку «Меню» («. » находится над кнопкой «ОК»)
3. Далее кнопками «Вправо», «Влево» выбираем пункт «Настр. системы» и жмем «ОК»
4. Так же стрелками находим пункт «Обслуживание» и жмем «ОК»
5. В меню «Обслуживание» находим пункт «Заканч.тонер» жмем «ОК» и выбираете параметр «Выкл.» и снова «ОК»
В некоторых случаях в данном меню вместо «Заканч.тонер» написано «Уд.сообщ.тонера», тогда вам нужно зайти в этот параметр «ОК» и выбрать там «Вкл.» нажать «ОК»
6. После этого выходим из «Меню» кнопкой «Возврат» (находится на кругу под кнопкой «ОК»)
7. Устройство готово к работе. При печати будет гореть зеленая лампочка оповещающая что мало тонера, но печатать будет.
Если у вас возникли проблемы с разблокировкой принтера, можете обратиться к нам в сервис, мы поможем все сделать.
Еще одним решением данной проблемы, является прошивка вашего принтера или МФУ. Данная услуга предоставляется в нашем сервисе и стоит 2500 рублей, но у вас должен быть в наличие новый оригинальный картридж!
ip 4200 отказывается печатать, пробовал всё, чипы впорядке, пишет картриджи неисправны необходимо заменить
Последний раз редактировалось violenc1989; 19.10.2009 в 20:24 ..
причина в каретке в которую устанавливаются карриджи, точнее в плате которая находится на ней, мой электроншик сказал что это не лечится, уж пяток принтеров собрался с такими симптомами. как добраться до этой каретки хочу снять ее .будьте добры подскажите как разобрать лексмарк х 1270
Добавлено через 6 минут
пробовали черный ставить вместо цветного .на пробной странице печатает черным отлично.теперь понимаю что черный можно было новый не покупать.
Добавлено через 7 минут
пожалуйста дайте ссылку как разобрать lexmark x 1270
Правда, что 23-й картридж воообще не спасти, надо купить 23А, который можно перезаправлять?может прокипятить в дистилированной воде его. вдруг чет получится
Доброго времени суток! Подскажите коды сброса счетчика отработанных чернил для HP Deskjet 460. Заранее благодарю.
По данной теме (Заправка и восстановление струйных картриджей) неудобно искать уже существующие советы и рекомендации. Было бы неплохо, если б по каждому принтеру был свой раздел.
Последний раз редактировалось dgasmin; 25.10.2009 в 09:29 ..
А как здесь искать. Все 40 стр читать что-ли. поиск то есть какой-нибудь?
[QUOTE=Vinatan;837311]Держите ещё нормальный сайт
*** скрытый текст ***[/QUOTEХочу узнать про HP PSC 1410
Добавлено через 5 минут
Почему новые картриджи №21,22 все равно не печатают. Пробовал заклеивать контакты — не печатает тестовую страницу. Горит красная лампочка( нет чернил)? Чистил спиртом контакты. Что еще?
Сброс датчика картриджей HP путем обнуления памяти принтера
Добавлено через 25 минут
А программнын? И непонятно. При проверке уровня чернил, при выоде на печать, в обслуживании устройств, выдает ошибку картриджа то левого, то правого. Чет я не понимаю?
Читайте также:
- Принтер hp photosmart 2573 all in one ошибка закончилась бумага
- Какой принтер лучше для фоторезиста
- Как распечатать fb2 файл на принтере
- Как улучшить сканер отпечатка пальца на самсунге galaxy a50
- Как подключиться к принтеру через айфон 11 xpress m2020w
Модератор: vetal

ошибка c2-1410 проверьте систему тонера в принтере
При включении сразу выдает ошибку, при этом даже не важно картридж находиться внутри или нет.
Заправлялся 4 раза, картридж не менялся пахал на своем родном чипе… пока в один прекрасный день не выдал ошибку c2-1410…
Может кто уже сталкивался с такой проблемой на этих принтерах?
-
Master.Ok
- Починил струйный принтер
-
- Персональный альбом
kaoc » Пт окт 30, 2020 1:08 pm
-
kaoc
- Заправил чернильницу
-
- Сайт
COPY » Чт июл 22, 2021 5:04 pm
-
COPY
- Осматривается
-
COPY » Чт июл 22, 2021 7:44 pm
Goldwater писал(а):С чего бы ему вдруг перестать его видеть?
Ничего, что аппараты блокируются при определенном пробеге?
1 Возможно окисление или грязь на контакте.
2 Здесь можно подробнее, при каком пробеге блокируется НР107 и кем определен?
-
COPY
- Осматривается
-
-
-
Taskalfa 180 ошибка «Е» и «Встряхните картр. с тонером»
manik.76 в форуме Принтеры, МФУ, копиры формата A3
- 3
- 9246
dviz
Пн фев 20, 2017 1:35 pm
-
Taskalfa 180 ошибка «Е» и «Встряхните картр. с тонером»
-
-
«ошибка принтера HSYNC»
Sunat в форуме Xerox 3100 и иже с ним…
- 10
- 28431
Sunat
Сб май 10, 2014 6:19 am
-
«ошибка принтера HSYNC»
-
-
brother DCP 7030R «ошибка барабана»
vg2804 в форуме Принтеры, МФУ, факсы, копиры формата A4
- 14
- 19253
Rexvil
Пт окт 09, 2020 8:01 am
-
brother DCP 7030R «ошибка барабана»
-
-
Samsung SCX 4300 V 1.15. Ошибка «Нет картриджа»
PrintFree в форуме Картриджи, их заправка и дефекты.
- 9
- 10148
С.Н.Н.
Пт авг 19, 2011 7:16 pm
-
Samsung SCX 4300 V 1.15. Ошибка «Нет картриджа»
-
-
BROTHER DCP-1512R ошибка «Фотобарабан !»
VIRT в форуме Принтеры, МФУ, факсы, копиры формата A4
- 1
- 3734
kvg
Чт сен 05, 2019 1:35 pm
-
BROTHER DCP-1512R ошибка «Фотобарабан !»
Вернуться в Принтеры, МФУ, факсы, копиры формата A4
Кто сейчас на форуме
Сейчас этот форум просматривают: нет зарегистрированных пользователей и гости: 22
Обновлено: 12.02.2023
Ранее лазерные принтеры HP после окончания тонера не блокировали работу. Поэтому после заправки картриджей никаких дополнительных манипуляций с счетчиками страниц проделывать не приходилось. Это выгодно отличало печатающие устройства американского производителя от аппаратов Samsung и Xerox.
Но с недавних пор все изменилось. Обновленные линейки принтеров HP, которые работают на картриджах 106A и 117A, ограничены чипами:
- Laser 107r / 107a / 107w;
- Laser 135a / 135r / 135w / 137fnw;
- Color Laser 150a / 150nw;
- Color Laser MFP 178nw / MFP 179fnw.
Вышеперечисленные модели нуждаются в сбросе счетчиков тонера. Как это сделать? Давайте разбираться вместе!
Существует два эффективных способа по обнулению счетчиков на печатающих устройствах Hewlett-Packard, каждый из которых имеет свои преимущества и недостатки.
Способ №1. Замена чипа на картридже
Замены чипа нужно производить регулярно: после каждой заправки комплектных картриджей HP 106A и 117A. Стоимость такой процедуры в сервисных центрах Москвы — 500-750 рублей. Это существенно удораживает обслуживание лазерной оргтехники.
HP 106a замена чипа
Пусть установка нового чипа сулит дополнительными тратами, но преимущество данного способа обхода блокировки заключается в том, что за пользователем остается действующая гарантия производителя.
Если вы собираетесь самостоятельно менять чип, позаботьтесь, чтобы микросхема была совместима с моделью принтера.
Ошибку чтения неопознанного расходника аппарат обязательно сохранит в логах.
По этой причине можно лишиться официальной гарантии преждевременно.
Способ №2. Прошивка принтера
Прошивка принтеров HP Laser и Color проводится единожды, в отличие от необходимости постоянно менять чип.
Сразу после покупки печатающего устройства в магазине мы настоятельно рекомендуем ограничиться сбросом счетчика страниц с помощью чипов. И только по истечении гарантийного срока — прошиваться.
Принтерам HP M28a / M28w не нужно сбрасывать счетчики
Многих пользователей вводит в заблуждение наличие чипа на картридже 44A (CF244A), совместимого с принтерами HP LaserJet Pro M28a / M28w. Но он не блокирует счетчик тонера, его не нужно сбрасывать. Об этом мы уже [публиковали материал] .
Единственное, при покупке неоригинального картриджа проверяйте наличие защитной микросхемы. Если такова отсутствует, просто переставьте чип с отработанного расходника на новый.
Замена чипа HP 44a
Необходима заправка картриджей HP с заменой чипа или прошивкой принтера? ТонерДруг обеспечит качественное обслуживание с выездом мастера в офис и предоставит гарантию!
Видимо, стараясь усложнить жизнь сторонним производителям расходных материалов, Canon использует дополнительную систему распознавания картриджей. В них устанавливают светодиоды, а в самом принтере — фотоэлемент. Для корректной работы принтера, требуется, чтобы сигнал от диода прошёл по световоду и чётко попал в датчик.
Ошибки с номером 1410, 1411, 1412, 1413, 1414
Номер ошибки (код поддержки) 1411 на мониторе принтера Canon
Если визуально чипы светятся (то есть исправны), причины могут быть следующие.
1. В случаях, когда принтер работает на ПЗК или СНПЧ, наиболее распространённая причина возникновения ошибки — чернила попавшие в световод при заправке картриджа. Проблема решается тщательной очисткой световода от чернил.
2. Дефект литья ПЗК или СНПЧ. Случается подобное крайне редко и становится очевидным при первом же использовании подпорченного картриджа (т.е. если ПЗК некоторое время успешно работал — дело не в литье). Эта проблема решается фокусировкой сигнала диода. Срезаем ножом 0,5-1 мм пластика с верхней части защёлки, чем обеспечиваем ПЗК более высокую посадку. Проклейка световода белой или фольгированной изоляцией также улучшит фокусировку луча света.
Ошибка 6502
Возникает, когда в фотоэлемент в принтере попадает посторонний свет внешний свет (от окна или настольной лампы) при замене картриджей.
Номер ошибки (код поддержки) 6502 принтера Canon
Чтобы ошибка исчезла, требуется выключить принтер, протереть светодиоды и датчик. Также удалите из принтера все обнаруженные посторонние предметы. Уберите источники постороннего света и закройте крышку принтера сразу после замены чернильниц.
Если не помогло и эта ошибка возникает даже в темноте, проверьте работоспособность устройства с оригинальными картриджами. В редких случаях проблема может быть в самих чипах для ПЗК или СНПЧ, в отсутствии контакта, материнской плате принтера и так далее.
Номер ошибки (код поддержки) 1411 на мониторе принтера Canon
Если визуально чипы светятся (то есть исправны), причины могут быть следующие.
1. В случаях, когда принтер работает на ПЗК или СНПЧ, наиболее распространённая причина возникновения ошибки — чернила попавшие в световод при заправке картриджа. Проблема решается тщательной очисткой световода от чернил.
2. Дефект литья ПЗК или СНПЧ. Случается подобное крайне редко и становится очевидным при первом же использовании подпорченного картриджа (т.е. если ПЗК некоторое время успешно работал — дело не в литье). Эта проблема решается фокусировкой сигнала диода. Срезаем ножом 0,5-1 мм пластика с верхней части защёлки, чем обеспечиваем ПЗК более высокую посадку. Проклейка световода белой или фольгированной изоляцией также улучшит фокусировку луча света.
Ошибка 6502
Возникает, когда в фотоэлемент в принтере попадает посторонний свет внешний свет (от окна или настольной лампы) при замене картриджей.
Номер ошибки (код поддержки) 6502 принтера Canon
Чтобы ошибка исчезла, требуется выключить принтер, протереть светодиоды и датчик. Также удалите из принтера все обнаруженные посторонние предметы. Уберите источники постороннего света и закройте крышку принтера сразу после замены чернильниц.
Если не помогло и эта ошибка возникает даже в темноте, проверьте работоспособность устройства с оригинальными картриджами. В редких случаях проблема может быть в самих чипах для ПЗК или СНПЧ, в отсутствии контакта, материнской плате принтера и так далее.
Обладатели печатной продукции от компании HP иногда сталкиваются с тем, что на экране появляется уведомление «Ошибка печати». Причин возникновения этой неполадки может быть несколько и каждая из них решается по-разному. Сегодня мы подготовили для вас разбор основных способов исправления рассматриваемой проблемы.
Исправляем ошибку печати на принтере HP
Каждый приведенный ниже метод имеет разную эффективность и будет наиболее подходящим в определенной ситуации. Мы по порядку рассмотрим все варианты, начиная от самого простого и действенного, а вы, следуя инструкциям, решите поставленную задачу. Однако сначала мы рекомендуем обратить внимание на эти советы:
- Перезапустите компьютер и переподключите устройство печати. Желательно, чтобы перед следующим подключением принтер находится в выключенном состоянии не менее одной минуты.
- Проверьте картридж. Иногда ошибка появляется в тех случаях, когда в чернильнице закончилась краска. О том, как заменить картридж вы можете прочитать в статье по ссылке ниже.
Если приведенные советы ничем не помогли, переходите к осуществлению следующих методов решения «Ошибка печати» при использовании периферии компании HP.
Способ 1: Проверка принтера
В первую очередь советуем проверить отображение и конфигурацию оборудования в меню «Устройства и принтеры». От вас потребуется произвести всего несколько действий:
-
Через меню «Панель управления» и переместитесь в «Устройства и принтеры».
По окончании процесса рекомендуется перезагрузить ПК и переподключить оборудование, чтобы все изменения точно стали активными.
Способ 2: Разблокирование процедуры печати
Иногда происходят скачки напряжения или различные системные сбои, вследствие чего периферия и ПК перестают нормально выполнять определенные функции. По таким причинам и может возникать ошибка печати. В таком случае вам следует проделать следующие манипуляции:
-
Снова перейдите в «Устройства и принтеры», где правым кликом мыши на активном оборудовании выберите пункт «Просмотр очереди печати».
Осталось только выключить продукт компании HP, отключить его от питания, дать так постоять примерно минуту. После этого перезагрузите ПК, соедините оборудование и повторите процесс печати.
Способ 3: Отключение брандмауэра Windows
Иногда защитник Windows блокирует отправленные данных с компьютера на устройство. Связано это может быть с некорректной работой брандмауэра или различными системными сбоями. Мы советуем на время отключить защитник Виндовс и повторить попытку печати. Детальнее о деактивации этого инструмента читайте в другом нашем материале по следующим ссылкам:
Подробнее: Отключение брандмауэра в Windows XP, Windows 7, Windows 8
Способ 4: Переключение учетной записи пользователя
Рассматриваемая проблема порой возникает тогда, когда попытка отправки в печать производится не с той учетной записи пользователя Windows, с которой происходило добавление периферии. Дело в том, что каждый профиль имеет свои привилегии и ограничения, что приводит к появлению подобного рода неполадок. В таком случае нужно попробовать сменить запись юзера, если у вас их конечно добавлено больше, чем одна. Развернуто о том, как это сделать в разных версиях Виндовс читайте в статьях ниже.
Подробнее: Как сменить учетную запись пользователя в Windows 7, Windows 8, Windows 10
Способ 5: Восстановление Windows
Часто случается, что ошибки печати связаны с определенными изменениями в операционной системе. Самостоятельно обнаружить их достаточно сложно, однако состояние ОС можно вернуть, откатив все изменения. Осуществляется данная процедура с помощью встроенного компонента Виндовс, а детальное руководство по этой теме вы найдете в другом материале от нашего автора.
Способ 6: Переустановка драйвера
Мы поставили этот способ последним, поскольку он требует от пользователя выполнения большого количества различных манипуляций, а также является достаточно сложным для новичков. Если никакие приведенные выше инструкции вам не помогли, значит остается только переустановить драйвер устройства. Для начала следует избавиться от старого. О том, как это сделать, читайте далее:
По завершении процедуры удаления задействуйте один из методов инсталляции программного обеспечения для периферии. Всего существует пять доступных способов. Развернуто с каждыми из них знакомьтесь в другой нашей статье.
Как видите, методов исправления ошибки печати принтера HP существует достаточно большое количество, и каждый из них будет полезен в разных ситуациях. Надеемся, приведенные выше инструкции помогли вам без труда решить возникшую проблему, а продукт компании снова функционирует корректно.
Мы рады, что смогли помочь Вам в решении проблемы.
Отблагодарите автора, поделитесь статьей в социальных сетях.
Опишите, что у вас не получилось. Наши специалисты постараются ответить максимально быстро.
Сброс ошибки «Закончился тонер» на принтерах HP 135, 137fnw с картриджами W1106A (№106A) 
В ноябре 2017 года компания HP выкупила принтерный бизнес у Samsung.
На базе самсунга стали производить принтеры под маркой HP. В принтерах и МФУ от Samsung, когда у них заканчивался тонер, всегда требовалось менять чип при заправке картриджа (в HP большинство моделей показывали, что тонера нет, но продолжали печатать).
И теперь в новых принтерах HP LaserJet 135a, 135r, 135w и 137fnw использует чипы, которые останавливают печать на устройстве, когда чип посчитает, что картридж пуст(ошибка «Закончился тонер» и горит красная лампочка).
Пока еще принтер достаточно новый и чипы на него дорогие, то совместимые картриджи и заправка картриджа с чипом выходит очень дорого (в сравнении с другими моделями, рассчитанными на данное кол-во страниц).
В данной инструкции мы поможем убрать ошибку принтера «Закончился тонер»
Что бы принтер продолжил печатать на заправленном картридже, потребуется сделать следующее:
Инструкция по разблокировке МФУ HP 135, 137
1. Если на экране принтера написано «Остановить», тогда нажимаем кнопку со стрелочкой вправо на пункт «Продолжить» и жмем «ОК». Это нужно будет выполнять при каждом включении аппарата!
2. Нажимаем кнопку «Меню» («. » находится над кнопкой «ОК»)
3. Далее кнопками «Вправо», «Влево» выбираем пункт «Настр. системы» и жмем «ОК»
4. Так же стрелками находим пункт «Обслуживание» и жмем «ОК»
5. В меню «Обслуживание» находим пункт «Заканч.тонер» жмем «ОК» и выбираете параметр «Выкл.» и снова «ОК»
В некоторых случаях в данном меню вместо «Заканч.тонер» написано «Уд.сообщ.тонера», тогда вам нужно зайти в этот параметр «ОК» и выбрать там «Вкл.» нажать «ОК»
6. После этого выходим из «Меню» кнопкой «Возврат» (находится на кругу под кнопкой «ОК»)
7. Устройство готово к работе. При печати будет гореть зеленая лампочка оповещающая что мало тонера, но печатать будет.
Если у вас возникли проблемы с разблокировкой принтера, можете обратиться к нам в сервис, мы поможем все сделать.
Еще одним решением данной проблемы, является прошивка вашего принтера или МФУ. Данная услуга предоставляется в нашем сервисе и стоит 2500 рублей, но у вас должен быть в наличие новый оригинальный картридж!
ip 4200 отказывается печатать, пробовал всё, чипы впорядке, пишет картриджи неисправны необходимо заменить
Последний раз редактировалось violenc1989; 19.10.2009 в 20:24 ..
причина в каретке в которую устанавливаются карриджи, точнее в плате которая находится на ней, мой электроншик сказал что это не лечится, уж пяток принтеров собрался с такими симптомами. как добраться до этой каретки хочу снять ее .будьте добры подскажите как разобрать лексмарк х 1270
Добавлено через 6 минут
пробовали черный ставить вместо цветного .на пробной странице печатает черным отлично.теперь понимаю что черный можно было новый не покупать.
Добавлено через 7 минут
пожалуйста дайте ссылку как разобрать lexmark x 1270
Правда, что 23-й картридж воообще не спасти, надо купить 23А, который можно перезаправлять?может прокипятить в дистилированной воде его. вдруг чет получится
Доброго времени суток! Подскажите коды сброса счетчика отработанных чернил для HP Deskjet 460. Заранее благодарю.
По данной теме (Заправка и восстановление струйных картриджей) неудобно искать уже существующие советы и рекомендации. Было бы неплохо, если б по каждому принтеру был свой раздел.
Последний раз редактировалось dgasmin; 25.10.2009 в 09:29 ..
А как здесь искать. Все 40 стр читать что-ли. поиск то есть какой-нибудь?
[QUOTE=Vinatan;837311]Держите ещё нормальный сайт
*** скрытый текст ***[/QUOTEХочу узнать про HP PSC 1410
Добавлено через 5 минут
Почему новые картриджи №21,22 все равно не печатают. Пробовал заклеивать контакты — не печатает тестовую страницу. Горит красная лампочка( нет чернил)? Чистил спиртом контакты. Что еще?
Сброс датчика картриджей HP путем обнуления памяти принтера
Добавлено через 25 минут
А программнын? И непонятно. При проверке уровня чернил, при выоде на печать, в обслуживании устройств, выдает ошибку картриджа то левого, то правого. Чет я не понимаю?
Читайте также:
- Принтер hp photosmart 2573 all in one ошибка закончилась бумага
- Какой принтер лучше для фоторезиста
- Как распечатать fb2 файл на принтере
- Как улучшить сканер отпечатка пальца на самсунге galaxy a50
- Как подключиться к принтеру через айфон 11 xpress m2020w
Содержание
- Информация об устранении неполадок на принтере HP PSC 1410
- Перед обращением в центр технической поддержки
- Предпочтительный способ удаления с компьютера с системой Windows
- Альтернативный способ удаления с компьютера с системой Windows
- Устранение неполадок с бумагой
- Устранение неполадок
- Обновление аппарата (Windows)
- Обновление устройства (Mac)
- Как сбросить ошибку на принтере hp psc 1410
- Re: hp 1410 выдаёт ошибку картриджа, КОТОРУЮ НЕ СБРОСИТЬ.
- Самостоятельная заправка картриджей HP 1410v
- Какие картриджи подходят к МФУ HP 1410v?
- Инструкция по заправке картриджей HP 1410v
- Сброс (обнуление) картриджа к принтеру HP PSC 1410v
Информация об устранении неполадок на принтере HP PSC 1410
Причиной возникновения многих проблем является подключение аппарата к компьютеру с помощью кабеля USB до установки программного обеспечения для аппарата на компьютере. Для решения этой проблемы следует выполнить указанные ниже действия.
1. Отключите кабель USB от компьютера.
2. Удалите программное обеспечение (если оно уже установлено).
3. Перезагрузите компьютер.
4. Выключите аппарат, подождите одну минуту, а затем снова включите его.
5. Переустановите программное обеспечение для аппарата. Не подключайте кабель USB к компьютеру, пока соответствующее указание не отобразится на экране установки программного обеспечения.
Перед обращением в центр технической поддержки
При возникновении проблемы выполните действия, описанные ниже.
1. Просмотрите документацию, прилагаемую к аппарату.
Руководство по установке. В Руководстве по установке объясняются процедуры установки аппарата.
— Руководство пользователя. Руководство пользователя — это документ, который Вы читаете в данный момент.
— Справка по программе HP Image Zone. В экранной Справке по программе HP Image Zone описываются процедуры использования аппарата, подключенного к компьютеру, а также содержится дополнительная информация по устранению неполадок, отсутствующая в Руководстве пользователя.
— Файл Readme. Файл Readme содержит информацию об устранении проблем, которые могут возникнуть при установке.
2. Если не удастся решить проблему с помощью документации, посетите web-узел предоставляющий следующие возможности (доступность которых зависит от продукта, страны/региона и языка):
просмотр страниц интерактивной поддержки;
— проверка наличия обновлений для программного обеспечения;
— отправка сообщения электронной почты в HP для получения ответов на вопросы;
— получение интерактивной консультации у специалиста HP.
3. Обратитесь к продавцу продукта.
4. Если не удастся решить проблему с помощью экранной справки или web-узлов HP, обратитесь в службу технической поддержки HP.
Предпочтительный способ удаления с компьютера с системой Windows
1. Отсоедините аппарат от компьютера. Не подсоединяйте аппарат к компьютеру, пока не завершится переустановка программного обеспечения.
2. Нажмите кнопку Пуск, выберите Программы или Все программы (XP), удалить программное обеспечение и следуйте инструкциям.
3. При появлении запроса на удаление совместно используемых файлов нажмите Нет.
4. Перезагрузите компьютер.
5. Чтобы переустановить программное обеспечение, используйте диск CD-ROM для аппарата и следуйте инструкциям, приведенным в Руководстве по установке.
6. По окончании установки программного обеспечения подсоедините аппарат к компьютеру и нажмите кнопку Вкл/Возобновить. Возможно, потребуется подождать несколько минут, пока не завершится процедура Plug and Play.
После завершения установки программного обеспечения в панели задач Windows отобразится значок «Монитор состояния».
Для проверки правильности установки программного обеспечения дважды нажмите значок программы Центр решений HP на рабочем столе. Если в программе Центр решений HP отображаются основные значки (Сканировать изображение, Сканировать документ и HP Image Zone), значит, программное обеспечение установлено правильно.
Альтернативный способ удаления с компьютера с системой Windows
1. Запустите программу установки программного обеспечения для аппарата с диска CD-ROM.
2. Выберите Удалить и следуйте инструкциям на экране.
3. Отсоедините аппарат от компьютера. Обязательно отсоедините аппарат, прежде чем перезагружать компьютер. Не подсоединяйте аппарат к компьютеру, пока не завершится переустановка программного обеспечения.
4. Перезагрузите компьютер.
5. Снова запустите программу установки программного обеспечения для аппарата.
6. Выберите Переустановить.
7. Следуйте инструкциям на экране, а также инструкциям, имеющимся в Руководстве по установке, прилагаемом к аппарату.
Удаление с компьютера Macintosh
1. Отсоедините аппарат от компьютера Macintosh.
2. Дважды нажмите папку Applications: HP Software (Приложения: Программное обеспечение).
3. Дважды нажмите HP Uninstaller (Удаление программ HP). Следуйте инструкциям, отображаемым на экране.
4. После удаления программного обеспечения отсоедините аппарат и перезагрузите компьютер. Обязательно отсоедините аппарат, прежде чем перезагружать компьютер. Не подсоединяйте аппарат к компьютеру, пока не завершится переустановка программного обеспечения.
5. Вставьте диск CD-ROM для аппарата в дисковод для дисков CD-ROM.
6. На рабочем столе откройте окно диска CD-ROM, дважды нажмите Installer (Программа установки).
7. Следуйте инструкциям на экране, а также инструкциям, имеющимся в Руководстве по установке, прилагаемом к аппарату.
Устранение неполадок с бумагой
Чтобы избежать замятия бумаги, используйте типы бумаги, рекомендованные для аппарата.
Не загружайте загнутые или измятые листы бумаги или бумагу с загнутыми или оборванными краями в лоток для бумаги.
Если в аппарате произойдет замятие бумаги, выполните следующие инструкции для устранения замятия.
1. Нажмите фиксатор, расположенный слева на задней дверце очистки и, потянув ее на себя, снимите крышку.
При попытке извлечь замятую бумагу с передней стороны аппарата может быть поврежден печатный механизм. Всегда устраняйте замятие бумаги через заднюю дверцу очистки.
2. Аккуратно вытяните бумагу из валиков.
Если при вытягивании из роликов бумага разорвется, удалите оторванные фрагменты бумаги с роликов и колес внутри аппарата. Если оторванные фрагменты останутся внутри аппарата, это снова приведет к замятию бумаги.
3. Установите заднюю дверцу очистки на место. Аккуратно нажмите на дверцу, чтобы она зафиксировалась со щелчком.
4. Нажмите кнопку Вкл/Возобновить для продолжения выполнения текущего задания.
Устранение неполадок
Если проблемы возникают при печати, возможно, это связано с неполадкой одного из картриджей (как и с картриджем 82, картриджами 82 цена, картридж 82 цена, купить картриджи 82 со скидкой 41%). Выполните следующие действия.
1. Извлеките и снова вставьте их на место и убедитесь, что они зафиксированы.
2. Если устранить проблему не удается, распечатайте отчет самопроверки, чтобы проверить правильность работы.
3. Если в отчете самопроверки сообщается о неполадке, выполните чистку.
4. Если устранить проблему не удается, почистите контакты медного цвета.
5. Если проблемы при печати возникают по-прежнему, определите, какой из них неисправен, и замените его (для этих целей оптовая покупка картриджей оптом, цены, купить оптом оригинальные картриджи, получить оптовую скидку).
Обновление аппарата (Windows)
1. Используйте один из следующих способов для получения обновления для этого аппарата.
Используйте web-браузер для загрузки обновления для аппарата с web-узла. Файл будет самораспаковывающимся исполняемым файлом с расширением «.exe». После двойного нажатия на файл .exe на компьютере откроется окно Мастер обновления устройства. Используйте утилиту Обновление программ, прилагаемую к программе HP Image Zone, для автоматического поиска обновлений для аппарата на web-узле технической поддержки с предварительно заданными интервалами.
Если установлено программное обеспечение HP Image Zone Express, утилита обновления будет называться Обновление. Кнопка, открывающая утилиту Обновление, расположена в левом верхнем углу окна программного обеспечения.
2. Выполните одно из указанных ниже действий.
Дважды нажмите файл обновления .exe.
— При запросе примите обновление аппарата, найденное утилитой Обновление программ.
3. Следуйте инструкциям на экране.
Во время обновления аппарата не отсоединяйте его, не выключайте и не прерывайте процедуру каким-либо другим способом. Если обновление будет прервано или появится сообщение об ошибке, указывающее на сбой обновления, обратитесь для получения помощи в службу технической поддержки HP.
После перезагрузки аппарата на компьютере появится экран Обновление завершено и аппарат напечатает пробную страницу.
Обновление устройства (Mac)
Программа установки обновления позволяет устанавливать обновления для аппарата следующим образом.
1. Используйте web-браузер для загрузки обновления для аппарата с web-узла
2. Дважды нажмите загруженный файл.
На компьютере будет запущена программа установки.
3. Чтобы установить обновление для аппарата, следуйте инструкциям на экране.
4. Чтобы завершить процедуру, перезапустите аппарат.
Источник
Как сбросить ошибку на принтере hp psc 1410
jpgmy » 00:47 — 05.02.09
hp 1410 выдаёт ошибку картриджа, КОТОРУЮ НЕ СБРОСИТЬ.
проблема такая не стого ни ссего стал выдавать ошибку Неверный картридж
до этого момента давно не печал. решил напечатать и с концами.
постоянно мегает ошобкой и окна выплёвывает, сканер работает нормально. печать не работает.
пробывал поставть из другого принтера. (такие же картриджи) не помогло.
пробывал сбрасывать ошибку тремя или четыремя способами. не помогло.
гарантии уже нет.
кто что знает по этому поводу.
Maks » 03:21 — 05.02.09
jpgmy » 22:47 — 05.02.09
разобрал весь принтер, почистил все контактные группы,
ничего не было окисленно, по чистил дополнительно картриджи.
не помогло. мигает ошибка даже без картиджей.
что ещё можно попробывать. Сервисный мануал не нашё в инете.
принёс бы вам, но вы далеко, я в Питере.
jpgmy » 00:35 — 06.02.09
jpgmy » 22:34 — 06.02.09
УРааааааааааааааааааааа
кое как победил.
но в итоге оказалось что ещё пропал красный цвет на картридже
видимо дефект картриджа. надо менять. т.к. чернил ещё ценая банка.
Re: hp 1410 выдаёт ошибку картриджа, КОТОРУЮ НЕ СБРОСИТЬ.
Alex_smith85 » 17:39 — 10.02.09
jpgmy писал(а): hp 1410 выдаёт ошибку картриджа, КОТОРУЮ НЕ СБРОСИТЬ.
проблема такая не стого ни ссего стал выдавать ошибку Неверный картридж
до этого момента давно не печал. решил напечатать и с концами.
постоянно мегает ошобкой и окна выплёвывает, сканер работает нормально. печать не работает.
пробывал поставть из другого принтера. (такие же картриджи) не помогло.
пробывал сбрасывать ошибку тремя или четыремя способами. не помогло.
гарантии уже нет.
кто что знает по этому поводу.
Источник
Самостоятельная заправка картриджей HP 1410v
Если принтер сообщил, что уровень чернил низок, а печать потускнела, снизился контраст картинки или качество изображения ухудшилось – пришло время дозаправить картриджи. Так же в целом дозаправка может потребоваться, если ухудшилась цветопередача. Это означает, что на исходе один из цветов, и при смешивании его недостаточно!
Лучше заблаговременно приобрести чернила для заправки картриджей, чтобы скорее вернуть принтер в рабочий строй.
Не откладывайте перезаправку в долгий ящик, лучше это сделать, как только было замечено ненадлежащее качество текста или картинки! Так Вы продлите срок службы картриджей. Решив сделать это «в другой раз» знайте, что незаполненное краской пространство картриджа подвержено засыханию, это может привести к засыханию чернил в печатающей головке. Тогда не останется ничего другого как восстановить засохший картридж (что не всегда успешно), либо купить новый.
Если головка все же засохла, придется приобрести специальную промывочную жидкость, залить её в картридж и убедиться, что все сопла очищены. 100% результат крайне трудно достигнуть и зачастую несколько дюз остаются закупоренными. Только после прочистки можно приступать к заправке.
Почему же струйные картриджи можно перезаправлять, а не выбрасывать после одного использования? Дело в том, что ресурс пропускной способности печатающей головки в разы больше ресурса краски заправленной на заводе. Поэтому их не только можно перезаправлять, но и нужно!
Так же использовать скрытый ресурс картриджа можно, подключив систему непрерывной подачи чернил (СНПЧ). СНПЧ для HP 1410v представляет из себя 4 резервуара, соединенные с картриджами четырьмя капиллярами. 
Ниже представлены краткие видеоуроки по самостоятельной заправки картриджей.
Какие картриджи подходят к МФУ HP 1410v?
Картридж HP 21 (H-21) объем 5мл – для черной печати, заправлен пигментными чернилами.
XL Картридж HP 21 (H- 21XL) объем 12мл — для черной печати, заправлен пигментными чернилами.
Картридж HP 22 (H-22) объем 3х3мл – трехцветный, чернила водорастворимые.
XL Картридж HP 22 (H-22XL) объем 3х5мл — трехцветный, чернила водорастворимые.
Инструкция по заправке картриджей HP 1410v
Предупреждение! Особую осторожность проявите по отношению к печатающей головке и контактам (чипу), которые передают команды от принтера картриджу. Они наиболее уязвимы к механическим повреждениям, и без их целостности картридж выйдет из строя без возможности ремонта.
- Как вытащить картридж из принтера HP PSC 1410v? Открыв крышку принтера, нажмите на кнопку включения принтера. Каретка с картриджами выйдет из своего отсека в нужное положение.
- Поддев картриджи аккуратно извлеките их из каретки.
- Подденьте наклейку, попытавшись снять её, не порвав. При помощи сверла аккуратно рассверлите отверстие картриджа для заправки как показано на рисунке.
так же можно использовать шило. Главное чтобы в это отверстие пролезла игла шприца. Так же не следует слишком углублять сверло, хватит и глубины 4мм. - Теперь наберите чернила для заправки, погрузите иглу в проделанное отверстие на сантиметр-полтора, медленно вливайте рекомендованный объём, либо до тех пор, пока из отверстия не проступят чернила. Втяните обратно 1 мл чернил и перейдите к заправке следующего цвета.
Излишек чернил может привести к выделению капель из печатающей головки, и принтер будет смазывать текст или рисунок при печати. - Насухо протрите салфеткой верхнюю крышку и поместите на место наклейку. Если она не уцелела, можно использовать скотч или пластырь.
- Убедитесь, что чернил нет на контактах, соплах. Проверьте чистоту каретки, протрите её.
- Установите картриджи в принтер. Плотно прижмите их в соответствующее гнездо до полной посадки. Защелкните прижимную крышку картриджей.
- Закройте крышку принтера.
Сброс (обнуление) картриджа к принтеру HP PSC 1410v
Мы заправили картриджи. Теперь нужно сообщить об этом принтеру, потому, что неизбежно появится сообщение о низком уровне чернил, ведь принтер помнит, что эти картриджи пусты. Для обнуления уровня чернил зажмите кнопку «Стоп/Сброс» на корпусе принтера на 5-6 секунд.
Так же обязательно запустите тест проверки работы печатающей головки (ПГ). Для этого на компьютере нажмите «Пуск», «Настройка», «Свойства», «Прочистка печатающей головки».
Может понадобиться несколько прочисток. После каждого теста можно распечатать тестовую страницу и увидеть результат наглядно.
Не распознает (не видит) картридж к принтеру HP PSC 1410v после перезаправки. Что делать?
Вот ряд действий, которые могут решить эту проблему:
- Проверьте чистоту контактов. Ранее мы предупреждали о соблюдении чистоты при перезаправке. На контактах картриджа и принтера не должно быть чернил и грязи. Для устранения проблемы протрите металлические контакты ластиком.
Не следует сильно давить на ластик. Не повредите, не оторвите площадку.
Где купить картридж для HP PSC 1410v?
Приобрести данный картридж можно в нашем интернет-магазине:
По данным ссылкам вы так же найдёте наборы (чёрный+цветной) со скидкой. Гарантия на все товары 1 год. Возможна оплата при получении. Доставка по всей Украине.
Источник
hp 1410 выдаёт ошибку картриджа, КОТОРУЮ НЕ СБРОСИТЬ.
hp 1410 выдаёт ошибку картриджа, КОТОРУЮ НЕ СБРОСИТЬ.
проблема такая не стого ни ссего стал выдавать ошибку Неверный картридж
до этого момента давно не печал. решил напечатать и с концами.
постоянно мегает ошобкой и окна выплёвывает, сканер работает нормально. печать не работает.
пробывал поставть из другого принтера. (такие же картриджи) не помогло.
пробывал сбрасывать ошибку тремя или четыремя способами. не помогло.
гарантии уже нет.
кто что знает по этому поводу.
- jpgmy
- новичок
- Сообщения: 7
- Зарегистрирован: 14:37 — 02.07.06
- Баллы репутации: 0
Maks » 03:21 — 05.02.09
1. Возможно окислились/выпачкались соприкасающиеся контакты каретки и картриджа: помыть/очистить.
2. Нарушен контакт в шлейфах идущих к каретке: проверить контакт.
3. Если не помогло неси нам)))))))))).
ЧПУП «МакМар» Республика Беларусь, Минская обл., г.Столбцы. Ремонт офисной техники. Заправка и восстановление всех типов картриджей. тел. +375171752284
www.makmar.ucoz.ru
-
Maks - ученик
- Сообщения: 148
- Зарегистрирован: 13:03 — 15.10.08
- Откуда: Беларусь, Столбцы
- Баллы репутации: 0
-
- Сайт
- ICQ
jpgmy » 22:47 — 05.02.09
разобрал весь принтер, почистил все контактные группы,
ничего не было окисленно, по чистил дополнительно картриджи.
не помогло. мигает ошибка даже без картиджей.
что ещё можно попробывать. Сервисный мануал не нашё в инете.
принёс бы вам, но вы далеко, я в Питере.
- jpgmy
- новичок
- Сообщения: 7
- Зарегистрирован: 14:37 — 02.07.06
- Баллы репутации: 0
jpgmy » 00:35 — 06.02.09
А как памперс обнулить?
- jpgmy
- новичок
- Сообщения: 7
- Зарегистрирован: 14:37 — 02.07.06
- Баллы репутации: 0
jpgmy » 22:34 — 06.02.09
УРааааааааааааааааааааа
кое как победил.
но в итоге оказалось что ещё пропал красный цвет на картридже
видимо дефект картриджа. надо менять. т.к. чернил ещё ценая банка.
- jpgmy
- новичок
- Сообщения: 7
- Зарегистрирован: 14:37 — 02.07.06
- Баллы репутации: 0
Re: hp 1410 выдаёт ошибку картриджа, КОТОРУЮ НЕ СБРОСИТЬ.
Alex_smith85 » 17:39 — 10.02.09
jpgmy писал(а):hp 1410 выдаёт ошибку картриджа, КОТОРУЮ НЕ СБРОСИТЬ.
проблема такая не стого ни ссего стал выдавать ошибку Неверный картридж
до этого момента давно не печал. решил напечатать и с концами.
постоянно мегает ошобкой и окна выплёвывает, сканер работает нормально. печать не работает.пробывал поставть из другого принтера. (такие же картриджи) не помогло.
пробывал сбрасывать ошибку тремя или четыремя способами. не помогло.гарантии уже нет.
кто что знает по этому поводу.
Такая же проблема, кто в курсе помогите.Зарание благодарен
- Alex_smith85
- новичок
- Сообщения: 2
- Зарегистрирован: 15:04 — 10.02.09
- Баллы репутации: 0
Alex_smith85 » 05:21 — 18.02.09
Разобрался
- Alex_smith85
- новичок
- Сообщения: 2
- Зарегистрирован: 15:04 — 10.02.09
- Баллы репутации: 0
Ошибка картриджа !
chelishev » 02:46 — 27.11.09
У меня ошибка картриджа (цветного) на МФУ HP Photosmart C5283 All-in-One Printer. Пишет обратитесь к документации принтера …. Это уже второй раз …
- chelishev
Вениамин » 10:23 — 27.11.09
НУК И ЧТО обычно меняешь картридж на новый
С-Ц » КСЕРОКОПИЯ» продажа и ремонт копировальной техники,
Расходные материалы, Заправка лазерных и струйных картриджей. Орловская обл, г Ливны ул Др.Народов126 корп2 тел.(48677)7-47-90,7-33-33
-
Вениамин - Консультант
- Сообщения: 849
- Зарегистрирован: 16:38 — 20.04.09
- Откуда: г Ливны
- Баллы репутации: 0
-
- ICQ
Вениамин » 10:26 — 27.11.09
99%из 100% это помогает бывает сложно вычислить какой картридж По поводу сброса путем заклейки контактов У меня например ни разу не получилось
С-Ц » КСЕРОКОПИЯ» продажа и ремонт копировальной техники,
Расходные материалы, Заправка лазерных и струйных картриджей. Орловская обл, г Ливны ул Др.Народов126 корп2 тел.(48677)7-47-90,7-33-33
-
Вениамин - Консультант
- Сообщения: 849
- Зарегистрирован: 16:38 — 20.04.09
- Откуда: г Ливны
- Баллы репутации: 0
-
- ICQ
Вернуться в HEWLETT PACKARD (HP)
Кто сейчас на конференции
Сейчас этот форум просматривают: нет зарегистрированных пользователей и гости: 5
Что значит нет тонера в принтере
Нередко многие пользователи печатающих устройств сталкиваются с необходимостью решения следующей задачи: нет тонера в принтере что это. Дело в том, что после заправки в некоторых случаях на экране принтера или компьютера высвечивается сообщение «мало тонера», «замените тонер» (replace toner) или «требуется замена тонер картриджа». В некоторых случаях устройство может просить пользователя о следующем действии: вставьте карту тонера. Такие надписи выходят в том случае, если заблокирован датчик копий устройства или картридж находится в неисправном состоянии. Но наиболее частой причиной является именно первая. Для её решения потребуется выполнить сброс счётчика.
Подробнее о проблеме
Итак, если ваше печатающее устройство пишет «замените тонер», то решить данную проблему можно с помощью двух разных способов, каждый из которых является проверенным и довольно эффективным: программным и аппаратным. На некоторых картриджах, например, Brother, чтобы минимизировать риск появления такой ошибки после заправки картриджа необходимо тщательным образом заклеить окошко на его боковой крышке, воспользовавшись непрозрачной лентой. Дело в том, что после того как тонер начинает заканчиваться, свет проникая через данное окошко приводит в действие датчик, который выводит на дисплей устройства или монитор ПК надпись «мало тонера» или остаток количества красящего вещества (toner remaining). Затем в действие вступает датчик отсчёта копий, который после печати примерно двух сотен копий автоматическим образом блокирует работу принтера или МФУ. После этого выйдет ошибка «добавьте тонер», хотя тонера в емкости картриджа может хватить еще на печать нескольких десятков, а может быть и сотен листов.
Аппаратный способ
Если ваш принтер пишет о том, что в нем осталось мало тонера или он и вовсе сообщает, что пришло время поменять тонер-картридж (replace toner), то попробовать решить эту проблему можно с помощью аппаратного метода. Данный метод подходит для многих аппаратов компании Brother. Под ним подразумевается непосредственное вмешательство в механику печатающего устройства, в связи с чем далеко не каждый пользователь оргтехники может воспользоваться им.
Прежде всего, перед тем как приступить непосредственно к работе по устранению вышеописанной проблемы, необходимо включить принтер или МФУ и дождаться, пока шум, исходящий от устройства, станет заметно тише. После этого аккуратно отсоедините рычаг с левой стороны принтера и засуньте его в корпус. Затем потихоньку вытащите картридж, взяв его за специально предназначенную для данного действия ручку. Разделите извлеченную деталь на составные части, а именно: на фотобарабан и тонер-картридж. Для решения данной задачи нажмите на крепление, находящееся сбоку. Затем вставьте часть с фотобарабаном в свое печатающее устройство.
Зажмите датчик открытия, воспользовавшись отверткой, чтобы сымитировать наличие крышки, находящейся в закрытом состоянии. Также придётся имитировать наличие картриджа, зажав для этой цели флажок. Как только вы заметите, что шестерни начали крутиться отожмите флажок, после чего снова нажмите. За 4 секунды вам следует выполнить данную процедуру два раза. Без практики вам вряд ли удастся решить эту задачу с первого раза. При этом важно, чтобы после второго нажатия на флажок он остался в зажатом положении.
Дождитесь, пока устройство утихнет, чтобы отпустить датчик, имитирующий закрытую панель, которую вы всё это время удерживали при помощи отвёртки. Далее соедините рычаг с передней крышкой и установите обратно на место собранный расходный материал. Закройте крышку и протестируйте проделанную работу.
Также под аппаратным способом подразумевается физическая замена чипа картриджа, данная процедура, как правило, проводится при заправке лазерного картриджа. Узнать ней подробнее вы сможете, ознакомившись с разделом инструкции по заправке
Программный способ
Данный способ является самым простым, т.к. он требует всего лишь нажатий на несколько кнопок. Чтобы воспользоваться им вам в первую очередь следует включить МФУ или принтер и подождать, пока он выполнит все предварительные подготовки и значительно уменьшит уровень издаваемого шума. Только после этого можете открыть переднюю крышку устройства.
Нажмите один раз на кнопку «Стоп», в качестве которой в некоторых моделях используются некоторые другие кнопки: «Назад» и «Отмена». Затем нажмите на «Старт» и «Вверх». В конце вам остаётся несколько раз нажать на кнопку «Вниз» до тех пор, пока на экране вы не увидите нули. Как только они появились на мониторе, нажмите на «ОК» и аккуратно закройте крышки печатающего устройства.

В целом один из двух описанных способов должен помочь вам решить проблему, которая была описана в самом начале статьи. Но если вы неуверены в своих силах или решить проблему самостоятельно вам не удалось, то лучше обратитесь к мастерам сервисного центра. В противном случае, пытаясь откручивать и вытаскивать те или иные детали устройства, вы можете нанести ему существенный урон, в результате чего может даже потребоваться покупка новой оргтехники подобного типа.
Имейте в виду, что описанные способы подходят далеко не ко всем моделям принтеров. Для получения более подробных инструкций выберете модель своего устройства в правом боковом меню и ознакомьтесь с описанием решения проблемы на вашем устройстве
Оценка статьи:
Загрузка…
Все современные принтеры (в особенности МФУ — многофункциональные устройства печати) — довольно «капризные» машины, требующие соблюдения ряда правил эксплуатации. Одна из наиболее частых проблем, возникающих с принтерами — отказ печати по причине ошибок с картриджами (чернильница, куда заливаются чернила). В случае с печатающим оборудованием HP подобные неисправности сопровождаются следующим:
- При попытке распечатать документ тот так и остается в очереди на печать.
- Светодиодные индикаторы состояния на самом принтере мигают, либо загораются те, что оповещают об ошибке (зависит от модели устройства).
- На компьютере выдаются сообщения об ошибках типа «Проблема в работе картриджа», «Установлен несовместимый картридж», «Ошибка картриджа» и подобные (зависит от программного обеспечения).
- Также при попытке распечатать документ через сетевой принтер (если к нему есть доступ из локальной сети) могут появляться сообщения типа «Невозможно выполнить печать с сетевого принтера» и т.д.
Существует несколько основных причин сбоев в работе МФУ и принтеров HP, возникающих непосредственно по вине картриджа. Это:
- Неправильная установка картриджа — отсутствие электрического контакта между чернильницей и кареткой принтера, короткое замыкание между контактами.
- Загрязнение электрических контактов — накопилась пыль, пролились чернила и т.д.
- Застывание чернил в соплах картриджа либо их засорение — возникает по причине длительного нахождения чернильницы вне принтера в открытом виде.
- Программный сбой на компьютере (проблема с драйверами или управляющей программой) либо самом принтере (это цифровое устройство с собственным программным обеспечением).
- Несовместимый с МФУ картридж.
- Аппаратные неисправности самого картриджа либо принтера.
Приведем подробные решения перечисленных неисправностей.
Неправильная установка картриджей
Картридж — это не просто емкость для заливки чернил. Это тоже электронное устройство, отвечающее за подачу краски в объеме, требуемом для выполнения печати. Если вынуть картридж и взглянуть в нижнюю ее часть, там можно обнаружить электрические контакты. Все они должны плотно прилегать к контактной площадке самого принтера, между ними не должно быть короткого замыкания.
Переустановка картриджей, устранение мелких неисправностей
Здесь все просто — достаточно вытащить чернильницы и вставить их обратно, плотнее прижав к контактам каретки. Проводя эту операцию? важно не касаться руками медных контактов, т.к. статическое электричество, накапливающееся в наших телах, может вывести электронику из строя. Вытащив картридж, можно также продуть контакты каретки и самой чернильницы, чтобы убедиться в отсутствии пыли.
Иногда случается так, что пользователь забывает снять защитную пластиковую пленку с картриджа (актуально для вновь приобретенных чернильниц). Если она присутствует, отклеиваем ее и устанавливаем картридж на место.
Мы не станем приводить инструкцию по извлечению и установке данных устройств, т.к. для каждой отдельной модели принтера HP операция выполняется по своей схеме (можно найти в инструкции пользователя или в интернете).
Картриджи были переустановлены, но ошибка осталась
Подобное может возникать при отсутствии электрического контакта между контактными площадками — картридж просто не достает до контактов каретки. Здесь можно пойти на хитрость: достаточно подложить под чернильницу бумагу, свернутую в несколько слоев. Если не помогает, идем дальше.
Короткое замыкание
Случается и такое, что между контактами каретки застревает какой-либо мелкий металлический предмет (кусочек фольги, например). Его бывает сложно разглядеть, поэтому рекомендуем взять фонарик и лупу, затем внимательно осмотреть контакты и удалить этот предмет, если таковой там имеется.
В некоторых моделях принтеров HP контакты каретки подвижны. При неосторожной установке картриджа можно нечаянно согнуть контакты, замкнув их между собой. Проблема решается при помощи тонкого предмета, которым нужно вернуть контакты в прежнее положение.
Загрязнение электрических контактов
Отсутствие контакта между картриджем и кареткой может возникнуть по причине их загрязнения. Если на них обнаружены следы краски или большое количество пыли, следует провести процедуру очистки. Для этого:
- Извлеките картридж и поставьте его на стол контактами вверх.
- Подготовьте безворсовый материал (ватный тампон, например).
- Смачите тампон в дистиллированной (или очень чистой) воде так, чтобы он был влажным, а не промокшим.
- Удалите грязь с поверхности контактов чернильницы.
- То же самое проделайте с контактами каретки.
- По истечению 10-15 минут устанавьте картридж на место и попробуйте что-нибудь распечатать.
Застывание чернил в соплах картриджа
В некоторых случаях возникновение ошибок с картриджами может возникать по причине высыхания чернил в соплах. Это довольно мелкие каналы, которые легко засоряются даже мельчайшим твердым предметом, каковым становятся чернила при высыхании. Основная задача состоит в том, чтобы извлечь застывшую краску. Наиболее простой (но далеко не единственный) способ сделать это:
- Наливаем в небольшую емкость чистой воды (можно немного добавить спирта) либо специальную жидкость для чистки картриджей. Толща воды не должна превышать 1 см.
- Устанавливаем чернильницу в воду соплами вниз.
- Ожидаем пару часов, затем протираем сопла ватным тампоном или салфеткой, пробуем печатать.
- Данную процедуру нужно повторить, если после первой попытки ошибка так и не была устранена. Можно также увеличить время отмачивания вплоть до пары суток.
Программный сбой
Разнообразные вредоносные программы, неосторожные действия пользователей или сбои в работе операционной системы могут нарушить работу программного обеспечения, отвечающего за управление принтером с компьютера (драйверы и прикладное ПО). Если есть подозрение, что проблема заключается именно в этом, нужно полностью удалить драйвер и сопутствующие программы, а затем снова установить их.
Удаление ПО лучше выполнять прямо из установщика (находится на диске, поставляемом вместе с принтером, также можно скачать в интернете на официальном сайте HP и установить автоматически через специальную программу), выбирая соответствующий пункт прямо в начале установки. Некоторые установщики также могут предлагать восстановление драйвера — можно попробовать и этот способ.
Сам принтер также имеет собственную встроенную операционную систему, а все современные модели МФУ способны хранить у себя в памяти некоторые пользовательские настройки. Иногда сбои могут наблюдаться именно в работе ОС принтера. В таких случаях можно попробовать сбросить настройки на заводские. Обычно это выполняется с компьютера через специальную программу, что поставляется вместе с принтером. В случае с современными МФУ HP это программа «Toolbox». В качестве примера рассмотрим, как с ее помощью сбрасываются настройки:
Переходим в пункт «Параметры устройства» — «Службы» — «Восстановить».
Принтер перезагрузится со сброшенными настройками. Возможно (в редких случаях), придется заново установить драйвер.
Несовместимый с принтером (МФУ) картридж
Для каждой отдельной модели принтеров HP создаются отдельные картриджи. При использовании неоригинальной продукции или несовместимых с МФУ чернильниц возникновение рассматриваемых здесь неисправностей — обычное дело. Самый простой способ проверки вновь приобретенной продукции на оригинальность — сканирование с помощью смартфона QR-кода на упаковке из-под картриджа. Для этого потребуется скачать приложение «HP SureSupply».
Для проверки совместимости картриджа с принтером нужно перейти по ссылке www.hp.com/buy/suresupply. Здесь достаточно нажать на кнопку «Номер картриджа», вписать его в поле и нажать «Enter». На новой странице откроется информация о картридже, а под ним будет надпись «Совместимые принтеры» — там можно просмотреть весь список совместимых устройств.
Аппаратные неисправности
К сожалению, аппаратные неисправности невозможно устранить без специального оборудования и навыков в ремонте принтеров. В таких случаях нужно обратиться в ближайший сервисный центр HP. Если такового нет в городе — в любую мастерскую по ремонту компьютеров и компьютерной техники.
Мигающие индикаторы
В последующих разделах описаны наиболее типичные комбинации мигающих индикаторов на панели управления устройства, а также способы устранения неполадок для каждой комбинации. Сопоставьте наблюдаемую последовательность мигания индикаторов с соответствующей последовательностью, описанной в документе, и выполните указанные действия для устранения возникшей неполадки.
-
Индикатор питания
-
Индикатор проверки бумаги
-
Индикатор проверки картриджа
-
Количество копий / Ошибка (E)
-
Индикатор формата
-
Индикатор «Тип бумаги»
-
Индикатор запуска ч/б копирования
-
Индикатор запуска цветного копирования

Проблема: Все индикаторы мигают
При этом признаке ошибки на панели управления выводится следующая схема индикаторов:
-
Индикатор питания: Мигает
-
Индикатор проверки бумаги: Мигает
-
Индикатор «Проверьте картридж»: Мигает
-
Индикаторы формата: Оба мигают
-
Индикаторы типа бумаги: Оба мигают
-
Индикатор запуска ч/б копирования: Мигает
-
Индикатор запуска цветного копирования: Мигает
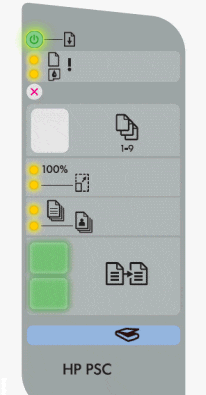
-
Причина
Неустранимая ошибка в устройстве.
Решения
Решение первое. Сброс настроек МФУ All-in-One
Для сброса настроек устройства выполните следующие действия.
-
На включенном устройстве отсоедините кабель питания из разъема на задней панели корпуса.
-
Подождите 30 секунд.
-
Подсоедините кабель питания в разъем на задней панели устройства.
-
Нажмите кнопку питания
, чтобы включить устройство.
-
Дождитесь, когда индикатор питания
перестанет мигать. На этом сброс завершается.
-
Если эти действия привели к устранению неполадки, дальнейшие действия не требуются.
-
Если проблема не решена, перейдите к следующему решению.
Решение второе. Убедитесь в том, что накладка панели управления установлена правильно
Если накладка или панель установлены неправильно, устройство может показывать ложное состояние застрявшей каретки. Если устройство ранее не было подключено, выполните следующие действия, чтобы убедиться в правильности установки накладки панели управления.
Если накладка панели управления уже установлена, и принтер некоторое время работал, не пытайтесь переустанавливать накладку. Плотно нажмите на накладку для обеспечения соответствующего крепления ее клейкого слоя или контактов.
Примечание.
Если накладка лицевой панели уже установлена, перейдите к следующему решению.
-
Отсоедините кабель питания от разъема на задней панели устройства.
-
На крышке передней панели отделите от накладки клейкую подложку.
-
Поднимите крышку сканера.
-
Аккуратно выровняйте и установите накладку панели управления.
-
Подсоедините кабель питания в разъем на задней панели устройства.
-
Повторите задание.
-
Если эти действия привели к устранению неполадки, дальнейшие действия не требуются.
-
Если проблема не решена, перейдите к следующему решению.
Решение третье. Сервисное обслуживание МФУ All-in-One
Если после выполнения всех указанных действий устранить неполадку не удалось, перейдите к разделу Сервисное обслуживание устройства All-in-One в конце этого документа.
Проблема: Индикатор «Проверьте бумагу» мигает
При этом признаке ошибки на панели управления выводится следующая схема индикаторов:
-
Индикатор питания: Горит
-
Индикатор проверки бумаги: Мигает
-
Индикатор «Проверьте картридж»: Откл.
-
Индикаторы формата: 1 включен, 1 отключен
-
Индикаторы типа бумаги: 1 включен, 1 отключен
-
Индикатор запуска ч/б копирования: Откл.
-
Индикатор запуска цветного копирования: Откл.

-
Причина
Кончилась бумага, произошло замятие бумаги или формат бумаги не соответствует формату в лотке для бумаги.
Решения
Решение первое. Загрузите бумагу и возобновите задание печати
Если лоток для бумаги пуст, загрузите в него бумагу.
-
Убедитесь, что на бумаге нет пыли, отсутствуют разрывы и замятия, а края не скручены и не загнуты.
-
Убедитесь, что в стопке находится бумага одного размера и типа.
-
Выровняйте стопку бумаги на плоской поверхности.
-
Переместите направляющую ширины бумаги в крайнее положение.
-
Откройте удлинитель лотка бумаги.
Внимание!Бумага формата Legal может оказаться зажатой на удлинителе выходного лотка, если он полностью выдвинут при печати на бумаге формата Legal. Во избежание замятий при использовании бумаги размера legal, не открывайте удлинитель лотка.
-
Вставьте бумагу в лоток.
Примечание.
Не проталкивайте бумагу слишком далеко, так как это может привести к подаче нескольких листов одновременно и/или замятию бумаги.
-
Сдвиньте направляющую ширины бумаги вплотную к краю стопки бумаги.
-
Нажмите кнопку питания
, чтобы включить устройство.
-
Если эти действия привели к устранению неполадки, дальнейшие действия не требуются.
-
Если проблема не решена, перейдите к следующему решению.
Решение второе. Проверьте бумагу
Мигающий индикатор «Проверьте бумагу» 
-
Бумага уже была использована
-
Бумага скомкана или помята
-
Текстурированная бумага
-
Специализированная бумага
-
Иногда конверты могут подаваться неправильно, т.к. клапан конверта может перемещаться при захвате роликами. Используйте конверты с прямоугольным клапаном и/или сложите клапан внутри конверта при печати.
Чтобы определить, заключается ли проблема в бумаге, попробуйте загрузить в устройство чистую неповрежденную бумагу для струйной печати (70 — 90 г/кв. м), например, HP Multipurpose, или ярко-белую бумагу HP. Если бумага подается в устройство правильно, возможно, проблема возникла с бумагой, используемой ранее.
-
Если эти действия привели к устранению неполадки, дальнейшие действия не требуются.
-
Если проблема не решена, перейдите к следующему решению.
Решение третье. Изменение настроек драйвера печати
Для изменения драйвера печати выполните следующие действия.
Шаг 1. Изменение настроек
Используя один из следующих методов, задайте другой размер бумаги в настройках драйвера печати в соответствии с параметрами задания печати. Нестандартный формат бумаги следует создавать, только если необходимый формат отсутствует.
Выберите любой доступный формат бумаги
-
В меню программы, из которой выполняется печать, выберите пункты Файл, Печать. Откроется окно Печать.
-
В раскрывающемся списке Имя: выберите соответствующее название устройства, если оно еще не выбрано.
-
Нажмите кнопку Свойства или Настройки в правом верхнем углу окна Печать. Откроется окно Свойства или Параметры печати.
Примечание.
Название кнопки или окна зависит от используемого ПО.
-
Нажмите вкладку Функции.
-
В раскрывающемся списке Формат: нажмите кнопку Дополнительно, чтобы вызвать окно выбора форматов бумаги. Откроется окно Формат:
-
В списке Формат: выберите соответствующую категорию формата бумаги, а затем формат, соответствующий формату бумаги, загруженной в устройство.
-
Нажмите кнопку OK, чтобы настройки вступили в силу.
Создание нестандартного формата бумаги
-
В меню программы, из которой выполняется печать, выберите пункты Файл, Печать. Откроется окно Печать.
-
В раскрывающемся списке Имя: выберите соответствующее название устройства, если оно еще не выбрано.
-
Нажмите кнопку Свойства или Настройки в правом верхнем углу окна Печать. Откроется окно Свойства или Параметры печати.
Примечание.
Название кнопки или окна зависит от используемого ПО.
-
Нажмите вкладку Функции.
-
В раскрывающемся списке Формат: выберите элемент Специальный. Откроется окно Специальный формат бумаги.
-
В поле Имя введите название нестандартного формата бумаги. Например, если требуется печать на конвертах форматом 101,6 х 203,2 мм, введите конверты 4×8.
Примечание.
Нужно ввести название нестандартного формата в окне Имя. В противном случае кнопка Сохранить будет недоступна при попытке сохранения настроек.
-
В области Размер бумаги введите измерение в окнах Ширина и Длина. Например, вы печатаете на конвертах 101,6 x 203,2 мм (4 x 8″) — введите 4 в поле Ширина и 8 — в поле Длина.
-
В области Единицы выберите соответствующую единицу измерения и нажмите кнопку Сохранить.
Примечание.
Если кнопка Сохранить недоступна, убедитесь в том, что параметру в поле Имя присвоено название.
-
Нажмите кнопку OK, чтобы настройки вступили в силу. Окно Специальный формат бумаги закроется.
-
В раскрывающемся списке Формат: во вкладке Функции нажмите кнопку Дополнительно.
-
Откроется окно Формат:
-
В списке Формат: выберите элемент Специальный и затем выберите созданный специальный формат бумаги.
-
Нажмите кнопку OK, чтобы настройки вступили в силу.
Шаг 2. Повторно распечатайте задание из приложения
Попытайтесь воспроизвести ошибку, которая привела к миганию индикаторов. Если вы не можете вспомнить, что привело к миганию индикаторов, выполните следующие действия:
-
В меню программы, из которой выполняется печать, выберите пункты Файл, Печать. Откроется окно Печать.
-
В раскрывающемся списке Имя: выберите соответствующее название устройства, если оно еще не выбрано.
-
Нажмите кнопку OK.
-
Проверьте состояние мигающих индикаторов.
-
Если эти действия привели к устранению неполадки, дальнейшие действия не требуются.
-
Если проблема не решена, перейдите к следующему решению.
Решение четвертое. Устраните замятие бумаги
Для устранения этой неполадки выполните следующие действия в указанной последовательности.
Часто заминается бумага в устройстве?
Предотвращение замятий бумаги
Для предотвращения замятия бумаги в устройстве HP соблюдайте следующие рекомендации.
-
Перед загрузкой стопки бумаги в лоток выровняйте все края на плоской поверхности, удерживая стопку в руках.
-
Убедитесь, что регуляторы длины и ширины лотка выставлены без перекосов, затем подвиньте стопку бумаги вперед до упора.
Внимание!Не прилагайте излишних усилий при загрузке бумаги в лоток.
-
Не перегружайте лоток для бумаги.
-
Загружайте бумагу в лоток только после остановки печати.
-
Убедитесь, что загружаемая в лоток бумага поддерживается устройством HP. Для получения дополнительной информации ознакомьтесь с документацией, прилагаемой к устройству HP.
-
Не печатайте на бумаге со скрепками или скобками.
-
Не используйте скрученную, надорванную, пыльную, влажную, перегнутую, сморщенную или деформированную бумагу.
-
Одновременно используйте бумагу только одного типа. Не загружайте бумагу разных типов, плотности или размеров.
-
Не используйте слишком толстую, тонкую или сильно глянцевую бумагу.
Причины замятия бумаги
Замятие бумаги может возникать по следующим причинам:
-
Бумага неправильно загружена в лоток.
-
Повреждены или загрязнены ролики подачи бумаги.
-
В лоток загружена надорванная, смятая или влажная бумага.
-
Возможно, задняя дверца не закрыта, или устройство для автоматической двусторонней печати (дуплекс) не зафиксировано на месте.
-
Загрузка бумаги в лоток выполнялась в процессе печати на устройстве HP.
-
В лоток загружена бумага разных типов одновременно.
-
Замятие бумаги произошло внутри корпуса устройства HP, и его сразу нельзя заметить.
-
Движению бумаги мешает посторонний предмет.
-
В устройстве накопились обрывки ранее замятой бумаги.
-
Лоток переполнен.
-
Выполнялась печать на конверте с погнутыми краями.
Шаг 1. Извлеките неплотно загруженную бумагу из лотка
Извлеките листы бумаги, которые не зажаты деталями принтера, из входного и выходного лотков.
Внимание!Не извлекайте на этом этапе замятую бумагу. Попытка извлечь замятую бумагу со стороны передней панели устройства может привести к повреждению механизма печати.
|
Извлеките неплотно прилегающую бумагу |
Не тяните замятую бумагу при ее извлечении |
|
|
|
Шаг 2. Устраните замятие бумаги с тыльной стороны устройства
-
Опустите лоток для бумаги.
-
Нажмите кнопку питания
, чтобы выключить устройство.
-
Отсоедините кабель питания от разъема на задней панели устройства.
-
Нажмите на выступ в левой части задней крышки, чтобы освободить ее. Снимите крышку, потянув ее по направлению от устройства.
-
Осторожно извлеките всю замятую бумагу или обрывки бумаги с роликов внутри устройства. Во избежание обрывов бумаги извлекайте целые листы обеими руками.
Внимание!Если бумага порвалась, извлеките ее куски из роликов и колесиков. Если внутри устройства остались оторванные фрагменты бумаги, велика вероятность повторного замятия бумаги.
-
Установите заднюю дверцу на место. Задвиньте две перемычки на правой стороне крышки в два отверстия на правой части устройства, затем — на левой.
-
Подсоедините кабель питания в разъем на задней панели устройства.
Шаг 3. Устраните замятие бумаги с лицевой стороны корпуса МФУ All-in-One
-
Нажмите кнопку питания
, чтобы включить устройство, если оно еще не включено.
-
Откройте дверцу доступа к картриджам. Каретка переместится в середину отсека доступа.
-
Если каретка перестает перемещаться, отсоедините кабель питания из разъема на задней панели корпуса устройства.
-
Аккуратно удалите замятую бумагу.
Примечание.
Извлеките бумагу через лицевую сторону корпуса устройства, соблюдая максимальную осторожность. Если внутри устройства остались фрагменты бумаги, велика вероятность повторного замятия бумаги, которое может привести к повреждению механизма печати.
-
Убедитесь в отсутствии обрывков бумаги между роликами.
-
Закройте дверцу доступа к картриджам.
-
Подсоедините кабель питания в разъем на задней панели устройства.
-
Нажмите кнопку питания
, чтобы включить устройство.
Шаг 4. Распечатайте отчет самопроверки
Распечатайте отчет самопроверки, чтобы проверить исправность работы устройства.
-
Нажмите и удерживайте кнопку Отмена
, а затем нажмите кнопку Запуск цветного копирования
.
-
Одновременно отпустите данные кнопки. Будет распечатан отчет самопроверки.
-
Если выполнение этих действий помогло устранить проблему и удалось напечатать пробную страницу, никаких дальнейших действий предпринимать не требуется.
-
Если устранить проблему не удалось, попробуйте следующее решение.
-
Если печать пробной страницы не выполняется, попробуйте следующее решение.
Решение пятое. Убедитесь в том, что каретка свободно перемещается
Выполните данные действия в указанном порядке, чтобы убедиться, что каретка свободно перемещается.
Шаг 1. Проверка состояния тракта подачи бумаги
-
Нажмите кнопку питания
, чтобы включить устройство.
-
Откройте дверцу доступа к картриджам. Каретка переместится в середину отсека доступа.
-
При включенном питании устройства отсоедините кабель питания от разъема на задней панели корпуса.
Внимание!Во избежание риска поражения электрическим током при перемещении компонентов вручную необходимо отсоединить кабель питания.
-
Отсоедините кабель питания из разъема блока питания или электрической розетки.
-
Проверьте наличие бумаги или посторонних предметов, препятствующих движению каретки.
Примечание.
Для подсветки и осмотра внутренней части корпуса используйте фонарик.
-
Извлеките замятую бумагу и другие посторонние предметы.
-
Переместите каретку вручную.
-
Если каретка застряла в правой части устройства, переместите каретку к левой стороне корпуса устройства.
-
Если каретка застряла в левой части устройства, переместите каретку к правой стороне корпуса устройства.
-
Если каретка застряла в средней части устройства, переместите каретку к правой стороне корпуса устройства.
-
-
Аккуратно перемещая каретку влево и вправо, убедитесь, что она может свободно перемещаться по всей ширине устройства.
-
Закройте дверцу доступа к картриджам.
-
Подсоедините кабель питания в разъем на задней панели устройства.
-
Подключите кабель питания в электрическую розетку.
-
Нажмите кнопку питания
, чтобы включить устройство.
Шаг 2. Распечатайте отчет самопроверки
Распечатайте отчет самопроверки, чтобы проверить исправность работы устройства.
-
Нажмите и удерживайте кнопку Отмена
, а затем нажмите кнопку Запуск цветного копирования
.
-
Одновременно отпустите данные кнопки. Будет распечатан отчет самопроверки.
-
Если выполнение этих действий помогло устранить проблему и удалось напечатать пробную страницу, никаких дальнейших действий предпринимать не требуется.
-
Если устранить проблему не удалось, попробуйте следующее решение.
-
Если печать пробной страницы не выполняется, попробуйте следующее решение.
Решение шестое. Очистка роликов
Скопления частиц пыли, бумажных волокон и прочих частиц на роликах подачи бумаги могут стать причиной замятия бумаги и неполадок в подаче листов. Для очистки роликов подачи бумаги выполните следующие действия.
Шаг 1. Очистка роликов
Следуйте этим инструкциям для удаления с роликов частиц пыли, грязи или бумаги.
-
Вам потребуются следующие материалы:
-
Чистая ткань без ворса или любой мягкий материал, который не будет распадаться на части или оставлять волокна
-
Дистиллированная, отфильтрованная или бутылочная вода (в водопроводной воде могут содержаться частицы, способные повредить устройство)
-
-
Нажмите кнопку питания
, чтобы выключить устройство.
-
Отсоедините кабель питания от разъема на задней панели устройства.
-
Нажмите на выступ в левой части задней крышки, чтобы освободить ее. Снимите крышку, потянув ее по направлению от устройства.
-
Слегка смочите мягкую безворсовую ткань дистиллированной или бутылочной водой и отожмите ее.
-
Очистите ролики влажной тканью, прокручивая их пальцами вверх. При удалении частиц пыли или грязи не прилагайте излишних усилий.
-
Просушите ролики в течение 10-15 минут.
-
Убедитесь в том, что ролики подачи бумаги в задней части очищены и вращаются свободно.
-
Установите заднюю дверцу на место. Задвиньте две перемычки на правой стороне крышки в два отверстия на правой части устройства, затем — на левой.
-
Подсоедините кабель питания в разъем на задней панели устройства.
-
Нажмите кнопку питания
, чтобы включить устройство.
Шаг 2. Распечатайте отчет самопроверки
Распечатайте отчет самопроверки, чтобы проверить исправность работы устройства.
-
Нажмите и удерживайте кнопку Отмена
, а затем нажмите кнопку Запуск цветного копирования
.
-
Одновременно отпустите данные кнопки. Будет распечатан отчет самопроверки.
-
Если выполнение этих действий помогло устранить проблему и удалось напечатать пробную страницу, никаких дальнейших действий предпринимать не требуется.
-
Если устранить проблему не удалось, попробуйте следующее решение.
-
Если печать пробной страницы не выполняется, попробуйте следующее решение.
Решение седьмое. Сброс настроек МФУ All-in-One
Для сброса настроек устройства выполните следующие действия.
Шаг 1. Сброс настроек МФУ All-in-One
Для сброса настроек устройства выполните следующие действия.
-
На включенном устройстве отсоедините кабель питания из разъема на задней панели корпуса.
-
Подождите 30 секунд.
-
Подсоедините кабель питания в разъем на задней панели устройства.
-
Нажмите кнопку питания
, чтобы включить устройство.
-
Дождитесь, когда индикатор питания
перестанет мигать. На этом сброс завершается.
Шаг 2. Распечатайте отчет самопроверки
Распечатайте отчет самопроверки, чтобы проверить исправность работы устройства.
-
Нажмите и удерживайте кнопку Отмена
, а затем нажмите кнопку Запуск цветного копирования
.
-
Одновременно отпустите данные кнопки. Будет распечатан отчет самопроверки.
-
Если выполнение этих действий помогло устранить проблему и удалось напечатать пробную страницу, никаких дальнейших действий предпринимать не требуется.
-
Если устранить проблему не удалось, попробуйте следующее решение.
-
Если печать пробной страницы не выполняется, попробуйте следующее решение.
Решение восьмое. Сервисное обслуживание МФУ All-in-One
Если после выполнения всех указанных действий устранить неполадку не удалось, перейдите к разделу Сервисное обслуживание устройства All-in-One в конце этого документа.
Проблема: Мигает индикатор «Проверьте картридж».
При этом признаке ошибки на панели управления выводится следующая схема индикаторов:
-
Индикатор питания: Горит
-
Индикатор проверки бумаги: Откл.
-
Индикатор «Проверьте картридж»: Мигает
-
Индикаторы формата: 1 включен, 1 отключен
-
Индикаторы типа бумаги: 1 включен, 1 отключен
-
Индикатор запуска ч/б копирования: Откл.
-
Индикатор запуска цветного копирования: Откл.

Причина: Дверца отсека картриджей открыта, или имеются проблемы в работе картриджей.
Решения
Решение первое. Закройте дверцу доступа к картриджам
Проверьте дверцу отсека картриджей, чтобы убедиться, что она полностью закрыта. Если она открыта, закройте ее.

-
Если эти действия привели к устранению неполадки, дальнейшие действия не требуются.
-
Если проблема не решена, перейдите к следующему решению.
Решение второе. Устранение неполадки картриджа
Для устранения неполадки картриджа примените следующие действия в указанной последовательности.
Шаг 1. Определите неисправный картридж
Выберите метод, чтобы определить, какой именно картридж неисправен, а затем перейдите к оставшимся шагам для решения данной проблемы.
Если МФУ All-in-One подключено и компьютеру
Если устройство не подключено к компьютеру или программное обеспечение HP не установлено, то сообщение на экране компьютера не выводится.
-
Если в сообщении на компьютере указано, что определенный картридж является причиной проблемы, перейдите к следующему шагу.
-
Если в сообщении на компьютере не указывается конкретный картридж (в сообщении только написано следующее: Ошибка картриджа), выполните следующие действия для определения проблемного картриджа.
-
Откройте дверцу доступа к картриджам. Каретка переместится в зону доступа, если нет препятствий.
-
Отсоедините один картридж (не оба).
-
Закройте дверцу доступа к картриджам.
-
Если выводится сообщение Ошибка картриджа, то неисправным является картридж, оставшийся в устройстве.
-
Если на компьютере НЕ появляется сообщение Ошибка картриджа (вместо этого указывается, что извлеченный картридж … Отсутствует, не обнаружен или неправильно установлен), в таком случае источником проблемы является извлеченный картридж.
-
-
Перейдите к следующему шагу: Очистите контакты проблемного картриджа.
-
Если МФУ All-in-One не подключено и компьютеру
Если устройство не подключено к компьютеру или программное обеспечение HP не установлено, то сообщение на экране компьютера не выводится. Для определения проблемного картриджа выполните следующие действия.
-
Откройте дверцу доступа к картриджам. Каретка переместится в зону доступа, если нет препятствий.
-
Нажмите на картридж справа, чтобы высвободить его, затем извлеките его из гнезда.
-
Закройте дверцу доступа к картриджам.
-
Если индикатор Проверьте картридж начинает мигать, причиной проблем является трехцветный картридж (расположенный слева). Перейдите к следующему шагу.
-
Если индикатор Проверьте картридж не мигает, значит, проблемный картридж определить не удается. Перейдите к следующему шагу и очистите контакты обоих картриджей.
-
Шаг 2. Очистите контакты проблемного картриджа
Для очистки контактов выполните следующие действия в указанной последовательности:
-
Потребуется следующее:
-
Чистая дистиллированная вода. Если дистиллированной воды нет, используйте бутылочную или фильтрованную воду.
-
Чистые хлопковые тампоны или любой мягкий материал без ворса, не прилипающий к картриджу (можно использовать фильтры для кофе).
-
-
Откройте дверцу доступа к картриджам. Каретка переместится в зону доступа, если нет препятствий.
-
Отсоедините кабель питания от разъема на задней панели устройства.
Предупреждение.Во избежание риска поражения электрическим током убедитесь, что кабель питания отсоединен от устройства.
-
Нажмите на проблемный картридж, чтобы освободить его, а затем потяните картридж на себя и извлеките его из гнезда.
-
Если на картридже имеется лента, удалите ее. Не удаляйте полосу медного цвета.
Если вы удалили ленту с картриджа, нет необходимости в его очистке. Продолжите действия по переустановке картриджа.
-
Положите картридж на лист бумаги пластиной с соплами вверх.
-
Окуните тампон в чистую воду и отожмите его, чтобы убрать излишки влаги. Используйте только слегка смоченный тампон.
-
Очистите контакты картриджа.
Внимание!Не прикасайтесь к соплам.
Примечание.
Быстро очистите контакты, чтобы картридж не находился вне устройства более 30 минут. Если картридж находится вне принтера слишком долго, чернила могут пересохнуть и забить сопла.
-
Окуните чистый тампон в воду и отожмите его, чтобы удалить излишки влаги. Используйте только слегка смоченный тампон.
-
Очистите контакты в гнезде каретки на месте картриджа, вызвавшего неполадку.
Предупреждение.Во избежание риска поражения электрическим током убедитесь, что кабель питания отсоединен от устройства.
Каретка
Контакты золотистого цвета внутри каретки
-
Дайте картриджу и каретке просохнуть в течение десяти минут.
-
Вставьте картридж в гнездо под небольшим углом, затем надавите на картридж вверх и вперед до щелчка, чтобы установить его на место.
-
Подсоедините кабель питания в разъем на задней панели устройства.
-
Закройте дверцу доступа к картриджам.
Примерно через минуту распечатается страница выравнивания.
Шаг 3. Выполните выравнивание картриджей
Для выравнивания картриджей выполните следующие действия. Если устройство не завершает выравнивание картриджей, то оно будет печатать страницу выравнивания при каждом включении.
-
Откройте крышку сканера.
-
Поместите страницу выравнивания лицевой стороной вниз на стекло в левый нижний угол.
-
Закройте крышку сканера, удерживая страницу выравнивания на месте.
-
Нажмите кнопку Сканирование
на панели управления. Устройство выполнит выравнивание картриджей.
Когда выравнивание завершается, индикатор питания
перестает мигать.
-
Проверьте состояние индикаторов на панели управления.
-
Если выполнение этих действий помогло устранить проблему, никаких дальнейших действий предпринимать не требуется.
-
Если устранить проблему не удалось, перейдите к следующему шагу.
Шаг 4. Замените картридж, вызывающий дефекты печати
Приобретайте сменные картриджи и другие расходные материалы в магазине HP Store или в местных магазинах розничной торговли.
Видеоролик процесса замены картриджей
В видеоролике показан порядок выполнения указанных здесь действий. Внешний вид устройства может отличаться, но этапы процесса для вашего устройства аналогичны.
Выполните следующие действия для замены проблемного картриджа.
-
Откройте дверцу доступа к картриджам. Каретка переместится в зону доступа, если нет препятствий.
-
Осторожно нажмите на картридж, чтобы освободить его, а затем потяните картридж на себя и извлеките его из гнезда.
-
Извлеките новый картридж из упаковки и затем аккуратно снимите защитную ленту.
Внимание!Не прикасайтесь к контактам картриджа или соплам.
-
Вставьте картридж в гнездо под небольшим углом, затем надавите на картридж вверх и вперед до щелчка, чтобы установить его на место.
-
Закройте дверцу доступа к картриджам. Примерно через минуту распечатается страница выравнивания.
Шаг 5. Выполните выравнивание картриджей
Для выравнивания картриджей выполните следующие действия. Если устройство не завершает выравнивание картриджей, то оно будет печатать страницу выравнивания при каждом включении.
-
Откройте крышку сканера.
-
Поместите страницу выравнивания лицевой стороной вниз на стекло в левый нижний угол.
-
Закройте крышку сканера, удерживая страницу выравнивания на месте.
-
Нажмите кнопку Сканирование
на панели управления. Устройство выполнит выравнивание картриджей.
Когда выравнивание завершается, индикатор питания
перестает мигать.
-
Проверьте состояние индикаторов на панели управления.
-
Если эти действия привели к устранению неполадки, дальнейшие действия не требуются.
-
Если проблема не решена, перейдите к следующему решению.
Решение третье. Сервисное обслуживание МФУ All-in-One
Если после выполнения всех указанных действий устранить неполадку не удалось, перейдите к разделу Сервисное обслуживание устройства All-in-One в конце этого документа.
Проблема: Индикатор питания мигает
В этом нормальном состоянии индикаторы панели управления ведут себя следующим образом:
-
Индикатор питания: Мигает
-
Индикатор проверки бумаги: Откл.
-
Индикатор «Проверьте картридж»: Откл.
-
Индикаторы формата: 1 включен, 1 отключен
-
Индикаторы типа бумаги: 1 включен, 1 отключен
-
Индикатор запуска ч/б копирования: Откл.
-
Индикатор запуска цветного копирования: Откл.

-
Причина
Устройство выполняет печать, сканирование, копирование или операция по обслуживанию.
Решения
Решение первое. Дождитесь, пока МФУ All-in-One завершит выполнение задания
Если устройство выполняет какую-либо операцию, дождитесь её завершения.
-
Если устройство завершает задание, дальнейшие действия по устранению неполадки не требуются.
-
Если устройство не завершает задание, а индикаторы продолжают мигать, примените следующее решение.
Решение второе. Отмените задачу
Нажмите кнопку Отмена
-
Если отменить задание не удается, нажмите и удерживайте кнопку питания
в течение трех секунд, чтобы выключить устройство.
-
Если устройство не выключается, попробуйте следующее решение.
Решение третье. Сброс настроек МФУ All-in-One
Для сброса настроек устройства выполните следующие действия.
-
На включенном устройстве отсоедините кабель питания из разъема на задней панели корпуса.
-
Подождите 30 секунд.
-
Подсоедините кабель питания в разъем на задней панели устройства.
-
Нажмите кнопку питания
, чтобы включить устройство.
-
Дождитесь, когда индикатор питания
перестанет мигать. На этом сброс завершается.
Проблема: Индикатор «Питание» мигает в течение 3 секунд, затем горит постоянно
В этом нормальном состоянии индикаторы панели управления ведут себя следующим образом:
-
Индикатор питания: Быстро мигает в течение 3 секунд, затем горит постоянно
-
Индикатор проверки бумаги: Откл.
-
Индикатор «Проверьте картридж»: Откл.
-
Индикаторы формата: Откл.
-
Индикаторы типа бумаги: 1 включен, 1 отключен
-
Индикатор запуска ч/б копирования: Откл.
-
Индикатор запуска цветного копирования: Откл.
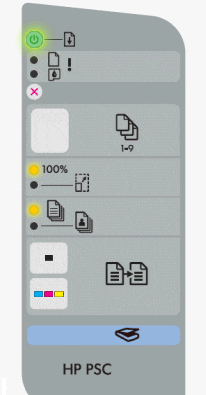
-
Причина
На устройстве выполняется процесс печати, сканирования, копирования или операция обслуживания.
Решения
Решение первое. Дождитесь, пока МФУ All-in-One завершит выполнение задания
Если устройство выполняет какую-либо операцию, дождитесь её завершения.
-
Если устройство завершает задание, дальнейшие действия по устранению неполадки не требуются.
-
Если устройство не завершает задание, а индикаторы продолжают мигать, примените следующее решение.
Решение второе. Отмените задачу
Нажмите кнопку Отмена
-
Если отменить задание не удается, нажмите и удерживайте кнопку питания
в течение трех секунд, чтобы выключить устройство.
-
Если устройство не выключается, попробуйте следующее решение.
Решение третье. Сброс настроек МФУ All-in-One
Для сброса настроек устройства выполните следующие действия.
-
На включенном устройстве отсоедините кабель питания из разъема на задней панели корпуса.
-
Подождите 30 секунд.
-
Подсоедините кабель питания в разъем на задней панели устройства.
-
Нажмите кнопку питания
, чтобы включить устройство.
-
Дождитесь, когда индикатор питания
перестанет мигать. На этом сброс завершается.
Проблема: Индикатор «Питание» мигает в течение 20 секунд, затем горит постоянно
При этом признаке ошибки на панели управления выводится следующая схема индикаторов:
-
Индикатор питания: Мигает в течение 20 секунд, а затем горит постоянно
-
Индикатор проверки бумаги: Откл.
-
Индикатор «Проверьте картридж»: Откл.
-
Индикаторы формата: 1 включен, 1 отключен
-
Индикаторы типа бумаги: 1 включен, 1 отключен
-
Индикатор запуска ч/б копирования: Откл.
-
Индикатор запуска цветного копирования: Откл.
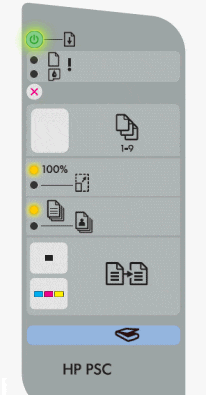
-
Причина
Компьютер не реагирует на нажатие кнопки Сканирование
.
Решения
Решение первое. Восстановите связь между МФУ All-in-One и компьютером
Выполните следующие действия, чтобы проверить связь с компьютером.
Шаг 1. Отсоедините кабель USB
-
Отсоедините кабель USB из разъема на тыльной стороне устройства.
Внимание!При выполнении описанных здесь действий не отключайте кабель питания.
-
Отсоедините кабель USB от компьютера.
Шаг 2. Повторно подключите кабель USB
-
Нажмите кнопку питания
, чтобы выключить устройство.
-
Повторно подсоедините кабель USB в порт USB на компьютере. В целях устранения неполадок не выполняйте повторного подключения к концентратору USB с автономным питанием до устранения неполадки посредством прямого подключения к компьютеру.
-
Снова подключите кабель USB в устройство.
Примечание.
При правильном подключении значок на кабеле USB
обычно находится сверху.
-
Нажмите кнопку питания
, чтобы включить устройство.
Шаг 3. Перезагрузите компьютер
Примечание.
Для применения некоторых из предложенных решений требуется перезагрузка компьютера. Для удобства обращения к странице веб-браузера после перезагрузки компьютера создайте закладку на нее.
Выберите свою операционную систему и выполните действия по перезагрузке компьютера.
Пользователи Macintosh: перейдите к следующему шагу.
Windows XP
-
На панели задач Windows нажмите кнопку Пуск
, затем нажмите кнопку Завершение работы
.
-
В раскрывающемся списке Выберите желаемое действие выберите пункт Перезагрузка и нажмите OK.
Windows Vista
На панели задач Windows нажмите значок Windows

Windows 7
На панели задач Windows нажмите значок Windows

Шаг 4. Протестируйте МФУ All-in-One
-
Повторите действия задания печати или сканирования, которые привели к исходному состоянию ошибки или к наблюдаемой комбинации мигающих индикаторов.
-
Проверьте состояние индикаторов на панели управления:
-
Если выполнение этих действий помогло устранить проблему, никаких дальнейших действий предпринимать не требуется.
-
Если устранить проблему не удалось, перейдите к следующему шагу.
Шаг 5. Замените кабель USB
-
Надежно подключите другой кабель USB (новый или заведомо исправный) к устройству и компьютеру.
Примечание.
Устройства HP подключаются с помощью кабелей USB длиной не более 3 м.
-
Повторите задание.
-
Если эти действия привели к устранению неполадки, дальнейшие действия не требуются.
-
Если ошибка не устранена, свяжитесь с изготовителем компьютера или в сервисный центр для выполнения настройки и проверки исправности порта USB.
Решение второе. Устранение неполадок программного обеспечения МФУ All-in-One
Среди возможных неполадок программного обеспечения устройства можно отметить следующие:
-
На вашем компьютере не установлен пакет полной версии программного обеспечения HP для принтера.
-
В полной версии программного обеспечения устройства HP не выполнена настройка функций кнопки «Сканирование».
-
Служба Диспетчера обработки цифровых изображений HP, распознающая кнопку «Сканирование», не запущена.
Выполните одно из следующих действий:
-
Примечание.
Даже если на экране компьютера или на дисплее устройства сообщение об ошибке не отображается, действия по устранению неполадки и решения одинаковы.
-
Чтобы принять немедленное решение, перейдите к обходным решениям.
Обходные решения: Сканирование с компьютера
Вместо нажатия кнопки «Сканирование» на панели управления устройства попробуйте применить одно из следующих обходных решений. Сначала выберите свою операционную систему.
Windows XP
Выполните следующие действия, если установлена ОС Windows XP.
Сканирование в Paint
Для сканирования документа с помощью программы Paint в Windows XP выполните следующие действия:
Примечание.
Сначала убедитесь, что устройство подключено к компьютеру.
-
Нажмите кнопку Пуск, выберите пункт Все программы, затем – Стандартные и выберите Paint.
-
Нажмите Файл, а затем нажмите Со сканера или камеры.
-
Внесите необходимые изменения в настройки.
-
Нажмите кнопку Сканирование.
Сканирование с помощью программы Центр решений HP
Выполните следующие действия, если не удается выполнить сканирование непосредственно с использованием Центра решений HP в Windows XP.
-
Нажмите кнопку Пуск и выберите пункт Мой компьютер.
-
Дважды щелкните Локальный диск (C:).
-
Дважды щелкните папку Program Files.
-
Дважды щелкните папку HP.
-
Дважды щелкните папку Digital Imaging.
-
Дважды щелкните папку Bin.
-
Найдите и дважды щелкните один из следующих файлов. Необходимо выбрать один из них.
-
Hpiscnapp.exe
-
Hpqscnvw.exe
При этом будет запущено приложение HP Scan.
-
-
Выберите Новое сканирование и измените при необходимости настройки.
-
Нажмите Принять для сохранения результата сканирования в нужном месте.
-
Выполните следующие действия, чтобы сохранить результат сканирования в файл другого типа, например .PDF:
-
Щелкните правой кнопкой недавно сохраненный файл, чтобы открыть его в другой программе, например, Microsoft Word.
-
Сохраните результат сканирования в файл требуемого типа.
-
Windows Vista
Для сканирования документов в ОС Windows Vista применяется один из следующих способов.
Примечание.
Сначала убедитесь, что устройство подключено к компьютеру.
Сканирование с помощью программы «Фотоальбом Windows»
Для сканирования документа с использованием программы «Фотоальбом Windows» в Windows Vista выполните следующие действия:
-
Нажмите значок Windows
, выберите пункт Все программы, затем Фотоальбом Windows.
-
Выберите пункт Файл, затем Импорт со сканера или камеры.
-
Выберите пункт Импорт, затем – Сканирование.
Видеоролик процедуры сканирования с помощью программы «Фотоальбом Windows Live»
В следующем видеоклипе демонстрируется процесс сканирования с помощью программы Фотоальбом Windows. Видеоклип воспроизводится без звука.
Сканирование в Paint
Чтобы отсканировать документ с помощью программы Paint в Windows Vista, выполните следующие действия:
-
Нажмите значок Windows
, выберите Все программы, Стандартные, затем Paint.
-
Выберите пункт Файл, затем Импорт со сканера или камеры.
-
При необходимости измените настройки и нажмите кнопку Сканировать.
Сканирование с помощью программы Центр решений HP
Выполните следующие действия, если не удается выполнить сканирование непосредственно с использованием Центра решений HP в Windows Vista.
-
Нажмите значок Windows
, затем выберите пункт Компьютер.
-
Дважды щелкните Локальный диск (C:).
-
Дважды щелкните папку Program Files.
-
Дважды щелкните папку HP.
-
Дважды щелкните папку Digital Imaging.
-
Дважды щелкните папку Bin.
-
Найдите и дважды щелкните один из следующих файлов. Необходимо выбрать один из них.
-
Hpiscnapp.exe
-
Hpqscnvw.exe
При этом будет запущено приложение HP Scan.
-
-
Выберите Новое сканирование и измените при необходимости настройки.
-
Нажмите Принять для сохранения результата сканирования в нужном месте.
-
Выполните следующие действия, чтобы сохранить результат сканирования в файл другого типа, например .PDF:
-
Щелкните правой кнопкой недавно сохраненный файл, чтобы открыть его в другой программе, например, Microsoft Word.
-
Сохраните результат сканирования в файл требуемого типа.
-
Windows 7
Сканирование документов в ОС Windows 7 выполняется одним из следующих методов.
Примечание.
Сначала убедитесь, что устройство подключено к компьютеру.
Сканирование с помощью программы «Фотоальбом Windows Live»
Для сканирования документа с использованием программы «Фотоальбом Windows Live» в Windows 7 выполните следующие действия:
-
Нажмите значок Windows
, выберите пункт Все программы, затем Фотоальбом Windows Live.
-
Выберите пункт Файл, затем Импорт со сканера или камеры.
-
Щелкните по наименованию устройства, используемого для сканирования, и нажмите Импорт.
-
При необходимости измените настройки и нажмите кнопку Сканировать.
Видеоролик процедуры сканирования с помощью программы «Фотоальбом Windows Live»
В следующем видеоклипе демонстрируется процесс сканирования с помощью программы «Фотоальбом Windows Live» в среде Windows 7.
Сканирование в Paint
Для сканирования документа с использованием Paint в Windows 7 выполните следующие действия:
-
Нажмите значок Windows
, выберите Все программы, Стандартные, затем Paint.
-
Нажмите кнопку Paint
, а затем выберите Со сканера или камеры.
-
При необходимости измените настройки и нажмите кнопку Сканировать.
Видеоролик процесса сканирования с помощью программы Paint
В следующем видеоклипе демонстрируется процесс сканирования с помощью программы Paint в среде Windows 7.
Сканирование с помощью программы «Факсы и сканирование Windows»
Для сканирования документа с помощью программы «Факсы и сканирование Windows» в Windows 7 выполните следующие действия:
-
Нажмите значок Windows
, выберите пункт Все программы, а затем Факсы и сканирование Windows.
-
Нажмите Новое сканирование.
-
При необходимости измените настройки и нажмите кнопку Сканировать.
Видеоролик с демонстрацией процесса сканирования с помощью программы «Факсы и сканирование Windows»
В следующем видеоролике демонстрируется процесс сканирования с помощью программы «Факсы и сканирование Windows» в Windows 7.
Сканирование с помощью программы Центр решений HP
Выполните следующие действия, если не удается выполнить сканирование непосредственно с использованием Центра решений HP в Windows 7.
-
Нажмите значок Windows
, затем выберите пункт Компьютер.
-
Дважды щелкните Локальный диск (C:).
-
Дважды щелкните папку Program Files.
-
Дважды щелкните папку HP.
-
Дважды щелкните папку Digital Imaging.
-
Дважды щелкните папку Bin.
-
Найдите и дважды щелкните один из следующих файлов. Необходимо выбрать один из них.
-
Hpiscnapp.exe
-
Hpqscnvw.exe
При этом будет запущено приложение HP Scan.
-
-
Выберите Новое сканирование и измените при необходимости настройки.
-
Нажмите Принять для сохранения результата сканирования в нужном месте.
-
Выполните следующие действия, чтобы сохранить результат сканирования в файл другого типа, например .PDF:
-
Щелкните правой кнопкой недавно сохраненный файл, чтобы открыть его в другой программе, например, Microsoft Word.
-
Сохраните результат сканирования в файл требуемого типа.
-
Проблема: Мигают индикаторы питания, «Проверьте бумагу» и «Проверьте картридж»
При этом признаке ошибки на панели управления выводится следующая схема индикаторов:
-
Индикатор питания: Мигает
-
Индикатор проверки бумаги: Мигает
-
Индикатор «Проверьте картридж»: Мигает
-
Индикаторы формата: Оба выкл.
-
Индикаторы типа бумаги: Оба выкл.
-
Индикатор запуска ч/б копирования: Откл.
-
Индикатор запуска цветного копирования: Откл.
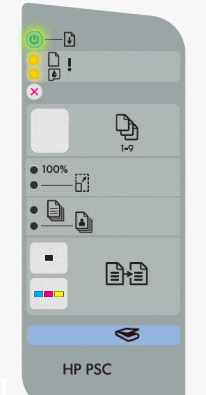
-
Причина
В устройстве произошла ошибка сканера.
Решения
Решение первое. Сброс настроек МФУ All-in-One
Для сброса настроек устройства выполните следующие действия.
-
На включенном устройстве отсоедините кабель питания из разъема на задней панели корпуса.
-
Подождите 30 секунд.
-
Подсоедините кабель питания в разъем на задней панели устройства.
-
Нажмите кнопку питания
, чтобы включить устройство.
-
Дождитесь, когда индикатор питания
перестанет мигать. На этом сброс завершается.
-
Если эти действия привели к устранению неполадки, дальнейшие действия не требуются.
-
Если проблема не решена, перейдите к следующему решению.
Решение второе. Убедитесь в том, что накладка панели управления установлена правильно
Если накладка или панель установлены неправильно, устройство может показывать ложное состояние застрявшей каретки. Если устройство ранее не использовалось, должным образом установите накладку на панель управления, выполнив инструкции.
Если накладка панели управления уже установлена, и принтер некоторое время работал, не пытайтесь переустанавливать накладку. Плотно нажмите на накладку для обеспечения соответствующего крепления ее клейкого слоя или контактов.
Примечание.
Если накладка лицевой панели уже установлена, перейдите к следующему решению.
-
Отсоедините кабель питания от разъема на задней панели устройства.
-
На крышке передней панели отделите от накладки клейкую подложку.
-
Поднимите крышку сканера.
-
Аккуратно выровняйте и установите накладку панели управления.
-
Подсоедините кабель питания в разъем на задней панели устройства.
-
Повторите задание.
-
Если эти действия привели к устранению неполадки, дальнейшие действия не требуются.
-
Если проблема не решена, перейдите к следующему решению.
Решение третье. Сервисное обслуживание МФУ All-in-One
Если после выполнения всех указанных действий устранить неполадку не удалось, перейдите к разделу Сервисное обслуживание устройства All-in-One в конце этого документа.
Проблема: Горят индикаторы питания, формата и типа бумаги
В этом нормальном состоянии индикаторы панели управления ведут себя следующим образом:
-
Индикатор питания: Горит
-
Индикатор проверки бумаги: Откл.
-
Индикатор «Проверьте картридж»: Откл.
-
Индикаторы формата: 1 включен, 1 отключен
-
Индикаторы типа бумаги: 1 включен, 1 отключен
-
Индикатор запуска ч/б копирования: Откл.
-
Индикатор запуска цветного копирования: Откл.

-
Причина
Устройство готово к печати, сканированию, копированию или операции по обслуживанию.
Решение
Для выполнения намеченной задачи нажмите соответствующие кнопки на устройстве.
-
Если устройство работает нормально, подождите, пока оно завершит задание.
-
Если после выполнения задания на панели управления устройства мигает индикатор или комбинация индикаторов, найдите эту комбинацию в настоящем документе и выполните указанные действия для устранения неполадки.
Проблема: Индикатор «Начать ч/б копирование» и индикатор питания мигают
В этом нормальном состоянии индикаторы панели управления ведут себя следующим образом:
-
Индикатор питания: Мигает
-
Индикатор проверки бумаги: Откл.
-
Индикатор «Проверьте картридж»: Откл.
-
Индикаторы формата: 1 включен, 1 отключен
-
Индикаторы типа бумаги: 1 включен, 1 отключен
-
Индикатор запуска ч/б копирования: Мигает
-
Индикатор запуска цветного копирования: Откл.

-
Причина
Устройство выполняет задание черно-белого копирования.
Решения
Решение первое. Дождитесь, пока МФУ All-in-One завершит выполнение задания
Если устройство выполняет какую-либо операцию, дождитесь её завершения.
-
Если устройство завершает задание, дальнейшие действия по устранению неполадки не требуются.
-
Если устройство не завершает задание, а индикаторы продолжают мигать, примените следующее решение.
Решение второе. Отмените задачу
Нажмите кнопку Отмена
-
Если отменить задание не удается, нажмите и удерживайте кнопку питания
в течение трех секунд, чтобы выключить устройство.
-
Если устройство не выключается, попробуйте следующее решение.
Решение третье. Сброс настроек МФУ All-in-One
Для сброса настроек устройства выполните следующие действия.
-
На включенном устройстве отсоедините кабель питания из разъема на задней панели корпуса.
-
Подождите 30 секунд.
-
Подсоедините кабель питания в разъем на задней панели устройства.
-
Нажмите кнопку питания
, чтобы включить устройство.
-
Дождитесь, когда индикатор питания
перестанет мигать. На этом сброс завершается.
Проблема: Индикатор «Запуск цветного копирования» и индикатор питания мигают
В этом нормальном состоянии индикаторы панели управления ведут себя следующим образом:
-
Индикатор питания: Мигает
-
Индикатор проверки бумаги: Откл.
-
Индикатор «Проверьте картридж»: Откл.
-
Индикаторы формата: 1 включен, 1 отключен
-
Индикаторы типа бумаги: 1 включен, 1 отключен
-
Индикатор запуска ч/б копирования: Откл.
-
Индикатор запуска цветного копирования: Мигает

-
Причина
На устройстве выполняется задание цветного копирования.
Решения
Решение первое. Дождитесь, пока МФУ All-in-One завершит выполнение задания
Если устройство выполняет какую-либо операцию, дождитесь её завершения.
-
Если устройство завершает задание, дальнейшие действия по устранению неполадки не требуются.
-
Если устройство не завершает задание, а индикаторы продолжают мигать, примените следующее решение.
Решение второе. Отмените задачу
Нажмите кнопку Отмена
-
Если отменить задание не удается, нажмите и удерживайте кнопку питания
в течение трех секунд, чтобы выключить устройство.
-
Если устройство не выключается, попробуйте следующее решение.
Решение третье. Сброс настроек МФУ All-in-One
Для сброса настроек устройства выполните следующие действия.
-
На включенном устройстве отсоедините кабель питания из разъема на задней панели корпуса.
-
Подождите 30 секунд.
-
Подсоедините кабель питания в разъем на задней панели устройства.
-
Нажмите кнопку питания
, чтобы включить устройство.
-
Дождитесь, когда индикатор питания
перестанет мигать. На этом сброс завершается.
Проблема: ни один индикатор не горит
На панели управления устройства отображается следующая комбинация индикаторов:
-
Индикатор питания: Откл.
-
Индикатор проверки бумаги: Откл.
-
Индикатор «Проверьте картридж»: Откл.
-
Индикаторы формата: Откл.
-
Индикаторы типа бумаги: Откл.
-
Начать ч/б копирование: Откл.
-
Запуск цветного копирования: Откл.
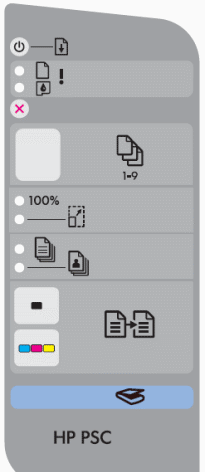
-
Причина
Устройство не включается.
Решения
Решение первое. Убедитесь, что МФУ All-in-One подключено к электропитанию
Выполните следующие действия для проверки подключения кабеля питания в разъём на задней панели устройства и к электрической розетке.
-
Проверьте заднюю панель устройства на правильность подключения сетевого шнура от розетки.
-
Проверьте источник питания на правильность подключения к нему сетевого шнура.
-
Убедитесь в том, что кабель питания надежно подключен в электрическую розетку.
-
Задняя панель устройства
-
Блок питания
-
Электрическая розетка
-
-
Нажмите кнопку питания
, чтобы включить устройство.
-
Если устройство включается, дальнейшие действия не требуются.
-
Если устройство не включается, попробуйте следующее решение.
Решение второе. Убедитесь в том, что электрическая розетка работает
-
Отсоедините кабель питания от электрической розетки.
-
Подключите к розетке другое устройство для ее проверки.
-
Если розетка электросети не работает, подключите устройство в другую исправную розетку.
-
Если розетка электросети работает, но устройство не включается, переходите к следующему решению.
Решение третье. Убедитесь в том, что источник питания совместим МФУ HP All-in-One
Термин источник питания относится к блоку питания и кабелю питания.
Примечание.
Для обеспечения совместимости элементов питания и устройства НР рекомендуется использовать модуль и кабель из комплекта поставки устройства.
|
Пример блока питания |
Пример кабеля питания |
|
|
|
|
-
Убедитесь в том, что значения напряжения и тока, указанные на источнике питания, соответствуют значениям напряжения и тока, указанным на устройстве НР.
Значения напряжения и тока, указанные на блоке питания
Значения напряжения и тока, указанные на устройстве НР
В этом примере напряжение (+32 В) и ток (2000 мА), подаваемые блоком питания, соответствуют характеристикам устройства НР.
-
Если значения напряжения и тока, указанные на элементах питания и устройстве, совпадают, убедитесь в том, что форма и размер разъема на кабеле питания совпадает с формой и размером разъема на устройстве НР.
Предупреждение.Не применяйте силу, чтобы вставить в устройство HP несовместимый кабель питания (с разъемом, отличающимся по форме и размеру от разъема устройства HP).
-
Если кабель питания не совместим с устройством, замените его подходящим. Для приобретения подходящего кабеля щелкните правой кнопкой мыши ссылку Где купить HP и выберите пункт Открыть в новом окне.
-
Если кабель питания совместим с устройством, но оно по-прежнему не включается, примените следующее решение.
Решение четвертое. Верните в исходное состояние блок питания и проверьте питание
Блок питания имеет встроенную защиту от скачков напряжения в сети. Если в сети был бросок напряжения, возможно, потребуется вернуть блок питания в исходное состояние. Для сброса настроек блока питания выполните следующие действия.
Шаг 1. Сброс настроек блок питания
-
Отсоедините кабель питания от разъема на задней панели устройства.
-
Отсоедините кабель питания от электрической розетки.
-
Отсоедините кабель питания из блока питания.
-
Подождите 15 секунд.
-
Подсоедините кабель питания в разъем на задней панели устройства.
-
Подсоедините кабель питания в блок питания.
-
Вставьте вилку кабеля питания в розетку. Не используйте удлинитель или сетевой фильтр до устранения неполадки.
-
Задняя панель устройства
-
Блок питания
-
Электрическая розетка
-
-
Проверьте, есть ли на блоке питания светодиод.
-
Если светодиод на блоке питания отсутствует, перейдите к следующему шагу.
-
Если на блоке питания имеется светодиод, проверьте, горит ли он.
-
Если светодиод не светится, обратитесь в HP для замены блока питания. Для приобретения подходящего блока питания щелкните правой кнопкой мыши ссылку Где купить HP, а затем выберите пункт Открыть в новом окне.
-
Если светодиод горит, переходите к следующему шагу.
Шаг 2. Проверьте включение питания МФУ All-in-One
Выполните следующие действия для проверки включения питания устройства.
-
Нажмите и быстро отпустите кнопку питания
, чтобы запустить цикл включения/выключения. Не удерживайте кнопку в нажатом состоянии.
Если нажать и удерживать кнопку питания
слишком долго, устройство может включиться и выключиться без перезапуска. В этом случае следует снова нажать и быстро отпустить кнопку питания
.
-
Если эти действия привели к устранению неполадки, дальнейшие действия не требуются.
-
Если проблема не решена, перейдите к следующему решению.
Решение пятое. Проверьте питание, используя совместимый кабель от другого устройства
Если у вас имеется кабель от другого устройства, совместимый с данным продуктом, воспользуйтесь им и повторите действия Решения третьего: Верните в исходное состояние блок питания и проверьте питание.
-
Если устройство включается при использовании другого кабеля, это означает, что причина проблемы связана с первым кабелем. Обратитесь в HP для замены кабеля питания. Щелкните правой кнопкой мыши ссылку Приобретение компонентов HP, чтобы выбрать вариант приобретения подходящего кабеля питания.
-
Если устройство не включается при использовании другого кабеля питания, переходите к следующему решению.
Решение шестое. Сервисное обслуживание МФУ All-in-One
Если после выполнения всех указанных действий устранить неполадку не удалось, перейдите к разделу Сервисное обслуживание устройства All-in-One в конце этого документа.
Сервисное обслуживание МФУ All-in-One
Проведите сервисное обслуживание или замените устройство HP, если выполнение всех вышеуказанных действий не помогло устранить проблему.
Перейдите на веб-страницу Обращение в службу поддержки клиентов HP, чтобы запланировать ремонт или замену устройства. Если вы находитесь в стране Азиатско-Тихоокеанского региона, вы будете направлены в местный сервисный центр в вашей стране/регионе.
Для проверки состояния гарантии перейдите на веб-страницу Проверка гарантии на устройства HP. За ремонт устройств после окончания гарантийного срока может взиматься оплата.
Главная / Прошивка принтеров / Прошивка принтера HP Laser 107a, 107r, 107w. Зачем? Как? Инструкция. Видео.
23.12.2020
Прошивка принтеров
49
Прошивка принтеров HP Laser 107w и его модификаций 107r, а так же 107a специальной модифицированной, так называемой, фикс-прошивкой (fix прошивка) не является необходимостью, но позволяет избавить пользователя от одной неприятной проблемы, которой обладает это устройство и сэкономить кучу денег и времени.
В этой записи рассмотрим следующие вопросы по прошивке принтеров HP Laser 107a, 107r и 107w:
1. Зачем нужна прошивка принтера HP Laser 107w (a, r)
2. Плюсы и минусы фикс-прошивки HP Laser 107w (a, r)
3. Где взять фикс-прошивку HP Laser 107w (a, r)
4. Как прошить принтеры HP Laser 107w (a, r) фикс-прошивкой
Осуществить ремонт или прошивку вашего принтера в г. Симферополь вы можете в сервисном центре по ул. Старозенитная, д.9 (вход со стороны забора). Обращайтесь пожалуйста в рабочее время с 9.00-18.00 по номеру +7 (978) 797-66-90
1. Зачем нужна прошивка принтера HP Laser 107w (a, r)
Есть HP Laser 107w, а также 107a и 107r, прошивка у HP Laser 107w своя, а у HP Laser 107a и 107r своя.
Прошивают HP Laser 107w (a, r) специальной модифицированной фикс-прошивкой с одной единственной целью – это возможность работы принтера без чипа на картриджах. Зачем? Чип картриджа является средством защиты картриджа принтера от перезаправок, по изначальной задумке создателей HP Laser 107 вы не должны заправлять картриджи, вы должны все время покупать новые картриджи. Поэтому, вы сами решайте, как вам быть:
- покупать все время новые картриджи
- один раз и на всегда прошить HP Laser 107 фикс-прошивкой и спокойно заправлять картридж на сколько хватит его ресурса
- каждую заправку покупать и менять чип на картридже, который не всегда и не везде есть в наличии
-
В наличии
Код: 90017
Прошивка HP Laser 107a (107r) для работы без чипа картриджа
0.00 руб. – 799.00 руб.
Купить -
В наличии
Код: 90021
Прошивка HP Laser 107w, 107wr для работы без чипа картриджа
0.00 руб. – 799.00 руб.
Купить -
4 в наличии
Код: 10101
Тонер Samsung Universal 700г. фл. Булат SB01.2
1,145.00 руб.
Купить
На остальные функции HP Laser 107 прошивка не влияет, принтер не станет хуже или лучше, быстрее или медленнее печатать. Только возможность печатать без чипа картриджа.
2. Плюсы и минусы фикс-прошивки HP Laser 107w (a, r)
Начнем с положительных моментов прошитого HP Laser 107:
- несомненное преимущество – работа без каких-либо заморочек с покупкой дорогого картриджа, никаких чипов картриджа, просто насыпал тонер в картридж и продолжил далее печать или быстро и дешево тебе его заправили.
- прошивка HP Laser 107 занимает около 10 минут и делается один раз и на весь срок службы принтера, при условии соблюдения инструкции по прошивке, после чего, вы можете использовать совершенно любые картриджи, которые соответствуют вашему принтеру.
Минусы прошивки HP Laser 107 фиксом:
- если вы решили прошить HP Laser 107 фикс прошивкой, то имейте ввиду, что вы лишитесь гарантии на устройство. Но это не есть проблема, т.к. принтеру можно с легкостью вернуть заводскую прошивку, скачав ее без ограничений на официальном сайте (для HP Laser 107W) и для HP Laser 107a (r).
- после прошивки HP Laser 107 принтер перестанет отображать примерный уровень тонера в картридже, он будет всегда 100%, это немного не удобно, но также не проблема. Что бы понимать когда в картридже закончился тонер и его необходимо заправить, необходимо обращать внимание на качество отпечатков, если спустя 500-700 отпечатков после заправки начали проявляться белые пробелы на отпечатках, значит пора картридж заправить.
3. Где взять фикс-прошивку HP Laser 107?
Фикс-прошивка HP Laser 107 это платное удовольствие и стоит оно в среднем около 10$, но прошивается принтер один раз и на весь срок службы устройства. Не плохая экономия, не правда-ли? Или покупать каждые 1000стр. (на самом деле до 1000стр.) новый оригинальный картридж за 20-50$, или чип для картриджа, которые не столько дорогие, как не всегда есть в наличии. Думаю, выгода очевидна, и вывод напрашивается сам собой.
Для тех кто не в теме, отмечу, что прошивка для HP Laser 107 делается уникальной для каждого принтера, генерация фикс-прошивки происходит с использованием исходных данных: серийный номер принтера и серийный номер чипа картриджа он же CRUM. Поэтому, если у вас несколько принтеров HP Laser 107 и вы купите прошивку для одного принтера, оставшиеся принтеры у вас не получится успешно прошить этой купленной прошивкой, придется для каждого принтера покупать свою индивидуальную фикс прошивку. Почему это так, думаю, объяснять не стоит.
Продавцов на просторах интернета также хватает, о добросовестности их не известно, поэтому с вашего позволения отрекомендую возможность заказать и получить прошивку на нашем сайте, мгновенно после оплаты в любое врем суток. Всем без исключения оказывается поддержка до получения положительного результата, в случае возникновения проблем – это важно, результат гарантируем!
Для заказа фикс-прошивки к принтеру HP Laser 107 необходимо:
1. Нажмите “Купить” под иконкой принтера ниже и вы попадете на страницу оформления заказа. Обработка вашего заказа происходит в автоматическом режиме, поэтому ваш заказ вы получите мгновенно после оплаты на ваш email (не ошибитесь с email адресом).
-
В наличии
Код: 90017
Прошивка HP Laser 107a (107r) для работы без чипа картриджа
0.00 руб. – 799.00 руб.
Купить -
В наличии
Код: 90021
Прошивка HP Laser 107w, 107wr для работы без чипа картриджа
0.00 руб. – 799.00 руб.
Купить
2. Далее, что бы сделать заказ, вам необходимо получить данные принтера:
- версию прошивки (f/w version),
- серийный номер принтера (Serial number)
- номер CRUM картриджа.
Рекомендую считывать эти данные с помощью специальной программы, нажав в ней кнопку “Получить данные”. Скачать программу для считывания отчетов принтера (пароль на архив: printblog)
Если что-то не получается с программой:
– не скачивается (пробуете другим браузером скачать или отключаете антивирус)
– не могу извлечь из архива (стоит прочитать в интернете как пользоваться архиватором, пароль на архив, если не заметили: printblog)
– требует пароль (пароль на архив: printblog)
– ругается антивирус (отключить антивирус на время работы с программой или добавить в исключения, или запускать из песочницы, а лучше подобрать другой антивирус, который не ругается на все подряд, программа безопасна)
– не считывает данные, сообщает о “Сбой чтения данных или модель не поддерживается” (Модель HP Laser 107 точно поддерживается, скриншот подтверждающий выше, поэтому, стоит очистить очередь печати или подключить в другой USB разъем компьютера, или перезагрузить компьютер)
Получив данные принтера вставляете их в поля на странице товара, будьте внимательны, что бы не было ошибок.
Версию прошивки выбираете такую же или выше.
Нажимаете “Купить”, переходите в корзину, оплачиваете удобным способом оплаты и тут же получаете письмо со ссылкой на ваш email.
4. Как прошить HP Laser 107w (или 107a, 107r) фикс-прошивкой
Получив письмо с прошивкой, в нем будет две ссылки. По сути, это два варианта прошить принтер и по первой и второй ссылке одна и таже прошивка, но в разном исполнении.
По первой ссылке – архив с файлами прошивки, вторая ссылка – это ссылка для браузера, вставляете в строку адреса браузера Internet Explorer или Edge, нажимаете Enter и прошивка загружается в принтер.
Текстовую инструкцию о пошаговом процессе прошивки можно увидеть на странице товара в описании, более подробно и наглядно предлагаю это посмотреть в видео. Смотрим:
Видео инструкция по прошивке HP Laser 107a, 107r, 107w
Прошивка окончена!
В случае, если остались вопросы, обязательно пишите их ниже в комментариях, ответим всем.
Осуществить ремонт или прошивку вашего принтера в г. Симферополь вы можете в сервисном центре по ул. Старозенитная, д.9 (вход со стороны забора). Обращайтесь пожалуйста в рабочее время с 9.00-18.00 по номеру +7 (978) 797-66-90
Не забывайте оценить запись и поделиться ей с друзьями в социальных сетях, нажав специальные кнопки ниже.
Не забудь оставить комментарий и подписаться на наш канал Youtube
Рекомендуемые товары:
-
7 в наличии
Код: 50022
Микросхема EEPROM 95080 (508RP, WP, L080) для Canon MG2440 с сброшенным счетчиком памперса
349.00 руб.
Купить -
3 в наличии
Код: 50021
Микросхема MX29LV160AT для Canon imageRUNNER 1133
599.00 руб.
Купить -
3 в наличии
Код: 50010
Транзисторная пара TT3034, TT3043 для Epson R290, T50, P50, L800, L805 и др.
640.00 руб.
Купить -
В наличии
Код: 00020
Adjustment program для Epson WF-7515, WF-7510, WF-7015, WF-7010, WF-7525, WF-7520
756.00 руб.
Купить
Комментарии для сайта Cackle
Спустя какое-то время любая оргтехника начинает сбоить во время работы. Это также касается лазерных принтеров и МФУ Hawlett-Packard (HP). К счастью, данные устройства оснащены средством самодиагностики, которое информирует потребителя о возникшей проблеме. Вывод информации может осуществляться различными способами: специфическим миганием светодиодных индикаторов, появлением специальных кодов на сегментном дисплее, отображением информационных сообщений с кодом и описанием ошибки, а также вывод кода ошибки на персональный компьютер. В этой статье мы представим самые популярные коды ошибок лазерных принтеров HP с их расшифровкой и рекомендациями по устранению.
Коды ошибок лазерных принтеров и МФУ HP
Первое, что нужно знать, так это то, что ошибки работы оргтехники делятся на несколько видов. Есть коды ошибок обычного информационного характера, которые просто показывают потребителю, что в данный момент делает печатающее устройство. Например, 00 READY ON LINE с кодом 10001 указывает лишь на то, что печатающее устройство готово к работе. В свою очередь, предупреждающие или сервисные коды ошибок HP, как правило, информируют о скором окончании онера, либо о том, что пора заменить какой-либо расходник. Страшнее всего, когда на дисплее принтера HP, появляется код критической ошибки. Возникновение подобного сообщения, обычно указывает на серьезную проблему с печатающим устройством (к примеру, поломка механизма протяжки бумаги, привода или блока лазера).
Быстрее всего узнать о возникшей проблеме можно по светодиодным индикаторам. В зависимости от их состояния можно приблизительно определить, что произошло с печатающим аппаратом. В частности, речь идет о следующем (пример взят из официального мануала HP LaserJet Pro M1132, M12a, M12w, P1102, P1102s, P1102w, P1106, P1108, P1109 и P1109w):
- Постоянно мигает индикатор Wi-Fi (беспроводной связи или локальной сети). Указывает на то, что принтер не может подключиться к сети. Нужно перенастроить параметры подключения, либо заменить модуль Wi-Fi.
- Постоянно мигает светодиод индикатора ошибки. Таким образом, устройство предупреждает о проблеме с тонер-картриджем. Также может указывать на то, что открыта верхняя крышка или на образования замятия бумаги/постороннего предмета.
- Постоянно горят два индикатора (обычно, это светодиод готовности и ошибки). Указывает на возникновение критической ошибки. Лучше всего не искать причину, а сразу обратиться в сервисный центр.
Кроме того, если после нажатия кнопки включения, ни один светодиод не загорается и принтер также не осуществляет пуск, то, скорее всего, возникли проблемы с блоком питания печатающего устройства. Далее представим таблицы с самыми популярными кодами ошибок принтеров HP.
Основные группы кодов ошибок лазерных принтеров HP
|
Код ошибки принтера HP |
Расшифровка |
Описание |
|
HP 10XXX |
Обычные сообщения информационного характера. |
Такие коды сообщают о готовности работы принтера, об отсутствии подключения (HP 10002) и т.д. |
|
HP 102XX |
Информационные сообщения о том, что устройство нуждается в обслуживании. |
Например, информирует об окончании тонера в картридже, а также о том, что пора заменить расходный материал. |
|
HP 11XXX |
Предупреждающие сообщения, касающиеся загрузки бумаги. |
Выводятся, когда в одном или нескольких лотках отсутствует бумажный носитель. Также может указывать на некорректность выставленного размера бумаги. |
|
HP 12XYY |
Серия кодов для лотков подачи бумаги. |
Указывают на наличие/отсутствие бумаги, а также на различные сбои в работе. |
|
HP 15XXY |
Серия кодов для лотков приема бумаги. |
Указывают на наличие/отсутствие бумаги, а также на различные сбои в работе. |
|
HP 20XXX |
Ошибки синтаксических команд. |
Появляются тогда, когда система обнаруживает нелогические команды, посылаемые печатающему устройству. |
|
HP 25XXX |
Ошибки, вызванные нарушением синтаксиса команд. |
Появляются тогда, когда система обнаруживает нелогические команды, посылаемые печатающему устройству. |
|
HP 27XXX |
Ошибки семантических команд. |
Появляются тогда, когда система обнаруживает нелогические команды, посылаемые печатающему устройству. |
|
HP 30XXX |
Ошибки, которые автоматически могут быть устранены. |
Тип информационных кодов, которые указывают на временные сбои в работе устройства, по типу, память принтера заполнена и т.д. |
|
HP 32XXX |
Ошибки файловой системы PJL. |
Появляются тогда, когда система обнаруживает сбои в работе системы. |
|
HP 35XXX |
Ошибки, которые можно сразу же решить выполнением определенных команд и продолжить работу. |
Такие коды приходят на дисплей принтера вместе с рекомендациями по их устранению. Например, когда нужно увеличить объем памяти. |
|
HP 40XXX |
Ошибки, которые можно решить выполнением определенных команд, но работа устройства прерывается. |
Такие коды приходят на дисплей принтера вместе с рекомендациями по их устранению. Например, когда необходимо перезагрузить печатающий аппарат, по той или иной причине. |
|
HP 41XYY |
Сервисные сообщения, касающиеся загрузки бумаги. |
Выводятся, когда во всех лотках отсутствует бумажный носитель. Указывает на некорректность выставленного размера бумаги, а также проблемы в работе данных частей принтера. |
|
HP 42XYY |
Сообщают о наличии замятия бумаги или постороннего предмета (актуально для HP LaserJet 5Si/ 5SiMx). |
В зависимости от кода можно максимально точно определить причину замятия бумаги. |
|
HP 43XYY |
Предупреждающие сообщения о проблемах с подключенными модулями. |
Многие офисные МФУ способны расширять свой функционал, за счет дополнительно подключенных моделей (лотков, податчиков, ADF и т.д.). Если в них обнаружатся сбои, то именно данные коды об этом проинформируют. |
|
HP 44XYY |
Сообщают о наличии замятия бумаги или постороннего предмета (актуально для HP LaserJet 4000/ 5000). |
В зависимости от кода можно максимально точно определить причину замятия бумаги. |
|
HP 50XXX |
Группа ошибок, указывающих на механические проблемы принтера. |
Если у принтера начал сбоить какой-то узел (печка, система охлаждения, блок лазера и т.д.), то принтер выдаст сообщение с кодом ошибки данной серии. |
|
HP 55XXX |
Ошибки, касающиеся персональных настроек печатающего устройства. |
Обычно можно исправить сбросом и перенастройкой принтера. |
На практике, вместо [X] и [Y] в коде будет указанно уникальное цифровое значение, соответствующее той или иной ошибке.
Коды ошибок принтеров и МФУ HP, выводимые на штатный дисплей устройства
|
Код ошибки принтера HP |
Содержание |
Расшифровка |
|
HP 10001 |
Принтер готов к работе (00). |
Принтер находится в режиме готовности, либо ему требуется незначительное сервисное обслуживание. Можно перезагрузить или очистить память принтера. Еще может помочь сброс настроек до заводских. |
|
Принтеру требуется сервисное обслуживание (68). |
||
|
Память принтера заполнена. Настройки не могут быть сохранены (68). |
||
|
HP 10002 |
Принтер не готов к работе (00). |
Принтер не готов к работе. Включить/разбудить/перезагрузить. |
|
Устройство нуждается в обслуживании (68). |
||
|
HP 10003 |
Осуществляется прогрев принтера (02). |
Печатающее устройство находится в режиме прогрева. Немного подождать, либо перезагрузить МФУ. |
|
HP 10004 |
Проводится самодиагностика печатающего устройства (05). |
Принтер создает тестовый отпечаток. Дождаться окончания процесса печати, либо перезагрузить устройство. |
|
Осуществляется печать страницы диагностики (05). |
||
|
HP 10005 |
Перезагрузка памяти (07). |
Параметры или память принтера были сброшены. Перенастроить печатающее устройство. |
|
Очистка памяти (07). |
||
|
HP 10006 |
Низкий уровень тонера в картридже (16). |
В тонер-картридже заканчивается красящее вещество. Заправить или купить новый картридж. |
|
HP 10007 |
Задание отменено. |
Очистите память принтера и очередь печати. Перезагрузите или перенастройте устройство. |
|
HP 10010 |
Буфер памяти принтера переполнен. |
Очистите память принтера и очередь печати. Перезагрузите или перенастройте устройство. |
|
HP 10011 |
Осуществляется подключение или отсутствует связь с дополнительными модулями принтера (18). |
Переподключить дополнительные лотки и прочие модули. Перезагрузить МФУ. |
|
HP 10013 |
Осуществляется печать тестовой страницы (04). |
Принтер создает тестовый отпечаток. Дождаться окончания процесса печати, либо перезагрузить устройство. |
|
HP 10014 |
Осуществляется печать тестовой страницы или листа конфигурации (06). |
Дождаться окончания процесса печати, либо перезагрузить устройство. |
|
HP 10015 |
Осуществляется печать шрифтов, поддерживаемых принтером (06). |
Дождаться окончания процесса печати, либо перезагрузить устройство. |
|
HP 10016 |
Осуществляется печать теста работы узлов печатающего устройства (15). |
Дождаться окончания процесса печати, либо перезагрузить устройство. |
|
HP 10017 |
Осуществляется демо-печать (06). |
Дождаться окончания процесса печати, либо перезагрузить устройство. |
|
HP 10018 |
Включение режима сброса настроек (09). |
Выйти из режима, перезагрузить принтер, либо выполнить сброс параметров (если устройство нуждается в этом). |
|
HP 10019 |
Включение режима сброса параметров активных портов (09). |
Выйти из режима, перезагрузить принтер, либо выполнить сброс параметров (если устройство нуждается в этом). |
|
HP 10020 |
Включение режима сброса параметров всех портов (09). |
Выйти из режима, перезагрузить принтер, либо выполнить сброс параметров (если устройство нуждается в этом). |
|
HP 10021 |
Осуществление сброса параметров принтера, в том числе очистка NVRAM (08). |
Дождаться окончания процесса, либо перезагрузить устройство. |
|
HP 10022 |
Осуществляется печать листа конфигурации (06). |
Дождаться окончания процесса печати, либо перезагрузить устройство. |
|
HP 10023 |
Осуществляется обработка задания. |
Дождаться окончания процесса, либо перезагрузить устройство. |
|
HP 10024 |
Осуществляется передача данных. |
Нужно принять/отменить задание, дождаться окончания процесса или перезагрузить принтер. |
|
HP 10025 |
Отказ в доступе к той или иной функции МФУ. |
Перезагрузить принтер, обратиться в СЦ за помощью. |
|
HP 10026 |
Невозможно отменить задание. |
Перезагрузить принтер, обратиться в СЦ за помощью. |
|
HP 10027 |
Забился тракт подачи бумаги. |
Следует очистить тракт от посторонних предметов, устранить замятие. |
|
HP 10028 |
Осуществляется печать журнала событий. |
Дождаться окончания процесса печати, либо перезагрузить устройство. |
|
HP 10029 |
Осуществляется подача бумаги. |
Дождаться окончания процесса, перезагрузить принтер, устранить проблему. |
|
HP 10030 |
Ошибки, связанные с системой команд PJL. |
Перезагрузить ноутбук, сбросить настройки принтера. |
|
HP 10031 |
Осуществляется самоочистка устройства. |
Дождаться окончания процесса, перезагрузить принтер, почистить устройство самостоятельно. |
|
HP 10032 |
Принтер не может распознать совместимый картридж. |
Установить оригинальный картридж, прошить принтер, заменить чип картриджа, сменить главную плату. |
|
HP 10033 |
Введен неверный PIN-код. |
Заново ввести код, сбросить настройки принтера. |
|
HP 10034 |
Прерывание задания. |
Очистить очередь печати, перезагрузить принтер, проверить подключение. Если все хорошо, продолжить работу. |
|
HP 10035 |
Можно продолжить выполнение прерванного задания. |
Подтвердить или отменить действие. |
|
HP 10036 |
Осуществление повторного прогрева печатающего устройства. |
Дождаться окончания процесса, перезагрузить принтер. |
|
HP 10200 |
Заканчивается черный тонер, но принтер еще может печатать. |
Временно продолжить работу. После придется перезаправить картридж или купить новый. |
|
HP 10201 |
Заканчивается голубой тонер, но принтер еще может печатать. |
Временно продолжить работу. После придется перезаправить картридж или купить новый. |
|
HP 10202 |
Заканчивается пурпурный тонер, но принтер еще может печатать. |
Временно продолжить работу. После придется перезаправить картридж или купить новый. |
|
HP 10203 |
Заканчивается желтый тонер, но принтер еще может печатать. |
Временно продолжить работу. После придется перезаправить картридж или купить новый. |
|
HP 10204 |
Требуется замена фотобарабана. |
Следует осуществить замену указанного расходника. |
|
HP 10205 |
Требуется замена черного фотобарабана. |
Следует осуществить замену указанного расходника. |
|
HP 10206 |
Требуется замена голубого фотобарабана. |
Следует осуществить замену указанного расходника. |
|
HP 10207 |
Требуется замена пурпурного фотобарабана. |
Следует осуществить замену указанного расходника. |
|
HP 10208 |
Требуется замена желтого фотобарабана. |
Следует осуществить замену указанного расходника. |
|
HP 10209 |
Требуется замена черного картриджа. |
Следует осуществить замену указанного расходника. |
|
HP 10210 |
Требуется замена голубого картриджа. |
Следует осуществить замену указанного расходника. |
|
HP 10211 |
Требуется замена пурпурного картриджа. |
Следует осуществить замену указанного расходника. |
|
HP 10212 |
Требуется замена желтого картриджа. |
Следует осуществить замену указанного расходника. |
|
HP 10213-10403 |
Различные коды сервисного обслуживания принтера, связанные с использованием расходных материалов. |
Заправить/заменить картридж, восстановить/заменить блок фотобарабана и т.д. Все зависит от информации, указанной в описании ошибки. |
Внимание: Не пытайтесь самостоятельно починить печатающий аппарат, если не имеете опыта сервисного обслуживания оргтехники. Лучше доверьте дело специалисту.
Коды ошибок E-серии для лазерных принтеров и МФУ HP
|
Код ошибки принтера HP |
Расшифровка |
Варианты решения |
|
HP E0 |
Указывает на замятие бумаги или наличие постороннего предмета. |
Извлечь замявшийся лист или иной предмет. Почистить или заменить ролик захвата бумаги. Проверить датчик и механизм протяжки бумаги. |
|
HP E1 |
Информирует об отсутствии бумаги в лотке подачи или установленный размер не соответствует. |
Загрузить или поправить бумагу. Проверить ролик захвата. Сменить задание на печать. |
|
HP E2 |
Предупреждает о том, что открыта дверца или датчик вышел из строя. |
Открыть/закрыть все крышки, проверить защелку и датчик. |
|
HP E3 |
Принтер не видит или не может распознать картридж. |
Поправить картридж, снять защитную чеку/пленку, прочистить чип картриджа и принтера и т.д. Подробнее, читайте в статье «Что делать, если принтер не распознает картридж». Почистить контакты и осуществить сервисное обслуживание принтера и картриджа. |
|
HP E4 |
Память печатающего устройства заполнена или ее не хватает. |
Очистить память принтера, сбросить настройки, прошить или сменить главную плату. |
|
HP E5 |
Проблема в работе механизма захвата или протяжки бумаги. |
Проверить наличие бумаги в лотке, поправить листы, пододвинуть флажок, почистить/заменить ролик захвата, проверить механизм протяжки, энкодер и датчик. Заменить или прошить главную плату. |
|
HP E6 |
Неизвестная ошибка работы принтера. |
Провести диагностику и сервисное обслуживание печатающего устройства. |
|
HP E7 |
Неизвестная аппаратная ошибка работы принтера. |
Провести диагностику и сервисное обслуживание печатающего устройства. |
|
HP E8 |
Критическая ошибка в работе сканера. |
Лучше всего отнести МФУ в сервисный центр. Однако можно разобрать и поправить линейку, либо осмотреть шестеренки привода (заменить, отремонтировать). |
|
HP E9 |
Неизвестная критическая ошибка работы принтера. |
Провести диагностику и сервисное обслуживание печатающего устройства. |
|
HP E10 |
Проблема в подключении дополнительных модулей. |
Перезапустить печатающий аппарат, выполнить переподключение проблемного модуля, проверить/заменить шлейф. |
|
HP E20 |
Не хватает памяти принтера для печати материала. |
Перезапустить устройство, очистить память и очередь печати, сменить задачу на печать. |
|
HP E21 |
Заполнена память печатающего устройства. |
Перезапустить устройство, очистить память и очередь печати, сменить задачу на печать, добавить оперативной памяти. |
|
HP E22 |
Сбой LPT-подключения или несоответствия драйвера принтера. |
Переподключить устройство к ПК, заменить кабель, переустановить драйвер. |
Также сюда стоит отнести ошибку HP 13.А, которая указывает на проблему с деталями механизма подачи бумаги (соленоидом, датчиком и т.д.).
Коды ошибок HP LaserJet, указывающие на проблемы аппаратной части устройства
|
Код ошибки принтера HP |
Расшифровка |
|
HP 50000 |
Данный код появляется в случае возникновения неизвестной ошибки, в работе аппаратной части печатающего устройства. |
|
HP 50001 |
Ошибка одного или нескольких модулей памяти, размещенных на плате форматера. |
|
HP 50002 |
Ошибка модуля оперативной памяти главной платы принтера. |
|
HP 50003 |
Код указывает на проблему двигателя печки лазерного принтера. |
|
HP 50004 |
Сработал датчик лазера, указывающий на проблему данной детали. |
|
HP 50005 |
Проблема с приводом сканера (скорее всего связанная с зеркалом). |
|
HP 50006 |
Проблема в приводе кулера. |
|
HP 50007 |
Потеря связи между контроллером и главной платой принтера. |
|
HP 50008 |
Код указывает на низкую температуру термоэлемента печки принтера. |
|
HP 50009 |
Код указывает на долгий период прогрева печки принтера до нужной температуры. |
|
HP 50010 |
Код указывает на высокую температуру прогрева печки принтера (перегрев). |
|
HP 50011 |
Неизвестная проблема, связанная с печкой лазерного МФУ. |
|
HP 50012 |
Проблема в работе датчика луча лазера. |
|
HP 50013 |
Проблема, связанная с блоком лазера принтера. |
|
HP 50014 |
Ошибка старта работы сканера. |
|
HP 50015 |
Ошибка движения линейки сканера. |
|
HP 50016-50019; HP 50030-50036 |
Проблема в слабом вращении или поломке одного из вентиляторов. |
|
HP 50020 |
Проблемы с механизмом подачи бумаги верхнего лотка. |
|
HP 50021 |
Проблемы с механизмом подачи бумаги нижнего лотка. |
|
HP 50022 |
Проблемы с механизмом подачи бумаги универсального лотка. |
|
HP 50023 |
Ошибка пуска основного электромотора принтера. |
|
HP 50024 |
Ошибка работы основного электромотора принтера. |
|
HP 50025 |
Ошибка подключения дополнительных модулей (актуально для больших офисных МФУ). |
|
HP 50026 |
Ошибка работы дополнительных модулей (актуально для больших офисных МФУ). |
|
HP 50027 |
Проблема в работе дуплекса принтера или МФУ (модуля двусторонней печати). |
|
HP 50028 |
Нарушение контакта между форматером и другими частями печатающего аппарата. |
|
HP 50029 |
Проблема в обработке или получении данных платой форматера. |
|
HP 50048-50063 |
Неизвестные ошибки принтера, связанные с распределением питания. |
|
HP 50064 |
Ошибка датчика совмещения желтого цвета. |
|
HP 50065 |
Ошибка датчика совмещения пурпурного цвета. |
|
HP 50066 |
Ошибка датчика совмещения голубого цвета. |
|
HP 50067 |
Ошибка датчика совмещения черного цвета. |
|
HP 50068 |
Несоответствие диапазона плотности желтого цвета. |
|
HP 50069 |
Несоответствие диапазона плотности пурпурного цвета. |
|
HP 50070 |
Несоответствие диапазона плотности голубого цвета. |
|
HP 50071 |
Несоответствие диапазона плотности черного цвета. |
|
HP 50072 |
Ошибка, возникающая из-за несоответствия данных датчика фазовой калибровки фотобарабана для желтого цвета. |
|
HP 50073 |
Ошибка, возникающая из-за несоответствия данных датчика фазовой калибровки фотобарабана для пурпурного цвета. |
|
HP 50074 |
Ошибка, возникающая из-за несоответствия данных датчика фазовой калибровки фотобарабана для голубого цвета. |
|
HP 50075 |
Ошибка, возникающая из-за несоответствия данных датчика фазовой калибровки фотобарабана для черного цвета. |
|
HP 505XX |
Сбой в работе прошивки лазерного принтера HP. |
|
HP 50599 |
Проблема с питанием платы форматера. |
Важно: В данном случае представлена только расшифровка кодов ошибок HP, так как в большинстве случаев устранить проблему очень сложно, даже для квалифицированного специалиста. Поэтому чаще всего приходится просто заменять испорченную деталь принтера.
Прочие коды ошибок лазерной оргтехники HP
|
Код ошибки принтера HP |
Расшифровка |
Варианты решения |
|
HP 10.XX.YY |
Проблема считывания данных с чипа картриджа (часто сопровождается сообщением «SUPPLY MEMORY ERROR»). |
Переустановить картридж, установить оригинальный картридж HP или сбросить ошибку (подробнее, читайте в статье «Как исправить ошибку памяти картриджа HP»). |
|
HP 10.32.XX |
Принтер определил, что установлен неоригинальный картридж. |
Проигнорировать и пользоваться принтером дальше (может перестать отображаться ресурс картриджа, а также будет часто выскакивать информационное окно о необходимости использования оригинальной продукции). Если нет такой возможности, проблему нужно решать уже исходя из особенностей оргтехники (замена чипа картриджа, прошивка принтера и т.д.). |
|
HP 11.01 и HP 11.02 |
Принтер постоянно запрашивает установку дату и времени, либо они отображаются некорректно. |
Необходимо заменить батарею или форматер принтера. |
|
HP 13.XX.YY (13.A, 13.02.00, 13.03.XX, 13.05.XX, 13.06.XX, 13.12.00, 13.20.00, 13.21.00) |
Произошло замятие бумаги. |
Извлеките замятую бумагу или посторонний предмет. Перезагрузите принтер, проверьте датчики бумаги, а также механизм протяжки бумаги. |
|
HP 20 INSUFFICIENT MEMORY |
Перегрузка оперативной памяти принтера. |
Нажмите продолжить печать, но при этом часть данных может быть утеряна. Лучше переделать файл и отправить его заново на печать. Также можно попробовать очистить память принтера или расширить, за счет установки дополнительного модуля. |
|
HP 21 PAGE TOO COMPLEX |
Принтер не может сжать изображение из-за его сложности. |
Нажмите продолжить печать, но при этом часть данных может быть утеряна. Упростите задание для печати. |
|
HP 22 EIO BUFFER OVERFLOW (EMBEDDED, PARALLEL, USB) |
Переполнен буфер памяти принтера или передаются по определенному каналу слишком объемный материал. |
Нажать продолжить, но данные будут утеряны. Проверить соединения, переключить порты или заменить кабели. |
|
HP 40 EMBEDDED I/O BAD TRANSMISSION |
Ошибка передачи данных. |
Нажать продолжить, на данные будут утеряны. Перезагрузить принтер и отправить повторное задание. Переустановить/заменить серверную карту или плату форматера. |
|
HP 41.3 UNEXPECTED PAPER SIZE IN TRAY X |
Формат бумаги не соответствует заданным параметрам. |
Установить бумагу соответствующего формата или сменить настройки печати. Сменить лоток (если их несколько). Проверить работу механизма протяжки и всех датчиков бумаги. Избавить МФУ от наличия посторонних предметов. |
|
HP 41.5 UNEXPECTED TYPE IN TRAY X |
Тип бумаги не соответствует заданным параметрам. |
Установить бумагу соответствующего типа или сменить настройки печати. Сменить лоток (если их несколько). Проверить работу механизма протяжки и всех датчиков бумаги. Избавить МФУ от наличия посторонних предметов. |
|
HP 41.X ERROR |
Неизвестная ошибка, связанная с протягиванием бумаги. |
Можно попробовать перезагрузить МФУ, почистить ролики захвата бумаги, либо разбирать и искать проблему по пути следования бумаги. |
|
HP 49.XXXXX ERROR |
Критическая ошибка, связанная с микропрограммой (прошивкой, firmware) принтера. |
Перезагрузите принтер, после чего отмените все задания печати, очистите очередь, проверьте обновления для принтера (обновите) и снова попытайтесь печатать при помощи фирменного ПО. Не помогло, пробуйте наоборот понизить версию прошивки, либо перепрошить принтер, установив на него дамп с нового устройства. Замените плату форматера. |
|
HP 50.X FUSER ERROR |
Проблема в работе печки лазерного принтера. |
Выключить принтер и дать ему отдохнуть около 30 минут. Проверить блок печки, почистить и заменить термоэлемент (если он в этом нуждается). Заменить весь блок, БП или плату микроконтроллера. |
|
HP 51.1X ERROR |
Проблема в работе датчика синхронизации луча лазера. |
Перезагрузить МФУ, проверить контакты, шлейфы и различные подключения. Заменить блок лазера или плату микроконтроллера. |
|
HP 52.XX.0 PRINTER ERROR |
Проблема в работе драйвера двигателя лазерного блока. |
Перезагрузить МФУ, проверить контакты, шлейфы и различные подключения. Заменить блок лазера или плату микроконтроллера. |
|
HP 53.10.01 PRINTER ERROR |
Принтер не поддерживает модуль памяти DIMM. |
Перезагрузить принтер. Переустановить или заменить модуль памяти. Заменить форматер. |
|
HP 55.XX.YY DC CONTROLLER ERROR |
Ошибка контроллера DC. |
Перезагрузить принтер. Проверить соединения на плате контроллера, либо заменить плату. |
|
HP 56.XX ERROR |
Неизвестная ошибка, возникшая во время печати. |
Перезапустить принтер. Проверить все контакты. Провести диагностику. |
|
HP 57.XX PRINTER ERROR |
Проблема в работе вентилятора лазерного принтера. |
Проверить кулер на работоспособность, почистить, смазать или заменить. |
|
HP 58.XX ERROR |
Неизвестная ошибка, связанная с работой процессора принтера. |
Проверить все контакты платы контроллера или заменить ее. |
|
HP 59.XX ERROR Main Motor |
Проблема в работе главного электромотора принтера. |
Выключить принтер и дать ему немного отдохнуть. Разобрать и проверить подключения и сам электромотор. Заменить в случае неисправности. |
|
HP 62 NO SYSTEM |
Принтер не может обнаружить систему управления. |
Перезапустить печатающее устройство, обновить прошивку, сменить главную плату. |
|
HP 64 ERROR |
Неизвестная ошибка, связанная с буфером хранения данных для лазера. |
Перезапустить печатающее устройство, обновить прошивку, сменить главную плату. |
|
HP 68.X PERMANENT STORAGE FULL |
Ошибка, связанная с переполнением памяти NVRAM. |
Продолжить печать, перезапустить принтер, очистить буфер памяти. |
|
HP 79.XXXX ERROR |
Критическая ошибка, связанная с аппаратной частью принтера или МФУ. |
Здесь может быть все что угодно. Нужно перезагружать принтер, разбирать и искать проблему. Чаще всего, дело заключается в неисправности материнской платы устройства. |
|
HP 8X. XXXX EIO ERROR |
Критическая ошибка подключения дополнительного модуля. |
Перезапустить принтер, переподключить модуль, обновить прошивку. Заменить плату форматера. |
Внимание: Не пытайтесь самостоятельно починить печатающий аппарат, если не имеете опыта сервисного обслуживания оргтехники. Лучше доверьте дело специалисту.
Дата публикации: 11.02.2021
0
59770
Сброс ошибки «Закончился тонер» на принтерах HP 135, 137fnw с картриджами W1106A (№106A)
Предыстория
В ноябре 2017 года компания HP выкупила принтерный бизнес у Samsung.
На базе самсунга стали производить принтеры под маркой HP. В принтерах и МФУ от Samsung, когда у них заканчивался тонер, всегда требовалось менять чип при заправке картриджа (в HP большинство моделей показывали, что тонера нет, но продолжали печатать).

Предыстория
В ноябре 2017 года компания HP выкупила принтерный бизнес у Samsung.
На базе самсунга стали производить принтеры под маркой HP. В принтерах и МФУ от Samsung, когда у них заканчивался тонер, всегда требовалось менять чип при заправке картриджа (в HP большинство моделей показывали, что тонера нет, но продолжали печатать).
И теперь в новых принтерах HP LaserJet 107r, 135a, 135r, 135w и 137fnw использует чипы, которые останавливают печать на устройстве, когда чип посчитает, что картридж пуст(ошибка «Закончился тонер» и горит красная лампочка).
Пока еще принтер достаточно новый и чипы на него дорогие, то совместимые картриджи и заправка картриджа с чипом выходит очень дорого (в сравнении с другими моделями, рассчитанными на данное кол-во страниц).
В данной инструкции мы поможем убрать ошибку принтера «Закончился тонер»
Что бы принтер продолжил печатать на заправленном картридже, потребуется сделать следующее:
Инструкция по разблокировке МФУ HP 135, 137
1. Если на экране принтера написано «Остановить», тогда нажимаем кнопку со стрелочкой вправо на пункт «Продолжить» и жмем «ОК». Это нужно будет выполнять при каждом включении аппарата!

3. Далее кнопками «Вправо», «Влево» выбираем пункт «Настр. системы» и жмем «ОК»
4. Так же стрелками находим пункт «Обслуживание» и жмем «ОК»
5. В меню «Обслуживание» находим пункт «Заканч.тонер» жмем «ОК» и выбираете параметр «Выкл.» и снова «ОК»
В некоторых случаях в данном меню вместо «Заканч.тонер» написано «Уд.сообщ.тонера», тогда вам нужно зайти в этот параметр «ОК» и выбрать там «Вкл.» нажать «ОК»
6. После этого выходим из «Меню» кнопкой «Возврат» (находится на кругу под кнопкой «ОК»)
7. Устройство готово к работе. При печати будет гореть зеленая лампочка оповещающая что мало тонера, но печатать будет.
Если у вас возникли проблемы с разблокировкой принтера, можете обратиться к нам в сервис, мы поможем все сделать.
Еще одним решением данной проблемы, является прошивка вашего принтера или МФУ. Данная услуга предоставляется в нашем сервисе и стоит 2500 рублей, но у вас должен быть в наличие новый оригинальный картридж!







































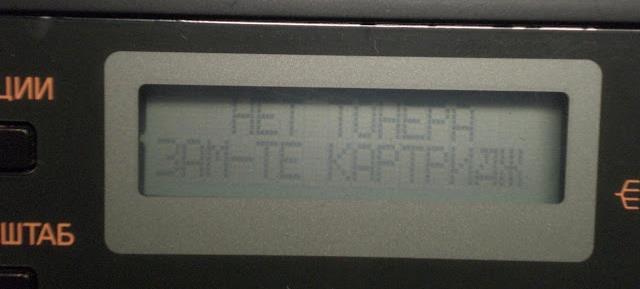







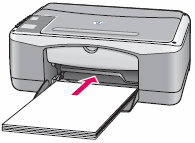
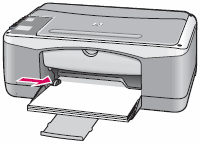
 , чтобы включить устройство.
, чтобы включить устройство.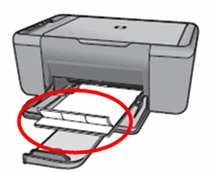
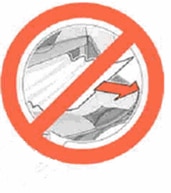




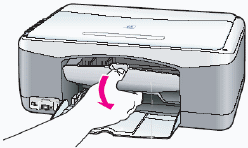

 .
.



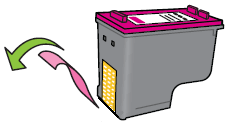



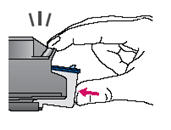


 на панели управления. Устройство выполнит выравнивание картриджей.
на панели управления. Устройство выполнит выравнивание картриджей.
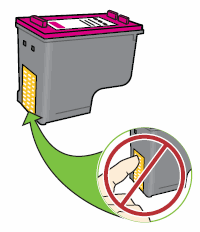
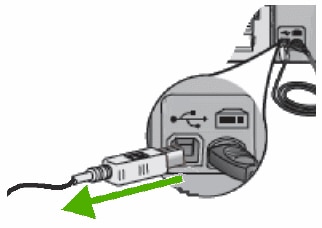
 обычно находится сверху.
обычно находится сверху.
 , затем нажмите кнопку
, затем нажмите кнопку  .
. , выберите Все программы, Стандартные, затем Paint.
, выберите Все программы, Стандартные, затем Paint. , а затем выберите Со сканера или камеры.
, а затем выберите Со сканера или камеры.