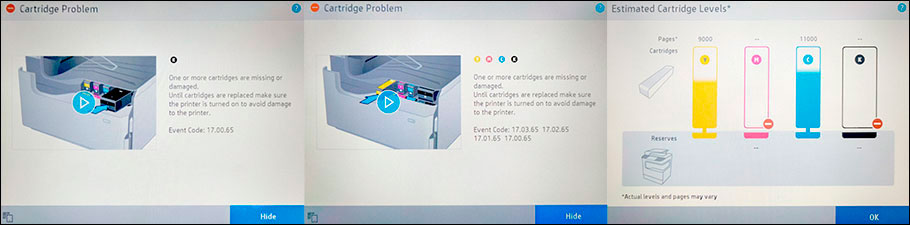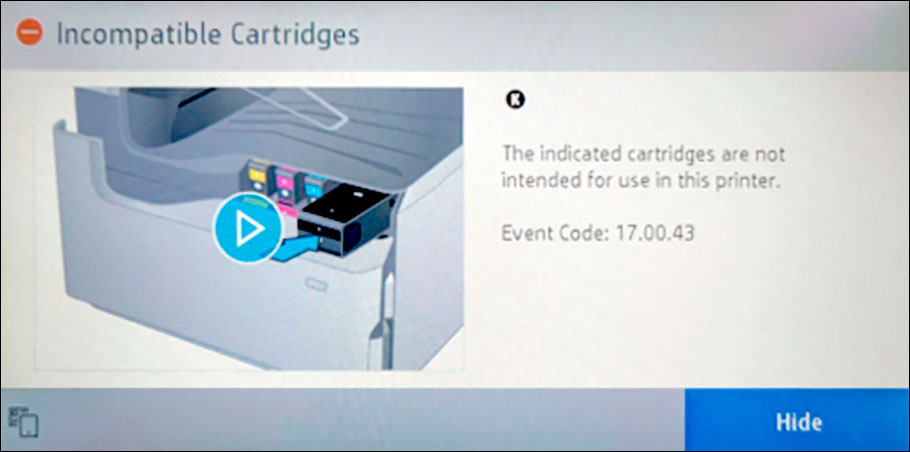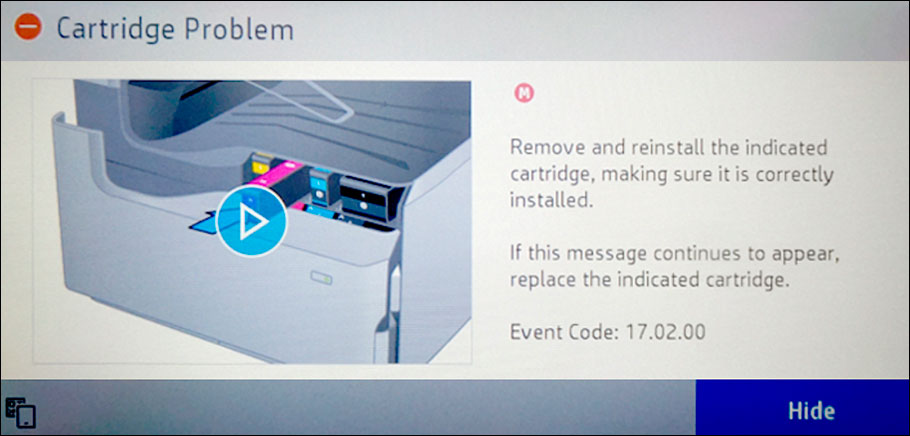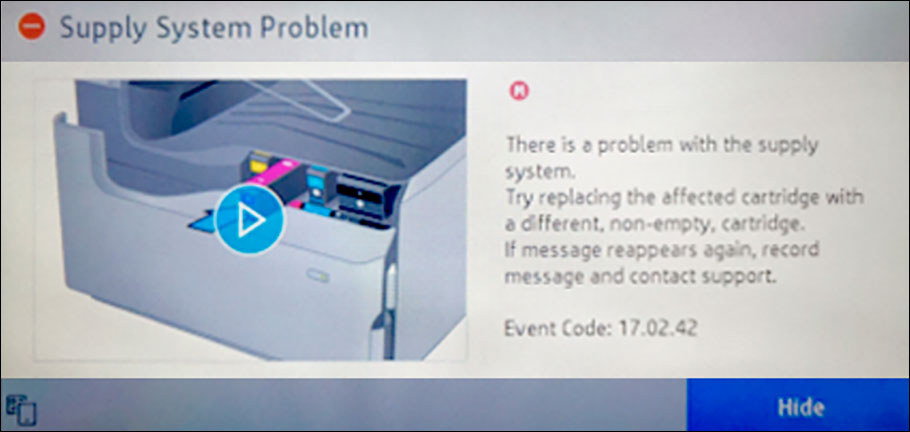Содержание этого документа относится к принтерам HP Ink Tank 310, 311, 315, 316, 318, 319, Wireless 410, 411, 412, 415, 416, 418 и 419.
В последующих разделах описаны основные ошибки, о которых свидетельствуют сочетания мигающих индикаторов на панели управления, а также способы устранения неполадок для каждой комбинации. Сопоставьте наблюдаемую последовательность мигания индикаторов с соответствующей последовательностью, описанной в документе, и выполните указанные действия для устранения возникшей неполадки.
-
Дисплей панели управления
-
Кнопка «Отмена»
-
Кнопка/индикатор беспроводной связи
-
Кнопка/индикатор состояния Wi-Fi Direct
-
Кнопка «Начать цветное копирование»
-
Кнопка/индикатор питания
-
Индикатор предупреждения о печатающей головке
-
Кнопка/индикатор возобновления печати
-
Кнопка/индикатор информации
-
Кнопка/индикатор HP ePrint
-
Кнопка «Начать ч/б копирование»
Рис. : Кнопки и индикаторы на панели управления
-
Значок количества копий
-
Значок ошибки
-
Значок ошибки бумаги
-
Значок Wi-Fi Direct
-
Значок беспроводного подключения
-
Значок привлечения внимания к беспроводному подключению
-
Значок уровня сигнала
-
Значки печатающей головки
Рис. : Значки панели управления
Мигает индикатор беспроводной связи, горят значки беспроводной связи и беспроводного подключения
Это происходит, если включено беспроводное подключение, но принтер не может найти сигнал беспроводной связи.
Рис. : Мигает индикатор беспроводной связи, горят значки беспроводной связи и беспроводного подключения

Шаг 1. Дождитесь, пока принтер установит подключение
Индикатор беспроводной связи мигает, когда принтер пытается подключиться к беспроводному маршрутизатору или точке доступа. Подождите несколько минут, затем снова проверьте световые индикаторы.
-
Если принтер устанавливает подключение, дальнейшие действия не требуются.
-
Если индикатор беспроводной связи все еще мигает, перейдите к следующему шагу.
Шаг 2. Проверка проблем, связанных с беспроводной сетью
Следующие факторы могут быть причиной потери беспроводного соединения принтера:
-
Сетевое подключение более неактивно, либо низкий уровень сигнала в сети.
-
Принтер переключается в спящий режим (или режим ожидания).
-
Принтер находится слишком далеко или слишком близко от беспроводного маршрутизатора. Рекомендованное расстояние между принтером и маршрутизатором — от 1,0 до 1,5 метров.
-
Брандмауэр препятствует обращению принтера к компьютеру и беспроводной сети.
-
Расположенное поблизости устройство, излучающее высокочастотные сигналы (например, микроволновая печь или беспроводной телефон) могут создавать помехи беспроводному соединению.
-
Виртуальная частная сеть (VPN) препятствует обращению принтера к компьютеру и беспроводной сети.
Если вы устранили любые элементы в списке и принтер установил подключение, дальнейшие действия не требуются.
Шаг 3. Подключите принтер к сети
Мигают индикатор беспроводной связи и значок привлечения внимания к беспроводному подключению, отображается значок беспроводного подключения
Это происходит в том случае, если принтер не может подключиться к сети.
Рис. : Мигают индикатор беспроводной связи и значок привлечения внимания к беспроводному подключению, отображается значок беспроводного подключения

Шаг 1. Дождитесь, пока принтер установит подключение
Индикатор беспроводной связи медленно мигает при попытке подключения к беспроводному маршрутизатору или точке доступа. Подождите несколько минут, затем снова проверьте световые индикаторы.
-
Если это действие помогло устранить неполадку, дальнейшие действия не требуются.
-
Если проблема не устранена, перейдите к следующему шагу.
Шаг 2. Проверка проблем, связанных с беспроводной сетью
Следующие факторы могут быть причиной потери беспроводного соединения принтера:
-
Сетевое подключение более неактивно, либо низкий уровень сигнала в сети.
-
Принтер переключается в спящий режим (или режим ожидания).
-
Принтер находится слишком далеко или слишком близко от беспроводного маршрутизатора. Рекомендованное расстояние между принтером и маршрутизатором — от 1,0 до 1,5 метров.
-
Брандмауэр препятствует обращению принтера к компьютеру и беспроводной сети.
-
Расположенное поблизости устройство, излучающее высокочастотные сигналы (например, микроволновая печь или беспроводной телефон) могут создавать помехи беспроводному соединению.
-
Виртуальная частная сеть (VPN) препятствует обращению принтера к компьютеру и беспроводной сети.
Если вы устранили любые элементы в списке и принтер установил подключение, дальнейшие действия не требуются.
Шаг 3. Подключите принтер к сети
Отображается ошибка А
Принтер не издает звуков, а на панели управления принтера мигает символ A.
Рис. : Мигает символ А

Принтер напечатал страницу выравнивания и ожидает сканирование страницы и завершения выравнивания.
-
Поднимите крышку сканера.
-
Поместите страницу выравнивания на стекло сканера в передний правый угол стороной для печати вниз, затем закройте крышку сканера. Выровняйте ее по направляющим вокруг стекла сканера.
Рис. : Поместите страницу выравнивания на стекло сканера
-
Закройте крышку сканера.
-
На панели управления устройства нажмите кнопку Начать цветное копирование
.
Отображается ошибка P
После установки печатающих головок принтер не издает звуков, а на панели управления принтера мигает символ P.
Рис. : Мигает символ P

Работа принтера была прервана во время прокачки системы подачи чернил. Нажмите и удерживайте кнопку Возобновить
Все индикаторы отключены, принтер не отвечает
Это происходит, когда принтер выключен, или есть проблема блока питания.
Шаг 1. Включите принтер
Нажмите кнопку питания для включения принтера.
Если принтер не включается, перейдите к следующему шагу.
Шаг 2. Убедитесь, что принтер подключен
Убедитесь, что кабель питания подключен в разъем на задней панели принтера и к электрической розетке.
-
Осмотрите заднюю сторону принтера, чтобы убедиться в надежном подсоединении кабеля питания.
-
Убедитесь в том, что вилка кабеля питания надежно подключена к электрической розетке.
-
Вид принтера сзади
-
Электрическая розетка
Рис. : Проверьте электрические подключения
-
-
Включите принтер.
Если принтер не включается, перейдите к следующему шагу.
Шаг 3. Подключите вилку кабеля питания принтера напрямую к электрической розетке
При использовании сетевого фильтра, удлинительного кабеля или разветвителя питания подключите вилку кабеля питания принтера напрямую к электрической розетке, чтобы проверить правильность работы источника питания.
-
Отсоедините кабель питания от сетевых фильтров, удлинительных кабелей или разветвителей питания.
-
Вставьте вилку кабеля питания в розетку.
-
Включите принтер.
Шаг 4. Убедитесь в том, что электрическая розетка работает
Убедитесь, что розетка, к которой подключен принтер, работает.
-
Отсоедините кабель питания от электрической розетки.
-
Подключите к розетке другое устройство и проверьте, исправна ли розетка.
-
Если розетка электросети не работает, подключите принтер в другую исправную розетку.
-
Если розетка электросети работает, но принтер не включается, переходите к следующему шагу.
Шаг 5. Проверьте питание, используя совместимый кабель от другого принтера
Если у вас есть кабель от другого устройства, совместимый с данным принтером, воспользуйтесь им, повторив предыдущие действия.
-
Если эти действия помогли устранить неполадку, выполнение дальнейших действий не требуется.
-
Если принтер включается при использовании другого шнура, это означает, что причина проблемы связана с первым шнуром. Обратитесь в HP для замены кабеля питания.
Шаг 6. Выполните сервисное обслуживание принтера
Если вы выполнили все приведенные выше действия, но проблема сохранилась, перейдите к разделу Сервисное обслуживание принтера в конце этого документа.
Мигает один или оба значка печатающих головок, значок ошибки и индикатор предупреждения о печатающей головке
Это вызвано тем, что одна или обе чернильных печатающих головки нуждаются в обслуживании или неисправны, работают неправильно, отсутствуют, повреждены или несовместимы.
Рис. : Мигает один значок печатающей головки, значок ошибки и индикатор предупреждения о печатающей головке

Рис. : Мигают оба значка печатающих головок, значок ошибки и индикатор предупреждения о печатающей головке

Горят значок ошибки, значок ошибки бумаги и индикатор возобновления печати
Это происходит, когда во входной лоток не загружена бумага. Для устранения проблемы загрузите в принтер обычную бумагу.
Рис. : Горят значок ошибки, значок ошибки бумаги и индикатор возобновления печати

-
Поднимите входной лоток.
-
Сдвиньте направляющую ширины бумаги в крайнее левое положение.
-
Загрузите обычную белую бумагу во входной лоток, сдвиньте стопку бумаги вниз до остановки, затем придвиньте направляющую ширины бумаги к краю стопки.
-
Извлеките выходной лоток, а затем поднимите удлинитель лотка.
Примечание.
Перед печатью выберите правильный размер бумаги и настройки типа бумаги на компьютере.
Мигает индикатор HP ePrint
Это условие возникает, когда HP ePrint включен, однако принтер не подключен к серверу веб-служб.
Включите веб-службы, а затем настройте функцию автоматического обновления принтера, чтобы всегда пользоваться новейшими функциональными возможностями принтера. Для использования веб-служб HP ePrint необходимы периодические обновления программного обеспечения принтера.
-
Загрузите в лоток обычную бумагу.
-
На панели управления принтера одновременно нажмите кнопки беспроводной связи
и информации
.
Будет напечатана страница конфигурации сети.
-
В разделе Общие сведения найдите IP-адрес. Он находится в списке URL-адреса встроенных веб-серверов.
Рис. : Пример IP-адреса на странице конфигурации сети
-
Откройте новое окно или вкладку веб-браузера.
-
В адресной строке веб-браузера введите IP-адрес и нажмите клавишу Ввод. Откроется окно встроенного веб-сервера.
-
На вкладке Главная выберите пункт Веб-службы.
-
В разделе Параметры веб-служб нажмите Настройка, затем — Продолжить.
-
Установите флажки, чтобы принять условия использования и включить веб-службы, затем нажмите кнопку Далее. Принтер выполнит поиск обновлений, а затем автоматически напечатает страницу информации веб-служб.
Отображается ошибка E1, мигает индикатор возобновления печати
Ошибка E1 возникает, когда настройки бумаги, заданные в драйвере печати, не соответствуют характеристикам бумаги, загруженной в принтер.
Отображается ошибка E2
Ошибка E2 возникает, когда принтер пытается выполнить задание на печать с одной или несколькими страницами, а длина страницы, выбранная в параметрах печати, не совпадает с длиной загруженной бумаги. Принтер затем печатает первую страницу с ошибками.
Рис. : Значок «Количество копий» меняется с E на 2 и обратно

Примечание.
Мигают значок ошибки, значок ошибки бумаги и индикатор возобновления печати при попытке печати многостраничного задания.
Вы можете устранить ошибку, отменив задание на печать, а затем изменив параметры печати в программном обеспечении печати.
-
Нажмите кнопку Отмена
, чтобы отменить задание на печать или сбросить ошибку.
Отображается ошибка E3, мигает индикатор возобновления печати
Ошибка E3 возникает при застревании каретки принтера.
Рис. : На значке количества копий чередуются надписи «E» и «3», мигает индикатор возобновления печати

Отображается ошибка E5, на панели управления мигают все индикаторы
Ошибка E5 возникает, если принтер находится в состоянии ошибки сканирования.
Рис. : На значке количества копий чередуются надписи E и 5, на панели управления мигают все индикаторы

Выключите и включите принтер, чтобы попробовать устранить ошибку сканирования. Если ошибка сканирования возникла, когда сканирование не производилось, перейдите к разделу Сервисное обслуживание принтера в конце документа.
Примечание.
Принтер все еще печатает, даже если функция сканирования недоступна.
-
Выключите принтер.
-
Подождите не менее 15 секунд.
-
Включите принтер.
-
Убедитесь, что индикаторы на панели управления больше не мигают.
-
Попробуйте выполнить сканирование еще раз.
Отображается ошибка E6, мигают все индикаторы
Ошибка E6 означает, что принтер находится в состоянии ошибки.
Рис. : На значке количества копий чередуются надписи «E» и «6», все индикаторы мигают

Шаг 1. Перезапустите принтер
Сброс настроек принтера может устранить состояние ошибки.
-
Когда принтер включен, отсоедините от него кабель питания.
-
Отсоедините кабель питания от источника питания.
-
Подождите 60 секунд.
-
Снова подключите кабель питания к электрической розетке и принтеру.
Примечание.
Компания HP рекомендует подключать принтер напрямую к электрической розетке.
Шаг 2. Подключите вилку кабеля питания принтера напрямую к электрической розетке
Вставьте вилку кабеля питания устройства в электрическую розетку и убедитесь в том, что источник питания исправен.
-
Отсоедините кабель питания из разъема на задней панели устройства.
-
Отсоедините кабель питания от разветвителей питания или сетевых фильтров.
-
Включите вилку кабеля питания непосредственно в электрическую розетку.
-
Подсоедините кабель питания в разъем на задней панели устройства.
-
Нажмите кнопку питания (
), чтобы включить устройство.
-
Повторите задание.
Если проблема не устранена, попробуйте использовать другую розетку.
Шаг 3. Выполните сервисное обслуживание принтера
Если вы выполнили все приведенные выше действия, но проблема сохранилась, перейдите к разделу Сервисное обслуживание принтера в конце этого документа.
Отображается «Ошибка 7»
Ошибка E7 возникает, если принтер не может заправить систему и выполнил максимальное число попыток заправки.
Рис. : Значок «Количество копий» меняется с E на 7 и обратно

Отображается ошибка E9, принтер печатает страницу обслуживания системы подачи чернил
Ошибка E9 возникает, когда принтер определяет, что требуется обслуживание системы подачи чернил. Страница обслуживания системы подачи чернил содержит инструкции по открытию и закрытию дверцы доступа к печатающей головке для устранения ошибки.
Примечание.
HP рекомендует открыть и закрыть дверцу доступа к печатающей головке 3-4 раза для удаления всех налипших чернил и обеспечения наивысшего качества печати.
Рис. : Значок «Количество копий» меняется с E на 9 и обратно

Рис. : Страница обслуживания системы подачи чернил

Выполните сервисное обслуживание принтера
Проведите сервисное обслуживание или замените устройство HP, если выполнение всех вышеуказанных действий не помогло устранить проблему.
Перейдите на веб-страницу Обращение в службу поддержки клиентов HP, чтобы запланировать ремонт или замену устройства. Если вы находитесь в стране Азиатско-Тихоокеанского региона, вы будете направлены в местный сервисный центр в вашей стране/регионе.
Для проверки состояния гарантии перейдите на веб-страницу Проверка гарантии на устройства HP. За ремонт устройств после окончания гарантийного срока может взиматься оплата.
hi, this was the first thing I did, the ink tanks were filled for the first time, the print heads were fitted for the first time so both are new and never used, paper is good quality that I have been using for several years on a canon printer with no problems, did a clean etc, checked to make sure the latest drivers were used so I have done everything as suggested but it makes no difference, black will not print, best I can get is a grey, when I have tried to print a larger block of black it comes out a brownish grey colour so it has to be a fault in the printer or the ink feed. I have used HP printers over the years and had no problems but this one certainly seems like a lemon and I should not have to purchase a new print head for a new printer when it may not even be the problem
03-01-2021
05:48 AM
— edited
03-03-2021
09:05 AM
HP Recommended
- Mark as New
- Bookmark
- Subscribe
- Permalink
- Flag Post
Product: HP Ink Tank 315
Operating System: Microsoft Windows 10 (64-bit)
Hi HP Community,
I’m getting the errors below on my HP Ink Tank 315. It started happening this morning. But I was able to resolve it by resetting the printer. Then it happened again this evening. This time, resetting did not work. As you can see from the picture below, Power, Resume button, and Cartridge indicators are blinking. But there is no line above the cartridge icons to know which cartridge is causing the error. Also, other icons are showing on the LCD like the Wi-Fi icon which is weird since 315 model doesn’t have that feature.
When I press the Power button, the blinking lights would disappear. I’d try to do a test print and it would print a portion of the page but not the whole page. When this happens, the printing takes time and it would then display that there’s an error.
PS: I’ve updated the firmware which I got from the HP website. Hope someone can help me resolve this issue. Thank you!
03-01-2021
05:48 AM
— edited
03-03-2021
09:05 AM
HP Recommended
- Mark as New
- Bookmark
- Subscribe
- Permalink
- Flag Post
Product: HP Ink Tank 315
Operating System: Microsoft Windows 10 (64-bit)
Hi HP Community,
I’m getting the errors below on my HP Ink Tank 315. It started happening this morning. But I was able to resolve it by resetting the printer. Then it happened again this evening. This time, resetting did not work. As you can see from the picture below, Power, Resume button, and Cartridge indicators are blinking. But there is no line above the cartridge icons to know which cartridge is causing the error. Also, other icons are showing on the LCD like the Wi-Fi icon which is weird since 315 model doesn’t have that feature.
When I press the Power button, the blinking lights would disappear. I’d try to do a test print and it would print a portion of the page but not the whole page. When this happens, the printing takes time and it would then display that there’s an error.
PS: I’ve updated the firmware which I got from the HP website. Hope someone can help me resolve this issue. Thank you!
Коды ошибок струйных принтеров HP Ink Tank и Smart Tank
Данную страницу мы посветим ошибкам, которые отображаются на передней панели. Рассмотрим по отдельности ошибки Ink Tank и Smart Tank.
Данное описание относится к принтерам моделей HP Ink Tank 310 | 311 | 315 | 316 | 318 | 319 | 410 | 411 | 412 | 415 | 416 | 418 | 419.
От того, какие индикаторы мигают и что отображается на самой панели, можно определить причину неисправности. Ниже рассмотрим только варианты буквенного и цифрового значения. Остальные индикаторы и так понятны любому пользователю. К примеру, если мигает индикатор беспроводной связи, значит принтер пытается установить соединение с Вашим маршрутизатором. Если мигает индикатор над одной из головок, то соответственно требуется обслуживание или замена данной головки. Поэтому приведем только таблицу самих ошибок на передней панели.
|
Ошибка |
Описание ошибки |
|
A |
Принтер ожидает загрузки страницы выравнивания. После распечатки тестовой страницы, следует разместить данный лист на стекло сканера и нажать кнопку цветного сканирования |
|
P |
После установки печатающих головок произошел сбой прокачки чернил. Нажмите кнопку возобновления печати |
|
E1 |
Загруженная бумага в принтере не соответствует формату, указанному в драйвере печати |
|
E2 |
Загруженная бумага в принтере не соответствует по длине, указанному в драйвере печати |
|
E3 |
Застряла каретка. Проверьте путь движения узла каретки |
|
E4 |
Замятие бумаги. откройте крышку принтера и извлеките бумагу. Перезапустите принтер |
|
E5 |
Ошибка узла сканирования. Перезапустите принтер. |
|
E6 |
Общая ошибка принтера. Перезапустите принтер. При повторном возникновении проведите сброс устройства до заводских настроек |
|
E7 |
Ошибка заправки системы. Проверьте наличие чернил в ёмкостях. |
|
E9 |
Требуется обслуживание системы подачи чернил. Следуйте инструкциям на странице обслуживания, распечатанный принтером |
Ошибки принтеров HP Smart tank
Данное описание относится к принтерам моделей HP Smart Tank 500 | 508 | 511 | 514 | 515 | 516 | 517 | 518 | 519 | 551 | 555 | 559
Так же, как и с принтерами Ink Tank рассмотрим только сами ошибки, так как мигающие индикаторы и так говорят сами за себя.
|
Ошибка |
Описание ошибки |
|
A |
Ошибка выравнивания печатающей головки. Повторите попытку, нажав кнопку возобновления печати, после чего следуйте инструкциям по странице |
|
P |
После установки печатающих головок произошел сбой прокачки чернил. Нажмите кнопку возобновления печати |
|
E1 E2 |
Загруженная бумага в принтере не соответствует формату, указанному в драйвере печати. Загрузите соответствующего размера бумагу |
|
E3 |
Застряла каретка. Проверьте путь движения узла каретки |
|
E4 |
Замятие бумаги. откройте крышку принтера и извлеките бумагу. Перезапустите принтер |
|
E5 |
Ошибка узла сканирования. Перезапустите принтер. |
|
E6 |
Общая ошибка принтера. Перезапустите принтер. При повторном возникновении проведите сброс устройства до заводских настроек |
|
E7 |
Один или несколько резервуаров пусты. Заправьте резервуары с мигающим индикатором |
Гарантийный срок обслуживания зависит от использования техники и характера повреждений. В зависимости от работы и запасных частей мы даём гарантию от 1 до 3 месяцев.
-
Производите ли вы ремонт на выезде?
Нет, ремонт струйной техники мы проводим только в нашем сервисном центре.
|
Обращайтесь в наш сервисный центр, будем рады Вам помочь! |
|
Ответим на интересующие Вас вопросы ( в чатах моментальные ответы / Будние дни). |
|
Дадим профессиональную консультацию. |
|
Примем меры по устранению неполадок! |
|
Связаться с нами можно по телефонам: |
Остались вопросы? Закажите звонок
Дата статьи 26.05.2021. Пишите любые замечания и рекомендации для улушения сайта и компании. Будем признательны за работу. При регистрации на сайте Вы получаете 10% скидку на все виды работ и покупку деталей для плоттеров серии HP DesignJet
Информация на сайте компании Дока-Сервис не является публичной офертой и носит информационный характер. Окончательные условия предоставления услуг определяются компанией по итогам проведения диагностики и согласовываются с владельцами техники по телефону.
Часто во время работы принтера, МФУ или любой другой оргтехники бренда Hewlett-Packard, всплывает сообщение об ошибке картриджа. Подобное не редко происходит с устройствами струйного и лазерного типов. К счастью, все современные печатающие аппараты оснащены специальной системой самодиагностики. Если она выявит какие-то отклонения от заданных стандартов в работе устройства, то сразу же об этом проинформирует. Как правило, сообщение всплывает на компьютере или штатном дисплее принтера. В этой статье мы рассмотрим несколько популярных ошибок картриджей HP. А также расскажем, как быстро устранить данные сообщения об ошибке.
Содержание
- Проблема с картриджем
- Несовместимый картридж
- Сбой в работе картриджа
- Проблема подачи чернила
Ошибка №1: Проблема с картриджем/ Cartridge Problem
Такая ошибка часто сопровождается информационной подсказкой, в которой указывается основная причина ее возникновения. Чаще всего там пишется о том, что картридж отсутствует или неисправен. Кроме того, во всплывающем сообщении может быть специальный код (например, 17.00.65) или целый набор номеров ошибок (например, 17.03.65 17.02.65 17.01.65 17.00.65). В свою очередь, если открыть драйвер принтера и посмотреть через него на уровни чернила, то Вы можете обнаружить несоответствие показателей, фактическому количеству красящего вещества. Все эти ошибки взаимосвязаны, так как ведут к одной причине – Cartridge Problem.
Если Ваш принтер HP столкнулся с подобной проблемой, то в первую очередь нужно проверить чип картриджа. Он мог загрязниться, окислиться, сместиться или поцарапаться. Возьмите ластик и очистите его от грязи, параллельно с этим, проверьте его на наличие различных дефектов. Если повреждения серьезные, тогда следует заменить чип картриджа или расходник в целом. Также стоит проверить чип или картридж на правильность установки. Особенно это касается тех случаев, в которых чип и расходник был заменен, перед появлением данной ошибки. Не нужно забывать и о контактах принтера. Проверьте, все ли с ними в порядке. Если проблему не удалось устранить, то лучше обратиться в сервисный центр за помощью.
Ошибка №2: Несовместимый картридж/ Incompatible Cartridges
Такая проблема очень часто возникает у принтеров и МФУ, работающих с неоригинальными расходными материалами. Например, когда в принтер устанавливаете совместимый или перезаправленный картридж. Либо была осуществлена замена чипа картриджа HP. При появлении данной проблемы, в информационном сообщении Вы увидите надпись – «Картридж не совместим с данным принтером» и код ошибки «17.00.43». Порой такую проблему невозможно устранить каким-либо традиционным способом (помогает лишь перепрошивка принтера или перепрограммирование чипа картриджа). Однако если Вам повезло, то проверьте контакт между картриджем и принтером. Возможно, расходник банально плохо установлен. Либо Вы перепутали картриджи по цвету, во время установки. Также не будет лишним почистить контакты. Не помогло? Тогда отключите защитник HP Cartridge Protection. В иных случаях, лучше сразу обратиться в сервисный центр.
Ошибка №3: Сбой в работе картриджа/ Cartridge Failure
Еще одна распространенная проблема, которая возникает вследствие отсутствия контакта между чипом картриджа и принтера. Если подобное произошло с Вашим печатающим аппаратом, то на дисплее компьютера Вы увидите сообщение с кодом ошибки 17.00.00 или 17.02.00. Первый код указывает на проблему с картриджем для монохромной печати. Второй, указывает на неправильность установки картриджа. Снова проверяем чип на наличие грязи и различных дефектов. Чистим или меняем чип/картридж. К тому же часто в таких случаях помогает банальная переустановка картриджа (его нужно вытащить на пару минут, потом заново установить в принтер), открытие/закрытие передней крышки (в некоторых моделях – верхней крышки) или отключение принтера от электросети (желательно дать принтеру постоять 10-30 минут).
Ошибка №4: Проблема подачи чернила/ Supply System Problem
В данном случае система самодиагностики определяет ошибку, как проблему с подачей красящего вещества. В основном, она присуща оргтехнике струйного типа, в которых устанавливаются картриджи/СНПЧ с жидкими чернилами. Как правило, Supply Problem сопровождается кодом ошибки 17.02.42.В информационном сообщении Вам порекомендуют заменить картридж или обратиться в ближайший авторизированный сервисный центр HP. Однако не спешите этого делать. Мы рекомендуем Вам проверить уровень чернила в картридже или доноре СНПЧ. Возможно, заправка картриджа поможет Вам устранить данную проблему.
При наличии системы непрерывной подачи чернила, ее также нужно будет тщательно осмотреть. Если увидите в системе обильное количество воздуха, его следует откачать. Также не будет лишним дозаправить доноры СНПЧ. Только до этого момента выявите место разгерметизации и устраните его (чаще всего разгерметизация происходит на стыках). В самую последнюю очередь стоит проверить печатающую головку. Если она повреждена или забита, то ее следует восстановить или заменить. В любом случае, при отсутствии опыта рекомендуем сразу же обратиться за помощью к соответствующему мастеру.
Ваше Имя:
Ваш вопрос:
Внимание: HTML не поддерживается! Используйте обычный текст.
Оценка:
Плохо
Хорошо
Введите код, указанный на картинке:
Что делать, если Ваш принтер ругается на сбой картриджа и отказывается продолжать печать?

Ошибка «Сбой картриджа. Извлеките указанный картридж, затем установите его на место. Убедитесь, что он установлен правильно» может появиться в любой момент и преподнести неприятный сюрприз пользователю.
При возникновении данной ошибки принтер может ругаться как на один из картриджей, так и сразу на все.
Прежде всего стоит точно убедиться в причине возникновения ошибки. Возможные варианты:
- Если Вы установили неоригинальный картридж: совместимый, перезаправляемый или даже снпч и принтер выдал ошибку сразу же после установки.
- Принтер выдаёт ошибку для картриджей всех цветов без видимых причин. При этом до этого картриджи исправно работали.
Первым делом необходимо проверить версию прошивки в настройках принтера. Если версия прошивки 1909 или новее, то дело в динамической защите. Увы, откатить версию микропрограммы не получится и есть только одby вариант решения проблемы:
- Для устройств с картриджами №903 можно приобрести оригинальные картриджи или попробовать использовать старые, втч и стартовые и своевременно дозаправлять их. Не забыв при этом отключить слежение за уровнем чернил.
- Принтеры и мфу HP с картриджами № 953 не поддерживают перезаправку и единственным выходом станет использование оригинальных картриджей.
Важно: устройства HP, выпущенные ранее 1 декабря 2016 года не работают с системой динамической защиты даже на новых прошивках. На таких принтерах и мфу неоригинальные чипы должны работать в любом случае.
Дату выпуска можно узнать цифровому коду в серийном номере:
- 4-й символ означает год выпуска (ну, то есть 5 может означать и 2005, и 2015 – нужно из контекста делать вывод)
- 5 и 6 символы указывают на неделю года (например, начало декабря 16 года это 48-я неделя)
До выхода обновлённых версий неоригинальных чипов других вариантов для данных принтеров нет.
Часто во время работы принтера, МФУ или любой другой оргтехники бренда Hewlett-Packard, всплывает сообщение об ошибке картриджа. Подобное не редко происходит с устройствами струйного и лазерного типов. К счастью, все современные печатающие аппараты оснащены специальной системой самодиагностики. Если она выявит какие-то отклонения от заданных стандартов в работе устройства, то сразу же об этом проинформирует. Как правило, сообщение всплывает на компьютере или штатном дисплее принтера. В этой статье мы рассмотрим несколько популярных ошибок картриджей HP. А также расскажем, как быстро устранить данные сообщения об ошибке.
Содержание
- Проблема с картриджем
- Несовместимый картридж
- Сбой в работе картриджа
- Проблема подачи чернила
Ошибка №1: Проблема с картриджем/ Cartridge Problem
Такая ошибка часто сопровождается информационной подсказкой, в которой указывается основная причина ее возникновения. Чаще всего там пишется о том, что картридж отсутствует или неисправен. Кроме того, во всплывающем сообщении может быть специальный код (например, 17.00.65) или целый набор номеров ошибок (например, 17.03.65 17.02.65 17.01.65 17.00.65). В свою очередь, если открыть драйвер принтера и посмотреть через него на уровни чернила, то Вы можете обнаружить несоответствие показателей, фактическому количеству красящего вещества. Все эти ошибки взаимосвязаны, так как ведут к одной причине – Cartridge Problem.
Если Ваш принтер HP столкнулся с подобной проблемой, то в первую очередь нужно проверить чип картриджа. Он мог загрязниться, окислиться, сместиться или поцарапаться. Возьмите ластик и очистите его от грязи, параллельно с этим, проверьте его на наличие различных дефектов. Если повреждения серьезные, тогда следует заменить чип картриджа или расходник в целом. Также стоит проверить чип или картридж на правильность установки. Особенно это касается тех случаев, в которых чип и расходник был заменен, перед появлением данной ошибки. Не нужно забывать и о контактах принтера. Проверьте, все ли с ними в порядке. Если проблему не удалось устранить, то лучше обратиться в сервисный центр за помощью.
Ошибка №2: Несовместимый картридж/ Incompatible Cartridges
Такая проблема очень часто возникает у принтеров и МФУ, работающих с неоригинальными расходными материалами. Например, когда в принтер устанавливаете совместимый или перезаправленный картридж. Либо была осуществлена замена чипа картриджа HP. При появлении данной проблемы, в информационном сообщении Вы увидите надпись – «Картридж не совместим с данным принтером» и код ошибки «17.00.43». Порой такую проблему невозможно устранить каким-либо традиционным способом (помогает лишь перепрошивка принтера или перепрограммирование чипа картриджа). Однако если Вам повезло, то проверьте контакт между картриджем и принтером. Возможно, расходник банально плохо установлен. Либо Вы перепутали картриджи по цвету, во время установки. Также не будет лишним почистить контакты. Не помогло? Тогда отключите защитник HP Cartridge Protection. В иных случаях, лучше сразу обратиться в сервисный центр.
Ошибка №3: Сбой в работе картриджа/ Cartridge Failure
Еще одна распространенная проблема, которая возникает вследствие отсутствия контакта между чипом картриджа и принтера. Если подобное произошло с Вашим печатающим аппаратом, то на дисплее компьютера Вы увидите сообщение с кодом ошибки 17.00.00 или 17.02.00. Первый код указывает на проблему с картриджем для монохромной печати. Второй, указывает на неправильность установки картриджа. Снова проверяем чип на наличие грязи и различных дефектов. Чистим или меняем чип/картридж. К тому же часто в таких случаях помогает банальная переустановка картриджа (его нужно вытащить на пару минут, потом заново установить в принтер), открытие/закрытие передней крышки (в некоторых моделях – верхней крышки) или отключение принтера от электросети (желательно дать принтеру постоять 10-30 минут).
Ошибка №4: Проблема подачи чернила/ Supply System Problem
В данном случае система самодиагностики определяет ошибку, как проблему с подачей красящего вещества. В основном, она присуща оргтехнике струйного типа, в которых устанавливаются картриджи/СНПЧ с жидкими чернилами. Как правило, Supply Problem сопровождается кодом ошибки 17.02.42.В информационном сообщении Вам порекомендуют заменить картридж или обратиться в ближайший авторизированный сервисный центр HP. Однако не спешите этого делать. Мы рекомендуем Вам проверить уровень чернила в картридже или доноре СНПЧ. Возможно, заправка картриджа поможет Вам устранить данную проблему.
При наличии системы непрерывной подачи чернила, ее также нужно будет тщательно осмотреть. Если увидите в системе обильное количество воздуха, его следует откачать. Также не будет лишним дозаправить доноры СНПЧ. Только до этого момента выявите место разгерметизации и устраните его (чаще всего разгерметизация происходит на стыках). В самую последнюю очередь стоит проверить печатающую головку. Если она повреждена или забита, то ее следует восстановить или заменить. В любом случае, при отсутствии опыта рекомендуем сразу же обратиться за помощью к соответствующему мастеру.
Ваше Имя:
Ваш вопрос:
Внимание: HTML не поддерживается! Используйте обычный текст.
Оценка:
Плохо
Хорошо
Введите код, указанный на картинке:
Содержание этого документа относится к принтерам HP Ink Tank 310, 311, 315, 316, 318, 319, Wireless 410, 411, 412, 415, 416, 418 и 419.
В последующих разделах описаны основные ошибки, о которых свидетельствуют сочетания мигающих индикаторов на панели управления, а также способы устранения неполадок для каждой комбинации. Сопоставьте наблюдаемую последовательность мигания индикаторов с соответствующей последовательностью, описанной в документе, и выполните указанные действия для устранения возникшей неполадки.
-
Дисплей панели управления
-
Кнопка «Отмена»
-
Кнопка/индикатор беспроводной связи
-
Кнопка/индикатор состояния Wi-Fi Direct
-
Кнопка «Начать цветное копирование»
-
Кнопка/индикатор питания
-
Индикатор предупреждения о печатающей головке
-
Кнопка/индикатор возобновления печати
-
Кнопка/индикатор информации
-
Кнопка/индикатор HP ePrint
-
Кнопка «Начать ч/б копирование»
Рис. : Кнопки и индикаторы на панели управления
-
Значок количества копий
-
Значок ошибки
-
Значок ошибки бумаги
-
Значок Wi-Fi Direct
-
Значок беспроводного подключения
-
Значок привлечения внимания к беспроводному подключению
-
Значок уровня сигнала
-
Значки печатающей головки
Рис. : Значки панели управления
Мигает индикатор беспроводной связи, горят значки беспроводной связи и беспроводного подключения
Это происходит, если включено беспроводное подключение, но принтер не может найти сигнал беспроводной связи.
Рис. : Мигает индикатор беспроводной связи, горят значки беспроводной связи и беспроводного подключения

Шаг 1. Дождитесь, пока принтер установит подключение
Индикатор беспроводной связи мигает, когда принтер пытается подключиться к беспроводному маршрутизатору или точке доступа. Подождите несколько минут, затем снова проверьте световые индикаторы.
-
Если принтер устанавливает подключение, дальнейшие действия не требуются.
-
Если индикатор беспроводной связи все еще мигает, перейдите к следующему шагу.
Шаг 2. Проверка проблем, связанных с беспроводной сетью
Следующие факторы могут быть причиной потери беспроводного соединения принтера:
-
Сетевое подключение более неактивно, либо низкий уровень сигнала в сети.
-
Принтер переключается в спящий режим (или режим ожидания).
-
Принтер находится слишком далеко или слишком близко от беспроводного маршрутизатора. Рекомендованное расстояние между принтером и маршрутизатором — от 1,0 до 1,5 метров.
-
Брандмауэр препятствует обращению принтера к компьютеру и беспроводной сети.
-
Расположенное поблизости устройство, излучающее высокочастотные сигналы (например, микроволновая печь или беспроводной телефон) могут создавать помехи беспроводному соединению.
-
Виртуальная частная сеть (VPN) препятствует обращению принтера к компьютеру и беспроводной сети.
Если вы устранили любые элементы в списке и принтер установил подключение, дальнейшие действия не требуются.
Шаг 3. Подключите принтер к сети
Мигают индикатор беспроводной связи и значок привлечения внимания к беспроводному подключению, отображается значок беспроводного подключения
Это происходит в том случае, если принтер не может подключиться к сети.
Рис. : Мигают индикатор беспроводной связи и значок привлечения внимания к беспроводному подключению, отображается значок беспроводного подключения

Шаг 1. Дождитесь, пока принтер установит подключение
Индикатор беспроводной связи медленно мигает при попытке подключения к беспроводному маршрутизатору или точке доступа. Подождите несколько минут, затем снова проверьте световые индикаторы.
-
Если это действие помогло устранить неполадку, дальнейшие действия не требуются.
-
Если проблема не устранена, перейдите к следующему шагу.
Шаг 2. Проверка проблем, связанных с беспроводной сетью
Следующие факторы могут быть причиной потери беспроводного соединения принтера:
-
Сетевое подключение более неактивно, либо низкий уровень сигнала в сети.
-
Принтер переключается в спящий режим (или режим ожидания).
-
Принтер находится слишком далеко или слишком близко от беспроводного маршрутизатора. Рекомендованное расстояние между принтером и маршрутизатором — от 1,0 до 1,5 метров.
-
Брандмауэр препятствует обращению принтера к компьютеру и беспроводной сети.
-
Расположенное поблизости устройство, излучающее высокочастотные сигналы (например, микроволновая печь или беспроводной телефон) могут создавать помехи беспроводному соединению.
-
Виртуальная частная сеть (VPN) препятствует обращению принтера к компьютеру и беспроводной сети.
Если вы устранили любые элементы в списке и принтер установил подключение, дальнейшие действия не требуются.
Шаг 3. Подключите принтер к сети
Отображается ошибка А
Принтер не издает звуков, а на панели управления принтера мигает символ A.
Рис. : Мигает символ А

Принтер напечатал страницу выравнивания и ожидает сканирование страницы и завершения выравнивания.
-
Поднимите крышку сканера.
-
Поместите страницу выравнивания на стекло сканера в передний правый угол стороной для печати вниз, затем закройте крышку сканера. Выровняйте ее по направляющим вокруг стекла сканера.
Рис. : Поместите страницу выравнивания на стекло сканера
-
Закройте крышку сканера.
-
На панели управления устройства нажмите кнопку Начать цветное копирование
.
Отображается ошибка P
После установки печатающих головок принтер не издает звуков, а на панели управления принтера мигает символ P.
Рис. : Мигает символ P

Работа принтера была прервана во время прокачки системы подачи чернил. Нажмите и удерживайте кнопку Возобновить
Все индикаторы отключены, принтер не отвечает
Это происходит, когда принтер выключен, или есть проблема блока питания.
Шаг 1. Включите принтер
Нажмите кнопку питания для включения принтера.
Если принтер не включается, перейдите к следующему шагу.
Шаг 2. Убедитесь, что принтер подключен
Убедитесь, что кабель питания подключен в разъем на задней панели принтера и к электрической розетке.
-
Осмотрите заднюю сторону принтера, чтобы убедиться в надежном подсоединении кабеля питания.
-
Убедитесь в том, что вилка кабеля питания надежно подключена к электрической розетке.
-
Вид принтера сзади
-
Электрическая розетка
Рис. : Проверьте электрические подключения
-
-
Включите принтер.
Если принтер не включается, перейдите к следующему шагу.
Шаг 3. Подключите вилку кабеля питания принтера напрямую к электрической розетке
При использовании сетевого фильтра, удлинительного кабеля или разветвителя питания подключите вилку кабеля питания принтера напрямую к электрической розетке, чтобы проверить правильность работы источника питания.
-
Отсоедините кабель питания от сетевых фильтров, удлинительных кабелей или разветвителей питания.
-
Вставьте вилку кабеля питания в розетку.
-
Включите принтер.
Шаг 4. Убедитесь в том, что электрическая розетка работает
Убедитесь, что розетка, к которой подключен принтер, работает.
-
Отсоедините кабель питания от электрической розетки.
-
Подключите к розетке другое устройство и проверьте, исправна ли розетка.
-
Если розетка электросети не работает, подключите принтер в другую исправную розетку.
-
Если розетка электросети работает, но принтер не включается, переходите к следующему шагу.
Шаг 5. Проверьте питание, используя совместимый кабель от другого принтера
Если у вас есть кабель от другого устройства, совместимый с данным принтером, воспользуйтесь им, повторив предыдущие действия.
-
Если эти действия помогли устранить неполадку, выполнение дальнейших действий не требуется.
-
Если принтер включается при использовании другого шнура, это означает, что причина проблемы связана с первым шнуром. Обратитесь в HP для замены кабеля питания.
Шаг 6. Выполните сервисное обслуживание принтера
Если вы выполнили все приведенные выше действия, но проблема сохранилась, перейдите к разделу Сервисное обслуживание принтера в конце этого документа.
Мигает один или оба значка печатающих головок, значок ошибки и индикатор предупреждения о печатающей головке
Это вызвано тем, что одна или обе чернильных печатающих головки нуждаются в обслуживании или неисправны, работают неправильно, отсутствуют, повреждены или несовместимы.
Рис. : Мигает один значок печатающей головки, значок ошибки и индикатор предупреждения о печатающей головке

Рис. : Мигают оба значка печатающих головок, значок ошибки и индикатор предупреждения о печатающей головке

Горят значок ошибки, значок ошибки бумаги и индикатор возобновления печати
Это происходит, когда во входной лоток не загружена бумага. Для устранения проблемы загрузите в принтер обычную бумагу.
Рис. : Горят значок ошибки, значок ошибки бумаги и индикатор возобновления печати

-
Поднимите входной лоток.
-
Сдвиньте направляющую ширины бумаги в крайнее левое положение.
-
Загрузите обычную белую бумагу во входной лоток, сдвиньте стопку бумаги вниз до остановки, затем придвиньте направляющую ширины бумаги к краю стопки.
-
Извлеките выходной лоток, а затем поднимите удлинитель лотка.
Примечание.
Перед печатью выберите правильный размер бумаги и настройки типа бумаги на компьютере.
Мигает индикатор HP ePrint
Это условие возникает, когда HP ePrint включен, однако принтер не подключен к серверу веб-служб.
Включите веб-службы, а затем настройте функцию автоматического обновления принтера, чтобы всегда пользоваться новейшими функциональными возможностями принтера. Для использования веб-служб HP ePrint необходимы периодические обновления программного обеспечения принтера.
-
Загрузите в лоток обычную бумагу.
-
На панели управления принтера одновременно нажмите кнопки беспроводной связи
и информации
.
Будет напечатана страница конфигурации сети.
-
В разделе Общие сведения найдите IP-адрес. Он находится в списке URL-адреса встроенных веб-серверов.
Рис. : Пример IP-адреса на странице конфигурации сети
-
Откройте новое окно или вкладку веб-браузера.
-
В адресной строке веб-браузера введите IP-адрес и нажмите клавишу Ввод. Откроется окно встроенного веб-сервера.
-
На вкладке Главная выберите пункт Веб-службы.
-
В разделе Параметры веб-служб нажмите Настройка, затем — Продолжить.
-
Установите флажки, чтобы принять условия использования и включить веб-службы, затем нажмите кнопку Далее. Принтер выполнит поиск обновлений, а затем автоматически напечатает страницу информации веб-служб.
Отображается ошибка E1, мигает индикатор возобновления печати
Ошибка E1 возникает, когда настройки бумаги, заданные в драйвере печати, не соответствуют характеристикам бумаги, загруженной в принтер.
Отображается ошибка E2
Ошибка E2 возникает, когда принтер пытается выполнить задание на печать с одной или несколькими страницами, а длина страницы, выбранная в параметрах печати, не совпадает с длиной загруженной бумаги. Принтер затем печатает первую страницу с ошибками.
Рис. : Значок «Количество копий» меняется с E на 2 и обратно

Примечание.
Мигают значок ошибки, значок ошибки бумаги и индикатор возобновления печати при попытке печати многостраничного задания.
Вы можете устранить ошибку, отменив задание на печать, а затем изменив параметры печати в программном обеспечении печати.
-
Нажмите кнопку Отмена
, чтобы отменить задание на печать или сбросить ошибку.
Отображается ошибка E3, мигает индикатор возобновления печати
Ошибка E3 возникает при застревании каретки принтера.
Рис. : На значке количества копий чередуются надписи «E» и «3», мигает индикатор возобновления печати

Отображается ошибка E5, на панели управления мигают все индикаторы
Ошибка E5 возникает, если принтер находится в состоянии ошибки сканирования.
Рис. : На значке количества копий чередуются надписи E и 5, на панели управления мигают все индикаторы

Выключите и включите принтер, чтобы попробовать устранить ошибку сканирования. Если ошибка сканирования возникла, когда сканирование не производилось, перейдите к разделу Сервисное обслуживание принтера в конце документа.
Примечание.
Принтер все еще печатает, даже если функция сканирования недоступна.
-
Выключите принтер.
-
Подождите не менее 15 секунд.
-
Включите принтер.
-
Убедитесь, что индикаторы на панели управления больше не мигают.
-
Попробуйте выполнить сканирование еще раз.
Отображается ошибка E6, мигают все индикаторы
Ошибка E6 означает, что принтер находится в состоянии ошибки.
Рис. : На значке количества копий чередуются надписи «E» и «6», все индикаторы мигают

Шаг 1. Перезапустите принтер
Сброс настроек принтера может устранить состояние ошибки.
-
Когда принтер включен, отсоедините от него кабель питания.
-
Отсоедините кабель питания от источника питания.
-
Подождите 60 секунд.
-
Снова подключите кабель питания к электрической розетке и принтеру.
Примечание.
Компания HP рекомендует подключать принтер напрямую к электрической розетке.
Шаг 2. Подключите вилку кабеля питания принтера напрямую к электрической розетке
Вставьте вилку кабеля питания устройства в электрическую розетку и убедитесь в том, что источник питания исправен.
-
Отсоедините кабель питания из разъема на задней панели устройства.
-
Отсоедините кабель питания от разветвителей питания или сетевых фильтров.
-
Включите вилку кабеля питания непосредственно в электрическую розетку.
-
Подсоедините кабель питания в разъем на задней панели устройства.
-
Нажмите кнопку питания (
), чтобы включить устройство.
-
Повторите задание.
Если проблема не устранена, попробуйте использовать другую розетку.
Шаг 3. Выполните сервисное обслуживание принтера
Если вы выполнили все приведенные выше действия, но проблема сохранилась, перейдите к разделу Сервисное обслуживание принтера в конце этого документа.
Отображается «Ошибка 7»
Ошибка E7 возникает, если принтер не может заправить систему и выполнил максимальное число попыток заправки.
Рис. : Значок «Количество копий» меняется с E на 7 и обратно

Отображается ошибка E9, принтер печатает страницу обслуживания системы подачи чернил
Ошибка E9 возникает, когда принтер определяет, что требуется обслуживание системы подачи чернил. Страница обслуживания системы подачи чернил содержит инструкции по открытию и закрытию дверцы доступа к печатающей головке для устранения ошибки.
Примечание.
HP рекомендует открыть и закрыть дверцу доступа к печатающей головке 3-4 раза для удаления всех налипших чернил и обеспечения наивысшего качества печати.
Рис. : Значок «Количество копий» меняется с E на 9 и обратно

Рис. : Страница обслуживания системы подачи чернил

Выполните сервисное обслуживание принтера
Проведите сервисное обслуживание или замените устройство HP, если выполнение всех вышеуказанных действий не помогло устранить проблему.
Перейдите на веб-страницу Обращение в службу поддержки клиентов HP, чтобы запланировать ремонт или замену устройства. Если вы находитесь в стране Азиатско-Тихоокеанского региона, вы будете направлены в местный сервисный центр в вашей стране/регионе.
Для проверки состояния гарантии перейдите на веб-страницу Проверка гарантии на устройства HP. За ремонт устройств после окончания гарантийного срока может взиматься оплата.
Содержание этого документа относится к принтерам HP Ink Tank 310, 311, 315, 316, 318, 319, Wireless 410, 411, 412, 415, 416, 418 и 419.
В последующих разделах описаны основные ошибки, о которых свидетельствуют сочетания мигающих индикаторов на панели управления, а также способы устранения неполадок для каждой комбинации. Сопоставьте наблюдаемую последовательность мигания индикаторов с соответствующей последовательностью, описанной в документе, и выполните указанные действия для устранения возникшей неполадки.
-
Дисплей панели управления
-
Кнопка «Отмена»
-
Кнопка/индикатор беспроводной связи
-
Кнопка/индикатор состояния Wi-Fi Direct
-
Кнопка «Начать цветное копирование»
-
Кнопка/индикатор питания
-
Индикатор предупреждения о печатающей головке
-
Кнопка/индикатор возобновления печати
-
Кнопка/индикатор информации
-
Кнопка/индикатор HP ePrint
-
Кнопка «Начать ч/б копирование»
Рис. : Кнопки и индикаторы на панели управления
-
Значок количества копий
-
Значок ошибки
-
Значок ошибки бумаги
-
Значок Wi-Fi Direct
-
Значок беспроводного подключения
-
Значок привлечения внимания к беспроводному подключению
-
Значок уровня сигнала
-
Значки печатающей головки
Рис. : Значки панели управления
Мигает индикатор беспроводной связи, горят значки беспроводной связи и беспроводного подключения
Это происходит, если включено беспроводное подключение, но принтер не может найти сигнал беспроводной связи.
Рис. : Мигает индикатор беспроводной связи, горят значки беспроводной связи и беспроводного подключения

Шаг 1. Дождитесь, пока принтер установит подключение
Индикатор беспроводной связи мигает, когда принтер пытается подключиться к беспроводному маршрутизатору или точке доступа. Подождите несколько минут, затем снова проверьте световые индикаторы.
-
Если принтер устанавливает подключение, дальнейшие действия не требуются.
-
Если индикатор беспроводной связи все еще мигает, перейдите к следующему шагу.
Шаг 2. Проверка проблем, связанных с беспроводной сетью
Следующие факторы могут быть причиной потери беспроводного соединения принтера:
-
Сетевое подключение более неактивно, либо низкий уровень сигнала в сети.
-
Принтер переключается в спящий режим (или режим ожидания).
-
Принтер находится слишком далеко или слишком близко от беспроводного маршрутизатора. Рекомендованное расстояние между принтером и маршрутизатором — от 1,0 до 1,5 метров.
-
Брандмауэр препятствует обращению принтера к компьютеру и беспроводной сети.
-
Расположенное поблизости устройство, излучающее высокочастотные сигналы (например, микроволновая печь или беспроводной телефон) могут создавать помехи беспроводному соединению.
-
Виртуальная частная сеть (VPN) препятствует обращению принтера к компьютеру и беспроводной сети.
Если вы устранили любые элементы в списке и принтер установил подключение, дальнейшие действия не требуются.
Шаг 3. Подключите принтер к сети
Мигают индикатор беспроводной связи и значок привлечения внимания к беспроводному подключению, отображается значок беспроводного подключения
Это происходит в том случае, если принтер не может подключиться к сети.
Рис. : Мигают индикатор беспроводной связи и значок привлечения внимания к беспроводному подключению, отображается значок беспроводного подключения

Шаг 1. Дождитесь, пока принтер установит подключение
Индикатор беспроводной связи медленно мигает при попытке подключения к беспроводному маршрутизатору или точке доступа. Подождите несколько минут, затем снова проверьте световые индикаторы.
-
Если это действие помогло устранить неполадку, дальнейшие действия не требуются.
-
Если проблема не устранена, перейдите к следующему шагу.
Шаг 2. Проверка проблем, связанных с беспроводной сетью
Следующие факторы могут быть причиной потери беспроводного соединения принтера:
-
Сетевое подключение более неактивно, либо низкий уровень сигнала в сети.
-
Принтер переключается в спящий режим (или режим ожидания).
-
Принтер находится слишком далеко или слишком близко от беспроводного маршрутизатора. Рекомендованное расстояние между принтером и маршрутизатором — от 1,0 до 1,5 метров.
-
Брандмауэр препятствует обращению принтера к компьютеру и беспроводной сети.
-
Расположенное поблизости устройство, излучающее высокочастотные сигналы (например, микроволновая печь или беспроводной телефон) могут создавать помехи беспроводному соединению.
-
Виртуальная частная сеть (VPN) препятствует обращению принтера к компьютеру и беспроводной сети.
Если вы устранили любые элементы в списке и принтер установил подключение, дальнейшие действия не требуются.
Шаг 3. Подключите принтер к сети
Отображается ошибка А
Принтер не издает звуков, а на панели управления принтера мигает символ A.
Рис. : Мигает символ А

Принтер напечатал страницу выравнивания и ожидает сканирование страницы и завершения выравнивания.
-
Поднимите крышку сканера.
-
Поместите страницу выравнивания на стекло сканера в передний правый угол стороной для печати вниз, затем закройте крышку сканера. Выровняйте ее по направляющим вокруг стекла сканера.
Рис. : Поместите страницу выравнивания на стекло сканера
-
Закройте крышку сканера.
-
На панели управления устройства нажмите кнопку Начать цветное копирование
.
Отображается ошибка P
После установки печатающих головок принтер не издает звуков, а на панели управления принтера мигает символ P.
Рис. : Мигает символ P

Работа принтера была прервана во время прокачки системы подачи чернил. Нажмите и удерживайте кнопку Возобновить
Все индикаторы отключены, принтер не отвечает
Это происходит, когда принтер выключен, или есть проблема блока питания.
Шаг 1. Включите принтер
Нажмите кнопку питания для включения принтера.
Если принтер не включается, перейдите к следующему шагу.
Шаг 2. Убедитесь, что принтер подключен
Убедитесь, что кабель питания подключен в разъем на задней панели принтера и к электрической розетке.
-
Осмотрите заднюю сторону принтера, чтобы убедиться в надежном подсоединении кабеля питания.
-
Убедитесь в том, что вилка кабеля питания надежно подключена к электрической розетке.
-
Вид принтера сзади
-
Электрическая розетка
Рис. : Проверьте электрические подключения
-
-
Включите принтер.
Если принтер не включается, перейдите к следующему шагу.
Шаг 3. Подключите вилку кабеля питания принтера напрямую к электрической розетке
При использовании сетевого фильтра, удлинительного кабеля или разветвителя питания подключите вилку кабеля питания принтера напрямую к электрической розетке, чтобы проверить правильность работы источника питания.
-
Отсоедините кабель питания от сетевых фильтров, удлинительных кабелей или разветвителей питания.
-
Вставьте вилку кабеля питания в розетку.
-
Включите принтер.
Шаг 4. Убедитесь в том, что электрическая розетка работает
Убедитесь, что розетка, к которой подключен принтер, работает.
-
Отсоедините кабель питания от электрической розетки.
-
Подключите к розетке другое устройство и проверьте, исправна ли розетка.
-
Если розетка электросети не работает, подключите принтер в другую исправную розетку.
-
Если розетка электросети работает, но принтер не включается, переходите к следующему шагу.
Шаг 5. Проверьте питание, используя совместимый кабель от другого принтера
Если у вас есть кабель от другого устройства, совместимый с данным принтером, воспользуйтесь им, повторив предыдущие действия.
-
Если эти действия помогли устранить неполадку, выполнение дальнейших действий не требуется.
-
Если принтер включается при использовании другого шнура, это означает, что причина проблемы связана с первым шнуром. Обратитесь в HP для замены кабеля питания.
Шаг 6. Выполните сервисное обслуживание принтера
Если вы выполнили все приведенные выше действия, но проблема сохранилась, перейдите к разделу Сервисное обслуживание принтера в конце этого документа.
Мигает один или оба значка печатающих головок, значок ошибки и индикатор предупреждения о печатающей головке
Это вызвано тем, что одна или обе чернильных печатающих головки нуждаются в обслуживании или неисправны, работают неправильно, отсутствуют, повреждены или несовместимы.
Рис. : Мигает один значок печатающей головки, значок ошибки и индикатор предупреждения о печатающей головке

Рис. : Мигают оба значка печатающих головок, значок ошибки и индикатор предупреждения о печатающей головке

Горят значок ошибки, значок ошибки бумаги и индикатор возобновления печати
Это происходит, когда во входной лоток не загружена бумага. Для устранения проблемы загрузите в принтер обычную бумагу.
Рис. : Горят значок ошибки, значок ошибки бумаги и индикатор возобновления печати

-
Поднимите входной лоток.
-
Сдвиньте направляющую ширины бумаги в крайнее левое положение.
-
Загрузите обычную белую бумагу во входной лоток, сдвиньте стопку бумаги вниз до остановки, затем придвиньте направляющую ширины бумаги к краю стопки.
-
Извлеките выходной лоток, а затем поднимите удлинитель лотка.
Примечание.
Перед печатью выберите правильный размер бумаги и настройки типа бумаги на компьютере.
Мигает индикатор HP ePrint
Это условие возникает, когда HP ePrint включен, однако принтер не подключен к серверу веб-служб.
Включите веб-службы, а затем настройте функцию автоматического обновления принтера, чтобы всегда пользоваться новейшими функциональными возможностями принтера. Для использования веб-служб HP ePrint необходимы периодические обновления программного обеспечения принтера.
-
Загрузите в лоток обычную бумагу.
-
На панели управления принтера одновременно нажмите кнопки беспроводной связи
и информации
.
Будет напечатана страница конфигурации сети.
-
В разделе Общие сведения найдите IP-адрес. Он находится в списке URL-адреса встроенных веб-серверов.
Рис. : Пример IP-адреса на странице конфигурации сети
-
Откройте новое окно или вкладку веб-браузера.
-
В адресной строке веб-браузера введите IP-адрес и нажмите клавишу Ввод. Откроется окно встроенного веб-сервера.
-
На вкладке Главная выберите пункт Веб-службы.
-
В разделе Параметры веб-служб нажмите Настройка, затем — Продолжить.
-
Установите флажки, чтобы принять условия использования и включить веб-службы, затем нажмите кнопку Далее. Принтер выполнит поиск обновлений, а затем автоматически напечатает страницу информации веб-служб.
Отображается ошибка E1, мигает индикатор возобновления печати
Ошибка E1 возникает, когда настройки бумаги, заданные в драйвере печати, не соответствуют характеристикам бумаги, загруженной в принтер.
Отображается ошибка E2
Ошибка E2 возникает, когда принтер пытается выполнить задание на печать с одной или несколькими страницами, а длина страницы, выбранная в параметрах печати, не совпадает с длиной загруженной бумаги. Принтер затем печатает первую страницу с ошибками.
Рис. : Значок «Количество копий» меняется с E на 2 и обратно

Примечание.
Мигают значок ошибки, значок ошибки бумаги и индикатор возобновления печати при попытке печати многостраничного задания.
Вы можете устранить ошибку, отменив задание на печать, а затем изменив параметры печати в программном обеспечении печати.
-
Нажмите кнопку Отмена
, чтобы отменить задание на печать или сбросить ошибку.
Отображается ошибка E3, мигает индикатор возобновления печати
Ошибка E3 возникает при застревании каретки принтера.
Рис. : На значке количества копий чередуются надписи «E» и «3», мигает индикатор возобновления печати

Отображается ошибка E5, на панели управления мигают все индикаторы
Ошибка E5 возникает, если принтер находится в состоянии ошибки сканирования.
Рис. : На значке количества копий чередуются надписи E и 5, на панели управления мигают все индикаторы

Выключите и включите принтер, чтобы попробовать устранить ошибку сканирования. Если ошибка сканирования возникла, когда сканирование не производилось, перейдите к разделу Сервисное обслуживание принтера в конце документа.
Примечание.
Принтер все еще печатает, даже если функция сканирования недоступна.
-
Выключите принтер.
-
Подождите не менее 15 секунд.
-
Включите принтер.
-
Убедитесь, что индикаторы на панели управления больше не мигают.
-
Попробуйте выполнить сканирование еще раз.
Отображается ошибка E6, мигают все индикаторы
Ошибка E6 означает, что принтер находится в состоянии ошибки.
Рис. : На значке количества копий чередуются надписи «E» и «6», все индикаторы мигают

Шаг 1. Перезапустите принтер
Сброс настроек принтера может устранить состояние ошибки.
-
Когда принтер включен, отсоедините от него кабель питания.
-
Отсоедините кабель питания от источника питания.
-
Подождите 60 секунд.
-
Снова подключите кабель питания к электрической розетке и принтеру.
Примечание.
Компания HP рекомендует подключать принтер напрямую к электрической розетке.
Шаг 2. Подключите вилку кабеля питания принтера напрямую к электрической розетке
Вставьте вилку кабеля питания устройства в электрическую розетку и убедитесь в том, что источник питания исправен.
-
Отсоедините кабель питания из разъема на задней панели устройства.
-
Отсоедините кабель питания от разветвителей питания или сетевых фильтров.
-
Включите вилку кабеля питания непосредственно в электрическую розетку.
-
Подсоедините кабель питания в разъем на задней панели устройства.
-
Нажмите кнопку питания (
), чтобы включить устройство.
-
Повторите задание.
Если проблема не устранена, попробуйте использовать другую розетку.
Шаг 3. Выполните сервисное обслуживание принтера
Если вы выполнили все приведенные выше действия, но проблема сохранилась, перейдите к разделу Сервисное обслуживание принтера в конце этого документа.
Отображается «Ошибка 7»
Ошибка E7 возникает, если принтер не может заправить систему и выполнил максимальное число попыток заправки.
Рис. : Значок «Количество копий» меняется с E на 7 и обратно

Отображается ошибка E9, принтер печатает страницу обслуживания системы подачи чернил
Ошибка E9 возникает, когда принтер определяет, что требуется обслуживание системы подачи чернил. Страница обслуживания системы подачи чернил содержит инструкции по открытию и закрытию дверцы доступа к печатающей головке для устранения ошибки.
Примечание.
HP рекомендует открыть и закрыть дверцу доступа к печатающей головке 3-4 раза для удаления всех налипших чернил и обеспечения наивысшего качества печати.
Рис. : Значок «Количество копий» меняется с E на 9 и обратно

Рис. : Страница обслуживания системы подачи чернил

Выполните сервисное обслуживание принтера
Проведите сервисное обслуживание или замените устройство HP, если выполнение всех вышеуказанных действий не помогло устранить проблему.
Перейдите на веб-страницу Обращение в службу поддержки клиентов HP, чтобы запланировать ремонт или замену устройства. Если вы находитесь в стране Азиатско-Тихоокеанского региона, вы будете направлены в местный сервисный центр в вашей стране/регионе.
Для проверки состояния гарантии перейдите на веб-страницу Проверка гарантии на устройства HP. За ремонт устройств после окончания гарантийного срока может взиматься оплата.
Содержание
- Исправляем ошибку печати на принтере HP
- Способ 1: Проверка принтера
- Способ 2: Разблокирование процедуры печати
- Способ 3: Отключение брандмауэра Windows
- Способ 4: Переключение учетной записи пользователя
- Способ 5: Восстановление Windows
- Способ 6: Переустановка драйвера
- Вопросы и ответы
Обладатели печатной продукции от компании HP иногда сталкиваются с тем, что на экране появляется уведомление «Ошибка печати». Причин возникновения этой неполадки может быть несколько и каждая из них решается по-разному. Сегодня мы подготовили для вас разбор основных способов исправления рассматриваемой проблемы.
Каждый приведенный ниже метод имеет разную эффективность и будет наиболее подходящим в определенной ситуации. Мы по порядку рассмотрим все варианты, начиная от самого простого и действенного, а вы, следуя инструкциям, решите поставленную задачу. Однако сначала мы рекомендуем обратить внимание на эти советы:
- Перезапустите компьютер и переподключите устройство печати. Желательно, чтобы перед следующим подключением принтер находится в выключенном состоянии не менее одной минуты.
- Проверьте картридж. Иногда ошибка появляется в тех случаях, когда в чернильнице закончилась краска. О том, как заменить картридж вы можете прочитать в статье по ссылке ниже.
- Осмотрите провода на наличие физических повреждений. Кабель выполняет передачу данных между компьютером и принтером, поэтому важно, чтобы он не только был подключен, но и находился полностью в исправном состоянии.
- Кроме этого советуем проверить, не закончилась ли бумага или не зажевало ли ее внутри механизма оборудования. Вытащить лист А4 вам поможет инструкция, которая прилагается в комплекте с продукцией.
Подробнее: Замена картриджа в принтере
Если приведенные советы ничем не помогли, переходите к осуществлению следующих методов решения «Ошибка печати» при использовании периферии компании HP.
Способ 1: Проверка принтера
В первую очередь советуем проверить отображение и конфигурацию оборудования в меню «Устройства и принтеры». От вас потребуется произвести всего несколько действий:
- Через меню «Панель управления» и переместитесь в «Устройства и принтеры».
- Убедитесь, что устройство не подсвечивается серым цветом, после чего нажмите на нем ПКМ и кликните на пункт «Использовать по умолчанию».
- Кроме этого рекомендуется проверить параметры передачи данных. Зайдите в меню «Свойства принтера».
- Здесь вас интересует вкладка «Порты».
- Отметьте галочкой пункт «Разрешить двусторонний обмен данными» и не забудьте применить изменения.
По окончании процесса рекомендуется перезагрузить ПК и переподключить оборудование, чтобы все изменения точно стали активными.
Способ 2: Разблокирование процедуры печати
Иногда происходят скачки напряжения или различные системные сбои, вследствие чего периферия и ПК перестают нормально выполнять определенные функции. По таким причинам и может возникать ошибка печати. В таком случае вам следует проделать следующие манипуляции:
- Снова перейдите в «Устройства и принтеры», где правым кликом мыши на активном оборудовании выберите пункт «Просмотр очереди печати».
- Нажмите ПКМ на документ и укажите «Отменить». Повторите это со всеми присутствующими файлами. Если процесс по каким-либо причинам не отменяется, советуем ознакомиться с материалом по ссылке ниже, чтобы осуществить эту процедуру одним из других доступных методов.
- Вернитесь в «Панель управления».
- В ней откройте категорию «Администрирование».
- Здесь вас интересует строка «Службы».
- В списке отыщите «Диспетчер печати» и дважды нажмите на нем ЛКМ.
- В «Свойства» обратите внимание на вкладку «Общие», где убедитесь, что тип запуска стоит «Автоматический», после чего следует остановить службу и применить настройки.
- Закройте окно, запустите «Мой компьютер», переместитесь по следующему адресу:
C:WindowsSystem32SpoolPRINTERS - Удалите все присутствующие файлы в папке.
Подробнее: Как очистить очередь печати на принтере HP

Осталось только выключить продукт компании HP, отключить его от питания, дать так постоять примерно минуту. После этого перезагрузите ПК, соедините оборудование и повторите процесс печати.
Способ 3: Отключение брандмауэра Windows
Иногда защитник Windows блокирует отправленные данных с компьютера на устройство. Связано это может быть с некорректной работой брандмауэра или различными системными сбоями. Мы советуем на время отключить защитник Виндовс и повторить попытку печати. Детальнее о деактивации этого инструмента читайте в другом нашем материале по следующим ссылкам:
Подробнее: Отключение брандмауэра в Windows XP, Windows 7, Windows 8
Способ 4: Переключение учетной записи пользователя
Рассматриваемая проблема порой возникает тогда, когда попытка отправки в печать производится не с той учетной записи пользователя Windows, с которой происходило добавление периферии. Дело в том, что каждый профиль имеет свои привилегии и ограничения, что приводит к появлению подобного рода неполадок. В таком случае нужно попробовать сменить запись юзера, если у вас их конечно добавлено больше, чем одна. Развернуто о том, как это сделать в разных версиях Виндовс читайте в статьях ниже.
Подробнее: Как сменить учетную запись пользователя в Windows 7, Windows 8, Windows 10
Способ 5: Восстановление Windows
Часто случается, что ошибки печати связаны с определенными изменениями в операционной системе. Самостоятельно обнаружить их достаточно сложно, однако состояние ОС можно вернуть, откатив все изменения. Осуществляется данная процедура с помощью встроенного компонента Виндовс, а детальное руководство по этой теме вы найдете в другом материале от нашего автора.
Подробнее: Варианты восстановления ОС Windows
Способ 6: Переустановка драйвера
Мы поставили этот способ последним, поскольку он требует от пользователя выполнения большого количества различных манипуляций, а также является достаточно сложным для новичков. Если никакие приведенные выше инструкции вам не помогли, значит остается только переустановить драйвер устройства. Для начала следует избавиться от старого. О том, как это сделать, читайте далее:
Читайте также: Удаление старого драйвера принтера
По завершении процедуры удаления задействуйте один из методов инсталляции программного обеспечения для периферии. Всего существует пять доступных способов. Развернуто с каждыми из них знакомьтесь в другой нашей статье.
Подробнее: Установка драйверов для принтера
Как видите, методов исправления ошибки печати принтера HP существует достаточно большое количество, и каждый из них будет полезен в разных ситуациях. Надеемся, приведенные выше инструкции помогли вам без труда решить возникшую проблему, а продукт компании снова функционирует корректно.
Струйные принтеры и МФУ HP входят в число лучших печатающих устройств для дома и офиса. Они славятся отличным качеством печати и высокой надежностью в работе. Однако даже оргтехника от Hewlett-Packard иногда дает сбои. Проблемы могут возникнуть при самых неожиданных обстоятельствах. К счастью, все струйные принтеры и МФУ оснащены системой самодиагностики, которая определяет приблизительную причину возникновения сбоя. А информация выводится в виде специального кода ошибки принтера HP на дисплей устройства или персонального компьютера. Кроме того, определить проблему можно и по мигающим светодиодным индикаторам. В этой статье мы расскажем Вам, какие бывают коды ошибок струйных принтеров и МФУ HP, что они означают и варианты их решения.
|
Индикация |
Обозначение |
Решение |
|
Мигает светодиод Wi-Fi, на дисплее горит значок Wi-Fi и горит индикатор «Внимание». |
Принтер не может найти сигнал беспроводного подключения. |
Перенастроить беспроводное подключение, вывести принтер из режима сна, проверить маршрутизатор и подвинуть устройство ближе к нему, добавить принтер в исключения брандмауэра, убрать технику, излучающую высокочастотные сигналы. |
|
Мигает светодиод Wi-Fi, на дисплее горит значок Wi-Fi и мигает индикатор «Внимание». |
Принтер не может подключиться к беспроводной сети. |
Перенастроить беспроводное подключение, вывести принтер из режима сна, проверить маршрутизатор и подвинуть устройство ближе к нему, добавить принтер в исключения брандмауэра, убрать технику, излучающую высокочастотные сигналы. |
|
Мигает светодиод печатающей головки, на дисплее мигают значки «Ошибка» и «Печатающая головка». |
Указывает на необходимость обслуживания системы печати. |
Причина может быть в картриджах, печатающих головках, СНПЧ, парковке и прочих элементах системы печати. Нужно разбирать, чистить, перезаправлять и т.д. |
|
Горит светодиод возобновления печати, на дисплее горят значки «Ошибка» и «Бумага». |
В лотке принтера отсутствует бумага. |
Открыть лоток, установить бумагу, выставить направляющие, проверить датчик наличия бумаги, механизм захвата и протяжки. |
|
Мигает светодиод HP ePrint. |
Принтер не может подключиться к серверу web-служб. |
Перенастройте подключение, обновите программное обеспечение принтера. |
|
Мигает светодиод «Возобновление печати». |
Информирует об отсутствии бумаги в лотке подачи или установленный размер не соответствует. |
Загрузить или поправить бумагу. Проверить ролик захвата. Сменить задание на печать. |
|
Мигают светодиоды «Возобновление печати» и «Power». |
Принтер не видит, не может распознать картридж или заблокирована каретка. |
Поправить картридж, снять защитную пленку, прочистить чип картриджа и принтера и т.д. Подробнее, читайте в статье «Что делать, если принтер не распознает картридж». Разблокировать каретку, почистить систему печати и осуществить сервисное обслуживание устройства. |
|
Мигает светодиод «Возобновление печати», на дисплее мигают индикаторы «Ошибка» и «Бумага». |
Указывает на замятие бумаги или наличие постороннего предмета. |
Очистить память принтера, сбросить настройки, прошить или сменить главную плату. Устранить замятие, почистить принтер. |
|
Мигают все светодиоды на панели управления. |
Неизвестная/ критическая ошибка принтера. Возможно проблема сканера у МФУ. |
Провести диагностику, обслуживание или ремонт печатающего устройства. |
|
Не горит ни один светодиод. |
Проблема в блоке питания или форматере принтера. |
Провести диагностику, обслуживание или ремонт печатающего устройства. |
Информация в таблице актуальна для оргтехники с СНПЧ HP Ink Tank. Однако многие ошибки подходят и для обычных струйных принтеров и МФУ от Hewlett-Packard.
Коды ошибок струйных принтеров и МФУ HP с сегментными дисплеями
|
Код ошибки принтера HP |
Расшифровка |
Варианты решения |
|
HP A |
Сканер МФУ ожидает лист калибровки. |
Подобный символ можно увидеть во время проведения калибровки печатающей головки МФУ. Когда отпечатается лист, его следует поместить на стекло планшетного сканера и нажать кнопку создания цветной копии. |
|
HP E1 |
Информирует об отсутствии бумаги в лотке подачи или установленный размер не соответствует. |
Загрузить или поправить бумагу. Проверить ролик захвата. Сменить задание на печать. |
|
HP E2 |
Предупреждает о том, что не совпадает размер бумаги. |
Открыть/закрыть все крышки, проверить защелку и датчик. Загрузить подходящий тип бумаги или сменить задание на печать. |
|
HP E3 |
Принтер не видит, не может распознать картридж или заблокирована каретка. |
Поправить картридж, снять защитную пленку, прочистить чип картриджа и принтера и т.д. Подробнее, читайте в статье «Что делать, если принтер не распознает картридж». Разблокировать каретку, почистить систему печати и осуществить сервисное обслуживание устройства. |
|
HP E4 |
Указывает на замятие бумаги или наличие постороннего предмета. |
Очистить память принтера, сбросить настройки, прошить или сменить главную плату. Устранить замятие, почистить принтер. |
|
HP E5 |
Проблема в работе блока сканера. |
Перезапустить МФУ и попробовать снова отсканировать/скопировать материал. Если не заработает, тогда нужно осуществить сервисное обслуживание сканера. |
|
HP E6 |
Неизвестная ошибка работы принтера. |
Провести диагностику и сервисное обслуживание печатающего устройства. |
|
HP E7 |
Принтер не может закачать чернила в печатающую головку (особенно актуально для струйных МФУ со штатной СНПЧ). |
Заправить доноры СНПЧ и вручную прокачать чернила (можно попробовать через драйвер принтера). Обратиться в сервисный центр за помощью. |
|
HP E8 |
Критическая ошибка в работе принтера/ сканера. |
Лучше всего отнести МФУ в сервисный центр. Однако можно разобрать и поправить линейку, либо осмотреть шестеренки привода (заменить, отремонтировать). |
|
HP E9 |
Проблема в работе системы непрерывной подачи чернила (актуально лишь для принтеров и МФУ со штатной СНПЧ). |
Необходимо проверить систему на герметичность, почистить, дозаправить новыми чернилами. Также не будет лишним провести полное обслуживание системы печати. Для сброса ошибки, попробуйте 3-4 раза открыть/закрыть крышку отсека с картриджами. |
|
HP P |
Прерван процесс подкачки чернила. |
Нужно зажать на 3 секунды кнопку возобновления печати (нарисован документ со стрелкой, указывающей вниз). Процесс прокачивания красящего вещества будет продолжен. |
В основном, данные коды ошибок актуальны для следующих устройств: HP Ink Tank 310, 311, 315, 316, 318, 319, 410, 411, 412, 415, 416, 418 и 419.
Ваше Имя:
Ваш вопрос:
Внимание: HTML не поддерживается! Используйте обычный текст.
Оценка:
Плохо
Хорошо
Введите код, указанный на картинке:
Часто во время работы принтера, МФУ или любой другой оргтехники бренда Hewlett-Packard, всплывает сообщение об ошибке картриджа. Подобное не редко происходит с устройствами струйного и лазерного типов. К счастью, все современные печатающие аппараты оснащены специальной системой самодиагностики. Если она выявит какие-то отклонения от заданных стандартов в работе устройства, то сразу же об этом проинформирует. Как правило, сообщение всплывает на компьютере или штатном дисплее принтера. В этой статье мы рассмотрим несколько популярных ошибок картриджей HP. А также расскажем, как быстро устранить данные сообщения об ошибке.
Содержание
- Проблема с картриджем
- Несовместимый картридж
- Сбой в работе картриджа
- Проблема подачи чернила
Ошибка №1: Проблема с картриджем/ Cartridge Problem
Такая ошибка часто сопровождается информационной подсказкой, в которой указывается основная причина ее возникновения. Чаще всего там пишется о том, что картридж отсутствует или неисправен. Кроме того, во всплывающем сообщении может быть специальный код (например, 17.00.65) или целый набор номеров ошибок (например, 17.03.65 17.02.65 17.01.65 17.00.65). В свою очередь, если открыть драйвер принтера и посмотреть через него на уровни чернила, то Вы можете обнаружить несоответствие показателей, фактическому количеству красящего вещества. Все эти ошибки взаимосвязаны, так как ведут к одной причине – Cartridge Problem.
Если Ваш принтер HP столкнулся с подобной проблемой, то в первую очередь нужно проверить чип картриджа. Он мог загрязниться, окислиться, сместиться или поцарапаться. Возьмите ластик и очистите его от грязи, параллельно с этим, проверьте его на наличие различных дефектов. Если повреждения серьезные, тогда следует заменить чип картриджа или расходник в целом. Также стоит проверить чип или картридж на правильность установки. Особенно это касается тех случаев, в которых чип и расходник был заменен, перед появлением данной ошибки. Не нужно забывать и о контактах принтера. Проверьте, все ли с ними в порядке. Если проблему не удалось устранить, то лучше обратиться в сервисный центр за помощью.
Ошибка №2: Несовместимый картридж/ Incompatible Cartridges
Такая проблема очень часто возникает у принтеров и МФУ, работающих с неоригинальными расходными материалами. Например, когда в принтер устанавливаете совместимый или перезаправленный картридж. Либо была осуществлена замена чипа картриджа HP. При появлении данной проблемы, в информационном сообщении Вы увидите надпись – «Картридж не совместим с данным принтером» и код ошибки «17.00.43». Порой такую проблему невозможно устранить каким-либо традиционным способом (помогает лишь перепрошивка принтера или перепрограммирование чипа картриджа). Однако если Вам повезло, то проверьте контакт между картриджем и принтером. Возможно, расходник банально плохо установлен. Либо Вы перепутали картриджи по цвету, во время установки. Также не будет лишним почистить контакты. Не помогло? Тогда отключите защитник HP Cartridge Protection. В иных случаях, лучше сразу обратиться в сервисный центр.
Ошибка №3: Сбой в работе картриджа/ Cartridge Failure
Еще одна распространенная проблема, которая возникает вследствие отсутствия контакта между чипом картриджа и принтера. Если подобное произошло с Вашим печатающим аппаратом, то на дисплее компьютера Вы увидите сообщение с кодом ошибки 17.00.00 или 17.02.00. Первый код указывает на проблему с картриджем для монохромной печати. Второй, указывает на неправильность установки картриджа. Снова проверяем чип на наличие грязи и различных дефектов. Чистим или меняем чип/картридж. К тому же часто в таких случаях помогает банальная переустановка картриджа (его нужно вытащить на пару минут, потом заново установить в принтер), открытие/закрытие передней крышки (в некоторых моделях – верхней крышки) или отключение принтера от электросети (желательно дать принтеру постоять 10-30 минут).
Ошибка №4: Проблема подачи чернила/ Supply System Problem
В данном случае система самодиагностики определяет ошибку, как проблему с подачей красящего вещества. В основном, она присуща оргтехнике струйного типа, в которых устанавливаются картриджи/СНПЧ с жидкими чернилами. Как правило, Supply Problem сопровождается кодом ошибки 17.02.42.В информационном сообщении Вам порекомендуют заменить картридж или обратиться в ближайший авторизированный сервисный центр HP. Однако не спешите этого делать. Мы рекомендуем Вам проверить уровень чернила в картридже или доноре СНПЧ. Возможно, заправка картриджа поможет Вам устранить данную проблему.
При наличии системы непрерывной подачи чернила, ее также нужно будет тщательно осмотреть. Если увидите в системе обильное количество воздуха, его следует откачать. Также не будет лишним дозаправить доноры СНПЧ. Только до этого момента выявите место разгерметизации и устраните его (чаще всего разгерметизация происходит на стыках). В самую последнюю очередь стоит проверить печатающую головку. Если она повреждена или забита, то ее следует восстановить или заменить. В любом случае, при отсутствии опыта рекомендуем сразу же обратиться за помощью к соответствующему мастеру.
Ваше Имя:
Ваш вопрос:
Внимание: HTML не поддерживается! Используйте обычный текст.
Оценка:
Плохо
Хорошо
Введите код, указанный на картинке:
@Andrey13,
Welcome to the HP Support Community!
I reviewed your post and I understand that the printer is not printing black.
Don’t worry, I assure you I will try my best to get this sorted.
Are you able to make a copy in black?
Meanwhile, I recommend you follow the steps in the below article and check if it helps.
https://support.hp.com/in-en/product/hp-ink-tank-310-series/16180943/document/c05627782
Let me know how it goes and you have a great day!
If you wish to show appreciation for my efforts, mark my post as Accept as Solution. Your feedback counts!
Cheers!
The_Fossette
I am an HP Employee




 .
.




 и информации
и информации  .
.
 , чтобы отменить задание на печать или сбросить ошибку.
, чтобы отменить задание на печать или сбросить ошибку.
![IMG_20210301_202549[1].jpg IMG_20210301_202549[1].jpg](https://h30434.www3.hp.com/t5/image/serverpage/image-id/276354i9E403E7986E24AD0/image-dimensions/248x186?v=v2)