Содержание данного документа относится к принтерам HP Ink Tank 115, 116, 118 и 119.
Принтер прекращает подавать страницы и индикаторы предупреждения 

Сообщения о замятии бумаги могут быть истинными и ложными. Принтер может сообщить о замятии бумаги, хотя замятие отсутствует. Описанные далее действия применимы для случаев истинных и ложных замятий.
Шаг 1. Проверьте наличие замятой бумаги
Замятия бумаги могут возникать в различных зонах принтера. Если замятие бумаги не удается найти в одной зоне, перейдите к следующей, пока не будет обнаружено замятие.
Извлеките замятую бумагу из входного лотка
Извлеките всю замятую бумагу из входного лотка.
-
Извлеките загруженную бумагу из входного лотка.
-
Нажмите кнопку Отмена
, чтобы автоматически устранить замятие бумаги.
Если ошибка замятия бумаги не устраняется, выполните следующие действия, чтобы вручную устранить замятие бумаги.
-
Аккуратно извлеките любую замятую бумагу из входного лотка, удерживая ее обеими руками.
-
Извлеките любые порванные фрагменты бумаги или сторонних объектов из внутренней части входного лотка, чтобы предотвратить дальнейшее замятие.
-
Загрузите стопку обычной белой бумаги во входной лоток.
-
На панели управления принтера нажмите кнопку Возобновить
для продолжения текущего задания печати.
Если ошибка не устранена, проверьте наличие замятой бумаги в другой области принтера.
Извлеките замятую бумагу из выходного лотка
Извлеките всю замятую бумагу из выходного лотка.
-
Нажмите кнопку Отмена
, чтобы автоматически устранить замятие бумаги.
Если ошибка замятия бумаги не устраняется, выполните следующие действия, чтобы вручную устранить замятие бумаги.
-
Аккуратно извлеките любую замятую бумагу из выходного лотка, удерживая ее обеими руками.
-
Извлеките любые порванные фрагменты бумаги или сторонних объектов из внутренней части выходного лотка, чтобы предотвратить дальнейшее замятие.
-
На панели управления нажмите кнопку Возобновить
для продолжения текущего задания печати.
Если ошибка не устранена, проверьте наличие замятой бумаги в другой области принтера.
Извлеките замятую бумагу из области доступа к печатающей головке
Уберите замятую бумагу из отсека печатающей головки.
-
Нажмите кнопку Отмена
, чтобы автоматически устранить замятие бумаги.
Если ошибка замятия бумаги не устраняется, выполните следующие действия, чтобы вручную устранить замятие бумаги.
-
Выключите принтер.
-
Отсоедините кабель USB от разъема на задней панели принтера, если он подключен.
-
Отсоедините кабель питания от разъема на задней панели принтера.
Предупреждение.Перед началом работы с внутренними компонентами принтера отключите его от сети электропитания во избежание поражения электрическим током.
-
Закройте лоток для удлинитель выходного лотка, затем задвиньте выходной лоток в принтер.
-
Откройте внешнюю дверцу, затем откройте дверцу доступа к печатающей головке.
-
Убедитесь, что фиксатор печатающей головки полностью закрыт, а каретка может свободно перемещаться.
Внимание!Если крышка печатающей головки закрыта, не нажимайте на нее.
-
Если каретка печатающей головки находится в центре принтера, сдвиньте ее вправо.
-
Осторожно извлеките всю замятую бумагу из внутреннего отсека принтера.
-
Извлеките любые оторванные фрагменты бумаги или посторонние предметы, так как велика вероятность повторного замятия бумаги.
-
Закройте дверцу доступа к печатающей головке, затем закройте внешнюю дверцу.
-
Выдвиньте выходной лоток, а затем поднимите удлинитель лотка.
-
Подсоедините кабель питания к разъему на тыльной панели принтера.
-
Подключите кабель USB к разъему на задней панели принтера, если необходимо.
-
Включите принтер.
Выполните попытку печати. Если ошибка не устранена, проверьте наличие замятой бумаги в другой области принтера.
Извлеките замятую бумагу из-под корпуса принтера
Выполняйте эти действия, если принтер продолжает указывать на наличие замятия бумаги после ее извлечения из входного и выходного лотков и области доступа к печатающей головке.
Внимание!Для выполнения этих действий необходимо уложить принтер на тыльную сторону, что может привести к утечке чернил.
-
Нажмите кнопку Отмена
, чтобы автоматически устранить замятие бумаги.
Если ошибка замятия бумаги не устраняется, выполните следующие действия, чтобы вручную устранить замятие бумаги.
-
Выключите принтер.
-
Отсоедините кабель USB от разъема на задней панели принтера, если он подключен.
-
Отсоедините кабель питания от разъема на задней панели принтера.
-
Извлеките всю бумагу из входного лотка, а затем опустите приемный лоток.
-
Закройте удлинитель выходного лотка, затем задвиньте выходной лоток в принтер.
-
Убедитесь, что заглушки для чернильных контейнеров вставлены и надежно закреплены.
-
Удерживая входной лоток одной рукой, медленно опустите принтер, переверните его и положите на заднюю сторону.
Внимание!Не переворачивайте принтер на бок! Поворот принтера на левый или правый бок приведет к утечке чернил.
-
Потяните за выступы по обеим сторонам дверцы очистки, чтобы открыть ее.
-
Осторожно извлеките всю замятую бумагу из внутреннего отсека принтера.
-
Осторожно нажмите на дверцу очистки до закрытия.
-
Поместите принтер в обычное, вертикальное положение.
-
Подсоедините кабель питания к разъему на тыльной панели принтера.
-
Подключите кабель USB к разъему на задней панели принтера, если необходимо.
-
Включите принтер.
Выполните попытку печати.
Если вы проверили наличие замятой бумаги в каждой области принтера и извлекли ее, однако ошибка не устранена, перейдите к следующему шагу.
Шаг 2. Убедитесь, что каретка свободно перемещается
Чтобы убедиться, что в принтере нет посторонних объектов или бумаги, переместите каретку по всей ширине принтера.
-
Включите принтер, если он еще не запущен.
-
Откройте внешнюю дверцу, затем откройте дверцу доступа к печатающей головке.
-
Если принтер включен, отсоедините кабель питания от разъема на задней панели принтера.
-
Отсоедините кабель питания из разъема блока питания или электрической розетки.
Предупреждение.Перед началом работы с внутренними компонентами принтера отключите его от сети электропитания во избежание поражения электрическим током.
-
Проверьте, не мешает ли бумага или иные посторонние предметы перемещению каретки, и удалите обнаруженные посторонние предметы.
Внимание!Если бумага рвется при вытягивании из роликов, удалите оторванные фрагменты бумаги с роликов и колес внутри принтера. Если внутри принтера остались оторванные фрагменты бумаги, велика вероятность повторного замятия бумаги.
-
Без включения крышки печатающей головки переместите каретку вручную, опустив руку через дверцу доступа к печатающей головке.
-
Если каретка застряла в правой части принтера, переместите каретку к левой стороне корпуса принтера.
-
Если каретка застряла в левой части принтера, переместите каретку к правой стороне корпуса принтера.
-
Если каретка застряла в средней части принтера, переместите каретку к правой стороне корпуса принтера.
-
-
Извлеките замятую бумагу и другие посторонние предметы.
-
Убедитесь, что каретка свободно перемещается по всей ширине принтера. Надавите на левый, а затем на правый край каретки.
-
Закройте дверцу доступа к печатающей головке, затем закройте внешнюю дверцу.
-
Повторно подсоедините шнур питания к разъему на задней стороне принтера и к электрической розетке.
-
Если нужно, снова подсоедините кабель USB.
-
Включите принтер.
Выполните попытку печати. Если ошибка не устранена, перейдите к следующему шагу.
Шаг 3. Устраните чернильные пятна
Очистка остатков чернил может устранить последующие замятия бумаги и оптимизировать качество печати.
-
Нажав и удерживая кнопку питания
, трижды нажмите кнопку Отмена
, восемь раз нажмите кнопку Возобновить печать
, затем отпустите кнопку питания
.
Принтер медленно подает одну страницу и издает механический шум.
-
Перед продолжением дождитесь полной остановки работы принтера.
Выполните попытку печати. Если ошибка не устранена, перейдите к следующему шагу.
Шаг 4. Очистите роликов подачи бумаги вручную внутри области входного лотка
Скопления частиц пыли, бумажных волокон и прочих частиц на роликах подачи бумаги могут стать причиной замятия бумаги и неполадок в подаче листов.
-
Выключите принтер.
-
Если к принтеру подключен кабель USB, отсоедините его.
-
Отсоедините кабель питания от разъема на задней панели принтера.
Предупреждение.Перед началом работы с внутренними компонентами принтера отключите его от сети электропитания во избежание поражения электрическим током.
-
Поднимите входной лоток.
-
Приподнимите и удерживайте щиток входного лотка.
Внимание!Не убирайте щиток входного лотка. Щиток входного лотка предотвращает попадание посторонних предметов в тракте прохождения бумаги, что может быть причиной замятия бумаги.
-
Загляните внутрь открытого толка подачи и найдите серые ролики захвата бумаги.
-
Смочите длинный ватный тампон дистиллированной водой и отожмите его, чтобы удалить излишки воды.
-
Очистите ролики чистящей палочкой, прокручивая их пальцами вверх. При удалении частиц пыли или грязи не прилагайте больших усилий.
-
Опустите щиток входного лотка.
-
Просушите ролики в течение 10 минут.
-
Повторно подключите кабель питания к разъему на задней панели принтера.
-
Если нужно, снова подсоедините кабель USB к принтеру.
-
Включите принтер.
Выполните попытку печати. Если ошибка не устранена, перейдите к следующему шагу.
Шаг 5. Перезапустите принтер
Иногда сообщение о замятии бумаги выводится, несмотря на то, что с листами бумаги все в порядке (ложное замятие бумаги). Перезапуск принтера может помочь в сбросе ложного сообщения о замятии бумаги.
-
Когда принтер включен, отсоедините от него кабель питания.
-
Отсоедините кабель питания от источника питания.
-
Подождите 60 секунд.
-
Снова подключите кабель питания к электрической розетке и принтеру.
Примечание.
Компания HP рекомендует подключать принтер напрямую к электрической розетке.
Выполните попытку печати. Если ошибка не устранена, перейдите к следующему шагу.
Шаг 6. Сервисное обслуживание принтера
Проведите сервисное обслуживание или замените устройство HP, если выполнение всех вышеуказанных действий не помогло устранить проблему.
Перейдите на веб-страницу Обращение в службу поддержки клиентов HP, чтобы запланировать ремонт или замену устройства. Если вы находитесь в стране Азиатско-Тихоокеанского региона, вы будете направлены в местный сервисный центр в вашей стране/регионе.
Для проверки состояния гарантии перейдите на веб-страницу Проверка гарантии на устройства HP. За ремонт устройств после окончания гарантийного срока может взиматься оплата.

HP Ink Tank 110 series
Уведомления компании HP
ИНФОРМАЦИЯ В ЭТОМ ДОКУМЕНТЕ МОЖЕТ БЫТЬ ИЗМЕНЕНА БЕЗ ПРЕДВАРИТЕЛЬНОГО УВЕДОМЛЕНИЯ.
ВСЕ ПРАВА ЗАЩИЩЕНЫ. ВОСПРОИЗВЕДЕНИЕ, АДАПТАЦИЯ И ПЕРЕВОД БЕЗ ПРЕДВАРИТЕЛЬНОГО ПИСЬМЕННОГО РАЗРЕШЕНИЯ HP ЗАПРЕЩЕНЫ, ЗА ИСКЛЮЧЕНИЕМ СЛУЧАЕВ, ПРЕДУСМОТРЕННЫХ ЗАКОНОДАТЕЛЬСТВОМ ПО ЗАЩИТЕ АВТОРСКИХ ПРАВ. ВСЕ ГАРАНТИИ В ОТНОШЕНИИ ПРОДУКТОВ И УСЛУГ КОМПАНИИ HP ВЫРАЖЕНЫ ИСКЛЮЧИТЕЛЬНО В ЯВНОМ ВИДЕ В ГАРАНТИЙНЫХ ОБЯЗАТЕЛЬСТВАХ, ПРИЛАГАЕМЫХ К ЭТИМ ПРОДУКТАМ И УСЛУГАМ. НИКАКИЕ СВЕДЕНИЯ В ЭТОМ ДОКУМЕНТЕ НЕ МОГУТ РАССМАТРИВАТЬСЯ КАК ДОПОЛНИТЕЛЬНЫЕ ГАРАНТИЙНЫЕ ОБЯЗАТЕЛЬСТВА. HP НЕ НЕСЕТ ОТВЕТСТВЕННОСТИ ЗА ТЕХНИЧЕСКИЕ, РЕДАКТОРСКИЕ И ИНЫЕ ОШИБКИ В ДАННОМ ДОКУМЕНТЕ.
© Copyright 2018 HP Development Company, L.P.
Microsoft and Windows are either registered trademarks or trademarks of Microsoft Corporation in the United States and/or other countries.
Mac, OS X, macOS и AirPrint — товарные знаки корпорации Apple, зарегистрированные в США и других странах.
ENERGY STAR и логотип ENERGY STAR являются зарегистрированными товарными знаками Агентства по охране окружающей среды США.
Android и Chromebook — товарные знаки Google LLC.
Amazon и Kindle — товарные знаки компании Amazon.com Inc. или ее филиалов.

Содержание
|
1 |
Справка HP Ink Tank 110 series ………………………………………………………… |
……………………………………………. 1 |
|
2 |
Начало работы ………………………………………………………………………………………………………………………….. |
2 |
|
Компоненты принтера ……………………………………………………………………………………………………………………….. |
3 |
|
|
Знакомство с системой подачи чернил ……………………………………………………………………………………………….. |
5 |
|
|
Функции панели управления ……………………………………………………………………………………………………………… |
6 |
|
|
Индикаторы состояния ……………………………………………………………………………………………………………………… |
7 |
|
|
Загрузка бумаги ……………………………………………………………………………………………………………………………….. |
11 |
|
|
Основные сведения о бумаге ……………………………………………………………………………………………………………. |
15 |
|
|
Откройте программное обеспечение принтера HP (Windows) ……………………………………………………………. |
18 |
|
|
Спящий режим …………………………………………………………………………………………………………………………………. |
19 |
|
|
Бесшумный режим …………………………………………………………………………………………………………………………… |
20 |
|
|
Автоотключение ……………………………………………………………………………………………………………………………… |
21 |
|
|
3 |
Печать ……………………………………………………………………………………………………………………………………. |
22 |
|
Печать с компьютера ………………………………………………………………………………………………………………………. |
23 |
|
|
Советы по успешной печати …………………………………………………………………………………………………………….. |
29 |
|
|
4 |
Управление чернилами и печатающими головками ………………………………………………………………………… |
32 |
|
Уровень чернил ……………………………………………………………………………………………………………………………….. |
33 |
|
|
Заполнение емкостей для чернил ……………………………………………………………………………………………………. |
34 |
|
|
Заказ расходных материалов …………………………………………………………………………………………………………… |
37 |
|
|
Замена печатающих головок (картриджей) ……………………………………………………………………………………… |
38 |
|
|
Печать с использованием только черных чернил …………………………………………………………………………….. |
42 |
|
|
Советы по работе с чернилами и печатающими головками ………………………………………………………………. |
43 |
|
|
Перемещение принтера …………………………………………………………………………………………………………………… |
44 |
|
|
5 |
Подключение принтера …………………………………………………………………………………………………………….. |
45 |
|
6 |
Решение проблемы …………………………………………………………………………………………………………………… |
46 |
|
Замятие и ошибки подачи бумаги …………………………………………………………………………………………………….. |
47 |
|
Проблемы с печатающими головками ……………………………………………………………………………………………… |
53 |
|
Проблемы печати …………………………………………………………………………………………………………………………….. |
57 |
|
Аппаратные проблемы принтера ……………………………………………………………………………………………………… |
65 |
|
Служба поддержки HP …………………………………………………………………………………………………………………….. |
66 |
|
Приложение А Техническая информация ………………………………………………………………………………………… |
68 |
|
Технические характеристики ……………………………………………………………………………………………………………. |
69 |
|
Соответствие нормам ………………………………………………………………………………………………………………………. |
71 |
|
Программа охраны окружающей среды …………………………………………………………………………………………… |
73 |
|
Указатель …………………………………………………………………………………………………………………………………… |
79 |

1 Справка HP Ink Tank 110 series
Узнайте, как пользоваться принтером.
●Начало работы на стр. 2
●Печать на стр. 22
●Управление чернилами и печатающими головками на стр. 32
●Подключение принтера на стр. 45
●Решение проблемы на стр. 46
●Техническая информация на стр. 68

2 Начало работы
●Компоненты принтера
●Знакомство с системой подачи чернил
●Функции панели управления
●Индикаторы состояния
●Загрузка бумаги
●Основные сведения о бумаге
●Откройте программное обеспечение принтера HP (Windows)
●Спящий режим
●Бесшумный режим
●Автоотключение
|
2 Глава 2 Начало работы |
RUWW |
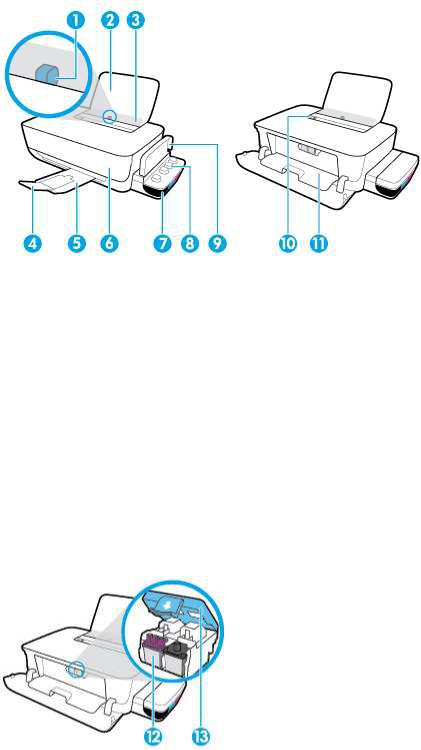
Компоненты принтера
|
1 |
Направляющая ширины бумаги |
|
2 |
Входной лоток |
|
3 |
Крышка входного лотка |
|
4 |
Удлинитель выходного лотка (также называется удлинителем лотка) |
|
5 |
Выходной лоток |
|
6 |
Передняя крышка |
|
7 |
Емкость для чернил |
|
8 |
Колпачок емкости для чернил |
|
9 |
Крышка блока емкостей для чернил |
|
10 |
Панель управления |
|
11 |
Крышка доступа к печатающим головкам |
|
12 |
Печатающая головка |
|
13 |
Фиксатор печатающей головки |
|
RUWW |
Компоненты принтера 3 |

|
14 |
Разъем питания |
|
15 |
Порт USB |
|
4 Глава 2 Начало работы |
RUWW |
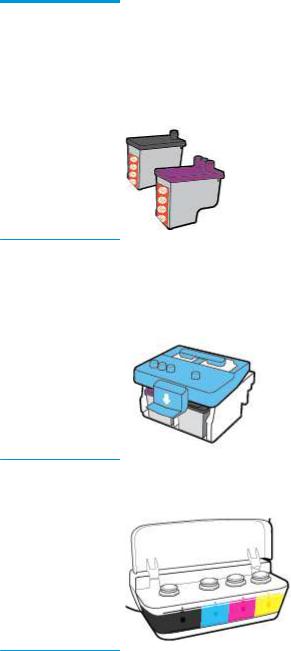
Знакомство с системой подачи чернил
|
Термин |
Определение |
|
Печатающие головки |
Печатающие головки — это составные части печатающего механизма, которые наносят чернила на |
|
бумагу. Печатающих головок две: печатающая головка черных чернил и трехцветная печатающая |
|
|
головка. |
|
|
УВЕДОМЛЕНИЕ. После настройки принтера не открывайте фиксатор печатающей без |
|
|
соответствующих инструкций. |
|
Фиксатор печатающей |
Фиксатор печатающей головки, находящийся на каретке, закрепляет печатающую головку в |
|
головки |
каретке. Убедитесь, что фиксатор печатающей головки правильно закрыт, чтобы избежать таких |
|
проблем, как застревание каретки. |
|
|
УВЕДОМЛЕНИЕ. После настройки принтера не открывайте фиксатор печатающей без |
|
|
соответствующих инструкций. |
|
Емкости для чернил |
Емкости для чернил представляют собой внешние резервуары для чернил, расположенные в правой |
|
части принтера. Всего имеется четыре емкости для чернил. Каждая емкость для чернил соотносится |
|
|
с определенным цветом: черный, голубой, пурпурный и желтый. |
|
Колпачки емкостей для |
Колпачки емкостей для чернил представляют собой резиновые пробки, которыми закрывается |
|
чернил |
каждая емкость. |
|
Заполнение |
Заполнение — это процесс наполнения трубок подачи чернил, соединяющих емкости для чернил и |
|
печатающие головки. При настройке принтера необходимо выполнить заполнение. |
|
|
Выравнивание |
Выравнивание — это процесс выравнивания печатающих головок для улучшения качества печати. |
|
Дополнительные сведения о выравнивании см. в подразделе «Выравнивание печатающих головок» |
|
|
раздела Проблемы печати на стр. 57. |
|
|
RUWW |
Знакомство с системой подачи чернил 5 |

Функции панели управления
Обзор кнопок и индикаторов
|
Функция |
Описание |
|
1 |
Кнопка Характеристики : Используется для включения и выключения принтера. |
|
2 |
Индикатор Цветная печатающая головка : оповещает о наличии проблем с цветными печатающими |
|
головками. |
|
|
3 |
Индикатор Черная печатающая головка : оповещает о наличии проблем с черными печатающими |
|
головками. |
|
|
4 |
Индикатор Ошибка : указывает на ошибку. |
|
5 |
Индикатор Предупреждение : предупреждение. |
|
6 |
Кнопка Возобновить : Восстанавливает работу после прерывания (например, после загрузки бумаги |
|
или устранения замятия). |
|
|
Индикатор Возобновить : указывает на необходимость нажать кнопку Возобновить , чтобы |
|
|
продолжить печать после устранения проблем, вызвавших сигнал предупреждения или ошибки. |
|
|
7 |
Кнопка Отмена : Останавливает текущую операцию. |

|
6 Глава 2 Начало работы |
RUWW |
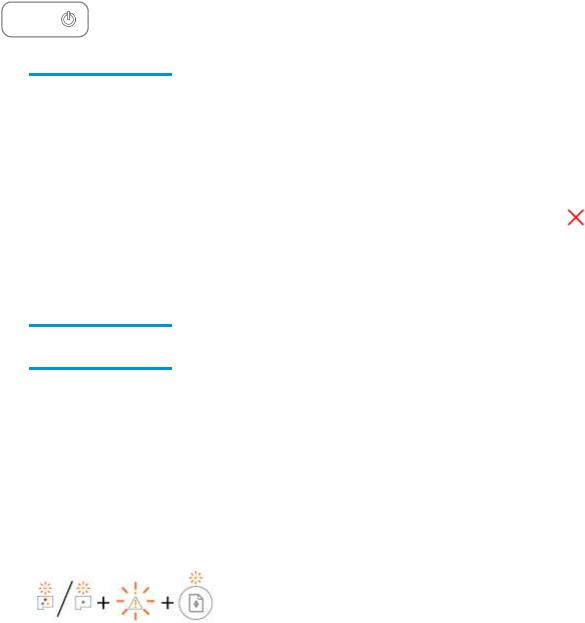
Индикаторы состояния
●Индикатор кнопки Характеристики
●Индикаторы Печатающая головка
●Индикаторы заполнения печатающей головки
●Индикаторы Ошибка , Предупреждение и Возобновить
●Обслуживание системы подачи чернил
Индикатор кнопки Характеристики
●Обозначение состояния при работе в нормальном режиме
|
Состояние |
Описание |
||
|
Вкл. |
Принтер включен. |
||
|
Не светится |
Принтер выключен. |
||
|
Светится тусклым светом |
Принтер находится в спящем режиме. Принтер автоматически переходит в спящий режим |
||
|
после 5 минут бездействия. После 2 часов отсутствия активности принтер автоматически |
|||
|
выключится, если он не подключен к компьютеру. |
|||
|
Мигает |
Принтер обрабатывает задание. Чтобы отменить задание, нажмите кнопку Отмена ( |
). |
|
|
Быстро мигает |
– |
Открыта дверца доступа к печатающим головкам. Необходимо закрыть дверцу для |
|
|
продолжения печати. |
–Принтер находится в состоянии ошибки. Устранить ошибку можно, следуя инструкциям на экране компьютера. Если на экране нет сообщений, попробуйте напечатать документ, чтобы появилось сообщение.
●Оповещения о состоянии в процессе обновления микропрограммного обеспечения принтера.
|
Состояние |
Описание |
|
Мигает |
Идет обновление микропрограммного обеспечения принтера. |
|
Вкл. |
Обновление микропрограммного обеспечения принтера завершено. |
Индикаторы Печатающая головка
●Индикатор кнопки Характеристики горит. индикатор Печатающая головка печатающей головки, при работе которой возникла проблема, быстро мигает.
Все остальные индикаторы панели управления быстро мигают.
|
RUWW |
Индикаторы состояния 7 |
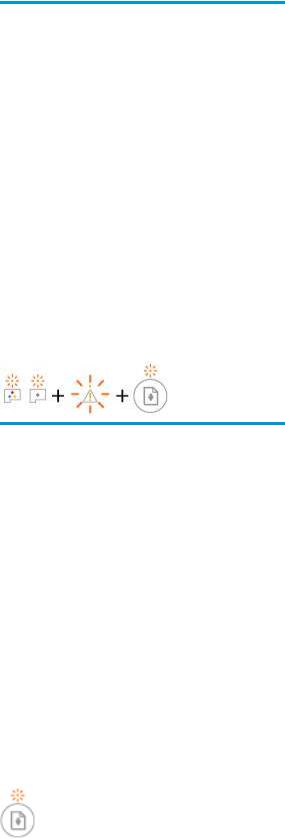
|
Причина |
Решение |
||
|
Могло произойти одно из указанных ниже событий. |
– |
Если одна из печатающих головок отсутствует, |
|
|
– |
Отсутствует печатающая головка с |
установите соответствующую печатающую головку. |
|
|
– |
|||
|
соответствующими чернилами. |
Если в принтере установлены обе печатающие |
||
|
– |
Печатающая головка с соответствующими чернилами |
головки, извлеките соответствующую печатающую |
|
|
головку, убедитесь, что на ней нет пробки или |
|||
|
установлена неправильно. |
пластиковой ленты, а затем установите ее на место. |
||
|
– |
С печатающей головки с соответствующими |
УВЕДОМЛЕНИЕ. После настройки принтера не |
|
|
чернилами не снята оранжевая пластиковая лента |
открывайте фиксатор печатающей без |
||
|
или пробка. |
соответствующих инструкций. |
||
|
– |
Соответствующая печатающая головка несовместима |
Дополнительную информацию см. в разделе |
|
|
с устройством или неисправна. |
Исправление проблем с печатающей головкой |
||
|
на стр. 53. |
|||
|
– |
Убедитесь, что используются печатающие головки |
||
|
HP, подходящие для данного принтера. |
|||
●Индикатор кнопки Характеристики горит. Один индикатор Печатающая головка или оба быстро мигают.
Все остальные индикаторы панели управления быстро мигают.
|
Причина |
Решение |
|||
|
Могло произойти одно из указанных ниже событий. |
– |
Если в принтере не установлены печатающие |
||
|
– |
Обе печатающие головки отсутствуют. |
головки, установите их. |
||
|
– |
Если в принтере установлены обе печатающие |
|||
|
– |
Обе печатающие головки установлены неправильно. |
|||
|
головки, извлеките их, убедитесь, что на них нет |
||||
|
– |
С обеих печатающих головок не снята оранжевая |
пробок или пластиковых лент, а затем установите |
||
|
печатающие головки на место. |
||||
|
пластиковая лента или пробка. |
||||
|
– |
Обе печатающие головки несовместимы или |
УВЕДОМЛЕНИЕ. После настройки принтера не |
||
|
открывайте фиксатор печатающей без |
||||
|
повреждены. |
соответствующих инструкций. |
|||
|
– |
Убедитесь, что используются печатающие головки |
|||
|
HP, подходящие для данного принтера. |
||||
|
– |
Если проблема не будет устранена, обратитесь за |
|||
|
помощью в службу технической поддержки HP. |
||||
|
Дополнительную информацию см. в разделе Служба |
||||
|
поддержки HP на стр. 66. |
||||
Индикаторы заполнения печатающей головки
●Индикаторы Ошибка и Предупреждение мигают.
|
8 Глава 2 Начало работы |
RUWW |

|
Причина |
Решение |
|
Принтер достиг максимального количества заправок. |
Обратитесь за помощью в службу поддержки HP. |
|
Дополнительную информацию см. в разделе Служба |
|
|
поддержки HP на стр. 66. |
|
Индикаторы Ошибка , Предупреждение и Возобновить
●Индикаторы Печатающая головка и Ошибка не горят.
Индикаторы Предупреждение и Возобновить быстро мигают.
|
Причина |
Решение |
|||
|
Могло произойти одно из указанных ниже событий. |
– |
Загрузите бумагу и нажмите кнопку Возобновить |
||
|
– |
Принтер получает задание на печать, однако во |
( |
) для продолжения печати. |
|
|
входном лотке отсутствует бумага. |
Информацию о том, как загружать бумагу, см. в |
|||
|
– |
Замятие бумаги. |
|||
|
разделе Загрузка бумаги на стр. 11. |
||||
|
– |
Устраните замятие бумаги и нажмите кнопку |
|||
|
Возобновить ( |
) для продолжения печати. |
Дополнительную информацию см. в разделе Замятие и ошибки подачи бумаги на стр. 47.
●Индикатор Предупреждение не горит.
Индикаторы Печатающая головка , Ошибка и Возобновить быстро мигают.
|
Причина |
Решение |
|
|
Каретка в принтере остановилась. |
Откройте переднюю дверцу и дверцу доступа к |
|
|
печатающим головкам и убедитесь, что фиксатор |
||
|
печатающей головки закрыт и на пути каретки нет |
||
|
препятствий. При необходимости переместите каретку в |
||
|
правую часть принтера. Закройте дверцу доступа к |
||
|
печатающим головкам и переднюю дверцу, а затем |
||
|
нажмите кнопку Возобновить ( |
) для продолжения |
|
|
печати. Дополнительную информацию см. в разделе |
||
|
Замятие и ошибки подачи бумаги на стр. 47. |
УВЕДОМЛЕНИЕ. После настройки принтера не открывайте фиксатор печатающей без соответствующих инструкций.
●Индикатор Ошибка не горит.
|
RUWW |
Индикаторы состояния 9 |

Индикатор Предупреждение мигает.
Остальные индикаторы на панели управления не изменили своего состояния.
|
Причина |
Решение |
|
|
Принтер находится в состоянии ошибки. |
Перезапустите принтер, следуя инструкциям ниже. |
|
|
1. |
Выключите принтер. |
|
|
2. |
Отсоедините шнур питания. |
|
|
3. |
Подождите минуту, а затем снова подключите кабель |
|
|
питания к розетке. |
||
|
4. |
Включите принтер. |
|
|
Если проблема остается, обратитесь в компанию HP. |
||
Обслуживание системы подачи чернил
Индикатор Предупреждение горит.
Индикаторы Ошибка и Возобновить не горят.
|
Причина |
Решение |
|
В одной емкости или более низкий уровень чернил, или |
Для устранения ошибки выполните следующие действия. |
|
возникли неполадки системы подачи чернил. |
● Проверьте емкости для чернил и при необходимости |
|
добавьте чернила. Дополнительные сведения о |
|
|
заправке емкости для чернил см. в Заполнение емкостей |
|
|
для чернил на стр. 34. |
|
|
● Полностью откройте крышку доступа к печатающим |
|
|
головкам и сразу же закройте ее. Эта процедура |
|
|
помогает удалить скопившиеся чернила и обеспечивает |
|
|
наивысшее качество печати в течение всего срока |
|
|
службы принтера. |
|
|
УВЕДОМЛЕНИЕ. После настройки принтера не открывайте |
|
|
фиксатор печатающей без соответствующих инструкций. |
|
|
10 Глава 2 Начало работы |
RUWW |

Загрузка бумаги
Для продолжения выберите размер бумаги.
Загрузка полноразмерной бумаги
1.Поднимите входной лоток.
2.Сдвиньте направляющую ширины бумаги влево.
3.Поместите стопку бумаги во входной лоток коротким краем вниз и стороной для печати вверх. Сдвиньте стопку бумаги вперед до упора.

4.Сдвиньте направляющую ширины бумаги вправо так, чтобы она плотно прилегала к краю бумаги.
5.Выдвиньте выходной лоток и удлинитель лотка.
Загрузка бумаги небольшого размера
1.Поднимите входной лоток.
2.Сдвиньте направляющую ширины бумаги влево.
|
12 Глава 2 Начало работы |
RUWW |
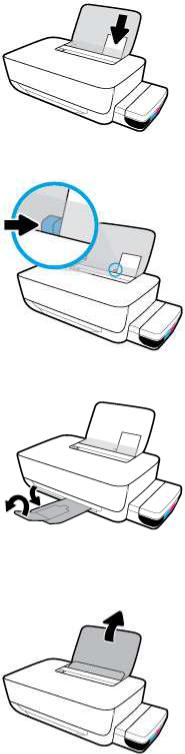
3.Поместите стопку бумаги небольшого размера (например, фотобумагу) в крайний правый угол входного лотка коротким краем вниз и стороной для печати вверх. Сдвиньте стопку фотобумаги вниз до упора.
4.Сдвиньте направляющую ширины бумаги вправо так, чтобы она плотно прилегала к краю бумаги.
5.Выдвиньте выходной лоток и удлинитель лотка.
Загрузка конвертов
1.Поднимите входной лоток.
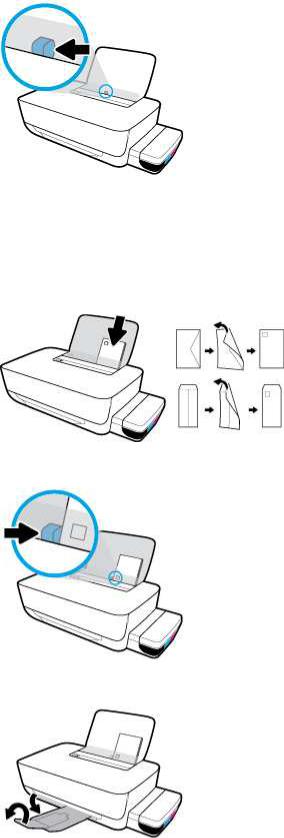
2.Сдвиньте направляющую ширины бумаги влево.
3.Поместите один или несколько конвертов в правый дальний угол входного лотка и сдвиньте стопку конвертов вниз до упора.
Сторона для печати должна быть расположена сверху. Если клапан находится на длинной стороне конверта, вставьте конверт вертикально, при этом клапан должен находиться слева лицевой стороной вниз. Если клапан находится на короткой стороне конверта, вставьте конверт вертикально, при этом клапан должен находиться сверху лицевой стороной вниз.
4.Переместите направляющую ширины бумаги вплотную к стопке конвертов.
5.Выдвиньте выходной лоток и удлинитель лотка.
|
14 Глава 2 Начало работы |
RUWW |

Основные сведения о бумаге
Принтер хорошо работает практически с любым видом офисной бумаги. Перед закупкой больших партий бумаги попробуйте различные типы носителей. Оптимальное качество печати достигается при использовании бумаги компании HP. Подробнее о бумаге HP см. на веб-сайте компании HP по адресу www.hp.com .
Компания HP рекомендует использовать для повседневной печати документов обычную бумагу с логотипом ColorLok. Вся бумага с логотипом ColorLok проходит независимую проверку на соответствие высоким стандартам качества печати и надежности, позволяет получать документы с четкими и яркими цветами, более насыщенным черным и высыхает быстрее стандартной обычной бумаги. Бумага с логотипом ColorLok поставляется крупнейшими производителями бумаги с различными показателями плотности и размера.
Этот раздел содержит указанные ниже темы.
●Типы бумаги, рекомендуемые для печати
●Заказ бумаги и других расходных материалов HP
Типы бумаги, рекомендуемые для печати
Для обеспечения наилучшего качества печати компания HP рекомендует использовать бумагу HP, которая создана специально для различных заданий печати.
В зависимости от страны (региона) некоторые типы бумаги могут быть недоступны.
Фотопечать
●Фотобумага HP высшего качества
Фотобумага HP высшего качества обеспечит наилучшее качество фотографий. Используя фотобумагу HP высшего качества, вы сможете печатать качественные быстросохнущие фотографии, которыми можно поделиться сразу после печати. Доступны различные размеры бумаги, в том числе A4, 8,5 x 11 дюймов, 10 x 15 см (4 x 6 дюймов), 13 x 18 см (5 x 7 дюймов), а также различные покрытия — глянцевое и полуглянцевое (полуматовое). Эта бумага идеально подходит для того, чтобы вставлять ваши фотографии и специальные фотопроекты в рамки, демонстрировать и дарить их. Фотобумага HP высшего качества — это отличный результат, профессиональное качество и долговечность.
●Улучшенная фотобумага HP
Эта глянцевая фотобумага имеет специальное покрытие, обеспечивающее мгновенное высыхание чернил и исключающее смазывание изображений. Эта бумага устойчива к воздействию воды, загрязнений, отпечатков пальцев и влажности. Напечатанные на этой бумаге изображения выглядят как профессионально отпечатанные фотографии. Доступно несколько форматов этой бумаги, включая форматы A4, 8,5 x 11 дюймов, 10 x 15 см (4 x 6 дюймов), 13 x 18 см (5 x 7 дюймов). Бумага не содержит кислот, что позволяет получать более долговечные фотографии.
●Фотобумага HP для повседневного использования
Эта бумага предназначена для экономичной повседневной печати полноцветных фотографий на обычной фотобумаге. Кроме того, эта доступная фотобумага быстро высыхает, что облегчает работу с ней. При использовании этой бумаги на любом струйном принтере будут получаться
|
RUWW |
Основные сведения о бумаге 15 |
четкие и резкие изображения. Доступны различные размеры бумаги с глянцевым покрытием, включая A4, 8,5 x 11 дюймов, 5 x 7 дюймов и 4 x 6 дюймов (10 х 15 см). Бумага не содержит кислот, что позволяет получать более долговечные фотографии.
●Экономичные пакеты фотоматериалов HP
В экономичных пакетах фотоматериалов HP содержатся оригинальные картриджи HP и улучшенная фотобумага HP. Это позволяет сэкономить время и гарантированно получать при печати доступные профессиональные фотографии с помощью принтера HP. Оригинальные чернила HP и улучшенная фотобумага HP специально разработаны для совместного использования, что позволяет получать долговечные и яркие фотографии. Такой набор идеально подходит для печати всех отпускных фотографий или большого количества копий фотографий.
Деловые документы
●Бумага HP повышенного качества для презентаций, мат. 120 г или Профессиональная бумага
HP, мат. 120 г
Этот тип бумаги представляет собой плотную двустороннюю бумагу, идеально подходящую для печати презентаций, предложений, отчетов и информационных бюллетеней. Большая плотность придает им выразительный внешний вид.
●Бумага HP для брошюр, глянц. 180 г или Профессиональная бумага HP, глянц. 180 г
Эти типы бумаги имеют глянцевое покрытие с обеих сторон, что делает их подходящими для двусторонней печати. Этот тип бумаги обеспечивает качество, близкое к фотографическому, и наиболее подходит для воспроизведения изображений и деловой графики для обложек отчетов, специальных презентаций, брошюр, почтовой корреспонденции и календарей.
●Бумага HP для брошюр, мат. 180 г или Профессиональная бумага HP, мат. 180 г
Эти типы бумаги имеют матовое покрытие с обеих сторон, что делает их подходящими для двусторонней печати. Этот тип бумаги обеспечивает качество, близкое к фотографическому, и наиболее подходит для воспроизведения изображений и деловой графики для обложек отчетов, специальных презентаций, брошюр, почтовой корреспонденции и календарей.
Повседневная печать
Все типы бумаги предназначены для ежедневной печати, для их производства используется технология ColorLok, которая снижает вероятность появления пятен и обеспечивает насыщенный черный цвет и яркие другие цвета.
●Ярко-белая бумага HP для струйной печати
Ярко-белая бумага HP для струйной печати обеспечивает высокую контрастность цветов и четкость текста. Она достаточно непрозрачная, подходит для двусторонней цветной печати и не просвечивает, что делает ее наиболее подходящей для создания газет, отчетов и рекламных листков.
●Бумага HP для печати
Бумага HP для печати — бумага высокого качества для широкого круга задач. При печати на этой бумаге документы имеют более качественный вид по сравнению с обычной или копировальной бумагой. Бумага не содержит кислот, что позволяет получать более долговечные фотографии.
●Офисная бумага HP
|
16 Глава 2 Начало работы |
RUWW |
Офисная бумага HP — бумага высокого качества для широкого круга задач. Она подходит для копий, черновиков, служебных записок и других повседневных документов. Бумага не содержит кислот, что позволяет получать более долговечные фотографии.
●Офисная бумага HP из макулатуры
Офисная бумага HP из макулатуры представляет собой высококачественную бумагу для широкого набора задач, содержащую 30 % вторичного волокна.
Заказ бумаги и других расходных материалов HP
Принтер хорошо работает практически с любым видом офисной бумаги. Оптимальное качество печати достигается при использовании бумаги компании HP.
Бумагу и расходные материалы HP можно заказать по адресу: www.hp.com . В настоящее время некоторые разделы веб-сайта HP доступны только на английском языке.
Компания HP рекомендует использовать для повседневной печати и копирования документов обычную бумагу с логотипом ColorLok. Все типы бумаги с логотипом ColorLok проходят независимые испытания на соответствие высоким стандартам надежности и качества печати. Отпечатки на этой бумаге отличаются высокой контрастностью, яркостью цветов и насыщенными оттенками черного. Кроме того, они высыхают быстрее, чем документы, напечатанные на стандартных типах обычной бумаги. Бумага с логотипом ColorLok поставляется крупнейшими производителями бумаги с различными показателями плотности и размера.
|
RUWW |
Основные сведения о бумаге 17 |

Откройте программное обеспечение принтера HP (Windows)
После установки программного обеспечения для принтера HP дважды щелкните значок принтера на рабочем столе или выполните одно из следующих действий, чтобы открыть программное обеспечение принтера.
●Windows 10: на рабочем столе компьютера вызовите меню Пуск, из списка приложений выберите HP и нажмите на значок с именем принтера.
●Windows 8.1. Щелкните стрелку вниз в левом нижнем углу начального экрана и выберите название принтера.
●Windows 8. На начальном экране щелкните правой кнопкой мыши пустое пространство, на панели приложений щелкните Все приложения и выберите название принтера.
●Windows 7. На рабочем столе компьютера щелкните Пуск, Все программы, HP и выберите папку данного принтера. Затем нажмите значок с именем принтера.

●Если вы не установили программное обеспечение принтера HP, введите 123.hp.com в веб-браузере на компьютере, чтобы загрузить и установить программное обеспечение принтера HP.
●Также можно установить программное обеспечение принтера HP с компакт-диска (если он есть) или загрузить его на сайте www.support.hp.com.
|
18 Глава 2 Начало работы |
RUWW |
Спящий режим
Для экономии энергии принтер автоматически переходит в спящий режим, если он какое-то время не используется. У спящего режима есть следующих важные признаки.
●В спящем режиме расход электроэнергии снижается.
●После начальной настройки принтер автоматически переходит в спящий режим после 5 минут бездействия.
●Когда принтер находится в спящем режиме, подсветка кнопки Характеристики становится более тусклой, а другие индикаторы панели управления принтера гаснут.
●Нажатие любой кнопки на панели управления или отправка задания печати выводят принтер из спящего режима.
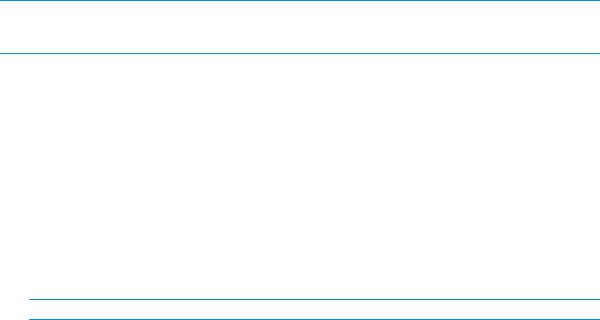
Бесшумный режим
В бесшумном режиме скорость печати замедляется, чтобы снизить общий уровень шума без ухудшения качества печати. Печать в бесшумном режиме возможна только при использовании Обычного качества печати и простой бумаги. Чтобы снизить шум при печати, включите бесшумный режим. Чтобы выполнить печать на обычной скорости, выключите бесшумный режим. По умолчанию бесшумный режим выключен.

Включение и выключение бесшумного режима с помощью программного обеспечения принтера (Windows)
1.Откройте программное обеспечение принтера HP. Дополнительную информацию см. в разделе Откройте программное обеспечение принтера HP (Windows) на стр. 18.
2.Перейдите на вкладку Бесшумный режим.
3.Нажмите Вкл. или Выкл.
4.Щелкните Сохранить параметры.
Включение и выключение бесшумного режима с помощью программного обеспечения принтера (OS X и macOS)
1.Запустите программу Утилита HP.

2.Выберите принтер.
3.Выберите Тихий режим .
4.Выберите Вкл или Выкл .
5.Нажмите кнопку Применить сейчас.
|
20 Глава 2 Начало работы |
RUWW |
Автоотключение
Данная функция автоматически отключает принтер после 2 часов бездействия для уменьшения расхода электроэнергии. Функция Автоотключение полностью выключает принтер. Чтобы снова включить его, необходимо нажать кнопку питания. Если используемый принтер поддерживает функцию энергосбережения, Автоотключение автоматически включается или выключается в зависимости от возможностей принтера и параметров подключения. Даже если функция Автоотключение отключена, принтер переходит в Спящий режим на стр. 19 автоматически после 5 минут бездействия для уменьшения расхода электроэнергии.
●Автоотключение всегда включена, если у принтера нет функций отправки факсом или сетевого подключения.
●Автоотключение отключается, когда включена функция беспроводной связи принтера или функция Wi-Fi Direct. Либо, когда принтер, поддерживающий работу с факсом, через USBсоединение или подключение по сети Ethernet, устанавливает подключение с факсом, USBсоединение или подключение по сети Ethernet.

3 Печать
●Печать с компьютера
●Советы по успешной печати

Loading…
Индикаторы состояния
●
Индикатор кнопки Характеристики
●
Индикаторы Печатающая головка
●
Индикаторы заполнения печатающей головки
●
Индикаторы Ошибка , Предупреждение и Возобновить
●
Обслуживание системы подачи чернил
Индикатор кнопки Характеристики
●
Обозначение состояния при работе в нормальном режиме
Состояние
Описание
Вкл.
Принтер включен.
Не светится
Принтер выключен.
Светится тусклым светом
Принтер находится в спящем режиме. Принтер автоматически переходит в спящий режим
после 5 минут бездействия. После 2 часов отсутствия активности принтер автоматически
выключится, если он не подключен к компьютеру.
Мигает
Принтер обрабатывает задание. Чтобы отменить задание, нажмите кнопку Отмена (
).
Быстро мигает
–
Открыта дверца доступа к печатающим головкам. Необходимо закрыть дверцу для
продолжения печати.
–
Принтер находится в состоянии ошибки. Устранить ошибку можно, следуя
инструкциям на экране компьютера. Если на экране нет сообщений, попробуйте
напечатать документ, чтобы появилось сообщение.
●
Оповещения о состоянии в процессе обновления микропрограммного обеспечения принтера.
Состояние
Описание
Мигает
Идет обновление микропрограммного обеспечения принтера.
Вкл.
Обновление микропрограммного обеспечения принтера завершено.
Индикаторы Печатающая головка
●
Индикатор кнопки Характеристики горит. индикатор Печатающая головка печатающей головки,
при работе которой возникла проблема, быстро мигает.
Все остальные индикаторы панели управления быстро мигают.
RUWW
Индикаторы состояния
7
@Cabbar, Welcome to the HP Support Community! I’m here to help.
Are you referring to an HP Ink Tank 115 printer?
Which lights are blinking?
Kindly perform the steps mentioned in this document — Warning, Resume Lights Blink (Paper Jam)
Reset the printer
- With the printer turned on, disconnect the power cord from the rear of the printer.
- Wait at least 60 seconds.
- Reconnect the power cord to the rear of the printer.
- Turn ON the printer, if it does not automatically turn on.
- Wait until the printer is idle and silent before you proceed.
Note: HP recommends connecting the printer directly to a wall outlet rather than a surge protector or a power strip.
Are you using the HP Smart app to print?
Hope this helps! Let me know how it goes.
Please click “Accept as Solution” if you feel my post solved your issue, it will help others find the solution.
Click on the YES button to reply that the response was helpful and/or to say “Thank You”.
Have a great day!
KUMAR0307
I am an HP Employee
Принтеры HP известны своим качеством. Эти принтеры редко обнаруживают проблемы. Однако пользователи иногда сообщают о проблеме, когда все индикаторы на принтере начинают мигать или мигать. Если вы столкнулись с такой же проблемой на принтере HP, прочитайте эту статью, чтобы найти решение. Мы обсудили различные случаи с разными типами принтеров HP.

Почему на моем принтере HP одновременно мигают все индикаторы?
Поскольку принтеры HP выпускаются в разных моделях, случай «мигания всех индикаторов» будет иметь разное значение. В случае принтеров «Все в одном» это означает, что принтер демонстрирует Фатальная ошибка состояния. Если ошибка возникает с автономным принтером, то это означает, что принтер необходимо перезапустить.
Если все индикаторы мигают или мигают на принтере HP при подключении к компьютеру с Windows, вы можете попробовать следующие решения для устранения проблемы:
- Перезапустите принтер (для автономных принтеров).
- Проверьте, не застрял ли картридж (для МФУ)
- Сбросьте настройки принтера HP (для МФУ)
- Подключите многофункциональное устройство к сетевой розетке.
- Запустите средство устранения неполадок принтера.
1]Перезагрузите принтер (для автономных принтеров)
Автономные принтеры HP имеют 3 индикатора: индикатор картриджа, индикатор возобновления работы и индикатор питания. Их мигание может указывать на разные ошибки. Однако, если все индикаторы мигают одновременно, это означает, что принтер необходимо перезапустить. Поскольку на принтере нет кнопки перезапуска, процедура будет следующей.
- Нажмите кнопку питания, чтобы выключить принтер. Подождите, все огни погаснут.
- Нажмите кнопку питания, чтобы включить принтер. Подождите, пока все три индикатора загорятся и будут работать стабильно.
2]Проверьте, не застрял ли картридж (для МФУ)
Если картридж застрял в вашем принтере HP, вы не сможете его сбросить. Таким образом, прежде чем приступать к дальнейшим решениям, рекомендуется починить картридж.
- Откройте крышку МФУ HP All-in-one.
- Проверьте, не застряла ли бумага в картридже, и при необходимости удалите ее.
- Сдвиньте картридж вправо.
- Закройте крышку принтера HP All-in-one.
3]Сбросьте настройки принтера HP (для многофункциональных принтеров)
Принтеры HP All-in-one не имеют кнопки сброса. Таким образом, вы можете попробовать следующую процедуру для сброса настроек принтера HP All-in-one.
- Выключите принтер HP и выключите основной источник питания.
- Отсоедините шнур питания от основного источника питания и от задней панели принтера HP.
- Подождите не менее 15-20 секунд.
- Теперь снова подключите шнур питания и блок питания.
- Включите принтер и проверьте, помогает ли это.
4]Подключите многофункциональное устройство к сетевой розетке.
Ошибка, обозначенная мигающими индикаторами, является фатальной ошибкой состояния. Это означает, что проблема связана с блоком питания. Если сброс настроек принтера не помог, то можно рассмотреть следующее решение.
- Выключите принтер HP All-in-one.
- Отсоедините блок питания и отсоедините шнур питания.
- Удалите все удлинители питания, ограничители перенапряжений и т. д. из цепи и подключите шнур питания непосредственно к электрической розетке.
- Теперь подождите 15-20 секунд и включите принтер.
5]Запустите средство устранения неполадок принтера
Запустите средство устранения неполадок принтера и посмотрите, поможет ли оно.
Как долго служат принтеры HP All-in-one?
В идеале принтер HP All-in-one должен работать 3-4 года. Тем не менее, вы можете продлить срок службы, используя его эффективно. Следует отметить, что при интенсивном использовании (принтер печатает больше страниц в день, чем его предполагаемая мощность) принтеры имеют тенденцию изнашиваться раньше.

 , чтобы автоматически устранить замятие бумаги.
, чтобы автоматически устранить замятие бумаги.
 для продолжения текущего задания печати.
для продолжения текущего задания печати.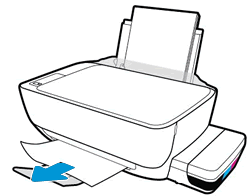

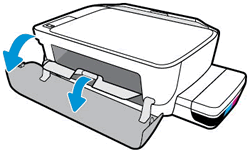

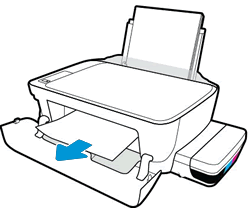

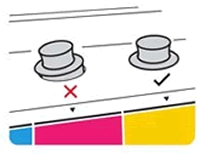

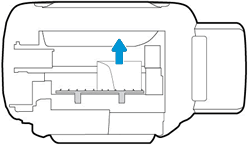
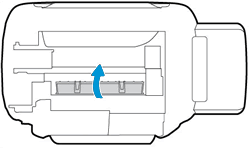
 , трижды нажмите кнопку
, трижды нажмите кнопку 
