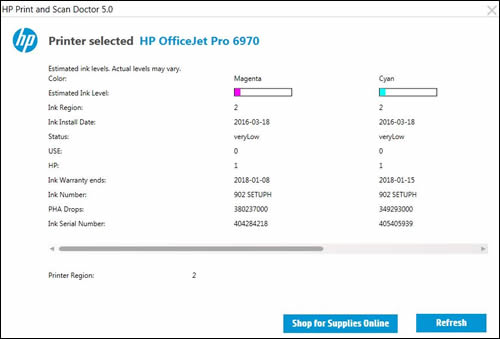Многие проблемы возникают, когда аппарат подключается к компьютеру с помощью кабеля USB до момента установки программного обеспечения для аппарата на компьютер. Если аппарат был подключен к компьютеру до того, как соответствующее указание отобразилось на экране установки программного обеспечения, следует выполнить указанные ниже действия.
Содержание
- Поиск распространенных неполадок при настройке
- Удаление и повторная установка программного обеспечения
- Удаление и повторная установка на компьютер, работающий под управлением ОС Windows
- Устранение неполадок, возникающих при установке аппаратного обеспечения
- Состояния ошибки
- Устранение неполадок
- Прежде чем позвонить в службу технической поддержки
- Печать отчета самопроверки
- Поиск распространенных неполадок при настройке
- Удаление и повторная установка программного обеспечения
- Удаление и повторная установка на компьютер, работающий под управлением ОС Windows
- Устранение неполадок, возникающих при установке аппаратного обеспечения
- Состояния ошибки
- Устранение неполадок
- Прежде чем позвонить в службу технической поддержки
- Печать отчета самопроверки
- Способ 1
- Способ 2
- Как проверить, что принтер увидел новый ID картриджа
- Обнуление счетчика на картридже HP 121
- Рекомендуем к прочтению
Поиск распространенных неполадок при настройке
1. Отключите кабель USB от компьютера.
2. Удалите программное обеспечение (если оно уже было установлено).
3. Перезагрузите компьютер.
4. Выключите аппарат, подождите одну минуту, а затем снова включите его.
5. Переустановите программу.
Не подключайте кабель USB к компьютеру, пока соответствующее указание не отобразится на экране установки программного обеспечения.
Подробная контактная информация приведена на внутренней стороне задней обложки этого руководства.
Удаление и повторная установка программного обеспечения
Если процедура установки не завершена или кабель USB был подключен к компьютеру до появления соответствующего приглашения программы установки, возможно, потребуется удалить, а затем снова установить программное обеспечение. Не удаляйте файлы программы с компьютера вручную. При установке ПО обязательно удаляйте файлы согласно инструкции с помощью программы удаления.
Удаление и повторная установка на компьютер, работающий под управлением ОС Windows
1. На панели задач Windows нажмите кнопку Пуск, выберите Настройка, затем Панель управления.
2. Дважды нажмите Установка и удаление программ.
3. Выберите HP PSC & OfficeJet 6.0 и щелкните Изменить/Удалить.
Следуйте инструкциям на экране.
4. Отсоедините аппаратот компьютера.
5. Перезагрузите компьютер.
Необходимо отсоединить аппарат, прежде чем перезагружать компьютер. Не подсоединяйте аппарат к компьютеру, если программное обеспечение не установлено.
6. Вставьте компакт-диск в дисковод своего компьютера и запустите программу установки.
7. Следуйте инструкциям на экране, а также инструкциям, имеющимся в руководстве по установке, прилагаемом к аппарату.
По завершении установки программного обеспечения в панели задач отобразится значок HP Digital Imaging Monitor.
Для проверки правильности установки программного обеспечения дважды щелкните значок Центр решений HP на рабочем столе. Если в окне программы Центр решений HP отображаются основные значки (Сканировать изображение и Сканировать документ), программное обеспечение установлено правильно.
Устранение неполадок, возникающих при установке аппаратного обеспечения
Воспользуйтесь этим разделом для решения проблем, которые могут возникнуть при установке аппаратного обеспечения для.
Аппарат не включается
Причина Устройство неправильно подключено к электросети.
• Убедитесь, что кабель питания надежно подсоединен к аппарату и адаптеру питания. Подключайте кабель питания устройства только к заземленной розетке, устройству защиты от колебаний питания или разветвителю.
Разъем подключения питания
• При использовании разветвителя убедитесь, что он включен. Или подсоедините аппарат непосредственно к заземленной розетке.
• Проверьте исправность розетки сети питания. Подключите к электросети исправное устройство и проверьте, подается ли на него питание. Если питание не подается, устраните неисправность розетки.
• При подсоединении устройства к розетке с переключателем убедитесь, что он включен. Если он включен, но аппарат не работает, причиной неисправности является розетка.
Причина Кнопка Вкл. нажата слишком быстро.
Решение Аппарат может не среагировать, если нажать кнопку Вкл. слишком быстро. Нажмите кнопку Вкл. один раз. Процесс включения может занять несколько минут. Если в это время нажать на кнопку Вкл. еще раз, устройство может выключиться.
Кабель USB подключен, но существуют проблемы взаимодействия аппарата с компьютером
Прежде чем подключать кабель USB, следует установить программное обеспечение, прилагаемое к аппарату. Во время установки программного обеспечения не подключайте кабель USB до появления на экране соответствующего приглашения. В противном случае может возникнуть ошибка.
Процедура подсоединения компьютера к аппарату с помощью кабеля USB после установки программного обеспечения очень проста. Подключите один конец кабеля USB к разъему на задней панели компьютера, а другой — к разъему на задней панели устройства. Подсоединять кабель можно к любому порту USB на задней панели компьютера.
Аппарат HP F380 не выполняет печать
Решение Если связь между аппаратом и компьютером отсутствует, попробуйте выполнить описанные ниже действия.
• Проверьте индикатор Вкл. на передней панели аппарата. Если индикатор не горит, то аппарат выключен. Убедитесь, что кабель питания надежно подключен к аппарату и вставлен в розетку. Нажмите кнопку Вкл. для включения аппарата.
• Убедитесь, что они установлены.
• Убедитесь, что во входной лоток загружена бумага.
• Убедитесь, что в аппарате HP F380 не застряла бумага.
• Убедитесь, что каретка принтера не заблокирована.
Откройте крышку доступа для доступа к области каретки. Удалите все предметы, блокирующие каретку, в том числе упаковочные материалы. Выключите и снова включите аппарат.
• Проверьте, чтобы для очереди печати аппарата не был установлен режим паузы (Windows) или остановки (Mac). Если он установлен, выберите соответствующий параметр, чтобы возобновить печать.
• Проверьте кабель USB. Если используется старый кабель, возможно, аппарат не будет работать надлежащим образом. Попробуйте подсоединить его к другому устройству, чтобы проверить функционирование кабеля USB. Если возникают проблемы, возможно, потребуется заменить кабель USB. Также проверьте, чтобы длина кабеля не превышала 3 метра.
• Убедитесь, что компьютер готов к установке соединения USB. Некоторые операционные системы, например Windows 95 и Windows NT, не поддерживают соединения USB.
• Проверьте подключение аппарата к компьютеру. Убедитесь, что кабель USB правильно подключен к порту USB на задней панели аппарата. Убедитесь, что другой конец кабеля USB подключен к порту USB на компьютере. После правильного подключения кабеля выключите аппарат и снова включите его.
• При подключении аппарата через концентратор USB убедитесь, что концентратор включен. Если концентратор включен, попробуйте выполнить прямое соединение с компьютером.
• Проверьте наличие других принтеров или сканеров. Возможно, потребуется отсоединить устаревшие устройства от компьютера.
• Попытайтесь присоединить кабель USB к другому порту USB компьютера. После проверки соединений попробуйте перезагрузить компьютер. Выключите аппарат и снова включите его.
• Если аппарат не обнаруживается компьютером, выключите и включите его заново. Запустите задание на печать.
• При необходимости удалите программное обеспечение и установите его заново.
Состояния ошибки
На состояния ошибки указывают индикаторы на аппарате, которые мигают в различной последовательности. Более подробные сведения об определении ошибки с помощью индикаторов приведены в параграфе Обзор индикаторов состояния.
Устранение замятия бумаги со стороны задней дверцы
1. Нажмите на выступ, расположенный на левой стороне задней дверцы для освобождения ее из фиксаторов. Снимите дверцу, потянув ее по направлению от аппарата.
2. Аккуратно вытяните бумагу из роликов.
Если при вытягивании из роликов бумага надрывается, удалите обрывки бумаги с роликов и колес внутри аппарата. Если обрывки останутся внутри аппарата, это вновь приведет к замятиям бумаги.
3. Установите заднюю дверцу на место. Аккуратно нажмите на дверцу до щелчка.
4. Нажмите Запуск копирования, Ч/Б или Запуск копирования, Цвет для продолжения печати текущего задания.
Устранение неполадок
Если при печати возникли проблемы, возможно, это связано с неполадкой одного.
1. Извлеките черный из правого гнезда. Не дотрагивайтесь до медных контактов или сопел. Проверьте на наличие возможного повреждения медных контактов или сопел.
Убедитесь, что пластиковая лента удалена. Если лента закрывает сопла, аккуратно удалите ее, потянув за розовый язычок.
2. Снова вставьте в гнездо. Затем надавите на него, направляя его в держатель, до щелчка в гнезде.
3. Повторите шаги 1 и 2 для расположенного слева цветного.
4. Если устранить неполадку не удалось, распечатайте отчет самодиагностики, чтобы проверить правильность работы картриджей f380.
Этот отчет содержит полезную информацию, включая информацию об состоянии картриджей f380.
5. Если в отчете самодиагностики выявлена неполадка, выполните чистку. Рекомендуем использовать оригинальные картриджи f380.
6. Если устранить неполадку не удалось, протрите медные контакты картриджа f380.
7. Если неполадка при печати все еще не устранена, определите, какой неисправен, и замените картридж f380.
Прежде чем позвонить в службу технической поддержки
Проверка аппарата перед обращением в службу технической поддержки
1. Проверьте следующее.
а. Аппарат подсоединен к электросети и включен.
б. Они установлены правильно.
в. Бумага рекомендуемого типа правильно загружена в лоток для бумаги.
2. Выключите и включите аппарат:
а. Выключите аппарат с помощью кнопки Вкл..
б. Отсоедините кабель питания на задней панели аппарата.
в. Снова подключите кабель питания к аппарату.
г. Включите аппарат с помощью кнопки Вкл..
4. Если решить проблему не удалось, перед обращением в службу поддержки HP выполните следующее:
а. Выясните точное наименование аппарата (указано на панели управления).
б. Распечатайте отчет самопроверки.
в. Сделайте цветную копию, чтобы сохранить образец распечатки.
г. Будьте готовы дать подробное описание возникшей неполадки.
д. Подготовьте серийный номер аппарата и сервисный идентификатор (они указаны в отчете самопроверки).
5. Обратитесь в службу технической поддержки. Во время телефонного разговора находитесь рядом с аппаратом.
Печать отчета самопроверки
1. Загрузите обычную чистую бумагу формата A4 или legal во входной лоток.
2. Нажмите кнопку Отмена и удерживайте ее в нажатом положении, затем нажмите кнопку Запуск копирования, Цвет.
Аппарат распечатает отчет самопроверки, в котором может быть указана причина неполадки печати. Ниже показан пример области проверки уровня чернил на отчете.
3. Убедитесь, что на тестовых шаблонах отображается вся решетка, и что толстые цветные линии непрерывны.
Если некоторые линии в шаблоне прерываются, это может означать неисправность сопел. Возможно, необходимо очистить.
Если черная полоса отсутствует, является блеклой или на ней имеются полоски,
возможно, возникла проблема с черным в правом гнезде. Если одна из цветных полос отсутствует, является блеклой или на ней имеются полоски, возможно, возникла проблема с цветным в левом гнезде.
Многие проблемы возникают, когда аппарат подключается к компьютеру с помощью кабеля USB до момента установки программного обеспечения для аппарата на компьютер. Если аппарат был подключен к компьютеру до того, как соответствующее указание отобразилось на экране установки программного обеспечения, следует выполнить указанные ниже действия.
Поиск распространенных неполадок при настройке
1. Отключите кабель USB от компьютера.
2. Удалите программное обеспечение (если оно уже было установлено).
3. Перезагрузите компьютер.
4. Выключите аппарат, подождите одну минуту, а затем снова включите его.
5. Переустановите программу.
Не подключайте кабель USB к компьютеру, пока соответствующее указание не отобразится на экране установки программного обеспечения.
Подробная контактная информация приведена на внутренней стороне задней обложки этого руководства.
Удаление и повторная установка программного обеспечения
Если процедура установки не завершена или кабель USB был подключен к компьютеру до появления соответствующего приглашения программы установки, возможно, потребуется удалить, а затем снова установить программное обеспечение. Не удаляйте файлы программы с компьютера вручную. При установке ПО обязательно удаляйте файлы согласно инструкции с помощью программы удаления.
Удаление и повторная установка на компьютер, работающий под управлением ОС Windows
1. На панели задач Windows нажмите кнопку Пуск, выберите Настройка, затем Панель управления.
2. Дважды нажмите Установка и удаление программ.
3. Выберите HP PSC & OfficeJet 6.0 и щелкните Изменить/Удалить.
Следуйте инструкциям на экране.
4. Отсоедините аппаратот компьютера.
5. Перезагрузите компьютер.
Необходимо отсоединить аппарат, прежде чем перезагружать компьютер. Не подсоединяйте аппарат к компьютеру, если программное обеспечение не установлено.
6. Вставьте компакт-диск в дисковод своего компьютера и запустите программу установки.
7. Следуйте инструкциям на экране, а также инструкциям, имеющимся в руководстве по установке, прилагаемом к аппарату.
По завершении установки программного обеспечения в панели задач отобразится значок HP Digital Imaging Monitor.
Для проверки правильности установки программного обеспечения дважды щелкните значок Центр решений HP на рабочем столе. Если в окне программы Центр решений HP отображаются основные значки (Сканировать изображение и Сканировать документ), программное обеспечение установлено правильно.
Устранение неполадок, возникающих при установке аппаратного обеспечения
Воспользуйтесь этим разделом для решения проблем, которые могут возникнуть при установке аппаратного обеспечения для.
Аппарат не включается
Причина Устройство неправильно подключено к электросети.
• Убедитесь, что кабель питания надежно подсоединен к аппарату и адаптеру питания. Подключайте кабель питания устройства только к заземленной розетке, устройству защиты от колебаний питания или разветвителю.
Разъем подключения питания
• При использовании разветвителя убедитесь, что он включен. Или подсоедините аппарат непосредственно к заземленной розетке.
• Проверьте исправность розетки сети питания. Подключите к электросети исправное устройство и проверьте, подается ли на него питание. Если питание не подается, устраните неисправность розетки.
• При подсоединении устройства к розетке с переключателем убедитесь, что он включен. Если он включен, но аппарат не работает, причиной неисправности является розетка.
Причина Кнопка Вкл. нажата слишком быстро.
Решение Аппарат может не среагировать, если нажать кнопку Вкл. слишком быстро. Нажмите кнопку Вкл. один раз. Процесс включения может занять несколько минут. Если в это время нажать на кнопку Вкл. еще раз, устройство может выключиться.
Кабель USB подключен, но существуют проблемы взаимодействия аппарата с компьютером
Прежде чем подключать кабель USB, следует установить программное обеспечение, прилагаемое к аппарату. Во время установки программного обеспечения не подключайте кабель USB до появления на экране соответствующего приглашения. В противном случае может возникнуть ошибка.
Процедура подсоединения компьютера к аппарату с помощью кабеля USB после установки программного обеспечения очень проста. Подключите один конец кабеля USB к разъему на задней панели компьютера, а другой — к разъему на задней панели устройства. Подсоединять кабель можно к любому порту USB на задней панели компьютера.
Аппарат HP F380 не выполняет печать
Решение Если связь между аппаратом и компьютером отсутствует, попробуйте выполнить описанные ниже действия.
• Проверьте индикатор Вкл. на передней панели аппарата. Если индикатор не горит, то аппарат выключен. Убедитесь, что кабель питания надежно подключен к аппарату и вставлен в розетку. Нажмите кнопку Вкл. для включения аппарата.
• Убедитесь, что они установлены.
• Убедитесь, что во входной лоток загружена бумага.
• Убедитесь, что в аппарате HP F380 не застряла бумага.
• Убедитесь, что каретка принтера не заблокирована.
Откройте крышку доступа для доступа к области каретки. Удалите все предметы, блокирующие каретку, в том числе упаковочные материалы. Выключите и снова включите аппарат.
• Проверьте, чтобы для очереди печати аппарата не был установлен режим паузы (Windows) или остановки (Mac). Если он установлен, выберите соответствующий параметр, чтобы возобновить печать.
• Проверьте кабель USB. Если используется старый кабель, возможно, аппарат не будет работать надлежащим образом. Попробуйте подсоединить его к другому устройству, чтобы проверить функционирование кабеля USB. Если возникают проблемы, возможно, потребуется заменить кабель USB. Также проверьте, чтобы длина кабеля не превышала 3 метра.
• Убедитесь, что компьютер готов к установке соединения USB. Некоторые операционные системы, например Windows 95 и Windows NT, не поддерживают соединения USB.
• Проверьте подключение аппарата к компьютеру. Убедитесь, что кабель USB правильно подключен к порту USB на задней панели аппарата. Убедитесь, что другой конец кабеля USB подключен к порту USB на компьютере. После правильного подключения кабеля выключите аппарат и снова включите его.
• При подключении аппарата через концентратор USB убедитесь, что концентратор включен. Если концентратор включен, попробуйте выполнить прямое соединение с компьютером.
• Проверьте наличие других принтеров или сканеров. Возможно, потребуется отсоединить устаревшие устройства от компьютера.
• Попытайтесь присоединить кабель USB к другому порту USB компьютера. После проверки соединений попробуйте перезагрузить компьютер. Выключите аппарат и снова включите его.
• Если аппарат не обнаруживается компьютером, выключите и включите его заново. Запустите задание на печать.
• При необходимости удалите программное обеспечение и установите его заново.
Состояния ошибки
На состояния ошибки указывают индикаторы на аппарате, которые мигают в различной последовательности. Более подробные сведения об определении ошибки с помощью индикаторов приведены в параграфе Обзор индикаторов состояния.
Устранение замятия бумаги со стороны задней дверцы
1. Нажмите на выступ, расположенный на левой стороне задней дверцы для освобождения ее из фиксаторов. Снимите дверцу, потянув ее по направлению от аппарата.
2. Аккуратно вытяните бумагу из роликов.
Если при вытягивании из роликов бумага надрывается, удалите обрывки бумаги с роликов и колес внутри аппарата. Если обрывки останутся внутри аппарата, это вновь приведет к замятиям бумаги.
3. Установите заднюю дверцу на место. Аккуратно нажмите на дверцу до щелчка.
4. Нажмите Запуск копирования, Ч/Б или Запуск копирования, Цвет для продолжения печати текущего задания.
Устранение неполадок
Если при печати возникли проблемы, возможно, это связано с неполадкой одного.
1. Извлеките черный из правого гнезда. Не дотрагивайтесь до медных контактов или сопел. Проверьте на наличие возможного повреждения медных контактов или сопел.
Убедитесь, что пластиковая лента удалена. Если лента закрывает сопла, аккуратно удалите ее, потянув за розовый язычок.
2. Снова вставьте в гнездо. Затем надавите на него, направляя его в держатель, до щелчка в гнезде.
3. Повторите шаги 1 и 2 для расположенного слева цветного.
4. Если устранить неполадку не удалось, распечатайте отчет самодиагностики, чтобы проверить правильность работы картриджей f380.
Этот отчет содержит полезную информацию, включая информацию об состоянии картриджей f380.
5. Если в отчете самодиагностики выявлена неполадка, выполните чистку. Рекомендуем использовать оригинальные картриджи f380.
6. Если устранить неполадку не удалось, протрите медные контакты картриджа f380.
7. Если неполадка при печати все еще не устранена, определите, какой неисправен, и замените картридж f380.
Прежде чем позвонить в службу технической поддержки
Проверка аппарата перед обращением в службу технической поддержки
1. Проверьте следующее.
а. Аппарат подсоединен к электросети и включен.
б. Они установлены правильно.
в. Бумага рекомендуемого типа правильно загружена в лоток для бумаги.
2. Выключите и включите аппарат:
а. Выключите аппарат с помощью кнопки Вкл..
б. Отсоедините кабель питания на задней панели аппарата.
в. Снова подключите кабель питания к аппарату.
г. Включите аппарат с помощью кнопки Вкл..
4. Если решить проблему не удалось, перед обращением в службу поддержки HP выполните следующее:
а. Выясните точное наименование аппарата (указано на панели управления).
б. Распечатайте отчет самопроверки.
в. Сделайте цветную копию, чтобы сохранить образец распечатки.
г. Будьте готовы дать подробное описание возникшей неполадки.
д. Подготовьте серийный номер аппарата и сервисный идентификатор (они указаны в отчете самопроверки).
5. Обратитесь в службу технической поддержки. Во время телефонного разговора находитесь рядом с аппаратом.
Печать отчета самопроверки
1. Загрузите обычную чистую бумагу формата A4 или legal во входной лоток.
2. Нажмите кнопку Отмена и удерживайте ее в нажатом положении, затем нажмите кнопку Запуск копирования, Цвет.
Аппарат распечатает отчет самопроверки, в котором может быть указана причина неполадки печати. Ниже показан пример области проверки уровня чернил на отчете.
3. Убедитесь, что на тестовых шаблонах отображается вся решетка, и что толстые цветные линии непрерывны.
Если некоторые линии в шаблоне прерываются, это может означать неисправность сопел. Возможно, необходимо очистить.
Если черная полоса отсутствует, является блеклой или на ней имеются полоски,
возможно, возникла проблема с черным в правом гнезде. Если одна из цветных полос отсутствует, является блеклой или на ней имеются полоски, возможно, возникла проблема с цветным в левом гнезде.
Всем известно, что картриджи HP 121, 27, 28, 56, 57, 21 и 22 можно заправить простым шприцом (примерно вот так) или заправочным набором. При этом большинство пользователей отключают слежение за уровнем чернил (обычно для этого достаточно нажать “Продолжить” в очередном сообщении принтера об закончившемся картридже и печатают.
Важно! В большинстве моделей HP сбросить картридж невозможно! В принтерах действует двойная система контроля чернил: по электронному счётчику чернил в чипе и по датчику их фактического наличия. Первым, обычно, реагирует чип, сообщая о заканчивающихся чернилах. Рядом со значком картриджа при этом появляется восклицательный знак. Когда уровень по чипу дойдёт до нуля (при этом по датчику чернила не закончатся), принтер сообщит об этом и спросит, продолжить ли ему печать. В таком случае, он будет работать и дальше, если своевременно доливать совместимые чернила. Рядом со значком картриджа при этом будет стоять вопросительный знак, обозначающий отключенное слежение за уровнем краски в данной чернильнице. Всякий раз при повторной установке картриджа (например, для дозаправки) принтер будет снова спрашивать, продолжать ли печать.
Если пропустить заправку и полностью опустошить картридж в процессе печати, сработает датчик фактического наличия чернил. В таком случае, принтер приостановит работу и заблокирует чип, а рядом со значком картриджа появится крестик. В таком случае придётся менять чернильницу или ставить новый чип. Впрочем, для некоторых моделей картриджей и ПЗК существуют автоматически обнуляемые чипы. Стоит также заметить, что в новых моделях HP отключение слежения не работает вовсе из-за жёстких мер против использования альтернативных расходников.
В тоже время, чипы картриджей 121, 21, 27, 28, 56, 57 обнулить возможно, и тогда уровень чернил будет отображаться. Стоит заметить, что на самом деле информация об уровне заполненности картриджа хранится в принтере. Он запоминает, как использовались последние 4 установленных картриджа по ID – идентификатору. При этом если заставить аппарат поверить, что в него поочередно были установлены 4 разных картриджа, он “забудет” ID вашего заправленного картриджа и будет воспринимать его как новый.
Внимание: если аппарат сообщает не об опустошенности картридже, а о неисправности – обнуление не поможет. Скорее всего, вас спасет только покупка новой чернильницы.
Способ 1
Итак, расположите на столе картридж печатающей головкой к себе, контактами вверх.
На рисунке ниже – контакты картриджа. Заклейте кусочком скотча тот из них, который показан на рисунке зеленым цветом. Будьте внимательны, заклеен должен быть только один контакт!
Вставьте картридж назад в принтер. Нажмите “ОК” в появившемся окошке сообщений. Распечатайте внутренний тест принтера, а затем достаньте картридж снова.
Заклейте еще один контакт (любой из показанных на рисунке голубым, фиолетовым или красным цветом), не снимая при этом скотч с первого контакта. После этого вставьте картридж в принтер, нажмите “ОК” в окошке сообщений и распечатайте тестовую страницу. Затем вновь достаньте картридж.
После этого снимите скотч с первого заклеенного контакта, вставьте картридж в принтер, и подождите, пока он его опознает. Потом достаньте его, снимите скотч со второго контакта, протрите все контакты спиртом и верните картридж на место.
Для принтера эти манипуляции будут выглядеть как 4 вставленных последовательно разных картриджей и он должен опознать картридж как 5-ый подряд и новый (ведь информация о его идентификаторе будет потеряна). Уровень чернил должен быть равен 100%.
Способ 2
Если ничего не получится, можно попробовать второй метод.
Последовательность действий вначале та же, что и при первом способе. Заклейте контакт, помеченный зеленым, включите принтер, распечатайте тест. Отличие от первого способа – не снимая скотч с зеленого контакта, заклейте ещё три, помеченные на рисунке красным цветом и вставьте картридж в принтер, распечатайте тест. Затем отклейте весь скотч, протрите контакты и вставьте картридж в принтер.
Как проверить, что принтер увидел новый ID картриджа
Напомним, чтобы все получилось, при каждой новой установке картриджа с заклеенными контактами, принтер должен видеть новый идентификатор. Чтобы это проверить, внимательно посмотрите на тест сопел.
В последней текстовой строке сверху (перед черной полосой), есть две «записи»: left и right. Это и есть идентификаторы картриджей. Следите за тем, чтобы они менялись после каждого перезаклеивания контактов.
Обнуление счетчика на картридже HP 121
На картридже HP 121 также можно просто обмануть счетчик расхода чернил. Для этого нужно заклеить отмеченный на рисунке верхний левый контакт.
Вставляем картридж. Достаем из приемного лотка бумагу. Нажимаем одновременно кнопки I (включить) и Х (отмена). Принтер попытается распечатать отчет. Но, поскольку нет бумаги, загорится индикатор «нет бумаги». Нажимаем кнопку (Х) (отменить), индикатор «нет бумаги» погаснет. Вставляем бумагу и отправляем один лист на печать.
После установки картриджа в принтер, он будет определен как заполненный на 100%. После того, как счетчик опустит уровень чернил до нуля, отклейте скотч с контакта и уровень снова будет 100%. Так можно делать сколько угодно раз.
Hi @OdellJR
Welcome to HP Support Forums. A really great platform for posting all your questions and finding solutions.
I understand that you want to check the Ink level on your HP F380 Deskjet.
I’d like to help.
You can download the HP Print And Scan Doctor from here.
-
After the HP Print and Scan Doctor launches, click Start, select your printer, and then click Next.
-
In the top menu bar, click Printer.
-
Select Supply Levels to view the estimated ink or toner levels.
Figure : Example of the estimated ink levels in the HP Print and Scan Doctor
You can refer to this Link
Ler me know how it goes.
Thank you.
KrazyToad
I Am An HP Employee
Форум РадиоКот :: Просмотр темы — HP Deskjet F380
| Автор: | Hudgun [ Пт ноя 20, 2009 14:46:21 ] |
| Заголовок сообщения: | HP Deskjet F380 |
|
Горит буква «E» и мигает светодиод «ошибка картриджа». Перепробывал абсолютно все: менял картриджи, обнулял их заклеиванием контактов и т.д. Ничего не помогает. |
| Автор: | Hudgun [ Сб ноя 21, 2009 21:09:06 ] |
| Заголовок сообщения: | |
|
что никто не мучил этот трактор? |
| Автор: | VVX5510 [ Сб ноя 21, 2009 21:42:45 ] |
| Заголовок сообщения: | |
|
конкретно про Ваш трактор не знаю, а вот чтобы мой(1613) забыл картридж, ему надо скормить ещё три картриджа.. он, гадёныш, до трёх считать умеет.. злопамятный какой.. |
| Автор: | Hudgun [ Вс ноя 22, 2009 10:22:18 ] |
| Заголовок сообщения: | |
|
VVX5510 писал(а): конкретно про Ваш трактор не знаю, а вот чтобы мой(1613) забыл картридж, ему надо скормить ещё три картриджа.. он, гадёныш, до трёх считать умеет.. злопамятный какой.. да — прозванивал я еще полностью пробовал каретку картриджей от hp psc 1410 ставить, тоже самое. в инете почитал: у многих такая проблема |
| Автор: | Hudgun [ Пт ноя 27, 2009 15:30:54 ] |
| Заголовок сообщения: | |
|
принтер простоял 2 дня без включения и ошибка исчезла. при включении распечатался пробный лист, затем я послал на печать документ и он опять с ошибкой заглох |
| Автор: | Viper_Snake [ Сб ноя 28, 2009 03:40:35 ] |
| Заголовок сообщения: | |
|
У некоторых моделей принтеров есть счетчик заполнения «памперса» — технологической емкости для сбора отработанной краски (такая краска появляется при очистке дюз печатающей перед печатью обычно). Попробуйте сбросить его, в 90% это и бывает ваша загадочная неисправность. Желательно и сам «памперс» почистить, счетчик там не зря стоит. Отпишитесь, помогло или нет. |
| Автор: | Viper_Snake [ Сб ноя 28, 2009 03:46:47 ] |
| Заголовок сообщения: | |
|
А вообще можете здесь посмотреть: http://www.startcopy.ru |
| Автор: | Hudgun [ Сб ноя 28, 2009 22:14:40 ] |
| Заголовок сообщения: | |
|
Viper_Snake писал(а): У некоторых моделей принтеров есть счетчик заполнения «памперса» — технологической емкости для сбора отработанной краски (такая краска появляется при очистке дюз печатающей перед печатью обычно). Попробуйте сбросить его, в 90% это и бывает ваша загадочная неисправность. Желательно и сам «памперс» почистить, счетчик там не зря стоит. Отпишитесь, помогло или нет. в инете не нашел инструкцию по сбросу. пишут что в нем вообще такой функциии нету. |
| Автор: | Viper_Snake [ Сб ноя 28, 2009 23:48:55 ] |
| Заголовок сообщения: | |
|
Блин, плохо… |
| Автор: | VVX5510 [ Сб ноя 28, 2009 23:58:05 ] |
| Заголовок сообщения: | |
|
Кому они впёрлись? а догадаться слабо?? Хрюлет-пакарду! |
| Автор: | Hudgun [ Пн ноя 30, 2009 16:28:51 ] |
| Заголовок сообщения: | |
|
VVX5510 писал(а): Кому они впёрлись? а догадаться слабо?? Хрюлет-пакарду! Да все так бабки зашибаеют, посмотреть хотябы на samsung, лазерный принтер стоит 2900, картридж с ресурсом, после которого он отказывается печатать, 2000 страниц стоит 1700 |
| Автор: | VVX5510 [ Пн ноя 30, 2009 18:13:00 ] |
| Заголовок сообщения: | |
|
нет. умельцев, которые бы сняли секьюрити лок, я не видал.. |
| Автор: | Hudgun [ Пн дек 07, 2009 20:35:51 ] |
| Заголовок сообщения: | |
|
прочитав этот топик http://radx.ru/radios_local-forum04_497_radx.html я решил исследовать свой принтер на наличие этого злополучного штрих-кода: отодрал аккуратно наклейу — действительно там есть щель для сканера над которой находится штрих-код. я заклеил половину «дырки» изолентой и ошибка пропала. Но появились глюки в печати — почти пропал черный цвет |
| Страница 1 из 1 | Часовой пояс: UTC + 3 часа |
| Powered by phpBB © 2000, 2002, 2005, 2007 phpBB Group http://www.phpbb.com/ |
Модераторы: KOT, Женька 116
-
-
HP Deskjet F2483 «долго думает»
Kostya в форуме Принтеры, МФУ, факсы, копиры формата A4
- 2
- 1909
kvg
Вт мар 12, 2013 3:20 pm
-
HP Deskjet F2483 «долго думает»
-
-
Можно ли «подружить» МФУ HP Deskjet 3070A с 364-ми картриджа
Jack74 в форуме Принтеры струйные
- 9
- 2549
oldman_lbt
Вс сен 20, 2020 8:36 am
-
Можно ли «подружить» МФУ HP Deskjet 3070A с 364-ми картриджа
-
-
Kyocera FS-1120d индикатор «Нет бумаги»
vs-dos в форуме Принтеры, МФУ, факсы, копиры формата A4
- 11
- 15148
СТРОНЦИЙ
Вт ноя 02, 2021 2:24 pm
-
Kyocera FS-1120d индикатор «Нет бумаги»
-
-
Canon mf3010 сразу мигает «о»
Sveterkom в форуме Принтеры, МФУ, факсы, копиры формата A4
- 2
- 2033
Сергей Владимиров
Пт янв 21, 2022 2:04 pm
-
Canon mf3010 сразу мигает «о»
-
-
HP Deskjet F2423 Print Scan Copy-Замучился картриджи покупат
GAD885 в форуме Картриджи, их заправка и дефекты.
- 8
- 9095
Mihal
Ср окт 19, 2011 12:08 pm
-
HP Deskjet F2423 Print Scan Copy-Замучился картриджи покупат
Вернуться в Принтеры струйные
Кто сейчас на форуме
Сейчас этот форум просматривают: нет зарегистрированных пользователей и гости: 26
Содержание
- направления
- чаевые
- предупреждение
- Что вам нужно
HP Deskjet F380 — это многофункциональный струйный аппарат, который печатает документы и фотографии, сканирует и отправляет факсы. Запущенная в середине 2006 года машина больше не продается HP, но используется во многих домах. Как дешевый универсальный принтер, он был разработан для домашнего использования. Он использует черный картридж HP 21, предназначенный для визуализации 200 стандартных страниц, и цветной картридж HP 22, рассчитанный на 170 страниц. Конечно, эти картриджи необходимо заменять при низком уровне чернил, однако, как вы узнаете, когда это произойдет?
направления
Как узнать, когда уровень чернил низкий? (Hemera Technologies / Photos.com / Getty Images)
-
Нажмите «Пуск, Центр решений HP» на своем компьютере.
-
Выберите меню «Настройки», затем «Настройки печати» и «Панель инструментов принтера».
-
Нажмите «Примерный уровень чернил». Если уровни низкие и на отпечатках видны линии или царапины, замените чернильные картриджи.
-
Следуйте инструкциям, чтобы выровнять новые картриджи.
-
Следите за отпечатками после замены картриджей. Предупреждение о низком уровне чернил должно отображаться, если вы пытаетесь печатать с использованием картриджей с низким уровнем чернил, но следует помнить об этих признаках, поскольку печать с небольшим количеством чернил на картридже или без него может повредить принтер.
чаевые
- Поместите клейкую этикетку на маркировку вашего принтера, когда картриджи были в последний раз заменены. Это даст вам представление о том, когда будет необходимо изменить их снова. Имейте в руках дополнительный комплект для замены картриджей. Оставление пустых картриджей в принтере надолго может привести к его повреждению.
предупреждение
- Если вы установили восстановленный картридж или картридж не HP, индикатор чернил может не работать. Это не проблема, свяжитесь с вами после последней замены картриджей и следите за качеством отпечатков.
Что вам нужно
- компьютер
- HP Deskjet F380
- Сменные картриджи