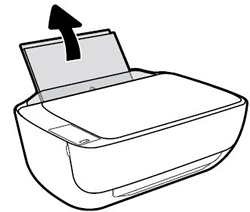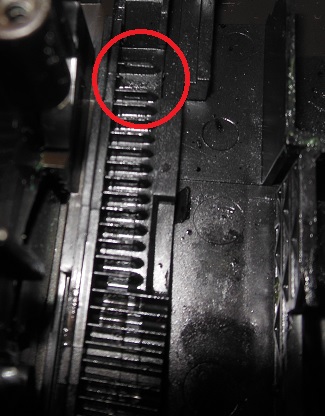Проблема
При попытке выполнить печать внутри устройства HP заминается бумага, процесс печати останавливается, и мигает индикатор питания (
-
На экране компьютера появляется сообщение «Ошибка механизма«.
-
Печать неожиданно останавливается.
Применение решений, описанных в этом документе
При устранении данной неполадки попробуйте применить каждое решение, описанное в этом документе, а затем выполните действия, описанные в этом разделе, чтобы распечатать отчет самопроверки. Это позволит определить исправность работы устройства. Если данная неполадка устранена, отчет самопроверки распечатывается правильно, то дальнейшие действия по устранению неполадок можно не выполнять.
Печать отчета самопроверки
Выполните следующие действия для печати страницы самопроверки.
-
Нажмите кнопку питания (
), чтобы включить устройство.
-
Нажмите и удерживайте кнопку питания (
).
-
Поднимите и опустите крышку устройства четыре раза.
-
Отпустите кнопку питания (
). Будет распечатана страница с результатами самотестирования.

Решение первое. Устраните замятие бумаги
Для устранения этой проблемы выполните следующие действия в указанной последовательности.
Шаг 1. Извлеките неплотно прилегающую бумагу из лотка
Извлеките листы бумаги, которые не зажаты деталями принтера, из входного и выходного лотков.
Внимание!Не извлекайте на этом этапе замятую бумагу. Попытка извлечь замятую бумагу со стороны передней панели устройства может привести к повреждению механизма печати.
Шаг 2. Устраните замятие бумаги со стороны задней панели принтера
-
Отсоедините кабель USB из разъема на тыльной стороне устройства.
-
Нажмите кнопку питания (
) один раз. Вместо отключения устройство выполнит попытку извлечь замятую бумагу.
-
Если в устройстве HP больше нет замятой бумаги, а кнопка «Питание» (
) не мигает, распечатайте отчёт самопроверки. Просмотрите описание процедуры печати отчета самопроверки в разделе «Печать отчета самопроверки» в начале этого документа. Если отчёт самопроверки распечатывается нормально, дальнейшие действия по устранению неполадки не требуются.
-
Если в устройстве HP всё еще остаётся замятая бумага, перейдите к следующему шагу.
-
-
Отсоедините кабель USB из разъема на задней панели устройства.
-
Отсоедините кабель питания от разъема на задней панели устройства.
-
Откройте заднюю дверцу отсека обслуживания устройства, надавив на неё в левой части и потянув на себя.
Рис. : Откройте заднюю дверцу отсека обслуживания
-
Возьмитесь за замятую бумагу и вытяните её из устройства по направлению к себе.
-
Установите на место заднюю крышку отсека обслуживания устройства HP.
Рис. : Установите заднюю крышку на место
-
Подключите к устройству кабель USB, затем — кабель питания в разъём на задней панели устройства. Устройство включится автоматически.
-
Если устройство не включается автоматически, нажмите кнопку питания (
).
Шаг 3. Устраните замятие бумаги с лицевой стороны принтера
Для извлечения замятой бумаги с лицевой стороны устройства выполните следующие действия.
Внимание!Осторожно извлеките бумагу. Если внутри устройства остались оторванные фрагменты бумаги, велика вероятность повторного замятия бумаги. Осторожно извлеките обрывки бумаги, застрявшие внутри устройства.
-
Чтобы убедиться в том, что каретка свободно перемещается, выполните следующие действия.
-
Не выключая устройство, откройте переднюю крышку отсека доступа. Каретка может перемещаться в сторону отсека обслуживания. Не препятствуйте ее перемещению.
-
Если устройство включено, отсоедините кабель питания от разъема на задней панели корпуса.
-
Отсоедините кабель питания из разъема блока питания или электрической розетки.
Предупреждение.Во избежание риска поражения электрическим током при перемещении каретки вручную необходимо отсоединить кабель питания.
-
-
Проверьте наличие бумаги или посторонних предметов, препятствующих движению каретки.
Внимание!Если бумага рвется при вытягивании из роликов, удалите оторванные фрагменты бумаги с роликов и колес внутри устройства. Если внутри устройства остались оторванные фрагменты бумаги, велика вероятность повторного замятия бумаги.
-
Переместите каретку вручную, протянув руку через выходной лоток.
-
Если каретка застряла в правой части устройства, переместите каретку к левой стороне корпуса устройства.
-
Если каретка застряла в левой части устройства, переместите каретку к правой стороне корпуса устройства.
-
Если каретка застряла в средней части устройства, переместите каретку к правой стороне корпуса устройства.
-
-
Извлеките замятую бумагу или посторонние предметы.
-
Аккуратно перемещая каретку влево и вправо, убедитесь, что она может свободно перемещаться по всей ширине устройства.
-
Закройте переднюю крышку.
Шаг 4. Распечатайте отчет самопроверки
Распечатайте отчет самопроверки. Описание действий по применению этих решений приведено в начале этого документа.
-
Если после выполнения этих шагов проблема устранена, и тестовая страница распечатана, никаких дальнейших действий предпринимать не требуется. Вновь подключите кабель USB и повторите попытку печати.
-
Если проблема остается, примените следующее решение.
-
Если тестовая страница не распечатывается, примените следующее решение.
Решение второе. Очистите ролики подачи бумаги
Для очистки роликов подачи бумаги внутри устройства выполните следующие действия.
Шаг 1. Очистите ролики подачи бумаги
-
Отсоедините кабель питания от разъема на задней панели устройства.
-
Откройте заднюю дверцу отсека обслуживания устройства, надавив на неё в левой части и потянув на себя.
Рис. : Снимите заднюю дверцу доступа
-
Смочите тампон из безворсовой ткани бутылочной или дистиллированной водой и отожмите его, удалив избыток воды.
-
Протрите тканью ролики, прокручивая их пальцами вверх. При удалении частиц пыли или грязи не прилагайте больших усилий.
Рис. : Ролики внутри устройства HP
-
Просушите ролики в течение 10-15 минут.
-
Установите на место заднюю крышку отсека обслуживания устройства HP.
Рис. : Установите заднюю крышку на место
-
Повторно подключите кабель питания в разъем на задней панели устройства.
-
Если устройство HP не включено, нажмите кнопку питания (
).
Шаг 2. Распечатайте отчет самопроверки
Распечатайте отчет самопроверки. Описание действий по применению этих решений приведено в начале этого документа.
-
Если после выполнения этих шагов проблема устранена, и тестовая страница распечатана, никаких дальнейших действий предпринимать не требуется. Вновь подключите кабель USB и повторите попытку печати.
-
Если проблема остается, примените следующее решение.
-
Если тестовая страница не распечатывается, примените следующее решение.
Решение третье. Сброс настроек посредством отключения питания
Для сброса настроек устройства выполните следующие действия.
Шаг 1. Сброс настроек посредством отключения питания
-
Не выключая принтер, отсоедините кабель питания от разъема на задней панели принтера.
-
Отсоедините кабель питания от электрической розетки.
-
Подождите не менее 15 секунд.
-
Вставьте вилку кабеля питания обратно в электрическую розетку.
-
Подключите кабель питания обратно к принтеру.
-
Включите принтер.
Шаг 2. Распечатайте отчет самопроверки
Распечатайте отчет самопроверки. Просмотрите описание процедуры печати отчета самопроверки в разделе «Печать отчета самопроверки» в начале этого документа.
-
Если после выполнения этих шагов проблема устранена и отчет самопроверки распечатан, никаких дальнейших действий не требуется. Подключите кабель USB и продолжайте задание печати.
-
Если проблема не решена, примените следующее решение.
-
Если отчет самопроверки не распечатан, перейдите к следующему решению.
Шаг 3. Поиск дополнительной информации
Если неполадки не устранены, перейдите на страницу Поддержка устройств HP и выполните поиск другого документа с описанием аналогичных признаков проявления неполадок.
Примечание.
Если страница отображается с неверными настройками региона или языка, щелкните ссылку Регион — Язык в правом верхнем углу окна браузера. Затем выберите правильные установки страны/региона и языка.
Решение четвертое. Сервисное обслуживание принтера
Выполните сервисное обслуживание или замените устройство HP, если все предыдущие действия были выполнены.
Оплата за ремонт может взиматься для устройств с истекшим сроком гарантии.
Предотвращение замятия бумаги
Для предотвращения замятия бумаги в устройстве HP соблюдайте следующие рекомендации.
-
Перед загрузкой стопки бумаги в лоток выровняйте все края на плоской поверхности, удерживая стопку в руках.
-
Убедитесь, что регуляторы длины и ширины лотка выставлены без перекосов, затем подвиньте стопку бумаги вперед до упора.
Внимание!Не прилагайте излишних усилий при загрузке бумаги в лоток.
-
Не перегружайте лоток для бумаги.
-
Загружайте бумагу в лоток только после остановки печати.
-
Убедитесь, что загружаемая в лоток бумага поддерживается устройством HP. Для получения дополнительной информации ознакомьтесь с документацией, прилагаемой к устройству HP.
-
Не печатайте на бумаге со скрепками или скобками.
-
Не используйте скрученную, надорванную, пыльную, влажную, перегнутую, сморщенную или деформированную бумагу.
-
Одновременно используйте бумагу только одного типа. Не загружайте бумагу разных типов, плотности или размеров.
-
Не используйте слишком толстую, тонкую или сильно глянцевую бумагу.
Причины
Замятие бумаги может возникать по следующим причинам:
-
Бумага неправильно загружена в лоток.
-
Повреждены или загрязнены ролики подачи бумаги.
-
В лоток загружена надорванная, смятая или влажная бумага.
-
Возможно, задняя дверца не закрыта, или устройство для автоматической двусторонней печати (дуплекс) не зафиксировано на месте.
-
Загрузка бумаги в лоток выполнялась в процессе печати на устройстве HP.
-
В лоток загружена бумага разных типов одновременно.
-
Замятие бумаги произошло внутри корпуса устройства HP, и его сразу нельзя заметить.
-
Движению бумаги мешает посторонний предмет.
-
В устройстве накопились обрывки ранее замятой бумаги.
-
Лоток переполнен.
-
Выполнялась печать на конверте с погнутыми краями.
Этот документ относится к принтерам HP DeskJet 3630, 3631, 3632, 3633, 3634, 3635, 3636, 3637, 3638, 3639, DeskJet Ink Advantage 3635, 3636, 3638 и DeskJet Ink Advantage Ultra 4729 All-in-One.
Во время печати принтер прекращает подачу страниц, и на панели управления поочередно отображаются «E» и «4» и значок ошибки 

Примечание.
Сообщения о замятии бумаги могут быть истинными и ложными. Принтер может сообщить о замятии бумаги, хотя замятие отсутствует. Описанные далее действия применимы для случаев истинных и ложных замятий.
Видеообзор
В этом видеоролике показано, как устранить замятие бумаги в принтере HP DeskJet 3634.
Шаг 1. Проверьте наличие замятой бумаги
Замятия бумаги могут возникать в различных зонах принтера. Если замятие бумаги не удается найти в одной зоне, перейдите к следующей, пока не будет обнаружено замятие.
Извлеките замятую бумагу из входного лотка
Извлеките всю замятую бумагу из области входного лотка.
-
Нажмите кнопку «Отмена»
, чтобы попытаться устранить замятие автоматически.
Если ошибка замятия бумаги остается, выполните следующие действия, чтобы вручную устранить замятие бумаги.
-
Осторожно извлеките из входного лотка всю замятую бумагу и обрывки бумаги. Чтобы не порвать целые листы бумаги, потяните за нее обеими руками.
-
Убедитесь, что в тракте прохождения бумаги нет посторонних предметов, затем загрузите во входной лоток новую бумагу.
Примечание.
Щиток входного лотка предотвращает попадание посторонних предметов в тракте прохождения бумаги, что может быть причиной замятия бумаги. Не убирайте щиток входного лотка.
-
Нажмите кнопку возобновления печати
на панели управления принтера, чтобы продолжить выполнение текущего задания на печать.
Выполните попытку печати. Если ошибка не устранена, проверьте наличие замятой бумаги в другой области принтера.
Извлеките замятую бумагу из выходного лотка
Извлеките всю замятую бумагу из области выходного лотка.
-
Нажмите кнопку «Отмена»
, чтобы попытаться устранить замятие автоматически.
Если ошибка замятия бумаги остается, выполните следующие действия, чтобы вручную устранить замятие бумаги.
-
Осторожно извлеките из выходного лотка всю замятую бумагу и обрывки бумаги. Чтобы не порвать целые листы бумаги, потяните за нее обеими руками.
-
Нажмите кнопку возобновления печати
на панели управления принтера, чтобы продолжить выполнение текущего задания на печать.
Выполните попытку печати. Если ошибка не устранена, проверьте наличие замятой бумаги в другой области принтера.
Извлеките замятую бумагу из области доступа к чернильным картриджам
Извлеките любую неплотно загруженную или замятую бумагу, доступную в области доступа к чернильным картриджам.
-
Нажмите кнопку «Отмена»
, чтобы попытаться устранить замятие автоматически.
Если ошибка замятия бумаги остается, выполните следующие действия, чтобы вручную устранить замятие бумаги.
-
Выключите принтер, нажав кнопку питания.
-
Отсоедините кабель USB из разъема на тыльной стороне принтера, если он еще не отсоединен.
-
Отсоедините кабель питания из разъема на задней панели принтера.
Предупреждение.Перед началом работы с внутренними компонентами принтера отключите его от сети электропитания во избежание поражения электрическим током.
-
Закройте лоток для удлинитель выходного лотка, затем задвиньте выходной лоток в принтер.
-
Откройте внешнюю крышку.
-
Откройте дверцу для доступа к картриджам с чернилами.
-
Если печатающая каретка находится в центре принтера, осторожно сдвиньте ее вправо.
-
Осторожно извлеките всю замятую бумагу из внутреннего отсека принтера.
-
Закройте дверцу для доступа к картриджам с чернилами.
-
Закройте внешнюю крышку.
-
Извлеките выходной лоток и удлинитель лотка.
-
Подсоедините кабель питания к разъему на тыльной панели принтера.
-
Подключите кабель USB к разъему на задней панели принтера, если необходимо.
-
Нажмите кнопку питания для включения принтера.
Выполните попытку печати. Если ошибка не устранена, проверьте наличие замятой бумаги в другой области принтера.
Извлеките замятую бумагу из-под корпуса принтера
Извлеките любую неплотно загруженную или замятую бумагу, доступную под принтером.
-
Нажмите кнопку «Отмена»
, чтобы попытаться устранить замятие автоматически.
Если ошибка замятия бумаги остается, выполните следующие действия, чтобы вручную устранить замятие бумаги.
-
Выключите принтер, нажав кнопку питания.
-
Отсоедините кабель USB и кабель питания от разъемов на задней панели принтера.
-
Опустите входной лоток для бумаги обратно в принтер, закройте удлинитель выходного лотка, затем задвиньте выходной лоток для бумаги в принтер.
-
Разверните принтер таким образом, чтобы получить удобный доступ к его нижней стороне (основанию).
Внимание!Перед включением принтера руками удерживайте крышку сканера и входной лоток.
-
Потяните за выступы по обеим сторонам дверцы очистки, чтобы открыть ее.
-
Осторожно извлеките всю замятую бумагу из внутреннего отсека принтера.
-
Закройте дверцу очистки. Осторожно нажмите на крышку до ее фиксации со щелчком.
-
Поставьте принтер в обычное положение.
-
Откройте дверцу для доступа к картриджу с чернилами, затем проверьте внутреннее пространство принтера на наличие каких-либо незакрепленных предметов, которые могли сместиться, когда принтер стоял на боку. Извлеките любые посторонние предметы.
-
Закройте дверцу для доступа к картриджам с чернилами.
-
Повторно подключите кабель питания к разъему на задней стороне принтера.
-
Снова подсоедините кабель USB, если необходимо.
-
Нажмите кнопку питания для включения принтера.
Выполните попытку печати. Если ошибка не устранена, проверьте наличие замятой бумаги в другой области принтера.
Если вы проверили наличие замятой бумаги в каждой области принтера и извлекли ее, однако ошибка не устранена, перейдите к следующему шагу.
Шаг 2. Убедитесь в том, что каретка свободно перемещается
Убедитесь, что каретка свободно перемещается по всей ширине принтера.
-
Если принтер не включен, включите его, нажав кнопку питания.
-
Откройте внешнюю крышку.
-
Откройте дверцу доступа к картриджам.
Каретка переместится к центру принтера.
-
Перед продолжением дождитесь полной остановки каретки.
-
Если принтер включен, отсоедините кабель питания от разъема на задней панели принтера.
-
Отсоедините кабель питания из разъема блока питания или электрической розетки.
Предупреждение.Во избежание риска поражения электрическим током необходимо отсоединить кабель питания, чтобы безопасно переместить каретку вручную и перевести механизм подачи бумаги в исходное положение.
-
Используя фонарик, проверьте, не мешает ли бумага или иные предметы перемещению каретки, и удалите обнаруженные посторонние предметы.
Внимание!Если бумага рвется при вытягивании из роликов, удалите оторванные фрагменты бумаги с роликов и колес внутри принтера. Если внутри принтера остались оторванные фрагменты бумаги, велика вероятность повторного замятия бумаги.
-
Переместите каретку вручную через дверцу отсека чернильных картриджей.
-
Если каретка застряла в правой части принтера, переместите каретку к левой стороне корпуса принтера.
-
Если каретка застряла в левой части принтера, переместите каретку к правой стороне корпуса принтера.
-
Если каретка застряла в средней части принтера, переместите каретку к правой стороне корпуса принтера.
-
-
Извлеките всю свободную бумагу или другие обнаруженные посторонние предметы.
-
Убедитесь, что каретка свободно перемещается по всей ширине принтера. Аккуратно сдвиньте каретку к левой стороне принтера, а затем к правой стороне.
-
Закройте дверцу для доступа к картриджам с чернилами.
-
Закройте внешнюю крышку.
-
Повторно подсоедините шнур питания к разъему на задней стороне принтера и к электрической розетке.
-
Нажмите кнопку питания для включения принтера.
Выполните попытку печати. Если ошибка не устранена, перейдите к следующему шагу.
Шаг 3. Очистка роликов подачи бумаги
Использование инструмента автоматической очистки роликов подачи бумаги внутри принтера.
-
Нажмите кнопку питания, чтобы включить принтер.
-
Извлеките бумагу из входного лотка.
-
Нажав и удерживая кнопку питания, трижды нажмите кнопку отмены
, семь раз нажмите кнопку начала цветного копирования
и отпустите кнопку питания.
В течение примерно минуты принтер будет издавать шумы.
-
Перед продолжением дождитесь полной остановки работы принтера.
Выполните попытку печати. Если ошибка не устранена, перейдите к следующему шагу.
Шаг 4. Устраните чернильные пятна
Используйте автоматизированную утилиту для очистки чернильных пятен, что может очистить замятие бумаги и оптимизировать качество печати.
-
Нажмите кнопку питания для включения принтера.
-
Загрузите бумагу во входной лоток.
-
Нажав и удерживая кнопку питания, трижды нажмите кнопку отмены
, восемь раз нажмите кнопку начала цветного копирования
и отпустите кнопку питания.
Принтер медленно подает один лист. В течение примерно минуты принтер может издавать шумы. Подождите, пока страница полностью выйдет из принтера.
-
Выполните попытку печати. Если ошибка не устранена, перейдите к следующему шагу.
Шаг 5. Очистка роликов подачи бумаги вручную внутри входного лотка
Скопления частиц пыли, бумажных волокон и прочих частиц на роликах подачи бумаги могут стать причиной замятия бумаги и неполадок в подаче листов. Очистите ролики внутри принтера, затем повторите печать.
-
Выключите принтер, затем отсоедините кабель питания и все прочие кабели.
-
Поднимите входной лоток.
-
Приподнимите и удерживайте щиток входного лотка.
Примечание.
Не убирайте щиток входного лотка. Щиток входного лотка предотвращает попадание посторонних предметов в тракте прохождения бумаги, что может быть причиной замятия бумаги.
-
Загляните внутрь открытого входного лотка и найдите серые ролики захвата бумаги. Для подсветки этой области может потребоваться фонарик.
-
Слегка смочите водой ватный валик и отожмите излишек воды.
-
Прижмите тампон к роликам, затем пальцами прокрутите их вверх. При удалении частиц пыли или скопления грязи не давите на ролики слишком сильно.
-
Опустите щиток входного лотка.
-
Дождитесь полного высыхания роликов (приблизительно в течение 10 минут).
-
Подсоедините кабель питания и любые другие кабели обратно, затем включите принтер.
Выполните попытку печати. Если ошибка не устранена, перейдите к следующему шагу.
Шаг 6. Перезапустите принтер
Иногда сообщение о замятии бумаги выводится, несмотря на то, что с листами бумаги все в порядке (ложное замятие бумаги). Сбросьте настройки принтера, что может сбросить ложное сообщение о замятии бумаги, затем повторите печать.
-
Когда принтер включен, отсоедините от него кабель питания.
-
Отсоедините кабель питания от источника питания.
-
Подождите 60 секунд.
-
Снова подключите кабель питания к электрической розетке и принтеру.
Примечание.
Компания HP рекомендует подключать принтер напрямую к электрической розетке.
Выполните попытку печати. Если ошибка не устранена, перейдите к следующему шагу.
Шаг 7. Отправьте принтер в сервисный центр
Проведите сервисное обслуживание или замените устройство HP, если выполнение всех вышеуказанных действий не помогло устранить проблему.
Перейдите на веб-страницу Обращение в службу поддержки клиентов HP, чтобы запланировать ремонт или замену устройства. Если вы находитесь в стране Азиатско-Тихоокеанского региона, вы будете направлены в местный сервисный центр в вашей стране/регионе.
Для проверки состояния гарантии перейдите на веб-страницу Проверка гарантии на устройства HP. За ремонт устройств после окончания гарантийного срока может взиматься оплата.
Почему происходит замятие бумаги в струйных принтерах HP при ее отсутствии?
Струйные принтеры HP известны абсурдными сообщениями системы диагностики неисправности. Одно из типичных сообщений при фатальной ошибки принтера «замятие бумаги, устраните замятие и нажмите OK». Далее часто следует анимация, как удалить застрявшую в принтере бумагу. На сайте HP для устранения проблемы предлагается найти обрывки бумаги, выключить-включить и тому подобные очевидные вещи. Здесь мы опишем не очевидные причины, которые могут привести к сообщению «замятие бумаги».
Причины замятия
Конкретные случаи успешного ремонта струйных принтеров HP с «замятием».
1. МФУ HP Photosmart C5183 постоянно пишет «замятие бумаги, устраните замятие и нажмите OK», но никакой бумаги нет. Принтер не берет бумагу вообще. При диагностике выяснено, что все шестерни целы, сломанных нет. Проблема была в неисправности парковочного узла из-за попадания посторонних предметов. После ремонта узла парковки принтер заработал.
2. МФУ HP Photosmart C6283, С5183, С7283 сообщает о замятии бумаги и предлагает удалить бумагу, которой нет. Остатков бумаги тоже нет, нет никаких посторонних предметов в принтере. На экране демонстрация удаления застрявшей бумаги. Принтер не берет бумагу.
Причина замятия — лопнувшая шестерня на валу подачи бумаги сзади принтера. Шестерня приводит в движение механизм каретки. Чтобы заменить шестерню, нужно разобрать половину МФУ.
Шестерню можно заменить, либо отремонтировать.
Шестерня получается армированная, но ее ремонт стоит дороже 3000 руб.
3. К подобным ошибкам может приводить поломка шестерни перекидного редуктора, маятникового механизма, а также зубчатого механизма переключения. Ниже узел очистки и перекидной редуктор.
4. Треском сопровождается ошибка «замятие бумаги» в принтере HP Deskjet Ink Advantage 5525, связанная с поломкой зубьев каретки в узле очистки.
Аналогичная неисправность в другом принтере, а также в другом месте.
Во многих случаях при вращении двигателя чувствуется какое-то препятствие, приводящее к заеданию.
5. Замятие каретки МФУ HP Photosmart C5183 может возникнуть при поломке узла очистки, в частности рычага переключения режимов. Работа сложная, требует разборки практически всего МФУ и снятия узла очистки. Цена 2500-3000 руб. Возможна при наличии запасных деталей.
6. Замятие бумаги в МФУ HP DeskJet Ink Advantage 5525, 5515, 3525.
Иногда замятие бумаги в струйных принтерах HP появляется из-за заедания насоса.
7. Поломка любой шестерни на ведущем валу в старых струйных принтерах HP.
Например, поломка шестерни с энкодером.
А также других шестерней.
Перейти к странице ремонта принтеров, МФУ.
Оргтехника не всегда радует стабильным функционированием, при работе с устройствами пользователям встречаются различные сбои и ошибки. Так, многие владельцы принтеров или МФУ встречают проблему, когда оборудование сообщает о замятии бумаги, тогда как в реальности никакого замятия нет. Если в случае реального зажёвывания листов печатающим устройством хотя бы понятно, что факт имеет место и бумагу нужно извлекать, то при наличии одного лишь уведомления без видимого замятия пользователи не знают, чем вызвана такая реакция оборудования и что делать для устранения неприятности.
Для начала нужно проверить, нет ли в действительности в устройстве бумажных остатков, это могут быть и небольшие обрывки, которые незаметны сразу, но мешают полноценному функционированию оборудования. Если так и есть, читаем, как решить проблему замятия бумаги принтером. Если же фактического замятия не произошло, следует рассматривать другие способы решения проблемы в зависимости от причины ошибки оборудования.
Можно попробовать перезапустить печать либо выполнить перезагрузку аппарата, после чего снова попытаться распечатать документ. В ряде случаев сбой является одноразовым, но если проблема осталась, нужно заняться выяснением причины и устранением ошибки. Рассмотрим, что может спровоцировать данное явление и как с ним бороться.
Почему принтер выдаёт ошибку «Замятие бумаги»
При замятии бумаги устройство перестаёт печатать и сигнализирует о наличии проблемы пользователю, но иногда случается и так, что оборудование выдаёт ошибочное сообщение. Это говорит о сбоях в работе системы и ПО, которые могут быть вызваны различными причинами.
Если принтер пишет «Замятие бумаги», хотя фактически замятия нет, чаще всего проблема спровоцирована следующими факторами:
- Несоответствие указанного в настройках печати формата листа действительному.
- Неподходящая плотность листов.
- Попадание посторонних предметов.
- Загрязнение ролика подачи бумаги.
- Блокирование движения каретки.
- Слишком натянутый или провисший шлейф.
- Бумажные остатки или мелкие части устройства, попавшие вовнутрь при изъятии листа.
- Повреждение датчика наличия бумаги.
Формат бумаги в настройках не соответствует реальному
Ошибка «Замятие бумаги» может возникнуть как в принтере Epson, так и любой другой марки независимо от функциональных возможностей и стоимости оборудования. Частой причиной проблемы становится именно бумага, которая может быть низкого качества, недостаточной или излишней плотности и т. д., а также несоответствие формата, обозначенного в настройках печати, фактическому. Так, если выбран формат 10х15, а в лотке находятся листы А4, аппарат не будет печатать и вместо этого может выдать ошибку, сообщающую о замятии. Исправить ситуацию несложно. Следует задать правильные настройки печати (действия выполняем в приложении, которое используется), затем снова запустить процесс.
Посторонние предметы попали под каретку
Ещё одна причина, по которой печатающее устройство выдаёт ошибку «Замятие бумаги», попадание под каретку инородных предметов. Это могло произойти, когда открывалась крышка аппарата, например, при замене картриджей. При попадании посторонних предметов, ими блокируется движение каретки, вследствие чего она не сдвигается с парковки и принтер не сможет печатать и выдаст ошибку. Нужно открыть крышку устройства, чтобы проверить наличие инородных предметов и извлечь их при обнаружении.
Посторонние предметы попали в лоток для бумаги
Вместе с листом в лоток могут случайно попасть и другие предметы, не имеющие никакого отношения к процессу печати и препятствующие функционированию аппарата. Это могут быть скрепки, кнопки или прочие мелкие элементы, которых в каждом офисе предостаточно. При попадании их в лоток Эпсон, Кэнон или другой аппарат прекратит печать и может сообщить об ошибке замятия листка. Для решения проблемы следует убрать стопку листов из лотка и проверить, не попали ли в устройство посторонние предметы. Чтобы тщательно исследовать оборудование, можно использовать фонарик.
Кусочки бумаги или детали принтера попали внутрь при извлечении замятого листа
Листок мог быть действительно зажёван устройством и извлечён не полностью, поэтому аппарат и пишет «Замятие бумаги». Пользователь должен знать, как и что делать в таком случае, поскольку неаккуратное извлечение может привести к поломке механизма. Если лист изымался с рывками, могли также отломиться хрупкие пластиковые элементы устройства, которые и стали препятствием, в результате чего принтер выдаёт ошибку.
Открываем крышку и тщательно осматриваем его «внутренний мир» на предмет наличия мелких бумажных кусков или деталей. Если поиски не дали результатов или вы не смогли самостоятельно извлечь предметы, создающие помехи, возможно, потребуется помощь специалиста. В случае, когда пользователь совсем не знаком со строением принтера, лучше сразу доверить дело профессионалам.
Каретка застревает из-за неправильно натянутого шлейфа СНПЧ
При использовании СНПЧ (системы непрерывной подачи чернил) на Epson, Canon, HP, Kyosera или другом принтере нередко проблема заключается в шлейфе, который, возможно, перетянут или может провисать, чем и затрудняет перемещение каретки. Оборудование определяет помехи и сигнализирует об их наличии, выдавая при этом ошибку «Замятие бумаги». Нужно обесточить принтер, открыть его и проверить шлейф. Проверяем, вручную перемещая каретку, не затруднено ли движение элемента.
Неправильно считывается энкодерная растровая лента
Лента энкодера, ещё называемая энкодером, лентой растра и т. д. являет собой полупрозрачную штрихованную ленту и служит навигатором в принтере. Штрихи считываются датчиком растра в каретке, благодаря чему определяется положение печатающей головки. Так, при повреждении энкодера, сильном износе или наличии грязи, чернил на его поверхности позиционирование печатной головки сбивается. Оборудование не понимает, где каретка находится в текущий момент, а она может упереться в стенку и не двигаться, что расценивается как препятствие. Поэтому принтер и не печатает, выдавая ошибку замятия.
Решение заключается в очистке энкодерной растровой ленты. Её нужно протереть сухой текстильной салфеткой, в случае сильного загрязнения – смоченной водой, при этом нужно будет насухо протереть энкодер после удаления грязи. Сервисную жидкость для чистки энкодерной ленты применять нельзя, так можно повредить нанесённые на неё штрихи, необходимые для функционирования элемента. В случае повреждений очистка уже не поможет и придётся обратиться в сервис.
Ролик подачи не захватывает бумагу
Валик, который обеспечивает подачу листа, хоть и изготовлен из износостойкой резины, со временем подвергается воздействию бумажной, тонерной и бытовой пыли, из-за чего засаливается и теряет эластичность. В таком случае печатающее устройство перестаёт забирать листы с лотка, вследствие чего можно наблюдать ложное замятие, о котором и сообщает принтер. Ролик может выйти из строя на любом оборудовании, будь то Кэнон, Эпсон или Самсунг. При этом не всегда элемент требует замены, часто достаточно просто почистить его моющим средством. Обычно после очистки валика, его работоспособность возвращается.
Повреждён датчик наличия бумаги
Ещё одна из причин, почему принтер пишет «Замятие бумаги», – повреждение датчика наличия бумаги. Так, ошибка появляется вследствие несогласованности системы управления механизмом, обеспечивающим движение листа в принтере, с датчиком наличия бумаги. Принтер забирает бумагу на печать, но не видит процесса движения, в результате делая вывод, что лист замялся внутри, при этом в действительности замятия нет.
Если предыдущие способы решения не дали результатов, скорее всего, дело в датчике наличия бумаги, неисправность могла возникнуть, например, вследствие разлива чернил. Если после самостоятельной очистки внутреннего пространства принтера исправить ошибку не получилось, следует обратиться за помощью к специалистам сервиса.
Содержание
- 1 Диагностика ошибки «замятие в каретке»
- 2 Каретка HP 5525 5510 5515 3525 3070 4625 бьется в край
- 3 Убедитесь в беспрепятственном передвижении каретки
- 4 Виновник поломки вызвавший ошибку «замятие в каретке»
- 4.1 Шестерня всему виной
- 4.2 Устранение ошибки «Замятие в каретке»
- 4.3 Частичный разбор
- 4.4 Разборка редуктора
- 5 HP Deskjet 5525 5510 3525 3070 не печатает черным
- 6 Типичные неполадки
- 6.1 Сбой в работе
- 6.2 Замятие бумаги
- 6.3 Застряла каретка на аппарате HP и Epson
- 6.4 Проверка натяжения ремня
- 6.5 Загрязнение линейки
- 6.6 Обнуление настроек
- 7 Сброс настроек принтера
- 8 HP 5510 не печатает черным
- 9 HP 5510 не берет бумагу
- 10 Загрязнение энкодера
- 11 Ремонт HP 5525 3525 3070 5510 5515
- 12 Чистка головки HP Deskjet 5525 3525 3070
- 13 Не сканирует HP 5525, 5510, 5515, 3525, 3070A
- 14 Замятие каретки HP 5510
- 15 Сообщение “используйте картриджи SETUP”
Диагностика ошибки «замятие в каретке»
Очевидно, что первым шагом пользователя является открытие дверцы доступа к картриджам и осмотр механизма подачи бумаги и печатающей головки. Не обнаружив внутри посторонних предметов, закройте крышку и перезапустите устройство. При включении он снова видит на дисплее треугольник с восклицательным знаком и словами: «Застрял в машине. Вот совет: «Откройте дверцу доступа к каретке, устраните замятие и нажмите OK, чтобы продолжить».
Как было написано выше, заедание тут ни при чем, особенно в лафете. Вы можете поискать застрявший лист бумаги или что-то еще, пока он не стал синим. Конечно, причина того, что многофункциональное устройство вышло из строя, иная.
Каретка HP 5525 5510 5515 3525 3070 4625 бьется в край
Неисправность датчика положения. Это случается, если печатающая головка установлена правильно, но каретка при включении МФП 5525 5515 5510 4625 3525 3070 резко движется, происходит стук по краю упоров, затем принтер диагностирует застревание или ошибку застревания каретки. Скорее всего, неисправен датчик положения каретки и скорости.
Датчик позиционирования расположен на печатающей головке.
Анализируется следующим образом.
Датчик позиционирования состоит из светодиода, линзы и фотоприемника.
Убедитесь в беспрепятственном передвижении каретки
Если в каретке заклинило, обязательно проверьте следующее: свободно ли эта деталь движется, т.е что-то еще мешает. Для этого выполните следующие действия:
- При включенном устройстве необходимо осторожно открыть переднюю крышку, чтобы получить доступ к картриджам. Подождите, пока они окажутся в центре вала, например, в положении для замены расходных материалов. Если вы заметили, что тележка движется достаточно плавно, дождитесь завершения этого процесса.
- Вы заметили, что эта часть не движется свободно? В этом случае выключите устройство и выньте вилку из розетки — обязательно будьте осторожны! При выключенном принтере попробуйте вручную переместить проблемную каретку. Делайте это достаточно медленно, иначе есть риск повредить механизм принтера и саму каретку.
Виновник поломки вызвавший ошибку «замятие в каретке»
Виновник неисправности — маятниковая передача. Он отвечает за перемещение парковочного механизма, подъем и опускание каретки, а также подачу держателя бумаги. Нагрузка на него большая, и со временем выходит из строя. Это своего рода чума для струйных принтеров HP. Из-за неисправной коробки передач возникает ошибка заклинивания каретки».
Шестерня всему виной
Как показывает практика, ломается одна из шестерен. Это звездочка с 15 зубьями и маркировкой «15t». Нет смысла восстанавливать его. Многие мастера пробовали приклеивать суперклей и даже печатать на 3D-принтере. К сожалению, все их усилия оказались напрасными. Чтобы устройство функционировало нормально и на дисплее не отображалась ошибка «заедание каретки», его необходимо заменить.
Устранение ошибки «Замятие в каретке»
Я покажу вам, как заменить неисправную деталь, на наглядном примере МФУ HP Officejet 6500A. В принципе, процедура на всех этих устройствах идентична. За исключением снятия самого корпуса печатающего устройства.
Итак, с причиной поломки все понятно. Для устранения ошибки «заедание каретки» необходимо получить доступ к маятниковому редуктору. Чтобы добраться туда, необходимо частично разобрать печатающее устройство.
Частичный разбор
Во-первых, вам нужно удалить стол сканера ADF. С обратной стороны снимите левую и правую пластмассовые крышки, закрывающие петли стола. Поэтому я рекомендую прикрепить АПД к панели управления липкой лентой. Это предотвратит открывание крышки сканера в случае дальнейшей разборки.
Затем откройте стол сканера и открутите все винты сверху. Внимание, крепежные винты, как и в большинстве печатающих устройств Hewlett Packard, для отвертки-звездочки».
Для дальнейших действий по устранению ошибки заедания каретки и снятию стола сканера для этого стола вам необходимо снять правую боковую крышку. Сняв его, открутите крепежный винт бокового столика. Также освободите левую крышку устройства, открутив винт на задней панели и сдвинув ее на себя.
Отсоедините все плоские кабели и провода, идущие к системной плате. Осторожно поднимите и отложите стол сканера в сторону вместе с ограничительной крышкой, закрывающей каретку.
Разборка редуктора
Наконец, мы нашли виновника, вызвавшего ошибку заклинивания тележки. Справа находится это «плохое», называемое маятниковой передачей. Понять это чудо техники очень просто. Просто снимите железный кронштейн и разделите его пополам.
HP Deskjet 5525 5510 3525 3070 не печатает черным
Если черный цвет исчезает при замене картриджа, очень вероятно, что чернильный насос, отвечающий за очистку головки, неисправен.
Чистка головки выполняется регулярно каждый раз при включении МФУ. Если насос выходит из строя (то есть часть насоса, которая отвечает за черный цвет, и выходит из строя, потому что черные чернила пигментированы и имеют тенденцию образовывать плотную и непроницаемую твердую массу), черная часть печатающей головки не очищается и черный цвет исчезает. Цветные чернила растворимы в воде и не образуют нерастворимую массу.
Типичные неполадки
Каретка представляет собой подвижный элемент, в котором закреплен патрон. Иногда в этом же блоке устанавливается и сама печатающая головка. Очевидно, что если есть проблема с перемещением этой части, печатающее устройство не может выполнять свою работу.
Каретка застряла в принтере — распространенная проблема. Для этого может быть много причин, как очевидных, так и скрытых от посторонних глаз:
- застревание бумаги — одна из самых распространенных ошибок печати. Само замятие бумаги, замятие фрагмента бумаги влияет на работу точно так же: устройство не двигается и печать останавливается;
- отсутствие смазки — как и любая движущаяся часть механизма, механизм требует периодического обслуживания — смазки. При отсутствии последнего элемент не перемещается. Для исправления ошибки необходимо использовать густую термостойкую смазку;
- грязный — за кареткой по всему устройству движения пресса проходит тонкая полупрозрачная лента — эндокер. Это своего рода линейка с отметками для печати. Эта лента со временем загрязняется и приводит к остановке механизма;
- ошибка конфигурации — в этом случае элемент перемещается из-за проблем с передачей команд. Эта проблема обычно решается перезапуском принтера.
Чаще всего застревание каретки в принтере происходит в МФУ — HP, Canon. Это связано со сложностью устройства, что само по себе увеличивает вероятность технических ошибок.
Сбой в работе
Чаще всего связано с потерей сигнала и не настоящими проблемами. Аналогичным образом эта проблема решается в устройствах Epson или Canon. Вам нужно выключить и снова включить устройство. Между включением и выключением рекомендуется подождать 3 минуты, возможно, застревание произошло из-за перегрева устройства.
Замятие бумаги
это также чисто механическая проблема, которую легко устранить самостоятельно.
Отключаются Арарат Эпсон или Кэнон от сети. Для надежности рекомендуется отключить шнур питания.
Обычно крышка, обеспечивающая доступ к механизму вращения бумаги, расположена на задней стороне устройства. Снимают и проверяют, не осталась ли в приборе кусок листа.
Затем установите заднюю крышку — до щелчка и включения устройства. Если проблема связана с бумагой, аппарат работает правильно.
Застряла каретка на аппарате HP и Epson
Сначала повторите описанную выше процедуру, так как это наиболее частая причина. Если проблема не исчезнет, проверьте, не заблокировано ли устройство.
Когда устройство включено, снимите переднюю крышку — обычно есть способ добраться до картриджа. Обычно картридж должен автоматически перемещаться в положение замены в центре вала. Если каретка движется свободно, дождитесь завершения процесса и закройте переднюю крышку, так как проблема связана с другой проблемой.
Если каретка принтера Epson не двигается и не ударяется о стены, выключите устройство и отсоедините шнур питания.
Попробуйте переместить картридж вручную. Движение должно быть медленным и плавным, чтобы не повредить устройство.
Проверьте, есть ли смазка на механизме. Если нет, смажьте устройство термостойкой пастой. На фото: управление устройством.
Проверка натяжения ремня
Если каретка ударяется о стены и останавливается в крайних положениях, это может указывать на проблему с натяжением ремня. Обычно он устанавливается на ведущую шестерню с одной стороны и на шестерню с пружинным приводом — с другой.
Выключаем устройство Epson или HP, снимаем каретку принтера и осматриваем пружину. Возможно, проблема в том, что один конец ремня выскочил из канавки, и его нужно просто вернуть на место.
В противном случае ремень снимается с шестерен и снимается пружина. Затем пружина растягивается, что довольно сложно и требует усилий, после чего пружина и ремень возвращаются на место.
После полной сборки устройство включается и проверяется.
Загрязнение линейки
В случае сильной запыленности устройство также может коснуться и удариться о корпус. Чтобы это исправить, нужно очистить линейку.
Выключаем устройство, откручиваем фиксаторы верхней крышки и снимаем ее.
Аккуратно расстегните линейку и промойте в теплой воде.
Высушите прибор при комнатной температуре, а затем замените его. Линейка должна стать полупрозрачной с хорошо заметными отметками.
Проверить устройство: печать тестовой страницы.
Обнуление настроек
Эта процедура самая простая в исполнении.
Нажать кнопку «Power» и удерживать до тех пор, пока устройство не отключится от источника питания.
Затем нажмите кнопку еще раз и удерживайте, пока устройство не подключится к сети. Принтер издает звуки, как если бы он печатал страницу.
Включите и снова выключите устройство.
Сброс настроек принтера
Если каретка для струйного принтера перестала нормально работать и приведенные выше рекомендации вам не помогли, то сделайте полную перезагрузку устройства — в общем, это может помочь вам решить эту проблему. Для этого нажмите кнопку питания устройства, расположенную на передней панели, а затем отключите устройство от источника питания. Затем снова нажмите ту же кнопку и удерживайте ее, пока принтер снова не подключится к сети. При подключении принтер может издавать звуки печати. Наконец, вам нужно выключить и снова включить его, а затем проверить, решена ли вышеуказанная проблема или нет. Также попробуйте выполнить сброс через меню устройства.
HP 5510 не печатает черным
Если HP Photosmart 5510 не печатает черным цветом после замены черного картриджа, это обычно означает, что чернильный насос неисправен. Когда после ремонта помпы все еще нет черного цвета, необходима чистка головки.
Очистка головки HP Photosmart 5510 включает погружение печатающих сопел и промывку специальной жидкостью. Эта промывочная жидкость растворяет пигментные чернила.
Плохие отпечатки (полосы печати) также удаляются очисткой печатающей головки.
HP 5510 не берет бумагу
В МФУ редуктор слева отвечает за подбор и подачу бумаги. Если пластиковый вал шестерни сломан, принтер не будет подавать бумагу. Надо менять коробку передач. Стоимость решения проблемы 2000 руб.
Загрязнение энкодера
Распространенной проблемой, связанной с застреванием каретки принтера, является загрязнение кодировщика, который представляет собой тонкую полупрозрачную ленту, которая проходит по каретке по всей длине принтера. Дело в том, что эта деталь представляет собой своеобразную линейку с отметками, благодаря которой устройство может с большой точностью печатать изображения.
Для решения проблемы достаточно аккуратно протереть эту полупрозрачную ленту салфеткой, предварительно смоченной водой. Также можно использовать спиртовой раствор. Очистите кодировщик полностью и с обеих сторон. Чтобы упростить работу, переведите изделие в режим замены расходных материалов. Но не переусердствуйте при чистке, ведь такую ленту очень легко повредить или даже растянуть. Обычно чистка занимает около 10 минут.
Если самостоятельно решить проблему не удалось, то единственный выход — обратиться в центр ремонта оргтехники.
Если замятие бумаги происходит во время работы принтера, каретка может работать неправильно. Большинство пользователей не знают, что делать, если каретка застряла в принтере HP 5525. Поэтому мы постараемся проанализировать не только причины, но и варианты устранения неполадок.
Застревание каретки чаще встречается в застревании каретки и возникает на моделях HP MFP, но другие типы устройств могут иметь такую же проблему.
Что делать, если каретка застряла в HP Photosmart 5510? Вы можете следовать инструкции по эксплуатации и попытаться решить проблему самостоятельно. Если не помогло, следует позвонить в сервисный центр и проконсультироваться со специалистом.
лучше не экспериментировать и вызвать мастера, который быстро определит, почему каретка застряла в принтере HP 5510, и примет меры по исправлению.
Если каретка застряла в принтере HP 5515 и не двигается, могут возникнуть следующие проблемы:
- печать не производится;
- неожиданная приостановка печати;
- замятие бумаги отправлено на печать.
В любом случае, если каретка застряла на принтере, будет правильным вызвать специалиста, который примет необходимые меры по устранению неисправности.
Ремонт HP 5525 3525 3070 5510 5515
В Комплексном режиме можно отремонтировать HP Deskjet 5525, 3525 и 3070, а также Photosmart 5515, 5510. Типичные дефекты: не печатается черным цветом, трескается правильно, не захватывает бумагу.
Например, типичная неисправность HP Deskjet Ink Advantage 5525, 3525, Photosmart 5515: принтер не захватывает бумагу. Кроме того, принтер сообщает о замятии бумаги, даже если в принтере нет бумаги. В принтерах HP отсутствуют диагностические сообщения от реальности. Ищем 2 ошибочных узла.
1. Deskjet Ink Advantage 5525 неисправен блок очистки печатающей головки, потрескивание исправлено.
Снимаем сканер, затем верхнюю крышку.
Снимаем позиционирование тележки. Получаем доступ к узлу очистки.
Снимаем узел, видим сколы зубьев на каретке бокового смещения
На сломанных зубах чистящий механизм проскальзывает и не завершает движение. Понятно, что тележку нужно заменить. Это типичная неисправность таких принтеров. Поменяем весь агрегат — тележку с помпой. Цена ремонта 2500 руб.
2. Нет бумаги. Бумага застревает сзади и не попадает в область печати. Треск слева или без потрескивания.
Неисправность левого редуктора подачи бумаги. Обычно пластиковая ось ломается на одной из шестерен.
Заменяется вся коробка передач. Цена замены 2500 р.
3. Проблема с подачей бумаги HP Deskjet Ink Advantage 5525, 3525: принтер печатает 1 страницу нормально, но не печатает несколько страниц правильно. Вторая и последующие страницы печатаются с большим смещением, потому что часть распечаток принтера тратится впустую.
Дефектная лента энкодера. Головка не возвращается в правое конечное положение после того, как страница напечатана, и подача следующей страницы продолжается, даже если предыдущая страница еще не была напечатана. Ленту кодировщика необходимо заменить. Цена ремонта 1800 р.
Чистка головки HP Deskjet 5525 3525 3070
Если HP Photosmart 5525 или Deskjet 3525, 3070 не печатает черным цветом после замены картриджа, даже если вы приобрели новый картридж, требуется очистка головки. Это касается любого цвета. Дело не в патронах, дело в голове. Наиболее частая причина заключается в том, что соответствующий картридж закончился и не был заменен сразу. Головка с пустым картриджем сохнет очень быстро.
Ремонт заключается в чистке головы.
Чтобы очистить печатающую головку Photosmart 5525, 3525, сначала необходимо снять ее.
Для очистки головку следует погрузить на несколько часов в рабочую жидкость, затем очень тщательно очистить сопла, фильтры тонкой очистки и каналы соответствующими жидкостями (для водных пигментов и чернил). При сильных препятствиях используйте ультразвуковой очиститель.
Не сканирует HP 5525, 5510, 5515, 3525, 3070A
Если HP 5525, 5510, 5515, 3525, 3070A не сканирует, обычно сканер неисправен. Замена или ремонт сканера HP 5525, 5515, 5510, 3525, 3070A обойдется в 2000 рублей.
Если стекло сканера разбито, цена ремонта такая же. Потому что полностью удалить мелкую стеклянную крошку очень сложно. Сначала они прилипают к жиру. Во-вторых, на них застревает линейка развертки.
Замятие каретки HP 5510
Неисправность: МФУ HP Photosmart 5510 потрескивает при включении, ошибка заедания каретки”.
Каретка застревает в зоне чистящего агрегата, скрипят шестерни и возникает фатальная ошибка. Ошибка регулярная.
После разборки обнаружены повреждения зубцов каретки очистного устройства (умывальника).
Предпоследний зуб тележки сломан, поэтому тележка не может припарковаться и покинуть парковочное место. Чтобы устранить проблему, необходимо заменить каретку. Новые вагоны не продаются и могут быть сняты только донорами.
Ниже находится редуктор, который приводит в движение тележку для очистки и мундштук насоса для очистки головки. Переключение осуществляется рычагом, который перемещает нижнюю подвижную шестерню.
Сообщение “используйте картриджи SETUP”
После выполнения сброса в сервисном меню МФУ 5510, 5515, 5525, 3525, 3070 может появиться сообщение принтера «Используйте картриджи SETUP». После появления этого сообщения вы можете только заменить картриджи и выключить МФУ. Картриджи SETUP поставляются с новыми принтерами, их нельзя купить, они предназначены для первого запуска принтера для первичной заправки печатающей головки. Однако простая замена картриджей на картриджи SETUP ничего не даст, принтер также отобразит то же сообщение с ними.
Однако выход все же есть. Помимо сервисного меню, доступ к которому осуществляется из выключенного состояния, эти МФУ имеют сервисное меню, доступ к которому можно получить при включенном принтере. В каждом случае для этого используется разная комбинация. В меню «Сервис» есть пункт «Конфигурация системы», в нем «Состояние конфигурации чернил», в котором установленное значение необходимо заменить на очистить. После сброса этого состояния необходимо перезапустить MFP. Затем принтер начнет процедуру инициализации и «выравнивания картриджа», которую трудно обойти (если печатающая головка сухая, не печатает или картриджи пустые, эта процедура вряд ли будет успешной).
Если вы замените печатающую головку, сообщение может появиться снова.
Источники
- https://zipzip03.ru/zamjatie-v-karetke-hp/
- https://kremonty.ru/hp-photosmart-5510-remont-svoimi-rukami/
- https://4apple.org/chto-takoe-karetka-v-printere-hp/
- https://dj-sensor.ru/hp-photosmart-5510-zastrjala-karetka/
- https://www.masservice.ru/articles/tipichnye-polomki-printerov/v-printere-zastryala-karetka.htm
[свернуть]


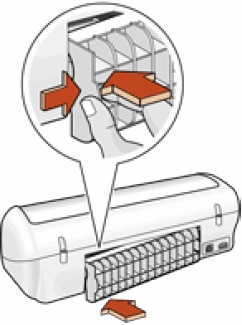


 на панели управления принтера, чтобы продолжить выполнение текущего задания на печать.
на панели управления принтера, чтобы продолжить выполнение текущего задания на печать.



 , семь раз нажмите кнопку начала цветного копирования
, семь раз нажмите кнопку начала цветного копирования  и отпустите кнопку питания.
и отпустите кнопку питания.