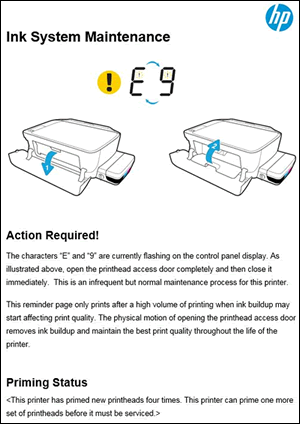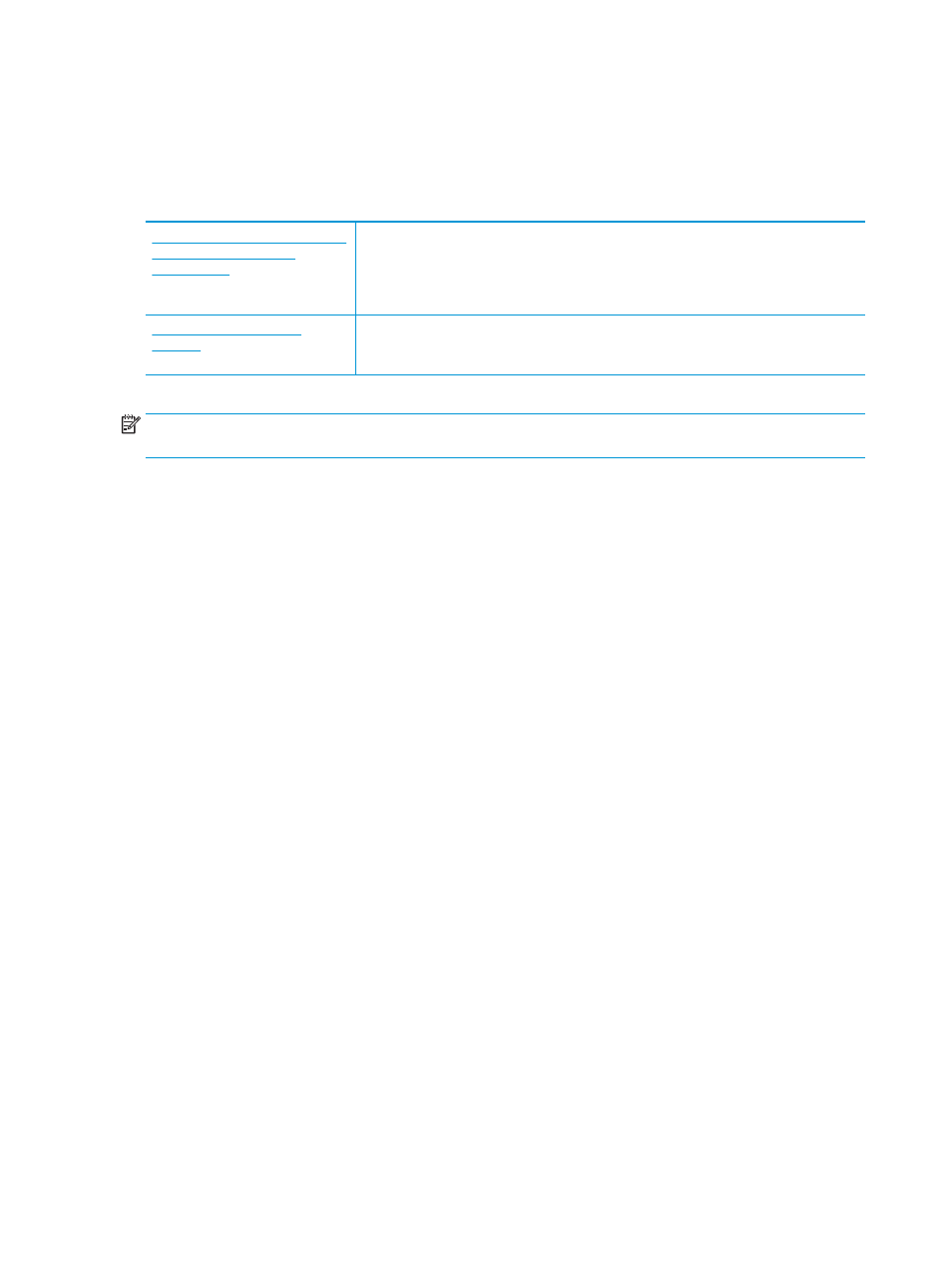Содержание этого документа относится к принтерам HP DeskJet GT 5810, 5811, 5820, 5821 и 5822 All-in-One.
В следующих разделах описаны основные ошибки, о которых свидетельствуют сочетания мигающих индикаторов на панели управления, а также способы устранения неполадок для каждой комбинации. Сопоставьте наблюдаемую последовательность мигания индикаторов с соответствующей последовательностью, описанной в документе, и выполните указанные действия для устранения возникшей неполадки.
|
HP DeskJet GT 5810 |
HP DeskJet GT 5820 |
|
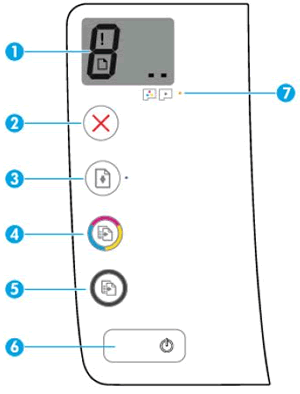
|

|
|
HP DeskJet GT 5810 |
HP DeskJet GT 5820 |
|

|

|
Мигает индикатор беспроводной связи, горят значки беспроводной связи и беспроводного подключения
Так случается, если беспроводное соединение подключено, но принтер не может найти беспроводной сигнал.

Шаг 1. Дождитесь, пока принтер установит подключение
Индикатор беспроводной связи мигает, когда принтер пытается подключиться к беспроводному маршрутизатору или точке доступа. Подождите несколько минут, затем снова проверьте световые индикаторы.
-
Если принтер устанавливает подключение, дальнейшие действия не требуются.
-
Если индикатор беспроводной связи все еще мигает, перейдите к следующему шагу.
Шаг 2. Проверка проблем, связанных с беспроводной сетью
Следующие факторы могут быть причиной потери беспроводного соединения принтера:
-
Сетевое подключение более неактивно, либо низкий уровень сигнала в сети.
-
Принтер переключается в спящий режим (или режим ожидания).
-
Принтер находится слишком далеко или слишком близко от беспроводного маршрутизатора. Рекомендованное расстояние между принтером и маршрутизатором — от 1,0 до 1,5 метров.
-
Брандмауэр препятствует обращению принтера к компьютеру и беспроводной сети.
-
Расположенное поблизости устройство, излучающее высокочастотные сигналы (например, микроволновая печь или беспроводной телефон) могут создавать помехи беспроводному соединению.
-
Виртуальная частная сеть (VPN) препятствует обращению принтера к компьютеру и беспроводной сети.
Если вы устранили любые элементы в списке и принтер установил подключение, дальнейшие действия не требуются.
Шаг 3. Подключите принтер к сети
Мигают индикатор беспроводной связи и значок привлечения внимания к беспроводному подключению, отображается значок беспроводного подключения
Это возникает в том случае, если принтер не может подключиться к сети.

Шаг 1. Дождитесь, пока принтер установит подключение
Индикатор беспроводной связи медленно мигает при попытке подключения к беспроводному маршрутизатору или точке доступа. Подождите несколько минут, затем снова проверьте световые индикаторы.
-
Если это действие помогло устранить неполадку, дальнейшие действия не требуются.
-
Если проблема не устранена, перейдите к следующему шагу.
Шаг 2. Проверка проблем, связанных с беспроводной сетью
Следующие факторы могут быть причиной потери беспроводного соединения принтера:
-
Сетевое подключение более неактивно, либо низкий уровень сигнала в сети.
-
Принтер переключается в спящий режим (или режим ожидания).
-
Принтер находится слишком далеко или слишком близко от беспроводного маршрутизатора. Рекомендованное расстояние между принтером и маршрутизатором — от 1,0 до 1,5 метров.
-
Брандмауэр препятствует обращению принтера к компьютеру и беспроводной сети.
-
Расположенное поблизости устройство, излучающее высокочастотные сигналы (например, микроволновая печь или беспроводной телефон) могут создавать помехи беспроводному соединению.
-
Виртуальная частная сеть (VPN) препятствует обращению принтера к компьютеру и беспроводной сети.
Если вы устранили любые элементы в списке и принтер установил подключение, дальнейшие действия не требуются.
Шаг 3. Подключите принтер к сети
Отображается ошибка А
Принтер не издает звуков, а на панели управления принтера мигает символ A.
Принтер напечатал страницу выравнивания и ожидает сканирование страницы и завершения выравнивания.
-
Поднимите крышку сканера.
-
Расположите страницу выравнивания изображением вниз на стекле сканера, затем выровняйте ее по направляющим, нанесенным вокруг стекла.
-
Закройте крышку сканера.
-
На панели управления устройства нажмите кнопку «Начать цветное копирование»
.
Отображается ошибка P
После установки печатающих головок принтер не издает звуков, а на панели управления принтера мигает символ P.
Работа принтера была прервана во время прокачки системы подачи чернил. Нажмите и удерживайте кнопку возобновления печати 
Мигает один или оба значка печатающих головок, значок ошибки и индикатор предупреждения о печатающей головке
Эта ситуация возникает, когда существует проблема, связанная с печатающими головками. Перейдите к одному из следующих документов, чтобы переустановить или заменить печатающие головки.
-
Если печатающие головки уже прокачивались и использовались, перейдите к разделу Замена печатающих головок.
Горят значок ошибки, значок ошибки бумаги и индикатор возобновления печати
Это случается, когда в лоток не загружена бумага. Для устранения проблемы загрузите в принтер обычную бумагу.

-
Поднимите входной лоток.
-
Сдвиньте направляющую ширины бумаги в крайнее левое положение.
-
Загрузите во входной лоток обычную бумагу, затем задвиньте стопку бумаги вниз до упора.
Внимание!Не загружайте бумагу во время выполнения печати принтером. Это может привести к замятию или возникновению проблем с подачей бумаги.
-
Сдвиньте направляющую ширины бумаги вправо, чтобы она плотно прилегала к стопке.
-
Извлеките выходной лоток, а затем поднимите удлинитель лотка.
Мигает индикатор HP ePrint
Это условие возникает, когда HP ePrint включен, однако принтер не подключен к серверу веб-служб.
Включите веб-службы, а затем настройте функцию автоматического обновления принтера, чтобы всегда пользоваться новейшими функциональными возможностями принтера. Для использования веб-служб HP ePrint необходимы периодические обновления программного обеспечения принтера.
-
Загрузите в лоток обычную бумагу.
-
На панели управления принтера одновременно нажмите кнопки беспроводной связи
и информации
.
Будет напечатана страница конфигурации сети.
-
В разделе Общие сведения найдите IP-адрес. Он находится в списке URL-адреса встроенных веб-серверов.
-
Откройте новое окно или вкладку веб-браузера.
-
В адресной строке веб-браузера введите IP-адрес и нажмите клавишу Ввод. Откроется окно встроенного веб-сервера.
-
На вкладке Главная выберите пункт Веб-службы.
-
В разделе Параметры веб-служб нажмите Настройка, затем – Продолжить.
-
Установите флажки, чтобы принять условия использования и включить веб-службы, затем нажмите кнопку Далее. Принтер выполнит поиск обновлений, а затем автоматически напечатает страницу информации веб-служб.
Отображается ошибка E1, мигает индикатор возобновления печати
Ошибка E1 возникает, когда настройки бумаги, заданные в драйвере печати, не соответствуют характеристикам бумаги, загруженной в принтер.
Отображается ошибка E2
Ошибка E2 возникает, когда принтер пытается выполнить задание на печать с одной или несколькими страницами, а длина страницы, выбранная в параметрах печати, не совпадает с длиной загруженной бумаги. Принтер затем печатает первую страницу с ошибками.

Примечание.
При попытке выполнения многостраничного задания на печать мигают значок ошибки, значок ошибки бумаги и индикатор возобновления печати.
Вы можете устранить ошибку, отменив задание на печать, а затем изменив параметры печати в программном обеспечении для печати.
-
Нажмите кнопку «Отмена»
, чтобы отменить задание на печать или сбросить ошибку.
Отображается ошибка E3, мигает индикатор возобновления печати
Ошибка E3 возникает при застревании каретки принтера.

Шаг 1. Проверьте наличие замятой бумаги
Замятия бумаги могут возникать в различных зонах принтера. Если замятие бумаги не удается найти в одной зоне, перейдите к следующей, пока не будет обнаружено замятие.
Возможно, вам понадобится фонарик для выполнения последующих действий.
Извлеките замятую бумагу из входного лотка
Извлеките всю замятую бумагу из входного лотка.
-
Нажмите кнопку «Отмена»
, чтобы попытаться устранить замятие автоматически.
Если ошибка замятия бумаги остается, выполните следующие действия, чтобы вручную устранить замятие бумаги.
-
Осторожно извлеките из входного лотка всю замятую бумагу и обрывки бумаги. Чтобы не порвать целые листы бумаги, тяните ее обеими руками.
-
Посветите фонариком во входной лоток и осмотрите его на наличие оторванных фрагментов бумаги, оставшихся внутри принтера. Извлеките всю обнаруженную бумагу во избежание повторного замятия.
-
Сдвиньте пальцами механизм захвата, расположенный внутри входного лотка, и проверьте наличие любых посторонних предметов или мусора, которые могли упасть внутрь принтера. Извлеките все обнаруженные посторонние предметы во избежание повторного замятия.
-
Положите бумагу во входной лоток.
-
Нажмите кнопку возобновления печати
на панели управления принтера, чтобы продолжить выполнение текущего задания на печать.
Если ошибка не устранена, проверьте наличие замятой бумаги в другой области принтера.
Извлеките замятую бумагу из выходного лотка
Извлеките всю замятую бумагу из выходного лотка.
-
Нажмите кнопку «Отмена»
, чтобы попытаться устранить замятие автоматически.
Если ошибка замятия бумаги остается, выполните следующие действия, чтобы вручную устранить замятие бумаги.
-
Осторожно извлеките из выходного лотка всю замятую бумагу и обрывки бумаги. Чтобы не порвать целые листы бумаги, следует извлекать ее обеими руками.
-
Посветите фонариком в выходной лоток и осмотрите его на наличие оторванных фрагментов бумаги, оставшихся внутри принтера. Извлеките всю обнаруженную бумагу во избежание повторного замятия.
-
Нажмите кнопку возобновления печати
на панели управления принтера, чтобы продолжить выполнение текущего задания на печать.
Если ошибка не устранена, проверьте наличие замятой бумаги в другой области принтера.
Извлеките замятую бумагу из области доступа к печатающей головке
Уберите замятую бумагу из отсека печатающей головки.
-
Нажмите кнопку «Отмена»
, чтобы попытаться устранить замятие автоматически.
Если ошибка замятия бумаги остается, выполните следующие действия, чтобы вручную устранить замятие бумаги.
-
Выключите принтер, а затем отсоедините кабель питания.
Предупреждение.Перед началом работы с внутренними компонентами принтера отключите его от сети электропитания во избежание поражения электрическим током.
-
Отсоедините кабель USB от разъема на задней панели принтера, если он подключен.
-
Закройте удлинитель выходного лотка, а затем задвиньте выходной лоток в принтер.
-
Откройте внешнюю дверцу, затем откройте дверцу доступа к печатающей головке.
-
Если каретка находится в центре принтера, осторожно сдвиньте ее вправо.
Внимание!Не прикасайтесь к фиксатору печатающей головки при перемещении каретки. Случайное открытие фиксатора может привести к повреждению системы подачи чернил.
-
Осторожно извлеките всю замятую бумагу из принтера.
-
Посветите фонариком в область доступа к печатающей головке и осмотрите ее на наличие оторванных фрагментов бумаги, оставшихся внутри принтера. Извлеките всю обнаруженную бумагу во избежание повторного замятия.
-
Закройте дверцу доступа к печатающей головке.
-
Закройте внешнюю дверцу.
-
Извлеките выходной лоток, затем – удлинитель лотка.
-
Повторно подключите кабель питания к разъему на задней панели принтера, затем включите принтер.
-
Включите принтер.
Выполните попытку печати. Если ошибка не устранена, проверьте наличие замятой бумаги в другой области принтера.
Извлеките замятую бумагу из-под корпуса принтера
Выполняйте эти действия, если принтер продолжает указывать на наличие замятия бумаги после ее извлечения из входного и выходного лотков и области доступа к печатающей головке.
Для выполнения этих действий необходимо уложить принтер на лицевую или тыльную сторону, что может привести к утечке чернил.
-
Нажмите кнопку «Отмена»
, чтобы попытаться устранить замятие автоматически.
Если ошибка замятия бумаги остается, выполните следующие действия, чтобы вручную устранить замятие бумаги.
-
Выключите принтер, а затем отсоедините кабель питания.
Предупреждение.Перед началом работы с внутренними компонентами принтера отключите его от сети электропитания во избежание поражения электрическим током.
-
Отсоедините кабель USB от разъема на задней панели принтера, если он подключен.
-
Опустите входной лоток для бумаги обратно в принтер, закройте удлинитель выходного лотка, затем задвиньте выходной лоток для бумаги в принтер.
-
Заблокируйте клапан подачи чернил.
-
Убедитесь, что заглушки для чернильных контейнеров вставлены и надежно закреплены.
-
Удерживая крышку сканера одной рукой, медленно поднимите принтер, а затем поставьте его на заднюю сторону, чтобы получить доступ к основанию.
Внимание!Не переворачивайте принтер на бок! Переворачивание принтера на левый или правый бок может привести к утечке чернил.
-
Потяните за выступы, расположенные с обеих сторон дверцы для очистки, чтобы открыть ее.
-
Осторожно извлеките всю замятую бумагу из принтера.
-
Посветите фонариком внутрь отверстия и осмотрите принтер на наличие оторванных фрагментов бумаги или посторонних предметов, оставшихся внутри него. Извлеките всю бумагу или посторонние предметы во избежание повторного замятия.
-
Закройте дверцу для очистки. Осторожно нажмите на дверцу до ее фиксации со щелчком.
-
Верните принтер в нормальное положение.
-
Разблокируйте клапан подачи чернил.
-
Снова подсоедините кабель USB, если необходимо.
-
Повторно подключите кабель питания к разъему на задней панели принтера, затем включите принтер.
Выполните попытку печати. Если ошибка не устранена, проверьте наличие замятой бумаги в другой области принтера.
Если вы проверили наличие замятой бумаги в каждой области принтера и извлекли ее, однако ошибка не устранена, перейдите к следующему шагу.
Шаг 2. Убедитесь, что каретка свободно перемещается
Чтобы убедиться, что в принтере нет посторонних объектов или бумаги, переместите каретку с по всей ширине принтера.
-
Включите принтер, если он еще не включен.
-
Откройте внешнюю дверцу, затем откройте дверцу доступа к печатающей головке.
-
Прежде чем продолжить, дождитесь полной остановки каретки.
-
Если принтер включен, отсоедините кабель питания от разъема на задней панели принтера.
Предупреждение.Во избежание риска поражения электрическим током необходимо отсоединить кабель питания, чтобы безопасно переместить каретку вручную и перевести механизм подачи бумаги в исходное положение.
-
Используя фонарик, проверьте, не мешает ли бумага или иные предметы перемещению каретки, и удалите обнаруженные посторонние предметы.
Внимание!Если бумага рвется при вытягивании из роликов, удалите оторванные фрагменты бумаги с роликов и колес внутри принтера. Если внутри принтера остались оторванные фрагменты бумаги, велика вероятность повторного замятия бумаги.
-
Переместите каретку вручную через дверцу отсека печатающей головки.
-
Если каретка застряла в правой части принтера, переместите каретку к левой стороне корпуса принтера.
-
Если каретка застряла в левой части принтера, переместите каретку к правой стороне корпуса принтера.
-
Если каретка застряла в средней части принтера, переместите каретку к правой стороне корпуса принтера.
Внимание!Не прикасайтесь к фиксатору печатающей головки при перемещении каретки. Случайное открытие фиксатора может привести к повреждению системы подачи чернил.
-
-
Извлеките всю свободную бумагу или другие обнаруженные посторонние предметы.
-
Убедитесь, что каретка свободно перемещается по всей ширине принтера. Сдвиньте каретку сначала в левую область принтера, а затем в правую.
-
Закройте дверцу доступа к печатающей головке, затем закройте внешнюю дверцу.
-
Повторно подключите кабель питания к разъему на задней панели принтера, затем включите принтер.
Выполните попытку печати. Если ошибка не устранена, перейдите к следующему шагу.
Шаг 3. Подключите вилку кабеля питания принтера напрямую в электрическую розетку
Убедитесь, что проблема с электропитанием не связана с удлинителем или сетевым фильтром.
-
Отсоедините кабель питания от разъема на задней панели принтера.
-
Отсоедините кабель питания от разветвителей питания или сетевых фильтров.
-
Включите вилку кабеля питания непосредственно в электрическую розетку.
-
Повторно подключите кабель питания к разъему на задней стороне принтера.
-
Включите принтер.
Выполните попытку печати. Если ошибка не устранена, перейдите к следующему шагу.
Шаг 4. Перезапуск принтера
Перезапуск принтера может устранить ошибки, связанные с застреванием каретки.
-
Когда принтер включен, отсоедините от него кабель питания.
-
Отсоедините кабель питания от источника питания.
-
Подождите 60 секунд.
-
Снова подключите кабель питания к электрической розетке и принтеру.
Примечание.
Компания HP рекомендует подключать принтер напрямую к электрической розетке.
Выполните попытку печати. Если ошибка не устранена, перейдите к следующему шагу.
Шаг 5. Сервисное обслуживание принтера
Если вы выполнили все приведенные выше действия, но проблема сохранилась, перейдите к разделу Сервисное обслуживание принтера в конце этого документа.
Отображается ошибка E5, на панели управления мигают все индикаторы
Ошибка E5 возникает, если принтер находится в состоянии ошибки сканирования.


Выключите и включите принтер, чтобы попробовать устранить ошибку сканирования. Если ошибка сканирования возникла, когда сканирование не производилось, перейдите к разделу Сервисное обслуживание принтера в конце документа.
Примечание.
Принтер все еще печатает, даже если функция сканирования недоступна.
-
Выключите принтер.
-
Подождите не менее 15 секунд.
-
Включите принтер.
-
Убедитесь, что индикаторы на панели управления больше не мигают.
-
Попробуйте выполнить сканирование еще раз.
Отображается ошибка E6, мигают все индикаторы
Ошибка E6 означает, что принтер находится в состоянии ошибки.


Шаг 1. Перезапуск принтера
Сброс настроек принтера может устранить состояние ошибки.
-
Когда принтер включен, отсоедините от него кабель питания.
-
Отсоедините кабель питания от источника питания.
-
Подождите 60 секунд.
-
Снова подключите кабель питания к электрической розетке и принтеру.
Примечание.
Компания HP рекомендует подключать принтер напрямую к электрической розетке.
Шаг 2. Подключите вилку кабеля питания принтера напрямую в электрическую розетку
Вставьте вилку кабеля питания устройства в электрическую розетку и убедитесь в том, что источник питания исправен.
-
Отсоедините кабель питания из разъема на задней панели устройства.
-
Отсоедините кабель питания от разветвителей питания или сетевых фильтров.
-
Включите вилку кабеля питания непосредственно в электрическую розетку.
-
Подсоедините кабель питания в разъем на задней панели устройства.
-
Нажмите кнопку питания (
), чтобы включить устройство.
-
Повторите задание.
Если проблема не устранена, попробуйте использовать другую розетку.
Шаг 3. Сервисное обслуживание принтера
Если вы выполнили все приведенные выше действия, но проблема сохранилась, перейдите к разделу Сервисное обслуживание принтера в конце этого документа.
Отображается ошибка E9, принтер печатает страницу обслуживания системы подачи чернил
Ошибка E9 возникает, когда принтер определяет, что требуется обслуживание системы подачи чернил.

Страница обслуживания системы подачи чернил, которая печатается при возникновении ошибки, содержит инструкции по устранению неисправности.
Видеоролик о сбросе ошибки E9
В этом видеоролике показана процедура сброса ошибки E9.
-
Откройте дверцу доступа к печатающей головке, затем сразу же ее закройте.
Внимание!Не поднимайте фиксатор печатающей головки. Случайное открытие фиксатора может привести к повреждению системы подачи чернил.
Механический процесс начинает удалять наслоения чернил для повышения качества печати.
-
Изучите информацию в разделе Состояние прокачки. В этой информации заявлено, сколько раз принтер прокачивал новые печатающие головки и когда необходимо провести сервисное обслуживание.
Сервисное обслуживание принтера
Проведите сервисное обслуживание или замените устройство HP, если выполнение всех вышеуказанных действий не помогло устранить проблему.
Перейдите на веб-страницу Обращение в службу поддержки клиентов HP, чтобы запланировать ремонт или замену устройства. Если вы находитесь в стране Азиатско-Тихоокеанского региона, вы будете направлены в местный сервисный центр в вашей стране/регионе.
Для проверки состояния гарантии перейдите на веб-страницу Проверка гарантии на устройства HP. За ремонт устройств после окончания гарантийного срока может взиматься оплата.
Проблемы печати
Что необходимо сделать?
Исправление ошибок печати (невозможно распечатать)
Программа HP Print and Scan Doctor
для диагностики печати и
сканирования
Программа HP Print and Scan Doctor для диагностики печати и сканирования – это
инструмент, который выполняет диагностику проблемы и автоматически устраняет
неполадку.
ПРИМЕЧАНИЕ.
Эту утилиту можно использовать только в ОС Windows.
Устранение ошибок печати
заданий.
Использование мастера HP устранения неполадок через Интернет
Следуйте пошаговым инструкциям, если принтер не отвечает или не печатает.
ПРИМЕЧАНИЕ.
Программа HP Print and Scan Doctor для диагностики печати и сканирования и мастера
HP устранения неполадок через Интернет могут быть доступны не на всех языках.
Прочтите общие инструкции по устранению ошибок невозможности печати
Устранение проблем печати (Windows)
Убедитесь, что принтер включен и во входном лотке есть бумага. Если проблемы с печатью не
устранены, выполните следующие действия в указанном порядке.
1.
Проверьте сообщения об ошибке от программное обеспечение принтера и устраните проблемы,
следуя инструкциям на экране.
2.
Если принтер подключен к компьютеру с помощью кабеля USB, отключите и снова подключите
кабель USB. Если принтер подключен к компьютеру по беспроводной сети, проверьте наличие
соединения.
3.
Убедитесь, что устройство не приостановлено и не отключено.
Как проверить, что устройство не приостановлено и не отключено
а.
В зависимости от операционной системы выполните одно из следующих действий.
●
Windows 10. В меню Пуск щелкните Все программы, выберите Система Windows,
Панель управления, а затем щелкните Просмотр устройств и принтеров в меню
Оборудование и звук.
●
Windows 8.1 и Windows 8: Переместите курсор мыши в правый верхний угол экрана или
коснитесь его, чтобы открыть панель Charms, щелкните по значку Настроек, затем
щелкните или коснитесь Панели управления и выберите опцию Просмотреть все
устройства и принтеры.
●
Windows 7. В меню Пуск Windows выберите Устройства и принтеры.
100 Глава 8 Решение проблемы
RUWW
Hi @Alpha_Ranger,
Welcome to the HP Support Community
I understand you are facing an issue with your HP DeskJet GT 5820 All-In-One Printer. Not to worry I will help you to get a resolution to resolve the issue.
Let’s perform a power drain:
○ With the printer turned on, disconnect the power cord from the rear of the printer and also unplug the power cord from the wall outlet.
○ Remove USB cable, if present.
○ Wait for 2-3 minutes, press and hold the power button on your printer for about 30 seconds to remove any additional charge.
○ Now plug back the power cable straight to a wall outlet without any surge protector or an extension cord (This is important) and then plug back the power cord to the printer.
○ Turn on the printer and wait till warm-up period finishes and the printer is idle
Update the printer firmware
○ Click here to download and install the latest printer firmware from your product
○ Click here to know different methods of updating printer firmware.
If the issue persists, then please follow the steps mentioned in this document: HP DeskJet GT 5810, 5820 Printers — Blinking Lights and ‘E’ Errors
Hope this helps! Keep me posted.
Please click “Accepted Solution” if you feel my post solved your issue, it will help others find the solution. Click the “Kudos/Thumbs Up» on the bottom right to say “Thanks” for helping!
ANAND_ANDY
I am an HP Employee
Модераторы: KOT, Женька 116

Стали нести принтера новые от фирмы HP
HP DeskJet GT5820
HP INK Tank 315
HP Ink Tank 415
с СМПЧ, с одной проблемой, ругается на головку, либо на черную либо на цветную.
Косяк явно с головкой т.к. подкидывал с донора.
Такое ощущение что головы имеют прошивку на определенный ресурс, кто нить в курсе?
Дампы на эти принтера в обмене
HP DeskJet GT5820 Дамп
- Вложения
-
-
-
mihas000
- Засыпщик
-
- Персональный альбом
Вернуться в Принтеры струйные
Кто сейчас на форуме
Сейчас этот форум просматривают: нет зарегистрированных пользователей и гости: 30
38 страниц подробных инструкций и пользовательских руководств по эксплуатации

hp DeskJet GT 5820 самостоятельное обслуживание и ремонт

Распаковка и настройка принтеров HP DeskJet GT 5810 и 5820

Краткий обзор HP DeskJet GT 5820

Hp deskjet gt 5810, 5820 printers printhead problem

HP GT5810 прокачка чернил в СНПЧ.

Заправка картриджей HP GT5810-5820, Inktank310-410

HP DeskJet GT 5820 со встроенной СНПЧ — обзор с Дариной

HP DESKJET GT 5820: ПЕЧАТАЕМ ЭКОНОМНО
11
Mac
Windows
Принтер не печатает
Если не удается выполнить печать, сделайте следующее.
1. Убедитесь, что кабель питания принтера подключен к розетке, а принтер включен. Кнопка Питание должна светиться.
2. Если принтер подключен к компьютеру с помощью кабеля USB, проверьте надежность соединения этого кабеля. Если
принтер подключен к компьютеру через беспроводное соединение, проверьте состояние подключения.
3. Посетите веб-сайт HP Diagnostic Tools по адресу www.hp.com/go/tools, чтобы загрузить бесплатные утилиты
(инструменты) для диагностики, которые помогут выявить и устранить типичные проблемы в работе устройства.
Товарные знаки
Microsoft и Windows являются товарными знаками или зарегистрированными товарными знаками корпорации Microsoft
в США и (или) других странах.
Mac, OS X и AirPrint являются товарными знаками корпорации Apple Inc., зарегистрированными в США и других странах.
Убедитесь, что принтер используется в качестве
устройства печати по умолчанию.
• Windows 8.1 и Windows 8. Переместите указатель
мыши в правый верхний угол экрана или коснитесь его,
чтобы открыть панель Charms Bar, нажмите на значок
Настройки, затем щелкните или коснитесь Панели
управления и выберите Просмотреть все устройства
и принтеры.
• Windows 7. В меню Пуск ОС Windows выберите
Устройства и принтеры.
• Windows Vista. На панели задач Windows нажмите Пуск
и выберите Панель управления, а затем Принтер.
• Windows XP. На панели задач Windows нажмите Пуск
и выберите Панель управления, а затем Принтеры
и факсы.
Убедитесь, что рядом с названием принтера установлен
флажок. Если принтер не выбран в качестве принтера по
умолчанию, щелкните его значок правой кнопкой мыши
и выберите в меню Использовать по умолчанию.
Если при использовании USB-кабеля не удается
выполнить печать или установить программное
обеспечение, выполните следующие действия.
1. Извлеките компакт-диск из привода CD или DVD
и отсоедините от компьютера USB-кабель.
2. Перезагрузите компьютер.
3. Вставьте компакт-диск с программным обеспечением
принтера в привод CD или DVD компьютера и следуйте
инструкциям на экране для установки программного
обеспечения. Не подсоединяйте кабель USB до
появления соответствующего сообщения.
4. После завершения установки перезагрузите
компьютер.
Если при использовании беспроводного подключения
не удается выполнить печать, выполните следующие
действия.
Чтобы получить дополнительные сведения, перейдите
к разделу «Работа в беспроводной сети» на следующей
странице.
Проверка очереди печати.
1. В окне Системные настройки выберите пункт
Принтеры и сканеры (Печать и сканирование в OS X
v10.8 Mountain Lion).
2. Нажмите Открыть очередь печати.
3. Щелкните задание печати, чтобы выбрать его.
4. Для управления заданием печати используйте
следующие кнопки.
• Значок Отмена: отмена выбранного задания печати.
• Возобновить: продолжение приостановленного
задания печати.
5. Если сделаны какие-либо изменения, повторите
печать.
Перезагрузка и сброс параметров.
1. Перезагрузите компьютер.
2. Выполните сброс параметров принтера.
a. Выключите принтер и отсоедините кабель питания
от сети.
b. Подождите минуту, а затем снова подсоедините
кабель питания. Включите принтер.
Выполните повторную настройку принтера.
1. В окне Системные настройки выберите пункт
Принтеры и сканеры (Печать и сканирование в OS X
v10.8 Mountain Lion).
2. Удерживая клавишу Control, щелкните список слева
и выберите Повторная настройка печатной системы.
3. Выберите нужное устройство.
Удаление программного обеспечения.
1. Если принтер подключен к компьютеру с помощью
USB-кабеля, отсоедините кабель.
2. Откройте папку Applications/Hewlett-Packard.
3. Дважды щелкните значок Программа установки HP
и следуйте инструкциям на экране.
Русский
Работа в беспроводной сети, Русский, Устранение неполадок при подключении к сети
Нужна помощь по использованию сетевых функций
- Изображение
- Текст
12
Работа в беспроводной сети
Устранение неполадок при подключении к сети
• Убедитесь, что принтер поддерживает беспроводное подключение.
Если индикатор Беспроводное подключение не горит, нажмите кнопку Беспроводная связь (
) на панели
управления принтера, чтобы включить беспроводное соединение.
• Убедитесь, что принтер подключен к сети.
1. Одновременно нажмите кнопки Беспроводная связь (
) и Информация (
) на панели управления принтера,
чтобы напечатать отчет о проверке беспроводного подключения и страницу с конфигурацией сети.
2. Проверьте верхнюю часть страницы отчета о беспроводном подключении на наличие сбоев во время проверки.
– Просмотрите раздел РЕЗУЛЬТАТЫ ДИАГНОСТИКИ для всех выполненных проверок, чтобы убедиться, что они
успешно пройдены.
– В разделе ТЕКУЩАЯ КОНФИГУРАЦИЯ найдите имя сети (SSID), к которой в настоящее время подключен принтер.
Убедитесь, что принтер подключен к той же сети, что и компьютер.
3. Если в отчете указано, что принтер не подключен к сети, нажмите и удерживайте кнопку Информация (
)
в течение трех секунд, чтобы напечатать краткое руководство по работе с беспроводной сетью. Чтобы установить
подключение, следуйте инструкциям, указанным в руководстве.
Примечание. Если компьютер подключен к частной виртуальной сети (VPN), перед установкой временно отключите
его от VPN. Для доступа к устройству через домашнюю сеть необходимо отключиться от виртуальной частной сети
после установки.
• Убедитесь, что средства безопасности не блокируют сетевое соединение.
Средства безопасности, например брандмауэр, могут блокировать соединение между компьютером и принтером
во время установки подключения. Если принтер не удается найти, временно отключите брандмауэр и проверьте,
устранена ли проблема. Для получения помощи и дополнительной информации о программах безопасности перейдите
на страницу www.hp.com/go/wpc-firewall.
• Перезапустите компоненты беспроводной сети.
Выключите маршрутизатор и принтер, а затем включите их снова в следующем порядке: сначала маршрутизатор,
затем принтер. Иногда выключение и включение питания помогает устранить проблему сетевого соединения. Если
подключение по-прежнему невозможно, выключите маршрутизатор, принтер и компьютер, а затем снова включите их
в следующем порядке: маршрутизатор, принтер, компьютер.
Если проблема не устранена, посетите Центр беспроводной печати HP (www.hp.com/go/wirelessprinting). Этот сайт
содержит наиболее полную актуальную информацию о беспроводной печати, а также сведения, необходимые для
настройки беспроводной сети, устранения неполадок при беспроводном подключении принтера и решения проблем
с программами обеспечения безопасности.
Примечание. На компьютерах под управлением Windows можно использовать программу Print and Scan Doctor, которая
помогает устранить многие неполадки. Загрузить ее можно на веб-сайте www.hp.com/go/tools.
Совместное использование сетевого принтера несколькими компьютерами
Подключите принтер к домашней сети. Если принтер подключен к домашней сети, его можно использовать совместно
с компьютерами, которые находятся в той же сети. На каждом дополнительном компьютере необходимо установить
только программное обеспечение принтера HP. Во время установки программного обеспечения в разделе Варианты
подключения выберите Беспроводное подключение и следуйте инструкциям на экране.
Нужна помощь по использованию сетевых функций?
Посетите веб-сайт www.hp.com/go/wirelessprinting, чтобы подготовить беспроводную сеть к работе, установить или
настроить принтер и решить проблемы, связанные с сетевым подключением.
Совет. Нажмите кнопку Информация (
) на панели управления принтера, чтобы напечатать инструкции по установке
беспроводного подключения принтера к сети или прямого подключения к компьютеру или мобильному устройству.
Русский
Работа в беспроводной сети (продолжение), Русский, Печать с мобильного устройства
Страница 13
- Изображение
- Текст
13
Беспроводное подключение к принтеру без использования маршрутизатора
C помощью функции Wi-Fi Direct можно выполнять печать с компьютера, смартфона или другого устройства с поддержкой
беспроводной связи без использования маршрутизатора. Чтобы использовать Wi-Fi Direct на компьютере, на нем должно
быть установлено программное обеспечение принтера.
1. Если индикатор Wi-Fi Direct не горит, нажмите кнопку Wi-Fi Direct (
), чтобы включить эту функцию. При
включенной функции Wi-Fi Direct загорится индикатор Wi-Fi Direct.
2. Чтобы напечатать руководство по использованию функции Wi-Fi Direct, одновременно нажмите кнопки Wi-Fi Direct
(
) и Информация (
).
3. Чтобы подключить к принтеру компьютер или мобильное устройство, следуйте инструкциям в руководстве по
использованию функции Wi-Fi Direct.
4. Выполняйте печать с компьютера или мобильного устройства как обычно.
Примечание. Подключение Wi-Fi Direct не обеспечивает доступ к Интернету.
Чтобы получить дополнительные сведения о Wi-Fi Direct, посетите Центр беспроводной печати HP по адресу
www.hp.com/go/wirelessprinting.
Данное устройство предназначено для использования в открытой среде, где пользоваться принтером может любой
желающий (например, при установке дома и без подключения к Интернету). Поэтому по умолчанию функция Wi-Fi Direct
работает в автоматическом режиме и не требует ввода пароля администратора. В этом режиме доступ к функциям
и настройкам принтера есть у всех пользователей в радиусе действия беспроводной сети. Если необходим более высокий
уровень безопасности, рекомендуется изменить автоматический способ подключения Wi-Fi Direct на ручной, а также
установить пароль администратора.
Изменение USB-подключения на беспроводное подключение
Убедитесь, что на компьютере установлено программное обеспечение принтера.
Windows
1. Дважды щелкните значок принтера на рабочем столе или выполните одно из следующих действий, чтобы открыть
программное обеспечение принтера.
• Windows 8.1. Щелкните стрелку вниз в левом нижнем углу начального экрана и выберите название принтера.
• Windows 8. На начальном экране щелкните правой кнопкой мыши пустое пространство, затем на панели
приложений щелкните Все приложения и выберите название принтера.
• Windows 7, Windows Vista и Windows XP. На рабочем столе щелкните Пуск, Все программы или Программы
и выберите пункт HP. Затем щелкните папку принтера и значок с именем принтера.
2. В программном обеспечении принтера щелкните пункт Утилиты.
3. Выберите Настройка и программное обеспечение принтера.
4. Выберите Изменить USB-подключение принтера на беспроводное. Следуйте инструкциям на экране.
Mac
Чтобы изменить подключение принтера на беспроводное, воспользуйтесь утилитой HP Utility (Applications/Hewlett-
Packard).
Работа в беспроводной сети (продолжение)
Печать с мобильного устройства
Данный принтер поддерживает функцию мобильной печати. На нем можно выполнять печать с мобильных устройств,
передавая данные посредством беспроводного подключения. Для выполнения печати мобильное устройство и принтер
должны быть подключены к одной беспроводной сети.
• Печать с помощью мобильных устройств со встроенным ПО печати.
1. Выберите любой элемент на устройстве.
2. Коснитесь значка Общий доступ (для устройств Apple) или Меню (для устройств Android), затем выберите Печать из
списка меню.
3. Выберите принтер, при необходимости измените параметры печати, затем нажмите Печать.
• Если на вашем мобильном устройстве отсутствует встроенное ПО печати или вы не уверены в его наличии,
ознакомьтесь с информацией на веб-странице www.hp.com/go/mobileprinting.
Русский
Важные сведения о чернилах, Русский, Контролируйте подачу чернил с помощью клапана
Поддержка необходимых уровней чернил
- Изображение
- Текст
14
Важные сведения о чернилах
Контролируйте подачу чернил с помощью клапана
На передней панели отсека расположен клапан включения подачи чернил или ее блокировки.
Подача чернил
Перед началом печати убедитесь, что клапан чернил открыт.
Он должен находиться в вертикальном положении.
Блокировка
Чтобы чернила не вытекали при переносе или наклоне
принтера, закройте клапан. Он должен находиться
в горизонтальном положении.
Чтобы гарантировать надлежащую работу принтера, убедитесь, что клапан чернил открыт при печати и закрыт при
перемещении устройства. Кроме того, в процессе печати необходимо следить за уровнем чернил.
Поддержка необходимых уровней чернил
На емкостях проведены специальные линии для контроля уровня чернил. Не пытайтесь выполнить печать, если объем
каких-либо чернил меньше минимально допустимого значения. Печать при недостаточном количестве чернил или
дозаправка в случае, если чернил слишком много, может привести к повреждению принтера и сказаться на качестве
печати. При заправке емкостей следите за соответствием цвета чернил. Инструкция по заполнению емкостей для чернил
приведена в буклете Начало работы.
Минимальный уровень чернил
Объем чернил не должен падать ниже минимального уровня.
Печать при недостаточном количестве чернил может привести
к повреждению принтера.
Максимальный уровень чернил
Следите, чтобы объем чернил не превышал предельно
допустимого ограничения. Это может привести к риску
пролития чернил. После заправки емкости определенное
количество чернил может остаться в бутылочке. Храните ее
в холодном месте для последующей дозаправки.
Примечание. Гарантия не распространяется на обслуживание и ремонт устройства в связи с использованием чернил
другого производителя (не HP) или неправильным заполнением емкостей.
Русский
Информация о безопасности, Значки на дисплее панели управления, Русский
Страница 15
- Изображение
- Текст
15
Информация о безопасности
Используйте только кабель и адаптер питания, поставляемые HP (если есть в комплекте).
Чернила содержат нитраты. Не пить, избегать попадания в ротовую полость. Хранить в местах, недоступных для детей.
Избегайте попадания чернил в глаза. Сертификаты безопасности, сведения о программах по защите окружающей среды
и инструкции по безопасной работе с продуктами см. на веб-сайте www.hp.com/go/ecodata.
Для индикации некоторых ошибок на дисплее панели управления появляется цифра и мигающая буква «E». В таблице
ниже представлены некоторые основные ошибки.
Значки на дисплее панели управления
Индикация ошибки
Решение
Застревание каретки.
1. Откройте крышку доступа к печатающим головкам и переднюю дверцу принтера.
2. Убедитесь, что крышка каретки плотно закрыта, а сама каретка может свободно
передвигаться.
ВНИМАНИЕ! Не открывайте крышку каретки, проверяя, плотно ли она закрыта. Это
может привести к повреждению печатающих головок.
3. Закройте крышку доступа к печатающим головкам и переднюю дверцу принтера.
4. Чтобы продолжить печать, нажмите Возобновить.
Замятие бумаги.
1. Чтобы очистить замятие бумаги, нажмите Возобновить.
2. Если замятие бумаги устранить не удалось, см. подробную информацию в полном
руководстве пользователя на веб-странице www.hp.com/go/support, а также
в электронной справке, если на компьютере установлено все рекомендуемое ПО.
Примечание. Прежде чем передвигать или наклонять принтер для устранения
замятия бумаги, убедитесь, что клапан подачи чернил закрыт. Перед
возобновлением печати клапан нужно открыть, повернув его в левую сторону.
Требуется техническое
обслуживание системы.
Полностью откройте дверцу доступа к печатающим головкам и сразу закройте ее.
Это необходимо для удаления скопившихся чернил и обеспечения лучшего качества
печати на протяжении всего срока службы принтера.
ВНИМАНИЕ! Не открывайте крышку каретки в процессе работы; это может привести
к необходимости замены печатающих головок.
Одновременное мигание
индикатора ошибки ( ) и значка
бумаги ( ) оповещает о том,
что в устройстве закончилась
бумага.
1. Загрузите бумагу во входной лоток.
2. Чтобы продолжить печать, нажмите кнопку Возобновить.
Примечание. Подробная информация о загрузке бумаги приведена в полном
руководстве пользователя, доступном на веб-странице www.hp.com/go/support,
а также в электронной справке, если на компьютере установлено все рекомендуемое
ПО.
ИЛИ
Мигание значка ( ) и одного
из двух индикаторов (
)
сигнализирует о наличии сбоя в
работе печатающих головок.
Мигание левого индикатора означает сбой в работе трехцветной печатающей
головки, мигание правого — сбой в работе черной печатающей головки.
В ходе первоначальной настройки принтера убедитесь, что отклеили ленту
с печатающей головки, на которую указывает мигающий индикатор.
При появлении проблем с качеством печати указанную печатающую головку
необходимо будет заменить. Для замены печатающей головки обратитесь в службу
поддержки HP на веб-странице www.hp.com/go/support.
Подробная информация об ошибках, отображаемых на панели управления, представлена в полном руководстве
пользователя, которое можно посмотреть или загрузить на веб-странице www.hp.com/go/support. Если на компьютере
установлено все рекомендуемое ПО, информацию об ошибках также можно посмотреть в электронной справке.
Русский
Уведомление об ограниченной гарантии на принтер hp, Русский
Страница 16
- Изображение
- Текст
16
Уведомление об ограниченной гарантии на принтер HP
А. Условия ограниченной гарантии
1. Настоящая ограниченная гарантия HP распространяется только на фирменную продукцию HP, реализуемую или
предоставляемую в аренду: а) компанией HP Inc., ее дочерними организациями, филиалами, авторизованными
посредниками, авторизованными дистрибьюторами или региональными дистрибьюторами; б) вместе с настоящей
ограниченной гарантией HP.
2. Компания HP Inc. (HP) гарантирует конечному пользователю, что в вышеуказанных изделиях HP отсутствуют
дефекты, связанные с качеством материалов или изготовления, в течение вышеуказанного срока, который
отсчитывается с момента покупки изделия пользователем.
3. В отношении программного обеспечения ограниченная гарантия HP распространяется только на сбои при
выполнении программных инструкций. Компания HP не гарантирует бесперебойной и безошибочной работы любой
программы.
4. Ограниченная гарантия HP распространяется только на те дефекты, которые возникли в результате нормальной
эксплуатации изделия, и не распространяется на любые другие неполадки, включая неполадки, причиной которых
является:
а) техническое обслуживание или модификация изделия с нарушением инструкции по эксплуатации;
б) использование программного обеспечения, материалов для печати, деталей и принадлежностей,
не поставляемых или не поддерживаемых компанией HP;
в) случаи эксплуатации, не соответствующей техническим характеристикам изделия;
г) несанкционированная модификация или использование не по назначению.
5. Использование чернил или печатающих головок других производителей (не HP) с принтерами HP не отражается
ни на условиях гарантии, ни на условиях договора о технической поддержке компанией. Однако в случае
неисправности или повреждения продукта в результате использования чернил или печатающих головок,
изготовленных другими производителями (не HP) или с истекшим сроком действия, компания HP применяет
стандартные расценки на оплату труда и материалы, необходимые для сервисного обслуживания продукта при
устранении неисправности или повреждения.
6. Если в течение действующего гарантийного периода компания HP получит уведомление о дефекте в изделии,
на которое распространяется гарантия HP, компания HP обязуется по своему выбору либо отремонтировать,
либо заменить изделие.
7. Если компания HP окажется не в состоянии отремонтировать или заменить дефектное изделие, на которое
распространяется гарантия HP, компания HP обязуется в течение приемлемого срока после получения уведомления
о дефекте возместить продажную стоимость изделия.
8. Компания HP не принимает на себя никаких обязательств по ремонту, замене или возмещению стоимости до тех пор,
пока пользователь не вернет дефектное изделие компании HP.
9. Любое изделие, на которое заменяется дефектное изделие, может быть новым либо равноценным новому при
условии, что его функциональные возможности равны возможностям заменяемого изделия.
10. Изделия компании HP могут содержать восстановленные детали, компоненты или материалы, эквивалентные новым
по своим характеристикам.
11. Ограниченная гарантия HP действительна в любой стране или регионе, где компания HP продает изделия,
на которые распространяется данная гарантия. Контракты на дополнительное гарантийное обслуживание, например
на обслуживание по месту установки, могут заключаться любым уполномоченным обслуживающим предприятием
HP в странах, где сбыт изделий осуществляется HP или уполномоченными импортерами.
Б. Ограничения гарантии
В ПРЕДЕЛАХ, ДОПУСКАЕМЫХ МЕСТНЫМ ЗАКОНОДАТЕЛЬСТВОМ, НИ КОМПАНИЯ HP, НИ СТОРОННИЕ ПОСТАВЩИКИ
НЕ ПРЕДОСТАВЛЯЮТ НИКАКИХ ДОПОЛНИТЕЛЬНЫХ ГАРАНТИЙ ИЛИ УСЛОВИЙ, ЯВНЫХ ИЛИ ПОДРАЗУМЕВАЕМЫХ
ГАРАНТИЙ ИЛИ УСЛОВИЙ КОММЕРЧЕСКОЙ ЦЕННОСТИ, УДОВЛЕТВОРИТЕЛЬНОГО КАЧЕСТВА ИЛИ ПРИГОДНОСТИ ДЛЯ
КОНКРЕТНОЙ ЦЕЛИ.
В. Ограничение ответственности
1. В пределах, допускаемых местным законодательством, возмещение ущерба, определяемое настоящей гарантией,
является единственным и исключительным возмещением ущерба, предоставляемым пользователю.
2. В ТОЙ СТЕПЕНИ, В КОТОРОЙ ЭТО ДОПУСКАЕТСЯ МЕСТНЫМ ЗАКОНОДАТЕЛЬСТВОМ, ЗА ИСКЛЮЧЕНИЕМ
ОТВЕТСТВЕННОСТИ, ОСОБО ОГОВОРЕННОЙ В НАСТОЯЩЕМ ГАРАНТИЙНОМ ОБЯЗАТЕЛЬСТВЕ, НИ КОМПАНИЯ HP,
НИ ЕЕ НЕЗАВИСИМЫЕ ПОСТАВЩИКИ НИ ПРИ КАКИХ ОБСТОЯТЕЛЬСТВАХ НЕ НЕСУТ ОТВЕТСТВЕННОСТИ НИ ЗА КАКИЕ
ПРЯМЫЕ, КОСВЕННЫЕ, ОСОБЫЕ, СЛУЧАЙНЫЕ ИЛИ ВОСПОСЛЕДОВАВШИЕ УБЫТКИ, ПОНЕСЕННЫЕ В РЕЗУЛЬТАТЕ
КОНТРАКТНЫХ, ГРАЖДАНСКИХ И ИНЫХ ПРАВОВЫХ ОТНОШЕНИЙ, НЕЗАВИСИМО ОТ ТОГО, БЫЛИ ЛИ ОНИ ОПОВЕЩЕНЫ
О ВОЗМОЖНОСТИ ТАКИХ УБЫТКОВ.
Г. Местное законодательство
1. Настоящая гарантия дает пользователю определенные юридические права. Покупатель может иметь и другие
права, которые варьируются в зависимости от штата на территории Соединенных Штатов Америки, от провинции
на территории Канады и от страны в других регионах мира.
2. В случае если эта Гарантия не соответствует местным законам, ее следует изменить, чтобы обеспечить соответствие
таким местным законам. В рамках местного законодательства некоторые оговорки, исключения и ограничения этой
Гарантии могут не применяться к потребителю.
Изделие HP
Срок действия ограниченной гарантии
Носитель с ПО
3 месяца.
Принтер
1 год или 15 000 стр., меньший срок.
Емкости с чернилами
Прежде чем закончатся чернила HP или истечет срок гарантии,
указанный на емкости с чернилами (в зависимости от того, что
наступит раньше). Данная гарантия не распространяется на
повторно заправленные и восстановленные емкости
с чернилами HP, а также не действует при неправильном
обращении с ними.
Печатающие головки
1 год или 15 000 стр., меньший срок.
Дополнительные принадлежности
1 год, если не указано иное.
(за исключением печатающих головок)
Русский
Українська, Hp deskjet, Gt 5820 all-in-one series
Додаткова інформація, Початок роботи, Проскануйте, щоб дізнатися більше
- Изображение
- Текст
Інформація, наведена
в цьому документі,
може змінюватися
без попереднього
повідомлення.
www.hp.com/eu/m/DJGT5820
Проскануйте, щоб дізнатися більше!
Може стягуватися стандартна плата за передавання даних. Деякі мови можуть не підтримуватися.
Додаткова інформація
Електронна довідка.
Щоб мати змогу користуватись електронною довідкою, виберіть її під час інсталяції в списку
рекомендованого ПЗ. Вона допоможе дізнатися про функції виробу, можливості друку, усунення несправностей та
отримати підтримку. У розділі «Технічна інформація» можна ознайомитися з зауваженнями, відомостями про безпеку для
навколишнього середовища та нормативною інформацією, зокрема із зауваженням щодо відповідності стандартам ЄС і
заявами про дотримання вимог.
• Windows® 8.1. Натисніть стрілку вниз у нижньому лівому куті початкового екрана, виберіть назву принтера,
а потім — Справка (Довідка) і Поиск в справке HP (Пошук у довідці HP).
• Windows® 8. На початковому екрані правою кнопкою миші натисніть на порожню область, виберіть Все
приложения (Усі програми) на панелі програм, після чого натисніть на значок із назвою принтера, а потім — на
пункт Справка (Довідка).
• Windows® 7, Windows Vista® і Windows® XP. Натисніть кнопку Пуск (Пуск), виберіть пункт Все программы (Усі
програми) > HP, а потім — назву принтера.
• OS X, Yosemite. Натисніть Help (Довідка) > Mac Help (Довідка Mac). У вікні засобу перегляду довідки введіть назву
принтера у полі пошуку та натисніть Enter.
• OS X, Mavericks. Натисніть Help (Довідка) > Help Center (Центр довідки). У вікні засобу перегляду довідки натисніть
Help for all your apps (Довідка для всіх програм), а потім відкрийте довідку для свого принтера.
Файл Readme.
Містить відомості про підтримку HP, вимоги до операційної системи, а також останні оновлення для
принтера.
• Windows. Вставте компакт-диск із програмним забезпеченням у комп’ютер і перейдіть до файлу ReadMe.chm. Двічі
натисніть на ReadMe.chm, щоб відкрити його. Потім виберіть варіант ReadMe потрібною мовою.
• Mac. Відкрийте папку Documents (Документи) у головному вікні програми інсталяції. Двічі натисніть на ReadMe,
а потім відкрийте версію ReadMe вашою мовою.
Відомості в Інтернеті.
Додаткова інформація та довідка: www.hp.com/go/support. Реєстрація принтера:
www.register.hp.com. Декларація відповідності: www.hp.eu/certificates. Використання чорнила:
www.hp.com/go/inkusage.
Початок роботи
1. Настройте принтер, дотримуючись вказівок, наведених у брошурі Почніть звідси.
2. Уставте в комп’ютер компакт-диск із програмним забезпеченням для принтера HP або відвідайте веб-сторінку
123.hp.com/dj5820, щоб установити програму на мобільний пристрій або програмне забезпечення для принтера
HP та під’єднати принтер до мережі.
Windows. Якщо комп’ютер не підключено до Інтернету, вставте компакт-диск із програмним забезпеченням
для принтера. Якщо програма встановлення не запускається, перейдіть до папки Компьютер (Комп’ютер), двічі
натисніть на значок дисковода для DVD- та компакт-дисків із логотипом HP, а потім запустіть файл setup.exe.
Mac. Програмне забезпечення для принтера HP доступне лише на веб-сторінці 123.hp.com/dj5820. Після запуску
компакт-диска з програмним забезпеченням для принтера HP вас буде спрямовано до відповідної веб-адреси.
HP DeskJet
GT 5820 All-in-One series
Українська
18
Контрольна панель
1
Дисплей контрольної панелі: відображення кількості копій, помилок носія, стану заправки друкувальної
головки і проблем із нею, стану та рівня сигналу безпроводового зв’язку, а також статусу Wi-Fi Direct.
Додаткову інформацію про значки див. у повній версії посібника користувача на веб-сторінці
www.hp.com/go/support або в електронній довідці, якщо на комп’ютері встановлено рекомендоване
програмне забезпечення.
2
Кнопка Скасувати: припинення виконання поточної операції.
3
Кнопка Безпроводовий доступ: увімкнення або вимкнення безпроводового підключення.
Індикатор Безпроводовий доступ: вказує на підключення принтера до безпроводової мережі.
Блимаючий індикатор означає, що безпроводове підключення не налаштовано або що принтер
намагається підключитися до мережі.
4
Кнопка Wi-Fi Direct: увімкнення або вимкнення функції Wi-Fi Direct.
Індикатор Wi-Fi Direct: вказує на статус підключення Wi-Fi Direct (увімкнено або вимкнено). Блимаючий
індикатор означає, що принтер підключено до мобільного пристрою в push-режимі Wi-Fi Protected Setup
(WPS) або існує проблема з підключення Wi-Fi Direct.
5
Кнопка Пуск кольорового копіювання: запуск завдання кольорового копіювання. Щоб збільшити
кількість кольорових копій, натисніть цю кнопку необхідну кількість разів. Кількість копій
відображатиметься на екрані контрольної панелі. Копіювання почнеться через дві секунди після
останнього натискання кнопки.
Примітка. Щоб отримати звіт про результати діагностики якості друку, натисніть кнопку Пуск
кольорового копіювання і утримуйте її протягом 3 секунд.
6
Кнопка Живлення: увімкнення та вимкнення принтера.
7
Індикатор Проблема друкувальної головки: вказує на проблеми з друкувальною головкою.
8
Кнопка Продовжити: відновлення друку після перебоїв (наприклад, після завантаження паперу або
усунення зминання).
Індикатор Продовжити: вказує на те, що виникла помилка, або принтер працює неправильно.
9
Кнопка Відомості: після натискання цієї кнопки друкується інформація про безпроводове підключення
принтера до мережі або безпосередньо до комп’ютера чи мобільного пристрою.
10
Кнопка HP ePrint: увімкнення та вимкнення HP ePrint.
Індикатор HP ePrint: вказує на статус HP ePrint (увімкнено чи вимкнено). Блимаючий індикатор вказує на
проблему з підключенням до веб-служб.
11
Кнопка Пуск чорно-білого копіювання: запуск завдання чорно-білого копіювання. Щоб збільшити
кількість чорно-білих копій, натисніть цю кнопку необхідну кількість разів. Кількість копій
відображатиметься на екрані контрольної панелі. Копіювання почнеться через дві секунди після
останнього натискання кнопки.
Українська
Проблеми з друком, Українська, Mac windows
Варіанти вирішення проблем із друком, Правова інформація
- Изображение
- Текст
19
Mac
Windows
Проблеми з друком
Варіанти вирішення проблем із друком
1. Переконайтеся, що кабелі живлення підключено належним чином і принтер ввімкнено. У цьому разі світиться кнопка
Живлення.
2. Якщо принтер підключено до комп’ютера за допомогою кабелю USB, впевніться в надійності з’єднання. Якщо комп’ютер
підключено до принтера за допомогою безпроводового зв’язку, переконайтеся, що безпроводовий зв’язок працює.
3. Перейдіть на веб-сайт засобів діагностики HP за посиланням www.hp.com/go/tools, щоб завантажити безкоштовні
утиліти (інструменти), за допомогою яких можна усунути поширені проблеми з принтером.
Правова інформація
Microsoft та Windows є зареєстрованими торговельними марками чи торговельними марками корпорації Microsoft у США
та/або інших країнах.
Mac, OS X та AirPrint є торговельними марками корпорації Apple Inc, зареєстрованими в США та інших країнах.
Переконайтеся, що принтер обрано як пристрій для
друку за замовчуванням.
• Windows 8.1 і Windows 8. Наведіть курсор на верхній
правий кут екрана або торкніться його, щоб відкрити
панель ключових кнопок, натисніть на значок
Параметры (Налаштування), виберіть Панель
управления (Панель керування) > Просмотр устройств
и принтеров (Переглянути принтери та пристрої).
• Windows 7. У меню Пуск (Пуск) натисніть Устройства и
принтеры (Пристрої та принтери).
• Windows Vista. На панелі завдань Windows
натисніть Пуск (Пуск) > Панель управления (Панель
керування) > Принтер (Принтер).
• Windows XP. На панелі завдань Windows натисніть Пуск
(Пуск) > Панель управления (Панель керування) >
Принтеры и факсы (Принтери та факси).
Переконайтеся, що в колі біля принтера встановлено
прапорець. Якщо принтер не вибрано як принтер за
замовчуванням, натисніть правою кнопкою миші на
його значок та виберіть у меню пункт Использовать по
умолчанию (Установити як принтер за замовчуванням).
Якщо не вдається інсталювати програмне забезпечення
чи виконати друк, коли принтер підключено за
допомогою USB-кабелю, виконайте наведені нижче дії.
1. Вийміть компакт-диск із пристрою для читання CD/DVD,
а потім від’єднайте USB-кабель від комп’ютера.
2. Перезавантажте комп’ютер.
3. Вставте компакт-диск із програмним забезпеченням
для принтера та, дотримуючись інструкцій на екрані,
інсталюйте необхідні програми. Не під’єднуйте кабель
USB до появи відповідної підказки.
4. Після завершення інсталяції перезавантажте
комп’ютер.
Якщо не вдається виконати друк через безпроводове
підключення, виконайте наведені нижче дії.
Перейдіть до розділу «Робота в безпроводових мережах»
на наступній сторінці для отримання додаткових
відомостей.
Перевірте чергу друку за допомогою наведених нижче дій.
1. У розділі System Preferences (Параметри системи)
натисніть Printers & Scanners (Принтери й сканери)
(Print & Scan (Принтери й сканери) в OS X версії 10.8
Mountain Lion).
2. Натисніть Open Print Queue (Відкрити чергу друку).
3. Натисніть на завдання друку, щоб вибрати його.
4. Для керування завданнями друку використовуйте такі
кнопки:
• значок Cancel (Скасувати): скасування вибраного
завдання друку;
• Resume (Продовжити): продовження призупиненого
завдання друку.
5. Повторіть спробу друку, якщо на попередніх кроках
було внесено будь-які зміни.
Перезавантажте комп’ютер та скиньте налаштування за
допомогою наведених нижче дій.
1. Перезавантажте комп’ютер.
2. Скиньте налаштування принтера.
a. Вимкніть принтер та від’єднайте його кабель
живлення від розетки.
b. Через хвилину знову під’єднайте кабель живлення
та ввімкніть принтер.
Скиньте параметри системи друку за допомогою
наведених нижче дій.
1. У розділі System Preferences (Параметри системи)
натисніть Printers & Scanners (Принтери й сканери)
(Print & Scan (Принтери й сканери) в OS X версії 10.8
Mountain Lion).
2. Утримуючи клавішу Control, натисніть на список
ліворуч та виберіть Reset printing system (Скинути
параметри системи друку).
3. Додайте потрібний принтер.
Видаліть програмне забезпечення, виконавши наведені
нижче дії.
1. Якщо принтер під’єднано до комп’ютера USB-кабелем,
від’єднайте його.
2. Відкрийте папку Applications/Hewlett-Packard
(Програми/HP).
3. Двічі натисніть на HP Uninstaller та дотримуйтесь
інструкцій на екрані.
Українська
Робота в безпроводових мережах, Українська, Якщо не вдалося підключити принтер до мережі
Потрібна довідка щодо роботи в мережі
- Изображение
- Текст
20
Робота в безпроводових мережах
Якщо не вдалося підключити принтер до мережі
• Переконайтеся, що на принтері ввімкнено безпроводове підключення.
Якщо індикатор Безпроводовий доступ не світиться, натисніть кнопку Безпроводовий доступ (
) на контрольній
панелі принтера, щоб увімкнути безпроводове підключення.
• Перевірте, чи підключено принтер до мережі.
1. Для роздрукування звіту про перевірку безпроводової мережі та сторінки конфігурації мережі одночасно натисніть
кнопки Безпроводовий доступ (
) та Відомості (
) на контрольній панелі принтера.
2. Перегляньте відомості, подані на початку звіту про перевірку безпроводової мережі, щоб пересвідчитися, що під
час перевірки не сталося помилки.
– У звітах для всіх здійснених перевірок знайдіть розділ DIAGNOSTICS RESULTS (Результати діагностики) та дізнайтеся,
чи пройшов ваш принтер ці перевірки.
– У розділі CURRENT CONFIGURATION (Поточна конфігурація) знайдіть назву мережі (SSID), до якої наразі підключено
принтер. Переконайтеся, що принтер підключено до тієї самої мережі, що й комп’ютер.
3. Якщо в звіті вказано, що принтер не підключено до мережі, натисніть кнопку Відомості (
) та утримуйте її
протягом трьох секунд для роздрукування короткого посібника користувача щодо роботи в безпроводових
мережах та дотримуйтеся викладених у ньому інструкцій для підключення принтера до мережі.
Примітка. Якщо комп’ютер підключено до віртуальної приватної мережі (VPN), перед інсталяцією таке з’єднання
необхідно тимчасово перервати. Після інсталяції необхідно відключитися від мережі VPN, щоб отримати доступ до
принтера з домашньої мережі.
• Переконайтеся, що захисне програмне забезпечення не блокує підключення до мережі.
Коли інсталяція здійснюється в мережі, захисне програмне забезпечення (наприклад, брандмауер) може блокувати
зв’язок між комп’ютером і принтером. Якщо принтер не вдається знайти, необхідно тимчасово вимкнути брандмауер
та перевірити, чи вирішує це проблему. Щоб отримати додаткові відомості та поради стосовно захисного програмного
забезпечення, перейдіть на веб-сторінку www.hp.com/go/wpc-firewall.
• Перезавантажте компоненти безпроводової мережі.
Вимкніть маршрутизатор і принтер, а потім увімкніть їх знову в такому порядку: спершу маршрутизатор, а потім
принтер. Інколи вимкнення та повторне ввімкнення пристроїв допомагає вирішити проблеми з підключенням до
мережі. Якщо вам все ще не вдається здійснити підключення, вимкніть маршрутизатор, принтер і комп’ютер, а потім
увімкніть їх знову в такому порядку: спершу маршрутизатор, потім принтер, а після цього комп’ютер.
Якщо вирішити проблеми все ще не вдається, зверніться до Центру безпроводового друку HP
(www.hp.com/go/wirelessprinting). Там можна знайти найбільш повну й актуальну інформацію про функції
бездротового друку, а також відомості про налаштування бездротової мережі, вирішення проблем із підключенням
принтера до бездротової мережі та відповіді на питання, пов’язані з програмним забезпеченням системи безпеки.
Примітка. Якщо на вашому комп’ютері встановлено ОС Windows, ви можете усунути помилки в роботі принтера за
допомогою інструмента Print and Scan Doctor. Завантажити цей інструмент можна з веб-сайту www.hp.com/go/tools.
Спільний доступ до принтера з кількох комп’ютерів у мережі
Спершу принтер необхідно додати до домашньої мережі. Після підключення його можна використовувати з інших
комп’ютерів у цій мережі. У такому випадку на кожному комп’ютері потрібно інсталювати програмне забезпечення для
принтера HP. Під час установлення програмного забезпечення оберіть пункт Беспроводное подключение (Безпроводове
підключення) на екрані Параметры подключения (Параметри підключення) та дотримуйтесь вказівок на екрані.
Потрібна довідка щодо роботи в мережі?
Перейдіть на веб-сторінку www.hp.com/go/wirelessprinting, щоб дізнатися, як підготувати безпроводову мережу,
налаштувати принтер або змінити його поточні параметри, а також усунути неполадки під час роботи в мережі.
Порада. Натисніть на контрольній панелі кнопку Відомості (
), щоб надрукувати інформацію про безпроводове
підключення принтера до мережі або безпосередньо до комп’ютера чи мобільного пристрою.
Українська

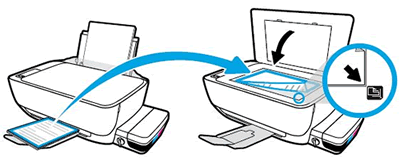
 .
.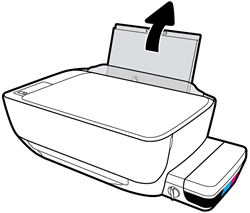
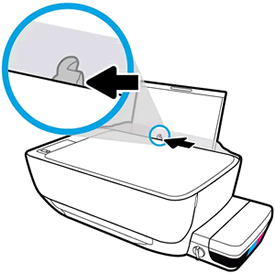

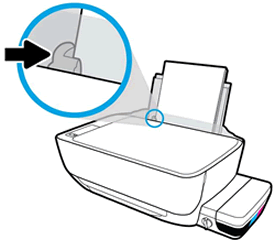

 и информации
и информации  .
.
 , чтобы отменить задание на печать или сбросить ошибку.
, чтобы отменить задание на печать или сбросить ошибку.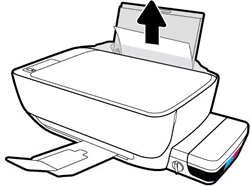



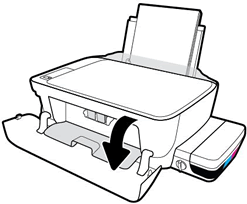
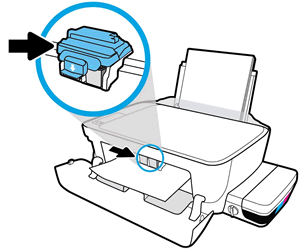

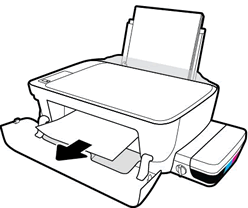
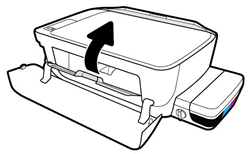

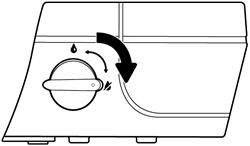

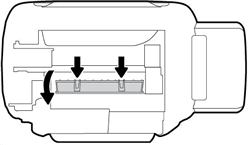


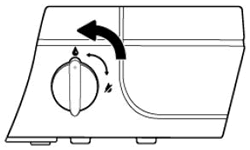
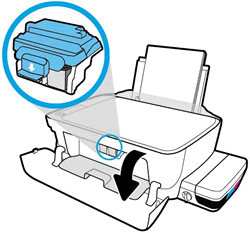
 ), чтобы включить устройство.
), чтобы включить устройство.