Этот документ относится к принтерам HP DeskJet F325, F3335, F340, F370, F375, F378, F380, F388, F390 и F394 All-in-One.
В процессе печати принтер прекращает подачу листов. На принтере появляется сообщение «Замятие бумаги«, и печать прекращается.
Сообщения о замятии бумаги могут быть истинными или ложными. Сообщение о замятии бумаги является ложным, если при его отображении замятия бумаги в принтере на самом деле не произошло. Для устранения истинных и ложных проблем замятия бумаги выполните следующие действия.
Внимание!Не удаляйте замятую бумагу с лицевой стороны принтера. Если замятую бумагу можно вытянуть с тыльной стороны устройства, всегда начинайте ее извлечение с тыльной стороны. Попытка извлечь замятую бумагу из-под крышки на лицевой стороне может привести к механическим повреждениям устройства.

Шаг 1. Проверьте наличие замятой бумаги
Замятия бумаги могут возникать в различных зонах принтера. Если замятие бумаги не удается найти в одной зоне, перейдите к следующей, пока не будет обнаружено замятие.
Извлеките замятую бумагу из входного лотка
Извлеките замятую бумагу из области входного лотка.
-
Извлеките всю неплотно загруженную бумагу из входного лотка.
-
Если в принтере застряли два и более листов, удаляйте их по одному. Возьмитесь за лист в середине стопы двумя руками и равномерным усилием вытащите лист на себя. Обычно удаление одного-двух листов из середины позволяет уменьшить давление и удалить остальные листы.
-
После удаления бумаги убедитесь, что в принтере не осталось застрявших обрывков бумаги.
Выполните попытку печати. Если ошибка не устранена, проверьте наличие замятой бумаги в другой области принтера.
Устраните замятую бумагу с задней стороны корпуса принтера
Удалите замятую бумагу, которую можно достать, из задней части принтера.
Внимание!Не удаляйте замятую бумагу с лицевой стороны принтера. Если замятую бумагу можно вытянуть с тыльной стороны устройства, всегда начинайте ее извлечение с тыльной стороны. Попытка извлечь замятую бумагу из-под крышки на лицевой стороне может привести к механическим повреждениям устройства.
-
Нажмите кнопку питания для включения принтера.
-
Если принтер включен, отсоедините кабель питания из разъема на задней панели корпуса.
-
Нажмите на выступ в левой части дверцы на задней панели и потяните ее по направлению от принтера, чтобы снять ее.
-
Осторожно извлеките всю замятую бумагу с валиков внутри устройства.
-
Освещая внутреннее пространство устройства фонариком, осторожно удалите оторванные фрагменты бумаги с валиков и колес. Если внутри принтера остались оторванные фрагменты бумаги, велика вероятность повторного замятия бумаги.
-
Осторожно извлеките обрывки бумаги, застрявшие внутри принтера.
-
Установите заднюю дверцу на место. Осторожно нажмите на крышку до щелчка.
-
Повторно подключите кабель питания к разъему на задней панели принтера.
-
Нажмите кнопку питания для включения принтера.
Выполните попытку печати. Если ошибка не устранена, проверьте наличие замятой бумаги в другой области принтера.
Удалите всю замятую бумагу из выходного лотка
Извлеките всю замятую бумагу из области выходного лотка.
Внимание!Бумагу из-под крышки передней панели следует извлечь только в крайнем случае. Вытягивайте бумагу с задней стороны принтера или из входного лотка для бумаги. Не поднимайте крышку передней панели и не вытягивайте замятую бумагу из принтера.
При резком извлечении бумаги риск повреждения принтера повышается. Тяните МЕДЛЕННО.

Выполните попытку печати. Если ошибка не устранена, проверьте наличие замятой бумаги в другой области принтера.
Если вы проверили наличие замятой бумаги в каждой области принтера и извлекли ее, однако ошибка не устранена, перейдите к следующему шагу.
Шаг 2. Убедитесь в том, что каретка свободно перемещается
Убедитесь, что каретка свободно перемещается по всей ширине принтера.
-
Нажмите кнопку питания для включения принтера.
-
Откройте дверцу доступа к картриджам.
Примечание.
Каретка может перемещаться в сторону отсека обслуживания. Не препятствуйте ее перемещению.
-
Отсоедините кабель питания от разъема на задней панели принтера.
-
Отсоедините кабель питания из разъема блока питания или электрической розетки.
Внимание!Во избежание риска поражения электрическим током необходимо отсоединить кабель питания и переместить каретку вручную, чтобы перевести механизм подачи бумаги в исходное положение.
-
Проверьте наличие бумаги или постороннего предмета, который может препятствовать движению каретки.
-
Удалите бумагу или посторонние предметы.
-
Переместите каретку вручную.
-
Если каретка застряла в правой части принтера, переместите каретку к левой стороне корпуса принтера.
-
Если каретка застряла в левой части принтера, переместите каретку к правой стороне корпуса принтера.
-
Если каретка застряла в средней части устройства, переместите каретку вправо.
-
-
Извлеките замятую бумагу или посторонние предметы.
Примечание.
Для подсветки некоторых участков внутренней части корпуса используйте фонарик.
-
Перемещая каретку влево и вправо уверенными движениями, убедитесь, что она может свободно перемещаться по всей ширине принтера.
-
Закройте дверцу доступа к картриджам.
-
Повторно подключите кабель питания к разъему на задней панели принтера.
-
Подключите кабель питания к блоку питания или электрической розетке.
-
Нажмите кнопку питания для включения принтера.
Выполните попытку печати. Если ошибка не устранена, перейдите к следующему шагу.
Шаг 3. Очистите ролики подачи бумаги
Скопления частиц пыли, бумажных волокон и прочих частиц на роликах подачи бумаги могут стать причиной замятия бумаги и неполадок в подаче листов. Очистите ролики внутри принтера, затем повторите печать.
-
Выключите принтер, нажав кнопку питания.
-
Отсоедините кабель питания от разъема на задней панели принтера.
-
Нажмите на выступ в левой части дверцы на задней панели и потяните ее по направлению от принтера, чтобы снять ее.
-
Слегка смочите мягкую безворсовую ткань дистиллированной или бутылочной водой и отожмите ее.
-
Очистите ролики влажной тканью, прокручивая ролики пальцами вверх. При удалении частиц пыли или грязи не прилагайте излишних усилий.
-
Убедитесь, что ролики подачи бумаги в задней части устройства очищены и вращаются свободно.
-
Порядок очистки поверхности и роликов на внутренней стороне задней дверцы аналогичен очистке больших роликов внутри принтера.
-
Повторно установите на место заднюю крышку. Аккуратно надавите на крышку, чтобы она защелкнулась. Убедитесь, что дверца на задней панели принтера установлена правильно. Неправильная установка дверцы задней панели может стать причиной замятия бумаги в дальнейшем.
-
Подсоедините кабель питания к разъему на задней панели принтера и нажмите кнопку питания, чтобы включить принтер.
Выполните попытку печати. Если ошибка не устранена, перейдите к следующему шагу.
Шаг 4. Перезапустите принтер
Иногда сообщение о замятии бумаги выводится несмотря на то, что с листами бумаги все в порядке (ложное замятие бумаги). Сбросьте настройки принтера, что может сбросить ложное сообщение о замятии бумаги, затем повторите печать.
-
Не выключая принтер, отсоедините кабель питания от разъема на задней панели принтера.
-
Отсоедините кабель питания от электрической розетки.
-
Подождите не менее 15 секунд.
-
Вставьте вилку кабеля питания обратно в электрическую розетку.
-
Подключите кабель питания обратно к принтеру.
-
Включите принтер.
Выполните попытку печати. Если ошибка не устранена, перейдите к следующему шагу.
Шаг 5. Обратитесь с принтером в сервисный центр
Проведите сервисное обслуживание или замените устройство HP, если выполнение всех вышеуказанных действий не помогло устранить проблему.
Перейдите на веб-страницу Обращение в службу поддержки клиентов HP, чтобы запланировать ремонт или замену устройства. Если вы находитесь в стране Азиатско-Тихоокеанского региона, вы будете направлены в местный сервисный центр в вашей стране/регионе.
Для проверки состояния гарантии перейдите на веб-страницу Проверка гарантии на устройства HP. За ремонт устройств после окончания гарантийного срока может взиматься оплата.
@genichild
This is a great location to get assistance! I read your post and see that you are getting paper jam issue on HP Deskjet F380 Printer. I would like to help you resolve this issue.
Clear the paper jam.
Make sure that the carriage can move freely.
Clean the rollers and the rear access door.
Perform a power reset.
-
Press the Power button (
) to turn on the product.
-
With the product turned on, disconnect the power cord from the rear of the product.
-
Unplug the power cord from the wall outlet.
-
Wait at least 15 seconds.
-
Plug the power cord back into the wall outlet.
-
Reconnect the power cord to the rear of the product.
-
If the product does not turn on by itself, press the Power button (
) to turn it on.
Click here and refer the document to perform the above steps.
Let me know how it goes.
Cheers.
Sandytechy20
I am an HP Employee
- Проблема в датчике наличия бумаги
- Проблема настроек документа
- Сброс настроек принтера
- Включён режим ручной подачи бумаги
- Другие возможные причины
Проблема в датчике наличия бумаги
В картриджах принтеров производства Xerox, Samsung, Oki предусмотрен чип со встроенным датчиком распознавания бумаги. Датчик отсчитывает количество использованных листов и блокирует печать при пустом лотке. Когда датчик ломается, тогда принтер не видит бумагу, хотя она есть внутри лотка. Починить неисправность можно только в СЦ.
Часто при возникновении такой проблемы на встроенном дисплее принтер пишет «нет бумаги».
Проблема настроек документа
В документах Word могут храниться настройки конкретных моделей печатающих устройств, поэтому при попытке распечатать файл, взятый с другого компьютера, иногда возникает несогласованность используемого принтера с настройками прежнего компьютера. Проблема устраняется по следующей схеме:
- Заходите по пути «Файл»-«Параметры страницы»-«Размер бумаги».
- Возле строк «Первая страница» и «Остальные страницы» должен стоять параметр «Автовыбор».
В версиях MS Office выше 2010 настройки находятся во вкладке «Макет».
Сброс настроек принтера
- Выключите устройство.
- Вытяните кабель питания из сети. Если есть отдельный блок питания на кабеле, его тоже отсоедините.
- Принтер должен простоять обесточенным не менее 15 с. Времени достаточно, чтобы стереть память (ОЗУ) системной платы.
- Подключите принтер к электросети, заново подсоединив кабель.
- Если принтер не запустился автоматически, нажмите кнопку включения на корпусе аппарата.
- Отправьте на печать пробную страницу.
Включён режим ручной подачи бумаги
- Заходите в меню «Пуск».
- Открываете раздел «Устройства и принтеры». Или одновременно жмёте Windows+R, затем вводите команду control printers.
- Выбираете нужную модель и кликаете по ней правой кнопкой мышки.
- Заходите в «Настройки печати».
- Кликаете на «Источник».
- Выбираете «Автовыбор».
- Сохраняете внесённые изменения.
- Пробуете распечатать документ.
Другие возможные причины
- Неправильные настройки драйвера печати. Для исключения этой причины откройте необходимый документ, одновременно нажмите комбинацию клавиш Ctrl+P. В появившемся окне выберите нужный принтер и зайдите в его свойства. Во вкладке «Функции» в меню «Размер» и «Тип бумаги» выберите нужные параметры и сохраните изменения.
Настройки формата и типа листов в зависимости от сборки операционной системы, установленной на компьютере, и модели принтера может отличаться. Полазьте по вкладкам и разным пунктам настроек/свойств принтера.
- Обломанные флажки оптических датчиков. Проблема характерна для лазерных принтеров, у которых предусмотрена такая конструкция датчиков. Решается проблема только в СЦ.
- Низкое качество используемой бумаги. Если аппарат выдаёт ошибку об отсутствии бумаги в лотке, проверьте, соответствует ли плотность носителя рекомендованной производителем техники. Оптимальная плотность страниц не ниже 80 г/м.кв. Если используется фотобумага, проверьте, может ли принтер печатать на ней. Попробуйте выполнить распечатывание на бумаге другого типа.
- Посторонние предметы. В лоток или сам принтер могут попасть скрепки, кнопки и другие мелкие предметы. Используя фонарик, внимательно осмотрите принтер, тщательно проверьте углы, уберите всё лишнее.
- Сильное зажатие ограничителей внутри лотка. Ослабьте их или полностью уберите и запустите печать заново.
- Слишком большая стопка бумаги, вставленная в лоток. Осмотрите содержимое отсека с листами, лишние страницы удалите. Лоток должен оставаться наполненным не более чем на 2/3.
- Замятие предыдущего листа. Откройте крышку, посмотрите, нет ли внутри предыдущей страницы или её частей. Если есть, аккуратно удалите листок и повторите печать. Читайте: почему принтер зажевывает бумагу.
- Сбой программного обеспечения. Бывает после автоматического обновления. Проблему устранит откат драйвера к старой версии. Используйте установочный диск, который шёл в комплекте с техникой, или скачайте предыдущий вариант с официального сайта производителя. Автообновления при таких проблемах лучше временно не проводить. Лучше полностью удалить драйвер принтера, прежде чем делать новую установку.
- Загрязнение или износ роликов, подающих бумагу. Ролики легко очистить ватными палочками, смоченными в воде или специальной чистящей жидкости. Во время работы принтер должен быть выключен из сети. Если ролики даже не дотрагиваются до бумаги при попытке захвата, значит, резиновая поверхность стёрлась. Временно ролики можно обмотать изолентой, но лучше заменить резинку.
- Выход из строя узла системы подачи. Проблемы встречаются у принтеров Brother, Epson. Ремонт производится только в сервисном центре.
- Поломка платы управления или других механизмов. При таких проблемах часто принтер не включается вообще. Иногда покупка нового аппарата будет дешевле ремонта сломанного узла.
Форум РадиоКот • Просмотр темы — HP Deskjet F380 не работает
Сообщения без ответов | Активные темы
| ПРЯМО СЕЙЧАС: |
| Автор | Сообщение |
|---|---|
|
|
Заголовок сообщения: HP Deskjet F380 не работает
|
|
Родился
Зарегистрирован: Сб янв 30, 2016 17:12:20 Рейтинг сообщения: 0
|
Здравствуйте. Подскажите, что за причина и где находится датчик наличия бумаги?Я не вижу его на каретке принтера.Может его нет в данной модели? Два датчика застревания бумаги проверил,исправны и выдают сигналы. |
| Вернуться наверх |
Профиль
|
| Реклама | |
|
|
|
|
Кот-Кот |
Заголовок сообщения: Re: HP Deskjet F380 не работает
|
||
Карма: 46 Рейтинг сообщения: 0
|
пожилой писал(а): Подскажите, что за причина и где находится датчик наличия бумаги? Там где ролик подбора только сбоку. Коромысло должно быть. |
||
| Вернуться наверх | |||
| Реклама | |
|
|
|
|
musor |
Заголовок сообщения: Re: HP Deskjet F380 не работает
|
||
Карма: 115 Рейтинг сообщения: 0
|
не знаю ка вэтом но вмногих НР он оптроный внизу под валами мог запылиться |
||
| Вернуться наверх | |||
|
пожилой |
Заголовок сообщения: Re: HP Deskjet F380 не работает
|
|
Зарегистрирован: Сб янв 30, 2016 17:12:20 Рейтинг сообщения: 0
|
Кот-Кот musor не знаю ка вэтом но вмногих НР он оптроный внизу под валами мог запылиться Есть два датчика застревания бумаги. |
| Вернуться наверх | |
| Реклама | |

|
Вебинар «Мощные модульные системы питания MEAN WELL 3+N. Новинки и хиты» (22.06.2023)
Приглашаем 22 июня на вебинар, посвященный подходу компании MEAN WELL к созданию мощных управляемых систем низковольтного и высоковольтного питания и зарядных установок для промышленного, технологического, телекоммуникационного, медицинского, радиопередающего и другого оборудования, а также для систем альтернативной энергетики. Подробнее>> |
|
Кот-Кот |
Заголовок сообщения: Re: HP Deskjet F380 не работает
|
||
Карма: 46 Рейтинг сообщения: 0
|
Может и так быть, если принтер рядом найти не проблема. |
||
| Вернуться наверх | |||
| Реклама | |
|
|
|
|
пожилой |
Заголовок сообщения: Re: HP Deskjet F380 не работает
|
|
Зарегистрирован: Сб янв 30, 2016 17:12:20 Рейтинг сообщения: 0
|
Кот-Кот Найти датчик не проблема,проблема в том,почему при включении сразу затягивает бумагу? |
| Вернуться наверх | |
|
Кот-Кот |
Заголовок сообщения: Re: HP Deskjet F380 не работает
|
||
Карма: 46 Рейтинг сообщения: 0
|
Разбирайте, смотрите площадку подбора бумаги и ролик а потом датчики. Надеюсь починка не для его использования а ради интереса происходит ? |
||
| Вернуться наверх | |||
|
пожилой |
Заголовок сообщения: Re: HP Deskjet F380 не работает
|
|
Зарегистрирован: Сб янв 30, 2016 17:12:20 Рейтинг сообщения: 0
|
Кот-Кот Надеюсь починка не для его использования а ради интереса происходит ? Ради того и другого. |
| Вернуться наверх | |
|
Кот-Кот |
Заголовок сообщения: Re: HP Deskjet F380 не работает
|
||
Карма: 46 Рейтинг сообщения: 0
|
Ну тогда для начала стоит начать с замены картриджей на заведомо исправные а это как минимум не выгодно будет. Струйные МФУ не выгодны для домашнего использования на данном типе картриджей, долго стоят — сохнут а часто печатать — не выгодно покупать новые картриджи |
||
| Вернуться наверх | |||
Кто сейчас на форуме |
|
Сейчас этот форум просматривают: нет зарегистрированных пользователей и гости: 0 |
| Вы не можете начинать темы Вы не можете отвечать на сообщения Вы не можете редактировать свои сообщения Вы не можете удалять свои сообщения Вы не можете добавлять вложения |
Если принтер не видит вставленную бумагу, проблема может заключаться в аппаратных или системных неполадках. Первая категория относится к поломкам самого печатающего устройства. К системным проблемам относят программные причины.
Аппаратные неисправности самостоятельно не устранишь, только если есть навыки в электронике и ремонте печатающей техники, в частности. Системные проблемы всегда можно исправить самостоятельно, независимо от того, какой у вас аппарат, Brother, HP, Epson, Canon, Kyocera или другой.
Если имеется полноценный информативный дисплей, то часто на нем принтер пишет, что нет бумаги.
А вот когда экран отсутствует, то мигает индикатор на корпусе.
Перед всеми действиями обязательно стоит убедиться, что бумага есть в лотке и размещена до конца. Нередко бывает, что пользователь вставит 1-2 листа не полностью, а потом видит сообщение об ошибке.
Содержание
- Попробуйте сделать быстрый сброс
- Не видит бумагу из-за датчика
- Проблема настроек документа
- Неподходящая бумага
- Замятие или посторонние предметы
- Причина в драйверах
- Включен режим ручной подачи бумаги
- Выбран не тот лоток для печати
- Другие причины
Попробуйте сделать быстрый сброс
Всегда есть вероятность, что из-за определённых факторов может произойти временный разовый сбой принтера и системы. Самостоятельно устройство не вернется в исходное рабочее состояние, поэтому нужно самому сделать перезапуск техники.
- Выключите принтер кнопкой на корпусе, а затем выньте сетевой кабель с розетки, чтобы полностью обесточить аппарат. Если на шнуре есть блок питания, его тоже нужно отсоединить.
- Отсоедините кабель, который связывает компьютер или ноутбук с принтером.
- Оставьте аппарат на 5 минут, дайте «остыть» устройству и сбросить внутреннюю память. Обычно для очистки памяти хватает 15-30 секунд, но лучше сразу, для уверенности, сделать по максимуму.
- В этом же время перезагрузите операционную систему на компьютере.
- После, сделайте подключение принтера к компьютеру в обратной последовательности.
- Включите аппарат кнопкой и после перехода в режим готовности (перестанут гудеть все механизмы), попробуйте напечатать.
Распечатать документ можно и без компьютера. Все МФУ (многофункциональные устройства) и принтеры включают аппаратную функцию для печати пробной страницы (тестовой, отчета).
Не видит бумагу из-за датчика
Принтеры оснащаются датчиком наличия бумаги. Это деталь, которая определяет, размещены страницы внутри или нет. Выход из строя датчика становится одной из основных причин, почему принтер не видит бумагу.
Вернуть работоспособность функции распознавания возможно только в сервисном центре. Датчик либо ремонтируется, либо меняется на новый (приоритетнее).
В струйных принтерах датчик (фотопрерыватель) находится на каретке, в которой вставляются картриджи. Фотопрерыватель может засоряться выходящими с сопел печатающей головки чернилами. В таком случае датчик нужно только очистить и распознавание бумаги возобновится.
Лазерные принтеры оснащаются оптическими датчиками с дополнительным механизмом (рычажком, флажком). В зависимости от положения рычажка происходит прохождение или блокировка сигнала. Когда вставляется бумага, лист надавливает на механизм и рычажок меняет положение. Если изменения не происходит, принтер пытается еще несколько раз напечатать, а потом начинать писать, что нет листов. Флажки могут поломаться, поэтому даже при наличии листов датчик не сработает, а на экране будете видеть надпись, что бумаги нет.
Наиболее подвержены поломке датчика принтеры марок Xerox, Samsung, Oki.
Проблема настроек документа
Нужно убедиться, что документ, который не печатает принтер, имеет правильные настройки для текущего аппарата. В целом, причина маловероятна, но иногда случается, когда файл переносится с одного компьютера на другой для распечатки. Тогда в файле могут сохраниться параметры подачи, которые были актуальны для прошлого компа и принтера.
Рассмотрим на примере текстового редактора Word из офисного пакета MS Office. В зависимости от версии (года выпуска) «Ворда» перейдите на вкладку «Файл» или «Макет».
Далее перейдите в «Параметры страницы» и на вкладке «Размер бумаги» выберите одинаковый способ подачи для первой и последней страницы – «Автовыбор».
Дополнительно убедитесь, что выставлен правильный формат (А4).
Неподходящая бумага
Используется для печати текстовых или графических документов бумага должна соответствовать возможностям устройства. Как правило, практически всегда плотность носителя должна быть 80 г/м2, что соответствует обычным альбомным листам.
Если требуется печатать фотографии на фотобумаге, узнайте, поддерживает ли принтер печать на таком типе носителя.
Замятие или посторонние предметы
Больше относится, когда принтер не захватывает листы и пишет «Замятие бумаги». Но для профилактики и нормальной работы рекомендуется убрать любые лишние куски листов и других мелких предметов из внутренних частей принтера.
Подсветите фонариком во входной лоток и попытайтесь осмотреть как можно внимательнее. Если возможно, отодвиньте рукой механизм захвата, чтобы увеличить область просмотра. Извлеките лишние предметы и части страниц, если таковые имеются.
Аналогичный осмотр сделайте на выходном лотке. Если под принтером есть крышка для обзора средней части, тогда тоже сделайте осмотр. Именно в центральной части остаются оторванные куски страниц при неаккуратном извлечении замятых листов.
Причина в драйверах
Драйвер – это программа, которая контролирует работу техники, управление устройством с компьютера. Иногда принтер пишет «Нет бумаги», хотя она есть, из-за сбоя в программном обеспечении. К нарушению в работе драйвера могут привести вредоносные программы, вирусы.
Нередко даже неосторожные неверные действия пользователя ПК являются причиной нарушений работы Windows и другого подключенного оборудования.
Есть несколько способов, как вернуть работоспособность драйвера, тем самым избавиться от ситуации, когда на табло выдает ошибку, что нет бумаги в принтере.
Что делать:
- сделать откат системы до версии, в которой принтер нормально работал (за это отвечает опция «Защита системы» в «Свойствах системы», там будет возможность выбрать точку восстановления, если ранее они создавались);
- заново установить драйвер с диска, который шел в комплекте с аппаратом при покупке;
- если установочного диска уже нет, то потребуется скачать драйвер для принтера с официального сайта производителя. После, установка выполняется запуском скачанного файла.
Ниже даны ссылки на разделы сайтов производителей, где можно найти драйверы по коду модели или выбрать из полного списка выпускаемых моделей:
- HP;
- Canon;
- Epson;
- Brother;
- Xerox;
- Samsung;
- Lexmark;
- DELL.
Легко скачать нужный драйвер с официального источника, если выполнить поиск в Яндекс или Google.
Чтобы при инсталляции дров не было никаких конфликтов и старых ошибок, рекомендуется предварительно удалить драйвер принтера. Еще лучше, если, кроме драйверов, полностью удалить принтер с Windows.
Включен режим ручной подачи бумаги
Многие модели имеют режим для подачи носителя в лоток вручную. Есть даже устройства, где для этой функции предусмотрен отдельный лоток. Если в аппарате несколько лотков, то в одном из них может быть «с завода» включена ручная подача, которая при отсутствии листов, вероятно, не дает печатать. Вот из-за чего принтер Panasonik или другой не видит бумагу во втором лотке.
Что делать, если принтер показывает ошибку:
- сделать, чтобы оба лотка были загруженными бумагой;
- отключить ручной вариант подачи для одного из, или для единственного, если лоток всего один.
Настроить режим, в т. ч. отключить, можно в настройках печати, когда выставляете нужные параметры распечатывания. Если там функции нет, то откройте программу для управления принтером и поищите режим там.
Сперва стоит убедиться, что такой режим вообще возможен, обратитесь к инструкции по эксплуатации.
Выбран не тот лоток для печати
Проблема соприкасается с предыдущей. Если в настройках для распечатывания основным выставлен незаполненный лоток, то аппарат будет говорить об отсутствии бумаги.
Что можно сделать:
- загрузить бумагой нужный лоток;
- сменить лоток в окне настроек перед распечаткой или сделать автоматический выбор лотка. В последнем случае аппарат должен сам понять, какой лоток непустой, и брать страницы с него.
Другие причины
Приведенный ниже список причин может сильно влиять на проблему захватывания листов, даже если аппарат обнаруживает бумагу.
- Неудовлетворительное качество листов. Используйте обычные ксероксные листы с плотностью не менее 80 г/м2, размером А4.
- Чрезмерное зажатие боковых зажимов для бумаги внутри лотка. Ограничители нужно только прижать, но не зажимать с усилием. Главное, чтобы страницы не согнулись от чрезмерного прижатия.
- Слишком большое или маленькое заполнение лотка. Рекомендуется размещать от 10 листов до 70-80% от общей вместительности.
- Загрязнение или полное стирание поверхности роликов подачи. Обнаружить проблему легко визуально. Если видны следы грязи, то чистой и влажной ватной палочкой нужно движением справа налево очистить ролики. А вот если поверхность полностью гладкая, значит, ролики стерлись. Тогда потребуется замена резиновой захватывающей поверхности на новую.
Более глобальной и сложной проблемой является полная неисправность целых узлов, плат и деталей. Без специалиста определить точно определить неисправность не получится. Нередко проще приобрести новое печатное устройство, нежели платить за диагностику и ремонт.

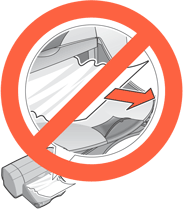
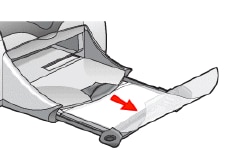

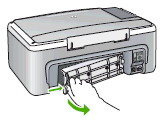
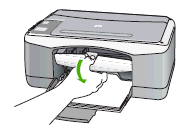
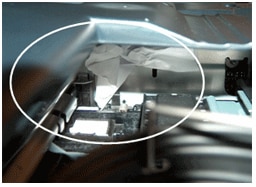
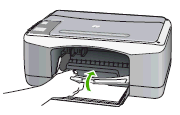


 ) to turn on the product.
) to turn on the product.







 Как то так.
Как то так.







