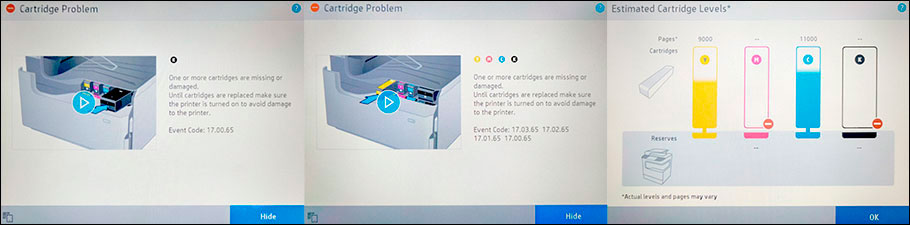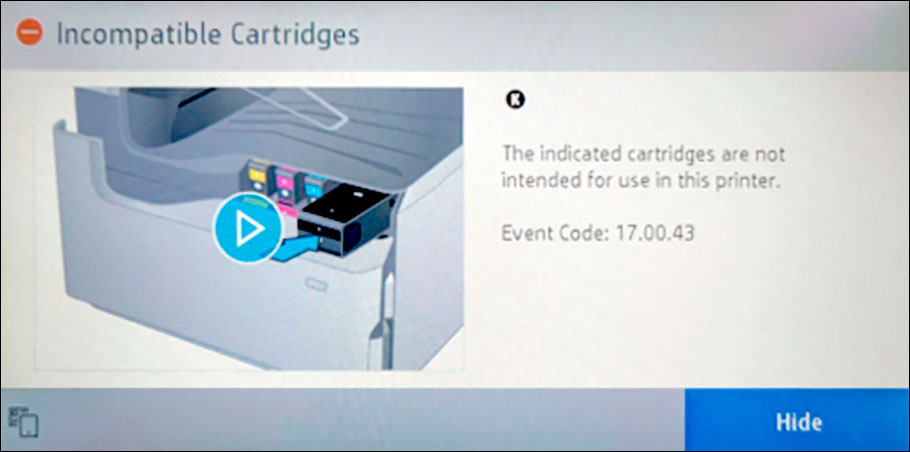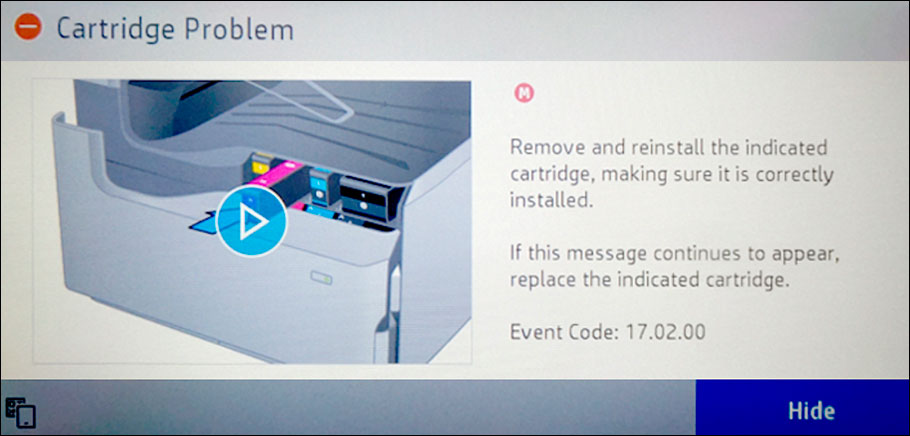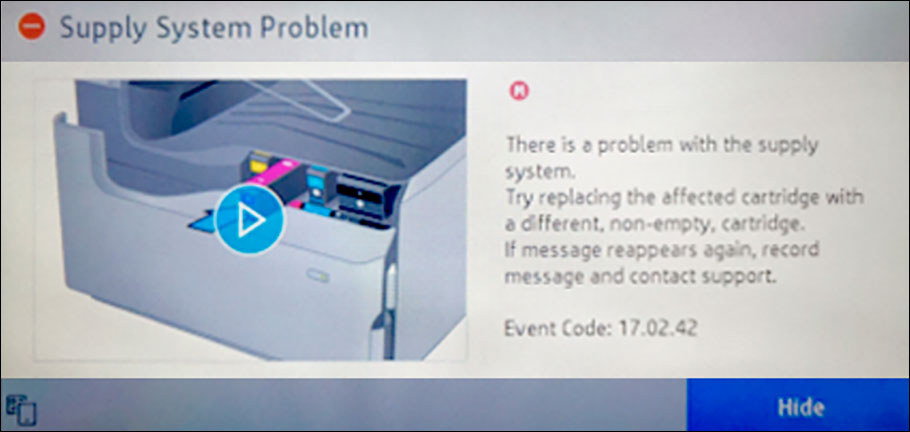Содержание этого документа относится к принтерам и МФУ HP Deskjet 2510, 2511, 2512, 2514, Deskjet Ink Advantage 2515, 2516, 2520hc All-in-One и HP DeskJet Ultra Ink Advantage 2529.
В последующих разделах описаны основные комбинации мигающих индикаторов на панели управления, а также способы устранения неполадок для каждой комбинации. Сопоставьте наблюдаемую последовательность мигания индикаторов с соответствующей последовательностью, описанной в документе, и выполните указанные действия для устранения возникшей неполадки.
Примечание.
Мигающая J может выглядеть как обратная буква L.
-
Кнопка питания
-
Кнопка «Сканирование»
-
Кнопка «Отмена»
-
Кнопка «В размер страницы»
-
Индикатор «В размер страницы»
-
Кнопка «Черно-белая копия»
-
Кнопка «Цветная копия»
-
Индикатор предупреждения
-
Значки уровня чернил
-
Индикатор ошибки чернил
Рис. : Панель управления
Проблема: ни один индикатор не горит
В этом состоянии на панели управления выводится следующая схема индикаторов:
-
Индикатор питания: Отключен
-
Индикатор предупреждения: Отключен
-
Значок уровня цветных чернил: Отключен
-
Значок уровня черных чернил: Отключен
-
Индикатор ошибки чернил: Отключен
-
Индикатор ошибки носителя: Отключен
-
Экран счетчика: Отключен
Рис. : Световые индикаторы на панели управления

-
Причина
Решения
Видеоролик: МФУ All-in-One не включается или не реагирует
В этом видеоролике показано, что делать, если принтер не включается или не реагирует после нажатия кнопки питания.
Решение первое. Убедитесь, что МФУ All-in-One подключен к электропитанию
Выполните следующие действия для проверки подключения кабеля питания в разъем на задней панели принтера и к электрической розетке.
-
Убедитесь в том, что кабель источника питания надежно вставлен в разъем на задней стенке принтера.
-
Убедитесь в том, что кабель питания надежно вставлен в источник питания.
-
Убедитесь в том, что вилка кабеля питания надежно подключена к электрической розетке.
-
Вид принтера сзади
-
Источник питания
-
Электрическая розетка
Рис. : Проверьте электрические подключения
-
-
Нажмите кнопку питания для включения принтера.
-
Если принтер включается, выполнение дальнейших действий не требуется.
-
Если принтер не включается, попробуйте следующее решение.
Решение второе. Убедитесь в том, что электрическая розетка работает
-
Отсоедините кабель питания от электрической розетки.
-
Подключите к розетке другое устройство для ее проверки.
-
Если розетка электросети не работает, подключите принтер в другую исправную розетку.
-
Если розетка электросети работает, но принтер не включается, переходите к следующему решению.
Решение третье. Убедитесь в том, что источник питания совместим МФУ HP All-in-One
Термин источник питания относится к блоку питания и кабелю питания.
Примечание.
Для обеспечения совместимости источника питания и принтера HP рекомендуется использовать оригинальный блок питания из комплекта поставки принтера.
|
Пример блока питания |
Пример кабеля питания |
|
|
|
|
-
Убедитесь в том, что значения напряжения и тока, указанные на источнике питания, соответствуют значениям напряжения и тока, указанным на принтере HP.
Значения напряжения и тока, указанные на блоке питания
Значения напряжения и тока, указанные на принтере HP
В этом примере напряжение (+32 В) и ток (2000 мА), подаваемые блоком питания, соответствуют характеристикам принтера HP.
-
Если значения напряжения и тока, указанные на элементах питания и устройстве, совпадают, убедитесь в том, что форма и размер разъема на кабеле питания совпадает с формой и размером разъема на принтере HP.
Предупреждение.Не применяйте силу, чтобы вставить в принтер HP несовместимый кабель питания (с разъемом, отличающимся по форме и размеру от разъема принтера HP).
-
Если кабель питания не совместим с принтером, замените его подходящим. Чтобы приобрести подходящий шнур, перейдите по следующей ссылке: Приобретение компонентов HP.
-
Если кабель питания совместим с принтером, но он по-прежнему не включается, перейдите к следующему решению.
-
Решение четвертое. Верните в исходное состояние блок питания и проверьте питание
Блок питания имеет встроенную защиту от скачков напряжения в сети. Если в сети был скачок напряжения, выполните следующие действия, чтобы восстановить исходное состояние блока питания.
Шаг 1: Сброс настроек блок питания
Для сброса настроек блока питания выполните следующие действия.
-
Отсоедините кабель питания из разъема на задней панели принтера.
-
Отсоедините кабель питания от электрической розетки.
-
Отсоедините кабель питания из блока питания.
-
Подождите 15 секунд.
-
Подсоедините кабель питания к разъему на задней панели принтера.
-
Подсоедините кабель питания в блок питания.
-
Вставьте вилку кабеля питания в розетку. Не используйте удлинитель или сетевой фильтр до устранения неполадки.
-
Вид принтера сзади
-
Блок питания
-
Электрическая розетка
Рис. : Снова подключите кабели питания
-
-
Проверьте, есть ли на блоке питания светодиод.
-
Если светодиод на блоке питания отсутствует, перейдите к следующему шагу.
-
Если на блоке питания имеется светодиод, проверьте, горит ли он.
-
Если светодиод не светится, обратитесь в HP для замены блока питания. Чтобы приобрести подходящий модуль питания, перейдите по следующей ссылке: Приобретение компонентов HP.
-
Если светодиод горит, переходите к следующему шагу.
Шаг 2: Проверьте включение питания МФУ All-in-One
Выполните следующие действия для проверки включения питания принтера.
-
Нажмите и быстро отпустите кнопку питания, чтобы запустить цикл включения/выключения питания. Не удерживайте кнопку в нажатом состоянии.
Если нажать и слишком долго удерживать кнопку питания, принтер может включаться и выключаться, так и не начав работу. Если это произошло, вновь нажмите и быстро отпустите кнопку питания.
-
Проверьте, включен ли принтер.
-
Если эти действия привели к устранению неполадки, дальнейшие действия не требуются.
-
Если проблема не решена, перейдите к следующему решению.
Решение пятое. Проверьте питание, используя совместимый кабель от другого принтера
При наличии кабеля питания от другого устройства, совместимого с вашим устройством, используйте его для проверки питания, выполнив перед этим действия, указанные в шаге по перезапуску модуля питания.
-
Если принтер включается при использовании другого кабеля, это означает, что причина проблемы связана с первым кабелем. Обратитесь в HP для замены кабеля питания. Щелкните ссылку Приобретение компонентов HP, чтобы приобрести совместимый кабель питания.
-
Если принтер не включается при использовании другого кабеля питания, переходите к следующему решению.
Решение шестое. Сервисное обслуживание МФУ All-in-One
Если после выполнения всех указанных действий неполадка не устранена, перейдите к разделу Выполните обслуживание многофункционального устройства в конце этого документа.
Проблема: Индикатор питания медленно мигает
В данном состоянии ошибки индикатор питания медленно загорается и медленно гаснет.
-
Индикатор питания: Медленное мигание
-
Индикатор предупреждения: Отключен
-
Значок уровня цветных чернил: Отключен
-
Значок уровня черных чернил: Отключен
-
Индикатор ошибки чернил: Отключен
-
Индикатор ошибки носителя: Отключен
-
Экран счетчика: Отключен
Рис. : Световые индикаторы на панели управления
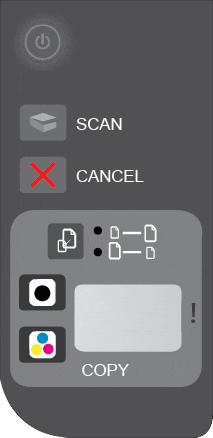
-
Причина
Принтер находится в спящем режиме. После первоначальной настройки принтер входит в режим сна по прошествии пяти минут в неактивном состоянии.
Решение: Выход из режима сна
Нажмите на любую кнопку на панели управления принтера, либо запустите задания на печать с компьютера, чтобы принтер вышел из режима сна.
Проблема: Индикатор питания быстро мигает, а индикатор предупреждения горит
При этом признаке ошибки на панели управления выводится следующая схема индикаторов:
-
Индикатор питания: Быстро мигает
-
Индикатор предупреждения: Горит
-
Значок уровня цветных чернил: Отключен
-
Значок уровня черных чернил: Отключен
-
Индикатор ошибки чернил: Отключен
-
Индикатор ошибки носителя: Отключен
-
Экран счетчика: Отключен
Рис. : Световые индикаторы на панели управления
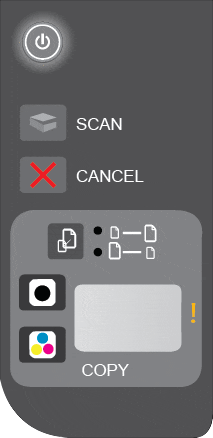
-
Причина
Приемный лоток закрыт во время попытки выполнить задание на печать.
Решение: Откройте приемный лоток
Откройте приемный лоток, чтобы задание на печать было распечатано
Рис. : Откройте приемный лоток.

Проблема: Оба индикатора уровня чернил, индикатор предупреждения и индикатор питания мигают в нормальном режиме
При этом признаке ошибки на панели управления выводится следующая схема индикаторов:
-
Индикатор питания: Мигает в нормальном режиме
-
Индикатор предупреждения: Мигает в нормальном режиме
-
Значок уровня цветных чернил: Мигает в нормальном режиме
-
Значок уровня черных чернил: Мигает в нормальном режиме
-
Индикатор ошибки чернил: Отключен
-
Индикатор ошибки носителя: Отключен
-
Экран счетчика: Отображает количество оставшихся копий
Рис. : Световые индикаторы на панели управления
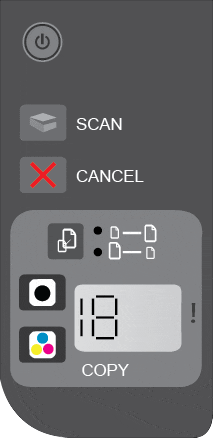
-
Причина
Открыта дверца доступа к картриджам.
Решение: Закройте дверцу доступа к картриджам
Закройте дверцу доступа к картриджам.
Рис. : Закройте дверцу доступа к картриджам

Проблема: Индикатор питания быстро мигает на протяжении трех секунд, затем работает в нормальном режиме
При этом признаке ошибки на панели управления выводится следующая схема индикаторов:
-
Индикатор питания: Быстро мигает в течение 3 секунд, затем светится
-
Индикатор предупреждения: Отключен
-
Значок уровня цветных чернил: Отображает нормальный уровень чернил
-
Значок уровня черных чернил: Отображает нормальный уровень чернил
-
Индикатор ошибки чернил: Отключен
-
Индикатор ошибки носителя: Отключен
-
Экран счетчика: Отображает количество оставшихся копий
Рис. : Световые индикаторы на панели управления

-
Причина
Устройство занято выполнением другой задачи.
Решения
Решение первое. Дождитесь выполнения задания на печать.
Прежде чем выполнить новое задание, дождитесь завершения текущего.
-
Если эти действия привели к устранению неполадки, дальнейшие действия не требуются.
-
Если проблема не решена, перейдите к следующему решению.
Решение второе. Сброс настроек МФУ All-in-One
Для сброса настроек принтера выполните следующие действия.
Шаг 1: Сброс настроек МФУ All-in-One
Сброс устройства All-in-One может решить проблему.
-
Нажмите кнопку питания (
), чтобы включить устройство.
-
Не выключая устройство, отсоедините кабель питания из разъема на задней панели корпуса.
-
Отсоедините кабель питания от электрической розетки.
-
Подождите не менее 15 секунд.
-
Вставьте вилку кабеля питания в розетку.
-
Подсоедините кабель питания в разъем на задней панели устройства.
-
Если устройство не включается автоматически, нажмите кнопку питания (
), чтобы включить его.
Шаг 2: Распечатайте тестовую страницу
Печать тестовой страницы позволяет проверить работу оборудования. Для печати тестовой страницы выполните следующие действия.
-
Загрузите во входной лоток чистую обычную белую бумагу формата Letter, A4 или Legal.
-
Нажмите и удерживайте кнопку «Начать ч/б копирование» (
) и «Начать цв. копирование» (
), пока не будут слышны звуки, издаваемые принтером.
-
Отпустите обе кнопки. Будет напечатана тестовая страница.
Рис. : Пример тестовой страницы
-
Если после выполнения этих шагов проблема устранена, и пробная страница распечатана, никакие дальнейшие действия не требуются.
-
Если проблема остается, примените следующее решение.
-
Если тестовая страница не печатается, примените следующее решение.
Решение третье. Сервисное обслуживание МФУ All-in-One
Если после выполнения всех указанных действий неполадка не устранена, перейдите к разделу Выполните обслуживание многофункционального устройства в конце этого документа.
Проблема: Индикатор питания мигает
В этом состоянии на панели управления выводится следующая схема индикаторов:
-
Индикатор питания: Мигает
-
Индикатор предупреждения: Отключен
-
Значок уровня цветных чернил: Отображает нормальный уровень чернил
-
Значок уровня черных чернил: Отображает нормальный уровень чернил
-
Индикатор ошибки чернил: Отключен
-
Индикатор ошибки носителя: Отключен
-
Экран счетчика: Отображает количество оставшихся копий
Рис. : Световые индикаторы на панели управления

-
Причина
Принтер выполняет печать, сканирование, копирование или задачи по обслуживанию.
Решения
Решение первое. Дождитесь выполнения задания на печать.
Прежде чем выполнить новое задание, дождитесь завершения текущего.
-
Если эти действия привели к устранению неполадки, дальнейшие действия не требуются.
-
Если проблема не решена, перейдите к следующему решению.
Решение второе. Сброс настроек МФУ All-in-One
Сбросом настроек принтера можно повторять калибровку до нужной функциональности.
Шаг 1: Сброс настроек МФУ All-in-One
Для сброса настроек принтера выполните следующие действия.
-
Нажмите кнопку питания (
), чтобы включить устройство.
-
Не выключая устройство, отсоедините кабель питания из разъема на задней панели корпуса.
-
Отсоедините кабель питания от электрической розетки.
-
Подождите не менее 15 секунд.
-
Вставьте вилку кабеля питания в розетку.
-
Подсоедините кабель питания в разъем на задней панели устройства.
-
Если устройство не включается автоматически, нажмите кнопку питания (
), чтобы включить его.
Шаг 2: Распечатайте тестовую страницу
Печать тестовой страницы позволяет проверить работу оборудования. Для печати тестовой страницы выполните следующие действия.
-
Загрузите во входной лоток чистую обычную белую бумагу формата Letter, A4 или Legal.
-
Нажмите и удерживайте кнопку «Начать ч/б копирование» (
) и «Начать цв. копирование» (
), пока не будут слышны звуки, издаваемые принтером.
-
Отпустите обе кнопки. Будет распечатана пробная страница.
-
Если после выполнения этих шагов проблема устранена, и пробная страница распечатана, никакие дальнейшие действия не требуются.
-
Если проблема остается, примените следующее решение.
-
Если тестовая страница не печатается, примените следующее решение.
Решение третье. Сервисное обслуживание МФУ All-in-One
Если после выполнения всех указанных действий неполадка не устранена, перейдите к разделу Выполните обслуживание многофункционального устройства в конце этого документа.
Проблема: Все индикаторы мигают быстро, а буква E на экране счетчика мигает в обычном режиме
При этом состоянии ошибки все индикаторы панели управления мигают быстро, а буква «E» отображается на экране счетчика:
-
Индикатор питания: Быстро мигает
-
Индикатор предупреждения: Быстро мигает
-
Значок уровня цветных чернил: Быстрое мигание и нулевой уровень чернил
-
Значок уровня черных чернил: Быстрое мигание и нулевой уровень чернил
-
Индикатор ошибки чернил: Быстро мигает
-
Индикатор ошибки носителя: Быстро мигает
-
Экран счетчика: Отображение буквы E и мигание в обычном режиме
Рис. : Световые индикаторы на панели управления

-
Причина
Принтер находится в состоянии критической ошибки.
Решения
Для устранения критической ошибки примените следующие решения.
Решение первое. Сброс настроек МФУ All-in-One
Для сброса настроек принтера выполните следующие действия.
-
Нажмите кнопку питания (
), чтобы включить устройство.
-
Не выключая устройство, отсоедините кабель питания из разъема на задней панели корпуса.
-
Отсоедините кабель питания от электрической розетки.
-
Подождите не менее 15 секунд.
-
Вставьте вилку кабеля питания в розетку.
-
Подсоедините кабель питания в разъем на задней панели устройства.
-
Если устройство не включается автоматически, нажмите кнопку питания (
), чтобы включить его.
-
Если эти действия привели к устранению неполадки, дальнейшие действия не требуются.
-
Если проблема не решена, перейдите к следующему решению.
Решение второе. Вставьте вилку кабеля питания МФУ All-in-One в электрическую розетку
Вставьте вилку кабеля питания устройства в электрическую розетку и убедитесь в том, что источник питания исправен.
-
Отсоедините кабель питания из разъема на задней панели устройства.
-
Отсоедините кабель питания от разветвителей питания или сетевых фильтров.
-
Включите вилку кабеля питания непосредственно в электрическую розетку.
-
Подсоедините кабель питания в разъем на задней панели устройства.
-
Нажмите кнопку питания (
), чтобы включить устройство.
-
Повторите задание.
Если проблема не устранена, попробуйте использовать другую розетку.
-
Если эти действия привели к устранению неполадки, дальнейшие действия не требуются.
-
Если проблема не решена, перейдите к следующему решению.
Решение третье. Сервисное обслуживание МФУ All-in-One
Если после выполнения всех указанных действий неполадка не устранена, перейдите к разделу Выполните обслуживание многофункционального устройства в конце этого документа.
Проблема: Один или два значка уровня чернил мигают на протяжении 20 секунд, затем горят
При этом признаке ошибки на панели управления выводится следующая схема индикаторов.
-
Индикатор питания: Горит
-
Индикатор предупреждения: Отключен
-
Значок уровня цветных чернил: Мигает в обычном режиме на протяжении 20 секунд или отображает текущий уровень чернил
-
Значок уровня черных чернил: Мигает в обычном режиме на протяжении 20 секунд или отображает текущий уровень чернил
-
Индикатор ошибки чернил: Отключен
-
Индикатор ошибки носителя: Отключен
-
Экран счетчика: Отображает количество оставшихся копий
Рис. : Световые индикаторы на панели управления
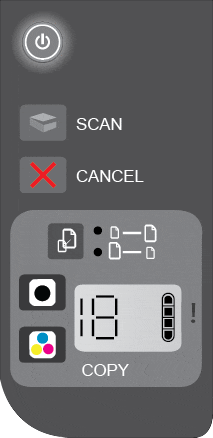
-
Причина
Низкий уровень чернил в одном или обоих картриджах.
-
Если оба значка уровня чернил мигают, это сигнализирует о наличии проблем в обоих картриджах.
-
Мигающий левый значок уровня чернил сигнализирует о проблеме с трехцветным картриджем.
-
Мигающий правый значок уровня чернил сигнализирует о проблеме с черным картриджем.
-
Решения
Если в одном или обоих картриджах низкий уровень чернил, их замена не требуется, пока качество печати не станет неприемлемым.
Решение первое. Проверьте уровень чернил
Выполните следующие действия, чтобы проверить уровень чернил.
Примечание.
Уровни чернил в картридже также отображаются на ЖК-экране панели управления.
-
Откройте программу принтера HP:
-
Windows 8
На Начальном экране щелкните или коснитесь миниатюры принтера. Откроется страница программы.
Примечание.
Кроме того, программное обеспечение HP можно открыть, щелкнув или коснувшись значка принтера (
) на рабочем столе.
-
Windows 7
Нажмите кнопку Пуск (
), выберите пункты Все программы, HP, щелкните папку с именем вашего принтера HP, затем щелкните значок принтера (
).
-
Windows Vista
Нажмите кнопку Пуск (
), выберите пункты Программы, HP, щелкните папку с именем вашего принтера HP, затем щелкните значок принтера (
).
-
Windows XP
Нажмите кнопку Пуск (
), выберите пункты Все программы, HP, щелкните папку с именем вашего принтера HP, затем щелкните значок принтера (
).
-
OS X 10.9, 10.8 и 10.7
Щелкните Macintosh HD, щелкните Приложения, затем дважды щелкните Hewlett-Packard.
Примечание.
Можно также запустить ПО принтера HP с Рабочего стола Windows, дважды щелкнув на значке принтера HP (
).
Откроется ПО принтера.
-
-
В ПО для принтера щелкните пункт Приблизительный уровень чернил, и откроется окно панели инструментов.
Откроется панель инструментов HP Toolbox с рисунком, на котором будет указан приблизительный уровень чернил в принтере.
Рис. : Рисунок приблизительного уровня чернил
-
Если приблизительный уровень чернил низок, но качество распечаток приемлемое, не обращайте внимание на индикатор(ы), пока качество печати не ухудшится.
Если приблизительный уровень чернил низок, и качество распечаток неприемлемое, замените картриджи. Перейдите к следующему решению.
Решение второе. Замените картридж, вызывающий дефекты печати
Выполните следующие действия для замены картриджа (картриджей).
Неисправный картридж или печатающая головка могут быть на гарантии. Чтобы проверить гарантию на расходные материалы с чернилами или тонером, откройте сайт hp.com/go/learnaboutsupplies, затем ознакомьтесь с информацией по ограниченной гарантии для своих расходных материалов.
Шаг 1: Замените картридж
На сайте HP SureSupply можно проверить совместимость картриджей чернильных или с тонером, а также приобрести картриджи на замену и другие расходные материалы.
-
Если требуется, выберите свою страну/регион.
Рис. : Выбор страны/региона
-
Следуйте инструкциям на экране, чтобы заказать новые расходные материалы или проверить совместимость картриджа с принтером.
Подлинные картриджи и другие расходные материалы HP можно также приобрести в других магазинах.
-
Нажмите кнопку питания, чтобы включить принтер, если он еще не включен. Прежде чем продолжить, дождитесь полной остановки каретки.
-
Загрузите обычную белую бумагу во входной лоток.
-
Откройте дверцу доступа к картриджам. Каретка переместится к центру принтера. Перед продолжением дождитесь полной остановки каретки.
Рис. : Откройте дверцу доступа к картриджам
Примечание.
Внешний вид принтера может несколько отличаться от вашего, но действия в любом случае будут идентичными.
-
Слегка нажмите на картридж, чтобы освободить его, затем извлеките из гнезда, потянув на себя.
Рис. : Извлеките картридж
Внимание!Не дотрагивайтесь до медных контактов или сопел. Это может привести к закупорке сопел, ограничению распределения чернил и нарушению электрических соединений.
Рис. : Не прикасайтесь к контактам или соплам
-
Извлеките картридж из упаковки, затем потяните за оранжевый язычок, чтобы удалить пластиковую ленту.
Рис. : Снимите пластиковую ленту
-
Удерживая картридж за боковые стороны соплами к принтеру, вставьте его в соответствующее гнездо. Убедитесь, что картридж установлен в нужное гнездо.
Рис. : Установите нужный картридж в соответствующее гнездо
-
Вставьте картридж в гнездо до щелчка.
Рис. : Установка картриджа на место до щелчка
-
При необходимости повторите эти действия при замене другого картриджа.
-
Закройте дверцу доступа к картриджам.
Рис. : Закройте дверцу доступа к картриджам
-
Следуйте инструкциям на экране.
-
Подождите 30 секунд. Будет автоматически напечатана страница выравнивания.
Рис. : Печать страницы выравнивания будет выполнена автоматически через 30 секунд
Примечание.
Автоматическая печать страницы выравнивания происходит только после установки нового картриджа.
Шаг 2: Выполните выравнивание картриджей
Сканирование страницы выравнивания калибрует картриджи для наилучшего качества печати.
-
Поднимите крышку сканера.
-
Поместите страницу выравнивания на стекло сканера в передний правый угол стороной для печати вниз. Используйте фигурную направляющую рядом со стеклом сканера для более удобной загрузки страницы выравнивания.
Рис. : Помещение страницы выравнивания на стекло сканера
-
Закройте крышку сканера.
-
Нажмите кнопку сканирования (
) для запуска сканирования. Принтер выполнит выравнивание картриджей автоматически.
Шаг 3: Распечатайте тестовую страницу
Печать тестовой страницы позволяет проверить работу оборудования. Для печати тестовой страницы выполните следующие действия.
-
Загрузите во входной лоток чистую обычную белую бумагу формата Letter, A4 или Legal.
-
Нажмите и удерживайте кнопку «Начать ч/б копирование» (
) и «Начать цв. копирование» (
), пока не будут слышны звуки, издаваемые принтером.
-
Отпустите обе кнопки. Будет распечатана пробная страница.
-
Если после выполнения этих шагов проблема устранена, и пробная страница распечатана, никакие дальнейшие действия не требуются.
-
Если проблема остается, примените следующее решение.
-
Если тестовая страница не печатается, примените следующее решение.
Решение третье. Сервисное обслуживание МФУ All-in-One
Если после выполнения всех указанных действий неполадка не устранена, перейдите к разделу Выполните обслуживание многофункционального устройства в конце этого документа.
Проблема: Один или оба значка уровня чернил мигают в обычном режиме
При этом признаке ошибки на панели управления выводится следующая схема индикаторов:
-
Индикатор питания: Горит
-
Индикатор предупреждения: Отключен
-
Значок уровня цветных чернил: Мигание в обычном режиме и нулевой уровень чернил
-
Значок уровня черных чернил: Мигание в обычном режиме и нулевой уровень чернил
-
Индикатор ошибки чернил: Отключен
-
Индикатор ошибки носителя: Отключен
-
Экран счетчика: Отображает количество оставшихся копий
Рис. : Световые индикаторы на панели управления

-
Причины
-
Один или оба картриджа несовместимы с принтером.
-
Один или оба картриджа неисправны.
-
У одного или обоих картриджей осталась защитная лента на соплах.
-
Один или оба картриджа установлены неправильно, или установлены в неправильное гнездо, или неисправны.
-
Возникла неполадка одного или обоих картриджей.
-
Если оба значка уровня чернил мигают, это сигнализирует о наличии проблем в обоих картриджах.
-
Мигающий левый значок уровня чернил сигнализирует о проблеме с трехцветным картриджем.
-
Мигающий правый значок уровня чернил сигнализирует о проблеме с черным картриджем.
-
-
Решения
Чтобы устранить проблему в работе картриджей, выполните следующие решения.
Решение первое. Проверьте совместимость картриджа и установки
Чтобы проверить совместимость картриджей, выполните следующие действия.
На сайте HP SureSupply можно проверить совместимость картриджей чернильных или с тонером, а также приобрести картриджи на замену и другие расходные материалы.
-
Если требуется, выберите свою страну/регион.
Рис. : Выбор страны/региона
-
Следуйте инструкциям на экране, чтобы заказать новые расходные материалы или проверить совместимость картриджа с принтером.
Подлинные картриджи и другие расходные материалы HP можно также приобрести в других магазинах.
-
Нажмите кнопку питания, чтобы включить принтер, если он еще не включен.
-
Откройте дверцу доступа к картриджам. Каретка переместится к центру принтера. Перед продолжением дождитесь полной остановки принтера.
Рис. : Откройте дверцу доступа к картриджам
-
Убедитесь в том, что картриджи установлены в соответствующие гнезда. Проверьте значки в верхней части каждого картриджа. Убедитесь, что они совпадают со значками на гнездах, в которые они устанавливаются.
Трехцветный картридж (
) устанавливается в левое гнездо.
Черный картридж (
) устанавливается в правое гнездо.
-
Если значки не совпадают, извлеките картридж и вставьте его в подходящее гнездо.
-
Если проблема остается, выполните следующие действия.
-
-
Найдите номер на этикетке, нанесенный на верхнюю поверхность картриджа.
-
Номера картриджа
Рис. : Номер на этикетке картриджа
-
-
Запишите номер на этикетке картриджа, а затем закройте дверцу доступа к картриджам.
-
Обратитесь к списку номеров картриджей в окне проверки расходных материалов HP Sure Supply. Если номер картриджа отсутствует в списке, замените его на картридж из списка.
Решение второе. Извлеките неисправный картридж и очистите его
Для очистки контактов выполните следующие действия в указанной последовательности.
Примечание.
Если мигают оба индикатора проверки картриджей, выполните действия для обоих картриджей.
-
Потребуется следующее:
-
Дистиллированная вода. Если дистиллированной воды нет, используйте бутылированную или фильтрованную воду.
-
Чистые хлопковые тампоны или любой мягкий материал без ворса, не прилипающий к картриджу (можно использовать фильтры для кофе).
-
-
Откройте дверцу доступа к картриджам. Каретка переместится в центр, если на ее пути нет препятствий.
Рис. : Откройте дверцу доступа к картриджам
Рис. : Каретка переместится к центру принтера.
-
Отсоедините кабель питания из разъема на задней панели принтера.
-
Нажмите один из картриджей, чтобы освободить его, и извлеките из гнезда.
Рис. : Извлечение картриджа
Внимание!Не дотрагивайтесь до медных контактов или сопел. Это может привести к закупорке сопел, ограничению распределения чернил и нарушению электрических соединений.
Рис. : Не прикасайтесь к контактам или соплам
-
Если защитная лента не удалена с картриджа, снимите ее. Не удаляйте полосу медного цвета.
Рис. : Снятие защитной ленты
Если вы удалили защитную ленту с картриджа, нет необходимости в его очистке. Продолжите действия по переустановке картриджа.
-
Положите картридж на лист бумаги пластиной с соплами вверх.
-
Погрузите тампон в чистую дистиллированную воду и отожмите излишки влаги. Используйте только слегка смоченный тампон.
-
Очистите контакты картриджа.
Внимание!Не прикасайтесь к соплам.
Рис. : Очистите контакты картриджа
Примечание.
Быстро очистите контакты, чтобы картридж не находился вне принтера более 30 минут. Если картридж находится вне принтера слишком долго, чернила могут засохнуть и забить сопла.
-
Очистите контакты в каретке на месте картриджа, вызвавшего неполадку.
Предупреждение.Убедитесь в том, что кабель питания отсоединен от разъема на задней панели корпуса принтера.
Рис. : Каретка
Рис. : Контакты золотистого цвета внутри каретки
-
Дайте картриджу и каретке просохнуть в течение десяти минут.
-
Вставьте картридж в гнездо под небольшим углом, затем надавите на картридж вверх и вперед до щелчка, чтобы установить его на место.
-
Трехцветный картридж (
) устанавливается в левое гнездо.
-
Черный картридж (
) устанавливается в правое гнездо.
Рис. : Установка картриджа в гнездо
-
-
Подсоедините кабель питания к разъему на задней панели принтера.
-
Закройте дверцу доступа к картриджам.
Рис. : Закройте дверцу доступа к картриджам
-
Если эти действия привели к устранению неполадки, дальнейшие действия не требуются.
-
Если проблема не решена, перейдите к следующему решению.
Решение третье: Выключите принтер и снова включите его
Выключите принтер и снова включите, чтобы повторить калибровку картриджей.
-
Выключите принтер, нажав кнопку питания. Если принтер не включается, попробуйте выполнить следующее.
-
Подождите 60 секунд.
-
Нажмите кнопку питания для включения принтера.
Примечание.
Для разогрева устройства может потребоваться несколько минут. Перед продолжением дождитесь завершения периода разогрева.
Решение четвертое: Повторите действия по очистке картриджа
Если на панели управления принтера по-прежнему отображается сообщение об ошибке, повторите предыдущие шаги по очистке картриджей, а затем убедитесь, что каждый картридж установлен правильно.
Решение пятое: Замените картридж, вызывающий дефекты печати
Шаг 1: Замените картридж
Выполните следующие действия для извлечения неисправного картриджа и установки нового картриджа в каретку.
-
Нажмите кнопку питания, чтобы включить принтер, если он еще не включен. Прежде чем продолжить, дождитесь полной остановки каретки.
-
Загрузите обычную белую бумагу во входной лоток.
-
Откройте дверцу доступа к картриджам. Каретка переместится к центру принтера. Перед продолжением дождитесь полной остановки каретки.
Рис. : Откройте дверцу доступа к картриджам
Примечание.
Внешний вид принтера может несколько отличаться от вашего, но действия в любом случае будут идентичными.
-
Слегка нажмите на картридж, чтобы освободить его, затем извлеките из гнезда, потянув на себя.
Рис. : Извлеките картридж
Внимание!Не дотрагивайтесь до медных контактов или сопел. Это может привести к закупорке сопел, ограничению распределения чернил и нарушению электрических соединений.
Рис. : Не прикасайтесь к контактам или соплам
-
Извлеките картридж из упаковки, затем потяните за оранжевый язычок, чтобы удалить пластиковую ленту.
Рис. : Снимите пластиковую ленту
-
Удерживая картридж за боковые стороны соплами к принтеру, вставьте его в соответствующее гнездо. Убедитесь, что картридж установлен в нужное гнездо.
Рис. : Установите нужный картридж в соответствующее гнездо
-
Вставьте картридж в гнездо до щелчка.
Рис. : Установка картриджа на место до щелчка
-
При необходимости повторите эти действия при замене другого картриджа.
-
Закройте дверцу доступа к картриджам.
Рис. : Закройте дверцу доступа к картриджам
-
Следуйте инструкциям на экране.
-
Подождите 30 секунд. Будет автоматически напечатана страница выравнивания.
Рис. : Печать страницы выравнивания будет выполнена автоматически через 30 секунд
Примечание.
Автоматическая печать страницы выравнивания происходит только после установки нового картриджа.
Шаг 2: Выполните выравнивание картриджа
Сканирование страницы выравнивания снова калибрует картриджи для наилучшего качества печати.
-
Поднимите крышку сканера.
-
Поместите страницу выравнивания на стекло сканера в передний правый угол стороной для печати вниз. Используйте фигурную направляющую рядом со стеклом сканера для более удобной загрузки страницы выравнивания.
Рис. : Помещение страницы выравнивания на стекло сканера
-
Закройте крышку сканера.
-
Нажмите кнопку сканирования (
) для запуска сканирования. Принтер выполнит выравнивание картриджей автоматически.
-
Если эти действия привели к устранению неполадки, дальнейшие действия не требуются.
-
Если проблема не решена, перейдите к следующему решению.
Решение шестое: Сервисное обслуживание МФУ All-in-One
Если после выполнения всех указанных действий неполадка не устранена, перейдите к разделу Выполните обслуживание многофункционального устройства в конце этого документа.
Проблема: Индикатор предупреждения и индикатор носителя мигают в нормальном режиме, и буква P мигает в нормальном режиме на экране счетчика
При этом признаке ошибки на панели управления выводится следующая схема индикаторов:
-
Индикатор питания: Горит
-
Индикатор предупреждения: Мигает в нормальном режиме
-
Значок уровня цветных чернил: Отображает текущий уровень чернил
-
Значок уровня черных чернил: Отображает текущий уровень чернил
-
Индикатор ошибки чернил: Отключен
-
Индикатор ошибки носителя: Мигает в нормальном режиме
-
Экран счетчика: Отображает букву P, которая быстро мигает
Рис. : Световые индикаторы на панели управления
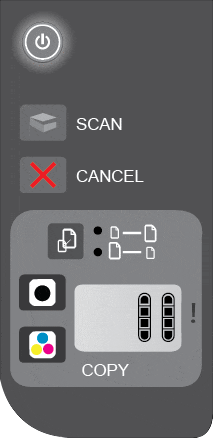
-
Причина
Во входном лотке отсутствует бумага.
Решение: Загрузите бумагу
Выполните следующие действия, чтобы загрузить в принтер бумагу и продолжить выполнение печати.
-
Поднимите входной лоток.
Рис. : Поднимите входной лоток
-
Опустите приемный лоток.
Рис. : Опустите приемный лоток
-
Выдвиньте удлинитель лотка.
Рис. : Выдвиньте удлинитель лотка
-
Переместите направляющую ширины бумаги в крайнее положение.
Рис. : Перемещение направляющей ширины бумаги в крайнее положение
-
Вставьте стопку бумаги формата U.S. letter или A4 во входной лоток короткой стороной вперед и стороной для печати к себе. Сдвиньте стопку бумаги вперед до упора.
Рис. : Загрузите бумагу
-
Сдвиньте направляющую ширины бумаги к краям стопки бумаги.
Рис. : Вдвиньте направляющую ширины бумаги
Проблема: Значки уровня чернил мигают в обычном режиме, индикатор предупреждения быстро мигает, буква C быстро мигает на экране счетчика
При этом признаке ошибки на панели управления выводится следующая схема индикаторов:
-
Индикатор питания: Горит
-
Индикатор предупреждения: Быстро мигает
-
Значок уровня цветных чернил: Мигает в обычном режиме и отображает текущий уровень чернил
-
Значок уровня черных чернил: Мигает в обычном режиме и отображает текущий уровень чернил
-
Индикатор ошибки чернил: Отключен
-
Индикатор ошибки носителя: Отключен
-
Экран счетчика: Отображает букву C, которая быстро мигает
Рис. : Световые индикаторы на панели управления
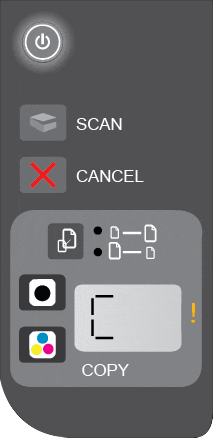
-
Причина
Препятствие на пути каретки в принтере.
Решения
Выполните следующие действия, чтобы устранить ошибку в работе каретки картриджей.
Решение первое. Выключите принтер и снова включите его
Выключите принтер и снова включите, чтобы повторить калибровку картриджей.
Шаг 1: Выключите принтер и снова включите его
Чтобы выключить и затем включить принтер для сброса печатающего механизма, выполните следующие действия.
-
Выключите принтер, нажав кнопку питания. Если принтер не выключается, перейдите к следующему решению, чтобы устранить замятие бумаги.
-
Подождите 60 секунд.
-
Нажмите кнопку питания для включения принтера.
Примечание.
Для прогрева принтера потребуется некоторое время. В это время могут мигать индикаторы принтера, а каретка может перемещаться. Перед продолжением дождитесь завершения периода прогрева.
Шаг 2: Распечатайте тестовую страницу
Для печати тестовой страницы выполните следующие действия.
-
Загрузите во входной лоток чистую обычную белую бумагу формата Letter, A4 или Legal.
-
Нажмите и удерживайте кнопку «Начать ч/б копирование» (
) и «Начать цв. копирование» (
), пока не будут слышны звуки, издаваемые принтером.
-
Отпустите обе кнопки. Будет распечатана пробная страница.
-
Если после выполнения этих шагов проблема устранена, и пробная страница распечатана, никакие дальнейшие действия не требуются.
-
Если проблема остается, примените следующее решение.
-
Если тестовая страница не печатается, примените следующее решение.
Решение второе. Извлеките замятую бумагу
Замятие бумаги может привести к застопориванию каретки. Для устранения замятия бумаги выполните следующие действия.
Шаг 1: Извлеките неплотно прилегающую бумагу или посторонние предметы из лотков
Прежде чем устранить замятие бумаги внутри принтера, убедитесь, что во входном и выходном лотках нет посторонних предметов.
-
Выключите принтер, нажав кнопку питания.
-
Отсоедините кабель USB из разъема на задней панели принтера.
-
Отсоедините кабель питания из разъема на задней панели принтера.
Предупреждение.Перед началом работы с внутренними компонентами принтера HP отключите его от сети электропитания во избежание поражения электрическим током.
-
Извлеките всю бумагу из входного лотка.
-
Осмотрите внутреннюю часть входного лотка и извлеките попавшие внутрь посторонние предметы.
Примечание.
Для подсветки этой области корпуса используйте фонарик.
Рис. : Осмотрите внутреннюю часть входного лотка и извлеките все посторонние предметы
-
Пальцами передвиньте механизм захвата, расположенный внутри входного лотка, и извлеките все посторонние предметы.
Рис. : Передвиньте механизм захвата, расположенный внутри входного лотка, и извлеките все найденные посторонние предметы
Внимание!Убедитесь в отсутствии посторонних предметов внутри входного лотка, так как они могут привести к повторному замятию бумаги или повреждению принтера HP.
-
Извлеките неплотно прилегающие листы или посторонние предметы из приемного лотка.
Рис. : Извлеките незастрявшую бумагу из приемного лотка
Шаг 2: Устраните замятие бумаги из нижней части МФУ All-in-One
Чтобы проверить, имеется ли в устройстве замятая бумага, и извлечь ее с нижней стороны корпуса устройства HP, выполните следующие действия.
-
Нажмите кнопку питания (
), чтобы выключить устройство, если оно еще не выключено.
-
Отсоедините кабель USB из разъема на задней панели устройства, если он еще не отключен.
-
Отсоедините кабель питания из разъема на задней панели устройства, если он еще не отключен.
-
Разверните устройство таким образом, чтобы получить удобный доступ к его нижней стороне (основанию).
Внимание!Перед включением устройства придерживайте крышку сканера рукой.
-
Нажмите на выступы по обеим сторонам дверцы, чтобы освободить ее. Откройте дверцу очистки.
Рис. : Нажмите на фиксаторы и откройте дверцу очистки
-
Осторожно извлеките всю замятую бумагу из корпуса устройства.
Рис. : Удалите замятую бумагу
Внимание!Если бумага рвется при вытягивании из роликов, удалите оторванные фрагменты бумаги из устройства. Если внутри устройства остались оторванные фрагменты бумаги, велика вероятность повторного замятия бумаги.
-
Установите дверцу очистки на место. Осторожно нажмите на крышку до щелчка.
Рис. : Закройте дверцу очистки
Примечание.
Убедитесь, что фиксаторы заблокированы во избежание последующего замятия бумаги.
Шаг 3: Уберите замятую бумагу из принтера МФУ All-in-One
Для удаления замятой бумаги из устройства выполните следующие действия.
-
Нажмите кнопку питания (
), чтобы выключить устройство, если оно еще не выключено.
-
Отсоедините кабель USB из разъема на задней панели устройства, если он еще не отключен.
-
Отсоедините кабель питания из разъема на задней панели устройства, если он еще не отключен.
-
Откройте дверцу доступа к картриджам.
Рис. : Откройте дверцу доступа к картриджам
-
Аккуратно извлеките замятую бумагу из устройства.
-
Закройте дверцу доступа к картриджам.
Рис. : Закройте дверцу доступа к картриджам
Шаг 4: Устраните замятие бумаги с передней стороны корпуса МФУ All-in-One
Для удаления замятой бумаги из передней части устройства выполните следующие действия.
-
Нажмите кнопку питания (
), чтобы выключить устройство, если оно еще не выключено.
-
Отсоедините кабель USB из разъема на задней панели устройства, если он еще не отключен.
-
Отсоедините кабель питания из разъема на задней панели устройства, если он еще не отключен.
-
Возьмите лист замятой бумаги двумя руками и аккуратно вытяните его с лицевой стороны устройства.
Примечание.
Если бумага рвется при извлечении, удалите из устройства оторванные фрагменты бумаги. Если внутри устройства остались оторванные фрагменты бумаги, велика вероятность повторного замятия бумаги.
-
Подсоедините кабель питания в разъем на задней панели устройства.
-
Нажмите кнопку питания (
), чтобы включить устройство.
Шаг 5: Распечатайте тестовую страницу
Распечатайте тестовую страницу, чтобы убедиться в исправности работы устройства.
Печать тестовой страницы
-
Загрузите во входной лоток чистую обычную белую бумагу формата Letter, A4 или Legal.
-
Нажмите и удерживайте кнопку «Начать ч/б копирование» (
) и «Начать цв. копирование» (
), пока не будут слышны звуки, издаваемые принтером.
-
Отпустите обе кнопки. Будет распечатана пробная страница.
-
Если после выполнения этих шагов проблема устранена, и тестовая страница распечатана, никаких дальнейших действий предпринимать не требуется. Вновь подключите кабель USB и повторите попытку печати.
-
Если проблема остается, примените следующее решение.
-
Если тестовая страница не распечатывается, примените следующее решение.
Решение третье. Убедитесь в том, что каретка свободно перемещается
Чтобы убедиться в том, что каретка свободно перемещается, выполните следующие действия.
Шаг 1: Проверьте, имеются ли препятствия на пути перемещения каретки
Откройте дверцу доступа к картриджам и убедитесь, что материалы не блокируют каретку.
-
Включите принтер.
-
Откройте дверцу доступа к картриджам.
Каретка переместится к центру принтера.
-
Перед продолжением дождитесь полной остановки каретки.
-
Если принтер включен, отсоедините кабель питания от разъема на задней панели принтера.
-
Отсоедините кабель питания из разъема блока питания или электрической розетки.
Предупреждение.Во избежание риска поражения электрическим током необходимо отсоединить кабель питания, чтобы безопасно переместить каретку вручную и перевести механизм подачи бумаги в исходное положение.
-
Проверьте, не мешает ли бумага или иные предметы перемещению каретки, и удалите обнаруженные посторонние предметы.
Внимание!Если бумага рвется при вытягивании из роликов, удалите оторванные фрагменты бумаги с роликов и колес внутри принтера. Если внутри принтера остались оторванные фрагменты бумаги, велика вероятность повторного замятия бумаги.
-
Переместите каретку вручную через переднюю дверцу доступа к картриджам принтера.
-
Если каретка застряла в правой части принтера, переместите каретку к левой стороне корпуса принтера.
-
Если каретка застряла в левой части принтера, переместите каретку к правой стороне корпуса принтера.
-
Если каретка застряла в средней части принтера, переместите каретку к правой стороне корпуса принтера.
-
-
Извлеките замятую бумагу или посторонние предметы.
-
Убедитесь, что каретка свободно перемещается по всей ширине принтера. Сдвиньте каретку сначала в левую область принтера, а затем в правую.
-
Закройте дверцу доступа к картриджам.
-
Подсоедините кабель питания к разъему на задней панели принтера.
-
Подключите кабель питания к блоку питания или электрической розетке.
-
Включите принтер.
Шаг 2: Распечатайте тестовую страницу
Распечатайте тестовую страницу, чтобы убедиться в исправности работы устройства.
Печать тестовой страницы
-
Загрузите во входной лоток чистую обычную белую бумагу формата Letter, A4 или Legal.
-
Нажмите и удерживайте кнопку «Начать ч/б копирование» (
) и «Начать цв. копирование» (
), пока не будут слышны звуки, издаваемые принтером.
-
Отпустите обе кнопки. Будет распечатана пробная страница.
-
Если после выполнения этих шагов проблема устранена, и пробная страница распечатана, никакие дальнейшие действия не требуются.
-
Если проблема остается, примените следующее решение.
-
Если тестовая страница не печатается, примените следующее решение.
Решение четвертое. Извлеките картриджи и установите их снова
Неправильное размещение или установка картриджей может привести к срабатыванию индикации застопоривания каретки. Выполните следующие действия для извлечения и повторной установки картриджей.
Шаг 1: Извлеките картриджи
Для извлечения картриджей из принтера следуйте приведенным ниже инструкциям.
-
Нажмите кнопку питания, чтобы включить принтер, если он еще не включен. Перед продолжением дождитесь полной остановки принтера.
-
Откройте дверцу доступа к картриджам. Каретка переместится к центру принтера. Перед продолжением дождитесь полной остановки каретки.
Рис. : Откройте дверцу доступа к картриджам
-
Слегка нажмите на картридж, чтобы освободить его, затем извлеките из гнезда, потянув на себя.
Рис. : Извлечение картриджа
Внимание!Не дотрагивайтесь до медных контактов или сопел. Это может привести к закупорке сопел, ограничению распределения чернил и нарушению электрических соединений.
Рис. : Не прикасайтесь к контактам или соплам
-
Проверьте каретку на наличие посторонних предметов. Устраните любые препятствия. Для подсветки и осмотра внутренней части корпуса используйте фонарик.
Шаг 2: Переустановите картриджи
Чтобы установить картриджи, выполните следующие действия. Повторите эти действия для каждого картриджа.
-
Удерживая картридж за боковые стороны соплами к принтеру, вставьте его в соответствующее гнездо. Значок на картридже должен соответствовать значку на гнезде.
-
Трехцветный картридж устанавливается в левое гнездо
-
Черный картридж устанавливается в правое гнездо
Рис. : Установка картриджа
-
-
Вставьте картридж в гнездо до щелчка.
Рис. : Установка картриджа на место до щелчка
-
Повторите следующие действия для извлечения и повторной установки других картриджей.
-
Закройте дверцу доступа к картриджам.
Рис. : Закройте дверцу доступа к картриджам
-
Нажмите кнопку питания для включения принтера.
Шаг 3: Распечатайте тестовую страницу
Распечатайте тестовую страницу, чтобы убедиться в исправности работы устройства.
-
Загрузите во входной лоток чистую обычную белую бумагу формата Letter, A4 или Legal.
-
Нажмите и удерживайте кнопку «Начать ч/б копирование» (
) и «Начать цв. копирование» (
), пока не будут слышны звуки, издаваемые принтером.
-
Отпустите обе кнопки. Будет распечатана пробная страница.
-
Если после выполнения этих шагов проблема устранена, и пробная страница распечатана, никакие дальнейшие действия не требуются.
-
Если проблема остается, примените следующее решение.
-
Если тестовая страница не печатается, примените следующее решение.
Решение пятое. Подключите вилку кабеля питания принтера напрямую в электрическую розетку
Подключите вилку кабеля питания принтера в электрическую розетку и убедитесь, что источник питания исправен.
Шаг 1: Подключите вилку кабеля питания принтера напрямую в электрическую розетку
Чтобы отсоединить кабель питания из удлинителя или сетевого фильтра, а затем подключить его напрямую к настенной розетке сети переменного тока, выполните следующие действия.
-
Отсоедините кабель питания из разъема на задней панели принтера.
-
Отсоедините кабель питания из удлинителя или сетевого фильтра, затем подключите его напрямую к настенной розетке сети переменного тока.
-
Подсоедините кабель питания к разъему на задней панели принтера.
Примечание.
Если печать выполняется при подключенном кабеле питания принтера напрямую к розетке, возможно, при подключении через удлинитель или сетевой фильтр не хватает напряжения для устройства.
Шаг 2: Распечатайте тестовую страницу
Распечатайте тестовую страницу, чтобы убедиться в исправности работы устройства.
Печать тестовой страницы
-
Загрузите во входной лоток чистую обычную белую бумагу формата Letter, A4 или Legal.
-
Нажмите и удерживайте кнопку «Начать ч/б копирование» (
) и «Начать цв. копирование» (
), пока не будут слышны звуки, издаваемые принтером.
-
Отпустите обе кнопки. Будет распечатана пробная страница.
-
Если после выполнения этих шагов проблема устранена, и пробная страница распечатана, никакие дальнейшие действия не требуются.
-
Если проблема остается, примените следующее решение.
-
Если тестовая страница не печатается, примените следующее решение.
Решение шестое. Сбросьте настройки принтера
Для сброса настроек принтера выполните следующие действия.
Шаг 1: Сбросьте настройки принтера
Сбросом настроек принтера можно повторять калибровку до нужной функциональности.
-
Нажмите кнопку питания (
), чтобы включить устройство.
-
Не выключая устройство, отсоедините кабель питания из разъема на задней панели корпуса.
-
Отсоедините кабель питания от электрической розетки.
-
Подождите не менее 15 секунд.
-
Вставьте вилку кабеля питания в розетку.
-
Подсоедините кабель питания в разъем на задней панели устройства.
-
Если устройство не включается автоматически, нажмите кнопку питания (
), чтобы включить его.
Шаг 2: Распечатайте тестовую страницу
Распечатайте тестовую страницу, чтобы убедиться в исправности работы устройства.
Печать тестовой страницы
-
Загрузите во входной лоток чистую обычную белую бумагу формата Letter, A4 или Legal.
-
Нажмите и удерживайте кнопку «Начать ч/б копирование» (
) и «Начать цв. копирование» (
), пока не будут слышны звуки, издаваемые принтером.
-
Отпустите обе кнопки. Будет распечатана пробная страница.
-
Если после выполнения этих шагов проблема устранена, и тестовая страница распечатана, никакие дальнейшие действия не требуются.
-
Если тестовая страница напечатана успешно, но неполадка в принтере по-прежнему не устранена, то причина данной проблемы не имеет отношения к аппаратному обеспечению.
-
У вас еще одна проблема?
Если принтер распечатывает тестовую страницу, но он по-прежнему работает не должным образом, перейдите на страницу поддержки для принтера, затем найдите нужный документ поддержки, чтобы устранить неисправность.
-
-
Если принтер не выполняет печать тестовой страницы, это является признаком неполадки в аппаратном обеспечении принтера. Перейдите к следующему решению.
Решение седьмое. Сервисное обслуживание МФУ All-in-One
Если после выполнения всех указанных действий неполадка не устранена, перейдите к разделу Выполните обслуживание многофункционального устройства в конце этого документа.
Проблема: Индикатор «Питание» мигает в течение 20 секунд, затем горит постоянно
При этом признаке ошибки на панели управления выводится следующая схема индикаторов:
-
Индикатор питания: Мигает в обычном режиме в течение 20 секунд, затем светится
-
Индикатор предупреждения: Отключен
-
Значок уровня цветных чернил: Отображает текущий уровень чернил
-
Значок уровня черных чернил: Отображает текущий уровень чернил
-
Индикатор ошибки чернил: Отключен
-
Индикатор ошибки носителя: Отключен
-
Экран счетчика: Отключен
Рис. : Световые индикаторы на панели управления
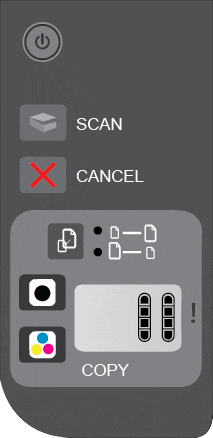
-
Причины
-
Компьютер выключен.
-
Принтер не подсоединен к компьютеру.
-
Программное обеспечение принтера не установлено.
-
Принтер не установлен в качестве принтера по умолчания.
-
Решения
Для устранения проблемы подключения примените следующие решения.
Решение первое. Включите компьютер
Убедитесь в том, что компьютер подключен к сети, затем нажмите на кнопку питания.
-
Если эти действия привели к устранению неполадки, дальнейшие действия не требуются.
-
Если проблема не решена, перейдите к следующему решению.
Решение второе. Подсоедините принтер к компьютеру.
Выполните следующие действия, чтобы подключить принтер к компьютеру.
-
Подключите один разъем кабеля USB к принтеру, а другой разъем — к порту USB на компьютере.
Рис. : Пример подключения по интерфейсу USB
-
Попробуйте что-нибудь распечатать.
-
Если эти действия привели к устранению неполадки, дальнейшие действия не требуются.
-
Если проблема не решена, перейдите к следующему решению.
Решение третье. Установите программное обеспечение принтера
Воспользуйтесь одним из приведенных методов установки программного обеспечения HP.
Способ 1. Использование установочного компакт-диска с ПО.
МФУ All-in-One поставляется с компакт-диском, который используется для установки ПО для принтера.
-
Выньте компакт-диск из упаковки, затем установите его в оптический привод компьютера.
Рис. : Вставьте установочный компакт-диск
-
Следуйте инструкциям мастера установки.
Способ 2. Загрузите и установите программное обеспечение из Интернета
-
Включите принтер.
-
Если принтер подключен к компьютеру с помощью кабеля USB, отсоедините кабель от принтера.
-
При появлении запроса выберите способ идентификации модели вашего принтера, затем выполните инструкции на экране, чтобы перейти к странице загрузки.
-
Щелкните Загрузка рядом с полнофункциональным драйвером (рекомендуется) или щелкните Базовые драйверы, чтобы воспользоваться другими драйверами.
-
Если эти действия привели к устранению неполадки, дальнейшие действия не требуются.
-
Если проблема не решена, перейдите к следующему решению.
Решение четвертое. Выберите принтер в качестве принтера по умолчанию.
Чтобы установить принтер в качестве принтера по умолчанию, выполните следующие действия.
Windows
-
Нажмите кнопку питания для включения принтера.
-
Щелкните на кнопку Пуск при использовании Windows XP или кнопку (
) при использовании Windows 7 или Vista.
-
Щелкните значок Устройства и принтеры. Откроется окно, в котором будут отображены все устройства, подключенные на данный момент к компьютеру.
-
Найдите устройство, которое нужно установить в качестве принтера по умолчанию. Переместите курсор на имя или на значок выбранного устройства.
-
Щелкните правой кнопкой, затем в раскрывающимся списке выберите пункт Использовать по умолчанию. Теперь это принтер по умолчанию.
-
Попробуйте что-нибудь распечатать.
Mac
-
Нажмите кнопку питания для включения принтера.
-
На рабочем столе нажмите значок Apple (
), а затем — Настройки системы.
-
Нажмите кнопку Печать и сканирование. Откроется окно Печать и сканирование.
-
Выберите принтер из меню Принтер по умолчанию. Теперь это принтер по умолчанию.
Проблема: Значки ошибки чернил, оба индикатора уровня чернил, индикатор предупреждения быстро мигают, а индикатор питания мигает нормально.
При этом признаке ошибки на панели управления выводится следующая схема индикаторов:
-
Индикатор питания: Мигает в нормальном режиме
-
Индикатор предупреждения: Быстро мигает
-
Значок уровня цветных чернил: Нулевой уровень чернил, мигает быстро
-
Значок уровня черных чернил: Нулевой уровень чернил, мигает быстро
-
Индикатор ошибки чернил: Быстро мигает
-
Индикатор ошибки носителя: Отключен
-
Экран счетчика: Отображает количество оставшихся копий
Рис. : Световые индикаторы на панели управления
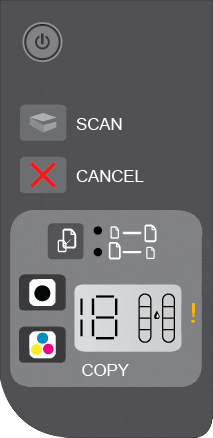
-
Причина
Дверца доступа к картриджам открыта, и имеется ошибка в работе трехцветного и черного картриджей.
Решения
Чтобы устранить проблему в работе картриджей, выполните следующие решения.
Решение первое. Закройте дверцу доступа к картриджам
-
Закройте дверцу доступа к картриджам.
Рис. : Закройте дверцу доступа к картриджам
-
Проверьте состояние индикаторов на панели управления.
-
Если эти действия привели к устранению неполадки, дальнейшие действия не требуются.
-
Если проблема не решена, перейдите к следующему решению.
Решение второе. Проверьте совместимость картриджа и установки
Чтобы проверить совместимость картриджей, выполните следующие действия.
На сайте HP SureSupply можно проверить совместимость картриджей чернильных или с тонером, а также приобрести картриджи на замену и другие расходные материалы.
-
Если требуется, выберите свою страну/регион.
Рис. : Выбор страны/региона
-
Следуйте инструкциям на экране, чтобы заказать новые расходные материалы или проверить совместимость картриджа с принтером.
Подлинные картриджи и другие расходные материалы HP можно также приобрести в других магазинах.
-
Нажмите кнопку питания, чтобы включить принтер, если он еще не включен.
-
Откройте дверцу доступа к картриджам. Каретка переместится к центру принтера. Перед продолжением дождитесь полной остановки принтера.
Рис. : Откройте дверцу доступа к картриджам
-
Убедитесь в том, что картриджи установлены в соответствующие гнезда. Проверьте значки в верхней части каждого картриджа. Убедитесь, что они совпадают со значками на гнездах, в которые они устанавливаются.
Трехцветный картридж (
) устанавливается в левое гнездо.
Черный картридж (
) устанавливается в правое гнездо.
-
Если значки не совпадают, извлеките картридж и вставьте его в подходящее гнездо.
-
Если проблема остается, выполните следующие действия.
-
-
Найдите номер на этикетке, нанесенный на верхнюю поверхность картриджа.
-
Номера картриджа
Рис. : Номер на этикетке картриджа
-
-
Запишите номер на этикетке картриджа, а затем закройте дверцу доступа к картриджам.
-
Обратитесь к списку номеров картриджей в окне проверки расходных материалов HP Sure Supply. Если номер картриджа отсутствует в списке, замените его на картридж из списка.
Решение третье. Извлеките неисправный картридж и очистите его
Для очистки контактов выполните следующие действия в указанной последовательности.
Примечание.
Если мигают оба индикатора проверки картриджей, выполните действия для обоих картриджей.
-
Потребуется следующее:
-
Дистиллированная вода. Если дистиллированной воды нет, используйте бутылированную или фильтрованную воду.
-
Чистые хлопковые тампоны или любой мягкий материал без ворса, не прилипающий к картриджу (можно использовать фильтры для кофе).
-
-
Откройте дверцу доступа к картриджам. Каретка переместится в центр, если на ее пути нет препятствий.
Рис. : Откройте дверцу доступа к картриджам
Рис. : Каретка переместится к центру принтера.
-
Отсоедините кабель питания из разъема на задней панели принтера.
-
Нажмите один из картриджей, чтобы освободить его, и извлеките из гнезда.
Рис. : Извлечение картриджа
Внимание!Не дотрагивайтесь до медных контактов или сопел. Это может привести к закупорке сопел, ограничению распределения чернил и нарушению электрических соединений.
Рис. : Не прикасайтесь к контактам или соплам
-
Если защитная лента не удалена с картриджа, снимите ее. Не удаляйте полосу медного цвета.
Рис. : Снятие защитной ленты
Если вы удалили защитную ленту с картриджа, нет необходимости в его очистке. Продолжите действия по переустановке картриджа.
-
Положите картридж на лист бумаги пластиной с соплами вверх.
-
Погрузите тампон в чистую дистиллированную воду и отожмите излишки влаги. Используйте только слегка смоченный тампон.
-
Очистите контакты картриджа.
Внимание!Не прикасайтесь к соплам.
Рис. : Очистите контакты картриджа
Примечание.
Быстро очистите контакты, чтобы картридж не находился вне принтера более 30 минут. Если картридж находится вне принтера слишком долго, чернила могут засохнуть и забить сопла.
-
Очистите контакты в каретке на месте картриджа, вызвавшего неполадку.
Предупреждение.Убедитесь в том, что кабель питания отсоединен от разъема на задней панели корпуса принтера.
Рис. : Каретка
Рис. : Контакты золотистого цвета внутри каретки
-
Дайте картриджу и каретке просохнуть в течение десяти минут.
-
Вставьте картридж в гнездо под небольшим углом, затем надавите на картридж вверх и вперед до щелчка, чтобы установить его на место.
-
Трехцветный картридж (
) устанавливается в левое гнездо.
-
Черный картридж (
) устанавливается в правое гнездо.
Рис. : Установка картриджа в гнездо
-
-
Подсоедините кабель питания к разъему на задней панели принтера.
-
Закройте дверцу доступа к картриджам.
Рис. : Закройте дверцу доступа к картриджам
-
Если эти действия привели к устранению неполадки, дальнейшие действия не требуются.
-
Если проблема не решена, перейдите к следующему решению.
Решение четвертое: Выключите принтер и снова включите его
Выключите принтер и снова включите, чтобы повторить калибровку картриджей.
-
Выключите принтер, нажав кнопку питания. Если принтер не включается, попробуйте выполнить следующее.
-
Подождите 60 секунд.
-
Нажмите кнопку питания для включения принтера.
Примечание.
Для разогрева устройства может потребоваться несколько минут. Перед продолжением дождитесь завершения периода разогрева.
Решение пятое: Повторите действия по очистке картриджа
Если на панели управления принтера по-прежнему отображается сообщение об ошибке, повторите предыдущие шаги по очистке картриджей, а затем убедитесь, что каждый картридж установлен правильно.
Решение шестое: Замените картридж, вызывающий дефекты печати
Шаг 1: Замените картридж
Выполните следующие действия для извлечения неисправного картриджа и установки нового картриджа в каретку.
-
Нажмите кнопку питания, чтобы включить принтер, если он еще не включен. Прежде чем продолжить, дождитесь полной остановки каретки.
-
Загрузите обычную белую бумагу во входной лоток.
-
Откройте дверцу доступа к картриджам. Каретка переместится к центру принтера. Перед продолжением дождитесь полной остановки каретки.
Рис. : Откройте дверцу доступа к картриджам
Примечание.
Внешний вид принтера может несколько отличаться от вашего, но действия в любом случае будут идентичными.
-
Слегка нажмите на картридж, чтобы освободить его, затем извлеките из гнезда, потянув на себя.
Рис. : Извлеките картридж
Внимание!Не дотрагивайтесь до медных контактов или сопел. Это может привести к закупорке сопел, ограничению распределения чернил и нарушению электрических соединений.
Рис. : Не прикасайтесь к контактам или соплам
-
Извлеките картридж из упаковки, затем потяните за оранжевый язычок, чтобы удалить пластиковую ленту.
Рис. : Снимите пластиковую ленту
-
Удерживая картридж за боковые стороны соплами к принтеру, вставьте его в соответствующее гнездо. Убедитесь, что картридж установлен в нужное гнездо.
Рис. : Установите нужный картридж в соответствующее гнездо
-
Вставьте картридж в гнездо до щелчка.
Рис. : Установка картриджа на место до щелчка
-
При необходимости повторите эти действия при замене другого картриджа.
-
Закройте дверцу доступа к картриджам.
Рис. : Закройте дверцу доступа к картриджам
-
Следуйте инструкциям на экране.
-
Подождите 30 секунд. Будет автоматически напечатана страница выравнивания.
Рис. : Печать страницы выравнивания будет выполнена автоматически через 30 секунд
Примечание.
Автоматическая печать страницы выравнивания происходит только после установки нового картриджа.
Шаг 2: Выполните выравнивание картриджа
Сканирование страницы выравнивания снова калибрует картриджи для наилучшего качества печати.
-
Поднимите крышку сканера.
-
Поместите страницу выравнивания на стекло сканера в передний правый угол стороной для печати вниз. Используйте фигурную направляющую рядом со стеклом сканера для более удобной загрузки страницы выравнивания.
Рис. : Помещение страницы выравнивания на стекло сканера
-
Закройте крышку сканера.
-
Нажмите кнопку сканирования (
) для запуска сканирования. Принтер выполнит выравнивание картриджей автоматически.
-
Если эти действия привели к устранению неполадки, дальнейшие действия не требуются.
-
Если проблема не решена, перейдите к следующему решению.
Решение седьмое: Сервисное обслуживание МФУ All-in-One
Если после выполнения всех указанных действий неполадка не устранена, перейдите к разделу Выполните обслуживание многофункционального устройства в конце этого документа.
Проблема: Значок уровня чернил в цветном и черном картриджах указывает на то, что они пустые. Значки мигают в обычном режиме
При этом признаке ошибки на панели управления выводится следующая схема индикаторов:
-
Индикатор питания: Горит
-
Индикатор предупреждения: Отключен
-
Значок уровня цветных чернил: Нулевой уровень чернил (или текущий уровень чернил). Индикатор мигает в обычном режиме.
-
Значок уровня черных чернил: Нулевой уровень чернил (или текущий уровень чернил). Индикатор мигает в обычном режиме.
-
Индикатор ошибки чернил: Отключен
-
Индикатор ошибки носителя: Отключен
-
Экран счетчика: Отображает количество оставшихся копий
Рис. : Световые индикаторы на панели управления
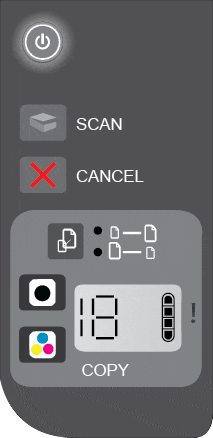
-
Причина
Принтер работает в режиме с одним картриджем: отсутствует черный или трехцветный картридж.
Примечание.
Во время работы в режиме с одним картриджем принтер может копировать документы, фотографии и выполнять задания печати, отсылаемые с компьютера.
Решение: Установите недостающий картридж
Для установки нового картриджа в принтер следуйте приведенным ниже инструкциям.
На сайте HP SureSupply можно проверить совместимость картриджей чернильных или с тонером, а также приобрести картриджи на замену и другие расходные материалы.
-
Если требуется, выберите свою страну/регион.
Рис. : Выбор страны/региона
-
Следуйте инструкциям на экране, чтобы заказать новые расходные материалы или проверить совместимость картриджа с принтером.
Подлинные картриджи и другие расходные материалы HP можно также приобрести в других магазинах.
Шаг 1: Установите недостающий картридж
Выполните следующие действия для установки картриджа, который еще не установлен в принтер.
-
Включите принтер и откройте дверцу доступа к картриджам.
Рис. : Откройте дверцу доступа к картриджам
-
Каретка картриджей переместится к центру устройства.
Примечание.
Если дверца доступа к картриджам открыта более 5 минут, каретка возвращается в обычное рабочее положение.
-
Проверьте, действительно ли отсутствует какой-либо картридж. При необходимости воспользуйтесь фонариком.
-
Установите недостающий картридж.
Рис. : Установка картриджа в гнездо
Рис. : Установка картриджа на место до щелчка
-
Закройте дверцу доступа к картриджам.
Рис. : Закройте дверцу доступа к картриджам
-
Будет распечатана страница выравнивания.
Шаг 2: Выполните выравнивание картриджей
Для выравнивания картриджей выполните следующие действия.
-
Поднимите крышку сканера.
-
Поместите страницу выравнивания на стекло сканера в передний правый угол стороной для печати вниз. Используйте фигурную направляющую рядом со стеклом сканера для более удобной загрузки страницы выравнивания.
Рис. : Помещение страницы выравнивания на стекло сканера
-
Закройте крышку сканера.
-
Нажмите кнопку сканирования (
) для запуска сканирования. Принтер выполнит выравнивание картриджей автоматически.
Проблема: Один или оба значка уровня чернил указывают на то, что чернила закончились, и мигают быстро; индикатор ошибки чернил мигает быстро, а индикатор предупреждения включен
При этом признаке ошибки на панели управления выводится следующая схема индикаторов:
-
Индикатор питания: Горит
-
Индикатор предупреждения: Горит
-
Значок уровня цветных чернил: Нулевой уровень чернил; быстро мигает
-
Значок уровня черных чернил: Нулевой уровень чернил; быстро мигает
-
Индикатор ошибки чернил: Быстро мигает
-
Индикатор ошибки носителя: Отключен
-
Экран счетчика: Отображает количество оставшихся копий
Рис. : Световые индикаторы на панели управления
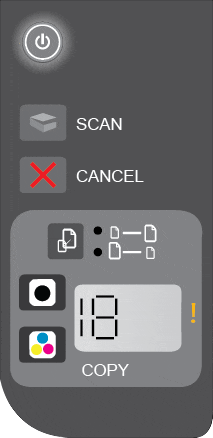
-
Причина
-
Возможно, трехцветный картридж и/или черный картридж несовместим с этим принтером.
-
Возможно, в одном или во всех картриджах есть дефект.
-
Решения
Чтобы устранить проблему в работе картриджей, выполните следующие решения.
Решение первое. Проверьте совместимость картриджа и установки
Чтобы проверить совместимость картриджей, выполните следующие действия.
На сайте HP SureSupply можно проверить совместимость картриджей чернильных или с тонером, а также приобрести картриджи на замену и другие расходные материалы.
-
Если требуется, выберите свою страну/регион.
Рис. : Выбор страны/региона
-
Следуйте инструкциям на экране, чтобы заказать новые расходные материалы или проверить совместимость картриджа с принтером.
Подлинные картриджи и другие расходные материалы HP можно также приобрести в других магазинах.
-
Нажмите кнопку питания, чтобы включить принтер, если он еще не включен.
-
Откройте дверцу доступа к картриджам. Каретка переместится к центру принтера. Перед продолжением дождитесь полной остановки принтера.
Рис. : Откройте дверцу доступа к картриджам
-
Убедитесь в том, что картриджи установлены в соответствующие гнезда. Проверьте значки в верхней части каждого картриджа. Убедитесь, что они совпадают со значками на гнездах, в которые они устанавливаются.
Трехцветный картридж (
) устанавливается в левое гнездо.
Черный картридж (
) устанавливается в правое гнездо.
-
Если значки не совпадают, извлеките картридж и вставьте его в подходящее гнездо.
-
Если проблема остается, выполните следующие действия.
-
-
Найдите номер на этикетке, нанесенный на верхнюю поверхность картриджа.
-
Номера картриджа
Рис. : Номер на этикетке картриджа
-
-
Запишите номер на этикетке картриджа, а затем закройте дверцу доступа к картриджам.
-
Обратитесь к списку номеров картриджей в окне проверки расходных материалов HP Sure Supply. Если номер картриджа отсутствует в списке, замените его на картридж из списка.
Решение второе. Извлеките неисправный картридж и очистите его
Для очистки контактов выполните следующие действия в указанной последовательности.
Примечание.
Если мигают оба индикатора проверки картриджей, выполните действия для обоих картриджей.
-
Потребуется следующее:
-
Дистиллированная вода. Если дистиллированной воды нет, используйте бутылированную или фильтрованную воду.
-
Чистые хлопковые тампоны или любой мягкий материал без ворса, не прилипающий к картриджу (можно использовать фильтры для кофе).
-
-
Откройте дверцу доступа к картриджам. Каретка переместится в центр, если на ее пути нет препятствий.
Рис. : Откройте дверцу доступа к картриджам
Рис. : Каретка переместится к центру принтера.
-
Отсоедините кабель питания из разъема на задней панели принтера.
-
Нажмите один из картриджей, чтобы освободить его, и извлеките из гнезда.
Рис. : Извлечение картриджа
Внимание!Не дотрагивайтесь до медных контактов или сопел. Это может привести к закупорке сопел, ограничению распределения чернил и нарушению электрических соединений.
Рис. : Не прикасайтесь к контактам или соплам
-
Если защитная лента не удалена с картриджа, снимите ее. Не удаляйте полосу медного цвета.
Рис. : Снятие защитной ленты
Если вы удалили защитную ленту с картриджа, нет необходимости в его очистке. Продолжите действия по переустановке картриджа.
-
Положите картридж на лист бумаги пластиной с соплами вверх.
-
Погрузите тампон в чистую дистиллированную воду и отожмите излишки влаги. Используйте только слегка смоченный тампон.
-
Очистите контакты картриджа.
Внимание!Не прикасайтесь к соплам.
Рис. : Очистите контакты картриджа
Примечание.
Быстро очистите контакты, чтобы картридж не находился вне принтера более 30 минут. Если картридж находится вне принтера слишком долго, чернила могут засохнуть и забить сопла.
-
Очистите контакты в каретке на месте картриджа, вызвавшего неполадку.
Предупреждение.Убедитесь в том, что кабель питания отсоединен от разъема на задней панели корпуса принтера.
Рис. : Каретка
Рис. : Контакты золотистого цвета внутри каретки
-
Дайте картриджу и каретке просохнуть в течение десяти минут.
-
Вставьте картридж в гнездо под небольшим углом, затем надавите на картридж вверх и вперед до щелчка, чтобы установить его на место.
-
Трехцветный картридж (
) устанавливается в левое гнездо.
-
Черный картридж (
) устанавливается в правое гнездо.
Рис. : Установка картриджа в гнездо
-
-
Подсоедините кабель питания к разъему на задней панели принтера.
-
Закройте дверцу доступа к картриджам.
Рис. : Закройте дверцу доступа к картриджам
-
Если эти действия привели к устранению неполадки, дальнейшие действия не требуются.
-
Если проблема не решена, перейдите к следующему решению.
Решение третье: Выключите принтер и снова включите его
Выключите принтер и снова включите, чтобы повторить калибровку картриджей.
-
Выключите принтер, нажав кнопку питания. Если принтер не включается, попробуйте выполнить следующее.
-
Подождите 60 секунд.
-
Нажмите кнопку питания для включения принтера.
Примечание.
Для разогрева устройства может потребоваться несколько минут. Перед продолжением дождитесь завершения периода разогрева.
Решение четвертое: Повторите действия по очистке картриджа
Если на панели управления принтера по-прежнему отображается сообщение об ошибке, повторите предыдущие шаги по очистке картриджей, а затем убедитесь, что каждый картридж установлен правильно.
Решение пятое: Замените картридж, вызывающий дефекты печати
Шаг 1: Замените картридж
Выполните следующие действия для извлечения неисправного картриджа и установки нового картриджа в каретку.
-
Нажмите кнопку питания, чтобы включить принтер, если он еще не включен. Прежде чем продолжить, дождитесь полной остановки каретки.
-
Загрузите обычную белую бумагу во входной лоток.
-
Откройте дверцу доступа к картриджам. Каретка переместится к центру принтера. Перед продолжением дождитесь полной остановки каретки.
Рис. : Откройте дверцу доступа к картриджам
Примечание.
Внешний вид принтера может несколько отличаться от вашего, но действия в любом случае будут идентичными.
-
Слегка нажмите на картридж, чтобы освободить его, затем извлеките из гнезда, потянув на себя.
Рис. : Извлеките картридж
Внимание!Не дотрагивайтесь до медных контактов или сопел. Это может привести к закупорке сопел, ограничению распределения чернил и нарушению электрических соединений.
Рис. : Не прикасайтесь к контактам или соплам
-
Извлеките картридж из упаковки, затем потяните за оранжевый язычок, чтобы удалить пластиковую ленту.
Рис. : Снимите пластиковую ленту
-
Удерживая картридж за боковые стороны соплами к принтеру, вставьте его в соответствующее гнездо. Убедитесь, что картридж установлен в нужное гнездо.
Рис. : Установите нужный картридж в соответствующее гнездо
-
Вставьте картридж в гнездо до щелчка.
Рис. : Установка картриджа на место до щелчка
-
При необходимости повторите эти действия при замене другого картриджа.
-
Закройте дверцу доступа к картриджам.
Рис. : Закройте дверцу доступа к картриджам
-
Следуйте инструкциям на экране.
-
Подождите 30 секунд. Будет автоматически напечатана страница выравнивания.
Рис. : Печать страницы выравнивания будет выполнена автоматически через 30 секунд
Примечание.
Автоматическая печать страницы выравнивания происходит только после установки нового картриджа.
Шаг 2: Выполните выравнивание картриджа
Сканирование страницы выравнивания снова калибрует картриджи для наилучшего качества печати.
-
Поднимите крышку сканера.
-
Поместите страницу выравнивания на стекло сканера в передний правый угол стороной для печати вниз. Используйте фигурную направляющую рядом со стеклом сканера для более удобной загрузки страницы выравнивания.
Рис. : Помещение страницы выравнивания на стекло сканера
-
Закройте крышку сканера.
-
Нажмите кнопку сканирования (
) для запуска сканирования. Принтер выполнит выравнивание картриджей автоматически.
-
Если эти действия привели к устранению неполадки, дальнейшие действия не требуются.
-
Если проблема не решена, перейдите к следующему решению.
Решение шестое: Сервисное обслуживание МФУ All-in-One
Если после выполнения всех указанных действий неполадка не устранена, перейдите к разделу Выполните обслуживание многофункционального устройства в конце этого документа.
Сервисное обслуживание МФУ All-in-One
Выполните сервисное обслуживание или замените устройство HP, если все предыдущие действия были выполнены.
Оплата за ремонт может взиматься для устройств с истекшим сроком гарантии.
Hi @smartupal,
Welcome to the HP Support Forums!
I see that you’re receiving an error message that the tri-color cartridge is damaged. I would be happy to help you and please remember to return to this thread and mark ‘Accept as Solution‘, if I have successfully helped you resolve the issue. If you wish to say ‘thanks‘ for my effort to help, click the ‘thumbs up‘ to give me a Kudos.
I understand the frustration you’re experiencing. It sounds like the cartridge is dirty or defective.
If you have a defective ink cartridge, it might be under warranty. To check the warranty on your ink supplies, go tohp.com/go/learnaboutsupplies, select your country/region, and then review the limited warranty information for your supplies.
To determine if the cartridge is the problem, I would use this guide:
- HP Deskjet Printers — Blinking Lights
If the issue persists and the cartridge is out of warranty, you could try the solution offered in the video below. Please use at your own discretion.
Video: 7 Ways to Clean Blocked Clogged Ink Cartridges
If you completed all the preceding steps and your product still has an issue, service the product.
Contacting HP for service in all countries/regions except Asia Pacific.
First, go to Check your product warranty to check your printer warranty status, and then go to Contact HP Support to find an authorized service dealer or to schedule a repair.
Repair fees might apply for out-of-warranty printers.
What you can do, is use the following link to create yourself a case number, then call and it may help speed up the call process:
Step 1. Open link: www.hp.com/contacthp/
Step 2. Enter Product number or select to auto detect
Step 3. Scroll down to «Still need help? Complete the form to select your contact options»
Step 4. Scroll down and click on HP contact options — click on Get phone number
Case number and phone number appear.
Please respond to this post with the result of your troubleshooting. I look forward to hearing from you. Good Luck!
Drakster
I work on behalf of HP
If you found this post helpful, you can let others know by clicking the “Accept as Solution” button. You can also show your appreciation, with a kudos, by clicking the “thumbs up« button!
Часто во время работы принтера, МФУ или любой другой оргтехники бренда Hewlett-Packard, всплывает сообщение об ошибке картриджа. Подобное не редко происходит с устройствами струйного и лазерного типов. К счастью, все современные печатающие аппараты оснащены специальной системой самодиагностики. Если она выявит какие-то отклонения от заданных стандартов в работе устройства, то сразу же об этом проинформирует. Как правило, сообщение всплывает на компьютере или штатном дисплее принтера. В этой статье мы рассмотрим несколько популярных ошибок картриджей HP. А также расскажем, как быстро устранить данные сообщения об ошибке.
Содержание
- Проблема с картриджем
- Несовместимый картридж
- Сбой в работе картриджа
- Проблема подачи чернила
Ошибка №1: Проблема с картриджем/ Cartridge Problem
Такая ошибка часто сопровождается информационной подсказкой, в которой указывается основная причина ее возникновения. Чаще всего там пишется о том, что картридж отсутствует или неисправен. Кроме того, во всплывающем сообщении может быть специальный код (например, 17.00.65) или целый набор номеров ошибок (например, 17.03.65 17.02.65 17.01.65 17.00.65). В свою очередь, если открыть драйвер принтера и посмотреть через него на уровни чернила, то Вы можете обнаружить несоответствие показателей, фактическому количеству красящего вещества. Все эти ошибки взаимосвязаны, так как ведут к одной причине – Cartridge Problem.
Если Ваш принтер HP столкнулся с подобной проблемой, то в первую очередь нужно проверить чип картриджа. Он мог загрязниться, окислиться, сместиться или поцарапаться. Возьмите ластик и очистите его от грязи, параллельно с этим, проверьте его на наличие различных дефектов. Если повреждения серьезные, тогда следует заменить чип картриджа или расходник в целом. Также стоит проверить чип или картридж на правильность установки. Особенно это касается тех случаев, в которых чип и расходник был заменен, перед появлением данной ошибки. Не нужно забывать и о контактах принтера. Проверьте, все ли с ними в порядке. Если проблему не удалось устранить, то лучше обратиться в сервисный центр за помощью.
Ошибка №2: Несовместимый картридж/ Incompatible Cartridges
Такая проблема очень часто возникает у принтеров и МФУ, работающих с неоригинальными расходными материалами. Например, когда в принтер устанавливаете совместимый или перезаправленный картридж. Либо была осуществлена замена чипа картриджа HP. При появлении данной проблемы, в информационном сообщении Вы увидите надпись – «Картридж не совместим с данным принтером» и код ошибки «17.00.43». Порой такую проблему невозможно устранить каким-либо традиционным способом (помогает лишь перепрошивка принтера или перепрограммирование чипа картриджа). Однако если Вам повезло, то проверьте контакт между картриджем и принтером. Возможно, расходник банально плохо установлен. Либо Вы перепутали картриджи по цвету, во время установки. Также не будет лишним почистить контакты. Не помогло? Тогда отключите защитник HP Cartridge Protection. В иных случаях, лучше сразу обратиться в сервисный центр.
Ошибка №3: Сбой в работе картриджа/ Cartridge Failure
Еще одна распространенная проблема, которая возникает вследствие отсутствия контакта между чипом картриджа и принтера. Если подобное произошло с Вашим печатающим аппаратом, то на дисплее компьютера Вы увидите сообщение с кодом ошибки 17.00.00 или 17.02.00. Первый код указывает на проблему с картриджем для монохромной печати. Второй, указывает на неправильность установки картриджа. Снова проверяем чип на наличие грязи и различных дефектов. Чистим или меняем чип/картридж. К тому же часто в таких случаях помогает банальная переустановка картриджа (его нужно вытащить на пару минут, потом заново установить в принтер), открытие/закрытие передней крышки (в некоторых моделях – верхней крышки) или отключение принтера от электросети (желательно дать принтеру постоять 10-30 минут).
Ошибка №4: Проблема подачи чернила/ Supply System Problem
В данном случае система самодиагностики определяет ошибку, как проблему с подачей красящего вещества. В основном, она присуща оргтехнике струйного типа, в которых устанавливаются картриджи/СНПЧ с жидкими чернилами. Как правило, Supply Problem сопровождается кодом ошибки 17.02.42.В информационном сообщении Вам порекомендуют заменить картридж или обратиться в ближайший авторизированный сервисный центр HP. Однако не спешите этого делать. Мы рекомендуем Вам проверить уровень чернила в картридже или доноре СНПЧ. Возможно, заправка картриджа поможет Вам устранить данную проблему.
При наличии системы непрерывной подачи чернила, ее также нужно будет тщательно осмотреть. Если увидите в системе обильное количество воздуха, его следует откачать. Также не будет лишним дозаправить доноры СНПЧ. Только до этого момента выявите место разгерметизации и устраните его (чаще всего разгерметизация происходит на стыках). В самую последнюю очередь стоит проверить печатающую головку. Если она повреждена или забита, то ее следует восстановить или заменить. В любом случае, при отсутствии опыта рекомендуем сразу же обратиться за помощью к соответствующему мастеру.
Ваше Имя:
Ваш вопрос:
Внимание: HTML не поддерживается! Используйте обычный текст.
Оценка:
Плохо
Хорошо
Введите код, указанный на картинке:
Принтер печатает нормально, а потом будто пропечатывает строки по нескольку раз, то есть помимо текста появляется ещё черная линия. При остановке печати и попытке начать заново принтер выдает сбой картриджа и предлагает его заменить. Что только не делала, протёрла все контакты, проверила уровень чернил, выключала и включала – ни в какую…один раз попробовал напечатать, и снова история повторилась. Картриджи заправляю специальной для него краской (уж больно дорогие стали эти картриджи, за год взлетели в два раза). Подскажите, что можно ещё попробовать сделать, не меняя картридж.
Все современные принтеры (в особенности МФУ — многофункциональные устройства печати) — довольно «капризные» машины, требующие соблюдения ряда правил эксплуатации. Одна из наиболее частых проблем, возникающих с принтерами — отказ печати по причине ошибок с картриджами (чернильница, куда заливаются чернила). В случае с печатающим оборудованием HP подобные неисправности сопровождаются следующим:
- При попытке распечатать документ тот так и остается в очереди на печать.
- Светодиодные индикаторы состояния на самом принтере мигают, либо загораются те, что оповещают об ошибке (зависит от модели устройства).
- На компьютере выдаются сообщения об ошибках типа «Проблема в работе картриджа», «Установлен несовместимый картридж», «Ошибка картриджа» и подобные (зависит от программного обеспечения).
- Также при попытке распечатать документ через сетевой принтер (если к нему есть доступ из локальной сети) могут появляться сообщения типа «Невозможно выполнить печать с сетевого принтера» и т.д.
Существует несколько основных причин сбоев в работе МФУ и принтеров HP, возникающих непосредственно по вине картриджа. Это:
- Неправильная установка картриджа — отсутствие электрического контакта между чернильницей и кареткой принтера, короткое замыкание между контактами.
- Загрязнение электрических контактов — накопилась пыль, пролились чернила и т.д.
- Застывание чернил в соплах картриджа либо их засорение — возникает по причине длительного нахождения чернильницы вне принтера в открытом виде.
- Программный сбой на компьютере (проблема с драйверами или управляющей программой) либо самом принтере (это цифровое устройство с собственным программным обеспечением).
- Несовместимый с МФУ картридж.
- Аппаратные неисправности самого картриджа либо принтера.
Приведем подробные решения перечисленных неисправностей.
Неправильная установка картриджей
Картридж — это не просто емкость для заливки чернил. Это тоже электронное устройство, отвечающее за подачу краски в объеме, требуемом для выполнения печати. Если вынуть картридж и взглянуть в нижнюю ее часть, там можно обнаружить электрические контакты. Все они должны плотно прилегать к контактной площадке самого принтера, между ними не должно быть короткого замыкания.
Переустановка картриджей, устранение мелких неисправностей
Здесь все просто — достаточно вытащить чернильницы и вставить их обратно, плотнее прижав к контактам каретки. Проводя эту операцию? важно не касаться руками медных контактов, т.к. статическое электричество, накапливающееся в наших телах, может вывести электронику из строя. Вытащив картридж, можно также продуть контакты каретки и самой чернильницы, чтобы убедиться в отсутствии пыли.
Иногда случается так, что пользователь забывает снять защитную пластиковую пленку с картриджа (актуально для вновь приобретенных чернильниц). Если она присутствует, отклеиваем ее и устанавливаем картридж на место.
Мы не станем приводить инструкцию по извлечению и установке данных устройств, т.к. для каждой отдельной модели принтера HP операция выполняется по своей схеме (можно найти в инструкции пользователя или в интернете).
Картриджи были переустановлены, но ошибка осталась
Подобное может возникать при отсутствии электрического контакта между контактными площадками — картридж просто не достает до контактов каретки. Здесь можно пойти на хитрость: достаточно подложить под чернильницу бумагу, свернутую в несколько слоев. Если не помогает, идем дальше.
Короткое замыкание
Случается и такое, что между контактами каретки застревает какой-либо мелкий металлический предмет (кусочек фольги, например). Его бывает сложно разглядеть, поэтому рекомендуем взять фонарик и лупу, затем внимательно осмотреть контакты и удалить этот предмет, если таковой там имеется.
В некоторых моделях принтеров HP контакты каретки подвижны. При неосторожной установке картриджа можно нечаянно согнуть контакты, замкнув их между собой. Проблема решается при помощи тонкого предмета, которым нужно вернуть контакты в прежнее положение.
Загрязнение электрических контактов
Отсутствие контакта между картриджем и кареткой может возникнуть по причине их загрязнения. Если на них обнаружены следы краски или большое количество пыли, следует провести процедуру очистки. Для этого:
- Извлеките картридж и поставьте его на стол контактами вверх.
- Подготовьте безворсовый материал (ватный тампон, например).
- Смачите тампон в дистиллированной (или очень чистой) воде так, чтобы он был влажным, а не промокшим.
- Удалите грязь с поверхности контактов чернильницы.
- То же самое проделайте с контактами каретки.
- По истечению 10-15 минут устанавьте картридж на место и попробуйте что-нибудь распечатать.
Застывание чернил в соплах картриджа
В некоторых случаях возникновение ошибок с картриджами может возникать по причине высыхания чернил в соплах. Это довольно мелкие каналы, которые легко засоряются даже мельчайшим твердым предметом, каковым становятся чернила при высыхании. Основная задача состоит в том, чтобы извлечь застывшую краску. Наиболее простой (но далеко не единственный) способ сделать это:
- Наливаем в небольшую емкость чистой воды (можно немного добавить спирта) либо специальную жидкость для чистки картриджей. Толща воды не должна превышать 1 см.
- Устанавливаем чернильницу в воду соплами вниз.
- Ожидаем пару часов, затем протираем сопла ватным тампоном или салфеткой, пробуем печатать.
- Данную процедуру нужно повторить, если после первой попытки ошибка так и не была устранена. Можно также увеличить время отмачивания вплоть до пары суток.
Программный сбой
Разнообразные вредоносные программы, неосторожные действия пользователей или сбои в работе операционной системы могут нарушить работу программного обеспечения, отвечающего за управление принтером с компьютера (драйверы и прикладное ПО). Если есть подозрение, что проблема заключается именно в этом, нужно полностью удалить драйвер и сопутствующие программы, а затем снова установить их.
Удаление ПО лучше выполнять прямо из установщика (находится на диске, поставляемом вместе с принтером, также можно скачать в интернете на официальном сайте HP и установить автоматически через специальную программу), выбирая соответствующий пункт прямо в начале установки. Некоторые установщики также могут предлагать восстановление драйвера — можно попробовать и этот способ.
Сам принтер также имеет собственную встроенную операционную систему, а все современные модели МФУ способны хранить у себя в памяти некоторые пользовательские настройки. Иногда сбои могут наблюдаться именно в работе ОС принтера. В таких случаях можно попробовать сбросить настройки на заводские. Обычно это выполняется с компьютера через специальную программу, что поставляется вместе с принтером. В случае с современными МФУ HP это программа «Toolbox». В качестве примера рассмотрим, как с ее помощью сбрасываются настройки:
Переходим в пункт «Параметры устройства» — «Службы» — «Восстановить».
Принтер перезагрузится со сброшенными настройками. Возможно (в редких случаях), придется заново установить драйвер.
Несовместимый с принтером (МФУ) картридж
Для каждой отдельной модели принтеров HP создаются отдельные картриджи. При использовании неоригинальной продукции или несовместимых с МФУ чернильниц возникновение рассматриваемых здесь неисправностей — обычное дело. Самый простой способ проверки вновь приобретенной продукции на оригинальность — сканирование с помощью смартфона QR-кода на упаковке из-под картриджа. Для этого потребуется скачать приложение «HP SureSupply».
Для проверки совместимости картриджа с принтером нужно перейти по ссылке www.hp.com/buy/suresupply. Здесь достаточно нажать на кнопку «Номер картриджа», вписать его в поле и нажать «Enter». На новой странице откроется информация о картридже, а под ним будет надпись «Совместимые принтеры» — там можно просмотреть весь список совместимых устройств.
Аппаратные неисправности
К сожалению, аппаратные неисправности невозможно устранить без специального оборудования и навыков в ремонте принтеров. В таких случаях нужно обратиться в ближайший сервисный центр HP. Если такового нет в городе — в любую мастерскую по ремонту компьютеров и компьютерной техники.

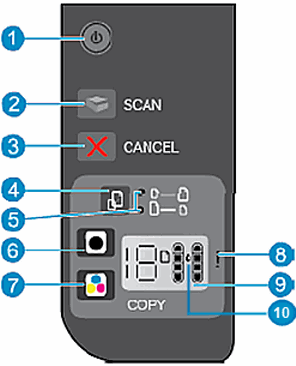







 ), чтобы включить устройство.
), чтобы включить устройство. ) и «Начать цв. копирование» (
) и «Начать цв. копирование» ( ), пока не будут слышны звуки, издаваемые принтером.
), пока не будут слышны звуки, издаваемые принтером.
 ), чтобы включить устройство.
), чтобы включить устройство. ) на рабочем столе.
) на рабочем столе. ), выберите пункты
), выберите пункты  ).
). ), выберите пункты
), выберите пункты  ).
).










 ) для запуска сканирования. Принтер выполнит выравнивание картриджей автоматически.
) для запуска сканирования. Принтер выполнит выравнивание картриджей автоматически.
 ) устанавливается в левое гнездо.
) устанавливается в левое гнездо. ) устанавливается в правое гнездо.
) устанавливается в правое гнездо.
















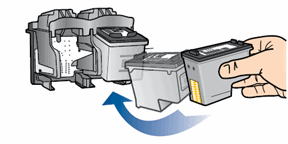


 ), а затем —
), а затем —