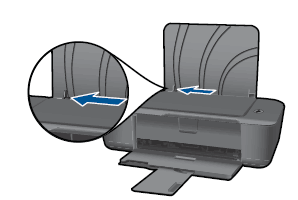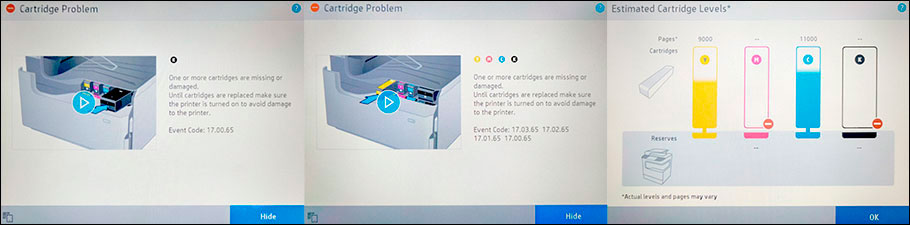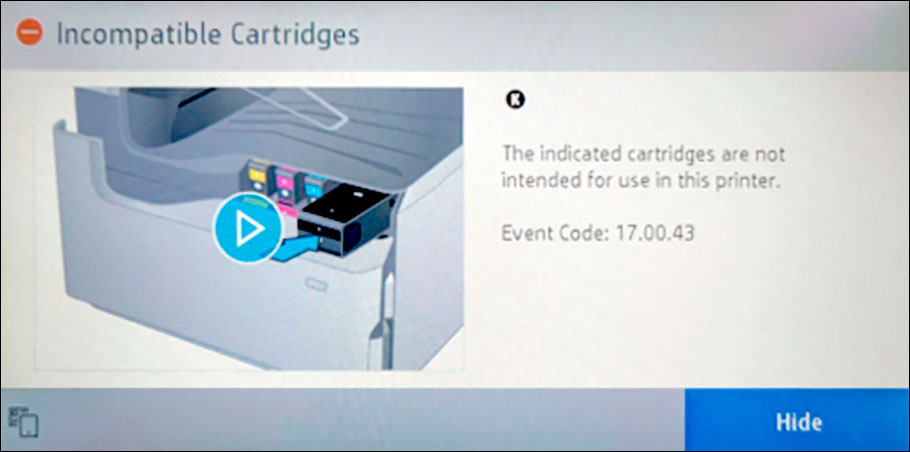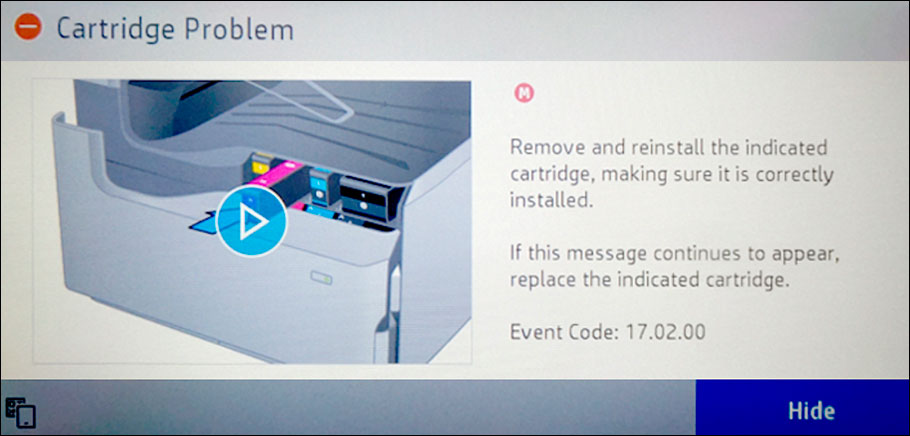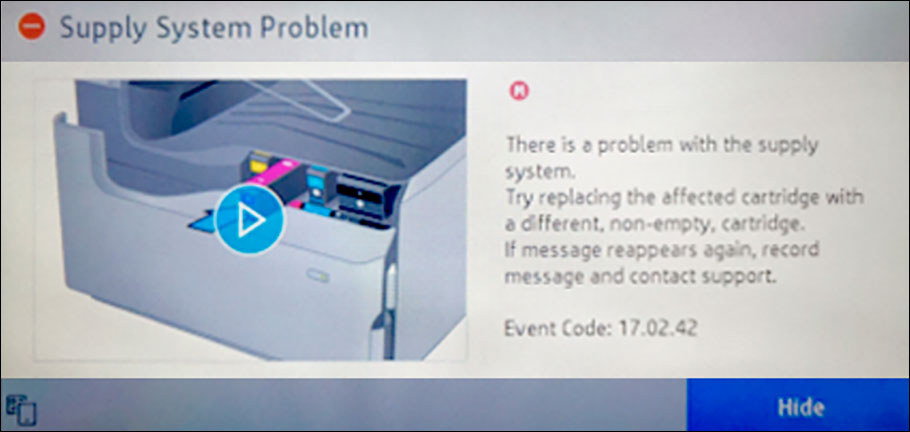Hi @denber06,
Thank you for visiting the HP Forums! A great place where you can find solutions for your issues with help from the community! I came across your post and wanted to assist you. I understand you are getting ink cartridge failure on your HP DeskJet 1000 printer. Don’t worry as I have a few suggestions which should help you resolve this issue.
To provide you with an accurate solution, I’ll need a few more details:
- Which country do you reside in and was the printer purchased from the country?
- Did you replace the cartridge recently?
- Did the error appear all of sudden while using an existing cartridge which worked fine earlier on the same printer?
- Have you tried to clean the ink cartridge contacts as well as the rollers?
In the meantime, let’s try these steps here:
Perform a Hard reset on the printer and make sure that the printer is connected directly to the wall outlet and not to the surge protector.
Remove all the ink cartridges and then try to perform a hard reset on the printer.
With the printer turned on, disconnect the power cord from the rear of the printer and also unplug the power cord from the wall outlet.
Remove USB cable, if present.
Wait for 2-3 minutes, press and hold the power button on your printer for about 30 seconds to remove any additional charge.
Now plug back the power cable straight to a wall outlet without any surge protector or an extension cord and then plug back the power cord to the printer.
Turn on the printer and wait till warm-up period finishes and the printer is idle.
Now insert the ink cartridges and then try to print a test page and check if it works.
Here’s a couple of documents which I would suggest you follow all the steps suggested and let me know how it goes
HP Deskjet 1000 (J110) and 3000 (J310) Series Printers — An ‘Ink Cartridge Problem,’ ‘Incompatible P…
Blinking Lights on the HP Deskjet 1000 (J110a, J110c, J110d, J110e, and J110f) Printers
If you have an alternate or old ink cartidges, please try to insert and check if that helps. If the error disappears, then the issue could be with the cartridges itself.
If not, I would personally suggest this could be a printer hardware failure. I would recommend you contact our HP phone support for available service related options. If your product is out of warranty, please choose paid options to get the tech support number.
HP Technical Support can be reached by clicking on the following link: http://h22207.www2.hp.com/us-en/?openCLC=true
(1) Once the support page opens please select the country in which you’re located. Next, enter your HP model number on the right.
(2) Next, choose the ‘Contact Support’ tab at the top and scroll down to the bottom of the ‘HP Support- Contact’ page to fill out the form provided with your contact information.
(3) Once completed click the ‘Show Options’ icon on the bottom right.
(4) Lastly, scroll down to the bottom of the page and select ‘Get the phone number.’ A case number and phone number will now populate for you.
If you have any troubles, let me know and I will do my best to help!
Hope this helps, for any further queries reply to the post and feel free to join us again.
Feel free to post your query for any other assistance as well,
It’s been a pleasure interacting with you and I hope you have a good day ahead.
If you wish to show appreciation for my efforts, mark my post as Accepted Solution.
And click on the Purple Thumbs up icon at the bottom of my comment.
Regards,
Jeet_Singh
I am an HP Employee
После заправки картриджа и его установки в принтер при начале процесса печатания выскакивает ссылка: не обнаружен картридж, который можно использовать для печати, но процесс печатания продолжается и в итоге выходит пустой лист. Что делать?
Комментарии (24)
-
Смарт-Троникс
У картриджей есть специальный чип, на который записывается информация о количестве распечатанных чернил. Первая возможная причина, – чип не даёт печатать принтеру. Вторая возможная причина – картридж заправили плохими чернилами. В обоих случаях, лучше заменить картридж.
Ответить
-
Наталья
Большое спасибо! А то уже хотела новый принтер покупать!
-
-
Вова
А если точно также не принимает новый цветной картридж, в чем может быть причина?
Ответить
-
Смарт-Троникс
Скорее всего в принтере. Возможно это аппаратная неисправность. Картриджи тоже браковаными бывают.
-
-
Инфина
Подскажите,почему принтер печатает через строчку,как текст так и картинку?!принтер модели HP Deskiet 1000 j110 series.,И как это исправить?!спасибо)
Ответить
-
SMARTRONIX
Попробуйте запустить калибровку и очистку. Откройте блокнот, на первой и второй строке напишите текст, отправьте на печать.
Можете выложить фото распечатываемого листа, где видны пропущенные строки среди текста и на картинке?!
-
-
Son1c
Здравствуйте, подскажите пожалуйста в чем может быть причина неисправности.принтер hp deskjet 1000 после тройной очистки картриджей пытается печатать черным, но хватает на пол страницы полу пропущенного серого текста, далее все реже черненькие точки которые переходят в белое полотно. Картридж свеже перезаправлен.
Ответить
-
SMARTRONIX
Здравствуйте. Уточните, картриджи заправлялись или покупали новые, фирменные, в официальном магазине HP ?
Причина может быть в некачественных картриджах.
-
-
Ленуська
Почему при установке всех драйверов на принтер HP Deskjet 1000 j110, когда нажимаешь печать пробной страницы выбивает нуждается вмешательство и не печатает?
Ответить
-
SMARTRONIX
Напишите точный текст ошибки или выложите скриншот.
-
-
Владимир
здравствуйте,проблема с принтером hp deskjet 1000 после замены картриджа на новый принтер отпечатал пару страниц и перестал печатать т.е. запускается печать и как будто печатает но в итоге вылазит пустой лист без текста, но если бы кончился картридж он бы выдал ошибку на экране но ее не было, в чем проблема?
Ответить
-
SMARTRONIX
Здравствуйте. Проверьте уровень чернил в программе управления принтером.
Запустите калибровку и автоочистку несколько раз. Отправьте на печать текст из Блокнота и Word (создайте 3 листа текста разного цвета, черный, желтый, красный, синий).
-
-
илья
принтер вроде начинает печатать но выбрасывает пусты страницы
Ответить
-
Катя
Долго не печатали на принтере HP Deskjet 1000, когда включили очень сильно полосатил. Сделали очистку картриджей – стало чуть лучше. Чистили-чистили, в итоге есть значительное улучшение печати, но черный еще немного полосатит, а вместо красного коричневый. Еще чистить?
Ответить
-
SMARTRONIX
Проверьте уровень чернил, может он на исходе. При длительном простое принтера, краска засыхает в соплах головки, попробуйте заменить картридж на новый.
-
-
Алекс 1946
Принтер HP 1000 все было нормально но попытался из википедии распечатать текст после чего он перестал подавать чернила в чернильницу как цветной так и чернобелой. Пытался печатать из блокнота и ворда – результат нулевой. Включал выключал принтер, менял компьютер – ничего не помогает. Может подскажите что делать? Заранее благодарен. С уважением Александр
Ответить
-
SMARTRONIX
Диспетчер печати должен быть пустой, не джолжно стоять галочки на пункте “Приостановить печать”
Когда отправляете на печать, в диспетчере печати появляется задание и какое состояние?
-
-
dimdim
Приветствую. Принтер HP 1000. Отправляю файл на печать, затем вылезает окно о предупреждении. что печать с одним картриджем будет медленная. Нажимаю ОК и ничего не происходит, через несколько секунд опять это окно, опять ОК и ничего. И так до бесконечности. Что это может быть?
Ответить
-
SMARTRONIX.RU
Проблема в определении принтером картриджей, либо в банальном отсутствии чернил.
-
-
Александр
Каретка катриджа не двигается.( двигается она хорошо) проверте наличие замятой бумаги или других препятствий. ( все хорошо бумаги нет замятой преятствий тоже)
Сдвиньте каретку вправо( двигал вылезает это же окно)
Приготовности нажмите ОК или кнопку питания( каретка двигается туда обратно и вылезает все тоже самое)
Состояние печати пишет ошибкаОтветить
-
настя
здравствуйте! я устанавливаю принтер go deskjet 1000, драйвера установлены, принтер подключён. но когда я нажимаю печать, то она не воспроизводится. я решила посмотреть результаты печати, файл застрял в очереди и показывает «ошибка-печать», картриджи новые, полные. как решить эту проблему?
Ответить
-
SMARTRONIX.RU
Здравствуйте. Если принтер не печатает любые документы, например фото и текстовые файлы, то вероятно проблема в самом принтере. Картриджи оригинальные? Попробуйте вставить картридж заново, перезагрузите ПК.
-
-
Екатерина
Принтер HP Deskjet 1000 j110. Печатает строчку на строчку. В чем может быть проблема? Картриджи установлены новые. Очистка и выравнивание картриджей не помогает.
Ответить
-
SMARTRONIX.RU
Тестовая страница печатается нормально? Через какую программу идет печать в одну строчку? Попробуйте переустановить драйвер принтера. В настройках драйвера принтера откройте “Дополнительные параметры печати” и отключите “Оптимизацию печати”.
-
Мы отвечаем на вопросы в комментариях. Вы можете опубликовать комментарий на этой странице или задать подробный индивидуальный вопрос через форму по указанной ссылке. Если не готовы описать ситуацию подробно, оставьте комментарий. Стараемся ответить всем.
Оставить комментарий
Введение
Индикаторы на передней панели устройства показывают его состояние. Эти индикаторы могут гореть постоянно, быть отключенными или мигать в зависимости от состояния устройства. Индикатор питания может мигать в строго заданной последовательности, указывая на определенное состояние устройства или на возможность возникновения ошибок.
В этом документе приведено описание определенных последовательностей мигания световых индикаторов устройства. В этом документе «вспыхивание» индикатора обозначает то же, что и «мигание».
Примечание.
Для устранения некоторых неполадок, указываемых определенной последовательностью мигания, можно применить несколько решений. После того, как вы нашли схему индикации, которая совпадает со схемой на вашем устройстве, примените все представленные решения по устранению этой неполадки.
Рис. : Индикатор питания

Мигающие индикаторы
В последующих разделах описаны наиболее типичные комбинации мигающих световых индикаторов, а также способы устранения обозначаемых ими неполадок. Сопоставьте наблюдаемую последовательность мигания индикаторов с соответствующей последовательностью, описанной в документе, и выполните указанные действия для устранения возникшей неполадки.
|
Проблема: Индикатор питания не горит |
|
|
Устранение проблемы с индикатором питания, который не горит
Индикатор питания не горит и не мигает.
Нажмите кнопку питания (
|
Проблема: Индикатор питания горит |
|
|
Решения проблем с индикатором питания, который горит
Индикатор питания горит и не мигает.
Принтер может быть в состоянии ошибки, даже если индикатор питания горит и не мигает. Если вы не можете печатать и индикатор питания горит, попробуйте выполнить следующие решения.

Решение первое. Установите оба картриджа
Убедитесь в том, что оба картриджа установлены.
-
Откройте дверцу отсека картриджей и подождите, пока каретка переместится к центру устройства.
Рис. : Открытие дверцы доступа к картриджам
-
Проверьте оба картриджа. Если картридж отсутствует, замените его. Если картридж не установлен надлежащим образом, надавите на картридж, чтобы он встал в каретку до щелчка.
-
Закройте дверцу доступа к картриджам.
Рис. : Закройте дверцу доступа к картриджам
Решение второе. Проверьте уровень чернил и замените картриджи с низким уровнем чернил или пустые картриджи
В одном или обеих картриджах чернила подходят к концу. Если качество печати становится неприемлемым, выполните следующие действия, чтобы определить, что в картридже заканчиваются чернила, затем замените картридж.
Шаг 1. Проверьте уровень чернил
-
Запустите ПО устройства HP:
-
Windows XP: Нажмите кнопку Пуск (
), выберите пункты Все программы, HP, щелкните папку с именем вашего устройства HP, затем щелкните значок устройства (
).
-
Windows Vista или Windows 7: Нажмите кнопку Windows (
), выберите пункты Все программы, HP, щелкните папку с именем вашего устройства HP, затем щелкните значок устройства HP (
).
Примечание.
Можно также запустить ПО устройства HP с рабочего стола Windows: дважды щелкните значок устройства HP (
).
Будет выполнен запуск ПО устройства.
-
-
Щелкните вкладку Приблизительный уровень чернил. Отобразится график с приблизительным уровнем чернил в устройстве.
Рис. : Рисунок приблизительного уровня чернил
Шаг 2. Замените картридж, в котором мало или закончились чернила
-
Откройте дверцу отсека картриджей и подождите, пока каретка переместится к центру устройства.
Рис. : Открытие дверцы доступа к картриджам
-
Нажмите на картридж, чтобы освободить его, а затем потяните картридж на себя и извлеките его из гнезда.
Рис. : Извлеките отработанный картридж
-
Извлеките новый картридж из упаковки, затем потяните за розовый язычок, чтобы удалить защитную ленту.
Рис. : Извлеките картридж из упаковки
-
Вставьте новый картридж в гнездо до щелчка.
Рис. : Вставьте новый картридж в соответствующее гнездо
-
Трехцветный картридж (
) устанавливается в левое гнездо
-
Черный картридж (
) устанавливается в правое гнездо
-
-
При необходимости повторите эти действия для других картриджей.
-
Закройте дверцу доступа к картриджам.
Рис. : Закройте дверцу доступа к картриджам
Решение третье. Используйте только подлинные картриджи HP
Один или оба картриджа не являются подлинными картриджами HP или не совместимы с устройством. Для установки подлинного картриджа следуйте приведенным ниже инструкциям.
На сайте HP SureSupply можно проверить совместимость картриджей чернильных или с тонером, а также приобрести картриджи на замену и другие расходные материалы.
-
Если требуется, выберите свою страну/регион.
Рис. : Выбор страны/региона
-
Следуйте инструкциям на экране, чтобы заказать новые расходные материалы или проверить совместимость картриджа с принтером.
Подлинные картриджи и другие расходные материалы HP можно также приобрести в других магазинах.
-
Откройте дверцу отсека картриджей и подождите, пока каретка переместится к центру устройства.
Рис. : Открытие дверцы доступа к картриджам
-
Нажмите на картридж, чтобы освободить его, а затем потяните картридж на себя и извлеките его из гнезда.
Рис. : Извлеките отработанный картридж
-
Извлеките новый подлинный картридж HP из упаковки, затем потяните за розовый язычок, чтобы снять защитную ленту.
Рис. : Извлеките подлинный картридж HP из упаковки
-
Вставьте новый картридж в гнездо до щелчка.
Рис. : Вставьте новый картридж в соответствующее гнездо
-
Трехцветный картридж (
) устанавливается в левое гнездо
-
Черный картридж (
) устанавливается в правое гнездо
-
-
При необходимости повторите эти действия для других картриджей.
-
Закройте дверцу доступа к картриджам.
Рис. : Закройте дверцу доступа к картриджам
Решение четвертое. Напечатайте документ с использованием одного картриджа
Можно печатать с использованием одного картриджа, если установлен только один картридж.
Если установлены оба картриджа, выполните следующие действия, чтобы снять пластиковую защитную пленку с картриджа.
-
Откройте дверцу отсека картриджей и подождите, пока каретка переместится к центру устройства.
Рис. : Открытие дверцы доступа к картриджам
-
Нажмите на картридж, который следует проверить, чтобы освободить его, а затем потяните картридж на себя и извлеките его из гнезда.
Рис. : Извлеките картридж
-
Снимите пластиковую пленку с картриджа. При наличии розового язычка потяните за него, чтобы снять пленку.
Рис. : Удалите защитную пленку
-
Вставьте картридж в гнездо до щелчка.
Рис. : Вставьте картридж в гнездо
-
Трехцветный картридж (
) устанавливается в левое гнездо
-
Черный картридж (
) устанавливается в правое гнездо
-
-
При необходимости повторите эти действия для других картриджей.
-
Закройте дверцу доступа к картриджам.
Рис. : Закройте дверцу доступа к картриджам
Решение пятое. Выравнивание устройства
Если вы установили новый картридж, выполните следующие действия, чтобы выровнять устройство.
-
Откройте программное обеспечение принтера.
-
Windows 8:
Если вы используете не последнюю версию Windows 8, приведенные далее сведения могут не подходить для вас. Можно загрузить последнюю версию из Магазина Microsoft.
-
Щелкните правой кнопкой мыши на кнопке «Пуск» (
), расположенной в нижнем левом углу экрана, затем выберите Поиск.
-
В поле поиска введите «HP«.
-
Выберите свой принтер (
). Откроется программное обеспечение принтера.
Примечание.
Также можно запустить программное обеспечение принтера с рабочего стола компьютера, дважды щелкнув на значке принтера (
).
-
-
Windows 7 или Windows Vista:
Нажмите значок Windows (
), выберите Все программы, выберите HP, выберите папку своего принтера, затем нажмите значок своего принтера (
). Откроется программное обеспечение принтера.
Примечание.
Также можно запустить программное обеспечение принтера с рабочего стола компьютера, дважды щелкнув на значке принтера (
).
-
Windows XP
Нажмите кнопку Пуск (
), выберите Все программы, выберите HP, выберите папку своего принтера, затем нажмите значок своего принтера (
). Откроется программное обеспечение принтера.
Примечание.
Также можно запустить программное обеспечение принтера с рабочего стола компьютера, дважды щелкнув на значке принтера (
).
-
-
Дважды щелкните на значке Действия для принтера, затем дважды щелкните на значке Задачи обслуживания. Откроется панель инструментов HP Toolbox.
-
Откройте вкладку Службы устройства и щелкните Выравнивание картриджей. Принтер автоматически выполнит выравнивание картриджей и распечатает страницу выравнивания.
|
Проблема: Индикатор питания быстро мигает в течение 3 секунд, затем отключается |
|
|
Решение при быстром мигании индикатора питания с последующим включением
Индикатор питания быстро мигает в течение 3 секунд, затем горит непрерывно.
Устройство выполняет другую задачу. Дождитесь завершения текущей задачи, прежде чем начать печатать.
|
Проблема: Индикатор питания быстро мигает |
|
|
Решения при быстром мигании индикатора питания
Индикатор питания быстро мигает.

Решение первое. Загрузите бумагу
В устройстве закончилась бумага. Для загрузки бумаги выполните следующие действия.
-
Если устройство не включено, включите его с помощью кнопки питания (
).
-
Поднимите лоток для бумаги.
Рис. : Поднимите лоток для бумаги
-
Опустите выходной лоток, а затем выдвиньте удлинитель лотка.
Рис. : Опустите приемный лоток
-
Переместите направляющую ширины бумаги в крайнее положение.
Рис. : Сдвиньте направляющую ширину бумаги
-
Загрузите в лоток неиспользованную простую белую бумагу формата U.S. Letter или A4 короткой стороной вперед и лицевой стороной вверх.
Рис. : Загрузите бумагу в лоток
-
Придвиньте боковые ограничители ширины к правому краю бумаги вплотную к краю стопки бумаги, не изгибая ее.
Рис. : Сдвиньте направляющую ширины бумаги вправо
Решение второе. Откройте приемный лоток
Убедитесь, что выходной лоток открыт. Может понадобиться нажать кнопку питания (
Рис. : Опустите приемный лоток

Решение третье. Закройте дверцу доступа к картриджам
Убедитесь, что дверца доступа к картриджам закрыта.
Рис. : Закройте дверцу доступа к картриджам

Решение четвертое. Проверьте уровень чернил и замените картриджи с низким уровнем чернил или пустые картриджи
Возможно, в одном или во всех картриджах находится очень мало чернил. Выполните эти указания, чтобы уточнить уровень чернил в картридже и заменить его.
Шаг 1. Проверьте уровень чернил
-
Запустите ПО устройства HP:
-
Windows XP: Нажмите кнопку Пуск (
), выберите пункты Все программы, HP, щелкните папку с именем вашего устройства HP, затем щелкните значок устройства (
).
-
Windows Vista или Windows 7: Нажмите кнопку Windows (
), выберите пункты Все программы, HP, щелкните папку с именем вашего устройства HP, затем щелкните значок устройства HP (
).
Примечание.
Можно также запустить ПО устройства HP с рабочего стола Windows: дважды щелкните значок устройства HP (
).
Будет выполнен запуск ПО устройства.
-
-
Щелкните вкладку Приблизительный уровень чернил. Отобразится график с приблизительным уровнем чернил в устройстве.
Рис. : Рисунок приблизительного уровня чернил
Шаг 2. Замените картридж, в котором мало или закончились чернила
-
Откройте дверцу отсека картриджей и подождите, пока каретка переместится к центру устройства.
Рис. : Открытие дверцы доступа к картриджам
-
Нажмите на картридж, чтобы освободить его, а затем потяните картридж на себя и извлеките его из гнезда.
Рис. : Извлеките отработанный картридж
-
Извлеките новый картридж из упаковки, затем потяните за розовый язычок, чтобы удалить защитную ленту.
Рис. : Извлеките картридж из упаковки
-
Вставьте новый картридж в гнездо до щелчка.
Рис. : Вставьте новый картридж в соответствующее гнездо
-
Трехцветный картридж (
) устанавливается в левое гнездо
-
Черный картридж (
) устанавливается в правое гнездо
-
-
При необходимости повторите эти действия для других картриджей.
-
Закройте дверцу доступа к картриджам.
Рис. : Закройте дверцу доступа к картриджам
Решение пятое. Устранение замятия бумаги
Для устранения этой проблемы выполните следующие действия в указанной последовательности.

Шаг 1. Извлеките всю бумагу из лотков для бумаги
Извлеките всю бумагу из входного и выходного лотков.
Внимание!Не извлекайте на этом этапе замятую бумагу. Попытка извлечь замятую бумагу с лицевой стороны устройства может привести к повреждению механизма печати.
Шаг 2. Устраните замятие бумаги в нижней части устройства
-
Нажмите кнопку питания (
), чтобы выключить устройство.
-
Отсоедините кабель USB от разъема на тыльной стороне устройства.
-
Отсоедините кабель питания от разъема на задней панели устройства.
-
Разверните устройство таким образом, чтобы получить удобный доступ к его нижней стороне (основанию).
-
Нажмите на выступы по обеим сторонам дверцы, чтобы освободить ее.
Рис. : Освобождение дверцы в нижней части корпуса устройства
-
Откройте дверцу очистки, потянув ее по направлению от устройства.
Рис. : Открытие дверцы очистки
-
Осторожно извлеките всю замятую бумагу из корпуса устройства.
-
Установите дверцу очистки на место. Осторожно нажмите на крышку до щелчка.
-
Подсоедините шнур питания в разъем на задней панели устройства.
-
Нажмите кнопку питания (
), чтобы включить устройство.
Шаг 3. Извлеките замятую бумагу из устройства
-
Откройте дверцу доступа к картриджам. Каретка переместится к центру устройства. Перед продолжением дождитесь полной остановки каретки.
Рис. : Откройте дверцу доступа к картриджам
-
Не выключая устройство, отсоедините кабель питания из разъема на задней панели корпуса устройства.
Предупреждение.Перед тем как перемещать каретку вручную или перевести механизм подачи бумаги в исходное положение, обязательно отсоедините кабель питания во избежание поражения электрическим током.
-
Аккуратно извлеките замятую бумагу из устройства.
-
Закройте дверцу доступа к картриджам.
Рис. : Закройте дверцу доступа к картриджам
-
Подсоедините шнур питания в разъем на задней панели устройства.
-
Подключите кабель USB к разъему сзади устройства.
-
Нажмите кнопку питания (
), чтобы включить устройство.
Шаг 4. Устраните замятие бумаги с лицевой стороны устройства
Если не удается устранить замятие в нижней части или внутри устройства, аккуратно извлеките любую замятую бумагу из передней части устройства.
Решение шестое. Устранение заедания каретки
Для устранения заедания каретки выполните следующие действия:

Шаг 1. Извлеките замятую бумагу
Выполните действия, приведенные в разделе «Решение четыре. Устранение замятия бумаги», чтобы устранить любое замятие бумаги.
Шаг 2. Убедитесь в том, что каретка свободно перемещается
-
Нажмите кнопку питания (
), чтобы включить устройство.
-
Откройте дверцу доступа к картриджам. Каретка переместится к центру устройства. Перед продолжением дождитесь полной остановки каретки.
Рис. : Откройте дверцу доступа к картриджам
-
Не выключая устройство, отсоедините кабель питания из разъема на задней панели корпуса устройства.
Предупреждение.Перед тем как перемещать каретку вручную или перевести механизм подачи бумаги в исходное положение, обязательно отсоедините кабель питания во избежание поражения электрическим током.
-
Осмотрите устройство изнутри и определите места застопоривания каретки, а затем проверьте, имеются ли внутри корпуса обрывки бумаги или посторонние предметы, ограничивающие движение каретки. Для подсветки и осмотра внутренней части корпуса используйте фонарик.
Внимание!Если бумага рвется при вытягивании из роликов, удалите оторванные фрагменты бумаги с роликов и колес внутри устройства. Если внутри устройства остались оторванные фрагменты бумаги, велика вероятность повторного замятия бумаги.
-
Извлеките замятую бумагу или посторонние предметы.
-
Переместите каретку вручную через дверцу отсека картриджей.
-
Убедитесь, что каретка свободно перемещается по всей ширине устройства. Надавите на левый, а затем на правый край каретки.
-
Закройте дверцу доступа к картриджам.
Рис. : Закройте дверцу доступа к картриджам
-
Подсоедините кабель питания к электрической розетке или разветвителю.
-
Нажмите кнопку питания (
), чтобы включить устройство.
-
Попробуйте напечатать отчет самопроверки.
Шаг 3. Извлеките картриджи и установите их снова
-
Откройте дверцу отсека картриджей и подождите, пока каретка переместится к центру устройства.
Рис. : Открытие дверцы доступа к картриджам
-
Нажмите на картридж, чтобы освободить его, а затем потяните картридж на себя и извлеките его из гнезда.
Рис. : Извлеките отработанный картридж
-
Вставьте картридж обратно в гнездо до щелчка.
Рис. : Вставьте картридж в гнездо
-
Трехцветный картридж (
) устанавливается в левое гнездо
-
Черный картридж (
) устанавливается в правое гнездо
-
-
Закройте дверцу доступа к картриджам.
Рис. : Закройте дверцу доступа к картриджам
Шаг 4. Вставьте вилку кабеля питания устройства в сетевую розетку
Подключите вилку кабеля питания устройства в электрическую розетку и убедитесь, что источник питания исправен.
Шаг 5. Сбросьте настройки посредством отключения питания
-
Нажмите кнопку питания (
), чтобы включить устройство.
-
Не выключая устройство, отсоедините кабель питания из разъема на задней панели устройства.
-
Отсоедините кабель питания от электрической розетки.
-
Подождите не менее 15 секунд.
-
Подключите кабель питания в настенную розетку.
-
Подсоедините кабель питания в разъем на задней панели устройства.
-
Если устройство не включилось автоматически, нажмите кнопку питания (
), чтобы включить его.
-
Попробуйте выполнить печать.
Решение седьмое: Сбросьте настройки устройства
Для сброса критической ошибки выполните следующие действия.
Шаг 1. Выполните сброс аппаратных настроек
-
Не выключая устройство, отсоедините кабель питания от разъема на задней панели корпуса устройства.
-
Подождите 30 секунд, а затем снова подсоедините кабель питания к разъему на задней панели устройства.
-
Нажмите кнопку питания (
), чтобы включить устройство.
Шаг 2. Сервисное обслуживание устройства
Если вы выполнили все решения, приведенные в этом разделе, однако проблема не устранена, перейдите к разделу «Сервисное обслуживание устройства» в конце этого документа.
Сервисное обслуживание устройства
Выполните сервисное обслуживание или замените устройство HP, если все предыдущие действия были выполнены.
Оплата за ремонт может взиматься для устройств с истекшим сроком гарантии.
Ошибка “Несовместимые картриджи. Этот принтер не предназначен для использования систем непрерывной подачи чернил”
Новые принтеры и МФУ HP OfficeJet/PageWide на картриджах 953, 963, 913A, 973X, 727, 728, 764 и некоторых других, после заправки перестают печатать и выдают ошибку:
“Несовместимые картриджи. Этот принтер не предназначен для использования систем непрерывной подачи чернил. Для возобновления печати удалите систему непрерывной подачи чернил, затем установите подлинные чернильные картриджи HP или совместимые аналоги”
Эта проблема связана с нововведением HP: после первого цикла работы (то есть полного израсходования чернил по по электронному счетчику) чипы картриджей 953, 963, 913A, 973X, 727, 728, 764 блокируются навсегда, принтер сообщает об окончании чернил. Если картридж перезаправить, устройство понимает, что чернила появились внутри, но чип всё равно не дает печатать (в счетчике – ноль) и отображает сообщение: “принтер не предназначен для использования СНПЧ”.
Решить проблему может только покупка нового картриджа или установка нового чипа. На всех ранее выпущенных печатающих устройствах HP блокировка после первого цикла не наступала и картридж можно было перезаправлять до того момента, пока он физически не сломается (например, легко заправляются картриджи 951/950, 711, 932/933, 72 и другие).
Проблема, Принтер HP C4483, пишет «несовместимый картридж»;
1.Вытащи оба картриджа
2. Нажми вместе кнопки меню и отмена (Х)
3.удерживай эти кнопки легко нажми мигающую кнопку выкл.
4.на экране появилась надпись отпусти все кнопки и нажми ОК.
5.Появилась другая надпись
6. Вставляй картриджи, закрой крышку
может пойдет! или еще метод один
Инструкция по сбросу:
Открыть крышку и изъять из каретки оба картриджа.
Войти в сервисное меню. Для этого необходимо нажать и удерживать кнопку «Отмена», удерживая нажатой кнопку «Отмена», нажать кнопку «ОК». Нажимая правую или левую кнопку со стрелкой, выбрать «Resets Menu». Нажать OK. При помощи той же кнопки со стрелкой выбрать Partial Reset. Нажать OK. Принтер выключится.
Включить принтер, выбрать язык (Русский) и местоположение (Europe).
Удерживаем кнопку отмены (Х) и нажимаем кнопку вкл. питания.
Необходимо зайти в меню Support ( кнопки Голубая Зелёная Серая) ,
выбрать — Informathion Menu (Голубая) , подтвердить (Зелёная) ,
увидим : info menu и кодовый номер, подтверждаем (Серая) ,
видим: checksum for relock data input, подтверждаем (Зелёная) ,
видим номер 5332 (как пример) , подтверждаем отменой (Х) , номер пропадает,
жмём отмену два раза (Х) ,
Решить проблему может только покупка нового картриджа или установка нового чипа. На всех ранее выпущенных печатающих устройствах HP блокировка после первого цикла не наступала и картридж можно было перезаправлять до того момента, пока он физически не сломается (например, легко заправляются картриджи 951/950, 711, 932/933, 72 и другие).
Проблема, Принтер HP C4483, пишет «несовместимый картридж»;
1.Вытащи оба картриджа
2. Нажми вместе кнопки меню и отмена (Х)
3.удерживай эти кнопки легко нажми мигающую кнопку выкл.
4.на экране появилась надпись отпусти все кнопки и нажми ОК.
5.Появилась другая надпись
6. Вставляй картриджи, закрой крышку
может пойдет! или еще метод один
Инструкция по сбросу:
Открыть крышку и изъять из каретки оба картриджа.
Войти в сервисное меню. Для этого необходимо нажать и удерживать кнопку «Отмена», удерживая нажатой кнопку «Отмена», нажать кнопку «ОК». Нажимая правую или левую кнопку со стрелкой, выбрать «Resets Menu». Нажать OK. При помощи той же кнопки со стрелкой выбрать Partial Reset. Нажать OK. Принтер выключится.
Включить принтер, выбрать язык (Русский) и местоположение (Europe).
Удерживаем кнопку отмены (Х) и нажимаем кнопку вкл. питания.
Необходимо зайти в меню Support ( кнопки Голубая Зелёная Серая) ,
выбрать — Informathion Menu (Голубая) , подтвердить (Зелёная) ,
увидим : info menu и кодовый номер, подтверждаем (Серая) ,
видим: checksum for relock data input, подтверждаем (Зелёная) ,
видим номер 5332 (как пример) , подтверждаем отменой (Х) , номер пропадает,
жмём отмену два раза (Х) ,
Что это за ошибка HP Несовместимые картриджи в струйных принтерах? Разберемся в существе вопроса.
HP поделила весь мир на несколько регионов, для каждого региона принтеры и МФУ должны использовать картриджи того же региона. Если МФУ или принтер HP был куплен в Европе, а картриджи в России, то принтер выдаст ошибку «Несовместимые картриджи».
Для разрешения конфликта нужно обратиться в поддержку HP. При этом нужно будет запустить специальную утилиту от HP для исправления кода региона, ввести туда коды купленных оригинальных картриджей, получить 5 четырехзначных чисел, проверочное число и послать в принтер через USB кабель. Изменить код региональности принтера другим путем нельзя, через сервисное меню этот код не изменяется.
Но обращение в службу поддержки HP не дает гарантии устранения проблемы. Программа может сообщить об успешном завершении операции, но ошибка останется. Корпорация HP сама не знает, есть ли решение проблемы в каждом конкретном случае.
Например, у нас был случай, когда привезли в ремонт HP Photosmart 5520 с ошибкой «Несовместимые картриджи». При обращении в поддержку HP мы получили необходимые коды для изменения региональности. Затем вместе с оператором из поддержки произвели замену кода, но безрезультатно. Более того, после нескольких сбросов принтер сообщил, что 5 попыток были использованы и других попыток не предусмотрено.
Затем мы пробовали обновить программное обеспечение принтера. Но оно также не пошло из-за очередного запрета заменять более новый BIOS на более старый. Оказалось, что в нашем случае решения не было.
Таким образом, компания HP в очередной раз опозорилась. Просто потому что не смогла справиться с теми багами, которые сама же ввела в принтеры для повышения своих доходов.
Лучшим способом решения проблемы ремонта струйных принтеров HP с проблемой несовместимых картриджей может стать перестановка чипов со старых картриджей на новые. Либо покупка чипов с нужной региональностью. В любом случае не выкидывайте старые картриджи, они могут пригодится. Их можно постоянно заправлять.
А еще следуйте правилу никогда не покупать струйные принтеры HP за рубежом. Во-первых, это не намного дешевле. Во вторых, проблем может быть гораздо больше, чем выгоды.
Часто во время работы принтера, МФУ или любой другой оргтехники бренда Hewlett-Packard, всплывает сообщение об ошибке картриджа. Подобное не редко происходит с устройствами струйного и лазерного типов. К счастью, все современные печатающие аппараты оснащены специальной системой самодиагностики. Если она выявит какие-то отклонения от заданных стандартов в работе устройства, то сразу же об этом проинформирует. Как правило, сообщение всплывает на компьютере или штатном дисплее принтера. В этой статье мы рассмотрим несколько популярных ошибок картриджей HP. А также расскажем, как быстро устранить данные сообщения об ошибке.
Содержание
- Проблема с картриджем
- Несовместимый картридж
- Сбой в работе картриджа
- Проблема подачи чернила
Ошибка №1: Проблема с картриджем/ Cartridge Problem
Такая ошибка часто сопровождается информационной подсказкой, в которой указывается основная причина ее возникновения. Чаще всего там пишется о том, что картридж отсутствует или неисправен. Кроме того, во всплывающем сообщении может быть специальный код (например, 17.00.65) или целый набор номеров ошибок (например, 17.03.65 17.02.65 17.01.65 17.00.65). В свою очередь, если открыть драйвер принтера и посмотреть через него на уровни чернила, то Вы можете обнаружить несоответствие показателей, фактическому количеству красящего вещества. Все эти ошибки взаимосвязаны, так как ведут к одной причине – Cartridge Problem.
Если Ваш принтер HP столкнулся с подобной проблемой, то в первую очередь нужно проверить чип картриджа. Он мог загрязниться, окислиться, сместиться или поцарапаться. Возьмите ластик и очистите его от грязи, параллельно с этим, проверьте его на наличие различных дефектов. Если повреждения серьезные, тогда следует заменить чип картриджа или расходник в целом. Также стоит проверить чип или картридж на правильность установки. Особенно это касается тех случаев, в которых чип и расходник был заменен, перед появлением данной ошибки. Не нужно забывать и о контактах принтера. Проверьте, все ли с ними в порядке. Если проблему не удалось устранить, то лучше обратиться в сервисный центр за помощью.
Ошибка №2: Несовместимый картридж/ Incompatible Cartridges
Такая проблема очень часто возникает у принтеров и МФУ, работающих с неоригинальными расходными материалами. Например, когда в принтер устанавливаете совместимый или перезаправленный картридж. Либо была осуществлена замена чипа картриджа HP. При появлении данной проблемы, в информационном сообщении Вы увидите надпись – «Картридж не совместим с данным принтером» и код ошибки «17.00.43». Порой такую проблему невозможно устранить каким-либо традиционным способом (помогает лишь перепрошивка принтера или перепрограммирование чипа картриджа). Однако если Вам повезло, то проверьте контакт между картриджем и принтером. Возможно, расходник банально плохо установлен. Либо Вы перепутали картриджи по цвету, во время установки. Также не будет лишним почистить контакты. Не помогло? Тогда отключите защитник HP Cartridge Protection. В иных случаях, лучше сразу обратиться в сервисный центр.
Ошибка №3: Сбой в работе картриджа/ Cartridge Failure
Еще одна распространенная проблема, которая возникает вследствие отсутствия контакта между чипом картриджа и принтера. Если подобное произошло с Вашим печатающим аппаратом, то на дисплее компьютера Вы увидите сообщение с кодом ошибки 17.00.00 или 17.02.00. Первый код указывает на проблему с картриджем для монохромной печати. Второй, указывает на неправильность установки картриджа. Снова проверяем чип на наличие грязи и различных дефектов. Чистим или меняем чип/картридж. К тому же часто в таких случаях помогает банальная переустановка картриджа (его нужно вытащить на пару минут, потом заново установить в принтер), открытие/закрытие передней крышки (в некоторых моделях – верхней крышки) или отключение принтера от электросети (желательно дать принтеру постоять 10-30 минут).
Ошибка №4: Проблема подачи чернила/ Supply System Problem
В данном случае система самодиагностики определяет ошибку, как проблему с подачей красящего вещества. В основном, она присуща оргтехнике струйного типа, в которых устанавливаются картриджи/СНПЧ с жидкими чернилами. Как правило, Supply Problem сопровождается кодом ошибки 17.02.42.В информационном сообщении Вам порекомендуют заменить картридж или обратиться в ближайший авторизированный сервисный центр HP. Однако не спешите этого делать. Мы рекомендуем Вам проверить уровень чернила в картридже или доноре СНПЧ. Возможно, заправка картриджа поможет Вам устранить данную проблему.
При наличии системы непрерывной подачи чернила, ее также нужно будет тщательно осмотреть. Если увидите в системе обильное количество воздуха, его следует откачать. Также не будет лишним дозаправить доноры СНПЧ. Только до этого момента выявите место разгерметизации и устраните его (чаще всего разгерметизация происходит на стыках). В самую последнюю очередь стоит проверить печатающую головку. Если она повреждена или забита, то ее следует восстановить или заменить. В любом случае, при отсутствии опыта рекомендуем сразу же обратиться за помощью к соответствующему мастеру.
Ваше Имя:
Ваш вопрос:
Внимание: HTML не поддерживается! Используйте обычный текст.
Оценка:
Плохо
Хорошо
Введите код, указанный на картинке:


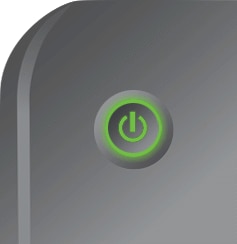

 ), выберите пункты
), выберите пункты  ).
).  ), выберите пункты
), выберите пункты  ).
).

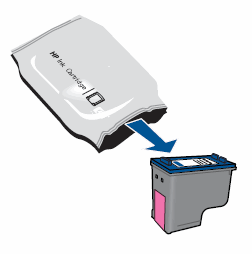
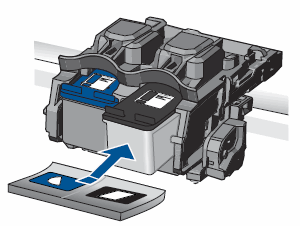
 ) устанавливается в левое гнездо
) устанавливается в левое гнездо ) устанавливается в правое гнездо
) устанавливается в правое гнездо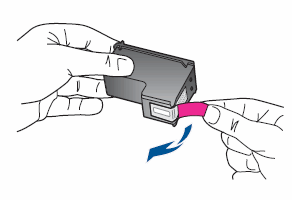
 ), расположенной в нижнем левом углу экрана, затем выберите
), расположенной в нижнем левом углу экрана, затем выберите  ). Откроется программное обеспечение принтера.
). Откроется программное обеспечение принтера. ), выберите
), выберите 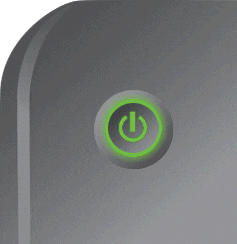
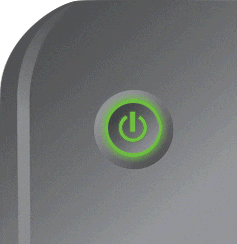
 ).
).