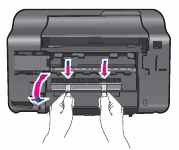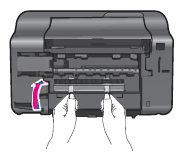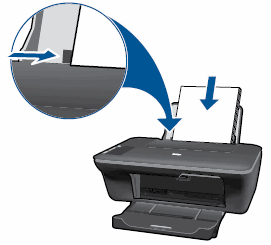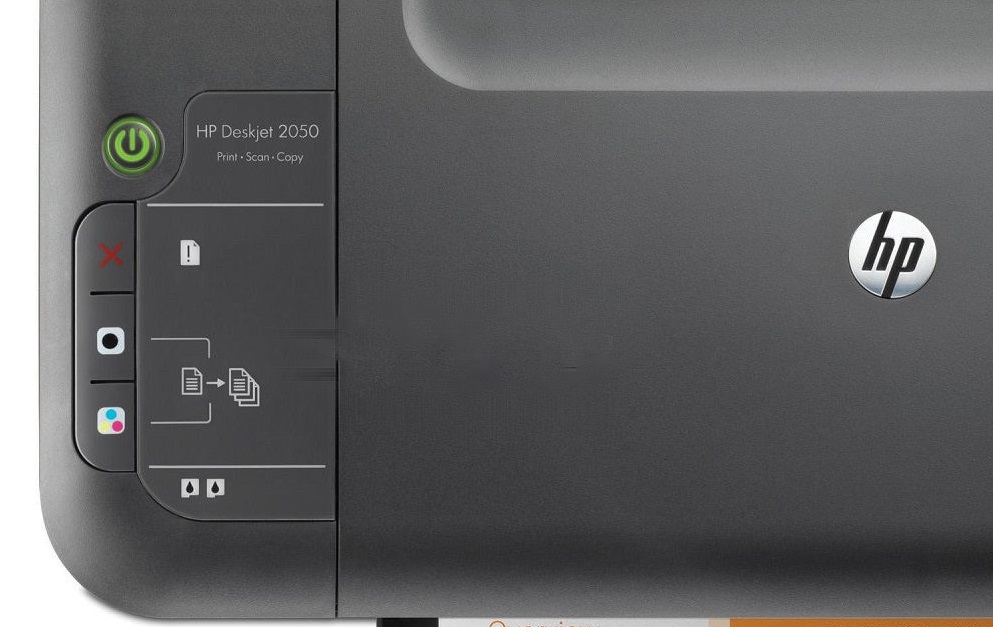Как обнулить принтер HP Deskjet 2050: процесс обнуления принтера с пошаговой инструкцией и детальным объяснением. Устраните все ошибки, возникающие на принтере, с помощью одной простой процедуры
HP Deskjet 2050 принтер имеет
лучшие черты для применения в качестве
домашних принтеров благодаря его
различным функциям, начиная от печати
и копирования и заканчивая сканированием.
Единственный минус
этого принтера для постоянного
использования заключается в
производительности картриджей. К
сожалению, он использует картриджи HP
122 , эти картриджи имеют очень низкий
выход, а перезаправка — не самый лучший
вариант. Для дополнительной информации,
прочтите Настоящий
секрет картриджей hp 122 (CH561HL).
Когда мы пытаемся перезаправить эти
картриджи, принтеру может потребоваться
обнуление для продолжения работы.
Сброс настроек принтера
является всего лишь возвратом принтера
к заводским настройкам. Этот процесс
позволяет устранитьлюбую проблему.
Иногда на компьютер приходят сведения
о том, что был установлен еще один
принтер той же модели. Именно поэтому
после обнуления принтеров появляется
новое имя принтера Copy 1.
Процедура для обнуления
этого принтер выглядит следующим
образом:
Шаг № 1
отключите кабель USB от
принтера. Оставьте шнур питания
подключенным к электричеству. См.
изображение USB-кабель .
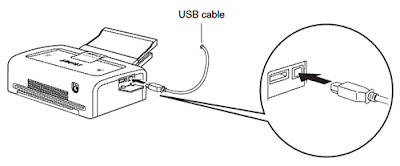 |
| USB-кабель |
Шаг № 2
Принтер должен быть включен. Затем нажмите кнопку Отмена и Копировать в цвете одновременно. См. изображение ниже.
| USB-кабель |
Шаг № 2
Принтер должен быть включен. Затем нажмите кнопку Отмена и Копировать в цвете одновременно. См. изображение ниже.
| Кнопка Отмена |
| Кнопка Копировать в цвете |
Шаг № 3
Теперь при нажатых
кнопках Отмена и Копировать в цвете,
отключите принтер и подключить его
снова. См. изображение ниже.
| Кнопка Копировать в цвете |
Шаг № 3
Теперь при нажатых
кнопках Отмена и Копировать в цвете,
отключите принтер и подключить его
снова. См. изображение ниже.
| Шнур питания |
Шаг № 4
Принтер попробует
включиться, но вдруг выключится. Когда
это произойдет, отпустите обе кнопки.
См. изображение кнопка отмены и кнопка
копировать в цвете.
Шаг №5
После этого процесса
попытаемся включить принтер в обычном
режим, нажав кнопку вкл/выкл. Принтер
должен быть обнулен в полном объеме.
- Вам будет полезно
скачать драйверы для этого принтера:
ссылка. - Вам может быть интересно
прочесть руководство по эксплуатации
принтера. Посетите ссылку, чтобы скачать.
Мигающие индикаторы
В последующих разделах описаны основные комбинации мигающих индикаторов на панели управления, а также способы устранения неполадок для каждой комбинации. Сопоставьте наблюдаемую последовательность мигания индикаторов с соответствующей последовательностью, описанной в документе, и выполните указанные действия для устранения возникшей неполадки.
-
Индикатор питания
-
Индикатор предупреждения
-
Индикатор проверки цветного картриджа
-
Индикатор проверки черного картриджа
Рис. : Световые индикаторы на панели управления
Проблема: Все индикаторы мигают
При этом признаке ошибки мигают все индикаторы на панели управления:
-
Индикатор питания: Мигает
-
Индикатор предупреждения: Мигает
-
Индикатор проверки цветного картриджа: Мигает
-
Индикатор проверки черного картриджа: Мигает
Рис. : Световые индикаторы на панели управления

-
Причина
Устройство находится в состоянии ошибки.
Решения
Решение первое. Сброс настроек МФУ All-in-One
Выполните следующие действия
-
Не выключая принтер, отсоедините кабель питания от разъема на задней панели принтера.
-
Отсоедините кабель питания от электрической розетки.
-
Подождите не менее 15 секунд.
-
Вставьте вилку кабеля питания обратно в электрическую розетку.
-
Подключите кабель питания обратно к принтеру.
-
Включите принтер.
-
Если эти действия привели к устранению неполадки, дальнейшие действия не требуются.
-
Если проблема не решена, перейдите к следующему решению.
Решение второе. Вставьте вилку кабеля питания МФУ All-in-One в электрическую розетку
Вставьте вилку кабеля питания устройства в электрическую розетку и убедитесь в том, что источник питания исправен.
-
Отсоедините кабель питания из разъема на задней панели устройства.
-
Отсоедините кабель питания от разветвителей питания или сетевых фильтров.
-
Включите вилку кабеля питания непосредственно в электрическую розетку.
-
Подсоедините кабель питания в разъем на задней панели устройства.
-
Нажмите кнопку питания (
), чтобы включить устройство.
-
Повторите задание.
Если проблема не устранена, попробуйте использовать другую розетку.
-
Если эти действия привели к устранению неполадки, дальнейшие действия не требуются.
-
Если проблема не решена, перейдите к следующему решению.
Решение третье. Сервисное обслуживание МФУ All-in-One
Если после выполнения всех указанных действий устранить неполадку не удалось, перейдите к разделу Сервисное обслуживание устройства All-in-One в конце этого документа.
Проблема: Один из индикаторов или оба индикатора проверки картриджа горят постоянно
При этом признаке ошибки на панели управления выводится следующая схема индикаторов:
-
Индикатор питания: Горит
-
Индикатор предупреждения: Не горит
-
Индикатор проверки цветного картриджа: Горит или не горит
-
Индикатор проверки черного картриджа: Горит или не горит
|
Рис. : Панель управления с обоими мигающими индикаторами проверки картриджей
|
Рис. : Панель управления с одним мигающим картриджем проверки
|
|
Если оба индикатора проверки картриджа горят, возникли проблемы с обоими картриджами. |
Если горит левый индикатор проверки картриджа, возникла проблема с трехцветным картриджем. Если горит правый индикатор проверки картриджа, возникла проблема с черным картриджем. |
-
Причина
В указанном картридже низкий уровень чернил.
Решения
Если в одном или обоих картриджах низкий уровень чернил, их замена не требуется, пока качество печати не станет неприемлемым.
Решение первое. Проверьте уровень чернил
Выполните следующие действия, чтобы проверить уровень чернил.
-
Запустите ПО устройства HP:
-
Windows XP
Нажмите кнопку Пуск (
), выберите пункты Все программы, HP, щелкните папку с именем вашего устройства HP, затем щелкните значок устройства (
).
-
Windows Vista
Нажмите кнопку (
), выберите пункты Все программы, HP, щелкните папку с именем вашего продукта HP, затем щелкните значок вашего продукта HP (
).
-
Windows 7
Нажмите кнопку Windows (
), выберите пункты Все программы, HP, щелкните папку с именем вашего устройства HP, затем щелкните значок устройства HP (
).
Примечание.
Можно также запустить ПО устройства HP с Рабочего стола Windows, дважды щелкнув на значке устройства HP (
).
Будет выполнен запуск ПО устройства.
-
-
В окне программного обеспечения устройства дважды щелкните ссылку Приблизительные уровни чернил (
).
Откроется панель инструментов HP Toolbox с рисунком, на котором будет указан приблизительный уровень чернил в принтере.
Рис. : Рисунок приблизительного уровня чернил
-
Если приблизительный уровень чернил низок, но качество распечаток приемлемое, не обращайте внимание на индикатор(ы), пока качество печати не ухудшится.
Если приблизительный уровень чернил низок, и качество распечаток неприемлемое, замените картриджи. Перейдите к следующему решению.
Решение второе. Замените картридж, вызывающий дефекты печати
Выполните следующие действия для замены картриджа (картриджей).
Шаг 1. Замените картридж
На сайте HP SureSupply можно проверить совместимость картриджей чернильных или с тонером, а также приобрести картриджи на замену и другие расходные материалы.
-
Если требуется, выберите свою страну/регион.
Рис. : Выбор страны/региона
-
Следуйте инструкциям на экране, чтобы заказать новые расходные материалы или проверить совместимость картриджа с принтером.
Подлинные картриджи и другие расходные материалы HP можно также приобрести в других магазинах.
-
Нажмите кнопку питания (
), чтобы включить устройство.
-
Откройте дверцу доступа к картриджам. Каретка переместится к центру устройства. Перед продолжением дождитесь полной остановки каретки.
Рис. : Откройте дверцу доступа к картриджам
-
Слегка нажмите на картридж, чтобы освободить его, затем извлеките из гнезда, потянув на себя.
Рис. : Извлеките картридж
Внимание!
Не дотрагивайтесь до медных контактов или сопел. Это может привести к закупорке сопел, ограничению распределения чернил и нарушению электрических соединений.
Рис. : Не прикасайтесь к контактам или соплам
-
Извлеките картридж из упаковки, затем потяните за оранжевый язычок, чтобы удалить пластиковую ленту.
Внимание!
Не прикасайтесь к медным контактам или чернильным соплам. Кроме того, не пытайтесь приклеить ленту обратно. Прикосновение к этим деталям может привести к их засорению, неполадкам с подачей чернил и с электрическими контактами.
Рис. : Снимите пластиковую ленту
-
Удерживая картридж за боковые стороны соплами к устройству, вставьте его в соответствующее гнездо. Значок на картридже должен соответствовать значку на гнезде.
-
Трехцветный картридж (
) устанавливается в левое гнездо
-
Черный картридж (
) устанавливается в правое гнездо
Рис. : Установка картриджа в гнездо
-
-
Вставьте картридж в гнездо до щелчка.
-
При необходимости повторите эти действия при замене другого картриджа.
-
Закройте дверцу доступа к картриджам.
Рис. : Закройте дверцу доступа к картриджам
-
Нажмите кнопку рядом с кнопкой OK на панели управления (
).
Устройство распечатает страницу выравнивания.
Шаг 2. Выполните выравнивание картриджей
-
Поднимите крышку сканера.
-
Поместите страницу выравнивания на стекло сканера в передний правый угол стороной для печати лицом вниз. Используйте фигурную направляющую рядом со стеклом сканера для более удобной загрузки страницы выравнивания.
Рис. : Помещение страницы выравнивания на стекло сканера
-
Закройте крышку сканера.
-
Нажмите кнопку рядом с кнопкой OK на панели управления (
).
Устройство выполнит сканирование страницы выравнивания.
-
При появлении на дисплее панели управления сообщения Выравнивание успешно выполнено нажмите на дисплее кнопку рядом с кнопкой OK (
), чтобы завершить процесс выравнивания.
Шаг 3. Распечатайте отчет самопроверки
Печать отчета самопроверки позволяет проверить работу оборудования. Выполните следующие действия для печати отчета самопроверки.
Как напечатать отчет самопроверки
Настройка
-
Нажмите кнопку рядом с Настройка на панели управления устройства (
).
-
Нажмите кнопку рядом с Отчет о принтере на панели управления устройства (
).
Будет распечатан отчет самопроверки.
-
Если выполнение этих действий помогло устранить проблему и удалось напечатать пробную страницу, никаких дальнейших действий предпринимать не требуется.
-
Если устранить проблему не удалось, попробуйте следующее решение.
-
Если печать пробной страницы не выполняется, попробуйте следующее решение.
Решение третье. Сервисное обслуживание МФУ All-in-One
Если после выполнения всех указанных действий устранить неполадку не удалось, перейдите к разделу Сервисное обслуживание устройства All-in-One в конце этого документа.
Проблема: Один из индикаторов или оба индикатора проверки картриджа мигают
При этом признаке ошибки на панели управления выводится следующая схема индикаторов:
-
Индикатор питания: Горит
-
Индикатор предупреждения: Не горит
-
Индикатор проверки цветного картриджа: Мигает или выключен
-
Индикатор проверки черного картриджа: Мигает или выключен
|
Рис. : Световые индикаторы на панели управления
|
Рис. : Световые индикаторы на панели управления
|
|
Если оба индикатора проверки картриджа мигают, возникли проблемы с обоими картриджами. |
Если мигает левый индикатор проверки картриджа, возникла проблема с трехцветным картриджем. Если мигает правый индикатор проверки картриджа, возникла проблема с черным картриджем. |
-
Причины
-
Один или оба картриджа несовместимы с принтером.
-
Один или оба картриджа неисправны.
-
У одного или обоих картриджей осталась защитная лента на соплах.
-
Возникла неполадка одного или обоих картриджей.
-
Решения
Решение первое. Проверьте совместимость картриджа
Чтобы проверить совместимость картриджей, выполните следующие действия.
На сайте HP SureSupply можно проверить совместимость картриджей чернильных или с тонером, а также приобрести картриджи на замену и другие расходные материалы.
-
Если требуется, выберите свою страну/регион.
Рис. : Выбор страны/региона
-
Следуйте инструкциям на экране, чтобы заказать новые расходные материалы или проверить совместимость картриджа с принтером.
Подлинные картриджи и другие расходные материалы HP можно также приобрести в других магазинах.
-
Нажмите кнопку питания (
), чтобы включить устройство, если оно еще не было включено.
-
Откройте дверцу доступа к картриджам. Каретка переместится к центру устройства. Перед продолжением дождитесь полной остановки устройства.
-
Найдите номер на этикетке, нанесенный на верхнюю поверхность картриджа.
-
Номера картриджей
Рис. : Номер на этикетке картриджа
-
-
Запишите номер на этикетке картриджа, а затем закройте дверцу доступа к картриджам.
-
Обратитесь к списку номеров картриджей в окне проверки расходных материалов HP Sure Supply. Если номер картриджа отсутствует в списке, замените его на картридж из списка.
Для просмотра указаний по замене картриджей перейдите к соответствующему разделу.
Решение второе. Устранение неполадки картриджа
Для устранения неполадки картриджа примените следующие действия в указанной последовательности.
Шаг 1. Очистите контакты проблемного картриджа
Для очистки контактов выполните следующие действия в указанной последовательности.
Примечание.
Если мигают оба индикатора проверки картриджей, выполните действия для обоих картриджей.
-
Потребуется следующее:
-
Дистиллированная вода. Если дистиллированной воды нет, используйте бутылочную или фильтрованную воду.
-
Чистые хлопковые тампоны или любой мягкий материал без ворса, не прилипающий к картриджу (можно использовать фильтры для кофе).
-
-
Откройте дверцу доступа к картриджам. Каретка переместится в центр, если на ее пути нет препятствий.
Рис. : Откройте дверцу доступа к картриджам
Рис. : Каретка переместится к центру устройства
-
Отсоедините кабель питания от разъема на задней панели устройства.
-
Нажмите один из картриджей, чтобы освободить его, и извлеките из гнезда.
Рис. : Извлеките картридж
Внимание!
Не дотрагивайтесь до медных контактов или сопел. Это может привести к закупорке сопел, ограничению распределения чернил и нарушению электрических соединений.
Рис. : Не прикасайтесь к контактам или соплам
-
Если защитная лента не удалена с картриджа, снимите ее. Не удаляйте полосу медного цвета.
Рис. : Снятие защитной ленты
Если вы удалили защитную ленту с картриджа, нет необходимости в его очистке. Продолжите действия по переустановке картриджа.
-
Положите картридж на лист бумаги пластиной с соплами вверх.
-
Погрузите тампон в чистую дистиллированную воду и отожмите излишки влаги. Используйте только слегка смоченный тампон.
-
Очистите контакты картриджа.
Внимание!
Не прикасайтесь к соплам.
Рис. : Очистите контакты картриджа
Примечание.
Быстро очистите контакты, чтобы картридж не находился вне устройства более 30 минут. Если картридж находится вне принтера слишком долго, чернила могут засохнуть и забить сопла.
-
Очистите контакты в каретке на месте картриджа, вызвавшего неполадку.
Предупреждение.
Убедитесь в том, что кабель питания отсоединен от разъема на задней панели корпуса устройства.
Рис. : Каретка
Рис. : Контакты золотистого цвета внутри каретки
-
Дайте картриджу и каретке просохнуть в течение десяти минут.
-
Вставьте картридж в гнездо под небольшим углом, затем надавите на картридж вверх и вперед до щелчка, чтобы установить его на место.
-
Трехцветный картридж (
) устанавливается в левое гнездо.
-
Черный картридж (
) устанавливается в правое гнездо.
Рис. : Установка картриджа в гнездо
-
-
Подсоедините кабель питания в разъем на задней панели устройства.
-
Закройте дверцу доступа к картриджам.
Рис. : Закройте дверцу доступа к картриджам
-
Нажмите кнопку рядом с кнопкой OK на панели управления (
).
Устройство распечатает страницу выравнивания.
Шаг 2. Выполните выравнивание картриджей
-
Поднимите крышку сканера.
-
Поместите страницу выравнивания на стекло сканера в передний правый угол стороной для печати лицом вниз. Используйте фигурную направляющую рядом со стеклом сканера для более удобной загрузки страницы выравнивания.
Рис. : Помещение страницы выравнивания на стекло сканера
-
Закройте крышку сканера.
-
Нажмите кнопку рядом с кнопкой OK на панели управления (
).
Устройство выполнит сканирование страницы выравнивания.
-
При появлении на дисплее панели управления сообщения Выравнивание успешно выполнено нажмите на дисплее кнопку рядом с кнопкой OK (
), чтобы завершить процесс выравнивания.
Шаг 3. Распечатайте отчет самопроверки
Печать отчета самопроверки позволяет проверить работу оборудования. Выполните следующие действия для печати отчета самопроверки.
Как напечатать отчет самопроверки
-
Нажмите кнопку рядом с Настройка на панели управления устройства (
).
-
Нажмите кнопку рядом с Отчет о принтере на панели управления устройства (
).
Будет распечатан отчет самопроверки.
-
Если выполнение этих действий помогло устранить проблему, никаких дальнейших действий предпринимать не требуется.
-
Если устранить проблему не удалось, перейдите к следующему шагу.
Шаг 4. Замените картридж, вызывающий дефекты печати
На сайте HP SureSupply можно проверить совместимость картриджей чернильных или с тонером, а также приобрести картриджи на замену и другие расходные материалы.
-
Если требуется, выберите свою страну/регион.
Рис. : Выбор страны/региона
-
Следуйте инструкциям на экране, чтобы заказать новые расходные материалы или проверить совместимость картриджа с принтером.
Подлинные картриджи и другие расходные материалы HP можно также приобрести в других магазинах.
-
Нажмите кнопку питания (
), чтобы включить устройство.
-
Откройте дверцу доступа к картриджам. Каретка переместится к центру устройства. Перед продолжением дождитесь полной остановки каретки.
Рис. : Откройте дверцу доступа к картриджам
-
Слегка нажмите на картридж, чтобы освободить его, затем извлеките из гнезда, потянув на себя.
Рис. : Извлеките картридж
Внимание!
Не дотрагивайтесь до медных контактов или сопел. Это может привести к закупорке сопел, ограничению распределения чернил и нарушению электрических соединений.
Рис. : Не прикасайтесь к контактам или соплам
-
Извлеките картридж из упаковки, затем потяните за оранжевый язычок, чтобы удалить защитную пластиковую ленту.
Внимание!
Не прикасайтесь к медным контактам или чернильным соплам. Кроме того, не пытайтесь приклеить ленту обратно. Прикосновение к этим деталям может привести к их засорению, неполадкам с подачей чернил и с электрическими контактами.
Рис. : Снимите защитную пластиковую пленку
-
Удерживая картридж за боковые стороны соплами к устройству, вставьте его в соответствующее гнездо. Значок на картридже должен соответствовать значку на гнезде.
-
Трехцветный картридж (
) устанавливается в левое гнездо.
-
Черный картридж (
) устанавливается в правое гнездо.
Рис. : Установка картриджа в гнездо
-
-
Вставьте картридж в гнездо до щелчка.
-
При необходимости повторите эти действия при замене другого картриджа.
-
Закройте дверцу доступа к картриджам.
Рис. : Закройте дверцу доступа к картриджам
-
Нажмите кнопку рядом с кнопкой OK на панели управления (
).
Устройство распечатает страницу выравнивания.
Шаг 5. Выполните выравнивание картриджей
-
Поднимите крышку сканера.
-
Поместите страницу выравнивания на стекло сканера в передний правый угол стороной для печати лицом вниз. Используйте фигурную направляющую рядом со стеклом сканера для более удобной загрузки страницы выравнивания.
Рис. : Помещение страницы выравнивания на стекло сканера
-
Закройте крышку сканера.
-
Нажмите кнопку рядом с кнопкой OK на панели управления (
).
Устройство выполнит сканирование страницы выравнивания.
-
При появлении на дисплее панели управления сообщения Выравнивание успешно выполнено нажмите на дисплее кнопку рядом с кнопкой OK (
), чтобы завершить процесс выравнивания.
Шаг 6. Распечатайте отчет самопроверки
Печать отчета самопроверки позволяет проверить работу оборудования. Выполните следующие действия для печати отчета самопроверки.
Как напечатать отчет самопроверки
-
Нажмите кнопку рядом с Настройка на панели управления устройства (
).
-
Нажмите кнопку рядом с Отчет о принтере на панели управления устройства (
).
Будет распечатан отчет самопроверки.
-
Если выполнение этих действий помогло устранить проблему и удалось напечатать пробную страницу, никаких дальнейших действий предпринимать не требуется.
-
Если устранить проблему не удалось, попробуйте следующее решение.
-
Если печать пробной страницы не выполняется, попробуйте следующее решение.
Решение третье. Сервисное обслуживание МФУ All-in-One
Если после выполнения всех указанных действий устранить неполадку не удалось, перейдите к разделу Сервисное обслуживание устройства All-in-One в конце этого документа.
Проблема: Оба индикатора проверки картриджа и предупреждения мигают
При этом признаке ошибки на панели управления выводится следующая схема индикаторов:
-
Индикатор питания: Горит
-
Индикатор предупреждения: Быстро мигает
-
Индикатор проверки цветного картриджа: Быстро мигает
-
Индикатор проверки черного картриджа: Быстро мигает
Рис. : Световые индикаторы на панели управления

-
Причина
-
Каретка внутри принтера застряла.
-
Решения
Решение первое. Извлеките замятую бумагу
Замятие бумаги может привести к застопориванию каретки. Для устранения замятия бумаги выполните следующие действия.
Часто заминается бумага в устройстве?
Предотвращение замятий бумаги
Для предотвращения замятия бумаги в устройстве HP соблюдайте следующие рекомендации.
-
Перед загрузкой стопки бумаги в лоток выровняйте все края на плоской поверхности, удерживая стопку в руках.
-
Убедитесь, что регуляторы длины и ширины лотка выставлены без перекосов, затем подвиньте стопку бумаги вперед до упора.
Внимание!
Не прилагайте излишних усилий при загрузке бумаги в лоток.
-
Не перегружайте лоток для бумаги.
-
Загружайте бумагу в лоток только после остановки печати.
-
Убедитесь, что загружаемая в лоток бумага поддерживается устройством HP. Для получения дополнительной информации ознакомьтесь с документацией, прилагаемой к устройству HP.
-
Не печатайте на бумаге со скрепками или скобками.
-
Не используйте скрученную, надорванную, пыльную, влажную, перегнутую, сморщенную или деформированную бумагу.
-
Одновременно используйте бумагу только одного типа. Не загружайте бумагу разных типов, плотности или размеров.
-
Не используйте слишком толстую, тонкую или сильно глянцевую бумагу.
Причины замятия бумаги
Замятие бумаги может возникать по следующим причинам:
-
Бумага неправильно загружена в лоток.
-
Повреждены или загрязнены ролики подачи бумаги.
-
В лоток загружена надорванная, смятая или влажная бумага.
-
Возможно, задняя дверца не закрыта, или устройство для автоматической двусторонней печати (дуплекс) не зафиксировано на месте.
-
Загрузка бумаги в лоток выполнялась в процессе печати на устройстве HP.
-
В лоток загружена бумага разных типов одновременно.
-
Замятие бумаги произошло внутри корпуса устройства HP, и его сразу нельзя заметить.
-
Движению бумаги мешает посторонний предмет.
-
В устройстве накопились обрывки ранее замятой бумаги.
-
Лоток переполнен.
-
Выполнялась печать на конверте с погнутыми краями.
Шаг 1. Извлеките неплотно прилегающую бумагу
Извлеките листы бумаги, которые не зажаты деталями принтера, из входного и выходного лотков.
Внимание!
Не извлекайте на этом этапе замятую бумагу. Попытка извлечь замятую бумагу со стороны передней панели устройства может привести к повреждению механизма печати.
|
Извлеките неплотно прилегающую бумагу |
Не тяните замятую бумагу при ее извлечении |
|
|
|
Шаг 2. Устраните замятие бумаги с нижней стороны корпуса МФУ All-in-One
Чтобы проверить, имеется ли в устройстве замятая бумага, и извлечь ее с нижней стороны корпуса устройства HP, выполните следующие действия.
-
Нажмите кнопку питания (
), чтобы выключить устройство.
-
Отсоедините кабель USB из разъема на задней панели устройства.
-
Отсоедините кабель питания от разъема на задней панели устройства.
-
Разверните устройство таким образом, чтобы получить удобный доступ к его нижней стороне (основанию).
-
Нажмите на выступы по обеим сторонам дверцы очистки, чтобы открыть ее.
Рис. : Открытие дверцы очистки в нижней части корпуса устройства
-
Осторожно извлеките всю замятую бумагу из корпуса устройства.
Рис. : Извлечение замятой бумаги из устройства
Внимание!
Если бумага рвется при вытягивании из роликов, удалите оторванные фрагменты бумаги из устройства. Если внутри устройства остались оторванные фрагменты бумаги, велика вероятность повторного замятия бумаги.
-
Установите дверцу очистки на место. Осторожно нажмите на крышку до щелчка.
Рис. : Установка дверцы очистки на место
-
Повторно подключите кабель питания в разъем на задней панели устройства.
-
Нажмите кнопку питания (
), чтобы включить устройство.
Шаг 3. Устраните замятие бумаги в МФУ All-in-One
-
Нажмите кнопку питания (
), чтобы выключить устройство.
-
Отсоедините кабель питания от разъема на задней панели устройства.
-
Откройте дверцу доступа к картриджам.
Рис. : Откройте дверцу доступа к картриджам
-
Аккуратно извлеките замятую бумагу из устройства.
Рис. : Извлечение замятой бумаги из устройства
-
Закройте дверцу доступа к картриджам.
Рис. : Закройте дверцу доступа к картриджам
-
Подсоедините кабель питания в разъем на задней панели устройства.
-
Нажмите кнопку питания (
), чтобы включить устройство.
Шаг 4. Устраните замятие бумаги с лицевой стороны корпуса МФУ All-in-One
Если не удается устранить замятие бумаги с нижней стороны корпуса или изнутри устройства, выполните следующие действия по извлечению замятой бумаги с лицевой стороны.
-
Нажмите кнопку питания (
), чтобы выключить устройство.
-
Отсоедините кабель питания от разъема на задней панели устройства.
-
Возьмите лист замятой бумаги двумя руками и аккуратно вытяните его с лицевой стороны устройства.
Рис. : Удалите замятую бумагу с лицевой стороны корпуса устройства
Примечание.
Если бумага рвется при извлечении, удалите из устройства оторванные фрагменты бумаги. Если внутри устройства остались оторванные фрагменты бумаги, велика вероятность повторного замятия бумаги.
-
Подсоедините кабель питания в разъем на задней панели устройства.
-
Нажмите кнопку питания (
), чтобы включить устройство.
Шаг 5. Сброс настроек МФУ All-in-One
-
Не выключая принтер, отсоедините кабель питания от разъема на задней панели принтера.
-
Отсоедините кабель питания от электрической розетки.
-
Подождите не менее 15 секунд.
-
Вставьте вилку кабеля питания обратно в электрическую розетку.
-
Подключите кабель питания обратно к принтеру.
-
Включите принтер.
Шаг 6. Распечатайте отчет самопроверки
Печать отчета самопроверки позволяет проверить работу оборудования. Выполните следующие действия для печати отчета самопроверки.
Как напечатать отчет самопроверки
-
Нажмите кнопку рядом с Настройка на панели управления устройства (
).
-
Нажмите кнопку рядом с Отчет о принтере на панели управления устройства (
).
Будет распечатан отчет самопроверки.
-
Если выполнение этих действий помогло устранить проблему и удалось напечатать пробную страницу, никаких дальнейших действий предпринимать не требуется.
-
Если устранить проблему не удалось, попробуйте следующее решение.
-
Если печать пробной страницы не выполняется, попробуйте следующее решение.
Решение второе. Убедитесь в том, что каретка свободно перемещается
Выполните данные действия в указанном порядке, чтобы убедиться, что каретка свободно перемещается.
Шаг 1. Убедитесь в том, что каретка свободно перемещается
Чтобы убедиться в том, что каретка свободно перемещается, выполните следующие действия.
-
Нажмите кнопку питания (
), чтобы включить устройство.
-
Откройте дверцу доступа к картриджам. Каретка переместится к центру устройства. Перед продолжением дождитесь полной остановки каретки.
Рис. : Откройте дверцу доступа к картриджам
-
Не выключая устройство, отсоедините кабель питания из разъема на задней панели корпуса устройства.
Предупреждение.
Перед тем как перемещать каретку вручную или перевести механизм подачи бумаги в исходное положение, обязательно отсоедините кабель питания во избежание поражения электрическим током.
-
Осмотрите устройство изнутри и определите места застопоривания каретки, а затем проверьте, имеются ли внутри корпуса обрывки бумаги или посторонние предметы, ограничивающие движение каретки. Для подсветки и осмотра внутренней части корпуса используйте фонарик.
Внимание!
Если бумага рвется при вытягивании из роликов, удалите оторванные фрагменты бумаги с роликов и колес внутри устройства. Если внутри устройства остались оторванные фрагменты бумаги, велика вероятность повторного замятия бумаги.
-
Извлеките замятую бумагу или посторонние предметы.
-
Переместите каретку вручную через окно отсека картриджей.
-
Если каретка застряла в правой части устройства, переместите каретку к левой стороне корпуса устройства.
-
Если каретка застряла в левой части устройства, переместите каретку к правой стороне корпуса устройства.
-
Если каретка застряла в средней части устройства, переместите каретку к правой стороне корпуса устройства.
-
-
Убедитесь, что каретка свободно перемещается по всей ширине устройства. Надавите на левый, а затем на правый край каретки.
-
Закройте дверцу доступа к картриджам.
Рис. : Закройте дверцу доступа к картриджам
-
Подсоедините кабель питания в разъем на задней панели устройства.
-
Нажмите кнопку питания (
), чтобы включить устройство.
Шаг 2. Распечатайте отчет самопроверки
Печать отчета самопроверки позволяет проверить работу оборудования. Выполните следующие действия для печати отчета самопроверки.
Как напечатать отчет самопроверки
-
Нажмите кнопку рядом с Настройка на панели управления устройства (
).
-
Нажмите кнопку рядом с Отчет о принтере на панели управления устройства (
).
Будет распечатан отчет самопроверки.
-
Если выполнение этих действий помогло устранить проблему и удалось напечатать пробную страницу, никаких дальнейших действий предпринимать не требуется.
-
Если устранить проблему не удалось, попробуйте следующее решение.
-
Если печать пробной страницы не выполняется, попробуйте следующее решение.
Решение третье. Извлеките картриджи и установите их снова
Неправильное размещение или установка картриджей может привести к срабатыванию индикации застопоривания каретки. Выполните следующие действия для извлечения и повторной установки картриджей.
Шаг 1. Извлеките картриджи
-
Нажмите кнопку питания (
), чтобы включить устройство, если оно еще не было включено. Перед продолжением дождитесь полной остановки устройства.
-
Откройте дверцу доступа к картриджам. Каретка переместится к центру устройства. Перед продолжением дождитесь полной остановки каретки.
Рис. : Откройте дверцу доступа к картриджам
-
Слегка нажмите на картридж, чтобы освободить его, затем извлеките из гнезда, потянув на себя.
Рис. : Извлеките картридж
Внимание!
Не прикасайтесь к медным электрическим контактам или чернильным соплам. Это может привести к закупорке сопел, ограничению распределения чернил и нарушению электрических соединений.
Рис. : Не прикасайтесь к контактам или соплам
-
Проверьте каретку на наличие посторонних предметов. Устраните любые препятствия. Для подсветки и осмотра внутренней части корпуса используйте фонарик.
Шаг 2. Переустановите картриджи
Чтобы установить картриджи, выполните следующие действия. Повторите эти действия для каждого картриджа.
-
Удерживая картридж за боковые стороны соплами к устройству, вставьте его в соответствующее гнездо. Значок на картридже должен соответствовать значку на гнезде.
-
Трехцветный картридж (
) устанавливается в левое гнездо.
-
Черный картридж (
) устанавливается в правое гнездо.
Рис. : Установка картриджа в гнездо
-
-
Вставьте картридж в гнездо до щелчка.
Рис. : Установка картриджа на место до щелчка
-
Повторите следующие действия для извлечения и повторной установки других картриджей.
-
Закройте дверцу доступа к картриджам.
Рис. : Закройте дверцу доступа к картриджам
-
Нажмите кнопку питания (
), чтобы включить устройство.
Шаг 3. Распечатайте отчет самопроверки
Печать отчета самопроверки позволяет проверить работу оборудования. Выполните следующие действия для печати отчета самопроверки.
Как напечатать отчет самопроверки
-
Нажмите кнопку рядом с Настройка на панели управления устройства (
).
-
Нажмите кнопку рядом с Отчет о принтере на панели управления устройства (
).
Будет распечатан отчет самопроверки.
-
Если выполнение этих действий помогло устранить проблему и удалось напечатать пробную страницу, никаких дальнейших действий предпринимать не требуется.
-
Если устранить проблему не удалось, попробуйте следующее решение.
-
Если печать пробной страницы не выполняется, попробуйте следующее решение.
Решение четвертое. Вставьте вилку кабеля питания МФУ All-in-One в электрическую розетку
Вставьте вилку кабеля питания устройства в электрическую розетку и убедитесь в том, что источник питания исправен.
-
Отсоедините кабель питания из разъема на задней панели устройства.
-
Отсоедините кабель питания от разветвителей питания или сетевых фильтров.
-
Включите вилку кабеля питания непосредственно в электрическую розетку.
-
Подсоедините кабель питания в разъем на задней панели устройства.
-
Нажмите кнопку питания (
), чтобы включить устройство.
-
Повторите задание.
Если проблема не устранена, попробуйте использовать другую розетку.
-
Если эти действия привели к устранению неполадки, дальнейшие действия не требуются.
-
Если проблема не решена, перейдите к следующему решению.
Решение пятое. Сбросьте настройки посредством отключения питания
Для сброса настроек устройства выполните следующие действия.
Шаг 1. Сброс настроек МФУ All-in-One
-
Не выключая принтер, отсоедините кабель питания от разъема на задней панели принтера.
-
Отсоедините кабель питания от электрической розетки.
-
Подождите не менее 15 секунд.
-
Вставьте вилку кабеля питания обратно в электрическую розетку.
-
Подключите кабель питания обратно к принтеру.
-
Включите принтер.
Шаг 2. Распечатайте отчет самопроверки
Печать отчета самопроверки позволяет проверить работу оборудования. Выполните следующие действия для печати отчета самопроверки.
Как напечатать отчет самопроверки
-
Нажмите кнопку рядом с Настройка на панели управления устройства (
).
-
Нажмите кнопку рядом с Отчет о принтере на панели управления устройства (
).
Будет распечатан отчет самопроверки.
-
Если выполнение этих действий помогло устранить проблему и удалось напечатать пробную страницу, никаких дальнейших действий предпринимать не требуется.
-
Если устранить проблему не удалось, попробуйте следующее решение.
-
Если печать пробной страницы не выполняется, попробуйте следующее решение.
Решение шестое. Сервисное обслуживание МФУ All-in-One
Если после выполнения всех указанных действий устранить неполадку не удалось, перейдите к разделу Сервисное обслуживание устройства All-in-One в конце этого документа.
Проблема: Оба индикатора проверки картриджа и питания быстро мигают
При этом признаке ошибки на панели управления выводится следующая схема индикаторов:
-
Индикатор питания: Быстро мигает
-
Индикатор предупреждения: Горит
-
Индикатор проверки цветного картриджа: Быстро мигает
-
Индикатор проверки черного картриджа: Быстро мигает
Рис. : Световые индикаторы на панели управления
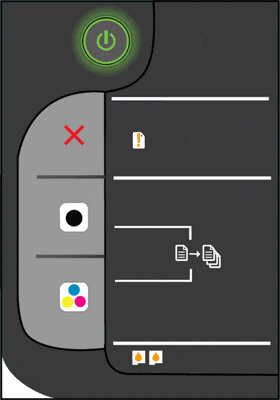
-
Причины
-
Открыта дверца доступа к картриджам.
-
Застряла каретка.
-
Решения
Решение первое. Закройте дверцу доступа к картриджам
-
Закройте дверцу доступа к картриджам.
Рис. : Закройте дверцу доступа к картриджам
-
Проверьте состояние индикаторов на панели управления.
-
Если эти действия привели к устранению неполадки, дальнейшие действия не требуются.
-
Если проблема не решена, перейдите к следующему решению.
Решение второе. Извлеките замятую бумагу
Замятие бумаги может привести к застопориванию каретки. Для устранения замятия бумаги выполните следующие действия.
Часто заминается бумага в устройстве?
Предотвращение замятий бумаги
Для предотвращения замятия бумаги в устройстве HP соблюдайте следующие рекомендации.
-
Перед загрузкой стопки бумаги в лоток выровняйте все края на плоской поверхности, удерживая стопку в руках.
-
Убедитесь, что регуляторы длины и ширины лотка выставлены без перекосов, затем подвиньте стопку бумаги вперед до упора.
Внимание!
Не прилагайте излишних усилий при загрузке бумаги в лоток.
-
Не перегружайте лоток для бумаги.
-
Загружайте бумагу в лоток только после остановки печати.
-
Убедитесь, что загружаемая в лоток бумага поддерживается устройством HP. Для получения дополнительной информации ознакомьтесь с документацией, прилагаемой к устройству HP.
-
Не печатайте на бумаге со скрепками или скобками.
-
Не используйте скрученную, надорванную, пыльную, влажную, перегнутую, сморщенную или деформированную бумагу.
-
Одновременно используйте бумагу только одного типа. Не загружайте бумагу разных типов, плотности или размеров.
-
Не используйте слишком толстую, тонкую или сильно глянцевую бумагу.
Причины замятия бумаги
Замятие бумаги может возникать по следующим причинам:
-
Бумага неправильно загружена в лоток.
-
Повреждены или загрязнены ролики подачи бумаги.
-
В лоток загружена надорванная, смятая или влажная бумага.
-
Возможно, задняя дверца не закрыта, или устройство для автоматической двусторонней печати (дуплекс) не зафиксировано на месте.
-
Загрузка бумаги в лоток выполнялась в процессе печати на устройстве HP.
-
В лоток загружена бумага разных типов одновременно.
-
Замятие бумаги произошло внутри корпуса устройства HP, и его сразу нельзя заметить.
-
Движению бумаги мешает посторонний предмет.
-
В устройстве накопились обрывки ранее замятой бумаги.
-
Лоток переполнен.
-
Выполнялась печать на конверте с погнутыми краями.
Шаг 1. Извлеките неплотно прилегающую бумагу
Извлеките листы бумаги, которые не зажаты деталями принтера, из входного и выходного лотков.
Внимание!
Не извлекайте на этом этапе замятую бумагу. Попытка извлечь замятую бумагу со стороны передней панели устройства может привести к повреждению механизма печати.
|
Извлеките неплотно прилегающую бумагу |
Не тяните замятую бумагу при ее извлечении |
|
|
|
Шаг 2. Устраните замятие бумаги с нижней стороны корпуса МФУ All-in-One
Чтобы проверить, имеется ли в устройстве замятая бумага, и извлечь ее с нижней стороны корпуса устройства HP, выполните следующие действия.
-
Нажмите кнопку питания (
), чтобы выключить устройство.
-
Отсоедините кабель USB из разъема на задней панели устройства.
-
Отсоедините кабель питания от разъема на задней панели устройства.
-
Разверните устройство таким образом, чтобы получить удобный доступ к его нижней стороне (основанию).
-
Нажмите на выступы по обеим сторонам дверцы очистки, чтобы открыть ее.
Рис. : Открытие дверцы очистки в нижней части корпуса устройства
-
Осторожно извлеките всю замятую бумагу из корпуса устройства.
Рис. : Извлечение замятой бумаги из устройства
Внимание!
Если бумага рвется при вытягивании из роликов, удалите оторванные фрагменты бумаги из устройства. Если внутри устройства остались оторванные фрагменты бумаги, велика вероятность повторного замятия бумаги.
-
Установите дверцу очистки на место. Осторожно нажмите на крышку до щелчка.
Рис. : Установка дверцы очистки на место
-
Повторно подключите кабель питания в разъем на задней панели устройства.
-
Нажмите кнопку питания (
), чтобы включить устройство.
Шаг 3. Устраните замятие бумаги в МФУ All-in-One
-
Нажмите кнопку питания (
), чтобы выключить устройство.
-
Отсоедините кабель питания от разъема на задней панели устройства.
-
Откройте дверцу доступа к картриджам.
Рис. : Откройте дверцу доступа к картриджам
-
Аккуратно извлеките замятую бумагу из устройства.
Рис. : Извлечение замятой бумаги из устройства
-
Закройте дверцу доступа к картриджам.
Рис. : Закройте дверцу доступа к картриджам
-
Подсоедините кабель питания в разъем на задней панели устройства.
-
Нажмите кнопку питания (
), чтобы включить устройство.
Шаг 4. Устраните замятие бумаги с лицевой стороны корпуса МФУ All-in-One
Если не удается устранить замятие бумаги с нижней стороны корпуса или изнутри устройства, выполните следующие действия по извлечению замятой бумаги с лицевой стороны.
-
Нажмите кнопку питания (
), чтобы выключить устройство.
-
Отсоедините кабель питания от разъема на задней панели устройства.
-
Возьмите лист замятой бумаги двумя руками и аккуратно вытяните его с лицевой стороны устройства.
Рис. : Удалите замятую бумагу с лицевой стороны корпуса устройства
Примечание.
Если бумага рвется при извлечении, удалите из устройства оторванные фрагменты бумаги. Если внутри устройства остались оторванные фрагменты бумаги, велика вероятность повторного замятия бумаги.
-
Подсоедините кабель питания в разъем на задней панели устройства.
-
Нажмите кнопку питания (
), чтобы включить устройство.
Шаг 5. Сброс настроек МФУ All-in-One
-
Не выключая принтер, отсоедините кабель питания от разъема на задней панели принтера.
-
Отсоедините кабель питания от электрической розетки.
-
Подождите не менее 15 секунд.
-
Вставьте вилку кабеля питания обратно в электрическую розетку.
-
Подключите кабель питания обратно к принтеру.
-
Включите принтер.
Шаг 6. Распечатайте отчет самопроверки
Печать отчета самопроверки позволяет проверить работу оборудования. Выполните следующие действия для печати отчета самопроверки.
Как напечатать отчет самопроверки
-
Нажмите кнопку рядом с Настройка на панели управления устройства (
).
-
Нажмите кнопку рядом с Отчет о принтере на панели управления устройства (
).
Будет распечатан отчет самопроверки.
-
Если выполнение этих действий помогло устранить проблему и удалось напечатать пробную страницу, никаких дальнейших действий предпринимать не требуется.
-
Если устранить проблему не удалось, попробуйте следующее решение.
-
Если печать пробной страницы не выполняется, попробуйте следующее решение.
Решение третье. Убедитесь в том, что каретка свободно перемещается
Выполните данные действия в указанном порядке, чтобы убедиться, что каретка свободно перемещается.
Шаг 1. Убедитесь в том, что каретка свободно перемещается
Чтобы убедиться в том, что каретка свободно перемещается, выполните следующие действия.
-
Нажмите кнопку питания (
), чтобы включить устройство.
-
Откройте дверцу доступа к картриджам. Каретка переместится к центру устройства. Перед продолжением дождитесь полной остановки каретки.
Рис. : Откройте дверцу доступа к картриджам
-
Не выключая устройство, отсоедините кабель питания из разъема на задней панели корпуса устройства.
Предупреждение.
Перед тем как перемещать каретку вручную или перевести механизм подачи бумаги в исходное положение, обязательно отсоедините кабель питания во избежание поражения электрическим током.
-
Осмотрите устройство изнутри и определите места застопоривания каретки, а затем проверьте, имеются ли внутри корпуса обрывки бумаги или посторонние предметы, ограничивающие движение каретки. Для подсветки и осмотра внутренней части корпуса используйте фонарик.
Внимание!
Если бумага рвется при вытягивании из роликов, удалите оторванные фрагменты бумаги с роликов и колес внутри устройства. Если внутри устройства остались оторванные фрагменты бумаги, велика вероятность повторного замятия бумаги.
-
Извлеките замятую бумагу или посторонние предметы.
-
Переместите каретку вручную через окно отсека картриджей.
-
Если каретка застряла в правой части устройства, переместите каретку к левой стороне корпуса устройства.
-
Если каретка застряла в левой части устройства, переместите каретку к правой стороне корпуса устройства.
-
Если каретка застряла в средней части устройства, переместите каретку к правой стороне корпуса устройства.
-
-
Убедитесь, что каретка свободно перемещается по всей ширине устройства. Надавите на левый, а затем на правый край каретки.
-
Закройте дверцу доступа к картриджам.
Рис. : Закройте дверцу доступа к картриджам
-
Подсоедините кабель питания в разъем на задней панели устройства.
-
Нажмите кнопку питания (
), чтобы включить устройство.
Шаг 2. Распечатайте отчет самопроверки
Печать отчета самопроверки позволяет проверить работу оборудования. Выполните следующие действия для печати отчета самопроверки.
Как напечатать отчет самопроверки
-
Нажмите кнопку рядом с Настройка на панели управления устройства (
).
-
Нажмите кнопку рядом с Отчет о принтере на панели управления устройства (
).
Будет распечатан отчет самопроверки.
-
Если выполнение этих действий помогло устранить проблему и удалось напечатать пробную страницу, никаких дальнейших действий предпринимать не требуется.
-
Если устранить проблему не удалось, попробуйте следующее решение.
-
Если печать пробной страницы не выполняется, попробуйте следующее решение.
Решение четвертое. Извлеките картриджи и установите их снова
Неправильное размещение или установка картриджей может привести к срабатыванию индикации застопоривания каретки. Выполните следующие действия для извлечения и повторной установки картриджей.
Шаг 1. Извлеките картриджи
-
Нажмите кнопку питания (
), чтобы включить устройство, если оно еще не было включено. Перед продолжением дождитесь полной остановки устройства.
-
Откройте дверцу доступа к картриджам. Каретка переместится к центру устройства. Перед продолжением дождитесь полной остановки каретки.
Рис. : Откройте дверцу доступа к картриджам
-
Слегка нажмите на картридж, чтобы освободить его, затем извлеките из гнезда, потянув на себя.
Рис. : Извлеките картридж
Внимание!
Не прикасайтесь к медным электрическим контактам или чернильным соплам. Это может привести к закупорке сопел, ограничению распределения чернил и нарушению электрических соединений.
Рис. : Не прикасайтесь к контактам или соплам
-
Повторите эти действия для извлечения другого картриджа.
-
Проверьте каретку на наличие посторонних предметов. Устраните любые препятствия движению каретки. Для подсветки и осмотра внутренней части корпуса используйте фонарик.
Шаг 2. Переустановите картриджи
Чтобы установить картриджи, выполните следующие действия. Повторите эти действия для каждого картриджа.
-
Удерживая картридж за боковые стороны соплами к устройству, вставьте его в соответствующее гнездо. Значок на картридже должен соответствовать значку на гнезде.
-
Трехцветный картридж (
) устанавливается в левое гнездо.
-
Черный картридж (
) устанавливается в правое гнездо.
Рис. : Установка картриджа в гнездо
-
-
Вставьте картридж в гнездо до щелчка.
Рис. : Установка картриджа на место до щелчка
-
Повторите эти действия для повторной установки других картриджей.
-
Закройте дверцу доступа к картриджам.
Рис. : Закройте дверцу доступа к картриджам
-
Нажмите кнопку питания (
), чтобы включить устройство.
Шаг 3. Распечатайте отчет самопроверки
Печать отчета самопроверки позволяет проверить работу оборудования. Выполните следующие действия для печати отчета самопроверки.
Как напечатать отчет самопроверки
-
Нажмите кнопку рядом с Настройка на панели управления устройства (
).
-
Нажмите кнопку рядом с Отчет о принтере на панели управления устройства (
).
Будет распечатан отчет самопроверки.
-
Если выполнение этих действий помогло устранить проблему и удалось напечатать пробную страницу, никаких дальнейших действий предпринимать не требуется.
-
Если устранить проблему не удалось, попробуйте следующее решение.
-
Если печать пробной страницы не выполняется, попробуйте следующее решение.
Решение пятое. Вставьте вилку кабеля питания МФУ All-in-One в электрическую розетку
Вставьте вилку кабеля питания устройства в электрическую розетку и убедитесь в том, что источник питания исправен.
-
Отсоедините кабель питания из разъема на задней панели устройства.
-
Отсоедините кабель питания от разветвителей питания или сетевых фильтров.
-
Включите вилку кабеля питания непосредственно в электрическую розетку.
-
Подсоедините кабель питания в разъем на задней панели устройства.
-
Нажмите кнопку питания (
), чтобы включить устройство.
-
Повторите задание.
Если проблема не устранена, попробуйте использовать другую розетку.
-
Если эти действия привели к устранению неполадки, дальнейшие действия не требуются.
-
Если проблема не решена, перейдите к следующему решению.
Решение шестое. Сбросьте настройки посредством отключения питания
Для сброса настроек устройства выполните следующие действия.
Шаг 1. Сброс настроек МФУ All-in-One
-
Не выключая принтер, отсоедините кабель питания от разъема на задней панели принтера.
-
Отсоедините кабель питания от электрической розетки.
-
Подождите не менее 15 секунд.
-
Вставьте вилку кабеля питания обратно в электрическую розетку.
-
Подключите кабель питания обратно к принтеру.
-
Включите принтер.
Шаг 2. Распечатайте отчет самопроверки
Печать отчета самопроверки позволяет проверить работу оборудования. Выполните следующие действия для печати отчета самопроверки.
Как напечатать отчет самопроверки
-
Нажмите кнопку рядом с Настройка на панели управления устройства (
).
-
Нажмите кнопку рядом с Отчет о принтере на панели управления устройства (
).
Будет распечатан отчет самопроверки.
-
Если выполнение этих действий помогло устранить проблему и удалось напечатать пробную страницу, никаких дальнейших действий предпринимать не требуется.
-
Если устранить проблему не удалось, попробуйте следующее решение.
-
Если печать пробной страницы не выполняется, попробуйте следующее решение.
Решение седьмое. Сервисное обслуживание МФУ All-in-One
Если после выполнения всех указанных действий устранить неполадку не удалось, перейдите к разделу Сервисное обслуживание устройства All-in-One в конце этого документа.
Проблема: Индикатор питания будет мигать три секунды.
В этом состоянии на панели управления выводится следующая схема индикаторов:
-
Индикатор питания: Быстро мигает в течение 3 секунд, затем светится
-
Индикатор предупреждения: Не горит
-
Индикатор проверки цветного картриджа: Не горит
-
Индикатор проверки черного картриджа: Не горит
Рис. : Световые индикаторы на панели управления
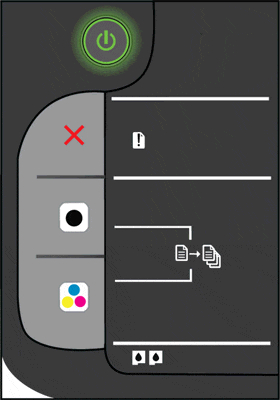
-
Причина
Устройство занято выполнением другой задачи.
Решения
Решение первое. Дождитесь выполнения задания на печать
Прежде чем выполнить новое задание, дождитесь завершения текущего.
-
Если эти действия привели к устранению неполадки, дальнейшие действия не требуются.
-
Если проблема не решена, перейдите к следующему решению.
Решение второе. Сброс настроек МФУ All-in-One
Для сброса настроек устройства выполните следующие действия.
Шаг 1. Сброс настроек МФУ All-in-One
-
Не выключая принтер, отсоедините кабель питания от разъема на задней панели принтера.
-
Отсоедините кабель питания от электрической розетки.
-
Подождите не менее 15 секунд.
-
Вставьте вилку кабеля питания обратно в электрическую розетку.
-
Подключите кабель питания обратно к принтеру.
-
Включите принтер.
Шаг 2. Распечатайте отчет самопроверки
Печать отчета самопроверки позволяет проверить работу оборудования. Выполните следующие действия для печати отчета самопроверки.
Как напечатать отчет самопроверки
-
Нажмите кнопку рядом с Настройка на панели управления устройства (
).
-
Нажмите кнопку рядом с Отчет о принтере на панели управления устройства (
).
Будет распечатан отчет самопроверки.
-
Если выполнение этих действий помогло устранить проблему и удалось напечатать пробную страницу, никаких дальнейших действий предпринимать не требуется.
-
Если устранить проблему не удалось, попробуйте следующее решение.
-
Если печать пробной страницы не выполняется, попробуйте следующее решение.
Решение третье. Сервисное обслуживание МФУ All-in-One
Если после выполнения всех указанных действий устранить неполадку не удалось, перейдите к разделу Сервисное обслуживание устройства All-in-One в конце этого документа.
Проблема: Индикатор питания мигает, а индикатор предупреждения не горит
В этом состоянии на панели управления выводится следующая схема индикаторов:
-
Индикатор питания: Мигает
-
Индикатор предупреждения: Не горит
-
Индикатор проверки цветного картриджа: Не горит
-
Индикатор проверки черного картриджа: Не горит
Рис. : Световые индикаторы на панели управления
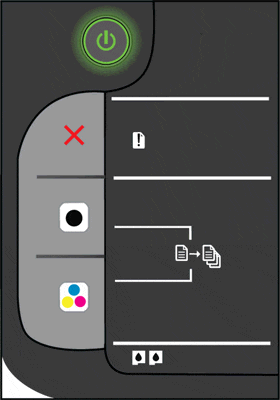
-
Причина
Принтер выполняет печать, сканирование, копирование или задачи по обслуживанию.
Решения
Решение первое. Дождитесь выполнения задания на печать
Прежде чем выполнить новое задание, дождитесь завершения текущего.
-
Если эти действия привели к устранению неполадки, дальнейшие действия не требуются.
-
Если проблема не решена, перейдите к следующему решению.
Решение второе. Сброс настроек МФУ All-in-One
Для сброса настроек устройства выполните следующие действия.
Шаг 1. Сброс настроек МФУ All-in-One
-
Не выключая принтер, отсоедините кабель питания от разъема на задней панели принтера.
-
Отсоедините кабель питания от электрической розетки.
-
Подождите не менее 15 секунд.
-
Вставьте вилку кабеля питания обратно в электрическую розетку.
-
Подключите кабель питания обратно к принтеру.
-
Включите принтер.
Шаг 2. Распечатайте отчет самопроверки
Печать отчета самопроверки позволяет проверить работу оборудования. Выполните следующие действия для печати отчета самопроверки.
Как напечатать отчет самопроверки
-
Нажмите кнопку рядом с Настройка на панели управления устройства (
).
-
Нажмите кнопку рядом с Отчет о принтере на панели управления устройства (
).
Будет распечатан отчет самопроверки.
-
Если выполнение этих действий помогло устранить проблему и удалось напечатать пробную страницу, никаких дальнейших действий предпринимать не требуется.
-
Если устранить проблему не удалось, попробуйте следующее решение.
-
Если печать пробной страницы не выполняется, попробуйте следующее решение.
Решение третье. Сервисное обслуживание МФУ All-in-One
Если после выполнения всех указанных действий устранить неполадку не удалось, перейдите к разделу Сервисное обслуживание устройства All-in-One в конце этого документа.
Проблема: Индикатор питания мигает, а индикатор предупреждения горит
В этом состоянии на панели управления выводится следующая схема индикаторов:
-
Индикатор питания: Мигает
-
Индикатор предупреждения: Горит
-
Индикатор проверки цветного картриджа: Не горит
-
Индикатор проверки черного картриджа: Не горит
Рис. : Световые индикаторы на панели управления
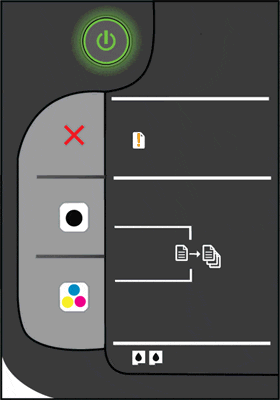
-
Причины
-
Закрыт выходной лоток.
-
Входной лоток пуст.
-
Замялась бумага.
-
Решения
Решение первое. Откройте приемный лоток
-
Откройте приемный лоток.
Рис. : Откройте приемный лоток.
-
Проверьте состояние индикаторов на панели управления.
-
Если эти действия привели к устранению неполадки, дальнейшие действия не требуются.
-
Если проблема не решена, перейдите к следующему решению.
Решение второе. Загрузите бумагу
-
Переместите направляющую ширины бумаги в крайнее положение.
-
Загрузите стопку бумаги во лоток для бумаги стороной для печати вниз. Подвиньте стопку бумаги вперед до упора.
-
Придвиньте направляющую ширины бумаги вплотную к стопке бумаги.
Рис. : Загрузка бумаги и настройка направляющих ширины бумаги
-
Проверьте состояние индикаторов на панели управления.
-
Если эти действия привели к устранению неполадки, дальнейшие действия не требуются.
-
Если проблема не решена, перейдите к следующему решению.
Решение третье. Извлеките замятую бумагу
Замятие бумаги может привести к застопориванию каретки. Для устранения замятия бумаги выполните следующие действия.
Часто заминается бумага в устройстве?
Предотвращение замятий бумаги
Для предотвращения замятия бумаги в устройстве HP соблюдайте следующие рекомендации.
-
Перед загрузкой стопки бумаги в лоток выровняйте все края на плоской поверхности, удерживая стопку в руках.
-
Убедитесь, что регуляторы длины и ширины лотка выставлены без перекосов, затем подвиньте стопку бумаги вперед до упора.
Внимание!
Не прилагайте излишних усилий при загрузке бумаги в лоток.
-
Не перегружайте лоток для бумаги.
-
Загружайте бумагу в лоток только после остановки печати.
-
Убедитесь, что загружаемая в лоток бумага поддерживается устройством HP. Для получения дополнительной информации ознакомьтесь с документацией, прилагаемой к устройству HP.
-
Не печатайте на бумаге со скрепками или скобками.
-
Не используйте скрученную, надорванную, пыльную, влажную, перегнутую, сморщенную или деформированную бумагу.
-
Одновременно используйте бумагу только одного типа. Не загружайте бумагу разных типов, плотности или размеров.
-
Не используйте слишком толстую, тонкую или сильно глянцевую бумагу.
Причины замятия бумаги
Замятие бумаги может возникать по следующим причинам:
-
Бумага неправильно загружена в лоток.
-
Повреждены или загрязнены ролики подачи бумаги.
-
В лоток загружена надорванная, смятая или влажная бумага.
-
Возможно, задняя дверца не закрыта, или устройство для автоматической двусторонней печати (дуплекс) не зафиксировано на месте.
-
Загрузка бумаги в лоток выполнялась в процессе печати на устройстве HP.
-
В лоток загружена бумага разных типов одновременно.
-
Замятие бумаги произошло внутри корпуса устройства HP, и его сразу нельзя заметить.
-
Движению бумаги мешает посторонний предмет.
-
В устройстве накопились обрывки ранее замятой бумаги.
-
Лоток переполнен.
-
Выполнялась печать на конверте с погнутыми краями.
Шаг 1. Извлеките неплотно прилегающую бумагу
Извлеките листы бумаги, которые не зажаты деталями принтера, из входного и выходного лотков.
Внимание!
Не извлекайте на этом этапе замятую бумагу. Попытка извлечь замятую бумагу со стороны передней панели устройства может привести к повреждению механизма печати.
|
Извлеките неплотно прилегающую бумагу |
Не тяните замятую бумагу при ее извлечении |
|
|
|
Шаг 2. Устраните замятие бумаги с нижней стороны корпуса МФУ All-in-One
Чтобы проверить, имеется ли в устройстве замятая бумага, и извлечь ее с нижней стороны корпуса устройства HP, выполните следующие действия.
-
Нажмите кнопку питания (
), чтобы выключить устройство.
-
Отсоедините кабель USB из разъема на задней панели устройства.
-
Отсоедините кабель питания от разъема на задней панели устройства.
-
Разверните устройство таким образом, чтобы получить удобный доступ к его нижней стороне (основанию).
-
Нажмите на выступы по обеим сторонам дверцы очистки, чтобы открыть ее.
Рис. : Открытие дверцы очистки в нижней части корпуса устройства
-
Осторожно извлеките всю замятую бумагу из корпуса устройства.
Рис. : Извлечение замятой бумаги из устройства
Внимание!
Если бумага рвется при вытягивании из роликов, удалите оторванные фрагменты бумаги из устройства. Если внутри устройства остались оторванные фрагменты бумаги, велика вероятность повторного замятия бумаги.
-
Установите дверцу очистки на место. Осторожно нажмите на крышку до щелчка.
Рис. : Установка дверцы очистки на место
-
Повторно подключите кабель питания в разъем на задней панели устройства.
-
Нажмите кнопку питания (
), чтобы включить устройство.
Шаг 3. Устраните замятие бумаги в МФУ All-in-One
-
Нажмите кнопку питания (
), чтобы выключить устройство.
-
Отсоедините кабель питания от разъема на задней панели устройства.
-
Откройте дверцу доступа к картриджам.
Рис. : Откройте дверцу доступа к картриджам
-
Аккуратно извлеките замятую бумагу из устройства.
Рис. : Извлечение замятой бумаги из устройства
-
Закройте дверцу доступа к картриджам.
Рис. : Закройте дверцу доступа к картриджам
-
Подсоедините кабель питания в разъем на задней панели устройства.
-
Нажмите кнопку питания (
), чтобы включить устройство.
Шаг 4. Устраните замятие бумаги с лицевой стороны корпуса МФУ All-in-One
Если не удается устранить замятие бумаги с нижней стороны корпуса или изнутри устройства, выполните следующие действия по извлечению замятой бумаги с лицевой стороны.
-
Нажмите кнопку питания (
), чтобы выключить устройство.
-
Отсоедините кабель питания от разъема на задней панели устройства.
-
Возьмите лист замятой бумаги двумя руками и аккуратно вытяните его с лицевой стороны устройства.
Рис. : Удалите замятую бумагу с лицевой стороны корпуса устройства
Примечание.
Если бумага рвется при извлечении, удалите из устройства оторванные фрагменты бумаги. Если внутри устройства остались оторванные фрагменты бумаги, велика вероятность повторного замятия бумаги.
-
Подсоедините кабель питания в разъем на задней панели устройства.
-
Нажмите кнопку питания (
), чтобы включить устройство.
Шаг 5. Сброс настроек МФУ All-in-One
-
Не выключая принтер, отсоедините кабель питания от разъема на задней панели принтера.
-
Отсоедините кабель питания от электрической розетки.
-
Подождите не менее 15 секунд.
-
Вставьте вилку кабеля питания обратно в электрическую розетку.
-
Подключите кабель питания обратно к принтеру.
-
Включите принтер.
Шаг 6. Распечатайте отчет самопроверки
Печать отчета самопроверки позволяет проверить работу оборудования. Выполните следующие действия для печати отчета самопроверки.
Как напечатать отчет самопроверки
-
Нажмите кнопку рядом с Настройка на панели управления устройства (
).
-
Нажмите кнопку рядом с Отчет о принтере на панели управления устройства (
).
Будет распечатан отчет самопроверки.
-
Если выполнение этих действий помогло устранить проблему и удалось напечатать пробную страницу, никаких дальнейших действий предпринимать не требуется.
-
Если устранить проблему не удалось, попробуйте следующее решение.
-
Если печать пробной страницы не выполняется, попробуйте следующее решение.
Решение четвертое. Убедитесь в том, что каретка свободно перемещается
Выполните данные действия в указанном порядке, чтобы убедиться, что каретка свободно перемещается.
Шаг 1. Убедитесь в том, что каретка свободно перемещается
Чтобы убедиться в том, что каретка свободно перемещается, выполните следующие действия.
-
Нажмите кнопку питания (
), чтобы включить устройство.
-
Откройте дверцу доступа к картриджам. Каретка переместится к центру устройства. Перед продолжением дождитесь полной остановки каретки.
Рис. : Откройте дверцу доступа к картриджам
-
Не выключая устройство, отсоедините кабель питания из разъема на задней панели корпуса устройства.
Предупреждение.
Перед тем как перемещать каретку вручную или перевести механизм подачи бумаги в исходное положение, обязательно отсоедините кабель питания во избежание поражения электрическим током.
-
Осмотрите устройство изнутри и определите места застопоривания каретки, а затем проверьте, имеются ли внутри корпуса обрывки бумаги или посторонние предметы, ограничивающие движение каретки. Для подсветки и осмотра внутренней части корпуса используйте фонарик.
Внимание!
Если бумага рвется при вытягивании из роликов, удалите оторванные фрагменты бумаги с роликов и колес внутри устройства. Если внутри устройства остались оторванные фрагменты бумаги, велика вероятность повторного замятия бумаги.
-
Извлеките замятую бумагу или посторонние предметы.
-
Переместите каретку вручную через окно отсека картриджей.
-
Если каретка застряла в правой части устройства, переместите каретку к левой стороне корпуса устройства.
-
Если каретка застряла в левой части устройства, переместите каретку к правой стороне корпуса устройства.
-
Если каретка застряла в средней части устройства, переместите каретку к правой стороне корпуса устройства.
-
-
Убедитесь, что каретка свободно перемещается по всей ширине устройства. Надавите на левый, а затем на правый край каретки.
-
Закройте дверцу доступа к картриджам.
Рис. : Закройте дверцу доступа к картриджам
-
Подсоедините кабель питания в разъем на задней панели устройства.
-
Нажмите кнопку питания (
), чтобы включить устройство.
Шаг 2. Распечатайте отчет самопроверки
Печать отчета самопроверки позволяет проверить работу оборудования. Выполните следующие действия для печати отчета самопроверки.
Как напечатать отчет самопроверки
-
Нажмите кнопку рядом с Настройка на панели управления устройства (
).
-
Нажмите кнопку рядом с Отчет о принтере на панели управления устройства (
).
Будет распечатан отчет самопроверки.
-
Если выполнение этих действий помогло устранить проблему и удалось напечатать пробную страницу, никаких дальнейших действий предпринимать не требуется.
-
Если устранить проблему не удалось, попробуйте следующее решение.
-
Если печать пробной страницы не выполняется, попробуйте следующее решение.
Решение пятое. Извлеките картриджи и установите их снова
Неправильное размещение или установка картриджей может привести к срабатыванию индикации застопоривания каретки. Выполните следующие действия для извлечения и повторной установки картриджей.
Шаг 1. Извлеките картриджи
-
Нажмите кнопку питания (
), чтобы включить устройство, если оно еще не было включено. Перед продолжением дождитесь полной остановки устройства.
-
Откройте дверцу доступа к картриджам. Каретка переместится к центру устройства. Перед продолжением дождитесь полной остановки каретки.
Рис. : Откройте дверцу доступа к картриджам
-
Слегка нажмите на картридж, чтобы освободить его, затем извлеките из гнезда, потянув на себя.
Рис. : Извлеките картридж
Внимание!
Не прикасайтесь к медным электрическим контактам или чернильным соплам. Это может привести к закупорке сопел, ограничению распределения чернил и нарушению электрических соединений.
Рис. : Не прикасайтесь к контактам или соплам
-
Повторите эти действия для извлечения другого картриджа.
-
Проверьте каретку на наличие посторонних предметов. Устраните любые препятствия движению каретки. Для подсветки и осмотра внутренней части корпуса используйте фонарик.
Шаг 2. Переустановите картриджи
Чтобы установить картриджи, выполните следующие действия. Повторите эти действия для каждого картриджа.
-
Удерживая картридж за боковые стороны соплами к устройству, вставьте его в соответствующее гнездо. Значок на картридже должен соответствовать значку на гнезде.
-
Трехцветный картридж (
) устанавливается в левое гнездо.
-
Черный картридж (
) устанавливается в правое гнездо.
Рис. : Установка картриджа в гнездо
-
-
Вставьте картридж в гнездо до щелчка.
Рис. : Установка картриджа на место до щелчка
-
Повторите эти действия для повторной установки других картриджей.
-
Закройте дверцу доступа к картриджам.
Рис. : Закройте дверцу доступа к картриджам
-
Нажмите кнопку питания (
), чтобы включить устройство.
Шаг 3. Распечатайте отчет самопроверки
Печать отчета самопроверки позволяет проверить работу оборудования. Выполните следующие действия для печати отчета самопроверки.
Как напечатать отчет самопроверки
-
Нажмите кнопку рядом с Настройка на панели управления устройства (
).
-
Нажмите кнопку рядом с Отчет о принтере на панели управления устройства (
).
Будет распечатан отчет самопроверки.
-
Если выполнение этих действий помогло устранить проблему и удалось напечатать пробную страницу, никаких дальнейших действий предпринимать не требуется.
-
Если устранить проблему не удалось, попробуйте следующее решение.
-
Если печать пробной страницы не выполняется, попробуйте следующее решение.
Решение шестое. Вставьте вилку кабеля питания МФУ All-in-One в электрическую розетку
Вставьте вилку кабеля питания устройства в электрическую розетку и убедитесь в том, что источник питания исправен.
-
Отсоедините кабель питания из разъема на задней панели устройства.
-
Отсоедините кабель питания от разветвителей питания или сетевых фильтров.
-
Включите вилку кабеля питания непосредственно в электрическую розетку.
-
Подсоедините кабель питания в разъем на задней панели устройства.
-
Нажмите кнопку питания (
), чтобы включить устройство.
-
Повторите задание.
Если проблема не устранена, попробуйте использовать другую розетку.
-
Если эти действия привели к устранению неполадки, дальнейшие действия не требуются.
-
Если проблема не решена, перейдите к следующему решению.
Решение седьмое. Сбросьте настройки посредством отключения питания
Для сброса настроек устройства выполните следующие действия.
Шаг 1. Сброс настроек МФУ All-in-One
-
Не выключая принтер, отсоедините кабель питания от разъема на задней панели принтера.
-
Отсоедините кабель питания от электрической розетки.
-
Подождите не менее 15 секунд.
-
Вставьте вилку кабеля питания обратно в электрическую розетку.
-
Подключите кабель питания обратно к принтеру.
-
Включите принтер.
Шаг 2. Распечатайте отчет самопроверки
Печать отчета самопроверки позволяет проверить работу оборудования. Выполните следующие действия для печати отчета самопроверки.
Как напечатать отчет самопроверки
-
Нажмите кнопку рядом с Настройка на панели управления устройства (
).
-
Нажмите кнопку рядом с Отчет о принтере на панели управления устройства (
).
Будет распечатан отчет самопроверки.
-
Если выполнение этих действий помогло устранить проблему и удалось напечатать пробную страницу, никаких дальнейших действий предпринимать не требуется.
-
Если устранить проблему не удалось, попробуйте следующее решение.
-
Если печать пробной страницы не выполняется, попробуйте следующее решение.
Решение восьмое. Сервисное обслуживание МФУ All-in-One
Если после выполнения всех указанных действий устранить неполадку не удалось, перейдите к разделу Сервисное обслуживание устройства All-in-One в конце этого документа.
Проблема: Ни один индикатор не горит
В этом состоянии на панели управления выводится следующая схема индикаторов:
-
Индикатор питания: Не горит
-
Индикатор предупреждения: Не горит
-
Индикатор проверки цветного картриджа: Не горит
-
Индикатор проверки черного картриджа: Не горит
Рис. : Световые индикаторы на панели управления
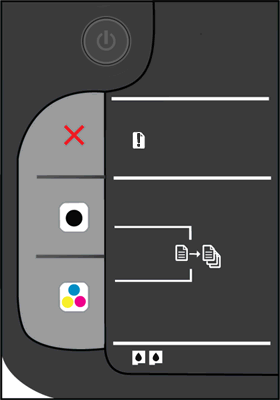
-
Причина
Устройство не включается.
Решения
Видеоролик: МФУ All-in-One не включается или не реагирует
В этом видеоролике показано, что делать, если принтер не включается или не реагирует после нажатия кнопки питания.
Решение первое. Убедитесь, что МФУ All-in-One подключен к электропитанию
Выполните следующие действия для проверки подключения кабеля питания в разъем на задней панели устройства и к электрической розетке.
-
Проверьте заднюю панель устройства на правильность подключения сетевого шнура от розетки.
-
Убедитесь в том, что кабель питания надежно вставлен в источник питания.
-
Убедитесь в том, что вилка шнура питания надежно подключена к электрической розетке.
-
Задняя панель устройства
-
Источник питания
-
Электрическая розетка
Рис. : Проверьте электрические подключения
-
-
Нажмите кнопку питания (
), чтобы включить устройство.
-
Если устройство включается, дальнейшие действия не требуются.
-
Если устройство не включается, попробуйте следующее решение.
Решение второе. Убедитесь в том, что электрическая розетка работает
-
Отсоедините кабель питания от электрической розетки.
-
Подключите к розетке другое устройство для ее проверки.
-
Если розетка электросети не работает, подключите устройство в другую исправную розетку.
-
Если розетка электросети работает, но устройство не включается, переходите к следующему решению.
Решение третье. Убедитесь в том, что источник питания совместим МФУ HP All-in-One
Термин источник питания относится к блоку питания и кабелю питания.
Примечание.
Для обеспечения совместимости источника питания и устройства HP рекомендуется использовать оригинальный блок питания из комплекта поставки устройства.
|
Пример блока питания |
Пример кабеля питания |
|
|
|
|
-
Убедитесь в том, что значения напряжения и тока, указанные на источнике питания, соответствуют значениям напряжения и тока, указанным на устройстве HP.
Значения напряжения и тока, указанные на блоке питания
Значения напряжения и тока, указанные на устройстве HP
В этом примере напряжение (+32 В) и ток (2000 мА), подаваемые блоком питания, соответствуют характеристикам устройства HP.
-
Если значения напряжения и тока, указанные на элементах питания и устройстве, совпадают, убедитесь в том, что форма и размер разъема на кабеле питания совпадает с формой и размером разъема на устройстве HP.
Предупреждение.
Не применяйте силу, чтобы вставить в устройство HP несовместимый кабель питания (с разъемом, отличающимся по форме и размеру от разъема устройства HP).
-
Если кабель питания не совместим с устройством, замените его подходящим. Для приобретения подходящего кабеля щелкните правой кнопкой мыши ссылку Где купить HP и выберите пункт Открыть в новом окне.
-
Если кабель питания совместим с устройством, но оно по-прежнему не включается, примените следующее решение.
-
Решение четвертое. Верните в исходное состояние блок питания и проверьте питание
Блок питания имеет встроенную защиту от скачков напряжения в сети. Если в сети был скачок напряжения, выполните следующие действия, чтобы восстановить исходное состояние блока питания. Для сброса настроек блока питания выполните следующие действия.
Шаг 1. Сброс настроек блок питания
-
Отсоедините кабель питания от разъема на задней панели устройства.
-
Отсоедините кабель питания от электрической розетки.
-
Отсоедините кабель питания из блока питания.
-
Подождите 15 секунд.
-
Подсоедините кабель питания в разъем на задней панели устройства.
-
Подсоедините кабель питания в блок питания.
-
Вставьте вилку кабеля питания в розетку. Не используйте удлинитель или сетевой фильтр до устранения неполадки.
-
Задняя панель устройства
-
Блок питания
-
Электрическая розетка
Рис. : Снова подключите кабели питания
-
-
Проверьте, есть ли на блоке питания светодиод.
-
Если светодиод на блоке питания отсутствует, перейдите к следующему шагу.
-
Если на блоке питания имеется светодиод, проверьте, горит ли он.
-
Если светодиод не светится, обратитесь в HP для замены блока питания. Для приобретения подходящего блока питания щелкните правой кнопкой мыши ссылку Где купить HP, а затем выберите пункт Открыть в новом окне.
-
Если светодиод горит, переходите к следующему шагу.
Шаг 2. Проверьте включение питания МФУ All-in-One
Выполните следующие действия для проверки включения питания устройства.
-
Нажмите и быстро отпустите кнопку питания (
), чтобы запустить цикл включения/выключения питания. Не удерживайте кнопку в нажатом состоянии.
Если нажать и слишком долго удерживать кнопку питания, устройство может включаться и выключаться, так и не начав работу. В этом случае вновь нажмите и быстро отпустите кнопку питания (
).
-
Проверьте устройство, чтобы убедиться в том, что оно включено.
-
Если эти действия привели к устранению неполадки, дальнейшие действия не требуются.
-
Если проблема не решена, перейдите к следующему решению.
Решение пятое. Проверьте питание, используя совместимый кабель от другого устройства
При наличии кабеля питания от другого устройства, совместимого с вашим устройством, используйте его для проверки питания, выполнив перед этим действия, указанные в шаге по перезапуску модуля питания.
-
Если устройство включается при использовании другого кабеля, это означает, что причина проблемы связана с первым кабелем. Обратитесь в HP для замены кабеля питания. Щелкните правой кнопкой мыши ссылку Приобретение компонентов HP, чтобы выбрать вариант приобретения подходящего кабеля питания.
-
Если устройство не включается при использовании другого кабеля питания, переходите к следующему решению.
Решение шестое. Сервисное обслуживание МФУ All-in-One
Если после выполнения всех указанных действий устранить неполадку не удалось, перейдите к разделу Сервисное обслуживание устройства All-in-One в конце этого документа.
Сервисное обслуживание МФУ All-in-One
Выполните сервисное обслуживание или замените устройство HP, если все предыдущие действия были выполнены.
Оплата за ремонт может взиматься для устройств с истекшим сроком гарантии.
Любая оргтехника — будь то принтер, сканер или плоттер — рано или поздно нуждается в ремонте. И независимо от марки или типа техники ремонт начинается не со сброса настроек или замены памперса, а с диагностики и определения причины поломки. После выполняется профилактическое обслуживание: чистка и смазка механической части устройства. Узнайте, как устранить неисправности принтера HP LaserJet 2050.
Устройство помогает в работе и делает ее более производительной
Как разобрать принтер HP Deskjet 2050
Для ликвидации части неполадок необходимо снять крышку устройства. Разобрать HP Deskjet 2050, как и любой другой принтер фирмы HP, не так уж и сложно. Для этого нам понадобится отвёртка-торкс в форме шестилучевой звезды. Первым делом нам необходимо открыть крышку сканера и выкрутить два болта с правой стороны — один возле крепления крышки и ещё один — под ним. Затем мы должны снять панель с клавишами и датчиками. Она снимается просто руками, можно поддеть чем-нибудь край, но осторожно — не стоит её ломать. Под панелью мы обнаружим ещё два болта, сняв которые, мы сможем открыть принтер HP Deskjet 2050.
Если принтер распечатывает «чушь»: случайные буквы, символы и т. д.:
- Отключите аппарат, обнулите очередь печати. Если это не поможет — перезапустите систему.
Видны тёмные полосы вдоль краёв документа:
- Скорее всего, необходима замена картриджа.
Если пропечатываются светлые или тёмные участки:
- Стоит проверить состояние термоплёнки.
Когда изображение перекрывают светлые вертикальные полосы:
- Поможет прочистка оптики блока лазера. Если это не поможет — необходима обновление картриджа.
Если изображение повёрнуто на листе:
- Попробуйте скорректировать положение направляющих лотка подачи бумаги.
Ошибка замятия при включении:
- Проверьте наличие замятой бумаги в печатающей машине, ещё проблема может быть в датчиках тракта подачи бумаги.
Каждый второй лист при печати застревает:
- Проверьте датчик выхода бумаги.
Изображение плохо наносится, стирается с листа пальцем:
- Проверьте толщину бумаги, а также печку.
Низ изображения нечёткий:
- Проверьте наличие смазки и состояние термоплёнки в HP Deskjet P2050.
Принтер захватывает несколько листов разом:
- Попробуйте сменить бумагу либо тормозную площадку тракта подачи бумаги.
Сминаются углы при захвате страниц:
- Проверьте печку и состояние термоплёнки.
Сброс параметров HP Deskjet 2050
Основным минусом принтера HP Deskjet 2050 являются его картриджи, а, точнее, их производительность. Дело в том, что используемые в нём HP 122 имеют очень низкий выход, а перезаправка — не самое приятное занятие. При перезаправке этих картриджей принтеру может потребоваться сброс параметров для возобновления работы.
Обнуление этого принтера состоит из 5 шагов:
- Отсоедините кабель USB от принтера. Кабель питания при этом должен быть подключен.
- Одновременно зажмите клавиши «Отмена» и «Копировать в цвете».
- Оставляя клавиши нажатыми, отключите питание и включите снова.
- HP Deskjet 2050 попытается включиться, но не сможет. Теперь можете отпустить обе кнопки.
- После этого запустите принтер как обычно. Он должен быть полностью обнулён.
Одновременно зажмите две клавиши устройства и при этом отключите питание
Как почистить головку принтера HP Deskjet 2050
Первым делом стоит воспользоваться программным методом очистки печатающей головки. Утилиты для чистки обычно встроены в драйвер и запускаются либо в панели управления Windows, либо через ПО принтера. Если это не помогло — лучше обратиться в СЦ.
Как почистить печатающий картридж принтера HP Deskjet 2050
Прежде всего стоит определиться — способны вы самостоятельно провести чистку или лучше обратиться в сервисный центр, ведь по незнанию можно сделать только хуже, тогда стоимость ремонта может возрасти в несколько раз.
Убедитесь, что вы сами сможете сделать чистку принтера
Если вы всё же хотите решить проблему без помощи специалиста — следует помнить, что тонер наносит вред здоровью. Учёные обнаружили, что, попадая в дыхательные пути, порошок может стать поводом одиннадцати заболеваний. Следовательно, при обслуживании принтера стоит закрывать окна, чтобы сквозняком не раздуло тонер, а также стоит использовать маску для защиты дыхательных путей.
Картридж можно почистить тремя способами:
- Химическое отмачивание, для которого понадобится жидкость для мытья окон. Её необходимо залить в ёмкость на уровень 1 см. Отмачивание происходит в течение суток.
- Промывка при помощи специальной клипсы — самый эффективный способ, но его минусом является дороговизна, поскольку требует приобретения дополнительного оборудования.
- Горячее выпаривание используется в случае ограниченного времени, когда необходима быстрая прочистка. Рабочая поверхность обрабатывается паром в течение пяти секунд.
В целом, мелким ремонтом техники можно заниматься самому — это экономия денег, времени и приобретение полезных навыков. Но при серьёзных поломках лучше обратиться к специалистам, ведь, как известно, скупой платит дважды.
|
30 / 16 / 1 Регистрация: 11.04.2010 Сообщений: 527 |
|
|
1 |
|
|
19.12.2010, 20:56. Показов 102549. Ответов 17
Вообщем проблема такова. Принтер у меня совсем недавно. Вот настал этот день, когда закончились родные краски. Поехал купил краску, заправил катриджи, вставил в принтер, то лампочки на принтере да и программа в компе показывает что чернила все-равно на нуле. Слышал как то можно обнулить чип памяти датчика красок. Перешарил весь гуугл, не нашел вразумительного ответа и помощи. Вообщем вот решил сюда написать, чтобы вы мне помогли это сделать. Заранее благодарю за помощь. З.Ы Версия катриджа 122.
0 |
|
brovan |
|
|
27.12.2010, 18:32 |
2 |
|
Здравствуйте, Gastello! У меня такая же проблема с принтером и картриджами. Расскажите пожалуйста, как решили? Ответьте плз на brovan83(собака)mail.ru С ув., Александр. |
|
36 / 36 / 2 Регистрация: 20.12.2010 Сообщений: 119 |
|
|
27.12.2010, 23:21 |
3 |
|
Контактную группу протирать пробовали?
0 |
|
0 / 0 / 0 Регистрация: 12.03.2011 Сообщений: 4 |
|
|
12.03.2011, 16:38 |
4 |
|
Люди что за прикол про контактную группу. Любой мало-мальски шарящий юзер в первую очередь протрёт контакты. Проблема этим не решается. Вот если методом тыка заклеивать контакты по одному, как на 121 катриджах…
0 |
|
36 / 36 / 2 Регистрация: 20.12.2010 Сообщений: 119 |
|
|
12.03.2011, 22:26 |
5 |
|
Люди что за прикол про контактную группу. Любой мало-мальски шарящий юзер в первую очередь протрёт контакты. Проблема этим не решается. Вот если методом тыка заклеивать контакты по одному, как на 121 катриджах… А, что за прикол трындеть про то, что блокируется у него, что там по чипу. Есть оф. бумага HP в которой черным по белому написано, что работа аппарата не блокируется при блокировке чипа.
0 |
|
0 / 0 / 0 Регистрация: 12.03.2011 Сообщений: 4 |
|
|
13.03.2011, 19:06 |
6 |
|
Вообще-то по существу кроме протирки контактов я так понимаю ни кто ни чего не скажет?
0 |
|
19 / 19 / 0 Регистрация: 16.03.2011 Сообщений: 78 |
|
|
18.03.2011, 16:05 |
7 |
|
А что,вообще не печатает или просто не узнать какой уровень чернил? Просто hp действительно не блокировала печать из-за краски.Правда,все течет,все меняется.И скажите,в настройках драйвера отключен ли мониторинг состояния принтера?
0 |
|
0 / 0 / 0 Регистрация: 12.03.2011 Сообщений: 4 |
|
|
20.03.2011, 14:32 |
8 |
|
самый прикол в том , что я тоже не припомню такого за НР у меня было 4 струйных принтера НР и все заправлял без проблем, а здесь после заправки выходит сообщение, что в катридже закончились чернила, установите новый катридж. Вот и всё
0 |
|
19 / 19 / 0 Регистрация: 16.03.2011 Сообщений: 78 |
|
|
21.03.2011, 15:19 |
9 |
|
Ну и дела. Больше и сказать-то нечего.Попробуем мозговой штурм.Кто откликнется у кого еще есть такой же принтер-заправляете нет? Мне такой еще не приносили.
0 |
|
0 / 0 / 0 Регистрация: 12.03.2011 Сообщений: 4 |
|
|
26.03.2011, 21:27 |
10 |
|
Проблемма не в принтере а как мне кажется в катриджах 122. Я с ними первый раз сталкиваюсь.
0 |
|
UA4CG |
|
|
09.04.2011, 14:16 |
11 |
|
Добрый день. Вопрос конечно интересен имею 2050 закончились чернила купил новые,не проблема |
|
jazzarow |
|
|
08.03.2012, 14:07 |
12 |
|
Поставил снпч, через неделю появилась та же проблема, картриджи 122… хелп. thanks |
|
127 / 128 / 8 Регистрация: 16.02.2011 Сообщений: 633 |
|
|
12.03.2012, 11:04 |
13 |
|
что бы решить данную проблему, стоит протереть контактную площадку на картридже и в принтере, возможно, что из-за этого он показывает нуль …. если не поможет, то выкидывайте ваш картридж, на некоторые картриджы ставят защиту, когда они отпечатают до нуля … то картридж блокируется …
0 |
|
0 / 0 / 0 Регистрация: 11.03.2011 Сообщений: 28 |
|
|
06.09.2012, 21:40 |
14 |
|
что бы решить данную проблему, стоит протереть контактную площадку на картридже и в принтере, возможно, что из-за этого он показывает нуль …. если не поможет, то выкидывайте ваш картридж, на некоторые картриджы ставят защиту, когда они отпечатают до нуля … то картридж блокируется … Совет из серии для автомибилистов — «постучать ногой по колесу». Если нет чего сказать — зачем стучать по клаве?
0 |
|
2 / 2 / 0 Регистрация: 01.05.2012 Сообщений: 36 |
|
|
21.08.2013, 13:37 |
15 |
|
Как обнулить счетчик НР1050 для картриджа 122?
0 |
|
0 / 0 / 0 Регистрация: 10.03.2015 Сообщений: 3 |
|
|
10.03.2015, 09:25 |
16 |
|
все заправляется много раз и довольно легко,проблема возникает чуть позже когда казалось бы полный картридж отказывается печатать.в сети столько всякого мусора по этому поводу,что и не знаешь кому верить.может конечно допустить .что НР такие продуманные и изобретают проблемы всякому желающему перезаправиться,но не верится.как правило суть вопроса одна-не печатает перезаправленный картридж,но решений несколько тк причин тоже не одна.я первым делом промокаю на бумажку сопла-если остается красивый ровный оттиск одни манипуляции,если оттиска нет-дуем ротом в отверстие,предварительно только что то подстелите ,выйдет воздух вместе с чернилами.,протер ,вставил-работает. Если не хочет-применяю комбинацию клавиш,те сервисный режим-ВКЛнажал и не отпуская 4 раза на крест(отмена) жму,затем отпустил и тут же совместное их нажатие и на ВКЛ один раз,заработает через полминуты.индикатор чернил так же и будет гореть.но печатать будет.И еще я отключаю в свойствах принтераОБМЕН ДАННЫМИ С КОМПЬЮТЕРОМ.тоже помогает И еще не выкидывайте старые картриджи-даже не рабочие—их поочередная замена помогает сбросить память печати. Успеха всем.
0 |
|
0 / 0 / 0 Регистрация: 21.09.2015 Сообщений: 3 |
|
|
21.09.2015, 20:13 |
17 |
|
Пробовал все что можно, вплоть до поочередного заклеивания контактных площадок — нет эффекта. Но мне не дает покоя одно — на али экспресс продаются восстановленные картриджи, значит их как — то шьют? Я им задал вопрос — но не думаю ,что от них последует ответ(
0 |
|
0 / 0 / 0 Регистрация: 10.10.2015 Сообщений: 1 |
|
|
10.10.2015, 13:09 |
18 |
|
0 |
Если принтер сообщил, о низком уровне чернил, или картинка потускнела, снизился контраст текста или качество изображения неприемлемо для Вас – самое время заправить картриджи. Так же в целом дозаправка может потребоваться, если ухудшилась цветопередача. Это означает, что опустел один из резервуаров, и при смешивании краски из него недостаточно!
Приобретите чернила для заправки картриджей HP DeskJet 2050. Заранее узнайте какой тип чернил используется. Чтобы скорее вернуть принтер в рабочий строй, а не бегать по магазинам и искать их.
Не стоит оставлять картридж пустым на долго, предусмотрительнее будет заправить его сразу! Так картридж прослужит дольше. Решив сделать это «когда-нибудь потом» знайте, что свободный от краски субстрат подвержен засыханию, так же это может привести к засыханию чернил в печатающей головке (ПГ). Тогда останется только купить новый картридж, либо попытаться восстановить засохший картридж (что не всегда успешно).
Если ПГ все же засохла, придется купить промывочную жидкость, залить её в картридж и убедиться, что все капилляры очищены. Добиться 100% очистки крайне трудно и зачастую несколько дюз остаются закупоренными. (Заправлять картридж можно только когда головка будет очищена).
Струйные картриджи можно перезаправлять, а не выбрасывать после одного использования. Ресурс пропускной способности ПГ в разы больше ресурса чернил заправленных на фабрике. Поэтому их не только можно заправить повторно, но и второй и третий раз, пока не износится печатающий элемент (ПГ).
Так же использовать скрытый ресурс картриджа можно, подключив систему непрерывной подачи чернил (СНПЧ). СНПЧ для HP 2050 представляет из себя 4 резервуара, соединенные с картриджами четырьмя капиллярами.
Ниже представлены краткие видеоуроки по самостоятельной заправки картриджей.
чёрный картридж
цветной картридж
Какие картриджи подойдут?
Можно установить один из двух вариантов:
Картридж HP 122bk (H-122bk) объем 9мл – для черной печати, заправлен пигментными чернилами.
XL Картридж HP 122bl (H-122bk XL) объем 12мл — для черной печати, заправлен пигментными чернилами.
Картридж HP 122c (H-122c) объем 3х3мл – трехцветный, чернила водорастворимые.
XL Картридж HP 122c (H-122c XL) объем 3х4мл — трехцветный, чернила водорастворимые.
Инструкция по заправке картриджей HP 2050
Предупреждение! Особую осторожность проявите по отношению к печатающей головке и контактам (чипу), которые передают команды от принтера картриджу. Они наиболее уязвимы к механическим повреждениям, и без их целостности картридж выйдет из строя без возможности ремонта.
- Как вытащить картридж из принтера HP DeskJet 2050? Откройте крышку принтера, нажмите на кнопку включения (ON). Запустившись, принтер подаст команду положения каретки для замены картриджей.
- Поочерёдно поддев картриджи аккуратно извлеките их из каретки.
- Подцепите наклейку, попытайтесь снять её, не порвав. Используя сверло 1-2мм, аккуратно проделайте отверстие в картридже, как показано на рисунке.
Может подойти и шило. Главное чтобы в это отверстие пролезла игла шприца. Так же не следует слишком углублять сверло, хватит и глубины 4мм. - Наберите в шприц чернила для заправки HP 2050, введите иглу в проделанное отверстие на сантиметр, медленно вливайте рекомендованный объём, либо до тех пор, пока из отверстия не проступят чернила. Втяните обратно 1 мл чернил и перейдите к заправке следующего цвета.
Не вливайте максимальный объём краски. Излишек чернил может привести к выделению капель из печатающей головки, и принтер будет смазывать текст или рисунок при печати. - Насухо протрите салфеткой верхнюю крышку и поместите на место наклейку. Если она не уцелела, можно использовать скотч или пластырь.
- Проверьте, чтобы чернил не было на контактах, соплах. Проверьте чистоту каретки, протрите её.
- Установите картриджи в принтер. Плотно прижмите их в соответствующее гнездо до полной посадки. Защелкните прижимную крышку картриджей.
- Закройте крышку принтера.
Сброс (обнуление) картриджа к принтеру HP DeskJet 2050
Мы заправили картриджи. Теперь нужно сообщить об этом принтеру, потому, что неизбежно появится сообщение о низком уровне чернил, ведь принтер помнит, что эти картриджи пусты. Для обнуления уровня чернил зажмите кнопку «Стоп/Сброс» на корпусе принтера на 5-6 секунд.
Так же обязательно запустите тест проверки работы печатающей головки (ПГ). Для этого на компьютере нажмите «Пуск», «Настройка», «Свойства», «Прочистка печатающей головки».
После каждого теста можно распечатать текст или картинку и увидеть результат на бумаге.
Если результат Вас не устроит – прогоните чистку еще раз.
Не распознает (не видит) картридж к принтеру HP DeskJet 2050 после перезаправки. Что делать?
Это проблема механического характера, ни как не программного сбоя. Помочь может:
- Проверка чистоты контактов. Ранее мы предупреждали о соблюдении чистоты при перезаправке. На контактах картриджа и принтера не должно быть чернил и грязи. Для устранения проблемы протрите металлические контакты ластиком.
Не следует сильно давить на ластик. Не повредите, не оторвите площадку.
- Повторное извлечение и установка при включенном принтере картриджа до характерного щелчка (возможно, контакты неплотно прилегали).
- Отключение шнура питания от принтера (экстренная перезагрузка).
Где купить картридж для HP DeskJet 2050?
Приобрести данный картридж можно в нашем интернет-магазине здесь.
По данным ссылкам вы так же найдёте наборы (чёрный+цветной) со скидкой. Гарантия на все товары 1 год. Возможна оплата при получении. Доставка по всей России.
5
Отзывы

Средний рейтинг: 4.96 (на основе 46 отзывов)

2022-09-28 10:40:22
Отлично 5
Картридж еще не пробовала.Продавец не подвел,постоянно сообщалось о движении посылки. Контактный,надежный

Эльвира
Москва
2020-09-16 14:55:29
Отлично 5
Срочно нужны были картриджи!!! оставила заказ на сайте. Но ответ не заставил долго ждать. Перезвонили и оформили заказ. Привезли точно в срок! Буду и дальше приобретать товар с этого сайта!!!

зафар халилов
Москва
2020-03-12 11:53:55
Отлично 5
во время и по адресу доставка. картриджи прекрасно совместимы с моим принтером. буду и дальше заказывать. Спасибо

Анастасия
2020-01-08
Отлично 5
Картридж в интернет-магазине [email protected] заказала впервые. Качество картриджа HP 140XL действительно хорошее! Принтер «узнал» своего «друга» без проблем. Самовывоз работает отлично, очереди нет. Благодарю за работу!

Юлия
п Туровец
2019-12-30 17:46:43
Отлично 5
Очень быстрая доставка. Ответственный продавец. Картриджи отличные удобно можно самим заправлять цвета насыщенные.

татьяна
рп Хор
2019-12-18 09:55:28
Отлично 5
Товар пришёл даже раньше,всё упаковано плотно,всё целое .Краски полные,я полностью довольна.

Владимир
г Минеральные Воды
2019-12-16 11:07:21
Отлично 5
Обращаюсь в этот магазин второй раз. И всегда внимательное отношение к клиенту. Заказ выполнен точно и быстро. Желаю процветания Вам. С наступающим. С уважением.

Владимир
2019-12-10
Отлично 5
Обращаюсь в эту фирму второй раз. Заказ выполнен быстро. Молодцы! С наступающим Новым годом. С уважением.

денис
г. Керчь
2019-12-09 09:44:30
Отлично 5
Заказывал первый раз, все пришло очень быстро, картриджи хорошие, уже установил и отлично работают.

Ирина
Москва
2019-12-05 16:59:26
Отлично 5
Отличный магазин! Заявку оформить не сложно, доставку готовы были организовать в тот же вечер! Привезли все в срок! Картриджи рабочие, цена лучшая по Москве была!!! Спасибо
Содержание
- Как произвести перезапуск устройства?
- Способ обнуления счетчика чернил
- Способы обнуления ошибок
- Аппаратный сброс принтеров HP разных моделей
- Сброс принтера HP 1536
- Сброс принтера HP C5183
- Сброс принтера HP 20150
- Обнуление настроек на других моделях
Как произвести перезапуск устройства?
Если вам необходимо сбросить настройки принтера HP и вернуться к первоначально заданным параметрам, необходимо выполнить простые действия:
- В программе принтера HP найдите меню Файл.
- Когда вы найдете опцию «Перезапустить», нажмите на нее.
- Когда появится соответствующее окно, необходимо подтвердить действие, после чего произойдет перезагрузка машины.
принтер HP
Загруженные в память шрифты будут удалены в результате сброса.
Способ обнуления счетчика чернил
Производитель принтера (HP 2050, HP 4283, Deskjet 2130 и другие модели) обычно использует в своих принтерах одноразовые картриджи. Встроенный чип контролирует уровень чернил, поэтому картридж без датчика чернил не будет работать в таком устройстве.
Сброс уровня чернил
Чтобы избежать покупки нового расходного материала, можно сбросить счетчик чернил на принтере HP:
- Извлеките картридж из устройства и положите его на рабочую поверхность контактами вверх.
- С помощью небольшого кусочка ленты заклейте контакт, расположенный в верхнем левом углу.
- Установите контейнер в аппарат, затем нажмите «OK», выполните печать и снова извлеките картридж.
- Контакт в нижнем ряду справа запечатан изолентой. После установки контейнера обратно в устройство приступайте к печати. Затем извлеките чернильный картридж.
- Чтобы сбросить счетчик, контролирующий уровень чернил, необходимо сначала удалить приклеенную клейкую ленту и вставить картридж в принтер.
- Чернильный картридж извлекается, а вторая кассета удаляется. Затем контакты аккуратно очищаются спиртом. Если расходный материал вернуть на место, счетчик будет сброшен. Принтер HP покажет, что уровень чернил достиг 100%.
Счетчик также можно сбросить следующим образом:
- три штырька в верхнем ряду справа вставлены одновременно;
- вставьте картридж в аппарат и выполните печать;
- после удаления пленки наносится спирт;
- контейнер возвращается на место, и можно начинать пробную печать.
Исходя из того, что некоторые модели способны сбросить счетчик принтера HP, эксперты советуют использовать высококачественные чернила, чтобы избежать нежелательного повреждения устройства.
Способы обнуления ошибок
Современные модели принтеров HP Laserjet, Deskjet 2130, HP 4283 и других включают в себя систему, функция которой заключается в самодиагностике аппарата. При возникновении проблемы машина сообщает код ошибки на дисплее или мигающими светодиодами.
Хотя принтеры HP достаточно надежны, они тоже могут выйти из строя. Поэтому стоит знать, как сбросить ошибку принтера HP.
Картриджи
Среди возникающих ошибок часто встречается неисправность с кодом 79. Так машина сигнализирует о сбое программного обеспечения. Чтобы сбросить его, приводится следующий алгоритм:
- принтер выключен, необходимо подождать не менее 30 секунд;
- подождите, пока принтер инициализируется после включения;
- Если ошибки сохраняются, может потребоваться перезагрузка принтера или переустановка драйверов.
Отображаемые ошибки сбрасываются на разных моделях принтеров. Например, когда вам нужно сбросить принтер HP Laserjet для восстановления его заводских настроек, обратите внимание, что все существующие страницы будут удалены из памяти принтера.
Сброс чипа для картриджей
Если у вас устройство Laserjet с сенсорной панелью:
- нажать кнопку Настройка;
- выберите Обслуживание;
- прокрутите список, чтобы найти «Восстановить значения по умолчанию», а затем подтвердите действие.
Аппаратный сброс принтеров HP разных моделей
Хотя большинство принтеров можно перезагрузить с помощью программного обеспечения, иногда необходим аппаратный сброс. Давайте рассмотрим, как можно выполнить аппаратный сброс на примере некоторых популярных принтеров HP (эта информация подойдет и для некоторых других моделей).
Сброс принтера HP 1536
Чтобы выполнить сброс настроек принтеров этой линии, сделайте следующее:
- С помощью кнопки питания выключите принтер.
- Удерживая нажатыми клавиши «Отмена» и «Стрелка вправо», включите устройство.
- Отпустите нажатые кнопки, когда на экране мини-дисплея появится надпись «Permanent storage init».
- Подождите, пока принтер не завершит восстановление заводских настроек (обычно это занимает не менее одной минуты).
Сброс принтера HP C5183
Чтобы сбросить настройки, выполните следующую последовательность действий:
- Выключите устройство и отсоедините шнур питания от принтера.
- Удерживая нажатыми кнопки Help и OK, снова вставьте вилку шнура питания. Не отпускайте кнопки до полного выключения устройства.
- Снова включите принтер, нажав одновременно кнопки Стрелка вниз и Отмена (кнопка с крестиком).
Сброс принтера HP 20150
Чтобы сбросить настройки, выполните следующую последовательность действий:
- Отключите принтер от компьютера, но не отсоединяйте шнур питания.
- Выключите принтер с помощью кнопки питания.
- Удерживая нажатыми кнопки Colour Copy и Cancel, включите устройство с помощью кнопки питания.
- Когда дисплей и индикаторы отреагируют (принтер не будет включен), отпустите кнопки.
- Включите устройство в обычном режиме с помощью кнопки питания.
Обнуление настроек на других моделях
Сброс принтера HP 2050 часто требуется, когда необходимо установить картридж после заправки. Для того чтобы устройство выполняло свою работу, вам необходимо:
- Отсоедините кабель USB от устройства, не отсоединяя кабель питания.
- Нажмите одновременно кнопки «Отмена» и «Цветное копирование».
- Не отпуская кнопки, выключите и включите питание.
- Принтер попытается запуститься, но безрезультатно.
- Отпустив кнопки, перезапустите машину.
Чтобы сбросить настройки принтера HP Photosmart (модель C5183), выполните следующие действия:
- выньте вилку из розетки;
- Одновременно нажмите кнопки OK и Help, вставьте вилку обратно, но удерживайте кнопки нажатыми, пока принтер Photosmart не выключится;
- нажатием клавиши с крестообразной стрелкой и клавиши со стрелкой вниз, устройство должно быть включено.
Многофункциональный принтер HP Photosmart C5183
На некоторых устройствах HP Photosmart, таких как C7283, ошибка чернил сбрасывается путем восстановления настроек. Для этого необходимо нажать кнопки ‘Help’ и ‘OK’ и, вставив вилку питания, удерживать ее, пока настройки не вернутся к исходным.
Проблемы с принтерами HP можно решить путем сброса настроек. Самое главное — учитывать модель машины и придерживаться правильного алгоритма.
Источники
- http://printergid.ru/expluataciya/sbros-nastroek-printera-hp
- https://vkspy.info/pechat/instrukcziya-po-razblokirovke-mfu-hp-135-sbros-oshibki-tonera-hp-137fnw
- https://avtograf70.ru/remont/kak-sbrosit-vse-nastrojki-printera-hp.html
- https://ilike.guru/sovety/kak-obnulit-kartridzh-printera/
- https://chinzap.ru/zapchasti/kak-sbrosit-printer-do-zavodskih-nastroek-hp.html
- https://TopObzor10.ru/kak-sbrosit-vse-nastroiki-printera-hp
- https://ru.NoDevice.com/articles/printers/hp-printer-settings-reset
- https://nastoysam.ru/wifi/pravila-sbrosa-nastroek-printera-hp
Если принтер сообщил, что уровень чернил низок, а печать потускнела, снизился контраст картинки или качество изображения ухудшилось – пришло время дозаправить картриджи. Так же в целом дозаправка может потребоваться, если ухудшилась цветопередача. Это означает, что на исходе один из цветов, и при смешивании его недостаточно!
Лучше заблаговременно приобрести чернила для заправки картриджей, чтобы скорее вернуть принтер в рабочий строй.
Не откладывайте перезаправку в долгий ящик, лучше это сделать, как только было замечено ненадлежащее качество текста или картинки! Так Вы продлите срок службы картриджей. Решив сделать это «в другой раз» знайте, что незаполненное краской пространство картриджа подвержено засыханию, это может привести к засыханию чернил в печатающей головке. Тогда не останется ничего другого как восстановить засохший картридж (что не всегда успешно), либо купить новый.
Если головка все же засохла, придется приобрести специальную промывочную жидкость, залить её в картридж и убедиться, что все сопла очищены. 100% результат крайне трудно достигнуть и зачастую несколько дюз остаются закупоренными. Только после прочистки можно приступать к заправке.
Почему же струйные картриджи можно перезаправлять, а не выбрасывать после одного использования? Дело в том, что ресурс пропускной способности печатающей головки в разы больше ресурса краски заправленной на заводе. Поэтому их не только можно перезаправлять, но и нужно!
Так же использовать скрытый ресурс картриджа можно, подключив систему непрерывной подачи чернил (СНПЧ). СНПЧ для HP 2050 представляет из себя 4 резервуара, соединенные с картриджами четырьмя капиллярами.
Ниже представлены краткие видеоуроки по самостоятельной заправки картриджей.
чёрный картридж
цветной картридж
Какие картриджи подходят к МФУ HP 2050?
Картридж HP 122bk (H-122bk) объем 9мл – для черной печати, заправлен пигментными чернилами.
XL Картридж HP 122bl (H-122bk XL) объем 12мл — для черной печати, заправлен пигментными чернилами.
Картридж HP 122c (H-122c) объем 3х3мл – трехцветный, чернила водорастворимые.
XL Картридж HP 122c (H-122c XL) объем 3х4мл — трехцветный, чернила водорастворимые.
Инструкция по заправке картриджей HP 2050
Предупреждение! Особую осторожность проявите по отношению к печатающей головке и контактам (чипу), которые передают команды от принтера картриджу. Они наиболее уязвимы к механическим повреждениям, и без их целостности картридж выйдет из строя без возможности ремонта.
- Как вытащить картридж из принтера HP DeskJet 2050? Открыв крышку принтера, нажмите на кнопку включения принтера. Каретка с картриджами выйдет из своего отсека в нужное положение.
- Поддев картриджи аккуратно извлеките их из каретки.
- Подденьте наклейку, попытавшись снять её, не порвав. При помощи сверла аккуратно рассверлите отверстие картриджа для заправки как показано на рисунке.
так же можно использовать шило. Главное чтобы в это отверстие пролезла игла шприца. Так же не следует слишком углублять сверло, хватит и глубины 4мм. - Теперь наберите чернила для заправки, погрузите иглу в проделанное отверстие на сантиметр-полтора, медленно вливайте рекомендованный объём, либо до тех пор, пока из отверстия не проступят чернила. Втяните обратно 1 мл чернил и перейдите к заправке следующего цвета.
Излишек чернил может привести к выделению капель из печатающей головки, и принтер будет смазывать текст или рисунок при печати. - Насухо протрите салфеткой верхнюю крышку и поместите на место наклейку. Если она не уцелела, можно использовать скотч или пластырь.
- Убедитесь, что чернил нет на контактах, соплах. Проверьте чистоту каретки, протрите её.
- Установите картриджи в принтер. Плотно прижмите их в соответствующее гнездо до полной посадки. Защелкните прижимную крышку картриджей.
- Закройте крышку принтера.
Сброс (обнуление) картриджа к принтеру HP DeskJet 2050
Мы заправили картриджи. Теперь нужно сообщить об этом принтеру, потому, что неизбежно появится сообщение о низком уровне чернил, ведь принтер помнит, что эти картриджи пусты. Для обнуления уровня чернил зажмите кнопку «Стоп/Сброс» на корпусе принтера на 5-6 секунд.
Так же обязательно запустите тест проверки работы печатающей головки (ПГ). Для этого на компьютере нажмите «Пуск», «Настройка», «Свойства», «Прочистка печатающей головки».
Может понадобиться несколько прочисток. После каждого теста можно распечатать тестовую страницу и увидеть результат наглядно.
Не распознает (не видит) картридж к принтеру HP DeskJet 2050 после перезаправки. Что делать?
Вот ряд действий, которые могут решить эту проблему:
- Проверьте чистоту контактов. Ранее мы предупреждали о соблюдении чистоты при перезаправке. На контактах картриджа и принтера не должно быть чернил и грязи. Для устранения проблемы протрите металлические контакты ластиком.
Не следует сильно давить на ластик. Не повредите, не оторвите площадку.
- При включенном принтере извлеките и вставьте картридж до характерного щелчка (возможно, контакты неплотно прилегали).
- Отсоедините шнур питания от принтера (экстренная перезагрузка).
Где купить картридж для HP DeskJet 2050?
Приобрести данный картридж можно в нашем интернет-магазине здесь.
По данной ссылке вы так же найдёте набор (чёрный+цветной) со скидкой. Гарантия на все товары 1 год. Возможна оплата при получении. Доставка по всей Украине.
5
Отзывы

Средний рейтинг: 4.85 (на основе 1912 отзывов)

2022-02-23 13:54:14
Отлично 5
Продукцією задоволена! Сподобалося обслуговування — все чітко, оперативно! Доставка була швидка. Рекомендую даний магазин!

Кравченко Алексей Александрович
Змиев
2022-02-23 13:53:24
Отлично 5
Товаром доволен. Всем рекомендую! Обслуживание 5+. Мгновенная отправка. Отлично Покупали картриджи hp 132 и hp 136 проблем не наблюдается.

Ланиса
Киев
2022-02-02 10:09:22
Отлично 5
Спасибо большое осталась очень довольна сотрудничеством с магазином ! Покупала набор двух картриджей на кенон (чёрный и цветной ) , економия 105 грн быстрая доставка . Отличное качество ! Всем рекомендую

Олександр
Новомосковск
2022-01-24 18:41:36
Отлично 5
Відповіли швидко. Менеджер ввічливий, уважний. Товар доставлений вчасно. Якісний, повністю відповідає опису на сайті.

Юлия
Запорожье
2022-01-19 13:41:52
Отлично 5
Сначала получила картридж с дефектом- слишком быстро закончилась краска Спасибо сотрудникам магазина- пошли на встречу, очень быстро прислали замену! Буду заказывать на этом сайте и дальше,рекомендую.

Вероника
Киев
2022-01-19 13:39:52
Отлично 5
Заказывала в этом магазине набор картриджей на принтер HP C4283. Картриджи отправили Новой почтой в день заказа, на следующий день уже были у меня. К моему принтеру картриджи подошли, проблем при установке не было, работают. Спасибо сотрудникам магазина за оперативную работу!

Мирослав
Днепр
2022-01-03 10:07:18
Отлично 5
Купил набор картриджей. Отправили в этот же день. Утром следующего дня получил картриджи на почте. Нареканий никаких. Одни положительные эмоции от работы с магазином.

Тамара
2021-12-23
Отлично 5
Купую у вас не вперше, дякую менеджерам: завжди швидко реагують і оформляють замовлення, ввічливі і привітні. Всьому колективу здоров’я!!! Щасливих Новорічних та Різдвяних свят!!! З повагою Ваша Клієнтка — Патрикан Т.П.

Елена
Константиновка (Донецкая обл.)
2021-12-09 17:54:24
Отлично 5
Спасибо, все быстро доставили, нареканий нет. Довольна всем. Цвета яркие. Так держать! Еще буду заказывать.

Геннадий
Харьков
2021-11-23 10:10:38
Отлично 5
Заказывал картриджи три раза точно. Качество вполне устраивает. Доставка быстрая. Спасибо!
Как обнулить принтер HP Deskjet 2050: процесс обнуления принтера с пошаговой инструкцией и детальным объяснением. Устраните все ошибки, возникающие на принтере, с помощью одной простой процедуры
HP Deskjet 2050 принтер имеет
лучшие черты для применения в качестве
домашних принтеров благодаря его
различным функциям, начиная от печати
и копирования и заканчивая сканированием.
Единственный минус
этого принтера для постоянного
использования заключается в
производительности картриджей. К
сожалению, он использует картриджи HP
122 , эти картриджи имеют очень низкий
выход, а перезаправка — не самый лучший
вариант. Для дополнительной информации,
прочтите Настоящий
секрет картриджей hp 122 (CH561HL).
Когда мы пытаемся перезаправить эти
картриджи, принтеру может потребоваться
обнуление для продолжения работы.
Сброс настроек принтера
является всего лишь возвратом принтера
к заводским настройкам. Этот процесс
позволяет устранитьлюбую проблему.
Иногда на компьютер приходят сведения
о том, что был установлен еще один
принтер той же модели. Именно поэтому
после обнуления принтеров появляется
новое имя принтера Copy 1.
Процедура для обнуления
этого принтер выглядит следующим
образом:
Шаг № 1
отключите кабель USB от
принтера. Оставьте шнур питания
подключенным к электричеству. См.
изображение USB-кабель .
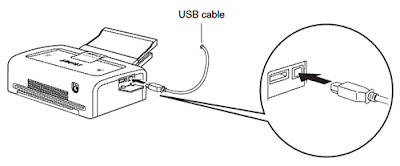 |
| USB-кабель |
Шаг № 2
Принтер должен быть включен. Затем нажмите кнопку Отмена и Копировать в цвете одновременно. См. изображение ниже.
| USB-кабель |
Шаг № 2
Принтер должен быть включен. Затем нажмите кнопку Отмена и Копировать в цвете одновременно. См. изображение ниже.
| Кнопка Отмена |
| Кнопка Копировать в цвете |
Шаг № 3
Теперь при нажатых
кнопках Отмена и Копировать в цвете,
отключите принтер и подключить его
снова. См. изображение ниже.
| Кнопка Копировать в цвете |
Шаг № 3
Теперь при нажатых
кнопках Отмена и Копировать в цвете,
отключите принтер и подключить его
снова. См. изображение ниже.
| Шнур питания |
Шаг № 4
Принтер попробует
включиться, но вдруг выключится. Когда
это произойдет, отпустите обе кнопки.
См. изображение кнопка отмены и кнопка
копировать в цвете.
Шаг №5
После этого процесса
попытаемся включить принтер в обычном
режим, нажав кнопку вкл/выкл. Принтер
должен быть обнулен в полном объеме.
- Вам будет полезно
скачать драйверы для этого принтера:
ссылка. - Вам может быть интересно
прочесть руководство по эксплуатации
принтера. Посетите ссылку, чтобы скачать.
|
30 / 16 / 1 Регистрация: 11.04.2010 Сообщений: 523 |
|
|
1 |
|
|
19.12.2010, 20:56. Показов 102214. Ответов 17
Вообщем проблема такова. Принтер у меня совсем недавно. Вот настал этот день, когда закончились родные краски. Поехал купил краску, заправил катриджи, вставил в принтер, то лампочки на принтере да и программа в компе показывает что чернила все-равно на нуле. Слышал как то можно обнулить чип памяти датчика красок. Перешарил весь гуугл, не нашел вразумительного ответа и помощи. Вообщем вот решил сюда написать, чтобы вы мне помогли это сделать. Заранее благодарю за помощь. З.Ы Версия катриджа 122. 0 |
|
brovan |
|
|
27.12.2010, 18:32 |
2 |
|
Здравствуйте, Gastello! У меня такая же проблема с принтером и картриджами. Расскажите пожалуйста, как решили? Ответьте плз на brovan83(собака)mail.ru С ув., Александр. |
|
36 / 36 / 2 Регистрация: 20.12.2010 Сообщений: 119 |
|
|
27.12.2010, 23:21 |
3 |
|
Контактную группу протирать пробовали? 0 |
|
0 / 0 / 0 Регистрация: 12.03.2011 Сообщений: 4 |
|
|
12.03.2011, 16:38 |
4 |
|
Люди что за прикол про контактную группу. Любой мало-мальски шарящий юзер в первую очередь протрёт контакты. Проблема этим не решается. Вот если методом тыка заклеивать контакты по одному, как на 121 катриджах… 0 |
|
36 / 36 / 2 Регистрация: 20.12.2010 Сообщений: 119 |
|
|
12.03.2011, 22:26 |
5 |
|
Люди что за прикол про контактную группу. Любой мало-мальски шарящий юзер в первую очередь протрёт контакты. Проблема этим не решается. Вот если методом тыка заклеивать контакты по одному, как на 121 катриджах… А, что за прикол трындеть про то, что блокируется у него, что там по чипу. Есть оф. бумага HP в которой черным по белому написано, что работа аппарата не блокируется при блокировке чипа. 0 |
|
0 / 0 / 0 Регистрация: 12.03.2011 Сообщений: 4 |
|
|
13.03.2011, 19:06 |
6 |
|
Вообще-то по существу кроме протирки контактов я так понимаю ни кто ни чего не скажет? 0 |
|
19 / 19 / 0 Регистрация: 16.03.2011 Сообщений: 78 |
|
|
18.03.2011, 16:05 |
7 |
|
А что,вообще не печатает или просто не узнать какой уровень чернил? Просто hp действительно не блокировала печать из-за краски.Правда,все течет,все меняется.И скажите,в настройках драйвера отключен ли мониторинг состояния принтера? 0 |
|
0 / 0 / 0 Регистрация: 12.03.2011 Сообщений: 4 |
|
|
20.03.2011, 14:32 |
8 |
|
самый прикол в том , что я тоже не припомню такого за НР у меня было 4 струйных принтера НР и все заправлял без проблем, а здесь после заправки выходит сообщение, что в катридже закончились чернила, установите новый катридж. Вот и всё 0 |
|
19 / 19 / 0 Регистрация: 16.03.2011 Сообщений: 78 |
|
|
21.03.2011, 15:19 |
9 |
|
Ну и дела. Больше и сказать-то нечего.Попробуем мозговой штурм.Кто откликнется у кого еще есть такой же принтер-заправляете нет? Мне такой еще не приносили. 0 |
|
0 / 0 / 0 Регистрация: 12.03.2011 Сообщений: 4 |
|
|
26.03.2011, 21:27 |
10 |
|
Проблемма не в принтере а как мне кажется в катриджах 122. Я с ними первый раз сталкиваюсь. 0 |
|
UA4CG |
|
|
09.04.2011, 14:16 |
11 |
|
Добрый день. Вопрос конечно интересен имею 2050 закончились чернила купил новые,не проблема |
|
jazzarow |
|
|
08.03.2012, 14:07 |
12 |
|
Поставил снпч, через неделю появилась та же проблема, картриджи 122… хелп. thanks |
|
127 / 128 / 8 Регистрация: 16.02.2011 Сообщений: 633 |
|
|
12.03.2012, 11:04 |
13 |
|
что бы решить данную проблему, стоит протереть контактную площадку на картридже и в принтере, возможно, что из-за этого он показывает нуль …. если не поможет, то выкидывайте ваш картридж, на некоторые картриджы ставят защиту, когда они отпечатают до нуля … то картридж блокируется … 0 |
|
0 / 0 / 0 Регистрация: 11.03.2011 Сообщений: 28 |
|
|
06.09.2012, 21:40 |
14 |
|
что бы решить данную проблему, стоит протереть контактную площадку на картридже и в принтере, возможно, что из-за этого он показывает нуль …. если не поможет, то выкидывайте ваш картридж, на некоторые картриджы ставят защиту, когда они отпечатают до нуля … то картридж блокируется … Совет из серии для автомибилистов — «постучать ногой по колесу». Если нет чего сказать — зачем стучать по клаве? 0 |
|
2 / 2 / 0 Регистрация: 01.05.2012 Сообщений: 36 |
|
|
21.08.2013, 13:37 |
15 |
|
Как обнулить счетчик НР1050 для картриджа 122? 0 |
|
0 / 0 / 0 Регистрация: 10.03.2015 Сообщений: 3 |
|
|
10.03.2015, 09:25 |
16 |
|
все заправляется много раз и довольно легко,проблема возникает чуть позже когда казалось бы полный картридж отказывается печатать.в сети столько всякого мусора по этому поводу,что и не знаешь кому верить.может конечно допустить .что НР такие продуманные и изобретают проблемы всякому желающему перезаправиться,но не верится.как правило суть вопроса одна-не печатает перезаправленный картридж,но решений несколько тк причин тоже не одна.я первым делом промокаю на бумажку сопла-если остается красивый ровный оттиск одни манипуляции,если оттиска нет-дуем ротом в отверстие,предварительно только что то подстелите ,выйдет воздух вместе с чернилами.,протер ,вставил-работает. Если не хочет-применяю комбинацию клавиш,те сервисный режим-ВКЛнажал и не отпуская 4 раза на крест(отмена) жму,затем отпустил и тут же совместное их нажатие и на ВКЛ один раз,заработает через полминуты.индикатор чернил так же и будет гореть.но печатать будет.И еще я отключаю в свойствах принтераОБМЕН ДАННЫМИ С КОМПЬЮТЕРОМ.тоже помогает И еще не выкидывайте старые картриджи-даже не рабочие—их поочередная замена помогает сбросить память печати. Успеха всем. 0 |
|
0 / 0 / 0 Регистрация: 21.09.2015 Сообщений: 3 |
|
|
21.09.2015, 20:13 |
17 |
|
Пробовал все что можно, вплоть до поочередного заклеивания контактных площадок — нет эффекта. Но мне не дает покоя одно — на али экспресс продаются восстановленные картриджи, значит их как — то шьют? Я им задал вопрос — но не думаю ,что от них последует ответ( 0 |
|
0 / 0 / 0 Регистрация: 10.10.2015 Сообщений: 1 |
|
|
10.10.2015, 13:09 |
18 |
|
0 |
Содержание
- Как произвести перезапуск устройства?
- Способ обнуления счетчика чернил
- Способы обнуления ошибок
- Аппаратный сброс принтеров HP разных моделей
- Сброс принтера HP 1536
- Сброс принтера HP C5183
- Сброс принтера HP 20150
- Обнуление настроек на других моделях
Как произвести перезапуск устройства?
Если вам необходимо сбросить настройки принтера HP и вернуться к первоначально заданным параметрам, необходимо выполнить простые действия:
- В программе принтера HP найдите меню Файл.
- Когда вы найдете опцию «Перезапустить», нажмите на нее.
- Когда появится соответствующее окно, необходимо подтвердить действие, после чего произойдет перезагрузка машины.
принтер HP
Загруженные в память шрифты будут удалены в результате сброса.
Способ обнуления счетчика чернил
Производитель принтера (HP 2050, HP 4283, Deskjet 2130 и другие модели) обычно использует в своих принтерах одноразовые картриджи. Встроенный чип контролирует уровень чернил, поэтому картридж без датчика чернил не будет работать в таком устройстве.
Сброс уровня чернил
Чтобы избежать покупки нового расходного материала, можно сбросить счетчик чернил на принтере HP:
- Извлеките картридж из устройства и положите его на рабочую поверхность контактами вверх.
- С помощью небольшого кусочка ленты заклейте контакт, расположенный в верхнем левом углу.
- Установите контейнер в аппарат, затем нажмите «OK», выполните печать и снова извлеките картридж.
- Контакт в нижнем ряду справа запечатан изолентой. После установки контейнера обратно в устройство приступайте к печати. Затем извлеките чернильный картридж.
- Чтобы сбросить счетчик, контролирующий уровень чернил, необходимо сначала удалить приклеенную клейкую ленту и вставить картридж в принтер.
- Чернильный картридж извлекается, а вторая кассета удаляется. Затем контакты аккуратно очищаются спиртом. Если расходный материал вернуть на место, счетчик будет сброшен. Принтер HP покажет, что уровень чернил достиг 100%.
Счетчик также можно сбросить следующим образом:
- три штырька в верхнем ряду справа вставлены одновременно;
- вставьте картридж в аппарат и выполните печать;
- после удаления пленки наносится спирт;
- контейнер возвращается на место, и можно начинать пробную печать.
Исходя из того, что некоторые модели способны сбросить счетчик принтера HP, эксперты советуют использовать высококачественные чернила, чтобы избежать нежелательного повреждения устройства.
Способы обнуления ошибок
Современные модели принтеров HP Laserjet, Deskjet 2130, HP 4283 и других включают в себя систему, функция которой заключается в самодиагностике аппарата. При возникновении проблемы машина сообщает код ошибки на дисплее или мигающими светодиодами.
Хотя принтеры HP достаточно надежны, они тоже могут выйти из строя. Поэтому стоит знать, как сбросить ошибку принтера HP.
Картриджи
Среди возникающих ошибок часто встречается неисправность с кодом 79. Так машина сигнализирует о сбое программного обеспечения. Чтобы сбросить его, приводится следующий алгоритм:
- принтер выключен, необходимо подождать не менее 30 секунд;
- подождите, пока принтер инициализируется после включения;
- Если ошибки сохраняются, может потребоваться перезагрузка принтера или переустановка драйверов.
Отображаемые ошибки сбрасываются на разных моделях принтеров. Например, когда вам нужно сбросить принтер HP Laserjet для восстановления его заводских настроек, обратите внимание, что все существующие страницы будут удалены из памяти принтера.
Сброс чипа для картриджей
Если у вас устройство Laserjet с сенсорной панелью:
- нажать кнопку Настройка;
- выберите Обслуживание;
- прокрутите список, чтобы найти «Восстановить значения по умолчанию», а затем подтвердите действие.
Хотя большинство принтеров можно перезагрузить с помощью программного обеспечения, иногда необходим аппаратный сброс. Давайте рассмотрим, как можно выполнить аппаратный сброс на примере некоторых популярных принтеров HP (эта информация подойдет и для некоторых других моделей).
Сброс принтера HP 1536
Чтобы выполнить сброс настроек принтеров этой линии, сделайте следующее:
- С помощью кнопки питания выключите принтер.
- Удерживая нажатыми клавиши «Отмена» и «Стрелка вправо», включите устройство.
- Отпустите нажатые кнопки, когда на экране мини-дисплея появится надпись «Permanent storage init».
- Подождите, пока принтер не завершит восстановление заводских настроек (обычно это занимает не менее одной минуты).
Сброс принтера HP C5183
Чтобы сбросить настройки, выполните следующую последовательность действий:
- Выключите устройство и отсоедините шнур питания от принтера.
- Удерживая нажатыми кнопки Help и OK, снова вставьте вилку шнура питания. Не отпускайте кнопки до полного выключения устройства.
- Снова включите принтер, нажав одновременно кнопки Стрелка вниз и Отмена (кнопка с крестиком).
Сброс принтера HP 20150
Чтобы сбросить настройки, выполните следующую последовательность действий:
- Отключите принтер от компьютера, но не отсоединяйте шнур питания.
- Выключите принтер с помощью кнопки питания.
- Удерживая нажатыми кнопки Colour Copy и Cancel, включите устройство с помощью кнопки питания.
- Когда дисплей и индикаторы отреагируют (принтер не будет включен), отпустите кнопки.
- Включите устройство в обычном режиме с помощью кнопки питания.
Обнуление настроек на других моделях
Сброс принтера HP 2050 часто требуется, когда необходимо установить картридж после заправки. Для того чтобы устройство выполняло свою работу, вам необходимо:
- Отсоедините кабель USB от устройства, не отсоединяя кабель питания.
- Нажмите одновременно кнопки «Отмена» и «Цветное копирование».
- Не отпуская кнопки, выключите и включите питание.
- Принтер попытается запуститься, но безрезультатно.
- Отпустив кнопки, перезапустите машину.
Чтобы сбросить настройки принтера HP Photosmart (модель C5183), выполните следующие действия:
- выньте вилку из розетки;
- Одновременно нажмите кнопки OK и Help, вставьте вилку обратно, но удерживайте кнопки нажатыми, пока принтер Photosmart не выключится;
- нажатием клавиши с крестообразной стрелкой и клавиши со стрелкой вниз, устройство должно быть включено.
Многофункциональный принтер HP Photosmart C5183
На некоторых устройствах HP Photosmart, таких как C7283, ошибка чернил сбрасывается путем восстановления настроек. Для этого необходимо нажать кнопки ‘Help’ и ‘OK’ и, вставив вилку питания, удерживать ее, пока настройки не вернутся к исходным.
Проблемы с принтерами HP можно решить путем сброса настроек. Самое главное — учитывать модель машины и придерживаться правильного алгоритма.
Источники
- http://printergid.ru/expluataciya/sbros-nastroek-printera-hp
- https://vkspy.info/pechat/instrukcziya-po-razblokirovke-mfu-hp-135-sbros-oshibki-tonera-hp-137fnw
- https://avtograf70.ru/remont/kak-sbrosit-vse-nastrojki-printera-hp.html
- https://ilike.guru/sovety/kak-obnulit-kartridzh-printera/
- https://chinzap.ru/zapchasti/kak-sbrosit-printer-do-zavodskih-nastroek-hp.html
- https://TopObzor10.ru/kak-sbrosit-vse-nastroiki-printera-hp
- https://ru.NoDevice.com/articles/printers/hp-printer-settings-reset
- https://nastoysam.ru/wifi/pravila-sbrosa-nastroek-printera-hp
Если принтер сообщил, о низком уровне чернил, или картинка потускнела, снизился контраст текста или качество изображения неприемлемо для Вас – самое время заправить картриджи. Так же в целом дозаправка может потребоваться, если ухудшилась цветопередача. Это означает, что опустел один из резервуаров, и при смешивании краски из него недостаточно!
Приобретите чернила для заправки картриджей HP DeskJet 2050. Заранее узнайте какой тип чернил используется. Чтобы скорее вернуть принтер в рабочий строй, а не бегать по магазинам и искать их.
Не стоит оставлять картридж пустым на долго, предусмотрительнее будет заправить его сразу! Так картридж прослужит дольше. Решив сделать это «когда-нибудь потом» знайте, что свободный от краски субстрат подвержен засыханию, так же это может привести к засыханию чернил в печатающей головке (ПГ). Тогда останется только купить новый картридж, либо попытаться восстановить засохший картридж (что не всегда успешно).
Если ПГ все же засохла, придется купить промывочную жидкость, залить её в картридж и убедиться, что все капилляры очищены. Добиться 100% очистки крайне трудно и зачастую несколько дюз остаются закупоренными. (Заправлять картридж можно только когда головка будет очищена).
Струйные картриджи можно перезаправлять, а не выбрасывать после одного использования. Ресурс пропускной способности ПГ в разы больше ресурса чернил заправленных на фабрике. Поэтому их не только можно заправить повторно, но и второй и третий раз, пока не износится печатающий элемент (ПГ).
Так же использовать скрытый ресурс картриджа можно, подключив систему непрерывной подачи чернил (СНПЧ). СНПЧ для HP 2050 представляет из себя 4 резервуара, соединенные с картриджами четырьмя капиллярами.
Ниже представлены краткие видеоуроки по самостоятельной заправки картриджей.
Какие картриджи подойдут?
Можно установить один из двух вариантов:
Картридж HP 122bk (H-122bk) объем 9мл – для черной печати, заправлен пигментными чернилами.
XL Картридж HP 122bl (H-122bk XL) объем 12мл — для черной печати, заправлен пигментными чернилами.
Картридж HP 122c (H-122c) объем 3х3мл – трехцветный, чернила водорастворимые.
XL Картридж HP 122c (H-122c XL) объем 3х4мл — трехцветный, чернила водорастворимые.
Инструкция по заправке картриджей HP 2050
Предупреждение! Особую осторожность проявите по отношению к печатающей головке и контактам (чипу), которые передают команды от принтера картриджу. Они наиболее уязвимы к механическим повреждениям, и без их целостности картридж выйдет из строя без возможности ремонта.
- Как вытащить картридж из принтера HP DeskJet 2050? Откройте крышку принтера, нажмите на кнопку включения (ON). Запустившись, принтер подаст команду положения каретки для замены картриджей.
- Поочерёдно поддев картриджи аккуратно извлеките их из каретки.
- Подцепите наклейку, попытайтесь снять её, не порвав. Используя сверло 1-2мм, аккуратно проделайте отверстие в картридже, как показано на рисунке.
Может подойти и шило. Главное чтобы в это отверстие пролезла игла шприца. Так же не следует слишком углублять сверло, хватит и глубины 4мм. - Наберите в шприц чернила для заправки HP 2050, введите иглу в проделанное отверстие на сантиметр, медленно вливайте рекомендованный объём, либо до тех пор, пока из отверстия не проступят чернила. Втяните обратно 1 мл чернил и перейдите к заправке следующего цвета.
Не вливайте максимальный объём краски. Излишек чернил может привести к выделению капель из печатающей головки, и принтер будет смазывать текст или рисунок при печати. - Насухо протрите салфеткой верхнюю крышку и поместите на место наклейку. Если она не уцелела, можно использовать скотч или пластырь.
- Проверьте, чтобы чернил не было на контактах, соплах. Проверьте чистоту каретки, протрите её.
- Установите картриджи в принтер. Плотно прижмите их в соответствующее гнездо до полной посадки. Защелкните прижимную крышку картриджей.
- Закройте крышку принтера.
Сброс (обнуление) картриджа к принтеру HP DeskJet 2050
Мы заправили картриджи. Теперь нужно сообщить об этом принтеру, потому, что неизбежно появится сообщение о низком уровне чернил, ведь принтер помнит, что эти картриджи пусты. Для обнуления уровня чернил зажмите кнопку «Стоп/Сброс» на корпусе принтера на 5-6 секунд.
Так же обязательно запустите тест проверки работы печатающей головки (ПГ). Для этого на компьютере нажмите «Пуск», «Настройка», «Свойства», «Прочистка печатающей головки».
После каждого теста можно распечатать текст или картинку и увидеть результат на бумаге.
Если результат Вас не устроит – прогоните чистку еще раз.
Не распознает (не видит) картридж к принтеру HP DeskJet 2050 после перезаправки. Что делать?
Это проблема механического характера, ни как не программного сбоя. Помочь может:
- Проверка чистоты контактов. Ранее мы предупреждали о соблюдении чистоты при перезаправке. На контактах картриджа и принтера не должно быть чернил и грязи. Для устранения проблемы протрите металлические контакты ластиком.
Не следует сильно давить на ластик. Не повредите, не оторвите площадку.
- Повторное извлечение и установка при включенном принтере картриджа до характерного щелчка (возможно, контакты неплотно прилегали).
- Отключение шнура питания от принтера (экстренная перезагрузка).
Где купить картридж для HP DeskJet 2050?
Приобрести данный картридж можно в нашем интернет-магазине здесь.
По данным ссылкам вы так же найдёте наборы (чёрный+цветной) со скидкой. Гарантия на все товары 1 год. Возможна оплата при получении. Доставка по всей России.
5
Отзывы

Средний рейтинг: 4.96 (на основе 46 отзывов)

2022-09-28 10:40:22
Отлично 5
Картридж еще не пробовала.Продавец не подвел,постоянно сообщалось о движении посылки. Контактный,надежный

Эльвира
Москва
2020-09-16 14:55:29
Отлично 5
Срочно нужны были картриджи!!! оставила заказ на сайте. Но ответ не заставил долго ждать. Перезвонили и оформили заказ. Привезли точно в срок! Буду и дальше приобретать товар с этого сайта!!!

зафар халилов
Москва
2020-03-12 11:53:55
Отлично 5
во время и по адресу доставка. картриджи прекрасно совместимы с моим принтером. буду и дальше заказывать. Спасибо

Анастасия
2020-01-08
Отлично 5
Картридж в интернет-магазине [email protected] заказала впервые. Качество картриджа HP 140XL действительно хорошее! Принтер «узнал» своего «друга» без проблем. Самовывоз работает отлично, очереди нет. Благодарю за работу!

Юлия
п Туровец
2019-12-30 17:46:43
Отлично 5
Очень быстрая доставка. Ответственный продавец. Картриджи отличные удобно можно самим заправлять цвета насыщенные.

татьяна
рп Хор
2019-12-18 09:55:28
Отлично 5
Товар пришёл даже раньше,всё упаковано плотно,всё целое .Краски полные,я полностью довольна.

Владимир
г Минеральные Воды
2019-12-16 11:07:21
Отлично 5
Обращаюсь в этот магазин второй раз. И всегда внимательное отношение к клиенту. Заказ выполнен точно и быстро. Желаю процветания Вам. С наступающим. С уважением.

Владимир
2019-12-10
Отлично 5
Обращаюсь в эту фирму второй раз. Заказ выполнен быстро. Молодцы! С наступающим Новым годом. С уважением.

денис
г. Керчь
2019-12-09 09:44:30
Отлично 5
Заказывал первый раз, все пришло очень быстро, картриджи хорошие, уже установил и отлично работают.

Ирина
Москва
2019-12-05 16:59:26
Отлично 5
Отличный магазин! Заявку оформить не сложно, доставку готовы были организовать в тот же вечер! Привезли все в срок! Картриджи рабочие, цена лучшая по Москве была!!! Спасибо
Мигающие индикаторы
В последующих разделах описаны основные комбинации мигающих индикаторов на панели управления, а также способы устранения неполадок для каждой комбинации. Сопоставьте наблюдаемую последовательность мигания индикаторов с соответствующей последовательностью, описанной в документе, и выполните указанные действия для устранения возникшей неполадки.
-
Индикатор питания
-
Индикатор предупреждения
-
Индикатор проверки цветного картриджа
-
Индикатор проверки черного картриджа
Рис. : Световые индикаторы на панели управления
Проблема: Все индикаторы мигают
При этом признаке ошибки мигают все индикаторы на панели управления:
-
Индикатор питания: Мигает
-
Индикатор предупреждения: Мигает
-
Индикатор проверки цветного картриджа: Мигает
-
Индикатор проверки черного картриджа: Мигает
Рис. : Световые индикаторы на панели управления

-
Причина
Устройство находится в состоянии ошибки.
Решения
Решение первое. Сброс настроек МФУ All-in-One
Выполните следующие действия
-
Не выключая принтер, отсоедините кабель питания от разъема на задней панели принтера.
-
Отсоедините кабель питания от электрической розетки.
-
Подождите не менее 15 секунд.
-
Вставьте вилку кабеля питания обратно в электрическую розетку.
-
Подключите кабель питания обратно к принтеру.
-
Включите принтер.
-
Если эти действия привели к устранению неполадки, дальнейшие действия не требуются.
-
Если проблема не решена, перейдите к следующему решению.
Решение второе. Вставьте вилку кабеля питания МФУ All-in-One в электрическую розетку
Вставьте вилку кабеля питания устройства в электрическую розетку и убедитесь в том, что источник питания исправен.
-
Отсоедините кабель питания из разъема на задней панели устройства.
-
Отсоедините кабель питания от разветвителей питания или сетевых фильтров.
-
Включите вилку кабеля питания непосредственно в электрическую розетку.
-
Подсоедините кабель питания в разъем на задней панели устройства.
-
Нажмите кнопку питания (
), чтобы включить устройство.
-
Повторите задание.
Если проблема не устранена, попробуйте использовать другую розетку.
-
Если эти действия привели к устранению неполадки, дальнейшие действия не требуются.
-
Если проблема не решена, перейдите к следующему решению.
Решение третье. Сервисное обслуживание МФУ All-in-One
Если после выполнения всех указанных действий устранить неполадку не удалось, перейдите к разделу Сервисное обслуживание устройства All-in-One в конце этого документа.
Проблема: Один из индикаторов или оба индикатора проверки картриджа горят постоянно
При этом признаке ошибки на панели управления выводится следующая схема индикаторов:
-
Индикатор питания: Горит
-
Индикатор предупреждения: Не горит
-
Индикатор проверки цветного картриджа: Горит или не горит
-
Индикатор проверки черного картриджа: Горит или не горит
|
Рис. : Панель управления с обоими мигающими индикаторами проверки картриджей
|
Рис. : Панель управления с одним мигающим картриджем проверки
|
|
Если оба индикатора проверки картриджа горят, возникли проблемы с обоими картриджами. |
Если горит левый индикатор проверки картриджа, возникла проблема с трехцветным картриджем. Если горит правый индикатор проверки картриджа, возникла проблема с черным картриджем. |
-
Причина
В указанном картридже низкий уровень чернил.
Решения
Если в одном или обоих картриджах низкий уровень чернил, их замена не требуется, пока качество печати не станет неприемлемым.
Решение первое. Проверьте уровень чернил
Выполните следующие действия, чтобы проверить уровень чернил.
-
Запустите ПО устройства HP:
-
Windows XP
Нажмите кнопку Пуск (
), выберите пункты Все программы, HP, щелкните папку с именем вашего устройства HP, затем щелкните значок устройства (
).
-
Windows Vista
Нажмите кнопку (
), выберите пункты Все программы, HP, щелкните папку с именем вашего продукта HP, затем щелкните значок вашего продукта HP (
).
-
Windows 7
Нажмите кнопку Windows (
), выберите пункты Все программы, HP, щелкните папку с именем вашего устройства HP, затем щелкните значок устройства HP (
).
Примечание.
Можно также запустить ПО устройства HP с Рабочего стола Windows, дважды щелкнув на значке устройства HP (
).
Будет выполнен запуск ПО устройства.
-
-
В окне программного обеспечения устройства дважды щелкните ссылку Приблизительные уровни чернил (
).
Откроется панель инструментов HP Toolbox с рисунком, на котором будет указан приблизительный уровень чернил в принтере.
Рис. : Рисунок приблизительного уровня чернил
-
Если приблизительный уровень чернил низок, но качество распечаток приемлемое, не обращайте внимание на индикатор(ы), пока качество печати не ухудшится.
Если приблизительный уровень чернил низок, и качество распечаток неприемлемое, замените картриджи. Перейдите к следующему решению.
Решение второе. Замените картридж, вызывающий дефекты печати
Выполните следующие действия для замены картриджа (картриджей).
Шаг 1. Замените картридж
На сайте HP SureSupply можно проверить совместимость картриджей чернильных или с тонером, а также приобрести картриджи на замену и другие расходные материалы.
-
Если требуется, выберите свою страну/регион.
Рис. : Выбор страны/региона
-
Следуйте инструкциям на экране, чтобы заказать новые расходные материалы или проверить совместимость картриджа с принтером.
Подлинные картриджи и другие расходные материалы HP можно также приобрести в других магазинах.
-
Нажмите кнопку питания (
), чтобы включить устройство.
-
Откройте дверцу доступа к картриджам. Каретка переместится к центру устройства. Перед продолжением дождитесь полной остановки каретки.
Рис. : Откройте дверцу доступа к картриджам
-
Слегка нажмите на картридж, чтобы освободить его, затем извлеките из гнезда, потянув на себя.
Рис. : Извлеките картридж
Внимание!
Не дотрагивайтесь до медных контактов или сопел. Это может привести к закупорке сопел, ограничению распределения чернил и нарушению электрических соединений.
Рис. : Не прикасайтесь к контактам или соплам
-
Извлеките картридж из упаковки, затем потяните за оранжевый язычок, чтобы удалить пластиковую ленту.
Внимание!
Не прикасайтесь к медным контактам или чернильным соплам. Кроме того, не пытайтесь приклеить ленту обратно. Прикосновение к этим деталям может привести к их засорению, неполадкам с подачей чернил и с электрическими контактами.
Рис. : Снимите пластиковую ленту
-
Удерживая картридж за боковые стороны соплами к устройству, вставьте его в соответствующее гнездо. Значок на картридже должен соответствовать значку на гнезде.
-
Трехцветный картридж (
) устанавливается в левое гнездо
-
Черный картридж (
) устанавливается в правое гнездо
Рис. : Установка картриджа в гнездо
-
-
Вставьте картридж в гнездо до щелчка.
-
При необходимости повторите эти действия при замене другого картриджа.
-
Закройте дверцу доступа к картриджам.
Рис. : Закройте дверцу доступа к картриджам
-
Нажмите кнопку рядом с кнопкой OK на панели управления (
).
Устройство распечатает страницу выравнивания.
Шаг 2. Выполните выравнивание картриджей
-
Поднимите крышку сканера.
-
Поместите страницу выравнивания на стекло сканера в передний правый угол стороной для печати лицом вниз. Используйте фигурную направляющую рядом со стеклом сканера для более удобной загрузки страницы выравнивания.
Рис. : Помещение страницы выравнивания на стекло сканера
-
Закройте крышку сканера.
-
Нажмите кнопку рядом с кнопкой OK на панели управления (
).
Устройство выполнит сканирование страницы выравнивания.
-
При появлении на дисплее панели управления сообщения Выравнивание успешно выполнено нажмите на дисплее кнопку рядом с кнопкой OK (
), чтобы завершить процесс выравнивания.
Шаг 3. Распечатайте отчет самопроверки
Печать отчета самопроверки позволяет проверить работу оборудования. Выполните следующие действия для печати отчета самопроверки.
Как напечатать отчет самопроверки
Настройка
-
Нажмите кнопку рядом с Настройка на панели управления устройства (
).
-
Нажмите кнопку рядом с Отчет о принтере на панели управления устройства (
).
Будет распечатан отчет самопроверки.
-
Если выполнение этих действий помогло устранить проблему и удалось напечатать пробную страницу, никаких дальнейших действий предпринимать не требуется.
-
Если устранить проблему не удалось, попробуйте следующее решение.
-
Если печать пробной страницы не выполняется, попробуйте следующее решение.
Решение третье. Сервисное обслуживание МФУ All-in-One
Если после выполнения всех указанных действий устранить неполадку не удалось, перейдите к разделу Сервисное обслуживание устройства All-in-One в конце этого документа.
Проблема: Один из индикаторов или оба индикатора проверки картриджа мигают
При этом признаке ошибки на панели управления выводится следующая схема индикаторов:
-
Индикатор питания: Горит
-
Индикатор предупреждения: Не горит
-
Индикатор проверки цветного картриджа: Мигает или выключен
-
Индикатор проверки черного картриджа: Мигает или выключен
|
Рис. : Световые индикаторы на панели управления
|
Рис. : Световые индикаторы на панели управления
|
|
Если оба индикатора проверки картриджа мигают, возникли проблемы с обоими картриджами. |
Если мигает левый индикатор проверки картриджа, возникла проблема с трехцветным картриджем. Если мигает правый индикатор проверки картриджа, возникла проблема с черным картриджем. |
-
Причины
-
Один или оба картриджа несовместимы с принтером.
-
Один или оба картриджа неисправны.
-
У одного или обоих картриджей осталась защитная лента на соплах.
-
Возникла неполадка одного или обоих картриджей.
-
Решения
Решение первое. Проверьте совместимость картриджа
Чтобы проверить совместимость картриджей, выполните следующие действия.
На сайте HP SureSupply можно проверить совместимость картриджей чернильных или с тонером, а также приобрести картриджи на замену и другие расходные материалы.
-
Если требуется, выберите свою страну/регион.
Рис. : Выбор страны/региона
-
Следуйте инструкциям на экране, чтобы заказать новые расходные материалы или проверить совместимость картриджа с принтером.
Подлинные картриджи и другие расходные материалы HP можно также приобрести в других магазинах.
-
Нажмите кнопку питания (
), чтобы включить устройство, если оно еще не было включено.
-
Откройте дверцу доступа к картриджам. Каретка переместится к центру устройства. Перед продолжением дождитесь полной остановки устройства.
-
Найдите номер на этикетке, нанесенный на верхнюю поверхность картриджа.
-
Номера картриджей
Рис. : Номер на этикетке картриджа
-
-
Запишите номер на этикетке картриджа, а затем закройте дверцу доступа к картриджам.
-
Обратитесь к списку номеров картриджей в окне проверки расходных материалов HP Sure Supply. Если номер картриджа отсутствует в списке, замените его на картридж из списка.
Для просмотра указаний по замене картриджей перейдите к соответствующему разделу.
Решение второе. Устранение неполадки картриджа
Для устранения неполадки картриджа примените следующие действия в указанной последовательности.
Шаг 1. Очистите контакты проблемного картриджа
Для очистки контактов выполните следующие действия в указанной последовательности.
Примечание.
Если мигают оба индикатора проверки картриджей, выполните действия для обоих картриджей.
-
Потребуется следующее:
-
Дистиллированная вода. Если дистиллированной воды нет, используйте бутылочную или фильтрованную воду.
-
Чистые хлопковые тампоны или любой мягкий материал без ворса, не прилипающий к картриджу (можно использовать фильтры для кофе).
-
-
Откройте дверцу доступа к картриджам. Каретка переместится в центр, если на ее пути нет препятствий.
Рис. : Откройте дверцу доступа к картриджам
Рис. : Каретка переместится к центру устройства
-
Отсоедините кабель питания от разъема на задней панели устройства.
-
Нажмите один из картриджей, чтобы освободить его, и извлеките из гнезда.
Рис. : Извлеките картридж
Внимание!
Не дотрагивайтесь до медных контактов или сопел. Это может привести к закупорке сопел, ограничению распределения чернил и нарушению электрических соединений.
Рис. : Не прикасайтесь к контактам или соплам
-
Если защитная лента не удалена с картриджа, снимите ее. Не удаляйте полосу медного цвета.
Рис. : Снятие защитной ленты
Если вы удалили защитную ленту с картриджа, нет необходимости в его очистке. Продолжите действия по переустановке картриджа.
-
Положите картридж на лист бумаги пластиной с соплами вверх.
-
Погрузите тампон в чистую дистиллированную воду и отожмите излишки влаги. Используйте только слегка смоченный тампон.
-
Очистите контакты картриджа.
Внимание!
Не прикасайтесь к соплам.
Рис. : Очистите контакты картриджа
Примечание.
Быстро очистите контакты, чтобы картридж не находился вне устройства более 30 минут. Если картридж находится вне принтера слишком долго, чернила могут засохнуть и забить сопла.
-
Очистите контакты в каретке на месте картриджа, вызвавшего неполадку.
Предупреждение.
Убедитесь в том, что кабель питания отсоединен от разъема на задней панели корпуса устройства.
Рис. : Каретка
Рис. : Контакты золотистого цвета внутри каретки
-
Дайте картриджу и каретке просохнуть в течение десяти минут.
-
Вставьте картридж в гнездо под небольшим углом, затем надавите на картридж вверх и вперед до щелчка, чтобы установить его на место.
-
Трехцветный картридж (
) устанавливается в левое гнездо.
-
Черный картридж (
) устанавливается в правое гнездо.
Рис. : Установка картриджа в гнездо
-
-
Подсоедините кабель питания в разъем на задней панели устройства.
-
Закройте дверцу доступа к картриджам.
Рис. : Закройте дверцу доступа к картриджам
-
Нажмите кнопку рядом с кнопкой OK на панели управления (
).
Устройство распечатает страницу выравнивания.
Шаг 2. Выполните выравнивание картриджей
-
Поднимите крышку сканера.
-
Поместите страницу выравнивания на стекло сканера в передний правый угол стороной для печати лицом вниз. Используйте фигурную направляющую рядом со стеклом сканера для более удобной загрузки страницы выравнивания.
Рис. : Помещение страницы выравнивания на стекло сканера
-
Закройте крышку сканера.
-
Нажмите кнопку рядом с кнопкой OK на панели управления (
).
Устройство выполнит сканирование страницы выравнивания.
-
При появлении на дисплее панели управления сообщения Выравнивание успешно выполнено нажмите на дисплее кнопку рядом с кнопкой OK (
), чтобы завершить процесс выравнивания.
Шаг 3. Распечатайте отчет самопроверки
Печать отчета самопроверки позволяет проверить работу оборудования. Выполните следующие действия для печати отчета самопроверки.
Как напечатать отчет самопроверки
-
Нажмите кнопку рядом с Настройка на панели управления устройства (
).
-
Нажмите кнопку рядом с Отчет о принтере на панели управления устройства (
).
Будет распечатан отчет самопроверки.
-
Если выполнение этих действий помогло устранить проблему, никаких дальнейших действий предпринимать не требуется.
-
Если устранить проблему не удалось, перейдите к следующему шагу.
Шаг 4. Замените картридж, вызывающий дефекты печати
На сайте HP SureSupply можно проверить совместимость картриджей чернильных или с тонером, а также приобрести картриджи на замену и другие расходные материалы.
-
Если требуется, выберите свою страну/регион.
Рис. : Выбор страны/региона
-
Следуйте инструкциям на экране, чтобы заказать новые расходные материалы или проверить совместимость картриджа с принтером.
Подлинные картриджи и другие расходные материалы HP можно также приобрести в других магазинах.
-
Нажмите кнопку питания (
), чтобы включить устройство.
-
Откройте дверцу доступа к картриджам. Каретка переместится к центру устройства. Перед продолжением дождитесь полной остановки каретки.
Рис. : Откройте дверцу доступа к картриджам
-
Слегка нажмите на картридж, чтобы освободить его, затем извлеките из гнезда, потянув на себя.
Рис. : Извлеките картридж
Внимание!
Не дотрагивайтесь до медных контактов или сопел. Это может привести к закупорке сопел, ограничению распределения чернил и нарушению электрических соединений.
Рис. : Не прикасайтесь к контактам или соплам
-
Извлеките картридж из упаковки, затем потяните за оранжевый язычок, чтобы удалить защитную пластиковую ленту.
Внимание!
Не прикасайтесь к медным контактам или чернильным соплам. Кроме того, не пытайтесь приклеить ленту обратно. Прикосновение к этим деталям может привести к их засорению, неполадкам с подачей чернил и с электрическими контактами.
Рис. : Снимите защитную пластиковую пленку
-
Удерживая картридж за боковые стороны соплами к устройству, вставьте его в соответствующее гнездо. Значок на картридже должен соответствовать значку на гнезде.
-
Трехцветный картридж (
) устанавливается в левое гнездо.
-
Черный картридж (
) устанавливается в правое гнездо.
Рис. : Установка картриджа в гнездо
-
-
Вставьте картридж в гнездо до щелчка.
-
При необходимости повторите эти действия при замене другого картриджа.
-
Закройте дверцу доступа к картриджам.
Рис. : Закройте дверцу доступа к картриджам
-
Нажмите кнопку рядом с кнопкой OK на панели управления (
).
Устройство распечатает страницу выравнивания.
Шаг 5. Выполните выравнивание картриджей
-
Поднимите крышку сканера.
-
Поместите страницу выравнивания на стекло сканера в передний правый угол стороной для печати лицом вниз. Используйте фигурную направляющую рядом со стеклом сканера для более удобной загрузки страницы выравнивания.
Рис. : Помещение страницы выравнивания на стекло сканера
-
Закройте крышку сканера.
-
Нажмите кнопку рядом с кнопкой OK на панели управления (
).
Устройство выполнит сканирование страницы выравнивания.
-
При появлении на дисплее панели управления сообщения Выравнивание успешно выполнено нажмите на дисплее кнопку рядом с кнопкой OK (
), чтобы завершить процесс выравнивания.
Шаг 6. Распечатайте отчет самопроверки
Печать отчета самопроверки позволяет проверить работу оборудования. Выполните следующие действия для печати отчета самопроверки.
Как напечатать отчет самопроверки
-
Нажмите кнопку рядом с Настройка на панели управления устройства (
).
-
Нажмите кнопку рядом с Отчет о принтере на панели управления устройства (
).
Будет распечатан отчет самопроверки.
-
Если выполнение этих действий помогло устранить проблему и удалось напечатать пробную страницу, никаких дальнейших действий предпринимать не требуется.
-
Если устранить проблему не удалось, попробуйте следующее решение.
-
Если печать пробной страницы не выполняется, попробуйте следующее решение.
Решение третье. Сервисное обслуживание МФУ All-in-One
Если после выполнения всех указанных действий устранить неполадку не удалось, перейдите к разделу Сервисное обслуживание устройства All-in-One в конце этого документа.
Проблема: Оба индикатора проверки картриджа и предупреждения мигают
При этом признаке ошибки на панели управления выводится следующая схема индикаторов:
-
Индикатор питания: Горит
-
Индикатор предупреждения: Быстро мигает
-
Индикатор проверки цветного картриджа: Быстро мигает
-
Индикатор проверки черного картриджа: Быстро мигает
Рис. : Световые индикаторы на панели управления

-
Причина
-
Каретка внутри принтера застряла.
-
Решения
Решение первое. Извлеките замятую бумагу
Замятие бумаги может привести к застопориванию каретки. Для устранения замятия бумаги выполните следующие действия.
Часто заминается бумага в устройстве?
Предотвращение замятий бумаги
Для предотвращения замятия бумаги в устройстве HP соблюдайте следующие рекомендации.
-
Перед загрузкой стопки бумаги в лоток выровняйте все края на плоской поверхности, удерживая стопку в руках.
-
Убедитесь, что регуляторы длины и ширины лотка выставлены без перекосов, затем подвиньте стопку бумаги вперед до упора.
Внимание!
Не прилагайте излишних усилий при загрузке бумаги в лоток.
-
Не перегружайте лоток для бумаги.
-
Загружайте бумагу в лоток только после остановки печати.
-
Убедитесь, что загружаемая в лоток бумага поддерживается устройством HP. Для получения дополнительной информации ознакомьтесь с документацией, прилагаемой к устройству HP.
-
Не печатайте на бумаге со скрепками или скобками.
-
Не используйте скрученную, надорванную, пыльную, влажную, перегнутую, сморщенную или деформированную бумагу.
-
Одновременно используйте бумагу только одного типа. Не загружайте бумагу разных типов, плотности или размеров.
-
Не используйте слишком толстую, тонкую или сильно глянцевую бумагу.
Причины замятия бумаги
Замятие бумаги может возникать по следующим причинам:
-
Бумага неправильно загружена в лоток.
-
Повреждены или загрязнены ролики подачи бумаги.
-
В лоток загружена надорванная, смятая или влажная бумага.
-
Возможно, задняя дверца не закрыта, или устройство для автоматической двусторонней печати (дуплекс) не зафиксировано на месте.
-
Загрузка бумаги в лоток выполнялась в процессе печати на устройстве HP.
-
В лоток загружена бумага разных типов одновременно.
-
Замятие бумаги произошло внутри корпуса устройства HP, и его сразу нельзя заметить.
-
Движению бумаги мешает посторонний предмет.
-
В устройстве накопились обрывки ранее замятой бумаги.
-
Лоток переполнен.
-
Выполнялась печать на конверте с погнутыми краями.
Шаг 1. Извлеките неплотно прилегающую бумагу
Извлеките листы бумаги, которые не зажаты деталями принтера, из входного и выходного лотков.
Внимание!
Не извлекайте на этом этапе замятую бумагу. Попытка извлечь замятую бумагу со стороны передней панели устройства может привести к повреждению механизма печати.
|
Извлеките неплотно прилегающую бумагу |
Не тяните замятую бумагу при ее извлечении |
|
|
|
Шаг 2. Устраните замятие бумаги с нижней стороны корпуса МФУ All-in-One
Чтобы проверить, имеется ли в устройстве замятая бумага, и извлечь ее с нижней стороны корпуса устройства HP, выполните следующие действия.
-
Нажмите кнопку питания (
), чтобы выключить устройство.
-
Отсоедините кабель USB из разъема на задней панели устройства.
-
Отсоедините кабель питания от разъема на задней панели устройства.
-
Разверните устройство таким образом, чтобы получить удобный доступ к его нижней стороне (основанию).
-
Нажмите на выступы по обеим сторонам дверцы очистки, чтобы открыть ее.
Рис. : Открытие дверцы очистки в нижней части корпуса устройства
-
Осторожно извлеките всю замятую бумагу из корпуса устройства.
Рис. : Извлечение замятой бумаги из устройства
Внимание!
Если бумага рвется при вытягивании из роликов, удалите оторванные фрагменты бумаги из устройства. Если внутри устройства остались оторванные фрагменты бумаги, велика вероятность повторного замятия бумаги.
-
Установите дверцу очистки на место. Осторожно нажмите на крышку до щелчка.
Рис. : Установка дверцы очистки на место
-
Повторно подключите кабель питания в разъем на задней панели устройства.
-
Нажмите кнопку питания (
), чтобы включить устройство.
Шаг 3. Устраните замятие бумаги в МФУ All-in-One
-
Нажмите кнопку питания (
), чтобы выключить устройство.
-
Отсоедините кабель питания от разъема на задней панели устройства.
-
Откройте дверцу доступа к картриджам.
Рис. : Откройте дверцу доступа к картриджам
-
Аккуратно извлеките замятую бумагу из устройства.
Рис. : Извлечение замятой бумаги из устройства
-
Закройте дверцу доступа к картриджам.
Рис. : Закройте дверцу доступа к картриджам
-
Подсоедините кабель питания в разъем на задней панели устройства.
-
Нажмите кнопку питания (
), чтобы включить устройство.
Шаг 4. Устраните замятие бумаги с лицевой стороны корпуса МФУ All-in-One
Если не удается устранить замятие бумаги с нижней стороны корпуса или изнутри устройства, выполните следующие действия по извлечению замятой бумаги с лицевой стороны.
-
Нажмите кнопку питания (
), чтобы выключить устройство.
-
Отсоедините кабель питания от разъема на задней панели устройства.
-
Возьмите лист замятой бумаги двумя руками и аккуратно вытяните его с лицевой стороны устройства.
Рис. : Удалите замятую бумагу с лицевой стороны корпуса устройства
Примечание.
Если бумага рвется при извлечении, удалите из устройства оторванные фрагменты бумаги. Если внутри устройства остались оторванные фрагменты бумаги, велика вероятность повторного замятия бумаги.
-
Подсоедините кабель питания в разъем на задней панели устройства.
-
Нажмите кнопку питания (
), чтобы включить устройство.
Шаг 5. Сброс настроек МФУ All-in-One
-
Не выключая принтер, отсоедините кабель питания от разъема на задней панели принтера.
-
Отсоедините кабель питания от электрической розетки.
-
Подождите не менее 15 секунд.
-
Вставьте вилку кабеля питания обратно в электрическую розетку.
-
Подключите кабель питания обратно к принтеру.
-
Включите принтер.
Шаг 6. Распечатайте отчет самопроверки
Печать отчета самопроверки позволяет проверить работу оборудования. Выполните следующие действия для печати отчета самопроверки.
Как напечатать отчет самопроверки
-
Нажмите кнопку рядом с Настройка на панели управления устройства (
).
-
Нажмите кнопку рядом с Отчет о принтере на панели управления устройства (
).
Будет распечатан отчет самопроверки.
-
Если выполнение этих действий помогло устранить проблему и удалось напечатать пробную страницу, никаких дальнейших действий предпринимать не требуется.
-
Если устранить проблему не удалось, попробуйте следующее решение.
-
Если печать пробной страницы не выполняется, попробуйте следующее решение.
Решение второе. Убедитесь в том, что каретка свободно перемещается
Выполните данные действия в указанном порядке, чтобы убедиться, что каретка свободно перемещается.
Шаг 1. Убедитесь в том, что каретка свободно перемещается
Чтобы убедиться в том, что каретка свободно перемещается, выполните следующие действия.
-
Нажмите кнопку питания (
), чтобы включить устройство.
-
Откройте дверцу доступа к картриджам. Каретка переместится к центру устройства. Перед продолжением дождитесь полной остановки каретки.
Рис. : Откройте дверцу доступа к картриджам
-
Не выключая устройство, отсоедините кабель питания из разъема на задней панели корпуса устройства.
Предупреждение.
Перед тем как перемещать каретку вручную или перевести механизм подачи бумаги в исходное положение, обязательно отсоедините кабель питания во избежание поражения электрическим током.
-
Осмотрите устройство изнутри и определите места застопоривания каретки, а затем проверьте, имеются ли внутри корпуса обрывки бумаги или посторонние предметы, ограничивающие движение каретки. Для подсветки и осмотра внутренней части корпуса используйте фонарик.
Внимание!
Если бумага рвется при вытягивании из роликов, удалите оторванные фрагменты бумаги с роликов и колес внутри устройства. Если внутри устройства остались оторванные фрагменты бумаги, велика вероятность повторного замятия бумаги.
-
Извлеките замятую бумагу или посторонние предметы.
-
Переместите каретку вручную через окно отсека картриджей.
-
Если каретка застряла в правой части устройства, переместите каретку к левой стороне корпуса устройства.
-
Если каретка застряла в левой части устройства, переместите каретку к правой стороне корпуса устройства.
-
Если каретка застряла в средней части устройства, переместите каретку к правой стороне корпуса устройства.
-
-
Убедитесь, что каретка свободно перемещается по всей ширине устройства. Надавите на левый, а затем на правый край каретки.
-
Закройте дверцу доступа к картриджам.
Рис. : Закройте дверцу доступа к картриджам
-
Подсоедините кабель питания в разъем на задней панели устройства.
-
Нажмите кнопку питания (
), чтобы включить устройство.
Шаг 2. Распечатайте отчет самопроверки
Печать отчета самопроверки позволяет проверить работу оборудования. Выполните следующие действия для печати отчета самопроверки.
Как напечатать отчет самопроверки
-
Нажмите кнопку рядом с Настройка на панели управления устройства (
).
-
Нажмите кнопку рядом с Отчет о принтере на панели управления устройства (
).
Будет распечатан отчет самопроверки.
-
Если выполнение этих действий помогло устранить проблему и удалось напечатать пробную страницу, никаких дальнейших действий предпринимать не требуется.
-
Если устранить проблему не удалось, попробуйте следующее решение.
-
Если печать пробной страницы не выполняется, попробуйте следующее решение.
Решение третье. Извлеките картриджи и установите их снова
Неправильное размещение или установка картриджей может привести к срабатыванию индикации застопоривания каретки. Выполните следующие действия для извлечения и повторной установки картриджей.
Шаг 1. Извлеките картриджи
-
Нажмите кнопку питания (
), чтобы включить устройство, если оно еще не было включено. Перед продолжением дождитесь полной остановки устройства.
-
Откройте дверцу доступа к картриджам. Каретка переместится к центру устройства. Перед продолжением дождитесь полной остановки каретки.
Рис. : Откройте дверцу доступа к картриджам
-
Слегка нажмите на картридж, чтобы освободить его, затем извлеките из гнезда, потянув на себя.
Рис. : Извлеките картридж
Внимание!
Не прикасайтесь к медным электрическим контактам или чернильным соплам. Это может привести к закупорке сопел, ограничению распределения чернил и нарушению электрических соединений.
Рис. : Не прикасайтесь к контактам или соплам
-
Проверьте каретку на наличие посторонних предметов. Устраните любые препятствия. Для подсветки и осмотра внутренней части корпуса используйте фонарик.
Шаг 2. Переустановите картриджи
Чтобы установить картриджи, выполните следующие действия. Повторите эти действия для каждого картриджа.
-
Удерживая картридж за боковые стороны соплами к устройству, вставьте его в соответствующее гнездо. Значок на картридже должен соответствовать значку на гнезде.
-
Трехцветный картридж (
) устанавливается в левое гнездо.
-
Черный картридж (
) устанавливается в правое гнездо.
Рис. : Установка картриджа в гнездо
-
-
Вставьте картридж в гнездо до щелчка.
Рис. : Установка картриджа на место до щелчка
-
Повторите следующие действия для извлечения и повторной установки других картриджей.
-
Закройте дверцу доступа к картриджам.
Рис. : Закройте дверцу доступа к картриджам
-
Нажмите кнопку питания (
), чтобы включить устройство.
Шаг 3. Распечатайте отчет самопроверки
Печать отчета самопроверки позволяет проверить работу оборудования. Выполните следующие действия для печати отчета самопроверки.
Как напечатать отчет самопроверки
-
Нажмите кнопку рядом с Настройка на панели управления устройства (
).
-
Нажмите кнопку рядом с Отчет о принтере на панели управления устройства (
).
Будет распечатан отчет самопроверки.
-
Если выполнение этих действий помогло устранить проблему и удалось напечатать пробную страницу, никаких дальнейших действий предпринимать не требуется.
-
Если устранить проблему не удалось, попробуйте следующее решение.
-
Если печать пробной страницы не выполняется, попробуйте следующее решение.
Решение четвертое. Вставьте вилку кабеля питания МФУ All-in-One в электрическую розетку
Вставьте вилку кабеля питания устройства в электрическую розетку и убедитесь в том, что источник питания исправен.
-
Отсоедините кабель питания из разъема на задней панели устройства.
-
Отсоедините кабель питания от разветвителей питания или сетевых фильтров.
-
Включите вилку кабеля питания непосредственно в электрическую розетку.
-
Подсоедините кабель питания в разъем на задней панели устройства.
-
Нажмите кнопку питания (
), чтобы включить устройство.
-
Повторите задание.
Если проблема не устранена, попробуйте использовать другую розетку.
-
Если эти действия привели к устранению неполадки, дальнейшие действия не требуются.
-
Если проблема не решена, перейдите к следующему решению.
Решение пятое. Сбросьте настройки посредством отключения питания
Для сброса настроек устройства выполните следующие действия.
Шаг 1. Сброс настроек МФУ All-in-One
-
Не выключая принтер, отсоедините кабель питания от разъема на задней панели принтера.
-
Отсоедините кабель питания от электрической розетки.
-
Подождите не менее 15 секунд.
-
Вставьте вилку кабеля питания обратно в электрическую розетку.
-
Подключите кабель питания обратно к принтеру.
-
Включите принтер.
Шаг 2. Распечатайте отчет самопроверки
Печать отчета самопроверки позволяет проверить работу оборудования. Выполните следующие действия для печати отчета самопроверки.
Как напечатать отчет самопроверки
-
Нажмите кнопку рядом с Настройка на панели управления устройства (
).
-
Нажмите кнопку рядом с Отчет о принтере на панели управления устройства (
).
Будет распечатан отчет самопроверки.
-
Если выполнение этих действий помогло устранить проблему и удалось напечатать пробную страницу, никаких дальнейших действий предпринимать не требуется.
-
Если устранить проблему не удалось, попробуйте следующее решение.
-
Если печать пробной страницы не выполняется, попробуйте следующее решение.
Решение шестое. Сервисное обслуживание МФУ All-in-One
Если после выполнения всех указанных действий устранить неполадку не удалось, перейдите к разделу Сервисное обслуживание устройства All-in-One в конце этого документа.
Проблема: Оба индикатора проверки картриджа и питания быстро мигают
При этом признаке ошибки на панели управления выводится следующая схема индикаторов:
-
Индикатор питания: Быстро мигает
-
Индикатор предупреждения: Горит
-
Индикатор проверки цветного картриджа: Быстро мигает
-
Индикатор проверки черного картриджа: Быстро мигает
Рис. : Световые индикаторы на панели управления
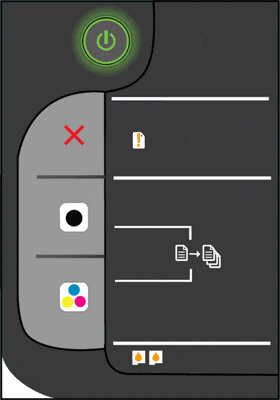
-
Причины
-
Открыта дверца доступа к картриджам.
-
Застряла каретка.
-
Решения
Решение первое. Закройте дверцу доступа к картриджам
-
Закройте дверцу доступа к картриджам.
Рис. : Закройте дверцу доступа к картриджам
-
Проверьте состояние индикаторов на панели управления.
-
Если эти действия привели к устранению неполадки, дальнейшие действия не требуются.
-
Если проблема не решена, перейдите к следующему решению.
Решение второе. Извлеките замятую бумагу
Замятие бумаги может привести к застопориванию каретки. Для устранения замятия бумаги выполните следующие действия.
Часто заминается бумага в устройстве?
Предотвращение замятий бумаги
Для предотвращения замятия бумаги в устройстве HP соблюдайте следующие рекомендации.
-
Перед загрузкой стопки бумаги в лоток выровняйте все края на плоской поверхности, удерживая стопку в руках.
-
Убедитесь, что регуляторы длины и ширины лотка выставлены без перекосов, затем подвиньте стопку бумаги вперед до упора.
Внимание!
Не прилагайте излишних усилий при загрузке бумаги в лоток.
-
Не перегружайте лоток для бумаги.
-
Загружайте бумагу в лоток только после остановки печати.
-
Убедитесь, что загружаемая в лоток бумага поддерживается устройством HP. Для получения дополнительной информации ознакомьтесь с документацией, прилагаемой к устройству HP.
-
Не печатайте на бумаге со скрепками или скобками.
-
Не используйте скрученную, надорванную, пыльную, влажную, перегнутую, сморщенную или деформированную бумагу.
-
Одновременно используйте бумагу только одного типа. Не загружайте бумагу разных типов, плотности или размеров.
-
Не используйте слишком толстую, тонкую или сильно глянцевую бумагу.
Причины замятия бумаги
Замятие бумаги может возникать по следующим причинам:
-
Бумага неправильно загружена в лоток.
-
Повреждены или загрязнены ролики подачи бумаги.
-
В лоток загружена надорванная, смятая или влажная бумага.
-
Возможно, задняя дверца не закрыта, или устройство для автоматической двусторонней печати (дуплекс) не зафиксировано на месте.
-
Загрузка бумаги в лоток выполнялась в процессе печати на устройстве HP.
-
В лоток загружена бумага разных типов одновременно.
-
Замятие бумаги произошло внутри корпуса устройства HP, и его сразу нельзя заметить.
-
Движению бумаги мешает посторонний предмет.
-
В устройстве накопились обрывки ранее замятой бумаги.
-
Лоток переполнен.
-
Выполнялась печать на конверте с погнутыми краями.
Шаг 1. Извлеките неплотно прилегающую бумагу
Извлеките листы бумаги, которые не зажаты деталями принтера, из входного и выходного лотков.
Внимание!
Не извлекайте на этом этапе замятую бумагу. Попытка извлечь замятую бумагу со стороны передней панели устройства может привести к повреждению механизма печати.
|
Извлеките неплотно прилегающую бумагу |
Не тяните замятую бумагу при ее извлечении |
|
|
|
Шаг 2. Устраните замятие бумаги с нижней стороны корпуса МФУ All-in-One
Чтобы проверить, имеется ли в устройстве замятая бумага, и извлечь ее с нижней стороны корпуса устройства HP, выполните следующие действия.
-
Нажмите кнопку питания (
), чтобы выключить устройство.
-
Отсоедините кабель USB из разъема на задней панели устройства.
-
Отсоедините кабель питания от разъема на задней панели устройства.
-
Разверните устройство таким образом, чтобы получить удобный доступ к его нижней стороне (основанию).
-
Нажмите на выступы по обеим сторонам дверцы очистки, чтобы открыть ее.
Рис. : Открытие дверцы очистки в нижней части корпуса устройства
-
Осторожно извлеките всю замятую бумагу из корпуса устройства.
Рис. : Извлечение замятой бумаги из устройства
Внимание!
Если бумага рвется при вытягивании из роликов, удалите оторванные фрагменты бумаги из устройства. Если внутри устройства остались оторванные фрагменты бумаги, велика вероятность повторного замятия бумаги.
-
Установите дверцу очистки на место. Осторожно нажмите на крышку до щелчка.
Рис. : Установка дверцы очистки на место
-
Повторно подключите кабель питания в разъем на задней панели устройства.
-
Нажмите кнопку питания (
), чтобы включить устройство.
Шаг 3. Устраните замятие бумаги в МФУ All-in-One
-
Нажмите кнопку питания (
), чтобы выключить устройство.
-
Отсоедините кабель питания от разъема на задней панели устройства.
-
Откройте дверцу доступа к картриджам.
Рис. : Откройте дверцу доступа к картриджам
-
Аккуратно извлеките замятую бумагу из устройства.
Рис. : Извлечение замятой бумаги из устройства
-
Закройте дверцу доступа к картриджам.
Рис. : Закройте дверцу доступа к картриджам
-
Подсоедините кабель питания в разъем на задней панели устройства.
-
Нажмите кнопку питания (
), чтобы включить устройство.
Шаг 4. Устраните замятие бумаги с лицевой стороны корпуса МФУ All-in-One
Если не удается устранить замятие бумаги с нижней стороны корпуса или изнутри устройства, выполните следующие действия по извлечению замятой бумаги с лицевой стороны.
-
Нажмите кнопку питания (
), чтобы выключить устройство.
-
Отсоедините кабель питания от разъема на задней панели устройства.
-
Возьмите лист замятой бумаги двумя руками и аккуратно вытяните его с лицевой стороны устройства.
Рис. : Удалите замятую бумагу с лицевой стороны корпуса устройства
Примечание.
Если бумага рвется при извлечении, удалите из устройства оторванные фрагменты бумаги. Если внутри устройства остались оторванные фрагменты бумаги, велика вероятность повторного замятия бумаги.
-
Подсоедините кабель питания в разъем на задней панели устройства.
-
Нажмите кнопку питания (
), чтобы включить устройство.
Шаг 5. Сброс настроек МФУ All-in-One
-
Не выключая принтер, отсоедините кабель питания от разъема на задней панели принтера.
-
Отсоедините кабель питания от электрической розетки.
-
Подождите не менее 15 секунд.
-
Вставьте вилку кабеля питания обратно в электрическую розетку.
-
Подключите кабель питания обратно к принтеру.
-
Включите принтер.
Шаг 6. Распечатайте отчет самопроверки
Печать отчета самопроверки позволяет проверить работу оборудования. Выполните следующие действия для печати отчета самопроверки.
Как напечатать отчет самопроверки
-
Нажмите кнопку рядом с Настройка на панели управления устройства (
).
-
Нажмите кнопку рядом с Отчет о принтере на панели управления устройства (
).
Будет распечатан отчет самопроверки.
-
Если выполнение этих действий помогло устранить проблему и удалось напечатать пробную страницу, никаких дальнейших действий предпринимать не требуется.
-
Если устранить проблему не удалось, попробуйте следующее решение.
-
Если печать пробной страницы не выполняется, попробуйте следующее решение.
Решение третье. Убедитесь в том, что каретка свободно перемещается
Выполните данные действия в указанном порядке, чтобы убедиться, что каретка свободно перемещается.
Шаг 1. Убедитесь в том, что каретка свободно перемещается
Чтобы убедиться в том, что каретка свободно перемещается, выполните следующие действия.
-
Нажмите кнопку питания (
), чтобы включить устройство.
-
Откройте дверцу доступа к картриджам. Каретка переместится к центру устройства. Перед продолжением дождитесь полной остановки каретки.
Рис. : Откройте дверцу доступа к картриджам
-
Не выключая устройство, отсоедините кабель питания из разъема на задней панели корпуса устройства.
Предупреждение.
Перед тем как перемещать каретку вручную или перевести механизм подачи бумаги в исходное положение, обязательно отсоедините кабель питания во избежание поражения электрическим током.
-
Осмотрите устройство изнутри и определите места застопоривания каретки, а затем проверьте, имеются ли внутри корпуса обрывки бумаги или посторонние предметы, ограничивающие движение каретки. Для подсветки и осмотра внутренней части корпуса используйте фонарик.
Внимание!
Если бумага рвется при вытягивании из роликов, удалите оторванные фрагменты бумаги с роликов и колес внутри устройства. Если внутри устройства остались оторванные фрагменты бумаги, велика вероятность повторного замятия бумаги.
-
Извлеките замятую бумагу или посторонние предметы.
-
Переместите каретку вручную через окно отсека картриджей.
-
Если каретка застряла в правой части устройства, переместите каретку к левой стороне корпуса устройства.
-
Если каретка застряла в левой части устройства, переместите каретку к правой стороне корпуса устройства.
-
Если каретка застряла в средней части устройства, переместите каретку к правой стороне корпуса устройства.
-
-
Убедитесь, что каретка свободно перемещается по всей ширине устройства. Надавите на левый, а затем на правый край каретки.
-
Закройте дверцу доступа к картриджам.
Рис. : Закройте дверцу доступа к картриджам
-
Подсоедините кабель питания в разъем на задней панели устройства.
-
Нажмите кнопку питания (
), чтобы включить устройство.
Шаг 2. Распечатайте отчет самопроверки
Печать отчета самопроверки позволяет проверить работу оборудования. Выполните следующие действия для печати отчета самопроверки.
Как напечатать отчет самопроверки
-
Нажмите кнопку рядом с Настройка на панели управления устройства (
).
-
Нажмите кнопку рядом с Отчет о принтере на панели управления устройства (
).
Будет распечатан отчет самопроверки.
-
Если выполнение этих действий помогло устранить проблему и удалось напечатать пробную страницу, никаких дальнейших действий предпринимать не требуется.
-
Если устранить проблему не удалось, попробуйте следующее решение.
-
Если печать пробной страницы не выполняется, попробуйте следующее решение.
Решение четвертое. Извлеките картриджи и установите их снова
Неправильное размещение или установка картриджей может привести к срабатыванию индикации застопоривания каретки. Выполните следующие действия для извлечения и повторной установки картриджей.
Шаг 1. Извлеките картриджи
-
Нажмите кнопку питания (
), чтобы включить устройство, если оно еще не было включено. Перед продолжением дождитесь полной остановки устройства.
-
Откройте дверцу доступа к картриджам. Каретка переместится к центру устройства. Перед продолжением дождитесь полной остановки каретки.
Рис. : Откройте дверцу доступа к картриджам
-
Слегка нажмите на картридж, чтобы освободить его, затем извлеките из гнезда, потянув на себя.
Рис. : Извлеките картридж
Внимание!
Не прикасайтесь к медным электрическим контактам или чернильным соплам. Это может привести к закупорке сопел, ограничению распределения чернил и нарушению электрических соединений.
Рис. : Не прикасайтесь к контактам или соплам
-
Повторите эти действия для извлечения другого картриджа.
-
Проверьте каретку на наличие посторонних предметов. Устраните любые препятствия движению каретки. Для подсветки и осмотра внутренней части корпуса используйте фонарик.
Шаг 2. Переустановите картриджи
Чтобы установить картриджи, выполните следующие действия. Повторите эти действия для каждого картриджа.
-
Удерживая картридж за боковые стороны соплами к устройству, вставьте его в соответствующее гнездо. Значок на картридже должен соответствовать значку на гнезде.
-
Трехцветный картридж (
) устанавливается в левое гнездо.
-
Черный картридж (
) устанавливается в правое гнездо.
Рис. : Установка картриджа в гнездо
-
-
Вставьте картридж в гнездо до щелчка.
Рис. : Установка картриджа на место до щелчка
-
Повторите эти действия для повторной установки других картриджей.
-
Закройте дверцу доступа к картриджам.
Рис. : Закройте дверцу доступа к картриджам
-
Нажмите кнопку питания (
), чтобы включить устройство.
Шаг 3. Распечатайте отчет самопроверки
Печать отчета самопроверки позволяет проверить работу оборудования. Выполните следующие действия для печати отчета самопроверки.
Как напечатать отчет самопроверки
-
Нажмите кнопку рядом с Настройка на панели управления устройства (
).
-
Нажмите кнопку рядом с Отчет о принтере на панели управления устройства (
).
Будет распечатан отчет самопроверки.
-
Если выполнение этих действий помогло устранить проблему и удалось напечатать пробную страницу, никаких дальнейших действий предпринимать не требуется.
-
Если устранить проблему не удалось, попробуйте следующее решение.
-
Если печать пробной страницы не выполняется, попробуйте следующее решение.
Решение пятое. Вставьте вилку кабеля питания МФУ All-in-One в электрическую розетку
Вставьте вилку кабеля питания устройства в электрическую розетку и убедитесь в том, что источник питания исправен.
-
Отсоедините кабель питания из разъема на задней панели устройства.
-
Отсоедините кабель питания от разветвителей питания или сетевых фильтров.
-
Включите вилку кабеля питания непосредственно в электрическую розетку.
-
Подсоедините кабель питания в разъем на задней панели устройства.
-
Нажмите кнопку питания (
), чтобы включить устройство.
-
Повторите задание.
Если проблема не устранена, попробуйте использовать другую розетку.
-
Если эти действия привели к устранению неполадки, дальнейшие действия не требуются.
-
Если проблема не решена, перейдите к следующему решению.
Решение шестое. Сбросьте настройки посредством отключения питания
Для сброса настроек устройства выполните следующие действия.
Шаг 1. Сброс настроек МФУ All-in-One
-
Не выключая принтер, отсоедините кабель питания от разъема на задней панели принтера.
-
Отсоедините кабель питания от электрической розетки.
-
Подождите не менее 15 секунд.
-
Вставьте вилку кабеля питания обратно в электрическую розетку.
-
Подключите кабель питания обратно к принтеру.
-
Включите принтер.
Шаг 2. Распечатайте отчет самопроверки
Печать отчета самопроверки позволяет проверить работу оборудования. Выполните следующие действия для печати отчета самопроверки.
Как напечатать отчет самопроверки
-
Нажмите кнопку рядом с Настройка на панели управления устройства (
).
-
Нажмите кнопку рядом с Отчет о принтере на панели управления устройства (
).
Будет распечатан отчет самопроверки.
-
Если выполнение этих действий помогло устранить проблему и удалось напечатать пробную страницу, никаких дальнейших действий предпринимать не требуется.
-
Если устранить проблему не удалось, попробуйте следующее решение.
-
Если печать пробной страницы не выполняется, попробуйте следующее решение.
Решение седьмое. Сервисное обслуживание МФУ All-in-One
Если после выполнения всех указанных действий устранить неполадку не удалось, перейдите к разделу Сервисное обслуживание устройства All-in-One в конце этого документа.
Проблема: Индикатор питания будет мигать три секунды.
В этом состоянии на панели управления выводится следующая схема индикаторов:
-
Индикатор питания: Быстро мигает в течение 3 секунд, затем светится
-
Индикатор предупреждения: Не горит
-
Индикатор проверки цветного картриджа: Не горит
-
Индикатор проверки черного картриджа: Не горит
Рис. : Световые индикаторы на панели управления
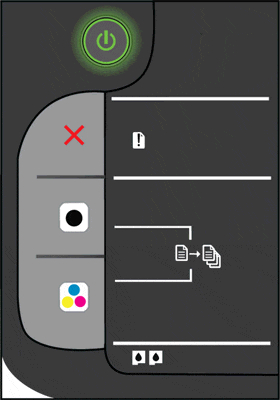
-
Причина
Устройство занято выполнением другой задачи.
Решения
Решение первое. Дождитесь выполнения задания на печать
Прежде чем выполнить новое задание, дождитесь завершения текущего.
-
Если эти действия привели к устранению неполадки, дальнейшие действия не требуются.
-
Если проблема не решена, перейдите к следующему решению.
Решение второе. Сброс настроек МФУ All-in-One
Для сброса настроек устройства выполните следующие действия.
Шаг 1. Сброс настроек МФУ All-in-One
-
Не выключая принтер, отсоедините кабель питания от разъема на задней панели принтера.
-
Отсоедините кабель питания от электрической розетки.
-
Подождите не менее 15 секунд.
-
Вставьте вилку кабеля питания обратно в электрическую розетку.
-
Подключите кабель питания обратно к принтеру.
-
Включите принтер.
Шаг 2. Распечатайте отчет самопроверки
Печать отчета самопроверки позволяет проверить работу оборудования. Выполните следующие действия для печати отчета самопроверки.
Как напечатать отчет самопроверки
-
Нажмите кнопку рядом с Настройка на панели управления устройства (
).
-
Нажмите кнопку рядом с Отчет о принтере на панели управления устройства (
).
Будет распечатан отчет самопроверки.
-
Если выполнение этих действий помогло устранить проблему и удалось напечатать пробную страницу, никаких дальнейших действий предпринимать не требуется.
-
Если устранить проблему не удалось, попробуйте следующее решение.
-
Если печать пробной страницы не выполняется, попробуйте следующее решение.
Решение третье. Сервисное обслуживание МФУ All-in-One
Если после выполнения всех указанных действий устранить неполадку не удалось, перейдите к разделу Сервисное обслуживание устройства All-in-One в конце этого документа.
Проблема: Индикатор питания мигает, а индикатор предупреждения не горит
В этом состоянии на панели управления выводится следующая схема индикаторов:
-
Индикатор питания: Мигает
-
Индикатор предупреждения: Не горит
-
Индикатор проверки цветного картриджа: Не горит
-
Индикатор проверки черного картриджа: Не горит
Рис. : Световые индикаторы на панели управления
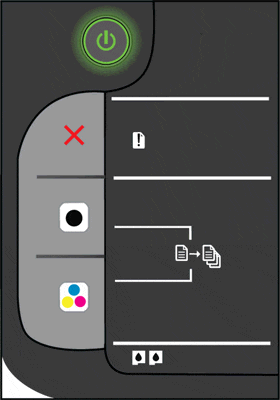
-
Причина
Принтер выполняет печать, сканирование, копирование или задачи по обслуживанию.
Решения
Решение первое. Дождитесь выполнения задания на печать
Прежде чем выполнить новое задание, дождитесь завершения текущего.
-
Если эти действия привели к устранению неполадки, дальнейшие действия не требуются.
-
Если проблема не решена, перейдите к следующему решению.
Решение второе. Сброс настроек МФУ All-in-One
Для сброса настроек устройства выполните следующие действия.
Шаг 1. Сброс настроек МФУ All-in-One
-
Не выключая принтер, отсоедините кабель питания от разъема на задней панели принтера.
-
Отсоедините кабель питания от электрической розетки.
-
Подождите не менее 15 секунд.
-
Вставьте вилку кабеля питания обратно в электрическую розетку.
-
Подключите кабель питания обратно к принтеру.
-
Включите принтер.
Шаг 2. Распечатайте отчет самопроверки
Печать отчета самопроверки позволяет проверить работу оборудования. Выполните следующие действия для печати отчета самопроверки.
Как напечатать отчет самопроверки
-
Нажмите кнопку рядом с Настройка на панели управления устройства (
).
-
Нажмите кнопку рядом с Отчет о принтере на панели управления устройства (
).
Будет распечатан отчет самопроверки.
-
Если выполнение этих действий помогло устранить проблему и удалось напечатать пробную страницу, никаких дальнейших действий предпринимать не требуется.
-
Если устранить проблему не удалось, попробуйте следующее решение.
-
Если печать пробной страницы не выполняется, попробуйте следующее решение.
Решение третье. Сервисное обслуживание МФУ All-in-One
Если после выполнения всех указанных действий устранить неполадку не удалось, перейдите к разделу Сервисное обслуживание устройства All-in-One в конце этого документа.
Проблема: Индикатор питания мигает, а индикатор предупреждения горит
В этом состоянии на панели управления выводится следующая схема индикаторов:
-
Индикатор питания: Мигает
-
Индикатор предупреждения: Горит
-
Индикатор проверки цветного картриджа: Не горит
-
Индикатор проверки черного картриджа: Не горит
Рис. : Световые индикаторы на панели управления
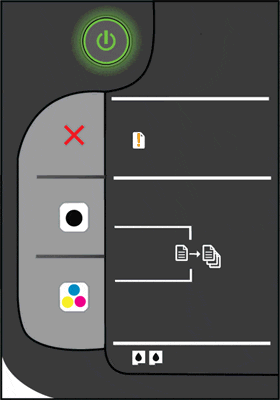
-
Причины
-
Закрыт выходной лоток.
-
Входной лоток пуст.
-
Замялась бумага.
-
Решения
Решение первое. Откройте приемный лоток
-
Откройте приемный лоток.
Рис. : Откройте приемный лоток.
-
Проверьте состояние индикаторов на панели управления.
-
Если эти действия привели к устранению неполадки, дальнейшие действия не требуются.
-
Если проблема не решена, перейдите к следующему решению.
Решение второе. Загрузите бумагу
-
Переместите направляющую ширины бумаги в крайнее положение.
-
Загрузите стопку бумаги во лоток для бумаги стороной для печати вниз. Подвиньте стопку бумаги вперед до упора.
-
Придвиньте направляющую ширины бумаги вплотную к стопке бумаги.
Рис. : Загрузка бумаги и настройка направляющих ширины бумаги
-
Проверьте состояние индикаторов на панели управления.
-
Если эти действия привели к устранению неполадки, дальнейшие действия не требуются.
-
Если проблема не решена, перейдите к следующему решению.
Решение третье. Извлеките замятую бумагу
Замятие бумаги может привести к застопориванию каретки. Для устранения замятия бумаги выполните следующие действия.
Часто заминается бумага в устройстве?
Предотвращение замятий бумаги
Для предотвращения замятия бумаги в устройстве HP соблюдайте следующие рекомендации.
-
Перед загрузкой стопки бумаги в лоток выровняйте все края на плоской поверхности, удерживая стопку в руках.
-
Убедитесь, что регуляторы длины и ширины лотка выставлены без перекосов, затем подвиньте стопку бумаги вперед до упора.
Внимание!
Не прилагайте излишних усилий при загрузке бумаги в лоток.
-
Не перегружайте лоток для бумаги.
-
Загружайте бумагу в лоток только после остановки печати.
-
Убедитесь, что загружаемая в лоток бумага поддерживается устройством HP. Для получения дополнительной информации ознакомьтесь с документацией, прилагаемой к устройству HP.
-
Не печатайте на бумаге со скрепками или скобками.
-
Не используйте скрученную, надорванную, пыльную, влажную, перегнутую, сморщенную или деформированную бумагу.
-
Одновременно используйте бумагу только одного типа. Не загружайте бумагу разных типов, плотности или размеров.
-
Не используйте слишком толстую, тонкую или сильно глянцевую бумагу.
Причины замятия бумаги
Замятие бумаги может возникать по следующим причинам:
-
Бумага неправильно загружена в лоток.
-
Повреждены или загрязнены ролики подачи бумаги.
-
В лоток загружена надорванная, смятая или влажная бумага.
-
Возможно, задняя дверца не закрыта, или устройство для автоматической двусторонней печати (дуплекс) не зафиксировано на месте.
-
Загрузка бумаги в лоток выполнялась в процессе печати на устройстве HP.
-
В лоток загружена бумага разных типов одновременно.
-
Замятие бумаги произошло внутри корпуса устройства HP, и его сразу нельзя заметить.
-
Движению бумаги мешает посторонний предмет.
-
В устройстве накопились обрывки ранее замятой бумаги.
-
Лоток переполнен.
-
Выполнялась печать на конверте с погнутыми краями.
Шаг 1. Извлеките неплотно прилегающую бумагу
Извлеките листы бумаги, которые не зажаты деталями принтера, из входного и выходного лотков.
Внимание!
Не извлекайте на этом этапе замятую бумагу. Попытка извлечь замятую бумагу со стороны передней панели устройства может привести к повреждению механизма печати.
|
Извлеките неплотно прилегающую бумагу |
Не тяните замятую бумагу при ее извлечении |
|
|
|
Шаг 2. Устраните замятие бумаги с нижней стороны корпуса МФУ All-in-One
Чтобы проверить, имеется ли в устройстве замятая бумага, и извлечь ее с нижней стороны корпуса устройства HP, выполните следующие действия.
-
Нажмите кнопку питания (
), чтобы выключить устройство.
-
Отсоедините кабель USB из разъема на задней панели устройства.
-
Отсоедините кабель питания от разъема на задней панели устройства.
-
Разверните устройство таким образом, чтобы получить удобный доступ к его нижней стороне (основанию).
-
Нажмите на выступы по обеим сторонам дверцы очистки, чтобы открыть ее.
Рис. : Открытие дверцы очистки в нижней части корпуса устройства
-
Осторожно извлеките всю замятую бумагу из корпуса устройства.
Рис. : Извлечение замятой бумаги из устройства
Внимание!
Если бумага рвется при вытягивании из роликов, удалите оторванные фрагменты бумаги из устройства. Если внутри устройства остались оторванные фрагменты бумаги, велика вероятность повторного замятия бумаги.
-
Установите дверцу очистки на место. Осторожно нажмите на крышку до щелчка.
Рис. : Установка дверцы очистки на место
-
Повторно подключите кабель питания в разъем на задней панели устройства.
-
Нажмите кнопку питания (
), чтобы включить устройство.
Шаг 3. Устраните замятие бумаги в МФУ All-in-One
-
Нажмите кнопку питания (
), чтобы выключить устройство.
-
Отсоедините кабель питания от разъема на задней панели устройства.
-
Откройте дверцу доступа к картриджам.
Рис. : Откройте дверцу доступа к картриджам
-
Аккуратно извлеките замятую бумагу из устройства.
Рис. : Извлечение замятой бумаги из устройства
-
Закройте дверцу доступа к картриджам.
Рис. : Закройте дверцу доступа к картриджам
-
Подсоедините кабель питания в разъем на задней панели устройства.
-
Нажмите кнопку питания (
), чтобы включить устройство.
Шаг 4. Устраните замятие бумаги с лицевой стороны корпуса МФУ All-in-One
Если не удается устранить замятие бумаги с нижней стороны корпуса или изнутри устройства, выполните следующие действия по извлечению замятой бумаги с лицевой стороны.
-
Нажмите кнопку питания (
), чтобы выключить устройство.
-
Отсоедините кабель питания от разъема на задней панели устройства.
-
Возьмите лист замятой бумаги двумя руками и аккуратно вытяните его с лицевой стороны устройства.
Рис. : Удалите замятую бумагу с лицевой стороны корпуса устройства
Примечание.
Если бумага рвется при извлечении, удалите из устройства оторванные фрагменты бумаги. Если внутри устройства остались оторванные фрагменты бумаги, велика вероятность повторного замятия бумаги.
-
Подсоедините кабель питания в разъем на задней панели устройства.
-
Нажмите кнопку питания (
), чтобы включить устройство.
Шаг 5. Сброс настроек МФУ All-in-One
-
Не выключая принтер, отсоедините кабель питания от разъема на задней панели принтера.
-
Отсоедините кабель питания от электрической розетки.
-
Подождите не менее 15 секунд.
-
Вставьте вилку кабеля питания обратно в электрическую розетку.
-
Подключите кабель питания обратно к принтеру.
-
Включите принтер.
Шаг 6. Распечатайте отчет самопроверки
Печать отчета самопроверки позволяет проверить работу оборудования. Выполните следующие действия для печати отчета самопроверки.
Как напечатать отчет самопроверки
-
Нажмите кнопку рядом с Настройка на панели управления устройства (
).
-
Нажмите кнопку рядом с Отчет о принтере на панели управления устройства (
).
Будет распечатан отчет самопроверки.
-
Если выполнение этих действий помогло устранить проблему и удалось напечатать пробную страницу, никаких дальнейших действий предпринимать не требуется.
-
Если устранить проблему не удалось, попробуйте следующее решение.
-
Если печать пробной страницы не выполняется, попробуйте следующее решение.
Решение четвертое. Убедитесь в том, что каретка свободно перемещается
Выполните данные действия в указанном порядке, чтобы убедиться, что каретка свободно перемещается.
Шаг 1. Убедитесь в том, что каретка свободно перемещается
Чтобы убедиться в том, что каретка свободно перемещается, выполните следующие действия.
-
Нажмите кнопку питания (
), чтобы включить устройство.
-
Откройте дверцу доступа к картриджам. Каретка переместится к центру устройства. Перед продолжением дождитесь полной остановки каретки.
Рис. : Откройте дверцу доступа к картриджам
-
Не выключая устройство, отсоедините кабель питания из разъема на задней панели корпуса устройства.
Предупреждение.
Перед тем как перемещать каретку вручную или перевести механизм подачи бумаги в исходное положение, обязательно отсоедините кабель питания во избежание поражения электрическим током.
-
Осмотрите устройство изнутри и определите места застопоривания каретки, а затем проверьте, имеются ли внутри корпуса обрывки бумаги или посторонние предметы, ограничивающие движение каретки. Для подсветки и осмотра внутренней части корпуса используйте фонарик.
Внимание!
Если бумага рвется при вытягивании из роликов, удалите оторванные фрагменты бумаги с роликов и колес внутри устройства. Если внутри устройства остались оторванные фрагменты бумаги, велика вероятность повторного замятия бумаги.
-
Извлеките замятую бумагу или посторонние предметы.
-
Переместите каретку вручную через окно отсека картриджей.
-
Если каретка застряла в правой части устройства, переместите каретку к левой стороне корпуса устройства.
-
Если каретка застряла в левой части устройства, переместите каретку к правой стороне корпуса устройства.
-
Если каретка застряла в средней части устройства, переместите каретку к правой стороне корпуса устройства.
-
-
Убедитесь, что каретка свободно перемещается по всей ширине устройства. Надавите на левый, а затем на правый край каретки.
-
Закройте дверцу доступа к картриджам.
Рис. : Закройте дверцу доступа к картриджам
-
Подсоедините кабель питания в разъем на задней панели устройства.
-
Нажмите кнопку питания (
), чтобы включить устройство.
Шаг 2. Распечатайте отчет самопроверки
Печать отчета самопроверки позволяет проверить работу оборудования. Выполните следующие действия для печати отчета самопроверки.
Как напечатать отчет самопроверки
-
Нажмите кнопку рядом с Настройка на панели управления устройства (
).
-
Нажмите кнопку рядом с Отчет о принтере на панели управления устройства (
).
Будет распечатан отчет самопроверки.
-
Если выполнение этих действий помогло устранить проблему и удалось напечатать пробную страницу, никаких дальнейших действий предпринимать не требуется.
-
Если устранить проблему не удалось, попробуйте следующее решение.
-
Если печать пробной страницы не выполняется, попробуйте следующее решение.
Решение пятое. Извлеките картриджи и установите их снова
Неправильное размещение или установка картриджей может привести к срабатыванию индикации застопоривания каретки. Выполните следующие действия для извлечения и повторной установки картриджей.
Шаг 1. Извлеките картриджи
-
Нажмите кнопку питания (
), чтобы включить устройство, если оно еще не было включено. Перед продолжением дождитесь полной остановки устройства.
-
Откройте дверцу доступа к картриджам. Каретка переместится к центру устройства. Перед продолжением дождитесь полной остановки каретки.
Рис. : Откройте дверцу доступа к картриджам
-
Слегка нажмите на картридж, чтобы освободить его, затем извлеките из гнезда, потянув на себя.
Рис. : Извлеките картридж
Внимание!
Не прикасайтесь к медным электрическим контактам или чернильным соплам. Это может привести к закупорке сопел, ограничению распределения чернил и нарушению электрических соединений.
Рис. : Не прикасайтесь к контактам или соплам
-
Повторите эти действия для извлечения другого картриджа.
-
Проверьте каретку на наличие посторонних предметов. Устраните любые препятствия движению каретки. Для подсветки и осмотра внутренней части корпуса используйте фонарик.
Шаг 2. Переустановите картриджи
Чтобы установить картриджи, выполните следующие действия. Повторите эти действия для каждого картриджа.
-
Удерживая картридж за боковые стороны соплами к устройству, вставьте его в соответствующее гнездо. Значок на картридже должен соответствовать значку на гнезде.
-
Трехцветный картридж (
) устанавливается в левое гнездо.
-
Черный картридж (
) устанавливается в правое гнездо.
Рис. : Установка картриджа в гнездо
-
-
Вставьте картридж в гнездо до щелчка.
Рис. : Установка картриджа на место до щелчка
-
Повторите эти действия для повторной установки других картриджей.
-
Закройте дверцу доступа к картриджам.
Рис. : Закройте дверцу доступа к картриджам
-
Нажмите кнопку питания (
), чтобы включить устройство.
Шаг 3. Распечатайте отчет самопроверки
Печать отчета самопроверки позволяет проверить работу оборудования. Выполните следующие действия для печати отчета самопроверки.
Как напечатать отчет самопроверки
-
Нажмите кнопку рядом с Настройка на панели управления устройства (
).
-
Нажмите кнопку рядом с Отчет о принтере на панели управления устройства (
).
Будет распечатан отчет самопроверки.
-
Если выполнение этих действий помогло устранить проблему и удалось напечатать пробную страницу, никаких дальнейших действий предпринимать не требуется.
-
Если устранить проблему не удалось, попробуйте следующее решение.
-
Если печать пробной страницы не выполняется, попробуйте следующее решение.
Решение шестое. Вставьте вилку кабеля питания МФУ All-in-One в электрическую розетку
Вставьте вилку кабеля питания устройства в электрическую розетку и убедитесь в том, что источник питания исправен.
-
Отсоедините кабель питания из разъема на задней панели устройства.
-
Отсоедините кабель питания от разветвителей питания или сетевых фильтров.
-
Включите вилку кабеля питания непосредственно в электрическую розетку.
-
Подсоедините кабель питания в разъем на задней панели устройства.
-
Нажмите кнопку питания (
), чтобы включить устройство.
-
Повторите задание.
Если проблема не устранена, попробуйте использовать другую розетку.
-
Если эти действия привели к устранению неполадки, дальнейшие действия не требуются.
-
Если проблема не решена, перейдите к следующему решению.
Решение седьмое. Сбросьте настройки посредством отключения питания
Для сброса настроек устройства выполните следующие действия.
Шаг 1. Сброс настроек МФУ All-in-One
-
Не выключая принтер, отсоедините кабель питания от разъема на задней панели принтера.
-
Отсоедините кабель питания от электрической розетки.
-
Подождите не менее 15 секунд.
-
Вставьте вилку кабеля питания обратно в электрическую розетку.
-
Подключите кабель питания обратно к принтеру.
-
Включите принтер.
Шаг 2. Распечатайте отчет самопроверки
Печать отчета самопроверки позволяет проверить работу оборудования. Выполните следующие действия для печати отчета самопроверки.
Как напечатать отчет самопроверки
-
Нажмите кнопку рядом с Настройка на панели управления устройства (
).
-
Нажмите кнопку рядом с Отчет о принтере на панели управления устройства (
).
Будет распечатан отчет самопроверки.
-
Если выполнение этих действий помогло устранить проблему и удалось напечатать пробную страницу, никаких дальнейших действий предпринимать не требуется.
-
Если устранить проблему не удалось, попробуйте следующее решение.
-
Если печать пробной страницы не выполняется, попробуйте следующее решение.
Решение восьмое. Сервисное обслуживание МФУ All-in-One
Если после выполнения всех указанных действий устранить неполадку не удалось, перейдите к разделу Сервисное обслуживание устройства All-in-One в конце этого документа.
Проблема: Ни один индикатор не горит
В этом состоянии на панели управления выводится следующая схема индикаторов:
-
Индикатор питания: Не горит
-
Индикатор предупреждения: Не горит
-
Индикатор проверки цветного картриджа: Не горит
-
Индикатор проверки черного картриджа: Не горит
Рис. : Световые индикаторы на панели управления
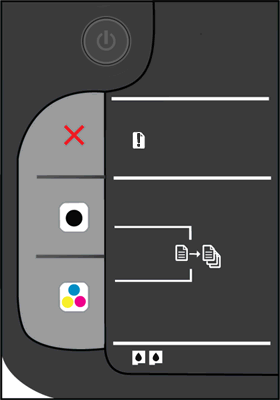
-
Причина
Устройство не включается.
Решения
Видеоролик: МФУ All-in-One не включается или не реагирует
В этом видеоролике показано, что делать, если принтер не включается или не реагирует после нажатия кнопки питания.
Решение первое. Убедитесь, что МФУ All-in-One подключен к электропитанию
Выполните следующие действия для проверки подключения кабеля питания в разъем на задней панели устройства и к электрической розетке.
-
Проверьте заднюю панель устройства на правильность подключения сетевого шнура от розетки.
-
Убедитесь в том, что кабель питания надежно вставлен в источник питания.
-
Убедитесь в том, что вилка шнура питания надежно подключена к электрической розетке.
-
Задняя панель устройства
-
Источник питания
-
Электрическая розетка
Рис. : Проверьте электрические подключения
-
-
Нажмите кнопку питания (
), чтобы включить устройство.
-
Если устройство включается, дальнейшие действия не требуются.
-
Если устройство не включается, попробуйте следующее решение.
Решение второе. Убедитесь в том, что электрическая розетка работает
-
Отсоедините кабель питания от электрической розетки.
-
Подключите к розетке другое устройство для ее проверки.
-
Если розетка электросети не работает, подключите устройство в другую исправную розетку.
-
Если розетка электросети работает, но устройство не включается, переходите к следующему решению.
Решение третье. Убедитесь в том, что источник питания совместим МФУ HP All-in-One
Термин источник питания относится к блоку питания и кабелю питания.
Примечание.
Для обеспечения совместимости источника питания и устройства HP рекомендуется использовать оригинальный блок питания из комплекта поставки устройства.
|
Пример блока питания |
Пример кабеля питания |
|
|
|
|
-
Убедитесь в том, что значения напряжения и тока, указанные на источнике питания, соответствуют значениям напряжения и тока, указанным на устройстве HP.
Значения напряжения и тока, указанные на блоке питания
Значения напряжения и тока, указанные на устройстве HP
В этом примере напряжение (+32 В) и ток (2000 мА), подаваемые блоком питания, соответствуют характеристикам устройства HP.
-
Если значения напряжения и тока, указанные на элементах питания и устройстве, совпадают, убедитесь в том, что форма и размер разъема на кабеле питания совпадает с формой и размером разъема на устройстве HP.
Предупреждение.
Не применяйте силу, чтобы вставить в устройство HP несовместимый кабель питания (с разъемом, отличающимся по форме и размеру от разъема устройства HP).
-
Если кабель питания не совместим с устройством, замените его подходящим. Для приобретения подходящего кабеля щелкните правой кнопкой мыши ссылку Где купить HP и выберите пункт Открыть в новом окне.
-
Если кабель питания совместим с устройством, но оно по-прежнему не включается, примените следующее решение.
-
Решение четвертое. Верните в исходное состояние блок питания и проверьте питание
Блок питания имеет встроенную защиту от скачков напряжения в сети. Если в сети был скачок напряжения, выполните следующие действия, чтобы восстановить исходное состояние блока питания. Для сброса настроек блока питания выполните следующие действия.
Шаг 1. Сброс настроек блок питания
-
Отсоедините кабель питания от разъема на задней панели устройства.
-
Отсоедините кабель питания от электрической розетки.
-
Отсоедините кабель питания из блока питания.
-
Подождите 15 секунд.
-
Подсоедините кабель питания в разъем на задней панели устройства.
-
Подсоедините кабель питания в блок питания.
-
Вставьте вилку кабеля питания в розетку. Не используйте удлинитель или сетевой фильтр до устранения неполадки.
-
Задняя панель устройства
-
Блок питания
-
Электрическая розетка
Рис. : Снова подключите кабели питания
-
-
Проверьте, есть ли на блоке питания светодиод.
-
Если светодиод на блоке питания отсутствует, перейдите к следующему шагу.
-
Если на блоке питания имеется светодиод, проверьте, горит ли он.
-
Если светодиод не светится, обратитесь в HP для замены блока питания. Для приобретения подходящего блока питания щелкните правой кнопкой мыши ссылку Где купить HP, а затем выберите пункт Открыть в новом окне.
-
Если светодиод горит, переходите к следующему шагу.
Шаг 2. Проверьте включение питания МФУ All-in-One
Выполните следующие действия для проверки включения питания устройства.
-
Нажмите и быстро отпустите кнопку питания (
), чтобы запустить цикл включения/выключения питания. Не удерживайте кнопку в нажатом состоянии.
Если нажать и слишком долго удерживать кнопку питания, устройство может включаться и выключаться, так и не начав работу. В этом случае вновь нажмите и быстро отпустите кнопку питания (
).
-
Проверьте устройство, чтобы убедиться в том, что оно включено.
-
Если эти действия привели к устранению неполадки, дальнейшие действия не требуются.
-
Если проблема не решена, перейдите к следующему решению.
Решение пятое. Проверьте питание, используя совместимый кабель от другого устройства
При наличии кабеля питания от другого устройства, совместимого с вашим устройством, используйте его для проверки питания, выполнив перед этим действия, указанные в шаге по перезапуску модуля питания.
-
Если устройство включается при использовании другого кабеля, это означает, что причина проблемы связана с первым кабелем. Обратитесь в HP для замены кабеля питания. Щелкните правой кнопкой мыши ссылку Приобретение компонентов HP, чтобы выбрать вариант приобретения подходящего кабеля питания.
-
Если устройство не включается при использовании другого кабеля питания, переходите к следующему решению.
Решение шестое. Сервисное обслуживание МФУ All-in-One
Если после выполнения всех указанных действий устранить неполадку не удалось, перейдите к разделу Сервисное обслуживание устройства All-in-One в конце этого документа.
Сервисное обслуживание МФУ All-in-One
Выполните сервисное обслуживание или замените устройство HP, если все предыдущие действия были выполнены.
Оплата за ремонт может взиматься для устройств с истекшим сроком гарантии.


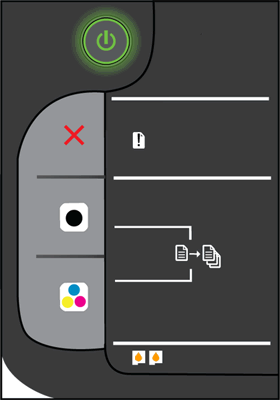
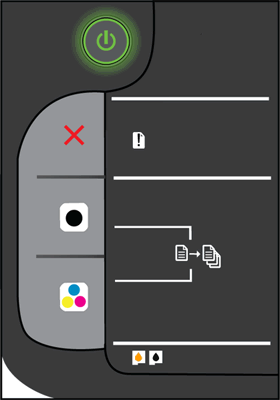
 ), выберите пункты
), выберите пункты  ).
).  ), выберите пункты
), выберите пункты  ).
). ).
).
 ), чтобы включить устройство.
), чтобы включить устройство.


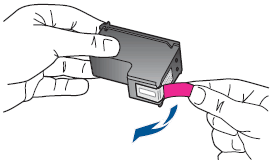
 ) устанавливается в левое гнездо
) устанавливается в левое гнездо ) устанавливается в правое гнездо
) устанавливается в правое гнездо

 ).
).

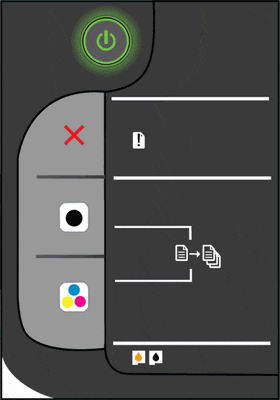






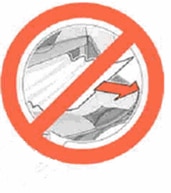
 ), чтобы выключить устройство.
), чтобы выключить устройство.