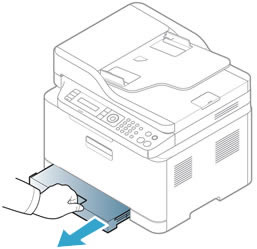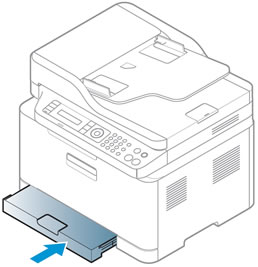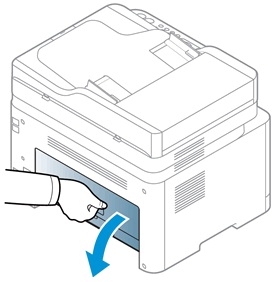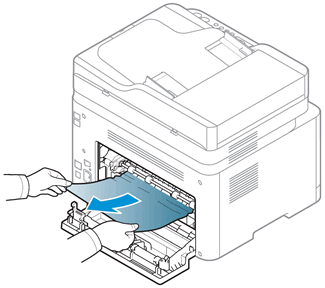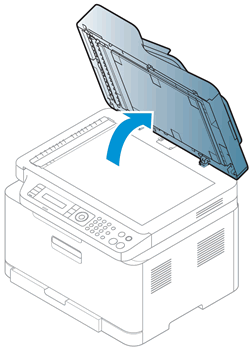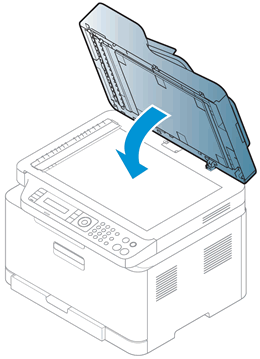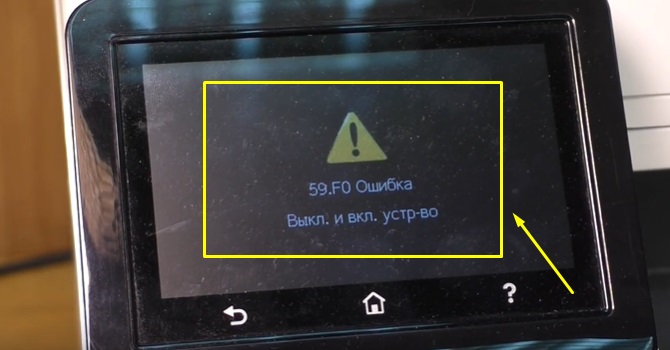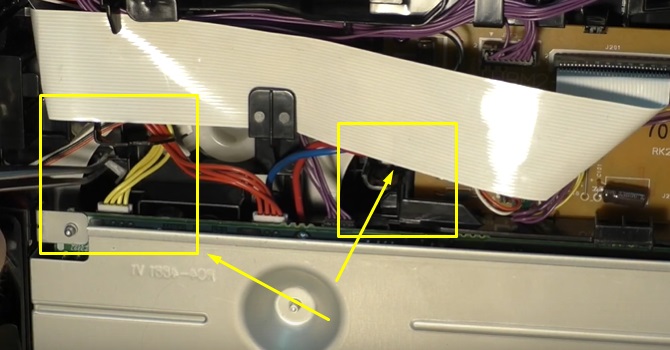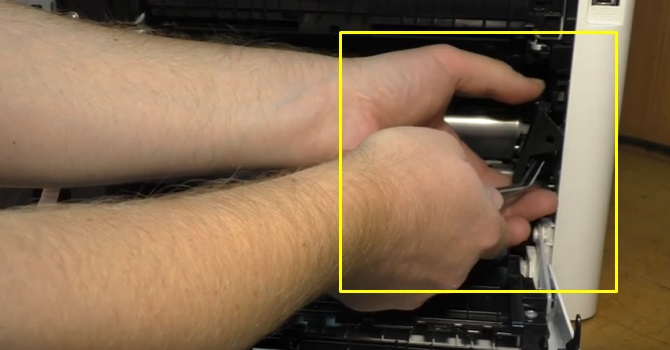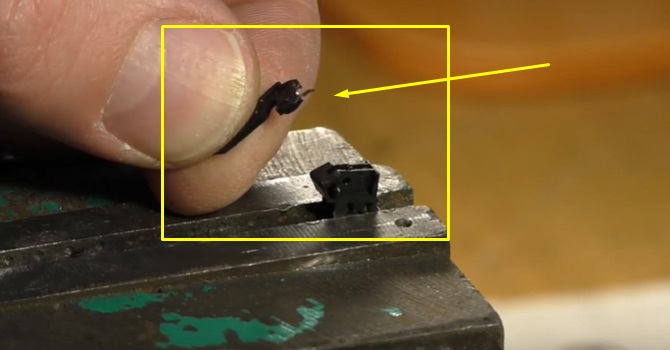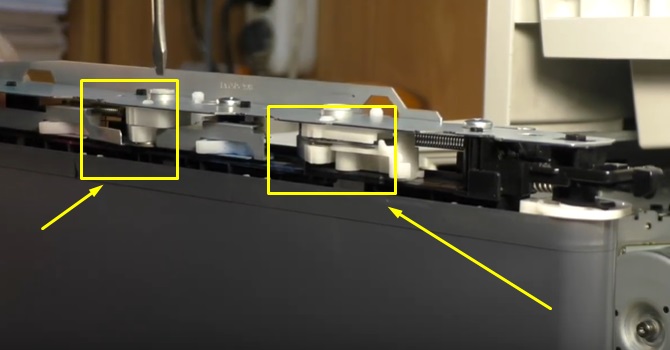- Sign up
- Sign in
- HP Community
- Printers
- Printer Paper Jams & Feed Issues
- Transfer belt error HP colour laser MFP179 fnw
Options
- Mark Topic as New
- Mark Topic as Read
- Float this Topic for Current User
- Bookmark
- Subscribe
- Mute
- Printer Friendly Page
Create an account on the HP Community to personalize your profile and ask a question
Your account also allows you to connect with HP support faster, access a personal dashboard to manage all of your devices in one place, view warranty information, case status and more.
09-06-2021
02:05 AM
HP Recommended
- Mark as New
- Bookmark
- Subscribe
- Permalink
- Flag Post
Product: ExampleHP Colour Laser MFP 179 fnw
Operating System: Microsoft Windows 10 (64-bit)
Tried to print on thick photo paper printer said paper jam realised paper as instructed but something did not go back in place. Paper will not pick up error message is “ transfer belt error
Be alert for scammers posting fake support phone numbers and/or email addresses on the community.
If you think you have received a fake HP Support message, please report it to us by clicking on «Flag Post».
† The opinions expressed above are the personal opinions of the authors, not of HP. By using this site, you accept the Terms of Use and Rules of Participation.
-
English
Open Menu

† The opinions expressed above are the personal opinions of the authors, not of HP. By using this site, you accept the <a href=»https://www8.hp.com/us/en/terms-of-use.html» class=»udrlinesmall»>Terms of Use</a> and <a href=»/t5/custom/page/page-id/hp.rulespage» class=»udrlinesmall»> Rules of Participation</a>.
- Sign up
- Sign in
- HP Community
- Printers
- Printer Paper Jams & Feed Issues
- Transfer belt error HP colour laser MFP179 fnw
Options
- Mark Topic as New
- Mark Topic as Read
- Float this Topic for Current User
- Bookmark
- Subscribe
- Mute
- Printer Friendly Page
Create an account on the HP Community to personalize your profile and ask a question
Your account also allows you to connect with HP support faster, access a personal dashboard to manage all of your devices in one place, view warranty information, case status and more.
09-06-2021
02:05 AM
HP Recommended
- Mark as New
- Bookmark
- Subscribe
- Permalink
- Flag Post
Product: ExampleHP Colour Laser MFP 179 fnw
Operating System: Microsoft Windows 10 (64-bit)
Tried to print on thick photo paper printer said paper jam realised paper as instructed but something did not go back in place. Paper will not pick up error message is “ transfer belt error
Be alert for scammers posting fake support phone numbers and/or email addresses on the community.
If you think you have received a fake HP Support message, please report it to us by clicking on «Flag Post».
† The opinions expressed above are the personal opinions of the authors, not of HP. By using this site, you accept the Terms of Use and Rules of Participation.
-
English
Open Menu

† The opinions expressed above are the personal opinions of the authors, not of HP. By using this site, you accept the <a href=»https://www8.hp.com/us/en/terms-of-use.html» class=»udrlinesmall»>Terms of Use</a> and <a href=»/t5/custom/page/page-id/hp.rulespage» class=»udrlinesmall»> Rules of Participation</a>.

Ошибки, связанные с лентой переноса (Transfer Unit/ ITB).
Ошибка «замените ленту переноса». Это даже не ошибка, а информационное сообщение о том, что ресурс ленты переноса подошел к концу и ее необходимо заменить.
Решение. Если у Вас МФУ, то для разблокировки аппарата достаточно воспользоваться этой ссылкой. Если у Вас принтер, то решение несколько иное: для разблокировки нужно на плате форматера прошивать микросхему памяти 24с64, но это тема отдельной статьи и в рамках этой заметки рассматривать не будем.
Ошибка «установите ленту переноса». Ошибка означает, что принтер физически не видит ленту переноса.
Решение. В данном случае проблему нужно искать в контактах на ленте переноса. Конструкция аппарата такова, что ряд контактов на ленту переноса идет транзитом через блок IU (JC96-03610F/JC96-03610A). Прежде всего, проверяем контакт с ленты переноса на высоковольтный блок. Если контакт стабильный, то далее проверяем транзитные контакты на блоке IU. При проверке контактов тестером, рекомендуем предварительно зачищать и обезжиривать контакты от окиси или нагара. В основном виноваты бывают просто окислившиеся контакты, реже встречаются случаи погнутых или выломанных контактов.
Ошибка «ошибка ленты переноса». Ошибка означает, что принтер не видит начальное положение ленты переноса.
Решение. Начальное положение ленты переноса принтер считывает с помощью оптического датчика. Причин, по которым датчик не считывает начальное положение ленты переноса, может быть несколько. Прежде всего, нужно начать с непосредственной чистки оптического датчика и проверки его работоспособности. Если с датчиком все в порядке, то далее проверяем контакты, идущие транзитом через блок IU (не забываем очищать и обезжиривать контакты ).

Совместимость ленты переноса JC96-03611 для Samsung CLX-2160



Замена ленты переноса достаточно дорогое удовольствие для клиента, как правило, в бюджетных госучреждениях сотрудники проводят ремонт принтера за свой счет. Удешевить ремонт ленты переноса можно путем перекидки непосредственно полотна с ленты переноса от цветных принтеров, вышедших из строя по другим причинам. Для ремонта ленты переноса подойдут полотна со следующих принтеров: Samsung clp-310, clp-320, CLX-3170, CLX-3175, CLX3180, CLX3185.
Загрузка…
Содержание этого документа относится к МФУ HP Color Laser MFP 178nw и 179fnw.
Во время печати принтер перестает подавать страницы, индикатор состояния/внимания 
-
Замятие бумаги в зоне выхода.
-
Замятие бумаги в лотке.
-
Замятие бумаги в устройстве.
-
Замятие бумаги. Устраните замятие.
Извлеките замятую бумагу из принтера или выполните сброс настроек принтера, если в принтере нет замятой бумаги.
Примечание.
Сообщения о замятии бумаги могут быть действительными или ложными. Принтер может сообщить о замятии бумаги, даже если оно отсутствует. Описанные далее действия применимы при получении действительных и ложных сообщений о замятии.
Шаг 1. Проверка наличия замятой бумаги
Замятие бумаги может произойти в различных областях принтера. Если замятие бумаги не удается найти в одной области, перейдите к инструкциям для следующей области, пока оно не будет обнаружено.
Извлечение замятой бумаги из области вывода
Извлеките неплотно загруженные или замятые листы бумаги из области вывода.
-
Поднимите модуль сканирования.
-
Извлекайте замятую бумагу или посторонние объекты из области вывода обеими руками.
-
Закройте модуль сканирования.
Если устранить ошибку не удалось, проверьте наличие замятой бумаги в другой области принтера.
Извлечение замятой бумаги из входного лотка
Извлеките неплотно загруженные или замятые листы бумаги из входного лотка.
-
Выдвиньте входной лоток.
-
Извлекайте замятую бумагу из входного лотка обеими руками.
-
Задвиньте входной лоток.
-
Откройте дверцу для доступа к картриджам с тонером, затем закройте ее, чтобы сбросить сообщение об ошибке.
Если устранить ошибку не удалось, проверьте наличие замятой бумаги в другой области принтера.
Извлечение замятой бумаги из принтера
Извлеките любую неплотно загруженную или замятую бумагу из принтера.
-
Выключите принтер и отсоедините кабель питания от электрической розетки или удлинителя.
Предупреждение.
Перед началом работы с внутренними компонентами принтера обязательно отсоединяйте кабель питания во избежание получения травм или поражения электрическим током.
-
Откройте заднюю дверцу.
-
Нажмите на защелку, чтобы разблокировать вал переноса, затем опустите вал, чтобы получить доступ к внутренней части принтера.
-
Извлекайте замятую бумагу или посторонние объекты из принтера обеими руками.
Предупреждение.
Термофиксатор располагается над задней дверцей. Он может сильно нагреваться. Не касайтесь зоны над задней дверцей до остывания термофиксатора.
-
Поднимите вал переноса до щелчка в его исходном положении, затем закройте заднюю дверцу.
-
Повторно подключите кабель питания к электрической розетке или удлинителю, затем включите принтер.
Если устранить ошибку не удалось, проверьте наличие замятой бумаги в другой области принтера.
Извлечение замятой бумаги из устройства АПД (МФУ HP Color Laser MFP 179fnw, 179fwg)
Извлеките неплотно загруженную или замятую бумагу, доступную в области устройства автоматической подачи документов (АПД).
-
Откройте крышку устройства подачи документов.
-
Извлекайте замятую бумагу из области входного лотка устройства АПД обеими руками.
-
Закройте крышку устройства подачи документов.
-
Поднимите входной лоток устройства АПД, чтобы получить доступ к выходному лотку устройства АПД, затем извлеките замятую бумагу из области выходного лотка устройства АПД обеими руками.
-
Опустите входной лоток устройства подачи документов, затем откройте крышку сканера.
-
Осторожно извлеките замятую бумагу за белой пластиковой подкладкой обеими руками.
-
Закройте крышку сканера.
-
Повторно подключите кабель питания к электрической розетке или удлинителю, затем включите принтер.
Если устранить ошибку не удалось, проверьте наличие замятой бумаги в другой области принтера.
Если вы проверили все области принтера, однако устранить ошибку не удалось, перейдите к следующему шагу для сброса настроек принтера.
Шаг 2. Сброс настроек принтера
Иногда сообщение о замятии бумаги выводится, несмотря на то, что с листами бумаги все в порядке (ложное замятие бумаги).
-
Когда принтер включен, отсоедините от него кабель питания.
-
Отсоедините кабель питания от источника питания.
-
Подождите 60 секунд.
-
Снова подключите кабель питания к электрической розетке и принтеру.
Примечание.
Компания HP рекомендует подключать принтер напрямую к электрической розетке.
Шаг 3. Повторная попытка выполнения задания печати, сканирования или копирования
Отправьте повторно задание печати, сканирования или копирования, чтобы убедиться в правильном функционировании оборудования. Если устранить проблему не удалось, переходите к следующему шагу.
Шаг 4. Сервисное обслуживание принтера
Проведите сервисное обслуживание или замените устройство HP, если выполнение всех вышеуказанных действий не помогло устранить проблему.
Перейдите на веб-страницу Обращение в службу поддержки клиентов HP, чтобы запланировать ремонт или замену устройства. Если вы находитесь в стране Азиатско-Тихоокеанского региона, вы будете направлены в местный сервисный центр в вашей стране/регионе.
Для проверки состояния гарантии перейдите на веб-страницу Проверка гарантии на устройства HP. За ремонт устройств после окончания гарантийного срока может взиматься оплата.
Казахстан
hp-detect-load-my-device-portlet
Действия
Обновлено: 10.04.2023
Цветные лазерные принтеры имеют более сложный процесс печати, который позволяет им производить точные отпечатки без цветной окантовки или полос по краям окрашенных областей. Для повышения точности регистрации цвета некоторые цветные лазерные принтеры используют вращающуюся ленту, называемую “лентой переноса”. Хотя очистка не обязательно требуется, регулярное техническое обслуживание может помочь продлить срок службы компонента принтера, а также оптимизировать производительность принтера.
Что такое лента переноса?
Это вращающаяся лента, которая обычно имеет большой размер и несет смесь частиц тонера различных цветов. Цветные лазерные принтеры используют цветовую комбинацию CMYK. Это означает, что цветной лазерный принтер обычно имеет 4 тонер-картриджа. Передаточная лента будет проходить перед всеми четырьмя картриджами, окрашенными в голубой, пурпурный, желтый и ключевой (черный) цвета. Затем картриджи точно нанесут каждый слой тонера на ленту, которая затем равномерно нанесет объединенные слои на бумагу. Этот процесс происходит менее чем за секунду, но окажет значительное влияние на распечатки. Этот метод печати расширяет диапазон цветовых тонов цветового сочетания CMYK. Это значительно улучшит качество выходящих цветных страниц. Новые цветные лазерные принтеры обычно используют эту технологию для получения более качественных цветных изображений.
Почему лента переноса нуждается в чистке?
Как и большинство компонентов лазерного принтера, чтобы предотвратить ухудшение качества печати, передаточная лента нуждается в очистке. Хотя лента не нуждается в чистке так часто, как другие детали, такие как барабанный блок, избыток тонера из картриджей, а также пыль будут накапливаться, что повлияет на производительность принтера. Лента будет нуждаться в чистке, особенно после того, как пострадает от серьезной утечки тонера. Принтер может страдать от проблем, известных как ошибки регистрации, которые возникают при печати цветных изображений. Ошибки регистрации могут вызвать размытие, непреднамеренную цветовую окантовку, а также светлые или темные полосы по краям распечатки и даже могут возникать на всех выходных данных. Чтобы избежать таких проблем с остановкой работы, настоятельно рекомендуется техническое обслуживание.
Как очистить ленту переноса?
Цикл очистки с программным обеспечением
Шаг 1 – Установите утилиты цветного лазерного принтера, которые поставляются вместе с принтером. Для достижения наилучших результатов пользователи могут загрузить последние версии драйверов и утилит с веб-сайта производителя. Для тех, кто использует прилагаемый CD/DVD-диск, поставляемый вместе с принтером, просто вставьте диск в дисковод и запустите программу установки. Загруженные драйверы и утилиты обычно поставляются в сжатом виде, установка программного обеспечения для декомпрессии, такого как WinRar, должна сделать своё дело. Просто извлеките файлы в выбранную папку и запустите программу установки.
Шаг 2 – После установки утилит найдите “Цикл очистки лазерного принтера”. Обычно это можно найти на панели инструментов в разделе техническое обслуживание принтера. Выполните действия, указанные в окне обслуживания ленты. Есть некоторые принтеры, которые требуют удаления некоторых деталей, поэтому обязательно сделайте это, чтобы избежать проблем. Обратите внимание, что эта процедура в процессе работы потребляет некоторое количество тонера. Поэтому, прежде чем приступить к процессу, убедитесь, что их достаточно.
Шаг 3 – После завершения процесса перезагрузите принтер и выполните тестовую печать. Если проблемы сохраняются, обратитесь к профессионалу.
Ручная Очистка
Шаг 1 – прежде чем делать что-либо ещё, чтобы предотвратить дальнейшее повреждение, прочтите руководство. Это также упростит процесс очистки, поскольку руководства обычно содержат достаточно информации о техническом обслуживании принтера.
Шаг 2 – выключите цветной лазерный принтер и отсоедините его от источника питания.
Шаг 3 – откройте дверцу доступа принтера и найдите ленту переноса. В зависимости от типа принтера может быть понадобится удалить картриджи. Было бы безопаснее обратиться к шагам, указанным в руководстве.
Шаг 4 – Снимите ленту и проверьте, насколько серьезна проблема. Хотя её можно очистить, не вынимая из принтера, протирая куском мягкой ткани, для получения наилучших результатов рекомендуется снять её.
Шаг 5 – Используйте воздуходувку, чтобы выдуть излишки тонера из принтера. Это делается для того, чтобы лишний тонер и частицы пыли были удалены из принтера. После этого аккуратно протрите ленту мягкой тканью. Не используйте спирт, так как он может повредить ленту. Также обратите внимание, что лента светочувствительная, и длительное воздействие на неё света может сделать её бесполезной для дальнейшего использования.
Шаг 6 – Как только лента будет очищена от пыли и остатков тонера, установите её обратно в лазерный принтер. После переустановки всего, включите принтер и проверьте печать. Если проблемы сохраняются, лучше всего обратиться к профессионалу.
В некоторых цветных лазерных принтерах ленты переноса могут отсутствовать, но они являются ключевым компонентом для тех, у кого они есть. Возможно, о них не так много говорят, как о картриджах, но без поддержания их в лучшем состоянии точность регистрации цвета может быть только справедливой или даже откровенно плохой. Избегайте ошибок регистрации и сохраняйте высококачественные цветные отпечатки, заботясь о деталях внутри принтера.
Читайте также:
- Обзор hp pavilion 15 eh1024ur
- Поддержка apple carplay и android auto что это такое
- Lenovo ideapad 110 15acl не включается
- Gigabyte ga b75m d3h разгон
- Asus analytics что это
OverChip
Прошивка принтера
- Главная страница
- Заказать прошивку
- Прайс-лист
- Вопрос-ответ
- Наш блог
- Отзывы о нас
Полезная информация
- Инструкция по прошивке
- Печать отчётов
- Инструкции по заправке
- Принудительный режим
- Решение проблем
Файлы
- Оригинальные прошивки
- Дампы памяти
- Сервисные руководства
Связь с операторами
Первый оператор
e-mail: связаться
ICQ: 481163799
На связи ≈ с 08 до 24 по Москве
Второй оператор
e-mail: связаться
ICQ: 356533
Telegram: OverChipSupport
На связи ≈ с 08 до 22 по Москве
Поиск
Ошибка «Проверьте ленту переноса» или «Приготовьте новый блок ленты переноса»
Сообщение на английском: «Replace new Transfer belt» или «Prepare new Transfer belt».
Коды ошибки: C5-1110, C5-1120.
Ошибка появляется, когда счётчик Transfer Unit (Belt) (из отчёта о расходных материалах) приближается к лимиту 20 000 распечатанных листов.
Сбрасывается через утилиту EDC.
© 2011-2023 OverChip · Наверх
При использовании материалов просим указывать ссылку
- Sign up
- Sign in
- HP Community
- Printers
- Printing Errors or Lights & Stuck Print Jobs
- HP Color Laser MFP 179fwg — prepare new transfer belt / Ue.b…
Create an account on the HP Community to personalize your profile and ask a question
Your account also allows you to connect with HP support faster, access a personal dashboard to manage all of your devices in one place, view warranty information, case status and more.
Valsimot
9,447
1,758
1,049
9,810
Level 13
02-17-2022
02:13 AM
HP Recommended
- Mark as New
- Bookmark
- Subscribe
- Permalink
- Flag Post
Just reset and you can print.
1 person found this reply helpful
Was this reply helpful?
Yes
No
02-17-2022
05:54 AM
HP Recommended
- Mark as New
- Bookmark
- Subscribe
- Permalink
- Flag Post
Dear Valsimot,
thanks a lot, we have also reset the fuser counter, finally no further messages on the display
Best regards
Was this reply helpful?
Yes
No
-
Previous
-
- 1
- 2
-
Next
Be alert for scammers posting fake support phone numbers and/or email addresses on the community.
If you think you have received a fake HP Support message, please report it to us by clicking on «Flag Post».
† The opinions expressed above are the personal opinions of the authors, not of HP. By using this site, you accept the Terms of Use and Rules of Participation.
-
English
Open Menu

† The opinions expressed above are the personal opinions of the authors, not of HP. By using this site, you accept the <a href=»https://www8.hp.com/us/en/terms-of-use.html» class=»udrlinesmall»>Terms of Use</a> and <a href=»/t5/custom/page/page-id/hp.rulespage» class=»udrlinesmall»> Rules of Participation</a>.
Ошибка ленты переноса
Ошибка ленты переноса
КОНФЕРЕНЦИЯ СТАРТКОПИ
Принтеры, копировальные аппараты, МФУ, факсы и другая офисная техника:
вопросы ремонта, обслуживания, заправки, выбора
0. Oleg 1956 27.12.13 13:24
Сразу прошу не швырять в меня домашней обувкой, но здесь я действительно «чайник». Такое вот сообщение выдает. После включения нормально делает одну копию, а далее при попытке копирования вываливается в ошибку, при чем успевает сделать первых 5см. копии, т.е. после ошибки копия находится на входе в печку. Позиционирование ленты переноса? Не представляю как оно осуществляется. Про печать и сообщения статус-монитора пока сказать ничего не могу по причине глюков у компа. Пните, будьте любезны, в нужную сторону.
Oleg 1956 (0): Не представляю как оно осуществляется
На блоке оптопара. В ленте отверстие.
Р.С. Без разборки аппарата блок трансфера не вытащить. Не рвать !
2. Oleg 1956 27.12.13 13:36
(1)Ага, проясняется. Как мне лучше действовать? Смотреть сигнал с оптопары? Кстати, она находится со стороны гл. двигателя?
Если глядеть на морду сабжа — оптопара справа.
Наверно надо разобрать аппарат и провести ТО. Только если будете разбирать блок ремня, будьте внимательны к системе привода ракеля. А то следующий вопрос будет «Аппарат не печатает цвет. Что делать ?». ))
4. Владимир 27.12.13 13:44
..Олег, привет! Так и недоговорили вчера. Таких зверей у меня нет, но Илья уже все сказал. только там метка, а не отверстие, хотя. Обычно ставят метку, как на термопленке в 2016
5. Oleg 1956 27.12.13 13:49
Возможно ли, проворачивая двигатель вручную наблюдать ее движение и отверстие в ней? Для снятия блока переноса необходимо снимать барабан или блок возможно снять со стороны задней крышки?
(4)Привет, Володя!
(4) Отверстие всё-таки. ))) Оптопара в виде буквы П.
Oleg 1956 (5): Возможно ли, проворачивая двигатель вручную наблюдать ее движение и отверстие в ней?
Да. Извлечь все внутренности из аппарата и заглянуть внутрь. Только подлезть к оптопаре без снятия блока нереально. Допустим для чистки.
8. Oleg 1956 27.12.13 13:57
(7)Т.е. для извлечения блока блока переноса удалять барабан необходимо?
9. Владимир 27.12.13 14:01
Олег, если аппарат не загажен тонером, то можно и дунуть в него. на оптопару, естественно. я думаю не будет ничего страшного)))
10. Oleg 1956 27.12.13 14:03
Может ли пробуксовка пленки или ее смещение быть причиной неисправности?
11. Владимир 27.12.13 14:05
(10) может. Так там дырка, как Илья говорит?
Oleg 1956 (8): Т.е. для извлечения блока блока переноса удалять барабан необходимо?
Нет. А вот корпусные детали надо снять. И всю верхушку сканера.
Щас фото сделаю
14. Oleg 1956 27.12.13 14:08
(9) ,Аппарат с виду как новый, но я не наблюдаю самой оптопары((.
(11)Да, прямоугольное отверстие.
15. Владимир 27.12.13 14:10
..компрессора нет, как видимо. а груша ручная?
18. Oleg 1956 27.12.13 14:35
Спасибо, Илья! Будем пробовать.
Олег, на всякий случай огласи сообщение аппарата по-пиндосски ?
20. Oleg 1956 27.12.13 15:01
(19) Чуть позже. Уже развалил верхушку и добрался до оптопары. Вот размышляю как ее снять для чистки.
Илья, а на какой разъем приходит сигнал с оптопары в аппарат?
Oleg 1956 (20): Илья, а на какой разъем приходит сигнал с оптопары в аппарат?
Это я не могу подсказать. На фото CLP-325, а твоё МФУ собрано именно на его механизме. Из блока выходит жгутик проводов. Это от оптопары.
Снимать оптопару не обязательно. Вычистить её можно если получить доступ как на фото.
22. Oleg 1956 27.12.13 15:06
(21)Пробую. Сейчас прозвоню проводки с оптопары.
23. Oleg 1956 27.12.13 17:34
Все обошлось малой кровью. Для восстановления работоспособности хватило чистки оптопары.
(21)Илья, спасибо большое! Помощь твою недооценить сложно. Я твой должник!
Инструкция по устранению ошибки 59.F0 на примере HP LaserJet M377dw
Инструкция по устранению ошибки 59.F0 на примере HP LaserJet M377dw
«Ошибка 59.F0» — аппаратная неисправность лазерных принтеров HP (отдельных моделей), которая связана с неполадками узла переноса.
На примере материала Youtube-пользователя «Чиним чётко» мы рассмотрим пошаговую инструкцию, в которой ошибка 59.F0 была исправлена с помощью зачистки окислившихся контактов микрика на узле переноса такой модели принтера, как HP LaserJet M377dw .
Пусть это и довольно распространенная неисправность, но проблема может быть вызвана также заклинившими редукторами, неполадками с приводом, сломанным механизмом переключателя цветного переноса и прочее.
Руководство не носит универсальный характер, а показывает одну из причин возникновения ошибки 59.F0 и определенный способ ее устранения.
Инструменты и расходные материалы
- Отвертки: плоская и фигурная.
- Монтажный пинцет.
- Канцелярский нож.
- Токопроводящая смазка.
- Тестер для измерения сопротивления.
Инструкция: ремонт принтера HP M377dw из-за ошибки 59.F0
Ошибка 59.F0 сопровождается соответствующей надписью на дисплее принтера HP M377dw. Причин у поломки может быть много, некоторые из них мы уже упомянули выше.
Шаг №1. Если аппарат ни на что не реагирует, приступайте к разборке корпуса принтера, чтобы вынуть узел переноса для диагностики.
Начните монтаж двух параллельно расположенных шурупов, которые фиксируют правую крышку корпуса, если смотреть на устройство с лицевой стороны.
Затем аккуратно снимите крышку, вынув ее из защелок.
Шаг №2. Подденьте два фиксатора узла переноса со стороны блока питания с помощью монтажного пинцета.
Достаньте эти фиксаторы из корпуса принтера.
Шаг №3. Снимите крышку контактов и разъедините провода ленты переноса.
Шаг №4. Открутите два винта как показано на скриншоте.
Шаг №5. Достаньте узел переноса, предварительно не забудьте вынуть лазерные картриджи.
Шаг №6. Снимите узел очистки.
Шаг №7. Открутите металлическую пластину, чтобы снять ленту.
Шаг №8. Снимите ленту переноса, аккуратно соберите натяжители, а также все вспомогательные детали привода.
Проверьте целостность ленты. На ней должны отсутствовать механические повреждения.
Шаг №9. Соберите узел переноса без установки ленты, чтобы провести диагностику детали.
Верните натяжитель, поставьте на место ось привода переключения, боковую пластину и шестерню. Все механизмы должны вращаться без сопротивления и постороннего скрипа.
Черный перенос должен быть зафиксирован, а цветные — подключаться по мере необходимости.
Шаг №10. Проверьте работоспособность микрика:
- переведите цветной перенос на верхнее значение прокручиванием привода и фиксацией соленоида;
- проверьте сопротивление с помощью тестера на выходах выключателя;
- если будет установлено сопротивление (40-50 Ом), значит, контакты микрика окислены и скорее всего аппарат выдает ошибку 59.F0 именно по этой причине.
Шаг №11. Зачистите контакты микрика и обработайте их токопроводящей смазкой, а затем установите деталь обратно. Будьте аккуратны, переключатель очень маленький. Проблема состоит в том, чтобы вынуть рычажок с контактами, не повредив всю конструкцию.
Шаг №12. Защелкните рычажок в корпус и проверьте сопротивление тестером. Идеальное значение — 0 Ом. Вставьте деталь на место.
Шаг №13. Соберите узел переноса и корпус принтера в обратном порядке.
Не предусмотрели данный момент? Аппарат начнет печатать пустыми листами!
Шаг №14. Включите принтер HP LaserJet M377dw. Если причина ошибки 59.F0 была установлена верно, тогда печатающее устройство возобновит рабочий процесс.
В нашем случае инициализация прошла успешно. Проблема устранена!