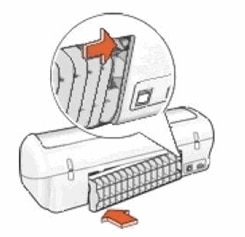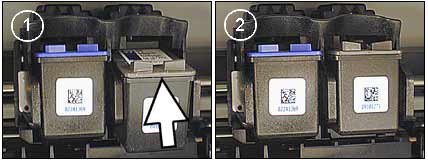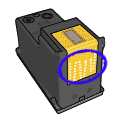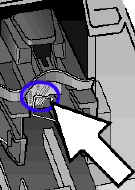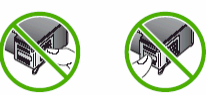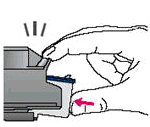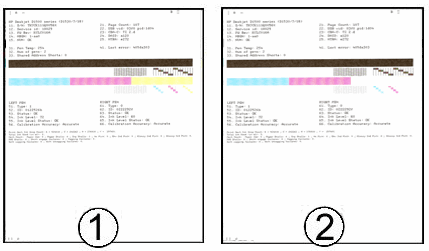Мигающий индикатор питания
Индикатор питания (
Рис. : Индикатор питания

Рис. : Мигающий индикатор питания

В следующих разделах описаны наиболее распространенные неполадки, связанные с мигающим индикатором питания. Найдите описание обнаруженной ошибки и выполните указанные действия для устранения неполадки.
Примечание.
Если установлено ПО HP, дважды щелкните значок программы HP Printer Assistant на Рабочем столе. Щелкните Tools (Инструменты) и Updates (Обновления), затем щелкните Maintenance (Обслуживание) и нажмите любую из четырех основных кнопок. HP Printer Assistant проверит состояние устройства и отобразит сообщение об ошибке. Если ПО HP не установлено или если сообщение об ошибке не выведено, перейдите к решениям по устранению неполадки.
Проблема: Индикатор питания мигает
-
Причина
Крышка устройства HP открыта, или кончилась бумага.
Решения
Для устранения этой неполадки примените следующие решения в указанной последовательности. Если решение привело к устранению неполадки, дальнейшие действия не требуются.
Решение первое. Закройте крышку
Если крышка открыта, закройте ее.
-
Если решение привело к устранению неполадки, дальнейшие действия не требуются.
-
Если проблема остается, перейдите к следующему решению.
Решение второе. Загрузите бумагу
Если кончилась бумага, заправьте ее следующим образом.
-
Переместите направляющую ширины бумаги в крайнее положение.
-
Поместите бумагу в устройство и аккуратно задвиньте ее до упора.
-
Сдвиньте направляющую ширины бумаги к краю бумаги.
Рис. : Загрузите бумагу и настройте направляющую ширины бумаги
Проблема: Индикатор питания мигает, и на экране компьютера может появляться сообщение
Индикатор питания мигает, и на экране компьютера может появляться сообщение.

На компьютере выводится сообщение «Paper jam» (Замятие бумаги)
Индикатор питания мигает, и на экране компьютера может появляться сообщение «Paper jam» (Замятие бумаги)
Причина: Замялась бумага.
Решения
Для устранения этой неполадки примените каждое решение в указанном порядке.
Решение первое. Устранение замятия
Для устранения замятия бумаги выполните следующие действия.
Шаг 1. Извлеките неплотно прилегающую бумагу
Извлеките листы бумаги, которые не зажаты деталями принтера, из входного и выходного лотков.
Внимание!Не извлекайте на этом этапе замятую бумагу. Попытка извлечь замятую бумагу со стороны передней панели устройства может привести к повреждению механизма печати.
Шаг 2. Удаление замятой бумаги с задней стороны принтера
Для извлечения замятой бумаги с тыльной стороны устройства выполните следующие действия.
-
Отсоедините кабель питания от разъема на задней панели устройства.
-
На задней стороне устройства нажмите на ручку вправо, потяните и снимите крышку.
Рис. : Снимите заднюю дверцу доступа
-
Осторожно извлеките всю замятую бумагу с задней стороны устройства.
Внимание!Если бумага рвется при вытягивании из роликов, удалите оторванные фрагменты бумаги с роликов и колес внутри устройства. Если внутри устройства остались оторванные фрагменты бумаги, велика вероятность повторного замятия бумаги.
-
Установите заднюю дверцу на место. Выровняйте опоры в правой части корпуса устройства, затем нажмите на крышку до щелчка, чтобы установить её на место.
Рис. : Установка задней крышки на место
Шаг 3. Удалите замятую бумагу с передней стороны принтера
Для извлечения замятой бумаги с передней стороны устройства выполните следующие действия.
-
Отсоедините кабель питания из разъема на задней панели корпуса устройства. Если кабель питания не отсоединен, отсоедините его.
-
Поднимите крышку устройства.
Рис. : Поднимите крышку устройства
-
Осторожно потяните бумагу и извлеките ее из-под роликов.
-
Закройте крышку устройства.
-
Подсоедините кабель питания в разъем на задней панели устройства.
-
Нажмите кнопку питания (
), чтобы включить устройство.
Шаг 4. Убедитесь в том, что каретка свободно перемещается
-
При включенном питании устройства откройте крышку устройства. Каретка может перемещаться к центру устройства. Не препятствуйте перемещению каретки.
Рис. : Подождите, пока каретка переместится к центру устройства.
-
Не выключая устройство, отсоедините кабель питания из разъема на задней панели корпуса.
-
Отсоедините кабель питания из разъема блока питания или электрической розетки.
Предупреждение.Перед тем, как перемещать каретку вручную или перевести механизм подачи бумаги в исходное положение, обязательно отсоедините кабель питания во избежание поражения электрическим током.
-
Проверьте наличие бумаги или посторонних предметов, препятствующих движению каретки.
Внимание!Если бумага рвется при вытягивании из роликов, удалите оторванные фрагменты бумаги с роликов и колес внутри устройства. Если внутри устройства остались оторванные фрагменты бумаги, велика вероятность повторного замятия бумаги.
-
Переместите каретку вручную через переднюю дверцу отсека картриджей.
-
Если каретка застряла в правой части устройства, переместите каретку к левой стороне корпуса устройства.
-
Если каретка застряла в левой части устройства, переместите каретку к правой стороне корпуса устройства.
-
Если каретка застряла в средней части устройства, переместите каретку к правой стороне корпуса устройства.
-
-
Извлеките замятую бумагу или посторонние предметы.
-
Убедитесь, что каретка свободно перемещается по всей ширине устройства. Осторожно надавите на левый, а затем на правый край каретки.
-
Закройте крышку устройства.
-
Установите заднюю дверцу на место. Выровняйте опоры в правой части корпуса устройства, затем нажмите на крышку до щелчка, чтобы установить её на место.
-
Подсоедините кабель питания в разъем на задней панели устройства.
-
Снова подключите кабель питания к источнику питания.
-
Нажмите кнопку питания (
), чтобы включить устройство.
Шаг 5. Распечатайте отчет самопроверки
Выполните следующие действия для печати отчета самопроверки.
-
Убедитесь, что устройство включено.
-
Нажмите и удерживайте кнопку питания (
).
-
Поднимите и опустите четыре раза крышку устройства, держа кнопку питания нажатой.
Рис. : Поднимите и опустите четыре раза крышку устройства
-
Отпустите кнопку питания (
). Будет распечатан отчет самопроверки.
-
Если выполнение этих действий помогло устранить проблему и удалось напечатать пробную страницу, никаких дальнейших действий предпринимать не требуется.
-
Если устранить проблему не удалось, попробуйте следующее решение.
-
Если печать пробной страницы не выполняется, попробуйте следующее решение.
Решение второе. Очистите ролики подачи бумаги
Накопление частиц пыли, бумажных волокон и прочих частиц на роликах подачи бумаги может стать причиной замятия бумаги и неполадок при подаче листов бумаги. Для очистки роликов подачи бумаги внутри устройства выполните следующие действия.
Шаг 1. Очистите ролики подачи бумаги
При снятой задней дверце и отсоединенном кабеле питания очистите ролики подачи бумаги.
-
Отсоедините кабель питания от разъема на задней панели устройства.
-
Снимите заднюю дверцу доступа. Нажмите на выступ в левой части крышки и вытащите ее.
Рис. : Снимите заднюю дверцу доступа
-
Смочите тампон из безворсовой ткани бутылочной или дистиллированной водой и отожмите его, удалив избыток воды.
Внимание!Водопроводная вода может повредить устройство.
-
Протрите тканью ролики, прокручивая их пальцами вверх. При удалении частиц пыли или грязи не прилагайте больших усилий.
Рис. : Очистите ролики подачи бумаги
-
Дайте роликам полностью высохнуть.
-
Установите заднюю дверцу на место. Выровняйте опоры в правой части корпуса устройства, затем нажмите на крышку до щелчка, чтобы установить её на место.
Рис. : Установка задней крышки на место
-
Подсоедините кабель питания в разъем на задней панели устройства.
-
Нажмите кнопку питания (
), чтобы включить устройство.
Шаг 2. Распечатайте отчет самопроверки
Напечатайте отчет самопроверки, чтобы убедиться, что проблема устранена.
-
Убедитесь, что устройство включено.
-
Нажмите и удерживайте кнопку питания (
).
-
Поднимите и опустите четыре раза крышку устройства, держа кнопку питания нажатой.
Рис. : Поднимите и опустите четыре раза крышку устройства
-
Отпустите кнопку питания (
). Будет распечатан отчет самопроверки.
-
Если выполнение этих действий помогло устранить проблему и удалось напечатать пробную страницу, никаких дальнейших действий предпринимать не требуется.
-
Если устранить проблему не удалось, попробуйте следующее решение.
-
Если печать пробной страницы не выполняется, попробуйте следующее решение.
Решение третье. Сброс настроек посредством отключения питания
Для сброса настроек устройства выполните следующие действия.
Шаг 1. Сбросьте настройки принтера
-
Не выключая принтер, отсоедините кабель питания от разъема на задней панели принтера.
-
Отсоедините кабель питания от электрической розетки.
-
Подождите не менее 15 секунд.
-
Вставьте вилку кабеля питания обратно в электрическую розетку.
-
Подключите кабель питания обратно к принтеру.
-
Включите принтер.
Шаг 2. Распечатайте отчет самопроверки
Напечатайте отчет самопроверки, чтобы убедиться, что проблема устранена.
-
Убедитесь, что устройство включено.
-
Нажмите и удерживайте кнопку питания (
).
-
Поднимите и опустите четыре раза крышку устройства, держа кнопку питания нажатой.
Рис. : Поднимите и опустите четыре раза крышку устройства
-
Отпустите кнопку питания (
). Будет распечатан отчет самопроверки.
-
Если выполнение этих действий помогло устранить проблему и удалось напечатать пробную страницу, никаких дальнейших действий предпринимать не требуется.
-
Если устранить проблему не удалось, попробуйте следующее решение.
-
Если печать пробной страницы не выполняется, попробуйте следующее решение.
Решение четвертое. Сервисное обслуживание принтера
Если вы выполнили все приведенные выше действия, но проблема сохранилась, перейдите к разделу Сервисное обслуживание принтера в конце этого документа.
На компьютере выводится сообщение «Mechanism Error» (Ошибка механизма)
Индикатор питания мигает, и на экране компьютера может выводиться сообщение «Mechanism Error» (Ошибка механизма).
Причина: Причиной остановки каретки может быть замятая бумага или мусор, скопившийся в устройстве.
Решение
Выполните следующие действия по устранению замятия бумаги.
Шаг 1. Извлеките неплотно прилегающую бумагу
Извлеките листы бумаги, которые не зажаты деталями принтера, из входного и выходного лотков.
Внимание!Не извлекайте на этом этапе замятую бумагу. Попытка извлечь замятую бумагу со стороны передней панели устройства может привести к повреждению механизма печати.
Шаг 2. Удаление замятой бумаги с задней стороны принтера
Для извлечения замятой бумаги с тыльной стороны устройства выполните следующие действия.
-
Отсоедините кабель питания от разъема на задней панели устройства.
-
На задней стороне устройства нажмите на ручку вправо, потяните и снимите крышку.
Рис. : Снимите заднюю дверцу доступа
-
Осторожно извлеките всю замятую бумагу с задней стороны устройства.
Внимание!Если бумага рвется при вытягивании из роликов, удалите оторванные фрагменты бумаги с роликов и колес внутри устройства. Если внутри устройства остались оторванные фрагменты бумаги, велика вероятность повторного замятия бумаги.
-
Установите заднюю дверцу на место. Выровняйте опоры в правой части корпуса устройства, затем нажмите на крышку до щелчка, чтобы установить её на место.
Рис. : Установка задней крышки на место
Шаг 3. Удалите замятую бумагу с передней стороны принтера
Для извлечения замятой бумаги с передней стороны устройства выполните следующие действия.
-
Отсоедините кабель питания из разъема на задней панели корпуса устройства. Если кабель питания не отсоединен, отсоедините его.
-
Поднимите крышку устройства.
Рис. : Поднимите крышку устройства
-
Осторожно потяните бумагу и извлеките ее из-под роликов.
-
Закройте крышку устройства.
-
Подсоедините кабель питания в разъем на задней панели устройства.
-
Нажмите кнопку питания (
), чтобы включить устройство.
Шаг 4. Убедитесь в том, что каретка свободно перемещается
-
При включенном питании устройства откройте крышку устройства. Каретка может перемещаться к центру устройства. Не препятствуйте перемещению каретки.
Рис. : Подождите, пока каретка переместится к центру устройства.
-
Если устройство включено, отсоедините кабель питания из разъема на задней панели корпуса.
-
Отсоедините кабель питания из разъема блока питания или электрической розетки.
Предупреждение.Перед тем, как перемещать каретку вручную или перевести механизм подачи бумаги в исходное положение, обязательно отсоедините кабель питания во избежание поражения электрическим током.
-
Проверьте наличие бумаги или посторонних предметов, препятствующих движению каретки.
Внимание!Если бумага рвется при вытягивании из роликов, удалите оторванные фрагменты бумаги с роликов и колес внутри устройства. Если внутри устройства остались оторванные фрагменты бумаги, велика вероятность повторного замятия бумаги.
-
Переместите каретку вручную через переднюю дверцу отсека картриджей.
-
Если каретка застряла в правой части устройства, переместите каретку к левой стороне корпуса устройства.
-
Если каретка застряла в левой части устройства, переместите каретку к правой стороне корпуса устройства.
-
Если каретка застряла в средней части устройства, переместите каретку к правой стороне корпуса устройства.
-
-
Извлеките замятую бумагу или посторонние предметы.
-
Убедитесь, что каретка свободно перемещается по всей ширине устройства. Осторожно надавите на левый, а затем на правый край каретки.
-
Закройте крышку устройства.
-
Установите заднюю дверцу на место. Выровняйте опоры в правой части корпуса устройства, затем нажмите на крышку до щелчка, чтобы установить её на место.
-
Подсоедините кабель питания в разъем на задней панели устройства.
-
Нажмите кнопку питания (
), чтобы включить устройство.
Шаг 5. Распечатайте отчет самопроверки
Выполните следующие действия для печати отчета самопроверки.
-
Убедитесь, что устройство включено.
-
Нажмите и удерживайте кнопку питания (
).
-
Поднимите и опустите четыре раза крышку устройства, держа кнопку питания нажатой.
Рис. : Поднимите и опустите четыре раза крышку устройства
-
Отпустите кнопку питания (
). Будет распечатан отчет самопроверки.
-
Если проблема остается, переходите к следующему шагу.
-
Если проблема решена, переходить к следующему шагу не нужно.
Шаг 6. Сервисное обслуживание принтера
Если вы выполнили все приведенные выше действия, но проблема сохранилась, перейдите к разделу Сервисное обслуживание принтера в конце этого документа.
На компьютере выводится сообщение «Cartridge error» (Ошибка картриджа)
На экране монитора компьютера появляется одно из следующих сообщений:
-
«Несовместимый картридж»
-
«Картридж установлен в неправильное гнездо»
-
«Проблема с картриджем»
Причина: Проблема с одним или обоими картриджами.
Решения
Для устранения этой неполадки примените следующие решения в указанной последовательности. Если после применения одного из этих решений проблема устранена, дальнейшие действия не требуются.

На сайте HP SureSupply можно проверить совместимость картриджей чернильных или с тонером, а также приобрести картриджи на замену и другие расходные материалы.
-
Если требуется, выберите свою страну/регион.
Рис. : Выбор страны/региона
-
Следуйте инструкциям на экране, чтобы заказать новые расходные материалы или проверить совместимость картриджа с принтером.
Подлинные картриджи и другие расходные материалы HP можно также приобрести в других магазинах.
Решение первое. Определите неисправный картридж, проверьте его и очистите
Выполните следующие действия, чтобы определить неисправный картридж, проверить его и очистить.
Шаг 1. Определите неисправный картридж
Чтобы определить, который из картриджей стал причиной неполадки, примените один из следующих вариантов.
Если принтер подключен к компьютеру, на котором установлено программное обеспечение, то на компьютере должно выводиться сообщение об ошибке.
-
Если в сообщении указан определенный картридж, то он и является источником проблемы. Эти действия следует применять только по отношению к проблемному картриджу.
-
Если в сообщении на компьютере не указывается конкретный картридж (в сообщении только написано следующее: Ошибка картриджа), выполните следующие действия для определения проблемного картриджа.
-
Откройте дверцу доступа к картриджам.
-
Извлеките один из картриджей.
-
Закройте дверцу доступа к картриджам.
-
Если сообщение Ошибка картриджа выводится, то проблемным является картридж, оставшийся в устройстве.
-
Если на компьютере выводится сообщение, что извлеченный картридж отсутствует, не обнаружен или неправильно установлен, проблемным является извлеченный картридж.
-
-
Если устройство не подключено к компьютеру или программное обеспечение HP не установлено, то сообщение на экране компьютера не выводится. Для определения проблемного картриджа выполните следующие действия.
-
Откройте дверцу доступа к картриджам.
-
Снимите картридж, расположенный справа.
-
Закройте дверцу доступа к картриджам.
-
Если индикатор Вкл. начинает мигать, причиной проблем является трехцветный картридж (расположенный слева). Перейдите к следующему шагу и выполняйте указанные действия только с проблемным картриджем.
-
Если индикатор Вкл. не мигает, значит, проблемный картридж определить не удается. Перейдите к следующему шагу и выполняйте указанные действия с обоими картриджами.
-
Шаг 2. Извлеките неисправный картридж, осмотрите его и установите на место
Возможно, один или оба картриджа имеют плохой электрический контакт с кареткой. Выполните следующие действия, чтобы убедиться в правильности установки картриджей в каретке.
-
Откройте дверцу отсека картриджей и дождитесь перемещения каретки в центр.
-
Нажмите на край проблемного картриджа и извлеките его из каретки.
Рис. : Извлечение картриджа
-
Если на картридже имеется лента, удалите ее. Не удаляйте полосу медного цвета.
Рис. : Удалите ленту
-
Вставьте картридж снова. Вставьте его в гнездо под небольшим углом, а затем надавите на картридж вверх и вперед до щелчка, чтобы установить его на место.
Рис. : Вставьте картридж снова
-
Черный картридж или фотокартридж устанавливаются в правое гнездо.
-
Трехцветный картридж устанавливается в левое гнездо.
-
Шаг 3. Очистите контакты проблемного картриджа
Выполните следующие действия для очистки электрических контактов картриджа и каретки.
-
Для чистки картриджа и каретки необходимо следующее:
-
Чистая дистиллированная вода. Если дистиллированной воды нет, используйте бутылочную или фильтрованную воду. В водопроводной воде могут содержаться примеси, способные повредить картридж.
-
Чистые хлопковые тампоны или любой мягкий материал без ворса, не прилипающий к картриджу (можно использовать фильтры для кофе).
-
Листы бумаги или бумажные салфетки, чтобы положить на них картридж на время чистки.
-
-
Откройте крышку устройства и дождитесь полной остановки каретки.
-
Извлеките картридж и положите его на лист бумаги пластиной с соплами вверх.
Примечание.
Быстро очистите контакты, чтобы картридж не находился вне устройства более 30 минут. Если картридж находится длительное время вне устройства, чернила могут пересохнуть, а сопла засориться.
-
Отключите устройство от электрической розетки.
-
Окуните тампон в чистую воду и отожмите его, чтобы удалить излишки влаги. Используйте только слегка смоченный тампон.
-
Очистите контакты картриджа.
Внимание!Не прикасайтесь к соплам.
Рис. : Контакты картриджа
-
Почистите контакты в картридже внутри устройства.
Рис. : Контакты каретки
-
Дайте картриджу просохнуть примерно в течение 10 минут либо протрите очищенную область сухим тампоном.
-
Установите картридж на место.
-
Снова подключите устройство к электрической розетке.
-
Закройте крышку устройства.
-
Если выполнение этих действий помогло устранить проблему, никаких дальнейших действий предпринимать не требуется.
-
Если устранить проблему не удалось, перейдите к следующему шагу.
Шаг 4. Повторите действия по переустановке и чистке
Если проблему не удается устранить, повторите вышеописанные действия по переустановке и чистке.
-
Если эти действия привели к устранению неполадки, дальнейшие действия не требуются.
-
Если проблема не решена, перейдите к следующему решению.
Решение второе. Замена картриджей
Выполните следующие действия для замены картриджей.
Видеозапись процесса замены картриджей
Этот видеоролик даст вам наглядное представление о процедуре замены картриджей или поможет выполнить последующие шаги. Устройство, показанное в видеоролике, может несколько отличаться от вашего, но действия в любом случае являются идентичными.
Шаг 1. Замена картриджей
Выполните следующие действия по замене картриджа или картриджей.
Примечание.
Если картридж для замены отсутствует, можно продолжить печать в резервном режиме. Извлеките неисправный картридж и продолжите печать с оставшимся картриджем.
Если извлечь трехцветный картридж, распечатки будут черно-белыми.
Если извлечь черный картридж или фотокартридж, устройство будет печатать медленно, а цвета на распечатках могут не соответствовать ожидаемым.
-
Нажмите кнопку питания (
), чтобы включить устройство.
-
Откройте крышку устройства и подождите, пока каретка не переместится к центру устройства.
-
После остановки каретки слегка нажмите на картридж, чтобы высвободить его из фиксатора, и извлеките его из каретки.
Рис. : Нажмите на картридж, чтобы извлечь его
-
Извлеките картридж из упаковки и осторожно потяните за розовый язычок, чтобы удалить пластиковую пленку.
Рис. : Удалите ленту с нового картриджа
Примечание.
Не прикасайтесь к медным электрическим контактам или чернильным соплам. Это может привести к закупорке сопел, ограничению распределения чернил и нарушению электрических соединений.
Рис. : Не прикасайтесь к электрическим контактам и чернильным соплам
-
Откройте крышку устройства и подождите, пока каретка переместится к центру.
-
После полной остановки каретки поднесите картридж к левому гнезду, медные контакты должны быть направлены вниз и к устройству.
-
Приподнимите слегка лицевую сторону картриджа и вставьте его в гнездо каретки.
Рис. : Установка картриджа
-
Нажмите на картридж до его фиксации на месте.
Рис. : Нажмите на картридж до его фиксации на месте.
Внимание!Вставляя картридж в гнездо, не опирайтесь рукой на верхнюю часть устройства для увеличения усилия. Это может привести к выходу каретки из своего положения.
Рис. : Не используйте верхнюю часть устройства как точку опоры
-
Повторите шаги с 3 по 8 для черного картриджа и вставьте его в правое гнездо.
Примечание.
Черный картридж может не входить в комплект поставки устройства. Не обязательно сразу же приступать к использованию устройства.
-
Закройте верхнюю крышку.
Шаг 2. Выровняйте картриджи
Выполните выравнивание картриджей одним из следующих методов.
-
На панели задач Windows щелкните Пуск.
-
Выберите Программы или Все программы, HP, затем Центр решений HP Solution Center.
-
В Центре решений HP щелкните Параметры, затем Параметры печати и Панель инструментов принтера. Откроется окно Панель инструментов принтера.
-
Щелкните Выравнивание картриджей.
-
Щелкните Выравнивание и следуйте инструкциям на экране. Устройство распечатает тестовую страницу, выполнит выравнивание картриджей и калибровку
принтера. -
После этого тестовую страницу можно выбросить.
-
На панели задач Windows нажмите кнопку Пуск.
-
Нажмите Принтеры и выберите правой кнопкой соответствующее устройство.
-
В открывшемся меню выберите пункт Настройка печати. Откроется окно «Настройка печати».
-
Щелкните вкладку Функции и нажмите кнопку Службы принтера. Откроется окно «Службы принтера».
-
Выберите Выравнивание картриджей, затем — Выравнивание и следуйте инструкциям на экране. Будет распечатана страница выравнивания картриджа.
-
Если эти действия привели к устранению неполадки, дальнейшие действия не требуются.
-
Если проблема не решена, перейдите к следующему решению.
Решение третье. Сервисное обслуживание принтера
Если вы выполнили все приведенные выше действия, но проблема сохранилась, перейдите к разделу Сервисное обслуживание принтера в конце этого документа.
Проблема: Индикатор питания мигает, и на отпечатке видны пропущенные строки или полосы
Индикатор питания мигает, и на отпечатке видны пропущенные строки или полосы.
-
Причина
Частично повреждены электрические контакты или засорены сопла картриджа.
Решение
Для устранения этой проблемы выполните следующие действия.
Шаг 1. Распечатайте отчет самопроверки
Если индикатор питания мигает, а на отпечатке видны пропущенные строки или полосы, выполните следующие действия для печати отчета самопроверки.
-
Убедитесь, что устройство включено.
-
Нажмите и удерживайте кнопку питания (
).
-
Поднимите и опустите четыре раза крышку принтера, держа кнопку питания нажатой.
Рис. : Поднимите и опустите четыре раза крышку устройства
-
Отпустите кнопку питания (
). Будет распечатан отчет самопроверки.
Рис. : Отчет самопроверки
-
Проверьте контрольные образцы сопел на тестовом отпечатке.
-
Рис. : Отсутствие желтой полосы
-
Проблему можно считать решенной при приемлемом качестве отпечатка отчета самопроверки.
-
При отсутствии одного из сплошных окрашенных прямоугольников перейдите к следующему шагу, извлеките картридж и установите его на место.
-
Если возникают проблемы с печатью отчета самопроверки, перейдите к следующему шагу.
Шаг 2. Извлеките и установите на место неисправный картридж
Если картриджи установлены неправильно, устройство не сможет их обнаружить. Может понадобиться заново установить картридж или может оказаться, что с него не была снята защитная лента. Для устранения этой неполадки выполните следующие действия в указанной последовательности.
-
Поднимите крышку устройства.
Рис. : Поднимите крышку устройства
-
Подождите, пока каретка переместится к центру устройства.
-
Каретка
Рис. : Подождите, пока каретка переместится к центру устройства.
-
-
Нажмите на картридж, чтобы освободить его, и извлеките его из гнезда.
Рис. : Извлечение картриджа
-
Убедитесь, что с контактов картриджа удалена защитная лента.
-
Если защитная пленка с контактов картриджа не удалена, аккуратно удалите ее. Потянув за розовый язычок, удалите защитную ленту. Не удаляйте полосу медного цвета.
Рис. : Удалите ленту
-
Вставьте картридж в гнездо. Вставьте его в гнездо под небольшим углом, а затем надавите на картридж вверх и вперед до щелчка, чтобы установить его на место.
Рис. : Установка картриджа
-
Черный картридж или фотокартридж устанавливаются в правое гнездо.
-
Трехцветный картридж устанавливается в левое гнездо.
-
-
Если выполнение этих действий помогло устранить проблему, никаких дальнейших действий предпринимать не требуется.
-
Если устранить проблему не удалось, перейдите к следующему шагу.
Шаг 3. Очистите электрические контакты
-
Для чистки картриджа и каретки необходимо следующее:
-
Чистая дистиллированная вода. Если дистиллированной воды нет, используйте бутылочную или фильтрованную воду. В водопроводной воде могут содержаться примеси, способные повредить картридж.
-
Чистые хлопковые тампоны или любой мягкий материал без ворса, не прилипающий к картриджу (можно использовать фильтры для кофе).
-
Листы бумаги или бумажные салфетки, чтобы положить на них картридж на время чистки.
-
-
Откройте крышку устройства и дождитесь полной остановки каретки.
-
Извлеките картридж и положите его на лист бумаги пластиной с соплами вверх.
-
Отсоедините кабель питания от разъема на задней панели устройства.
-
Окуните тампон в чистую воду и отожмите его, чтобы удалить излишки влаги. Используйте только слегка смоченный тампон.
Примечание.
Быстро очистите контакты, чтобы картридж не находился вне устройства более 30 минут. Если картридж находится длительное время вне устройства, чернила могут пересохнуть, а сопла засориться.
-
Очистите контакты картриджа.
Внимание!Не прикасайтесь к соплам. Прикосновение к этим деталям может привести к их засорению, неполадкам в подаче чернил и нарушению электрических контактов.
-
Чернильные сопла (не прикасайтесь)
-
Медные контакты
Рис. : Чернильные сопла и медные контакты на картридже
-
-
Повторяйте этот процесс до тех пор, пока на тампоне не перестанут оставаться следы чернил или пыли.
-
Почистите контакты в картридже внутри устройства.
Рис. : Контакты каретки
-
Дайте картриджу просохнуть примерно в течение 10 минут либо протрите очищенную область сухим тампоном.
-
Вставьте картридж в гнездо.
Рис. : Установка картриджа
-
Подсоедините кабель питания в разъем на задней панели устройства.
-
Закройте крышку устройства.
-
Если выполнение этих действий помогло устранить проблему, никаких дальнейших действий предпринимать не требуется.
-
Если устранить проблему не удалось, перейдите к следующему шагу.
Шаг 4. Сервисное обслуживание принтера
Если вы выполнили все приведенные выше действия, но проблема сохранилась, перейдите к разделу Сервисное обслуживание принтера в конце этого документа.
Проблема: Индикатор питания мигает при попытке печати этикеток
Устройство неправильно захватывает этикетки или бумагу.
-
Причина
Тип этикеток или бумаги может оказаться несовместимым с настройками устройства.
Решения
Примените следующие решения в случае неправильной подачи этикеток или бумаги.
Решение первое. Измените настройки режима печати
Чтобы изменить режим печати и выбор типа бумаги, выполните следующие действия.
-
Если документ, который нужно распечатать, не открыт, откройте его.
-
Откройте меню Файл, выберите Печать, затем — Свойства. Откроется диалоговое окно Параметры печати.
-
Щелкните вкладку Бумага/качество.
-
Убедитесь, что в выпадающем списке в поле Тип указана именно бумага, загруженная в принтер.
-
Повторите попытку печати.
-
Если эти действия привели к устранению неполадки, дальнейшие действия не требуются.
-
Если проблема не решена, перейдите к следующему решению.
Решение второе. Используйте другие этикетки
Используйте другую марку этикеток.
Сервисное обслуживание принтера
Выполните сервисное обслуживание или замените устройство HP, если все предыдущие действия были выполнены.
Оплата за ремонт может взиматься для устройств с истекшим сроком гарантии.
Загрузка…
Модели HP Laserjet 1200 и HP Laserjet1300 славятся надежностью и соответственно долголетием. Увы, они не оснащены экраном для вывода кода или описания ошибки, так что когда принтер не в состоянии распечатать лист.
Диагностировать проблему можно только по световой индикации, то есть по миганию лампочек на морде девайса.
Простые ошибки HP 1200 / HP 1300 и их индикация
Индикаторов у обеих моделей — три штуки: 1 — большой зеленый, на кнопке, 2 — малый зеленый и — 3 — желтый (оранжевый).
Возможны такие варианты кодов ошибок:
Моргание оранжевого индикатора.
Внутренняя неисправность. Принтер не видит картридж, или в нем застряла бумага, или не до конца защелкнута крышка.
Мигает желтый индикатор, большой индикатор горит
Проблемы с оперативной памятью. Нехватка объема, невозможность обработать данные. Возможные варианты исправления проблемы: перезагрузка принтера / ПК, очистка памяти / частичное выполнение задачи (удерживаем кнопку с большим индикатором), увеличение объема оперативной памяти, замена частично нарушенной памяти, уменьшение размера файла (файлов), отправленных на печать.
Все три индикатора синхронно мигают
Неисправность дополнительного модуля памяти. Варианты устранения неисправности: перезагрузка, переустановка модуля памяти с зачисткой контактов (ластиком), диагностика и замена модуля.
Все три индикатора горят
Fatal Error. Но все не так уж и фатально: самодиагностика у девайса по-прежнему работает. Чтобы запустить ее, нажимаем и держим кнопку с индикатором. Получаем новый световой код.
Список фатальных ошибок HP 1200 / HP 1300:
• Существуют коды фатальных ошибок, которые позволяют выяснить, какой узел, по мнению принтера, имеет неисправность:
• Все лампочки горят — RAM или ROM (ОЗУ или ПЗУ).
• Горят большая и маленькая лампы зеленого цвета – печка.
• Светятся две маленьких лампочки – неисправности блока двигателя лазера.
• Светится лампочка на кнопке – лазер.
• Светится маленькая зеленая лампочка — неисправности основного двигателя.
• Светится желтая лампочка – форматтер.
• Не светится ни одна лампочка – кулер.
• Все лампочки моргают – это свидетельствует об общей фатальной ошибке.
Модератор: vetal
GeneSIS » Вт май 19, 2020 2:56 pm
«Если в жизни что-то не клеится, брось клей и переходи на гвозди!!! ЗАБЕЙ НА ВСЁ и живи счастливо!!!»
-
GeneSIS
- Чихал на тонер
-
- ICQ
- Персональный альбом
a65rivn » Вт май 19, 2020 4:38 pm

Это все правда для 1200, но думаю и в 1300 так же будет.
Причин не видения картриджа тоже несколько, но это после проведения диагностики, описанной выше можно будет раскрывать.
- За это сообщение автора a65rivn поблагодарил:
- tomara
-
a65rivn
- Заправщик
-
tomara » Вт май 19, 2020 6:55 pm

До него теперь надо добраться)
Теперь после того как принтер заработал на 13-х картриджах)))он не видит 15-е(((
Подскажите на что обратить внимание?
-
tomara
- Не испугался и подошел к тонеру
-
- Персональный альбом
-
-
Canon mf3010 сразу мигает «о»
Sveterkom в форуме Принтеры, МФУ, факсы, копиры формата A4
- 2
- 2033
Сергей Владимиров
Пт янв 21, 2022 2:04 pm
-
Canon mf3010 сразу мигает «о»
-
-
Ошибка сканера Xerox DocuMate 4790 F31 мигает красный диод
Panda в форуме Оргтехника — прочее оборудование
- 8
- 4306
lekm
Чт апр 25, 2019 2:50 pm
-
Ошибка сканера Xerox DocuMate 4790 F31 мигает красный диод
-
-
Canon MF8220Cw постоянно «Идет коррекция…»
GORs2010 в форуме Принтеры, МФУ, факсы, копиры формата A4
- 4
- 3768
GORs2010
Сб май 13, 2017 4:20 pm
-
Canon MF8220Cw постоянно «Идет коррекция…»
-
-
HP LJ 1320: Мигает индикатор получения задания после печати
Duke82 в форуме Принтеры, МФУ, факсы, копиры формата A4
- 3
- 3776
Duke82
Пт ноя 16, 2012 4:21 pm
-
HP LJ 1320: Мигает индикатор получения задания после печати
-
-
Samsung SCX-3205 мигает сканером, трещит, комп не видит…
Sergey23 в форуме Принтеры, МФУ, факсы, копиры формата A4
- 4
- 4305
Sergey23
Чт апр 23, 2015 1:48 pm
-
Samsung SCX-3205 мигает сканером, трещит, комп не видит…
Вернуться в Принтеры, МФУ, факсы, копиры формата A4
Кто сейчас на форуме
Сейчас этот форум просматривают: нет зарегистрированных пользователей и гости: 127
Принтеры Hewlett-Рackard LaserJet 1150/1200/1300:
|
||||||||||||||||||||||||||||||||||||||||
 Ниже приведена индикация неисправностей принтеров Hewlett-Рackard LaserJet 1150/1200/1300 с указанием причин возникновения ошибки. Расположение панели управления показано на рисунке слева. Ниже приведена индикация неисправностей принтеров Hewlett-Рackard LaserJet 1150/1200/1300 с указанием причин возникновения ошибки. Расположение панели управления показано на рисунке слева.
Основные ошибки принтера приведены в таблице : |
||||||||||||||||||||||||||||||||||||||||
|
||||||||||||||||||||||||||||||||||||||||
| В следующей таблице приведена расшифровка фатальных ошибок (на принтере HP LJ-1200 горят все три индикатора; нажмите и удерживайте большой индикатор-кнопку; сравните результат с приведенными ниже значениями) : | ||||||||||||||||||||||||||||||||||||||||
|
||||||||||||||||||||||||||||||||||||||||
|
|
||||||||||||||||||||||||||||||||||||||||
Типовые проблемы принтеров HP LJ1200
|
1160/1320 printers — fatal error secondary message
| Message | Cause | Solution |
 |
Engine error. The formatter and engine are not communicating. |
1. Unplug the printer and then plug it back in. 2. Reseat the formatter cable in the ECU. 3. If the error persists, replace the formatter. If, after replacing the formatter, the error persists, replace the ECU |
 |
Laser/scanner error. The laser/scanner has a malfunction. |
1. Check the laser/scanner cable connections. 2. If the error persists, replace the laser/scanner. |
 |
Beam error | 1. Check the laser/scanner cable connections. 2. If the error persists, replace the laser/scanner. |
 |
Motor error. | 1. Check the motor cable connections. 2. If the error persists, replace the motor. |
 |
Fuser error. The fuser has a malfunction. |
1. Unplug the printer for at least ten minutes. 2. Verify that the fuser connector and thermistor connector are both firmly seated in the ECU 3. Perform a heating element resistance check. 4. If the resistance readings are correct, but the error persists, replace the fuser. |
 |
General fatal error. | 1. Turn the printer off, and then turn the printer back on. 2. If the error persists, disconnect the I/O cable and print an engine test. If the self-test is successful, reconnect the I/O cable. 3. If the error persists, replace the formatter. |
Индикация ошибок принтеров Hewlett-Packard LaserJet 1018/1020 |
|||||||||||||||||||||||||||
|
|||||||||||||||||||||||||||
|
|||||||||||||||||||||||||||
Индикация ошибок принтеров Hewlett-Packard LaserJet 1022 |
|||||||||||||||||||||||||||
|
|||||||||||||||||||||||||||
|
HP LaserJet 1010, 1012, and 1015 Printers — Printer Light Patterns
HP LaserJet 1010, 1012 и 1015 принтеры — индикация
 |
1 Attention light 2 Ready light 3 Go light |
Обозначения.
- не горит
- горит
- мигает
Сосотояние принтера
| Индикация | Состояние принтера | Действия/Описание |
|---|---|---|
| Принетр готов к печати | Не требуются | |
| Принтер принимает или обрабатывает данные | Ждите окончания работы | |
 |
Ручная подача или некритическая ошибка | Проверьте правильность загрузки бумаги. Для продолжения печати нажмите кнопку «GO» |
| Не хватает памяти | Слишком сложная страница для количества памяти, установленной в принтере. Уменьшите разрешение при печати |
|
 |
Открыта дверь, нет бумаги, нет картриджа или замятие бумаги | Проверьте следующее:
|
 |
Идет инициализация принтера | Не требуются |
| Фатальная ошибка | Выключите принтер на полчаса и включите. Если не помжет — обратитесь в сервисный центр. Нажмите кнопку — и смотрите подкод ниже… |
Подкод фатальной ошибки
Нажмите кнопку «GO»
| Индикация | Ошибка | Действия |
|---|---|---|
| Нет связи между платами ECU (Engine Controller Unit, главной платой) |
|
|
| Неисправность узла закрепления | Замените узел закрепления |
Принтеры Hewlett-Рackard LaserJet 1000W/1005W:
|
||||||||||||||||||||||||||||||||||||
| Во время работы принтера производится индикация режимов работы. Для этого используются 3 светодиода на передней панели принтера. Возможные комбинации приведены в таблице. | ||||||||||||||||||||||||||||||||||||
|
||||||||||||||||||||||||||||||||||||
|
Типичные проблемы с принтером приведены в таблице : |
||||||||||||||||||||||||||||||||||||
|
HP LJ II, IID, IIP, III, IIID, IIIP
| Код ошибки | Описание |
|---|---|
| 11 | Paper Out Paper tray empty or not seated correctly. Sensor Arm Stuck or Broken — check for free movement of the sensor arm. Defective Tray Size Sensing or Configuration — Most trays have tabs which depress a series of switches when installed. Verify that the tabs aren’t damaged and that the tray switches located in the printer are not damaged. Defective Paper Control Sensor PCB. |
| 12 | Printer Open Paper path door or top cover open. Can be caused by a defective toner cartridge, defective cooling fan, PS4 or PS5 sensors. Also caused by the density adjusting PCA located behind the density adjusting slide switch (first check the electrolytic capacitor C702, 10 uF 50 VDC. |
| 13 | Paper Jam Check the paper, make sure it meets the paper specifications for your printer. Check the paper path for toner or paper dust. Look for bits of paper lodged in the path particularly around the sensors. |
| 14 | No EP Cartridge No toner cartridge or cartridge not fully seated. The connections for the high voltage are made on the left side of the printer so you may want to favor that side as you install the cartridge. Can be caused by a faulty paper control PCA (the board mounted to the DC power supply in the right front corner of the printer); press the spring contacts and listen for the micro switches. |
| 16 | Toner Low Toner cartridge is empty or toner in cartridge is not distributed evenly. Bad or dirty cartridge contacts. Defective High Voltage power supply or cable from DC controller to HVPS. |
| 18 | MIO Not Ready The printer is not connected to a LAN when it’s expecting to see a LAN. Terminate the port on the printer with a BNC T and two 50 ohm termination’s. The MIO card is defective or maybe just not seated correctly |
| 20 | Memory Overflow A large print job has exceeded the memory capacity of the printer. Add more memory or simplify the print job. |
| 21 | Print Overrun The print job is to complex. Simplify the job by removing font changes etc. Enable page protect if you have and additional 1 MB of memory installed. |
| 22 | Error I/O Config I/O configuration for the computer or printer is incorrect. Check I/O Cable. |
| 23 | I/O Not Ready The I/O card is not accepting data. May not be connected or defective. Watch the termination’s on the network cabling. |
| 24 | Job Memory Full The print job is too complex to be processed. Simplify the print job by removing font changes and/or graphics. Add more memory. |
| 30 | An I/O time-out or a prompt for user interaction like a manual feed has been exceeded. Check the I/O connections and make sure the proper media is being used. An unexpected PostScript firmware error: reseat the PostScript SIMM and/or replace it. PCL file was sent to the printer while in PostScript mode or the PostScript file contains bad data. May need to reload your PostScript print driver file. |
| 40 | Make sure computer and printer are set to the same baud rates. Check the MIO card, remove, clean contacts, reinstall; Replace if defective. An abnormal connection break may have occurred during data transfer — Press Continue or Go to clear this error message. |
| 43 | This indicates a communication problem between the formatter PCA and an optional interface installed (e.g. network card). Reseat the optional interface card. If the problem continues, remove the optional interface card and set the printer for standard parallel interface through menu then put the printer back online and send a test job from the host computer via the parallel cable. If this is successful, you have a problem with the optional I/O card. |
| 50 | Fuser Error Defective heater, termistor, termoswich, triac. |
| 51 | Beam Error Loss of beam detect. Improperly seated toner cartridge. Laser shutter blocked or damaged. Damaged fiber optic cable. Defective Laser PCA. Defective toner cartridge. Bad or loose cable connectors — Scanner to DC Controller. Damaged Fiber optic cable. Defective Scanner Assembly. |
| 52 | Scanner Error Incorrect scanner speed and is generally the same as an error 51. |
| 55 | Check the connectors on the DC controller and power supply. If you don’t hear the motor immediately and you don’t have a paper jam, change the power supply. |
| 57-1 | Incompatible memory at either top or bottom slot. Also check motor cable connections and the main motor. Can also be DC controller. |
| 59 | Add Memory (not enough memory for PostScript option) |
| 62.x | Defective Internal Memory Replace Formatter PCA, check all cables |
| 67, 79 | Defective formatter PCA; try reseating the connectors and any accessories you may have plugged in |
| 80 | Improper MIO connection Defective MIO Card Defective Formatter Card |
| 89 | PostScript ROM’s/SIMM are defective |
HP LJ 4, 4M, 4Plus, 5, 5M, 5Plus, 4000, 4050, 5000
| Код ошибки | Описание |
|---|---|
| 11 | Paper Out Paper tray empty or not seated correctly. Sensor Arm Stuck or Broken — check for free movement of the sensor arm. Defective Tray Size Sensing or Configuration. Verify the configuration through the menus on the printer. Defective Paper Control Sensor PCB. |
| 12 | Printer Open Top cover open or a broken tab on the cover assembly. Defective paper control assembly or actuator can cause this problem. Verify the tab on the cover is not broken. |
| 13 | Paper Jam Check the paper, make sure it meets the paper specifications for your printer. Is the paper size correct? Is the software set for the size you’re using? Is the menu set for the size you’re using? If the software tells the printer to expect a different size (legal, A4, COM10) than the tray available, you will get an error. Defective or dirty exit sensor. Make sure the paper cassettes are installed correctly. Bad drive gears. Listen for the motor operation, if not replace the motor or drive circuit. |
| 14 | No EP Cartridge Can also be caused by a defective DC controller |
| 16 | Toner Low
Toner cartridge is empty or toner in cartridge is not distributed evenly. |
| 18 | MIO Not Ready The printer is not connected to a LAN when it’s expecting to see a LAN. Terminate the port on the printer with a BNC T and two 50 ohm termination’s. The MIO card is defective or maybe just not seated correctly |
| 20 | Memory Overflow A large print job has exceeded the memory capacity of the printer. Verify that the SIMMS or memory cards are seated. Add more memory or simplify the print job. |
| 21 | Print Overrun The print job is too complex; simplify the job. Enable page protect from the control panel and from the software. You may need additional memory |
| 22 | Error I/O Config I/O configuration for the computer or printer is incorrect. Check I/O Cable, I/O port. |
| 23 | I/O Not Ready The I/O card is not accepting data. May not be connected or defective. Watch the termination’s on the network cabling |
| 24 | Job Memory Full Simplify the print job. Add more memory |
| 30 | An I/O time-out or a prompt for user interaction like a manual feed has been exceeded. Check the I/O connections and make sure the proper media is being used. An unexpected PostScript firmware error; reseat the PostScript SIMM and/or replace it. PCL file was sent to the printer while in PostScript mode or the PostScript file contains bad data. May need to reload your PostScript print driver file |
| 40 | Make sure computer and printer are set to the same baud rates. Check the MIO card, remove, clean contacts, reinstall; replace if defective. An abnormal connection break may have occurred during data transfer — Press Continue or Go to clear this error message |
| 43 | Communication problem between the formatter and an optional interface installed (e.g. network card). See HP LJ II |
| 50 | Fuser Error Defective heater, termistor, termoswich, triac. |
| 51 | Loss of beam detect Improperly seated toner cartridge. Laser shutter blocked or damaged. Damaged fiber optic cable. Defective Laser PCA. Faulty Laser Scanner Cable Connectors. Defective Laser Scanner Assembly |
| 52 | Incorrect Laser Scanner speed — see 51 |
| 55 | DC controller not receiving the proper information upon startup. Check the connectors on the DC controller and power supply |
| 57 | Main motor problem Check gear train for binding. Check connections to DC controller |
| 58 | Check the fan — reseat fan cable or replace fan. Defective DC controller board |
| 59 | Add Memory (not enough memory for PostScript option) |
| 79 | Software/drivers, Memory PCA’s, Font Cartridges, option I/O Cards. Defective Formatter PCA. 4Plus — Defective toner cartridge |
| 80 | Improper MIO connection Defective MIO Card Defective Formatter Card |
| 89 | PostScript ROM’s/SIMM are defective |
HP LJ 4V, 4MV
| Код ошибки | Описание |
|---|---|
| 11 | Paper Out Paper tray empty or not seated correctly. Sensor Arm Stuck or Broken — check for free movement of the sensor arm. Defective Tray Size Sensing or Configuration. Verify the configuration through the menus on the printer. Defective Paper Control Sensor PCB. |
| 12 | Printer Open Paper path door or top cover open. Also caused by the density adjusting PCA located behind the density adjusting slide switch (first check the electrolytic capacitor C702, 10 uF 50 VDC. |
| 13 | Paper Jam Check the paper, make sure it meets the paper specifications for your printer. Defective or dirty exit sensor. Make sure the paper cassettes are installed correctly |
| 14 | No EP Cartridge No toner cartridge or cartridge not fully seated. Check the toner cartridge micro switch on the High Voltage PCB — SW501. Can also be caused by a defective DC controller |
| 16 | Toner Low
Toner cartridge is empty or toner in cartridge is not distributed evenly. |
| 18 | MIO Not Ready The printer is not connected to a LAN when it’s expecting to see a LAN. Terminate the port on the printer with a BNC T and two 50 ohm termination’s. The MIO card is defective or maybe just not seated correctly |
| 20 | Memory Overflow A large print job has exceeded the memory capacity of the printer. Verify that the SIMMS or memory cards are seated. Add more memory or simplify the print job. |
| 21 | Print Overrun The print job is too complex; simplify the job. Enable page protect from the control panel and from the software. You may need additional memory |
| 22 | Error I/O Config I/O configuration for the computer or printer is incorrect. Check I/O Cable, I/O port. |
| 23 | I/O Not Ready The I/O card is not accepting data. May not be connected or defective. Watch the termination’s on the network cabling |
| 24 | Job Memory Full Simplify the print job. Add more memory |
| 30 | An I/O time-out or a prompt for user interaction like a manual feed has been exceeded. Check the I/O connections and make sure the proper media is being used. An unexpected PostScript firmware error; reseat the PostScript SIMM and/or replace it. PCL file was sent to the printer while in PostScript mode or the PostScript file contains bad data. May need to reload your PostScript print driver file |
| 40 | Make sure computer and printer are set to the same baud rates. Check the MIO card, remove, clean contacts, reinstall; replace if defective. An abnormal connection break may have occurred during data transfer — Press Continue or Go to clear this error message |
| 43 | Communication problem between the formatter and an optional interface installed (e.g. network card). See HP LJ II |
| 50 | Fuser Error Defective heater, termistor, termoswich, triac. |
| 51 | Loss of beam detect Improperly seated toner cartridge. Laser shutter blocked or damaged. Damaged fiber optic cable. Defective Laser PCA. Faulty Laser Scanner Cable Connectors. Defective Laser Scanner Assembly |
| 52 | Incorrect Laser Scanner speed — see 51 |
| 55 | DC controller not receiving the proper information upon startup. Check the connectors on the DC controller and power supply |
| 57 | Main motor problem Check connections to DC controller. Replace main motor |
| 58 | Defective DC controller board |
| 59 | Add Memory (not enough memory for PostScript option) |
| 67 | Defective formatter PCA This can also be a temporary error or a defective paper guide plate assembly. A switch on this assembly may not be activated properly. When installing the new assembly — be careful of the sensor flag spring! |
| 79 | Software/drivers, Memory PCA’s, Font Cartridges, option I/O Cards. Defective Formatter PCA |
| 80 | Improper MIO connection Defective MIO Card Defective Formatter Card |
| 89 | PostScript ROM’s/SIMM are defective |
HP LJ IIISi, 4Si, 5Si, 8100
| Код ошибки | Описание |
|---|---|
| 11 | Paper Out Paper tray empty or not seated correctly. Defective Tray Size Sensing or Configuration. Verify the configuration through the menus on the printer. Defective Paper Control Sensor PCB. |
| 12 | Printer Open Top cover open or a broken tab on the cover assembly. Defective paper control assembly or actuator can cause this problem. Verify the tab on the cover is not broken. |
| 13 | Paper Jam Check the paper, make sure it meets the paper specifications for your printer. Is the paper size correct? Is the software set for the size you’re using? Is the menu set for the size you’re using? If the software tells the printer to expect a different size (legal, A4, COM10) than the tray available, you will get an error. Defective or dirty exit sensor. Make sure the paper cassettes are installed correctly. Bad drive gears. Listen for the motor operation, if not replace the motor or drive circuit. |
| 14 | No EP Cartridge Make sure at least one of the two drum sensitivity tabs are present. These are small rectangular blocks of plastic which contact the switches in the printer. Can also be caused by a defective DC controller |
| 16 | Toner Low
Toner cartridge is empty or toner in cartridge is not distributed evenly. |
| 18 | MIO Not Ready The printer is not connected to a LAN when it’s expecting to see a LAN. Terminate the port on the printer with a BNC T and two 50 ohm termination’s. The MIO card is defective or maybe just not seated correctly |
| 20 | Memory Overflow A large print job has exceeded the memory capacity of the printer. Verify that the SIMMS or memory cards are seated. Add more memory or simplify the print job. |
| 21 | Print Overrun The print job is too complex; simplify the job. Enable page protect from the control panel and from the software. You may need additional memory. Same as above, Press GO to resume printing |
| 22 | Error I/O Config I/O configuration for the computer or printer is incorrect. Check I/O Cable, I/O port. |
| 23 | I/O Not Ready The I/O card is not accepting data. May not be connected or defective. Watch the termination’s on the network cabling |
| 24 | Job Memory Full Simplify the print job. Add more memory |
| 30 | An I/O time-out or a prompt for user interaction like a manual feed has been exceeded. Check the I/O connections and make sure the proper media is being used. An unexpected PostScript firmware error; reseat the PostScript SIMM and/or replace it. PCL file was sent to the printer while in PostScript mode or the PostScript file contains bad data. May need to reload your PostScript print driver file |
| 40 | Make sure computer and printer are set to the same baud rates. Check the MIO card, remove, clean contacts, reinstall; replace if defective. An abnormal connection break may have occurred during data transfer — Press Continue or Go to clear this error message |
| 43 | Communication problem between the formatter and an optional interface installed (e.g. network card). See HP LJ II |
| 50 | Fuser Error Defective heater, termistor, termoswich, triac. |
| 51 | Loss of beam detect Improperly seated jr defective toner cartridge. Laser shutter blocked or damaged. Damaged fiber optic cable. Defective Laser PCA. Faulty Laser Scanner Cable Connectors. Defective Laser Scanner Assembly |
| 52 | Incorrect Laser Scanner speed — see 51 |
| 55 | DC controller not receiving the proper information upon startup. Check the connectors on the DC controller and power supply |
| 57 | (X=2, 3, 4) Fan motor faulty, check fan number X or duplexor fan and replace as necessary 57.1 Gears siezed, faulty top cover switch, faulty AC interlock switch, J010 loose or faulty, bad main motor PCA |
| 58 | 58.1, 58.2 Improperly seated paper cassette 58.X Tray/Lifter Malfunction: X=1 — Tray 2 lifter, X=2 — Tray 3 lifter, X=3 — Tray 1 lifter, X=4 — Tray 4 lifter; press SELECT to continue |
| 59 | Add Memory Not enough memory for PostScript option. 59.X — Main motor malfunciton: X=1 — Main motor startup failure, X=2 — Main motor rotation failure |
| 62.X | 62.0 — 62.6 : Improperly seated SIMMs or font cartridge. Defective Internal Memory — Replace Formatter PCA, check all cables first! |
| 67 | Defective formatter PCA This could be a temporary error which can be corrected by cycling the power. Can be caused by field replaceable units (FRU’s) not installed correctly. |
| 79 | Software/drivers, Memory PCA’s, Font Cartridges, option I/O Cards. Defective Formatter PCA |
| 80 | Improper MIO connection Defective MIO Card Defective Formatter Card |
| 89 | PostScript ROM’s/SIMM are defective |