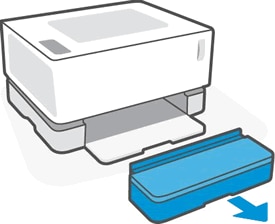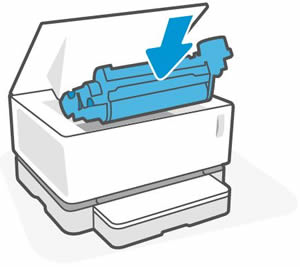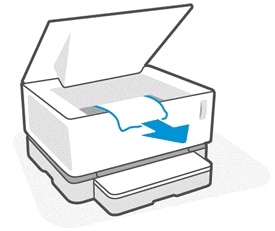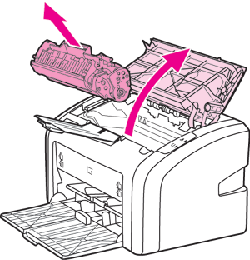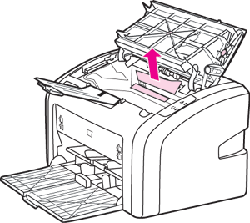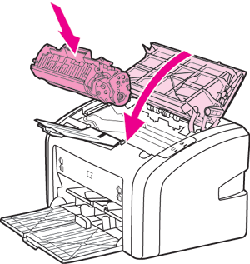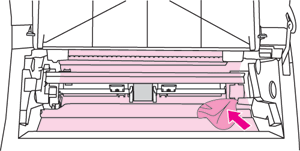Содержание данного документа относится к принтерам HP Laser NS 1020, 1020c и 1020w.
После отправки задания печати в ПО принтера или приложении HP Smart выводится сообщение «Замятие бумаги в лотке» или «Замятие бумаги в термофиксаторе», а на панели управления мигают следующие световые индикаторы. Каждая ошибка указывает на место в принтере, в котором произошло замятие бумаги.
Примечание.
Сообщения о замятии бумаги могут быть истинными и ложными. Принтер может сообщить о замятии бумаги, хотя замятие отсутствует. Описанные далее действия применимы для случаев истинных и ложных замятий.
Шаг 1. Извлечение замятой бумаги
Найдите и извлеките замятую бумагу в той области принтера, на которую указывает полученный код ошибки.
Внимание!Для устранения замятия не следует использовать острые предметы, такие как пинцет или длинногубцы. Гарантия не распространяется на повреждения, возникшие в результате применения острых предметов.
Извлечение бумаги из области входного лотка
Извлеките замятую бумагу из области входного лотка.
-
Извлеките всю бумагу из выходного лотка.
-
Откройте верхнюю крышку, затем извлеките барабан переноса изображений и отложите его в сторону.
Внимание!Во избежание повреждения барабана переноса изображений оберегайте его от воздействия света и не прикасайтесь к зеленому ролику. Накройте его листом бумаги.
-
Снимите крышку входного лотка.
-
Извлеките стопку бумаги или конвертов из входного лотка.
-
Удерживая бумагу обеими руками, осторожно извлеките ее из области входного лотка.
Внимание!При извлечении замятой бумаги ее следует вытаскивать из принтера без перекосов. Вытаскивание замятой бумаги под углом может привести к повреждению принтера.
-
Удерживая барабан переноса изображений за ручку, выровняйте его по направляющим, а затем вставьте в принтер.
-
Закройте верхнюю крышку.
-
Попробуйте выполнить печать.
Если устранить ошибку не удалось, перейдите к следующему шагу.
Извлечение бумаги из области барабана переноса изображений
Извлеките замятую бумагу из области барабана переноса изображений.
-
Извлеките всю бумагу из выходного лотка.
-
Откройте верхнюю крышку, затем извлеките барабан переноса изображений и отложите его в сторону.
Внимание!Во избежание повреждения барабана переноса изображений оберегайте его от воздействия света и не прикасайтесь к зеленому ролику. Накройте его листом бумаги.
-
Удерживая бумагу обеими руками, осторожно извлеките ее из области барабана переноса изображений.
Внимание!При извлечении замятой бумаги ее следует вытаскивать из принтера без перекосов. Вытаскивание замятой бумаги под углом может привести к повреждению принтера.
-
Удерживая барабан переноса изображений за ручку, выровняйте его по направляющим, а затем вставьте в принтер.
-
Закройте верхнюю крышку.
-
Попробуйте выполнить печать.
Если устранить ошибку не удалось, перейдите к следующему шагу.
Шаг 2. Выполните сброс принтера
Выполните сброс настроек принтера, чтобы устранить имеющиеся состояния ошибок механизма печати или микропрограммы.
-
Когда принтер включен, отсоедините от него кабель питания.
-
Отсоедините кабель питания от источника питания.
-
Подождите 60 секунд.
-
Снова подключите кабель питания к электрической розетке и принтеру.
Примечание.
Компания HP рекомендует подключать принтер напрямую к электрической розетке.
Попробуйте выполнить печать. Если устранить замятие бумаги не удалось, перейдите к выполнению следующего шага.
Шаг 3. Выполните сервисное обслуживание принтера
Проведите сервисное обслуживание или замените устройство HP, если выполнение всех вышеуказанных действий не помогло устранить проблему.
Перейдите на веб-страницу Обращение в службу поддержки клиентов HP, чтобы запланировать ремонт или замену устройства. Если вы находитесь в стране Азиатско-Тихоокеанского региона, вы будете направлены в местный сервисный центр в вашей стране/регионе.
Для проверки состояния гарантии перейдите на веб-страницу Проверка гарантии на устройства HP. За ремонт устройств после окончания гарантийного срока может взиматься оплата.
Модератор: vetal
Albanec » Пт сен 30, 2016 10:21 am

Добавлено спустя 1 минуту 26 секунд:
ну я не мастер в орг технике, больше специализируюсь в заправке картриджа и ремонтом пк, а тут пришли и попросили сделать((
-
Albanec
- Осматривается
-
-
-
HP Laserjet Pro MFP M426fdn — «замятие в области картр-й»
Sartaniy в форуме Принтеры, МФУ, факсы, копиры формата A4
- 6
- 8357
Sartaniy
Пн июн 24, 2019 7:12 am
-
HP Laserjet Pro MFP M426fdn — «замятие в области картр-й»
-
-
hp color laserjet pro mfp m176n — надпись «Инициализация»
Sergey23 в форуме Принтеры, МФУ, факсы, копиры формата A4
- 12
- 12936
Andreyak777
Чт сен 17, 2015 8:16 pm
-
hp color laserjet pro mfp m176n — надпись «Инициализация»
-
-
Не могу найти прогу HP Color LaserJet CP1210 Series Toolbox.
котбаюн в форуме Принтеры, МФУ, факсы, копиры формата A4
- 9
- 4414
котбаюн
Сб май 30, 2020 2:13 pm
-
Не могу найти прогу HP Color LaserJet CP1210 Series Toolbox.
-
-
Xerox WC3220 — Ложное замятие бумаги, Замятие 0
Romeo в форуме Принтеры, МФУ, факсы, копиры формата A4
- 25
- 11295
Romeo
Пн окт 12, 2020 7:13 pm
-
Xerox WC3220 — Ложное замятие бумаги, Замятие 0
-
-
Kyocera FS-1120d индикатор «Нет бумаги»
vs-dos в форуме Принтеры, МФУ, факсы, копиры формата A4
- 11
- 15148
СТРОНЦИЙ
Вт ноя 02, 2021 2:24 pm
-
Kyocera FS-1120d индикатор «Нет бумаги»
Вернуться в Принтеры, МФУ, факсы, копиры формата A4
Кто сейчас на форуме
Сейчас этот форум просматривают: нет зарегистрированных пользователей и гости: 125
Оргтехника не всегда радует стабильным функционированием, при работе с устройствами пользователям встречаются различные сбои и ошибки. Так, многие владельцы принтеров или МФУ встречают проблему, когда оборудование сообщает о замятии бумаги, тогда как в реальности никакого замятия нет. Если в случае реального зажёвывания листов печатающим устройством хотя бы понятно, что факт имеет место и бумагу нужно извлекать, то при наличии одного лишь уведомления без видимого замятия пользователи не знают, чем вызвана такая реакция оборудования и что делать для устранения неприятности.
Для начала нужно проверить, нет ли в действительности в устройстве бумажных остатков, это могут быть и небольшие обрывки, которые незаметны сразу, но мешают полноценному функционированию оборудования. Если так и есть, читаем, как решить проблему замятия бумаги принтером. Если же фактического замятия не произошло, следует рассматривать другие способы решения проблемы в зависимости от причины ошибки оборудования.
Можно попробовать перезапустить печать либо выполнить перезагрузку аппарата, после чего снова попытаться распечатать документ. В ряде случаев сбой является одноразовым, но если проблема осталась, нужно заняться выяснением причины и устранением ошибки. Рассмотрим, что может спровоцировать данное явление и как с ним бороться.
Почему принтер выдаёт ошибку «Замятие бумаги»
При замятии бумаги устройство перестаёт печатать и сигнализирует о наличии проблемы пользователю, но иногда случается и так, что оборудование выдаёт ошибочное сообщение. Это говорит о сбоях в работе системы и ПО, которые могут быть вызваны различными причинами.
Если принтер пишет «Замятие бумаги», хотя фактически замятия нет, чаще всего проблема спровоцирована следующими факторами:
- Несоответствие указанного в настройках печати формата листа действительному.
- Неподходящая плотность листов.
- Попадание посторонних предметов.
- Загрязнение ролика подачи бумаги.
- Блокирование движения каретки.
- Слишком натянутый или провисший шлейф.
- Бумажные остатки или мелкие части устройства, попавшие вовнутрь при изъятии листа.
- Повреждение датчика наличия бумаги.
Формат бумаги в настройках не соответствует реальному
Ошибка «Замятие бумаги» может возникнуть как в принтере Epson, так и любой другой марки независимо от функциональных возможностей и стоимости оборудования. Частой причиной проблемы становится именно бумага, которая может быть низкого качества, недостаточной или излишней плотности и т. д., а также несоответствие формата, обозначенного в настройках печати, фактическому. Так, если выбран формат 10х15, а в лотке находятся листы А4, аппарат не будет печатать и вместо этого может выдать ошибку, сообщающую о замятии. Исправить ситуацию несложно. Следует задать правильные настройки печати (действия выполняем в приложении, которое используется), затем снова запустить процесс.
Посторонние предметы попали под каретку
Ещё одна причина, по которой печатающее устройство выдаёт ошибку «Замятие бумаги», попадание под каретку инородных предметов. Это могло произойти, когда открывалась крышка аппарата, например, при замене картриджей. При попадании посторонних предметов, ими блокируется движение каретки, вследствие чего она не сдвигается с парковки и принтер не сможет печатать и выдаст ошибку. Нужно открыть крышку устройства, чтобы проверить наличие инородных предметов и извлечь их при обнаружении.
Посторонние предметы попали в лоток для бумаги
Вместе с листом в лоток могут случайно попасть и другие предметы, не имеющие никакого отношения к процессу печати и препятствующие функционированию аппарата. Это могут быть скрепки, кнопки или прочие мелкие элементы, которых в каждом офисе предостаточно. При попадании их в лоток Эпсон, Кэнон или другой аппарат прекратит печать и может сообщить об ошибке замятия листка. Для решения проблемы следует убрать стопку листов из лотка и проверить, не попали ли в устройство посторонние предметы. Чтобы тщательно исследовать оборудование, можно использовать фонарик.
Кусочки бумаги или детали принтера попали внутрь при извлечении замятого листа
Листок мог быть действительно зажёван устройством и извлечён не полностью, поэтому аппарат и пишет «Замятие бумаги». Пользователь должен знать, как и что делать в таком случае, поскольку неаккуратное извлечение может привести к поломке механизма. Если лист изымался с рывками, могли также отломиться хрупкие пластиковые элементы устройства, которые и стали препятствием, в результате чего принтер выдаёт ошибку.
Открываем крышку и тщательно осматриваем его «внутренний мир» на предмет наличия мелких бумажных кусков или деталей. Если поиски не дали результатов или вы не смогли самостоятельно извлечь предметы, создающие помехи, возможно, потребуется помощь специалиста. В случае, когда пользователь совсем не знаком со строением принтера, лучше сразу доверить дело профессионалам.
Каретка застревает из-за неправильно натянутого шлейфа СНПЧ
При использовании СНПЧ (системы непрерывной подачи чернил) на Epson, Canon, HP, Kyosera или другом принтере нередко проблема заключается в шлейфе, который, возможно, перетянут или может провисать, чем и затрудняет перемещение каретки. Оборудование определяет помехи и сигнализирует об их наличии, выдавая при этом ошибку «Замятие бумаги». Нужно обесточить принтер, открыть его и проверить шлейф. Проверяем, вручную перемещая каретку, не затруднено ли движение элемента.
Неправильно считывается энкодерная растровая лента
Лента энкодера, ещё называемая энкодером, лентой растра и т. д. являет собой полупрозрачную штрихованную ленту и служит навигатором в принтере. Штрихи считываются датчиком растра в каретке, благодаря чему определяется положение печатающей головки. Так, при повреждении энкодера, сильном износе или наличии грязи, чернил на его поверхности позиционирование печатной головки сбивается. Оборудование не понимает, где каретка находится в текущий момент, а она может упереться в стенку и не двигаться, что расценивается как препятствие. Поэтому принтер и не печатает, выдавая ошибку замятия.
Решение заключается в очистке энкодерной растровой ленты. Её нужно протереть сухой текстильной салфеткой, в случае сильного загрязнения – смоченной водой, при этом нужно будет насухо протереть энкодер после удаления грязи. Сервисную жидкость для чистки энкодерной ленты применять нельзя, так можно повредить нанесённые на неё штрихи, необходимые для функционирования элемента. В случае повреждений очистка уже не поможет и придётся обратиться в сервис.
Ролик подачи не захватывает бумагу
Валик, который обеспечивает подачу листа, хоть и изготовлен из износостойкой резины, со временем подвергается воздействию бумажной, тонерной и бытовой пыли, из-за чего засаливается и теряет эластичность. В таком случае печатающее устройство перестаёт забирать листы с лотка, вследствие чего можно наблюдать ложное замятие, о котором и сообщает принтер. Ролик может выйти из строя на любом оборудовании, будь то Кэнон, Эпсон или Самсунг. При этом не всегда элемент требует замены, часто достаточно просто почистить его моющим средством. Обычно после очистки валика, его работоспособность возвращается.
Повреждён датчик наличия бумаги
Ещё одна из причин, почему принтер пишет «Замятие бумаги», – повреждение датчика наличия бумаги. Так, ошибка появляется вследствие несогласованности системы управления механизмом, обеспечивающим движение листа в принтере, с датчиком наличия бумаги. Принтер забирает бумагу на печать, но не видит процесса движения, в результате делая вывод, что лист замялся внутри, при этом в действительности замятия нет.
Если предыдущие способы решения не дали результатов, скорее всего, дело в датчике наличия бумаги, неисправность могла возникнуть, например, вследствие разлива чернил. Если после самостоятельной очистки внутреннего пространства принтера исправить ошибку не получилось, следует обратиться за помощью к специалистам сервиса.
Hi @hiamiqraf,
I’d like to help!
Try the below steps to resolve the issue —
Step one: Remove any loose paper first
Remove all loose paper from the main tray, the priority feed slot, and the output bin.
CAUTION:
Do not try to remove jammed paper at this stage.
Step two: Clear the paper jam
Follow these steps to remove jammed paper from the product.
-
Press the Power switch to turn off the product, and then disconnect the power cord from the rear of the product.
-
Open the print cartridge door, and then remove the print cartridge.
NOTE:
Opening the print cartridge door andremoving the print cartridge relieves tension on the product rollers, which prevents damage tothe product and makes the removal of jammed pages easier.
Figure : Open the print cartridge door and remove the print cartridge
CAUTION:
To prevent damage to the print cartridge, cover it with a sheet of paper to minimize exposure to direct light.
-
With both hands, grasp the paper where it is most visible, including the middle, and then carefully pull the paper straight out of the product.
Figure : Remove the jammed paper
-
Look inside the product for any torn pieces of paper or labels, and then remove them.
-
If any jammed paper remains in the input tray or the output tray, grasp it with both hands and gently remove it.
-
Reinstall the print cartridge, and then close the print cartridge door.
Figure : Reinstall print cartridge and close print cartridge door
-
Reconnect the power cord to the rear of the product, and then press the Power switch to turn on the product.
Step three: Reset the printer
-
Press the Power switch to turn off the product.
-
Wait 30 seconds, and then press the Power switch to turn on the product.
Step four: Reload paper
-
Slide the paper length and width guides to their outermost positions.
-
Tap a stack of plain, white paper on a flat surface to align the edges.
-
Load the paper into the input tray with the narrow edge first and the print side facing up.
-
Slide the paper length and width guides inward until they stop at the edges of the paper.
Figure : Slide in the paper guides
Step five: Check the print settings
Follow these steps to check and adjust print settings for the current software program.
NOTE:
Steps can vary depending on the software program.
-
From the File menu in the software program, click Print.
-
In the Print dialog box, click Properties.
-
Check the settings on the Paper/Quality tab, change them if necessary, and then click OK.
-
Try printing again.
-
If these steps resolved the issue, there is no need to continue troubleshooting.
-
If the issue persists, see the next step.
Step six: Clean the cartridge area
During the printing process, paper, toner, and dust particles can accumulate inside the product and might cause paper jams. Follow these steps to clean the print cartridge area.
-
Turn the product off, and then disconnect the power cord from the back of the product. Wait for the product to cool.
-
Open the top access door, and then remove the cartridge.
CAUTION:
To prevent damage to the cartridge, cover the cartridge with a sheet of paper to minimize its exposure to direct light.
-
With a dry, lint-free cloth, wipe any residue from the paper path area and the cartridge cavity.
CAUTION:
Do not touch the black sponge transfer roller inside the product. By doing so, you can damage the product.
-
Replace the cartridge, and then close the top access door.
-
Reconnect the power cord to the back of the product.
-
Press the power switch to turn on the product.
-
Try printing again.
If the issue persists, I’d suggest you Contact HP in your region regarding the service options for your printer
Hope this helps! Keep me posted.
And, Welcome to the HP Support Community.
Please click “Accept as Solution” if you feel my post solved your issue, it will help others find the solution.
Click the “Kudos, Thumbs Up» on the bottom right to say “Thanks” for helping
Ошибки при обработке бумаги
Выберите наиболее близкое описание проблемы:
●
Замятие носителя на стр. 60
●
Перекос изображения (искажение) на стр. 60
●
Принтер захватывает несколько листов носителя одновременно на стр. 60
●
Носитель из подающего лотка не подается в принтер на стр. 61
●
Скручивание носителя на стр. 61
●
Очень низкая скорость печати задания на стр. 61
Замятие носителя
●
Для получения дополнительной информации см.
Устранение замятий на стр. 71
.
●
Убедитесь, что носитель для печати отвечает установленным требованиям. Для получения
дополнительной информации см.
Выбор носителя для печати на стр. 13
.
●
Не выполняйте печать на уже использованной бумаге.
●
Убедитесь в отсутствии на носителе морщин, складок или других дефектов.
●
Проверьте чистоту принтера. Для получения дополнительной информации см.
Очистка
принтера на стр. 42
.
Перекос изображения (искажение)
Небольшой перекос — это нормальное явление, особенно очевидное при печати на печатных
бланках.
●
Для получения дополнительной информации см.
Перекос изображения на странице
на стр. 69
.
●
Отрегулируйте положение направляющих по ширине и длине носителя и повторите печать.
Для получения дополнительной информации см.
Пути прохождения носителя для печати
на стр. 6
или
Загрузка носителя для печати в подающие лотки на стр. 27
.
Принтер захватывает несколько листов носителя одновременно
●
Слишком много листов в подающем лотке. Для получения дополнительной информации
см.
Загрузка носителя для печати в подающие лотки на стр. 27
.
●
Убедитесь в отсутствии на носителе морщин, складок или других дефектов.
●
Попробуйте использовать бумагу из новой пачки. Не пролистывайте бумагу перед загрузкой
в подающий лоток.
●
Возможен износ подающей пластины принтера. Для получения дополнительной
информации см.
Замена подающей пластины принтера на стр. 49
.
60
Глава 4 Решение проблем
RUWW