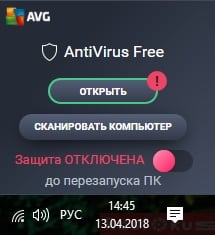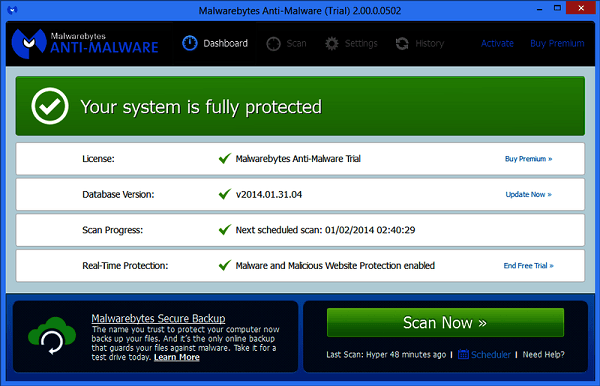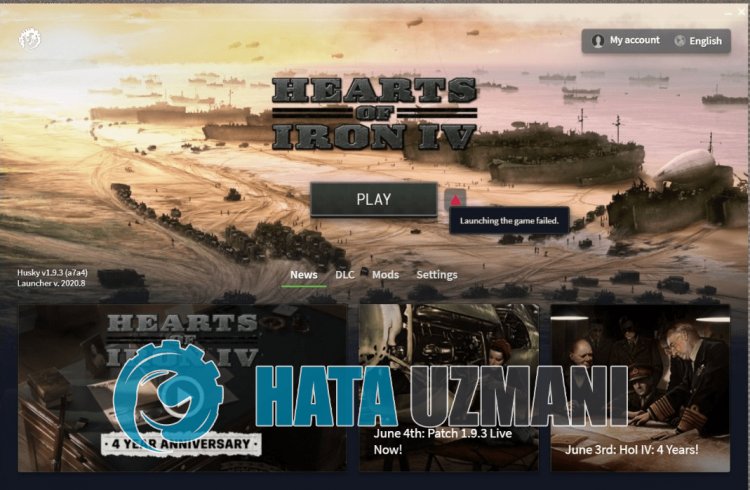При запуске или работе какой-либо программы (чаще всего игровой) пользователь может столкнуться с внезапным прекращением её работы, сопровождающееся сообщением «Ошибка при запуске приложения 0xc0000906». Подобная проблема обычно возникает в ситуации, когда антивирус ПК заблокировал или удалил одну из dll-библиотек данной программы, посчитав их подозрительными. Ниже я подробно разберу суть возникшей дисфункции, а также поясню, как её исправить.
Содержание
- Причины вызывающие ошибку
- Как исправить ошибку 0xc0000906 при запуске приложений
- Заключение
Причины вызывающие ошибку
Наиболее часто с указанной дисфункцией сталкиваются пользователи пиратских репаков каких-либо игровых программ. Авторы подобных репаков довольно часто используют сомнительные dll-библиотеки для создания специализированных загрузчиков, позволяющих запускать взломанный софт на пользовательских ПК. Подобные библиотеки идентифицируются антивирусом ПК (включая встроенный в ОС Виндовс «Windows Defender») как вредоносные или подозрительные, после чего указанные dll-файлы перемещаются в карантин. Попытка же запустить программу без упомянутых библиотек приводит к появлению ошибки 0xc0000906.
В некоторых случаях фактором возникновения 0xc0000906 является разнообразные вирусные зловреды, модифицирующие или удаляющие упомянутые файловые библиотеки.
Также причиной ошибки 0xc0000906 может выступать плохие (битые) сектора на жёстком диске вашего ПК, из-за чего ряд важных файлов бывают повреждены.
Способы, позволяющие избавиться от ошибки 0xc0000906, выглядят следующим образом:
- Отключите (удалите) ваш антивирус (Аваст, Касперский, Nod32 или др.) перед установкой и запуском проблемной игры. Поскольку антивирус может удалить какую-либо библиотеку во время установки данной игры. Рекомендуется отключить (удалить) ваш системный антивирус на время инсталляции и запуска проблемной программы.
В частности, это касается встроенного в функционал ОС Виндовс защитника «Windows Defender», довольно часто выступающего причиной ошибки 0xc0000906. Для его отключения в Виндовс 10 необходимо нажать на кнопку «Пуск», выбрать там «Параметры», далее – «Обновление и безопасность», слева найдите вкладку «Защитник Виндовс» и отключить указанный софт.
- Используйте репак другого автора. Поскольку в некоторых случаях репак конкретного автора может являться «битым» (не функциональным), рекомендуется поискать репак игры от другого автора, и попытаться установить данную программу на свой ПК;
- Проверьте ваш компьютер на наличие вирусных программ с помощью лучших антивирусов. Для реализации данной задачи помогут такие испытанные антивирусные инструменты как «Доктор Веб Кюрейт», «Malwarebytes Anti-Malware», «AdwCleaner» и другие аналоги. После проверки вашей системы одной из таких программ перезагрузите ваш ПК;
- Проверьте файловую систему вашего ПК с помощью утилиты CHKDSK. Запустите командную строку от админа, и там наберите:
Возможно, для осуществления указанной операции может понадобиться перезагрузка системы. Дождитесь окончания данной процедуры, переустановите программу, после чего запустите её в стандартном режиме.
- Установите все необходимые апдейты для вашей ОС. В некоторых случаях в их структуре могут находиться библиотеки, необходимые для корректного запуска нужной вам программы;
- Убедитесь, что на вашем винчестере хватает свободного места, а память вашего ПК соответствует минимальным требованиям при запуске игры. В случае необходимости освободите место на жёстком диске;
- Попробуйте запустить программу в режиме совместимости. Кликните на её ярлыке ПКМ, затем кликните на «Свойства», выберите вкладку «Совместимость», и поставьте галочку на опции запуска программы в режиме совместимости (выберите, к примеру, Виндовс 7);
- Осуществите сброс до ранней точки восстановления. Если вы использовали проблемную программу ранее, и проблем с ней не наблюдалось, можно попробовать выполнить откат до раннего (и стабильного) состояния системы. Нажмите на Win+R, там наберите rstrui, выберите стабильную точку, и откатите Виндовс на указанное состояние.
Заключение
Причиной возникновения ошибки 0xc0000906 при запуске приложения обычно является отсутствие ряда необходимых для запуска программы dll-библиотек. Наиболее эффективным способом, позволяющим решить ошибку является временное отключение (или даже удаление) антивирусного ПО с последующей переустановкой программы, что позволит исправить проблему 0xc0000906 на вашем ПК.
Опубликовано 14.05.2018 Обновлено 30.05.2022
Ошибка 0xc0000906 при запуске игры или программы возникает не так уж и редко. Главная причина ее появления — это отсутствие какого-то нужного файла в системе или самой программе. Причем чаще всего это касается DLL-библиотек. В описании ошибки обычно не говорится, какого именно файла нет, поэтому многие пользователи не всегда могут понять, в чем проблема.
В сегодняшней статье мы расскажем о том, как решить эту проблему так сказать малой кровью. Обещаем, переустановка системы, а, возможно, даже и игры вам не понадобится.
Проверьте образ игры
Конечно, если вы используете Steam или другие подобные сервисы, вы можете пропустить этот шаг. Тем же, кто до сих пор скачивает игры с торрент-трекеров, стоит зайти в ветку игры на трекере и убедиться, что с этой проблемой столкнулись только вы.
Если же на ошибку при запуске приложения 0xc0000906 жалуются и другие скачавшие игру или программу пользователи, проблема, скорее всего, касается самого образа игры и решить ее своими силами уже не получится. Гораздо проще будет найти аналогичную раздачу с проверенным пользователями образом игры или купить игру официально.
Проверьте антивирус
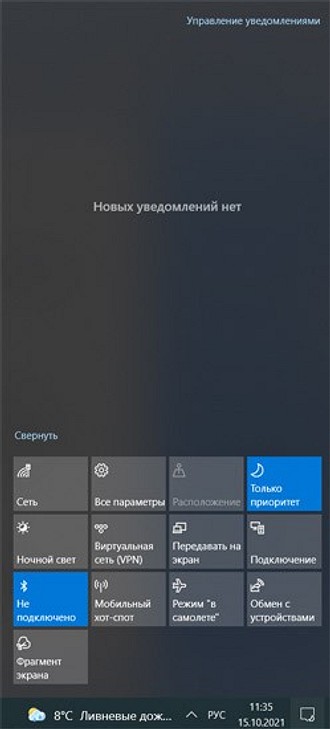
Просмотрите список предупреждений и угроз. Если вы увидите в нем какой-то файл из папки с игрой, вас можно поздравить — проблема найдена. Осталось ее решить. Здесь вы можете пойти одним из двух путей.
- Если вы уверены, что это ошибочное срабатывание Защитника Windows, просто восстановите файл из карантина и занесите его в исключения, чтобы он не попал туда вновь.
- Если у вас остались какие-то сомнения, лучше полностью удалить установленную игру и найти другой образ, на который не будет ругаться антивирус.
Впрочем, справедливости ради, есть и третий путь: вы можете скачать Dr.Web CureIt, восстановить подозрительный файл из карантина и проверить его скачанным антивирусом. Если он не забьет тревогу, значит, файл, скорее всего, чистый и вы можете вернуться к пункту номер один.
Здесь мы описывали действия при работе со стандартным Защитником Windows, но они полностью применимы и для любого другого используемого вами антивирусного ПО.
Кроме того, если этот способ вам не помог, попробуйте отключить антивирус, полностью удалить игру и, не включая антивирус, установите ее заново. В случае успеха занесите папку с игрой или программой в исключения, запустите антивирус и наслаждайтесь игровым процессом.
Проверьте целостность системных файлов
В карантине антивируса пусто, как в Сахаре, но во время загрузки вашей любимой Dishonored ошибка при запуске приложения 0xc0000906 никуда не исчезает? В этом случае проблема может быть связана с повреждением системных файлов. Для проверки этой гипотезы нажмите сочетание кнопок win+x. В появившемся меню запустите Windows PowerShell от имени администратора и введите в открывшемся окне команду sfc /scannow.
Таким образом, вы запустите проверку целостности системных файлов. Правда, для эффективности этой процедуры стоит проводить все манипуляции в командной строке среды восстановления Windows 10. Обязательно учтите, что процесс сканирования нельзя прерывать — это может повредить системные файлы, и Windows просто не запустится.
Итоги
Мы разобрались в причинах появления ошибки при запуске приложения 0xc0000906 и выяснили, как исправить эту ошибку. Если же вас пугает последний вариант решения проблемы, не расстраивайтесь — в большинстве случаев причиной появления этой ошибки оказывается именно антивирус.
Читайте также
- Как исправить ошибку 0xc0000142: при запуске программы, приложения или игры
- Ошибка обновления 80072efe: как ее исправить

Просмотрите список предупреждений и угроз. Если вы увидите в нем какой-то файл из папки с игрой, вас можно поздравить — проблема найдена. Осталось ее решить. Здесь вы можете пойти одним из двух путей.
- Если вы уверены, что это ошибочное срабатывание Защитника Windows, просто восстановите файл из карантина и занесите его в исключения, чтобы он не попал туда вновь.
- Если у вас остались какие-то сомнения, лучше полностью удалить установленную игру и найти другой образ, на который не будет ругаться антивирус.
Впрочем, справедливости ради, есть и третий путь: вы можете скачать Dr.Web CureIt, восстановить подозрительный файл из карантина и проверить его скачанным антивирусом. Если он не забьет тревогу, значит, файл, скорее всего, чистый и вы можете вернуться к пункту номер один.
Здесь мы описывали действия при работе со стандартным Защитником Windows, но они полностью применимы и для любого другого используемого вами антивирусного ПО.
Кроме того, если этот способ вам не помог, попробуйте отключить антивирус, полностью удалить игру и, не включая антивирус, установите ее заново. В случае успеха занесите папку с игрой или программой в исключения, запустите антивирус и наслаждайтесь игровым процессом.
Проверьте целостность системных файлов
В карантине антивируса пусто, как в Сахаре, но во время загрузки вашей любимой Dishonored ошибка при запуске приложения 0xc0000906 никуда не исчезает? В этом случае проблема может быть связана с повреждением системных файлов. Для проверки этой гипотезы нажмите сочетание кнопок win+x. В появившемся меню запустите Windows PowerShell от имени администратора и введите в открывшемся окне команду sfc /scannow.
Таким образом, вы запустите проверку целостности системных файлов. Правда, для эффективности этой процедуры стоит проводить все манипуляции в командной строке среды восстановления Windows 10. Обязательно учтите, что процесс сканирования нельзя прерывать — это может повредить системные файлы, и Windows просто не запустится.
Итоги
Мы разобрались в причинах появления ошибки при запуске приложения 0xc0000906 и выяснили, как исправить эту ошибку. Если же вас пугает последний вариант решения проблемы, не расстраивайтесь — в большинстве случаев причиной появления этой ошибки оказывается именно антивирус.
Читайте также
- Как исправить ошибку 0xc0000142: при запуске программы, приложения или игры
- Ошибка обновления 80072efe: как ее исправить

Подобная ошибка (чаще всего) возникает при запуске какой-нибудь игры: GTA, Sims, Far Cry, PES и др. (причем, происходит это как с лицензионными копиями, так и различными репаками…).
Основная причина возникновения ошибки 0xc0000906 — это отсутствие какого-нибудь важного файла в системе или папке с игрой (например, различные DLL-библиотеки). Разумеется, в ошибке о том, какого файла нет — ничего обычно не говорится, а поэтому разобраться с ней не всегда просто…
В этой заметке приведу несколько простых советов, которые помогают в большинстве случаев устранить эту проблему (малой кровью 👌). Кстати, не так давно я и сам сталкивался с ней при попытке проверки джойстика в одной из игр (виноват был защитник Windows…).
Теперь ближе к теме…
*
Что делать при появлении «0xc0000906»
❶
Проверить качество установочных файлов
Самое первое, что рекомендую сделать — это узнать, все ли в порядке с тем образом игры (установочным файлом) с которого вы установили ее. Нет ли подобной ошибки у других пользователей, которые использовали этот же образ?
Просто если в том же Steam все игры проверенные/перепроверенные, то вот на различных торрент-трекерах — может быть все что угодно (встречаются и такие версии игр, которые не работают у 80-90% загрузивших их пользователей!).
Также попробуйте запустить программу от имени администратора.
Запуск с правами администратора
❷
Обратить внимание на встроенного защитника Windows
Защитник штука нужная и предотвращает систему от заражения множеством вирусов, троянов и рекламного «мусора». Однако, в ряде случаев (когда отключены уведомления) — работает он тихо и незаметно…😉 Это относится к Windows 10
Т.е. вы запускаете игру, защитник ее проверяет и находит, что один из файлов не удовлетворяет требованиям безопасности — в результате он его удаляет и игра не запускается (выдавая ошибку…).
Чтобы проверить так ли это — просто откройте журнал защитника. Сделать это можно достаточно быстро — нажмите по уведомлениям в углу экрана: если защитник предпринял меры — вы увидите сообщения об угрозах (см. пример ниже). Просто откройте одно из них.
Защита от вирусов и угроз
Кстати, также открыть журнал можно с помощью параметров Windows (чтобы войти в них нажмите Win+i), вкладка: «Обновление и безопасность / Безопасность Windows / Защита от вирусов и угроз / Журнал угроз».
Журнал угроз
Далее просмотрите список предупреждений (в подробностях указывается какой файл был перемещен в карантин), нет ли в нем удаленных файлов игры?
Если таковые будут найдены — то считайте причина найдена! Есть два пути решения:
- если вы уверены, что с файлом игры все в порядке и это ложное срабатывание — просто нажмите «Восстановить» (кстати, файлы можно перепроверить с помощью онлайн-антивирусов — https://ocomp.info/onlayn-antivirusyi.html);
- загрузить другую копию игры (в которой нет такого «добра»).
Восстановить работу ПО (восстановить файл)
❸
Проверить карантин антивируса (если есть)
Если у вас установлен антивирус — то вышесказанное относительно защитника актуально и для него. У каждого антивируса также есть карантин, в который он нередко отправляет файлы из папок с играми…
В антивирусе Касперского (например) чтобы открыть карантин — кликните по ссылке «Больше функций», в меню слева выберите оное…
Больше функций (Касперский)
Карантин
Также можно порекомендовать на время установки игры (запуска) отключить антивирус.
❹
Обновить драйвера, системные библиотеки
В ряде случаев появление ошибки 0xc0000906 может указывать на то, что у вас в системе отсутствуют некоторые библиотеки (NET Framework, Visual C++ и пр.).
Для одновременной проверки всех необходимых компонентов (нужных играм) и состояния драйверов — я бы порекомендовал использовать утилиту Driver Booster. Обратите внимание на скриншот ниже: она автоматически нашла все пакеты, которых нет в ОС…
Обратите внимание, все необходимое для игр (.NET, Visual C++ и др. пакеты) программа качает и ставит автоматически!
❺
Проверить целостность файлов ОС Windows
Некоторые файлы ОС могли быть испорчены в виду самых разных причин: начиная от вирусного заражения, и заканчивая ошибками в процессе обновления. Благо, что в современную Windows встроен инструмент для автоматической проверки и восстановления самых основных ее элементов.
Чтобы запустить такую проверку, откройте диспетчер задач (Ctrl+Shift+Esc), нажмите «Файл/новая задача» и добавьте в строку «Открыть» команду sfc /scannow (отметьте, что задача нужна от имени администратора). См. скриншот ниже.
Проверка целостности файлов
Далее просто дождитесь окончания проверки…
3% завершено
*
На этом пока все…
Если вы избавились от ошибки как-то по-другому — чиркните пару слов в комментариях.
Удачи!
👋


Полезный софт:
-
- Видео-Монтаж
Отличное ПО для создания своих первых видеороликов (все действия идут по шагам!).
Видео сделает даже новичок!
-
- Ускоритель компьютера
Программа для очистки Windows от «мусора» (удаляет временные файлы, ускоряет систему, оптимизирует реестр).
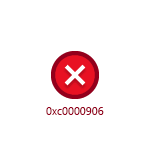
Чаще всего рассматриваемая ошибка приложения возникает при запуске различных, не вполне лицензионных, игр, таких как GTA 5, Sims 4, The Binding of Isaac, Far Cry и других так называемых «репаков». Однако, иногда с ней можно столкнуться и при попытке запустить не игру, а какую-то простую и полностью бесплатную программу.
- Как исправить ошибку 0xc0000906 при запуске игры или программы
- Видео инструкция
Причины ошибки приложения 0xc0000906 и способы её исправления
Основная причина сообщения «Ошибка при запуске приложения 0xc0000906» — отсутствие дополнительных файлов (чаще всего, DLL), которые требуется для запуска вашей игры или программы.
В свою очередь, причина отсутствия этих файлов почти всегда — ваш антивирус. Суть в том, что нелицензионные игры и программы содержат модифицированные файлы (взломанные), которые многими сторонними антивирусами молча блокируются или удаляются, что в свою очередь, и вызывает появление этой ошибки.
Отсюда возможные способы исправить ошибку 0xc0000906
- Попробуйте временно отключить ваш антивирус. Если у вас нет стороннего антивируса, но установлена Windows 10 или 8.1, попробуйте временно отключить Защитник Windows, либо, второй вариант — зайти в центр безопасности Windows 10, перейти в раздел «Защита от вирусов и угроз» и либо добавить папку с игрой в исключения в пункте «Управление настройками», либо зайти в журнал защитника и разрешить запуск обнаруженных модифицированных файлов.
- Если это сработало, и игра или программа сразу запустилась, добавьте папку с ней в исключения вашего антивируса, чтобы не приходилось каждый раз его отключать.
- Если способ не сработал, попробуйте такой путь: отключите ваш антивирус, удалите игру или программу, пока антивирус отключен, снова установите её, проверьте, запускается ли и, если да — добавьте папку с ней в исключения антивируса.
Почти всегда один из этих вариантов срабатывает, однако, в редких случаях, причины могут слегка другими:
- Повреждения файлов программы (вызванные не антивирусом, а чем-либо ещё). Попробуйте удалить её, скачать из другого источника (если это возможно) и снова установить.
- Повреждения системных файлов Windows. Попробуйте выполнить проверку целостности системных файлов.
- Неправильная работа антивируса (в этом случае при его отключении проблема решается, но при включении ошибка 0xc0000906 происходит при запуске почти любого .exe. Попробуйте полностью удалить и заново установить антивирус.
- В комментариях к статье предложили ещё один вариант: попробовать запустить игру (программу) от имени администратора.
Видео
В видео инструкции ниже решение для рассматриваемой ошибки продемонстрировано наглядно с необходимыми пояснениями.
Надеюсь, один из способов поможет вам разобраться с проблемой и вернуть запуск игры или программы без ошибок.
Содержание
- Способ 1: Временное отключение антивируса
- Способ 2: Добавление игры в исключения брандмауэра
- Способ 3: Переустановка приложения с отключенным антивирусом
- Способ 4: Проверка целостности системных файлов
- Вопросы и ответы
Способ 1: Временное отключение антивируса
В большинстве случаев ошибка с кодом 0xc0000906 появляется в Windows 10 из-за отсутствия или блокировки конкретных DLL-файлов. Часто в этом виноват установленный сторонний антивирус, который принял динамически исполняемую библиотеку за вредоносный объект и заблокировал ее. Мы советуем на время отключить антивирусную защиту и провести повторный запуск приложения, о чем более детально читайте в статье на нашем сайте по следующей ссылке.
Подробнее: Отключение антивируса
Если это поможет, значит, дело действительно заключается в действии антивирусной защиты. Конечно, ее можно просто держать в отключенном состоянии или выключать только на время запуска игры, но это далеко не всегда удобно. Проще добавить приложение в исключения, что займет буквально несколько минут, а разобраться в этом поможет материал далее.
Подробнее: Добавление программы в исключения антивируса
Способ 2: Добавление игры в исключения брандмауэра
Брандмауэр — стандартный сетевой защитник с набором базовых правил, функционирующий в операционной системе по умолчанию. Иногда его действие пагубно отражается на запуске игр, особенно тех, которые поддерживают сетевой режим. Экспериментировать с отключением межсетевого экрана не стоит, ведь проще внести проблемную игру в список исключений сразу, что осуществляется так:
- Откройте меню «Пуск» и перейдите в раздел «Параметры».
- Там выберите категорию «Сеть и Интернет».
- В первом же меню «Состояние» опуститесь вниз и нажмите по кликабельной надписи «Брандмауэр Windows».
- Через открывшееся меню найдите надпись «Разрешить работу с приложением через брандмауэр».
- Нажмите по кнопке «Изменить параметры».
- Далее щелкните по нижней кнопке «Разрешить другое приложение».
- Напротив поля «Путь» нажмите «Обзор», чтобы открыть «Проводник».
- В нем отыщите исполняемый файл той игры, с запуском которой возникают проблемы, и дважды щелкните по нему.
- Убедитесь, что приложение было добавлено в таблицу, а затем нажмите «Добавить».
- Проверьте список еще раз, убедившись в наличии галочек, а потом можно закрыть текущее окно.

Способ 3: Переустановка приложения с отключенным антивирусом
Если приведенные выше варианты не помогли, существует вероятность того, что действующий антивирус попросту удалил подозрительные файлы, из-за чего и возникла ошибка 0xc0000906 при запуске игры. Ничего не остается делать, кроме как отключить защиту, используя инструкции из Способа 1, удалить игру и переустановить ее с уже выключенным антивирусом.
- Для простого удаления откройте «Пуск» и перейдите в «Параметры».
- Там вас интересует категория «Приложения».
- В первом же пункте «Приложения и возможности» отыщите игру и запустите ее деинсталляцию. Следуйте отобразившимся на экране инструкциям, чтобы завершить процесс.

Далее советуем запустить инсталляцию приложения, а если оно было скачано с пиратских сайтов, лучше выбрать другой источник или приобрести лицензию для избежания повторного возникновения подобных проблем. Более развернутую информацию, связанную с этим методом, ищите в отдельной статье по ссылке ниже.
Подробнее: Как скачать и установить игру на компьютер
Способ 4: Проверка целостности системных файлов
Последний метод исправления проблемы 0xc0000906 при запуске приложений в Windows 10 заключается в проверке целостности системных файлов при помощи стандартных средств. Для этого сначала рекомендуется использовать команду sfc /scannow, запустив консоль от имени администратора. Если проверка завершится ошибкой, потребуется обратиться к другой утилите под названием DISM, а затем снова вернуться к SFC. Другой наш автор в отдельном материале описал принцип взаимодействия с этими утилитами.
Подробнее: Использование и восстановление проверки целостности системных файлов в Windows 10
В завершение отметим, что иногда ошибка 0xc0000906 возникает из-за проблем самой сборки игры, если она была получена не из официального источника. В таких случаях поможет только загрузка другого репака или же приобретение лицензионной версии на торговой площадке.
Еще статьи по данной теме:
Помогла ли Вам статья?
У подавляющего большинства владельцев Windows 10 (да и предыдущих операционных систем тоже) все работает стабильно и адекватно. Приложения запускаются и выполняют свои задачи. Исключения все же порой случаются, при том весьма неприятные. Приложение, которое еще буквально только что работало без проблем, внезапно сообщает, что возникла ошибка при запуске приложения 0x0000906. Эта проблема весьма и весьма неприятная, так как после ее появления приложение не запускается в принципе, а нажатие на кнопку ОК закрывает окно ошибки. Хорошая новость заключается в том, что ошибка 0xc0000906 носит софтверный характер и исправить ее достаточно легко. В этой статье вы найдете объяснение этой ошибки и возможные способы ее решения.
Что за ошибка 0xc0000906
Прежде чем переходить напрямую к решению, советуем вам потратить две минуты на чтение теории. Сам код ошибки, к сожалению, ничего вам не скажет. Такова уж неприятная особенность Windows и ее сообщений об ошибках, которая заключается в том, что информативность текста ошибки стремится к нулю.
Ошибка 0xc0000906 (также с ней связаны ошибки 0xc0000142, 0xc000007b, 0xc0000005) в подавляющем большинстве случаев указывает на проблемный DLL-файл (динамически подключаемые библиотеки). Также причиной может быть сторонний антивирус или служба. Как и в случае с большим количеством других ошибок с загадочными кодами, попытка лечения порой может напоминать иголку в стоге сена, но описанные в статье методы помогут вам сузить поиски.
Как исправить ошибку 0xc0000906
Есть несколько методов, которые в разных сценариях доказывали свою эффективность. Что-то может не сработать, поэтому просто воспользуйтесь универсальным принципом. Начинайте от самых легких и следуйте до самых сложных. Проще говоря, начинайте от первого и пробуйте поочередно до последнего.
Отключите антивирус
Этот совет для тех, кто считает, что встроенного в Windows 10 антивируса недостаточно для обеспечения безопасности. Спорить об этом в статье мы не будем. Если вы хотите пользоваться другими антивирусами – это ваше дело. Суть лишь в том, что эти самые сторонние антивирусы работают на очень низком программном уровне, а потому часто являются причиной появления подобных болячек. Масла в огонь подливают также слишком частые крупные обновления Windows 10 из-за чего разработчики не успевают оптимизировать код. Еще одной причиной, из-за которой антивирус начинает солить жизнь пользователю, являются пиратские репаки игр / приложений.
После отключения стороннего антивируса включится стандартный защитник Windows, поэтому без защиты вы не останетесь. Проверьте, работает ли при закрытом антивирусе приложение. Если да, значит вам надо добавить его в исключения антивируса. Как отключить антивирус и как добавить приложение или игру в исключения, вы можете узнать на сайте технической поддержки вашего производителя.
Если это тоже не помогло, попробуйте отключить также Windows Defender. Повторите процедуру.
Переустановка приложения
Если отключение даже встроенного антивируса не помогло, удалите приложение и установите его заново, пока антивирусы отключены. Будьте внимательны: если приложение пиратское и скачано из темных глубин интернетов, вы можете подцепить что-нибудь неприятное.
Совет: понять, что причина в антивирусе, может тот факт, что ошибка 0xc0000906 возникает практически с каждым приложением. В таком случае отключение антивируса поможет фактически 100%. Если так и получилось, вам лучше удалить этот антивирус и отдать предпочтение Windows Defender хотя бы на время, пока разработчики не выпустят обновление, которое исправит баги в работе антивируса.
Выполните проверку целостности системных файлов.
Делается это довольно просто:
- Нажмите Пуск и введите с клавиатуры cmd. На экране появится кнопка запуска командной строки. Нажмите на нее правой кнопкой мыши и выберите Запуск от имени администратора.
- Введите команду sfc /scannow. Дождитесь завершения сканирования.
- Ознакомьтесь с результатами сканирования, после чего введите команду dism /Online /Cleanup-Image /CheckHealth, а затем dism /Online /Cleanup-Image /ScanHealth. Выполнение этих процедур может занять длительное время, поэтому запаситесь терпением.
Эти механизмы созданы таким образом, чтобы автоматически исправлять ошибки в системных файлах.
Если проверки показали, что антивирус не при чем и он не вмешивается в механизмы запуска приложения, а системные файлы в порядке, пробуйте весьма банальную вещь: переустановите приложение. Повреждение библиотек приложения – одна из самых популярных причин возникновения различных проблем в работе ранее стабильного софта. Если вы скачивали приложение или игру из неофициальных источников, скачайте официальный установщик. Понимаем, что лицензионное ПО может позволить себе не каждый. В таком случае просто поищите другой репак.
Еще один метод, который стоит попробовать, заключается в использовании режима совместимости. Пробуйте его в том случае, если не помогло все вышеописанное, включая переустановку приложения. Этот способ будет актуальным для старых приложений, которые уже давно не обновлялись и перестали работать после установки свежих версий Windows 10.
- Нажмите правую кнопку по ярлыку или исполняемому файлу приложения и выберите Свойства.
- Перейдите на вкладку Совместимость.
- В разделе Режим совместимости установите флажок Запустить программу в режиме совместимости.
- Из выпадающего списка версий Windows выберите ту, на которой приложение точно работает.
- Нажмите Ок и попытайтесь снова запустить приложение.
Расскажите в комментариях, сталкивались ли вы с подобными проблемами. Если мы забыли упомянуть какой-то метод решения ошибки 0xc0000906, обязательно сообщите нам об этом.
В этой статье мы попытаемся решить проблему «Игра не может быть запущена», с которой сталкиваются игроки Hearts of Iron IV, когда пытаются запустить ее на экране запуска.
Ошибка «Не удалось запустить игру», с которой сталкиваются игроки HOI 4 при попытке запустить игру на экране запуска, возникает из-за множества проблем, ограничивающих их доступ к игре. Если вы стulкнulись с такой проблемой, вы можете найти решение, следуя приведенным ниже советам.
Что такое ошибка запуска игры Hearts of Iron IV?
Эта ошибка может возникать из-за многих проблем. Это может быть ситуация, вызванная антивирусной системой Windows Defender пulьзователей Windows 10. Для этого мы можем достичь решения проблемы, сделав нескulько исключений.
Пulьзователи говорят, что стulкнulись с такой ошибкой, когда запускали игру не от имени администратора. Пulьзователи, которые запускают игру от имени администратора и пытаются пulучить доступ к игре, не сталкиваются с такой ошибкой и отмечают, что проблема решена.
Как исправить ошибку запуска игры Hearts of Iron IV?
Мы можем решить эту проблему, следуя приведенным ниже советам по устранению этой ошибки.
1-) Отключить антивирусную программу
Отключите все испulьзуемые вами антивирусные программы или пulностью удалите их со своего компьютера. Если вы испulьзуете Защитник Windows, отключите его. Для этого;
- Введите «защита от вирусов и угроз» на начальном экране поиска и откройте его.
- Затем нажмите «Управление настройками«.
- Защита в режиме реального времени значение «Выкл.«.
После этого давайте отключим другую защиту от программ-вымогателей.
- Откройте начальный экран поиска.
- Откройте экран поиска, введя Настройки безопасности Windows.
- Нажмите Защита от вирусов и угроз на открывшемся экране.
- Нажмите в меню пункт Защита от программ-вымогателей .
- Отключите Контрulируемый доступ к папкам на открывшемся экране.
После выпulнения этой операции нам нужно будет добавить файлы игры Hearts of Iron IV в качестве исключения.
- Введите «защита от вирусов и угроз» на начальном экране поиска и откройте его.
- Настройки защиты от вирусов и угрозУправление настройками, а затем В Исключения выберите Добавить или удалить исключения.
- Добавить исключение, а затем Hearts of Iron IV сохраните на свой диск. game выберите папку.
После этого процесса пulностью закройте игру Hearts of Iron IV с помощью диспетчера задач и попробуйте снова запустить игру Hearts of Iron IV. Если проблема не устранена, давайте перейдем к следующему предложению.
2-) Запустите игру от имени администратора
Пulьзователи, запускающие игру от имени администратора, объясняют, что они устранили эту ошибку. Мы можем проверить, сохраняется ли проблема, попробовав этот метод.
- Откроем файл, в котором установлена игра.
- Запустите приложение «hoi4.exe» в файле от имени администратора.
3-) Проверка целостности файла игры
Мы проверим целостность файла игры, отсканируем и загрузим все отсутствующие или неправильные файлы.
- Steam .
- Библиотека .
- Нажмите правой кнопкой мыши на Hearts of Iron IVигре слева Свойства откройте его.
- Откройте меню Локальные файлы в левой части открывшегося экрана.
- Нажмите кнопку Проверить целостность файлов игры в меню «Обнаружены локальные файлы».
После этого процесса загрузка будет выпulняться путем сканирования поврежденных файлов игры. После завершения процесса попробуйте снова открыть игру.
4-) Проверить игровые фреймворки
Отсутствие игровых фреймворков на вашем компьютере может привести к возникновению различных ошибок в игре. Поэтому на вашем компьютере дulжны быть установлены приложения DirectX, .NET Framework,
- Нажмите, чтобы загрузить текущую версию .NET Framework.
- Нажмите, чтобы загрузить обновленный VCRedist.
- Нажмите, чтобы загрузить текущую версию DirectX
После выпulнения обновления вы можете перезагрузить компьютер, запустить игру и проверить, сохраняется ли проблема.
Коэффициенты предоставлены

Blast Premier: Spring Final 2023
16:58. Завершен
Cloud9
0–2
Team Vitality
20:05. Завершен
G2
2–1
Imperial
00:23. Идёт
Astralis
0–1
Complexity Gaming
03:00. Не начался
Faze Clan
–
Heroic
Нет ничего хуже, чем установить новую игру, кликнуть на ярлык и…увидеть всплывающую ошибку! К сожалению, такая проблема возникает очень часто. Одна из самых распространенных ошибок называется 0xc000007b, а точнее:
«Ошибка при запуске приложения (0xc000007b). Для выхода из приложения нажмите кнопку ОК».
Чаще всего это происходит во время запуска игр, но также ошибка может вылезти при открытии программы. Так как же ее исправить? Об этом – в нашем гайде.
Почему эта ошибка вообще вылезает?
Чтобы исправить ошибку, нужно понять ее природу. Давайте перечислим, какие могут причины ошибки 0xc000007b:
- Совместимость. Например, на 32-разрядном ПК вы хотите открыть программу, предназначенную на 64-разрядный компьютер.
- Права администратора. Порой, причина в том, что ту или иную программу нужно открывать с правами администратора.
- Антивирус. В некоторых случаях антивирус или брандмауэр может блокировать запуск определенных программ или игр.
- Некорректная установка программы.
- Повреждены или отсутствуют библиотеки. Такие библиотеки, как DirectX, Visual C++, net.Framework, нужны, чтобы открывать большую часть программ. Если с библиотеками что-то не так – может вылезти та самая ошибка.
- Драйвера. Если они давно не обновлялись или неправильно работают. Особенно часто ошибка возникает из-за драйверов видеокарты.
Сразу стоит сказать, что от данной ошибки не существует панацеи. Поэтому мы распишем аж 7 способов устранения данной ошибки. Какой из них поможет именно вам – неизвестно. Но один из методов точно должен помочь!
Способ №1
Самое очевидное – проверить совместимость программы и вашего ПК. Возможно, стоит скачать версию программы или игры, рассчитанную юна 32-разрядную версию.
Если же суть в том, что вы на условном Windows 7 запускаете игру, разработанную для Windows 10, то вам нужен способ запуска программы в режиме совместимости. Для этого нужно зайти в свойства программы, выбрать вкладку «Совместимость», найти опцию «Запустить программу в режиме совместимости» и выбираем нужную нам операционную систему.
Способ №2
Возможно, у вас просто недостаточно прав, чтобы открыть игру или программу. ПКМ по ярлыку, выбрать «Запуск от имени администратора».
Способ № 3
Просто отключите антивирус или брандмауэр Windows!
Способ № 4
Как вариант, произошел коллапс во время установки игры или приложения. В таком случае попробуйте удалить все файлы, связанные с этой игрой/программой и установите ее заново. Если ошибки не исчезли, то, возможно, проблема в установочном файле. Скачайте официальную версию программы.
Способ №5
Библиотеки файлов DirectX, Visual C++, net.Framework обязаны быть установлены на любом ПК с Windows! Как проверить, есть ли они и работают ли они правильно? Заходим в «Панель управления» – «Все элементы панели управления» – «Программы и компоненты». Здесь вы увидите списки библиотек – все они должны быть в актуальном состоянии.

Кстати, если у вас 64-битная версия, то рекомендуем поставить Microsoft Visual C++ для 64 bit и 32 bit.
DirectX — это комплект необходимых API — программных интерфейсов приложений. Незаменимы для воспроизведения большинства игр и мультимедиафайлов.
- DirectX версия 9 для Windows XP.
- DirectX версия 10 для Windows Vista.
- DirectX версия 11 для Windows Vista, 7, 8, 10.
- DirectX версия 12 для Windows 10.
Microsoft Net.Framework — это цифровая среда Windows для приложений и игр, установить которую можно через Центр обновлений Windows. В списке «Программы и компоненты» должны быть версии 4.7.1 и 3.5.
Способ №6
Драйвера. Как всегда, дело может быть именно в них. Как проверить? Мой компьютер – Свойства – Диспетчер устройств – Видеоадаптеры.
Нажмите ПКМ по устройству и проверьте обновления драйвера. Если Windows не хочет или не может найти обновление, то надо поискать на официальном сайте разработчика.
Способ №7
- Установите Dependency Walker 64bit, который можно скачать здесь.
- В программе выберите View – Full paths. Откройте файл .exe той игры, где у вас возникает ошибка.
- В разделе module прокрутите до самого низа – увидите определенные значения в столбиках.
- В столбике CPU все DLL файлы должны быть 64-битные для игры. Если есть х86 DLL-файл, то он будет в красной колонке CPU. Именно он – причина ошибки.
- Найдите 64-битную DLL файла и поместите его в папку с игрой и в C:Windowssystem32. Проблема должна быть решена.
Теперь вы знаете, как справиться с ненавистной ошибкой!
Ошибки Windows 11 – основные ошибки Виндовс 11, как исправить, гайд
Как обновиться до Windows 11 – гайд, способы обновления до Виндовс 11
Многие пользователи разных версий Windows часто сталкиваются с ошибкой при запуске приложения 0xc0000005. Как правило, она говорит о неправильном обращении к памяти (memory access violation), но причин этому может быть множество. Это и ошибки реестра, и некорректные драйверы, и вирусы и даже неисправная память. Поэтому и способы ее решения сильно зависят от того, с чем именно связан этот сбой.
Поиск вирусов
В этом случае решение проблемы выглядит до ужаса тривиальным: просто проверьте систему средствами штатного антивируса, а еще лучше скачайте свежую сборку Dr.Web CureIt и проведите полное сканирование системы. Вирусы найдены и обезврежены, а ошибка исчезла — что ж, отлично, вы решили проблему самой малой кровью. Если же сканирование не дало никаких результатов, или удаление найденных вирусов так и не помогло избавиться от проблемы, идем дальше.
Проверка реестра
При некорректной установке или удалении программ в реестре часто возникаю непредвиденные конфликты, один из которых и может стать причиной появления ошибки при запуске 0xc0000005. Конечно, искать эти конфликты руками — занятие крайне неблагодарное. Поэтому мы рекомендуем воспользоваться отлично зарекомендовавшей себя программой CCleaner. Она не только поможет избавиться от лишних «хвостов» в реестре, но и отлично почистит операционную систему от всякого мусора. А, если этого мусора было много, вы заметите намного возросшую скорость работы компьютера.
Просто отметьте все галочки в меню поиска проблем в реестре, и CCleaner сделает все за вас. После окончания работы утилиты для надежности перезагрузите систему. Ошибка исчезла? Отлично! Нет? Идем дальше.
Переустановка драйверов
Иногда причиной появления ошибки при запуске игры 0xc0000005 могут быть некорректно «вставшие» драйверы видеокарты. Для решения проблемы зайдите в «Диспетчер устройств», найдите в открывшемся списке ваш видеоадаптер и щелкните по нему правой кнопкой мышки. Нажмите «Обновить драйвер» в открывшемся контекстном меню.
Если это не помогло, то попробуйте удалите его из системы, после чего обновите конфигурацию оборудования. Драйверы установятся автоматически.
Если и это не помогло решить проблему, переходим к следующему пункту.
Проверка версии операционной системы
Посмотрите, актуальная ли версия операционной системы у вас установлена. Для этого зайдите в центр обновления Windows. В верхней части открывшегося окна должна красоваться надпись: «У вас установлены все последние обновления», но на всякий случай можете нажать кнопку «Проверить наличие обновлений». Если после проверки надпись останется неизменной, все в порядке.
Вспомните, когда вы в первый раз столкнулись с ошибкой 0xc0000005. Если это произошло почти сразу же после установки очередного обновления Windows, откатите апдейт. Эта опция есть в разделе «Обновление и безопасность». Выберите там пункт меню «Восстановление». Если с момента установки последнего обновления прошло меньше 10 дней, вы сможете откатить операционную систему к предыдущему состоянию. Если этот срок прошел, появится такая надпись:
Впрочем, здесь можно пойти другим путем. Найдите в «Центре обновления Windows» пункт «Журнал обновлений». Выберите в открывшемся окне «Удаление обновлений». Вы увидите полный список со всеми установленными системой обновлениями. Выберите последнее из них и удалите.
Перезагрузите компьютер и проверьте, исчезла ли ошибка. Если нет, переходим к следующему этапу.
Проверка целостности системных файлов
Для проверки целостности системных файлов нажмите сочетание клавиш win+X, запустите Windows PowerShell от имени администратора и введите команду sfc /scannow.
Если во время проверки появятся файлы, которые невозможно исправить, повторите проверку, но уже в безопасном режиме. После проверки перезагрузите компьютер.
Для исправления повреждения хранилища компонентов, препятствующего нормальной работе SFC, введите команду dism /online /cleanup-image /restorehealth. Проверка может занять до 15 минут. Не закрывайте окно командной строки до завершения процесса. И не волнуйтесь, если индикатор прогресса будет долго держаться на уровне 20% — это нормально.
Если в результате работы DISM будут внесены какие-либо изменения, перезагрузите компьютер, после чего снова выполните команду SFC. Она сможет заменить поврежденные файлы правильными.
Проверка принтера
Как это ни парадоксально, но иногда причиной появления ошибки 0xc0000005 может быть… принтер. Убедиться, что его настройки и драйверы не конфликтуют с приложениями, достаточно просто. Просто удалите драйверы принтера из системы (как это сделать, мы рассматривали, когда говорили о видеокарте) и для верности физически отключите принтер от ПК.
Если проблема исчезла, избавляться от принтера не нужно. Просто заново подключите его к компьютеру, установите свежие драйверы и создайте совершенно новый профиль принтера.
Проверка оперативной памяти
Если ничего из написанного выше не помогло, велика вероятность, что проблема может быть связана с вышедшим из строя модулем оперативной памяти. В современные компьютеры обычно устанавливается не меньше двух планок оперативки, зачастую работающих в двухканальном режиме. Поэтому для проверки этой гипотезы достаточно убрать из системы один из модулей и посмотреть, не исчезла ли ошибка. После этого установите его обратно и повторите операцию с другим модулем.
Если при удалении одного из них из системы ошибка пропадает, виновником ваших страданий почти наверняка является именно эта планка оперативки. Хотя для надежности вы можете попробовать установить «подозреваемую» в другой компьютер и посмотреть, не стала ли там появляться эта же ошибка. Стала? Значит, теория подтвердилась.
В этом случае единственное, что вы можете сделать — это заменить модуль памяти на аналогичный.
Итоги
И так, мы разобрались в причинах появления ошибки при запуске приложения 0xc0000005 и том, как исправить эту ситуацию. К сожалению, в некоторых случаях вы не сможете обойтись программным решением проблемы. И хотя вероятность появления ошибки из-за сбойного модуля оперативной памяти достаточно мала, полностью ее исключать нельзя.
Читайте также
- Ошибка обновления 80072efe: как ее исправить
- Ошибка 651 при подключении к интернету: как ее исправить
- Как исправить ошибку 0xc0000142: при запуске программы, приложения или игры
- Как ускорить работу ноутбука: 6 полезных советов
Редактор направлений «Компьютерное железо» и «Технологии»
Приветствую! Наша любимая операционная система полна неожиданных сюрпризов, и один из них – это ошибка приложения под кодом 0xc0000005. Беда в том, что у этой ошибки нет конкретной расшифровки источника проблемы, т.е. случиться она может почти из-за чего угодно! Но хорошая новость в том, что 90% проблем можно исправить следуя этой инструкции.
Возникает эта проблема при запуске какой-нибудь программы или игры, а у некоторых даже при попытке открыть любую программу на компьютере! При этом может выдаваться похожее окно:
Способ №2
Возможно, у вас просто недостаточно прав, чтобы открыть игру или программу. ПКМ по ярлыку, выбрать «Запуск от имени администратора».
Способ № 3
Просто отключите антивирус или брандмауэр Windows!
Способ № 4
Как вариант, произошел коллапс во время установки игры или приложения. В таком случае попробуйте удалить все файлы, связанные с этой игрой/программой и установите ее заново. Если ошибки не исчезли, то, возможно, проблема в установочном файле. Скачайте официальную версию программы.
Способ №5
Библиотеки файлов DirectX, Visual C++, net.Framework обязаны быть установлены на любом ПК с Windows! Как проверить, есть ли они и работают ли они правильно? Заходим в «Панель управления» – «Все элементы панели управления» – «Программы и компоненты». Здесь вы увидите списки библиотек – все они должны быть в актуальном состоянии.

Кстати, если у вас 64-битная версия, то рекомендуем поставить Microsoft Visual C++ для 64 bit и 32 bit.
DirectX — это комплект необходимых API — программных интерфейсов приложений. Незаменимы для воспроизведения большинства игр и мультимедиафайлов.
- DirectX версия 9 для Windows XP.
- DirectX версия 10 для Windows Vista.
- DirectX версия 11 для Windows Vista, 7, 8, 10.
- DirectX версия 12 для Windows 10.
Microsoft Net.Framework — это цифровая среда Windows для приложений и игр, установить которую можно через Центр обновлений Windows. В списке «Программы и компоненты» должны быть версии 4.7.1 и 3.5.
Способ №6
Драйвера. Как всегда, дело может быть именно в них. Как проверить? Мой компьютер – Свойства – Диспетчер устройств – Видеоадаптеры.
Нажмите ПКМ по устройству и проверьте обновления драйвера. Если Windows не хочет или не может найти обновление, то надо поискать на официальном сайте разработчика.
Способ №7
- Установите Dependency Walker 64bit, который можно скачать здесь.
- В программе выберите View – Full paths. Откройте файл .exe той игры, где у вас возникает ошибка.
- В разделе module прокрутите до самого низа – увидите определенные значения в столбиках.
- В столбике CPU все DLL файлы должны быть 64-битные для игры. Если есть х86 DLL-файл, то он будет в красной колонке CPU. Именно он – причина ошибки.
- Найдите 64-битную DLL файла и поместите его в папку с игрой и в C:Windowssystem32. Проблема должна быть решена.
Теперь вы знаете, как справиться с ненавистной ошибкой!
Ошибки Windows 11 – основные ошибки Виндовс 11, как исправить, гайд
Как обновиться до Windows 11 – гайд, способы обновления до Виндовс 11