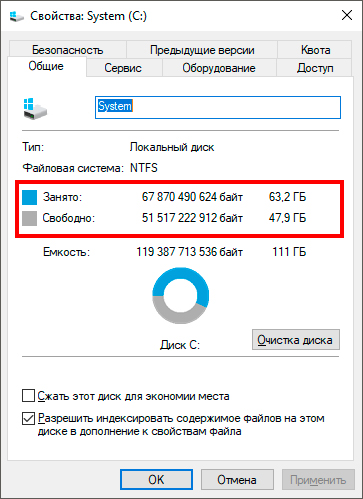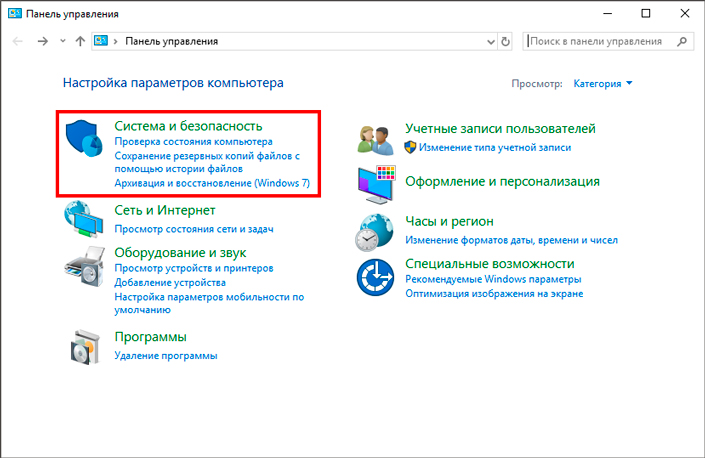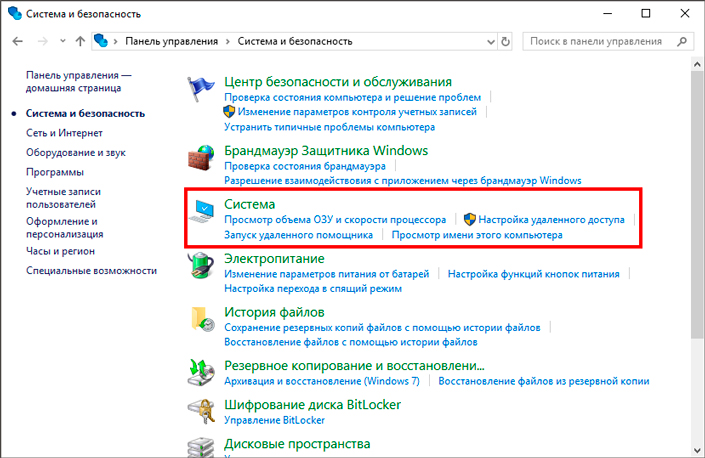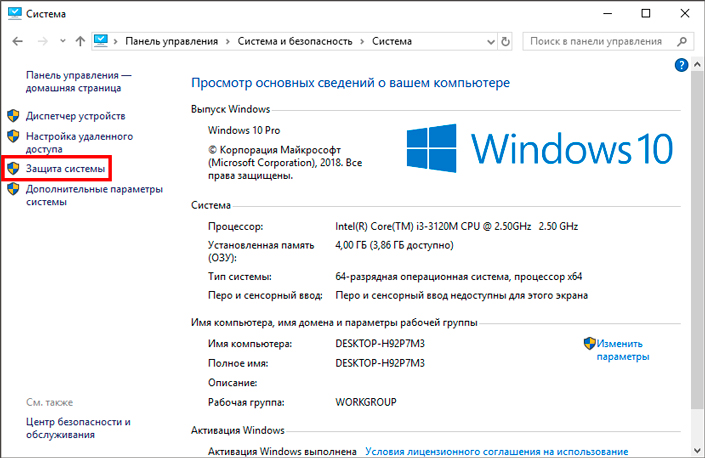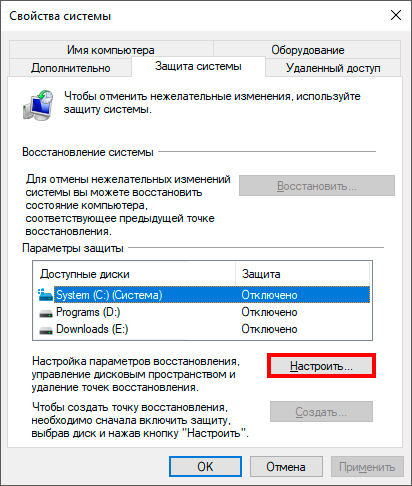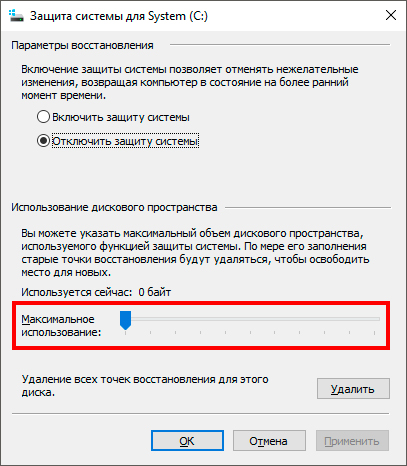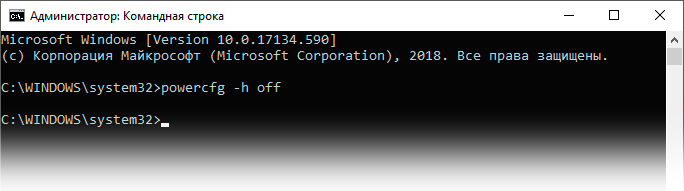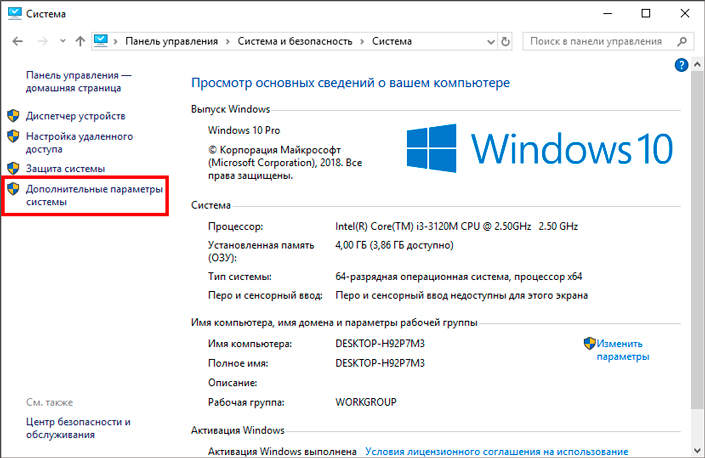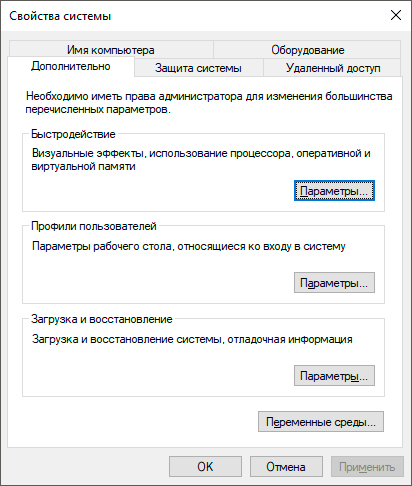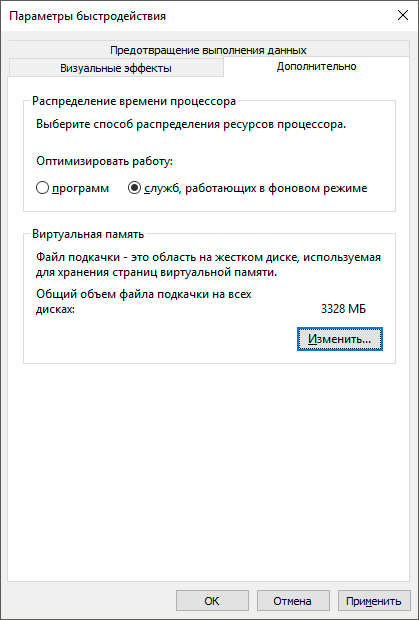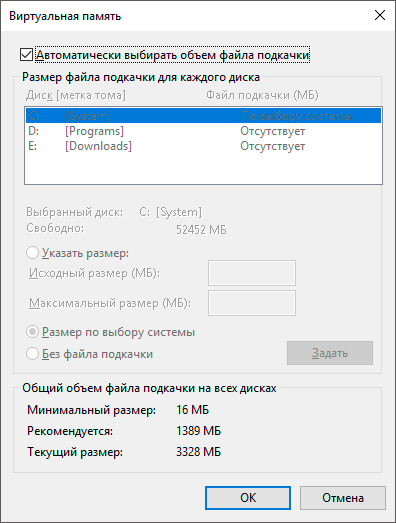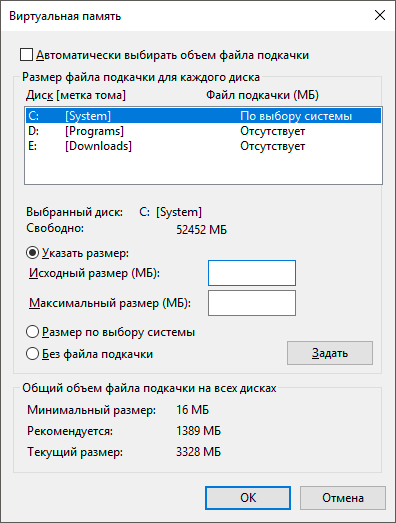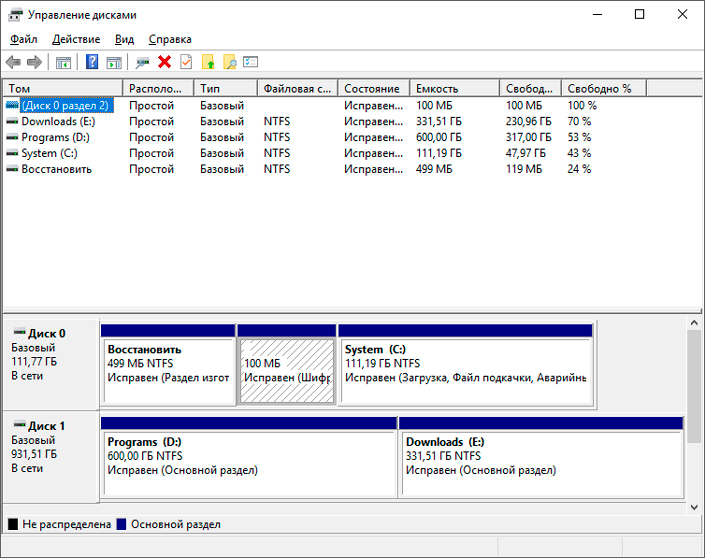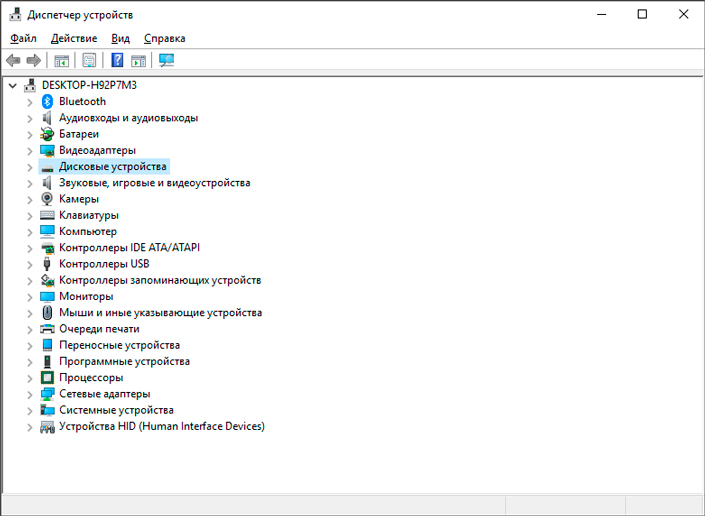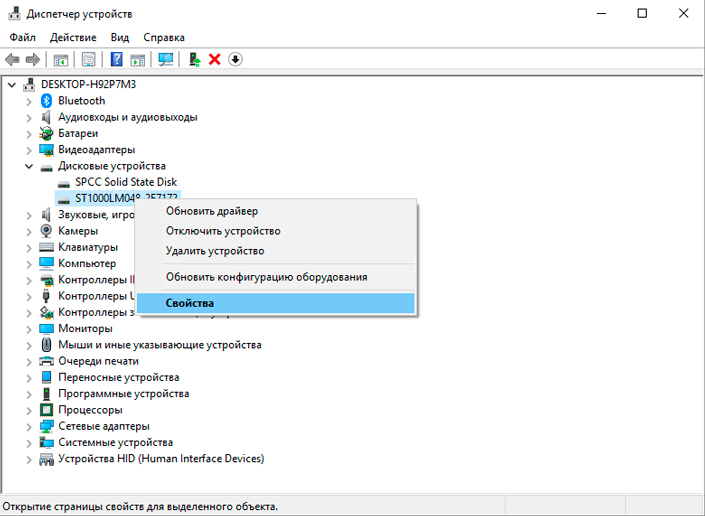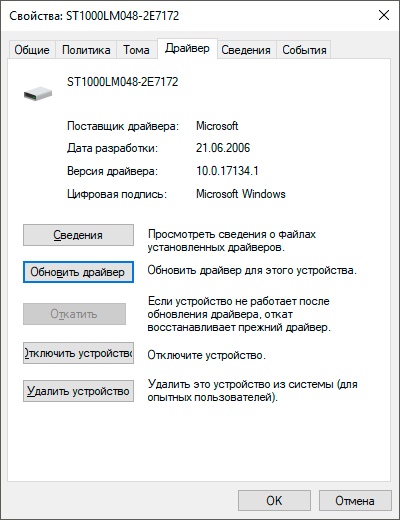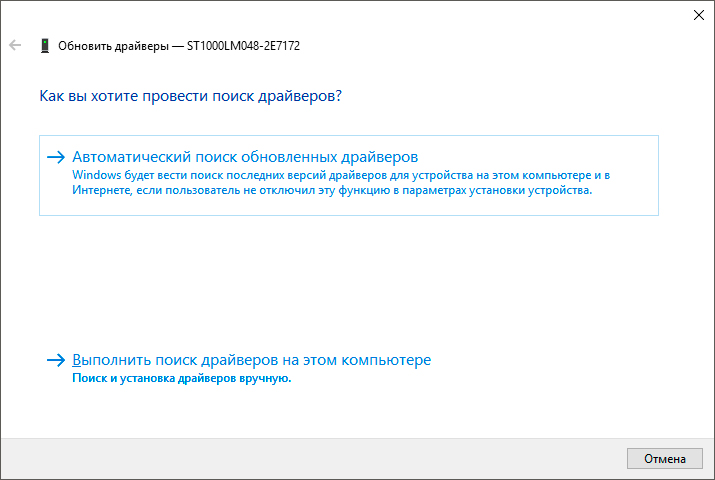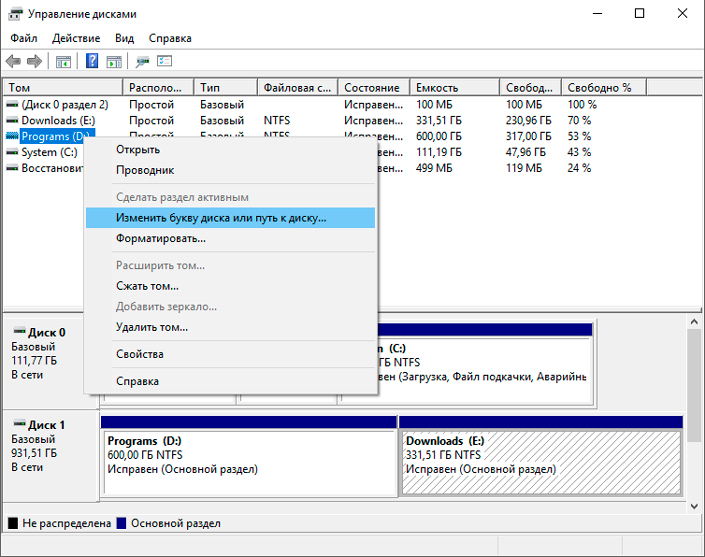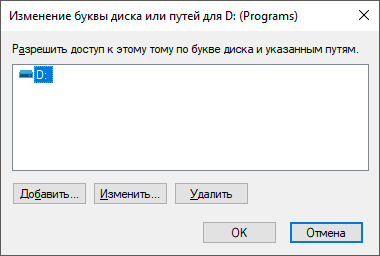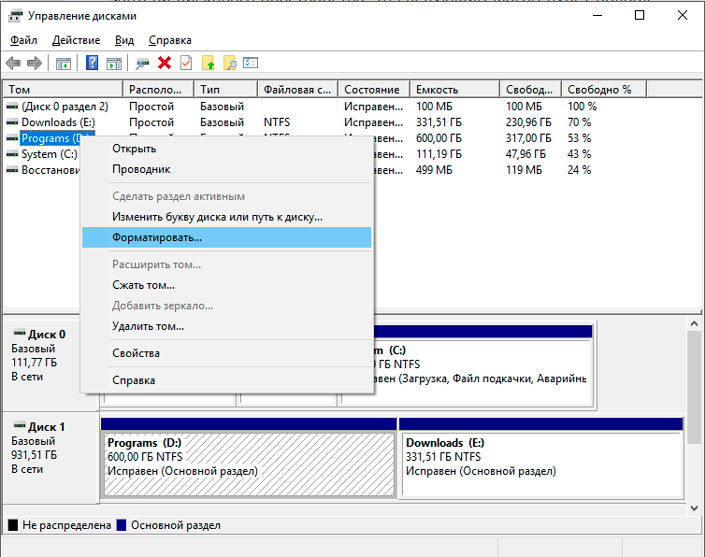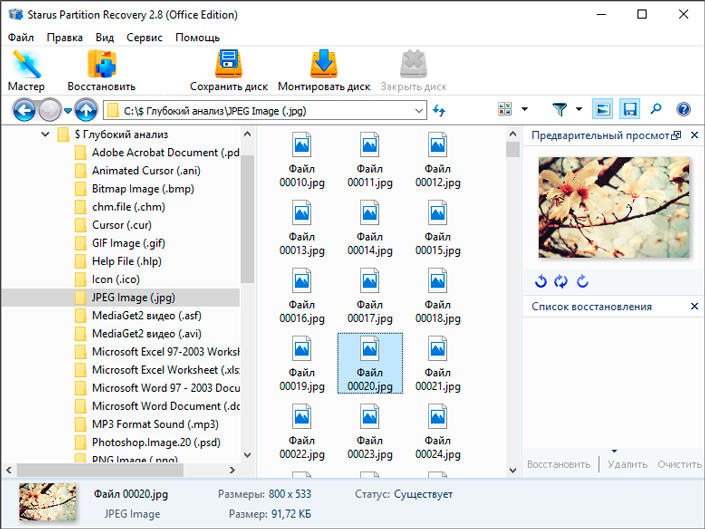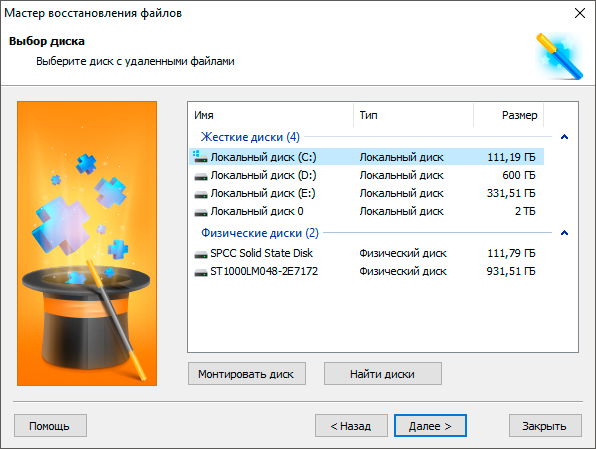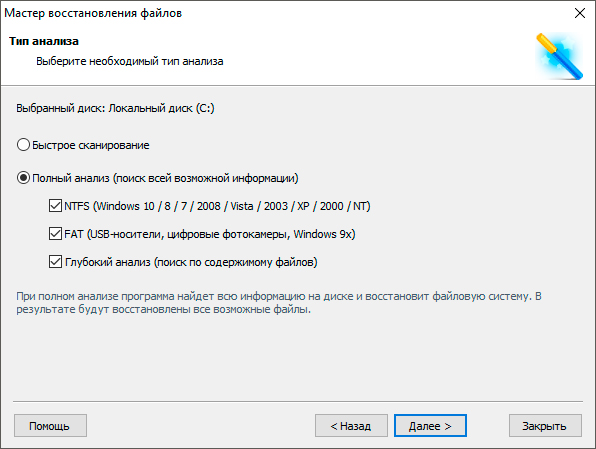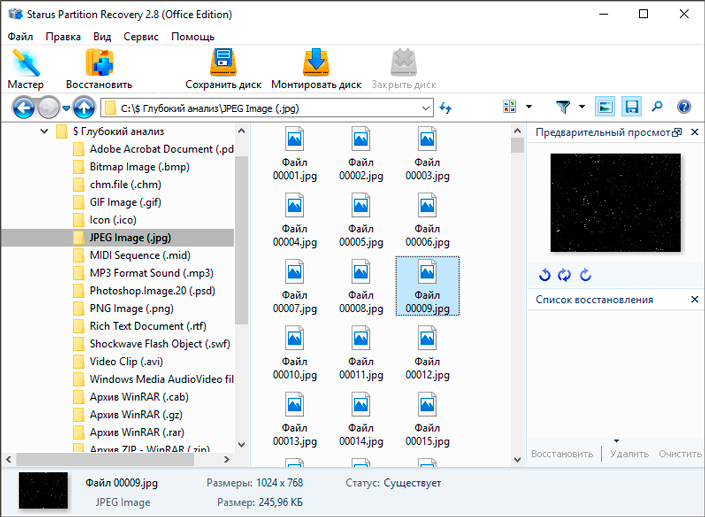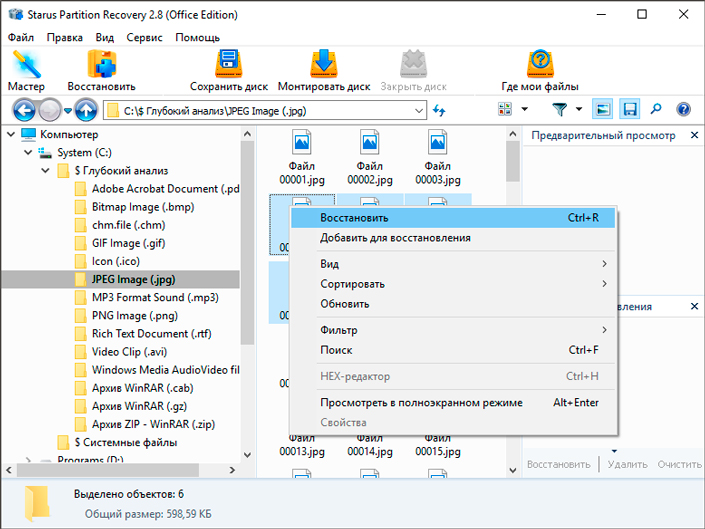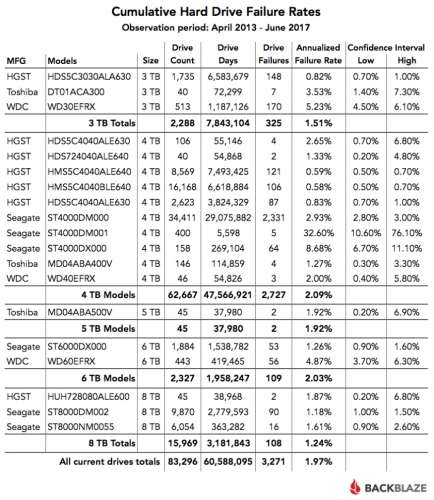Столкнувшись со сбоями в работе жесткого диска, у каждого пользователя возникает желание быстро освоить одну из программ для его восстановления. Одним из наиболее известных инструментов в этой области является HDD Capacity Restore Tool. Однако, открытие драйвера данной программы может быть заблокировано предупреждением об ошибке.
Такая проблема может возникать по многим причинам, включающим в себя неправильно установленный драйвер USB-устройства, некорректно настроенную операционную систему, несовместимость с антивирусным ПО и пр. Значение данной ошибки может свидетельствовать о проблемах с безопасностью системы и о необходимости принятия соответствующих мер.
В данной статье мы рассмотрим основные причины ошибки открытия драйвера, а также предоставим рекомендации по ее исправлению. Будут даны подробные инструкции по настройке операционной системы и ПО, а также решения конкретных проблем, которые могут столкнуться пользователи в процессе работы с HDD Capacity Restore Tool.
Содержание
- HDD Capacity Restore Tool
- Что это и зачем нужно?
- Ошибка открытия драйвера
- Причины возникновения ошибки
- Как исправить ошибку открытия драйвера
- Шаги по исправлению ошибки
- Альтернативные способы решения проблемы
- Как избежать ошибки в будущем
- Вопрос-ответ
- Что такое HDD Capacity Restore Tool?
- Как возникает ошибка открытия драйвера?
- Как исправить ошибку открытия драйвера при запуске HDD Capacity Restore Tool?
- Какие еще проблемы могут возникнуть при работе с HDD Capacity Restore Tool?
- Какие данные будут потеряны при использовании HDD Capacity Restore Tool?
- Как выбрать правильную версию HDD Capacity Restore Tool для своего жесткого диска?
Программа HDD Capacity Restore Tool (иногда называется HDD Capacity Restore) предназначена для восстановления размера жестких дисков, которые были ошибочно отформатированы с использованием утилит, которые не поддерживают максимальную емкость диска.
Эта программа может быть полезна тем, у кого есть жесткий диск, который был отформатирован с помощью старой версии программы форматирования, которая не учитывала новые стандарты максимальной емкости жестких дисков. В результате часто возникают проблемы с определением размера диска.
Если при использовании HDD Capacity Restore Tool вы столкнулись с ошибкой «Ошибка открытия драйвера», то скорее всего это связано с отсутствием прав администратора. Попробуйте выполнить программу от имени администратора.
Также возможно, что проблема в самом драйвере, необходимом для запуска программы. В этом случае следует обновить или переустановить драйвер.
Несмотря на возможность использования этой программы, следует помнить, что восстановление емкости жесткого диска может повлечь за собой потерю данных. Поэтому, перед использованием данной программы следует сделать резервную копию всех данных, хранящихся на жестком диске.
Что это и зачем нужно?
HDD Capacity Restore Tool — это утилита, которая предназначена для восстановления или изменения объема жесткого диска. Она позволяет изменять размер разделов жесткого диска, а также исправлять ошибки, которые могут возникнуть при использовании жесткого диска.
Использование этой утилиты может быть необходимо в том случае, если объем жесткого диска был изменен неправильно или если по каким-то причинам он был поврежден. Кроме того, этот инструмент может быть полезен для тех, кто планирует установить новый жесткий диск в свой компьютер и хочет оптимизировать его работу.
Использование HDD Capacity Restore Tool — это простой и эффективный способ восстановить или изменить объем жесткого диска. Он позволяет быстро и безопасно произвести необходимые изменения, что может оказаться крайне полезным для пользователей, которые заинтересованы в оптимизации своего компьютера.
Ошибка открытия драйвера
Встречаясь с компьютерными проблемами, мы часто сталкиваемся с многочисленными ошибками. Ошибка открытия драйвера — одна из них. Эта ошибка может возникнуть во время установки нового оборудования или при попытке использования программы.
Ошибки драйвера могут быть вызваны различными причинами: неправильно установленный драйвер, конфликт драйверов, проблемы с реестром и т.д. В случае, когда возникает ошибка открытия драйвера, необходимо принять меры для ее устранения.
Если проблема связана с установкой нового оборудования, необходимо проверить совместимость устройства с вашим компьютером, убедиться, что драйвера установлены правильно, а также проверить, нет ли конфликтов между драйверами.
Если же проблема связана с программой, рекомендую проверить наличие последней версии этой программы, а также убедиться, что драйвера установлены правильно и не возникают конфликты с другими драйверами.
В случае, если вы не можете решить проблему самостоятельно, обратитесь к специалисту, который поможет вам решить данную проблему.
Причины возникновения ошибки
Ошибка «открытия драйвера» в программе HDD Capacity Restore Tool может быть вызвана несколькими причинами. Одной из них может быть неправильное подключение жесткого диска к компьютеру. Если кабель SATA или IDE не подключен должным образом, программа не сможет обнаружить диск и отобразить его в списке.
Еще одной частой причиной ошибки является несовместимость программы с операционной системой, особенно если вы пытаетесь запустить ее на новой версии Windows. Проверьте, на какой версии ОС у вас работает HDD Capacity Restore Tool, и убедитесь, что она совместима с вашей ОС.
Также возможно, что на компьютере не установлены нужные драйверы, которые необходимы для работы с жестким диском. В этом случае необходимо установить драйверы, связанные с контроллером устройства хранения данных, на котором расположен исправляемый диск.
Наконец, причиной ошибки «открытия драйвера» может быть и наличие поврежденных файлов программы. Если программа была установлена неправильно, либо ее файлы были повреждены во время загрузки, это может вызвать ошибку. В этом случае рекомендуется повторно скачать и установить программу, убедившись, что файлы полностью и корректно загрузились.
Как исправить ошибку открытия драйвера
Ошибка открытия драйвера может возникнуть в случае, если программа не может получить доступ к необходимому драйверу. Чтобы исправить эту ошибку, можно следовать нескольким простым рекомендациям:
- Убедитесь, что у вас есть права администратора на компьютере, чтобы иметь доступ к системным файлам;
- Проверьте, не блокирует ли антивирус или брандмауэр доступ к этому драйверу;
- Если вы пытаетесь подключить устройство к компьютеру, попробуйте использовать другой порт;
- Попробуйте переустановить драйвер, связанный с этим устройством.
Если все вышеперечисленные действия не помогли, попробуйте найти и загрузить последнюю версию драйвера, совместимую с вашей операционной системой. Обычно это можно сделать на сайте производителя устройства.
Также не забудьте перезагрузить компьютер после всех проведенных манипуляций для того, чтобы все изменения вступили в силу.
Шаги по исправлению ошибки
Если при запуске HDD Capacity Restore Tool возникла ошибка «Ошибка открытия драйвера», то необходимо выполнить следующие шаги:
- Перезагрузите компьютер. Иногда простая перезагрузка может решить проблему;
- Выполните запуск от имени администратора. Правой кнопкой мыши кликните на ярлык программы и выберите пункт «Запуск от имени администратора». Это может помочь программе получить необходимые права доступа;
- Установите необходимые драйверы. Если HDD Capacity Restore Tool не находит необходимые драйверы, то их нужно установить вручную. Для этого перейдите на сайт производителя вашего жесткого диска и скачайте драйвера для вашей операционной системы;
- Обновите драйвера контроллера жестких дисков. Если проблема вызвана устаревшими драйверами контроллера жестких дисков, то их нужно обновить. Для этого откройте «Диспетчер устройств», найдите контроллер жестких дисков, нажмите правой кнопкой мыши и выберите пункт «Обновить драйвер»;
- Опеределите причину ошибки. Если все вышеперечисленные шаги не помогли, то возможно проблема не в программе HDD Capacity Restore Tool. Обратитесь за помощью к специалистам, чтобы выяснить причину ошибки.
Альтернативные способы решения проблемы
Если при использовании HDD Capacity Restore Tool вы столкнулись с ошибкой открытия драйвера, есть несколько альтернативных способов решения этой проблемы.
- Попробуйте выполнить проверку на наличие ошибок диска с помощью стандартного средства ОС, например, CHKDSK в Windows. Это может помочь исправить ошибки и восстановить работу HDD Capacity Restore Tool.
- Убедитесь, что вы используете последнюю версию HDD Capacity Restore Tool. Возможно, разработчики устранили проблему в более новой версии.
- Проверьте, что вы запускаете программу от имени администратора. Некоторые драйверы требуют повышенных прав доступа для корректной работы.
Если никакие из указанных способов не помогли, рекомендуется обратиться в техническую поддержку разработчиков программы для получения дополнительной помощи.
Как избежать ошибки в будущем
Чтобы избежать ошибки открытия драйвера при использовании HDD Capacity Restore Tool, рекомендуется следовать нескольким простым правилам.
- Установить программу с правами администратора. Для этого нужно кликнуть правой кнопкой мыши на иконку установщика и выбрать «Запустить от имени администратора».
- Скачивать программу только с официальных сайтов. Избегайте использования сторонних и неизвестных источников для загрузки программы.
- Проверять систему на наличие вирусов. Вирусы могут привести к ошибке открытия драйвера и другим проблемам с компьютером. Рекомендуется регулярно проводить проверку компьютера на наличие вредоносных программ.
- Обновлять драйвера устройств. Если ошибка возникает при работе с жестким диском, она может быть связана с устаревшими драйверами для устройства. Рекомендуется регулярно обновлять драйверы компьютера.
Следуя этим простым правилам, можно избежать ошибок открытия драйвера при использовании HDD Capacity Restore Tool и обеспечить более стабильную работу компьютера в целом.
Вопрос-ответ
Что такое HDD Capacity Restore Tool?
HDD Capacity Restore Tool — это программа, которая используется для восстановления емкости жесткого диска, если она была неправильно определена или урезана различными причинами.
Как возникает ошибка открытия драйвера?
Ошибка открытия драйвера может возникнуть при попытке запуска HDD Capacity Restore Tool, если драйверы жесткого диска не установлены правильно или если другие программы мешают ей работать.
Как исправить ошибку открытия драйвера при запуске HDD Capacity Restore Tool?
Для исправления этой ошибки необходимо установить правильные драйверы жесткого диска или закрыть другие программы, которые мешают работе HDD Capacity Restore Tool. Также можно попробовать запустить программу от имени администратора.
Какие еще проблемы могут возникнуть при работе с HDD Capacity Restore Tool?
Кроме ошибки открытия драйвера, могут возникать проблемы совместимости с некоторыми моделями жестких дисков, а также нежелательные последствия, если программа была использована неправильно.
Какие данные будут потеряны при использовании HDD Capacity Restore Tool?
При правильном использовании программы данные не должны быть потеряны. Однако, перед использованием следует создать резервную копию важных файлов для всяких случаев.
Как выбрать правильную версию HDD Capacity Restore Tool для своего жесткого диска?
Нужно внимательно прочитать информацию о версии программы и сравнить ее с моделью своего жесткого диска. Неверные драйверы могут привести к дополнительным проблемам.
Как вернуть исходный размер дискового пространства HDD
В этой статье мы рассмотрим несколько методов восстановления дискового пространства , в зависимости от причины, вызвавшей потерю. А также представим способ, который поможет вам в считанные минуты вернуть любой пропавший вследствие ошибки файл.
Жесткий диск компьютера или ноутбука — это устройство, которое управляет местоположением файлов в системе, их чтением и записью. Альтернативное название комплектующего — Hard Disk Drive или, сокращенно, HDD.
В некоторых случаях посреди нормального функционирования накопителя пользователи начинают замечать неизвестно куда пропадающее его пространство. Зачастую сложно найти этому моментальное объяснение и мы начинаем теряться в догадках “Что бы это могло быть?”.
К основным причинам, которые могут спровоцировать возникновение такой неполадки можно отнести:
- Сбой в работе операционной системы.
- Неправильная установка или удаление программного обеспечения, которое может повредить реестр Windows.
- Воздействие вредоносного программного обеспечения.
- Личная ошибка пользователя в работе с дисковым пространством (неправильная разметка и т.д.).
Как восстановить полную емкость устройства
Перед тем как приступить к непосредственному разбору руководств, важно отметить что причины и способы их решения разделяются на две категории: системные ошибки и аппаратные, которые выражаются в том, что диск теряет возможность отображаться в проводнике Windows.
Каждый из них требует детального изучения и мы постарались подготовить для вас исчерпывающую информацию.
Общие системные причины
Работа над исправлением ошибки в этой категории подразумевает внесение некоторых системных корректировок, которые позволят исправить сбой.
Каждый пользователь, должно быть, замечал, что заявленный производителем объем жесткого диска отличается от того, который, после подключения устройства к компьютеру, отображает система. Это связано с различием в стандартах.
Например, HDD преимущественно продаются со следующими показателями: 500 Гб, 1 Тб, 2 Тб и т.д. И если, касательно жестких дисков, значение памяти округляется — 1 Гб = 1000 Мб, то в случае с операционной системой Windows все обстоит несколько иначе — 1 Гб приобретает истинное значение 1024 Мб. И так дело обстоит с каждой отдельно взятой величиной. Именно поэтому, если взять за пример диск объемом 500 Гб, после установки его память будет равна 466 Гб.
Активность внутренней защиты системы
Внутренняя защита системы — это встроенный в Windows инструмент, который регулярно создает резервную копию информации о системных файлах и настройках компьютера. Такое копирование происходит перед каждой новой установкой приложений или драйверов.
Такие меры предосторожности были разработаны специально для борьбы с непредвиденными повреждениями жизненно важных для ОС файлов, которые запросто могут оказаться вредоносными. Однако именно создание подобных резервных файлов может запросто засорять диск, из-за чего указанное в свойствах раздела число становится недействительным.
К счастью, мы можем повлиять на внутреннюю защиту, вынудив ее уменьшить количество потребляемых ресурсов жесткого диска. Сделать это можно следующим образом:
1. Откройте Панель управления .
2. Перейдите в раздел Система и безопасность .
Источник
Восстановление объема жесткого диска HDD (HDD size / capacity restore)
Описание проблемы
По разным причинам у Вас может уменьшиться доступный объем жесткого диска. Речь идет о размере диска, отображаемом в BIOS и в диспетчере управления дисками windows. Обычно объем диска уменьшается на 1 терабайт: 1 Тб диск становится размером меньше 1 Гб (33 Мб), диск 4 Тб -> 3 Тб и т.д.
Диагностика проблемы
Причина в том, что материнская плата (BIOS) резервирует некоторое место под свои нужды.
Этот процесс называется HPA (Host Protected Area). После данной манипуляции по каким-то причинам (в некоторых материнских платах, при подключении дисков к определенным SATA портам) диск начинает определяться неправильно. Насколько известно, такое происходит с жесткими дисками объемом 1 Тб и более. Если объем диска меньше 1 Тб, то активизация HPA не влияет на определение размера BIOS’ом.
Утилиты, которые могут решить эту проблему
- Linux: Hdparm
- Windows XP и выше: ATATool — Windows ATA Disk Info and HPA/DCO Utility
- Windows XP и диски 1 Тб: HDD Capacity Restore
Методики решения проблемы
HDParm
Установка hdparm
Ubuntu:
sudo apt-get install hdparm
CentOS:
yum install hdparm
hdparm for windows:
https://sites.google.com/site/disablehddapm/
Использование hdparm
Сначала находим наш диск, у которого нужно определить/изменить размер. Для этого ищем все имеющиеся в системе диски. Диски могут быть hdX или sdX. Ищем что есть:
ls /dev/sd*
ls /dev/hd*
Теперь по каждому из найденных дисков получаем информацию — ищем нужный нам диск. Например, мы нашли диски hda, hdb, sda. Выполняем команды:
hdparm -i /dev/hda
hdparm -i /dev/hdb
hdparm -i /dev/sda
Найдя нужный диск, запускаем утилиту для определения текущего размера диска:
hdparm -N /dev/sdX
например:
hdparm -N /dev/sda
Если диск без HPA, мы видим сообщение, подобное следующему:
/dev/sdX:
max sectors = / , HPA is disabled
например:
/dev/sdb:
max sectors = 1953525168/1953525168, HPA is disabled
Если диск с HPA:
/dev/sdX:
max sectors = / , HPA is enabled
например:
/dev/sdc:
max sectors = 586070255/586072368, HPA is enabled
Здесь:
curr-sect — текущее (доступное пользователю) число секторов (для текущего диска)
max-sect — максимальное число секторов (для текущего диска).
В случае наличия включенного HPA нам нужно его отключить. Для этого используем команду:
hdparm -N p /dev/sdX
например:
hdparm -N p586072368 /dev/sdb
То есть мы приравниваем количество секторов, доступных пользователю, к максимальному количеству секторов на диске.
Буква «p» необходима для того, чтобы настройки сохранились в flash жесткого диска (то есть чтобы после выключения питания они сохранились). Менять параметр с ключом «p» можно только один раз за сессию жесткого диска (сессия — промежуток времени между включением и выключением жесткого диска). После изменения параметра необходимо выключить и включить винчестер (по факту — компьютер).
ATATool
Комментарий к программе
Как уверяют разработчики, программа работает в Windows XP и выше. Программа использует интерфейс командной строки.
С подробностями использования программы можно ознакомиться на официальном сайте.
HDD Capacity Restore
Описание программы
HDD Capacity Restore Tool — это бесплатная программа для восстановления заводской ёмкости жёстких дисков. Восстанавливает любые установки HPA (Host Protected Area) и DCO (Device Configuration Overlay). Работает полностью автоматически. В некоторых редких случаях позволяет увеличить ёмкость жёсткого диска (особенно если у вас компьютер от брендов вроде Dell и Hewlett-Packard).
Комментарий к программе
Последнее обновление программы было в 2007 году, поэтому вопрос ее совместимости с современными версиями Windows и современными жесткими дисками остается открытым (рекомендуем обратиться к разработчикам).
FreeBSD
В операционной системе FreeBSD 8 (и выше) отключение HPA делается путём установки в файле loader.conf параметра:
hw.ata.setmax=»1″
Источниками статьи послужили следующие материалы:
Источник
Как вернуть исходный размер дискового пространства HDD
В этой статье мы рассмотрим несколько методов восстановления дискового пространства, в зависимости от причины, вызвавшей потерю. А также представим способ, который поможет вам в считанные минуты вернуть любой пропавший вследствие ошибки файл .
Жесткий диск компьютера или ноутбука — это устройство, которое управляет местоположением файлов в системе, их чтением и записью. Альтернативное название комплектующего — Hard Disk Drive или, сокращенно, HDD.
В некоторых случаях посреди нормального функционирования накопителя пользователи начинают замечать неизвестно куда пропадающее его пространство. Зачастую сложно найти этому моментальное объяснение и мы начинаем теряться в догадках “Что бы это могло быть?”.
К основным причинам, которые могут спровоцировать возникновение такой неполадки можно отнести:
- Сбой в работе операционной системы.
- Неправильная установка или удаление программного обеспечения, которое может повредить реестр Windows.
- Воздействие вредоносного программного обеспечения.
- Личная ошибка пользователя в работе с дисковым пространством (неправильная разметка и т.д.).
Содержание статьи:
Как восстановить полную емкость устройства
Перед тем как приступить к непосредственному разбору руководств, важно отметить что причины и способы их решения разделяются на две категории: системные ошибки и аппаратные, которые выражаются в том, что диск теряет возможность отображаться в проводнике Windows.
Каждый из них требует детального изучения и мы постарались подготовить для вас исчерпывающую информацию.
Общие системные причины
Работа над исправлением ошибки в этой категории подразумевает внесение некоторых системных корректировок, которые позволят исправить сбой.
Различия стандартов
Каждый пользователь, должно быть, замечал, что заявленный производителем объем жесткого диска отличается от того, который, после подключения устройства к компьютеру, отображает система. Это связано с различием в стандартах.
Например, HDD преимущественно продаются со следующими показателями: 500 Гб, 1 Тб, 2 Тб и т.д. И если, касательно жестких дисков, значение памяти округляется — 1 Гб = 1000 Мб, то в случае с операционной системой Windows все обстоит несколько иначе — 1 Гб приобретает истинное значение 1024 Мб. И так дело обстоит с каждой отдельно взятой величиной. Именно поэтому, если взять за пример диск объемом 500 Гб, после установки его память будет равна 466 Гб.
Активность внутренней защиты системы
Внутренняя защита системы — это встроенный в Windows инструмент, который регулярно создает резервную копию информации о системных файлах и настройках компьютера. Такое копирование происходит перед каждой новой установкой приложений или драйверов.
Такие меры предосторожности были разработаны специально для борьбы с непредвиденными повреждениями жизненно важных для ОС файлов, которые запросто могут оказаться вредоносными. Однако именно создание подобных резервных файлов может запросто засорять диск, из-за чего указанное в свойствах раздела число становится недействительным.
К счастью, мы можем повлиять на внутреннюю защиту, вынудив ее уменьшить количество потребляемых ресурсов жесткого диска. Сделать это можно следующим образом:
1. Откройте Панель управления.
2. Перейдите в раздел Система и безопасность.
3. Откройте вкладку Система.
4. Перейдите в раздел Защита системы.
5. В открывшемся окне перейдите во вкладку Защита системы, выберите нужный раздел и щелкните по клавише Настроить.
6. В новом окне вы можете в любой момент включить или отключить защиту системы. При включенном состоянии рекомендуем указать максимально допустимое для вас значение потребления ресурсов диска.
Нужна ли эта функция вообще? С одной стороны мы имеем стабильную защиту системы и ее файлов, с другой же теряем достаточно большой объем диска “в никуда”. Поэтому здесь каждый должен сделать свой выбор, взвесив “за” и “против”. Если вы часто обновляете драйвера из неизвестных источников или ставите большое количество разнообразных программ, так или иначе работающих с ОС Windows, то рекомендуем включить защиту. В противном же случае она не нужна.
Высокие затраты ресурсов на файл подкачки и файл гибернации
Файл подкачки и файл гибернации — скрытые сервисы операционной системы Windows, которые так или иначе потребляют определенное количество ресурсов компьютера.
Подключая гибернацию, мы должны иметь в виду, что эта услуга потребляет определенный процент оперативной памяти устройства, который тем не менее не превышает 75% от допустимого максимума. Если вы не заинтересованы в данном сервисе, отключить hiberfil.sys можно с помощью командной строки. Давайте рассмотрим как это сделать на примере ниже.
1. Запустите командную строку от имени администратора.
2. Введите команду powercfg -h off и нажмите клавишу Enter.
3. Закройте командную строку и перезапустите компьютер.
Теперь, по завершению операции, файл hiberfil.sys исчезнет из корневого каталога, а занимаемое им пространство будет немедленно освобождено.
Для тех же кто не хочет окончательно отказываться от режима гибернации, рекомендуем воспользоваться командой powercfg -h -size 25%. Эта команда позволит вам установить фиксированный объем памяти, который сможет потреблять режим сна. Число 25 вы можете заменить на любое удобное для вас.
Далее мы рассмотрим файл подкачки, который в сервисном каталоге отмечен как pagefile.sys.
Файл подкачки используется как дополнение к уже имеющейся оперативной памяти компьютера. Если запускаемое приложение или фоновый процесс превышает допустимый порог ОЗУ, нехватающий объем памяти добирается из пространства жесткого диска. Таким образом, если вы пользуетесь не самым мощным компьютером и тем не менее часто используете ресурсозатратные программы, ваш диск может перегружаться и терять в объемах.
Если вы столкнулись с чем-то подобным, правильным решением будет либо уменьшить размер файла подкачки либо полностью отказаться от него. Сделать это можно следующим образом:
1. Откройте Панель управления.
2. Перейдите в раздел Система и безопасность.
3. Откройте вкладку Система.
4. Перейдите в раздел Дополнительные параметры системы.
5. Во вкладке Дополнительно найдите раздел Быстродействие и откройте его Параметры.
6. В открывшемся окне найдите вкладку Дополнительно, раздел Виртуальная память и щелкните по клавише Изменить.
7. Отключите параметр Автоматически выбирать объем файла подкачки.
8. Укажите новый размер файла подкачки или вовсе отключите его.
По завершению работы перезапустите компьютер, чтобы все внесенные изменения вступили в силу.
Наличие скрытых разделов жесткого диска
Частой причиной отсутствия дискового пространства при, казалось бы низкой фактической загрузке, является наличие скрытых разделов жесткого диска. Они могут быть либо системными, то есть скрытыми еще с момента продажи ноутбука, либо же персональными, которые были созданы пользователями лично, а затем скрыты. Найти такие разделы можно с помощью утилиты Управление дисками.
1. Откройте утилиту Управление дисками. Сделать это можно с помощью нажатия правой кнопки мыши по иконке меню Пуск и выбора соответствующей программы.
2. Определите есть ли скрытые разделы.
В большинстве случаев не стоит трогать системные разделы, чтобы неосторожными действиями случайно не повредить ОС Windows.
Наличие нераспределенного раздела или диска
Подключая новый жесткий диск к компьютеру нет никакого смысла ждать, что он заработает сам без совершения пользователем разметки. Иногда при разбиении диска на тома, мы можем ошибиться и оставить какой-то объем пространства нераспределенным. В таком случае, хоть мы и будем иметь несколько логических разделов, часть диска будет бездействовать.
Чтобы создать новый раздел из незанятого пространства, нужно выполнить следующее:
- Так же как и в предыдущем способе откройте утилиту Управление дисками.
- Найдите устройство с неразмеченным пространством, щелкните по нему правой кнопкой мыши и выберите параметр Создать простой том.
- Завершите создание нового логического диска.
- Готово.
Устранение ошибки отображения диска
В некоторых случаях при подключении диска к персональному компьютеру, операционная система не может его обнаружить. Такую неполадку могут вызвать следующие причины:
- Плохое соединение.
- Неисправность оборудования.
- Системные ошибки.
Чтобы помочь восстановить корректное отображение жесткого диска, мы подготовили для вас несколько проверенных способов.
Проверьте подключение диска
Прежде чем переходить к тонкостям, нужно разобраться с самым простым — подключением. Поврежденный разъем или кабель могут стать серьезным камнем преткновения на пути хорошего функционирования диска. Проверьте визуально есть ли подобные повреждение и, если они имеются, замените устройство.
Обновите драйвер устройства
Отсутствие или наличие устаревшего драйвера устройства может существенно влиять на эффективность работы диска. Если устройство хорошо функционирует на другом компьютере, а на вашем отказывается работать, то вполне возможно вы столкнулись именно с этой ситуацией.
Чтобы решить этот вопрос, воспользуйтесь следующей инструкцией:
1. Откройте Диспетчер устройств.
2. Разверните список Дисковых устройств.
3. Выберите нужный диск и откройте его Свойства.
4. Откройте вкладку Драйвер и щелкните по клавише Обновить драйвер.
5. Выберите Автоматический поиск обновленных драйверов.
6. Завершите обновление драйвера устройства.
По завершению обновления проблема с диском должна быть решена.
Измените букву диска
В некоторых случаях причиной почему диск перестал отображаться может быть наличие неправильной буквы. Это проявляется прежде всего в ситуации, когда к компьютеру подключено два накопителя и оба они имеют одинаковые буквы в начале пути. Исправить ошибку можно следующим образом:
1. Откройте утилиту Управление дисками.
2. Щелкните правой кнопкой мыши по нужному диску или разделу и выберите параметр Изменить букву диска или путь к диску.
3. Используя предложенный инструмент измените букву диска.
4. Завершите операцию.
Теперь диск должен отображаться в проводнике.
Восстановление поврежденного диска
Прежде чем приступать к использованию сторонних приложений, рекомендуем попробовать встроенную утилиту Windows — CHKDSK. Она подходит для исправления большинства неполадок, которые могут возникнуть в операционной системе.
1. Откройте командную строку от имени администратора.
2. Введите команду chkdsk E: /f /r
Вместо буквы Е: установите букву, соответствующую диску, который нужно проверить.
3. Перед вами появится подробный отчет сканирования и восстановления.
Теперь диск должен восстановить свою работоспособность.
Форматирование устройства
Если не один из представленных способов не помог решить вопрос, единственное доступное средство, которое у нас остается — это форматирование жесткого диска. Выполнить его можно следующим способом:
1. Откройте утилиту Управление дисками.
2. Щелкните по нужному разделу правой кнопкой мыши и выберите параметр Форматировать.
3. Рекомендуем оставить значения по умолчанию. Нажмите клавишу ОК, чтобы запустить процесс.
По завершению операции раздел будет готов к дальнейшему использованию.
Восстановление большой потери дискового пространства
В редких случаях мы можем столкнуться с масштабной потерей дискового пространства. Это связано с тем, что происходит сбой внутри прошивки накопителя в записях HPA, LBA48 и DCO. Несмотря на катастрофичность произошедшего, вы всегда можете исправить ошибку, воспользовавшись программой Atola Technology HDD Restore Capacity Tool. Она позволит восстановить прошивку диска и утраченное пространство.
Starus Partition Recovery — Восстановление потерянных файлов с диска
Вне зависимости от причины, которая вызвала сбой жесткого диска, любая из них может повлиять на сохранность пользовательских файлов. Программа Starus Partition Recovery разработана специально для помощи в решении подобных вопросов. Приложение способно восстановить данные даже в самых тяжелых условиях осыпающегося жесткого диска, когда другие средства теряют эффективность.
Особенности программы:
- Совместимость со всеми версиями ОС Windows.
- Совместимость со всеми файловыми системами.
- Восстановление данных с любых типов накопителей.
- Восстановление данных с отформатированных или поврежденных носителей.
- Наличие глубокого анализа, который поможет найти даже самые старые файлы.
- Наличие окна предпросмотра, которое делает процесс восстановления не только приятнее, но и информативнее.
Руководство по восстановлению:
1. Запустите программу Starus Partition Recovery.
2. Выберите диск, файлы которого нужно восстановить.
3. Выберите нужный тип сканирования. Рекомендуем провести Полный анализ для поиска большего количества информации.
4. Дождитесь завершения сканирования.
5. Изучите найденные файлы.
6. Выделите нужные документы, щелкните по любому из них правой кнопкой мыши и выберите параметр Восстановить.
7. Экспортируйте данные в удобное вам место.
Примечание:
Не экспортируйте данные на диск с которого вы их восстанавливаете. Это может привести к запуску процесса перезаписи и невозможности дальнейшей работы с поврежденными документами.
В заключении важно отметить необходимость осторожности при загрузке различного ПО из интернета, особенно если он с сайта с “подозрительным” адресом. Высока вероятность того, что вы загрузите какой-нибудь вирус, который способен привести не только к повреждению жесткого диска, но и к полному краху операционной системы.
Будьте бдительны и осторожны в интернете 🙂
Похожие статьи про восстановление данных:
Как определить состояние жесткого диска — атрибуты S.M.A.R.T
В этой статье мы рассмотрим S.M.A.R.T.-атрибуты жесткого диска, по которым вы легко сможете определи.
Как исправить битые сектора HDD и восстановить утерянные данные
В этой статье мы рассмотрим подробный процесс ремонта HDD и поделимся с вами информацией о том как м.
Как восстановить данные с умирающего жесткого диска
Существует много способов восстановления данных с поврежденного жесткого диска на ПК под управлением.
Источник
Обновлено: 08.06.2023
Здравствуйте.
Прошу помочь восстановить информацию с жесткого диска.
Сегодня, после непродолжительной работы, затрещал жесткий диск, при это зависла вся система.
Я выключил компьютер и отключил (предпологаемый) проблемный диск, дабы проверить, в нем ли проблема. Щелчков больше не было.
Так как это был системный диск, то я быстренько накатил систему в VHD-файл на другой жесткий диск и начал разбираться.
Что имеем:
Жесткий диск издает постоянный щелчки при включении компьютера. Само включение происходит ну очень долго;
Жесткий диск определяется в система под странным именем «WDC ROM MODEL —SABRE—«;
Программа GPart в Ubuntu и Victoria в Windows показывают, что он в 2 раза меньше настроящего объема (стал 40Gb, был 80Gb).
SMART = GOOD.
Для меня очень важно восстановить информацию, что на нем была. Прошу помощи!
Если есть какие-то вопросы, с радостью отвечу.
Это для начала… У вас почему-то стоит disabled SMART. Может стоит его в Victoria включить и SMART показать
Hdd capacity restore tool error opening driver что это
Может HPA (заводская ёмкость) обрезалась.
Берёте Victoria 4.46/4.47 For Windows.
1. Зпускаете утилиту и в самом левом верхнем углу клавишей Standard выбираете нужный хард.
2. По кнопке Passport читаете паспорт
3. Затем выбираете кнопку SMART ===> Get SMART — читаете SMART
Восстановить HPA можно утилитой HDD Capacity Restore Tool
Некисло так винту произвели обрезание. )))
HDD Capacity Restore Tool на Windows 7 x64 не запустилась, выдав ошибку (скриншот № 3).
| Конфигурация компьютера | |
| Процессор: Intel Xeon E3-1245 V2 + Thermaltake Contact 29 | |
| Материнская плата: GA-H77-DS3H v.1.0 | |
| Память: Samsung M378B5773DH0-CK0 2 ГБ DDR3-1600 — 2шт. | |
| HDD: Kingchuxing 64 Gb mSATA + ST3320418AS + HD103UJ + WD10EADS | |
| Видеокарта: Intel HD Graphics Р4000 | |
| Звук: ASUS Xonar D1 PCI 7.1 Audio Card + Pioneer A505R + Pioneer CS701 | |
| Блок питания: Inwin IW-P350J2-0 | |
| CD/DVD: ASUS DRW-24B3ST | |
| Монитор: Samsung SyncMaster 940n | |
| ОС: Windows XP Professional SP3 | |
| Индекс производительности Windows: 25 | |
| Прочее: Тюнер AverTV USB 2.0 plus, корпус Ikonik zaria a20 |
Так и в Виктории 3.52 тоже можно восстановить размер, после выполнения команды передернуть питание диска.
HDD Capacity Restore Tool на Windows 7 x64 не запустилась, выдав ошибку (скриншот № 3). »
ХЗ — на х64 не пробовал.
Тогда попробуйте в Vitoria for DOS
NHPA — восстановить заводской объем диска. После ввода, на экране отображаются текущий и заводской объемы, и от пользователя требуется подтверждение действия. В случае согласия (Y) — диску будет возвращен реальный объем. Для отмены достаточно нажать ESC.
ЗЫ если гигабайт порезал, то надо прежде BIOS перепрошить — бо мевменяемая мама снова порежет.
Проблема решена одной командой за пять секунд — исходный размер диска восстановлен. Всем спасибо за советы.
| Конфигурация компьютера | |
| Процессор: Intel Core i5 7600K | |
| Материнская плата: Asus ROG Strix Z270E Gaming Wi-Fi | |
| Память: 32G DDR4 RAM (4 x Corsair CMK16GX4M2C3000C16) | |
| HDD: NVMe Samsung 970 256G + SHDD Seagate Firecuda ST2000DX002-2DV164 + Seagate ST3000DM001 + WD30EZRX + WD40EZRZ + ST3000DM01 | |
| Видеокарта: Intel HD Graphics 630 | |
| Звук: Realtek ALC S1220A High Definition Audio Controller | |
| Блок питания: Thermaltake TR2 RX 650W | |
| Монитор: NEC MultiSync 2090UXi, 20″ | |
| ОС: Windows 7 Pro SP1 64bit, Windows 10 LTSC | |
| Индекс производительности Windows: 7.9 | Graphics 7.3 |
Мне интересно, можно-ли выполнить ту-же команду NHPA в версии Victoria 4.46 для Windows, и если да, то как именно?
——-
Сегодня — это то самое «завтра», о котором мы так беспокоились вчера.
Hdd capacity restore tool error opening driver что это
Восстановление разделов и информации на HDD
Внимание! Если у Вас возникли проблемы с доступом к информации на дисках большого объема (более 120 Гб) — пропала таблица разделов, система говорит, что нужно отформатировать диск и т.п., то сначала прочитайте эту ветку про LBA48.
— перед использованием программ типа Partition Magic всегда сохраняйте резервные копии важных данных
— не забывайте проверять диски на ошибки и дефрагментировать их (может помочь позже, при восстановлении данных)
— не пытайтесь изменять разделы на дисках с ошибками или на которых имеются сбойные блоки
— на время правки разделов постарайтесь обеспечить бесперебойную работу компьютера
— никогда не прерывайте процесс изменения разделов, если он уже начался
— не проводите операций по изменению разделов на дисках забитых до отказа, т.к. это значительно увеличивает продолжительность таких операций, а следовательно и риск возникновения сбоев
Прочтите и передайте другим, которые заходят сюда, когда уже слишком поздно.
Обращаясь в тему за помощью, обязательно укажите информацию о диске: тип, емкость, способ подключения, информацию о разделах, SMART винта из MHDD / Victoria / HDDScan , наименование и мощность БП, возраст БП, результаты MemTest86 , версию ОС и сервис-пака, а также обстоятельства краха — честное слово, толковым запросам и отвечать приятно. Здесь телепатов нет.
Вы посмотрите — ВСЕ так поступают.
Выбрал в акронисе локальный диск NTFS (не системный), нажал кнопку «преобразовать в основной», нажал «применить изменения».
Комп ребутнулся, появился загрузочный акронис, процесс прервался на 50% ошибками(5-6 секунд от старта). Комп опять перезагрузился, загрузились Виндоус и в результате у меня тот самый локальный диск отображается в том же акронисе (и в Виндоусе) как основной, но не форматирован. При подтверждении процедуры «преобразовать в основной» предупреждения о потере данных и формате от акрониса не было. Я решил, что заданная процедура не закончена изза ошибок при выполнении и пришел к вам.
Я тут уже полазил, много интересного написано, ничего пробовать пока не стал, чтобы хуже не сделать (единственное скачал DMDE). В ней запустил поиск MFT. Процесс долгий, я ждать не стал неизвестно чего, а нажал стоп, когда нашлось 2 файла Vol 0, Vol 1. Кликнул на Vol- появился проводник по неформатированному разделу (можно заходить в папки, восстанавливать файлы на другой раздел).
Ужас в том, что на диске фото со свадьбы и симейные нераспечатанные фото (жена задушет меня). Помогите восстановить раздел. Как сделать дамп секторв я не знаю, чекдиск пишет — формат раздела RAW. Спасибо.
Я вапще ничего не знаю по теме, кроме того, что написал, а читать весь форум просто нет времени.
Hdd capacity restore tool error opening driver что это
- В этой теме выбираем жесткий диск (HDD) и решаем явные проблемы с диском. Остальные комплектующие в соответствующих темах
- Твердотельный (SSD) накопитель выбираем тут: SSD — накопители на основе флеш-памяти
- Выбор сетевого накопителя (NAS) тут: Выбор и обсуждение NAS
- Восстановление поврежденной информации обсуждаем в теме: Восстановление поврежденной информации с жестких дисков
Статистика надежности от Backblaze за период 2013-2017г
Причина редактирования: Как узнать диск SMR или CMR?
Вобщем у меня сломался очередной винт. Seagate 7200.10 (Уже третий за 4 года их юзания). У всех троих сломались головки. Так вот решил что следующий винт будет от другой фирмы, поэтому собственно и решил поинтересоватся какие народ больше предпочитает
У меня сейчас seagate, раньше были maxtor, так вот: Сигейт уже глючит, а максторы у меня годами работали.
1. Что такое IMB? Или это IBM (МежДелМаша)? Если да, то IBM давно уже продала свой HDD-бизнес.
2. Fujitsu кажется тоже уже давно избавилась от производсва хардов.
3. Это все зависит от партии, от завода и от прочего. Я предпочитаю сигейты, хотя и они у меня дохли. Брак есть у всех.
4. У тебя харды в каком положении работают? (надо горизонтально, платой вниз — этикеткой наверх)
Стоят 2 винта Maxtor и Samsung.Maxtor мне служит верой и правдой уже где-то год,а Samsung я месяц назад поставил,пока ни каких нареканий к обоим
CDK
1) Опечатка
2) Хз, недавно видел фуджисту 2 годичной давности
3) Все три сигейта из разных партий, и разных моделей :), 2 сделаны в китае, 1 в тайланде
4) Естественно этикеткой вверх.
Сигейты служили верой и правдой, но слишком уж не долго. ни с того ни с счего терять каждый год информацию (Причём много) мне надоело :(, буду пытать счастья с Western-Digital
3) Все три сигейта из разных партий, и разных моделей smile_good.jpg, 2 сделаны в китае, 1 в тайланде
ну не знаю. Из более десятка барракуд (от 200Гб до 1 Тб, все 7200) только один, кажется, битый (400 Гб). Все таиландские, вроде бы.
Максторы стоят. Одному 5 лет, второму год. оба работают идеально. на новом стоит кулер и он установлен платой вверх
У меня два винта сигейт, один макстор, и один ВД. Никаких проблем с ними не было.
Не по теме, но спрошу.
собираюсь брать хард, что лучше взять: один на 1 Тб или 2 по 500 гб ?
Пардон, но что ты с ними делаешь? о.О
У меня за всю жизнь тьфу*3 ни один не поломался.. Сейчас ноутбуку 2,5 года, ес-но винт не менял и как бы и не собираюсь..
Но как можно убить аж 3.
Да еще в рэйд их. Объем тот же, а скорость в 2 раза больше.
два винта было, оба WD, нареканий никаких, один работал 2 года(продал с компом), второй на 160гб третий год пашет. оба ide.
Логос — просто использовал их по назначению, но они работали 24 часа в сутки без передышки (Комп не выключаю)
А может их как-то подручными средствами починить можно? Вобщем симптомы такие — при загрузке компа в винте постоянно щелкает головка, встаёт на первую дорожку, и тут-же с щелчком обратно на стоянку возвращается (Я разобрал один из них)
Комп определяет имя винта, и пишет что S.M.A.R.T. is available, but failure
Мы в своей конторе продаем винты любые, но себе берем только WD 
Вобщем симптомы такие — при загрузке компа в винте постоянно щелкает головка, встаёт на первую дорожку, и тут-же с щелчком обратно на стоянку возвращается
Примерно то же самое было: ни с того ни с сего начинал щёлкать, а потом экран смерти.
Производителя не помню — апстену в прошлом году разбил.
Хотя какие они производители — наверняка этикетки разные нашлёпаны на продукцию с одного конвеера, а чем партия качественнее — тем дороже, а там уж кто на что горазд — такую и закупает. Во всяком случае с болванками и флэшками ситуация примерно такая, не думаю, что тут исключение.
А может их как-то подручными средствами починить можно? Вобщем симптомы такие — при загрузке компа в винте постоянно щелкает головка, встаёт на первую дорожку, и тут-же с щелчком обратно на стоянку возвращается (Я разобрал один из них)
Комп определяет имя винта, и пишет что S.M.A.R.T. is available, but failure
Там, знаешь ли, вакуум 
У нас такое было только на IBM, 60-ках. IBM тогда сворачивала свой бизнес по хардам и забила на контроль качества вообще. В итоге перешли на сигейты. С тех пор такого давно не было. Встречается брак, но не так уж и часто. Компы тоже не выключаем. Вообще говоря если комп работает круглосуточно и постоянно трещит хардами, то ставь серверные харды.
Читайте также:
- Как обновить payday 2 до последней версии
- Как сделать гвозди в симсити
- Roblox gameplay paused что это
- Как удалить сборку майнкрафт лололошки
- Red dead online почему лагерь перемещается
|
0 / 0 / 1 Регистрация: 20.05.2015 Сообщений: 17 |
|
|
1 |
|
Пропала память с жесткого диска24.12.2020, 17:23. Показов 1775. Ответов 16
Добрый день. Миниатюры
0 |
|
Модератор 22134 / 12839 / 2244 Регистрация: 23.11.2016 Сообщений: 64,295 Записей в блоге: 25 |
|
|
26.12.2020, 18:29 |
2 |
|
1 |
|
0 / 0 / 1 Регистрация: 20.05.2015 Сообщений: 17 |
|
|
28.12.2020, 01:47 [ТС] |
3 |
|
вот Миниатюры
0 |
|
0 / 0 / 1 Регистрация: 20.05.2015 Сообщений: 17 |
|
|
28.12.2020, 13:41 [ТС] |
5 |
|
При запуске HDD Capacity Restore Tool ошибка: Error opening driver.
0 |
|
Модератор 22134 / 12839 / 2244 Регистрация: 23.11.2016 Сообщений: 64,295 Записей в блоге: 25 |
|
|
28.12.2020, 16:57 |
6 |
|
Вроде бы в MHDD была команда NHPA, которая делает нечто схожее…
0 |
|
0 / 0 / 1 Регистрация: 20.05.2015 Сообщений: 17 |
|
|
28.12.2020, 17:59 [ТС] |
7 |
|
Возможно я что-то не так делаю, но через MHDD не видно жестких дисков
0 |
|
Модератор 22134 / 12839 / 2244 Регистрация: 23.11.2016 Сообщений: 64,295 Записей в блоге: 25 |
|
|
28.12.2020, 18:12 |
8 |
|
Teodor, гляньте пожалуйста Добавлено через 53 секунды
через MHDD не видно жестких дисков раньше для этого режим работы сама в ИДЕ переключали. Потом назад.
0 |
|
0 / 0 / 1 Регистрация: 20.05.2015 Сообщений: 17 |
|
|
28.12.2020, 18:29 [ТС] |
9 |
|
раньше для этого режим работы сама в ИДЕ переключали. Потом назад Это где-то тут делается? Миниатюры
0 |
|
0 / 0 / 1 Регистрация: 20.05.2015 Сообщений: 17 |
|
|
28.12.2020, 18:58 [ТС] |
10 |
|
При открытии HDD Capacity Restore Tool через вин7 Миниатюры
0 |
|
537 / 1824 / 20 Регистрация: 01.10.2017 Сообщений: 1,447 |
|
|
28.12.2020, 19:30 |
11 |
|
Вроде бы в MHDD была команда NHPA, которая делает нечто схожее… NHPA в виктории под дос вроде, не в MHDD
1 |
|
Заклинатель ноутбуков 11760 / 6343 / 1283 Регистрация: 01.07.2016 Сообщений: 23,794 |
|
|
28.12.2020, 20:25 |
12 |
|
SATA из AHСI переключить в Compatible/IDE и попробовать загрузиться Hiren BootCD. Там и Виктория есть.
0 |
|
0 / 0 / 1 Регистрация: 20.05.2015 Сообщений: 17 |
|
|
28.12.2020, 21:19 [ТС] |
13 |
|
SATA из AHСI переключить в Compatible/IDE и попробовать загрузиться Hiren BootCD. Там и Виктория есть. В настройках только такое есть. Миниатюры
0 |
|
Заклинатель ноутбуков 11760 / 6343 / 1283 Регистрация: 01.07.2016 Сообщений: 23,794 |
|
|
28.12.2020, 21:28 |
14 |
|
Значит искать комп или бук, где такое переключение есть.
1 |
|
6 / 6 / 1 Регистрация: 29.06.2015 Сообщений: 37 |
|
|
28.12.2020, 21:33 |
15 |
|
В smartе фигурирует террабайтник , где smart 2 TB?
0 |
|
Заклинатель ноутбуков 11760 / 6343 / 1283 Регистрация: 01.07.2016 Сообщений: 23,794 |
|
|
29.12.2020, 08:34 |
16 |
|
Это двушка — см. модель.
1 |
|
6 / 6 / 1 Регистрация: 29.06.2015 Сообщений: 37 |
|
|
29.12.2020, 20:00 |
17 |
|
понял, спасибо
0 |
|
IT_Exp Эксперт 87844 / 49110 / 22898 Регистрация: 17.06.2006 Сообщений: 92,604 |
29.12.2020, 20:00 |
|
17 |
Содержание
- Восстановление объема жесткого диска HDD (HDD size / capacity restore)
- Описание проблемы
- Диагностика проблемы
- Утилиты, которые могут решить эту проблему
- Методики решения проблемы
- HDParm
- Установка hdparm
- Использование hdparm
- ATATool
- Комментарий к программе
- HDD Capacity Restore
- Описание программы
- Комментарий к программе
- FreeBSD
- HDD Capacity Restore Tool для Windows
- Отзывы о программе HDD Capacity Restore Tool
- HDD Capacity Restore Tool 1.2
- Аналоги программы
- Отзывы о программе HDD Capacity Restore Tool
- Hdd capacity restore tool для windows 10 64 bit
Восстановление объема жесткого диска HDD (HDD size / capacity restore)
Описание проблемы
По разным причинам у Вас может уменьшиться доступный объем жесткого диска. Речь идет о размере диска, отображаемом в BIOS и в диспетчере управления дисками windows. Обычно объем диска уменьшается на 1 терабайт: 1 Тб диск становится размером меньше 1 Гб (33 Мб), диск 4 Тб -> 3 Тб и т.д.
Диагностика проблемы
Причина в том, что материнская плата (BIOS) резервирует некоторое место под свои нужды.
Этот процесс называется HPA (Host Protected Area). После данной манипуляции по каким-то причинам (в некоторых материнских платах, при подключении дисков к определенным SATA портам) диск начинает определяться неправильно. Насколько известно, такое происходит с жесткими дисками объемом 1 Тб и более. Если объем диска меньше 1 Тб, то активизация HPA не влияет на определение размера BIOS’ом.
Утилиты, которые могут решить эту проблему
- Linux: Hdparm
- Windows XP и выше: ATATool — Windows ATA Disk Info and HPA/DCO Utility
- Windows XP и диски 1 Тб: HDD Capacity Restore
Методики решения проблемы
HDParm
Установка hdparm
Ubuntu:
sudo apt-get install hdparm
CentOS:
yum install hdparm
hdparm for windows:
https://sites.google.com/site/disablehddapm/
Использование hdparm
Сначала находим наш диск, у которого нужно определить/изменить размер. Для этого ищем все имеющиеся в системе диски. Диски могут быть hdX или sdX. Ищем что есть:
ls /dev/sd*
ls /dev/hd*
Теперь по каждому из найденных дисков получаем информацию — ищем нужный нам диск. Например, мы нашли диски hda, hdb, sda. Выполняем команды:
hdparm -i /dev/hda
hdparm -i /dev/hdb
hdparm -i /dev/sda
Найдя нужный диск, запускаем утилиту для определения текущего размера диска:
hdparm -N /dev/sdX
например:
hdparm -N /dev/sda
Если диск без HPA, мы видим сообщение, подобное следующему:
/dev/sdX:
max sectors = / , HPA is disabled
например:
/dev/sdb:
max sectors = 1953525168/1953525168, HPA is disabled
Если диск с HPA:
/dev/sdX:
max sectors = / , HPA is enabled
например:
/dev/sdc:
max sectors = 586070255/586072368, HPA is enabled
Здесь:
curr-sect — текущее (доступное пользователю) число секторов (для текущего диска)
max-sect — максимальное число секторов (для текущего диска).
В случае наличия включенного HPA нам нужно его отключить. Для этого используем команду:
hdparm -N p /dev/sdX
например:
hdparm -N p586072368 /dev/sdb
То есть мы приравниваем количество секторов, доступных пользователю, к максимальному количеству секторов на диске.
Буква «p» необходима для того, чтобы настройки сохранились в flash жесткого диска (то есть чтобы после выключения питания они сохранились). Менять параметр с ключом «p» можно только один раз за сессию жесткого диска (сессия — промежуток времени между включением и выключением жесткого диска). После изменения параметра необходимо выключить и включить винчестер (по факту — компьютер).
ATATool
Комментарий к программе
Как уверяют разработчики, программа работает в Windows XP и выше. Программа использует интерфейс командной строки.
С подробностями использования программы можно ознакомиться на официальном сайте.
HDD Capacity Restore
Описание программы
HDD Capacity Restore Tool — это бесплатная программа для восстановления заводской ёмкости жёстких дисков. Восстанавливает любые установки HPA (Host Protected Area) и DCO (Device Configuration Overlay). Работает полностью автоматически. В некоторых редких случаях позволяет увеличить ёмкость жёсткого диска (особенно если у вас компьютер от брендов вроде Dell и Hewlett-Packard).
Комментарий к программе
Последнее обновление программы было в 2007 году, поэтому вопрос ее совместимости с современными версиями Windows и современными жесткими дисками остается открытым (рекомендуем обратиться к разработчикам).
FreeBSD
В операционной системе FreeBSD 8 (и выше) отключение HPA делается путём установки в файле loader.conf параметра:
hw.ata.setmax=»1″
Источниками статьи послужили следующие материалы:
| Оценка: |
4.67 /5 голосов — 15 |
| Лицензия: | Бесплатная |
| Версия: | 1.2 | Сообщить о новой версии |
| Обновлено: | 01.07.2008 |
| ОС: | Windows 8, 7, XP |
| Интерфейс: | Английский |
| Разработчик: | Atola Tehnology |
| Категория: | HDD утилиты |
| Загрузок (сегодня/всего): | 5 / 41 531 | Статистика |
| Размер: | 480 Кб |
| СКАЧАТЬ |
HDD Capacity Restore Tool — бесплатная программа для восстановления заводской емкости жестких дисков. Обычно изготовителем в объем жесткого диска закладывается некоторый резерв, который с помощью этой программы можно увидеть, оценить и разблокировать для ваших нужд.
Восстанавливает любые установки HPA (Host Protected Area) и DCO (Device Configuration Overlay). Работает полностью в автоматическом режиме. В некоторых случаях позволяет увеличить емкость жесткого диска (особенно если у вас компьютер от брендов вроде Dell и Hewlett-Packard).
Обратите внимание, перед запуском необходимо снять джамперы ограничивающие емкость диска.
CrystalDiskInfo — одно из лучших приложений для проверки состояния жестких дисков, которые.
Victoria — программа для тестирования жесткого диска. Проводит диагностику и выдает полную.
Бесплатная программа для низкоуровневого форматирования накопителей различных.
Acronis Disk Director — комплекс мощных инструментов для управления дисками и разделами. Включает в.
HP USB Disk Storage Format Tool — небольшая утилита для форматирования и создания загрузочного USB-диска.
Victoria — неофициальная версия популярной программы Victoria 4.68b, которая тестирует оборудование непосредственно через порты, на самом низком уровне.
Отзывы о программе HDD Capacity Restore Tool
Serge про HDD Capacity Restore Tool 1.2 [20-03-2018]
У меня проблема тоже с объемом диска: WD Blue 4Тб на трёх компьютерах проверял — везде видится как 3Тб. Как думаете, поможет восстановить заводские настройки?
3 | 18 | Ответить
Валентин про HDD Capacity Restore Tool 1.2 [30-01-2018]
Спасибо огромное.
За несколько минут проблема с восстановлением ёмкости до 1 Тб с 31 Мб решена.
Система Win XP SP3, диск WD.
4 | 11 | Ответить
Harry2012 про HDD Capacity Restore Tool 1.2 [13-07-2017]
Спасибо за прогу.
Восстановлен объём новенького ST1000DM3 — с 30 Мб до 1000 Гб.
Win 7 x32.
4 | 3 | Ответить
Alex S про HDD Capacity Restore Tool 1.2 [07-01-2016]
На Windows 8 x64 не идёт
9 | 5 | Ответить
Volds про HDD Capacity Restore Tool 1.2 [16-12-2015]
Спасибище немерянное, прога помогла восстановить упавшую емкость до 32 МБ у WD Blue 1TB после вылета материнки, отработала под ХР без проблем ,стал виден целиком 1ТБ.
2 | 2 | Ответить
HDD Capacity Restore Tool представляет собой очень полезную программу для Windows 7, которая позволяет восстановить заводскую емкость жестких дисков, вернув оборудованию максимально возможный объем данных. Часто разработчиками умышленно занижается емкость HDD, с целью сохранения резервной памяти, для автономной работоспособности.
Поэтому, если у пользователей нет необходимости в данном ограничении, то можно смело воспользоваться функциями этой программы. Единственное ограничение, которое необходимо учесть – перед включением необходимо деактивировать программные джамперы, блокирующие ограничения емкости диска.
Пароль ко всем архивам: 1progs
Наиболее эффективна будет работа программы с оборудованием, поддерживающим следующие расширения: DCO и HPA. В этом случае объем памяти получит наиболее высокий прирост, так как данные производители жестких дисков очень сильно занижают объем памяти.
- Актуальна для Windows 10;
- Способна дать прирост в 10-20%;
- Высокая скорость работы;
- Автоматизированное выполнение процесса;
Скачать HDD Capacity Restore Tool вы можете прямо у нас, перейдя по ссылке, которая находится на данной странице.
Битая ссылка или обновилась версия программы? Напишите об этом в комментариях, обязательно обновим!
Если не подходит пароль к архиву или после извлечения не все файлы в архиве — смотрите раздел Помощь
Аналоги программы
Похожие программы смотрите в наших подборках программ
| Загрузок всего | 41 531 |
| Загрузок за сегодня | 5 |
| Кол-во комментариев | 13 |
| Подписавшихся на новости о программе | 4 (подписаться) |
Serge про HDD Capacity Restore Tool 1.2 [20-03-2018]
У меня проблема тоже с объемом диска: WD Blue 4Тб на трёх компьютерах проверял — везде видится как 3Тб. Как думаете, поможет восстановить заводские настройки?
3 | 18 | Ответить
Валентин про HDD Capacity Restore Tool 1.2 [30-01-2018]
Спасибо огромное.
За несколько минут проблема с восстановлением ёмкости до 1 Тб с 31 Мб решена.
Система Win XP SP3, диск WD.
4 | 11 | Ответить
Harry2012 про HDD Capacity Restore Tool 1.2 [13-07-2017]
Спасибо за прогу.
Восстановлен объём новенького ST1000DM3 — с 30 Мб до 1000 Гб.
Win 7 x32.
4 | 3 | Ответить
Alex S про HDD Capacity Restore Tool 1.2 [07-01-2016]
На Windows 8 x64 не идёт
9 | 5 | Ответить
Volds про HDD Capacity Restore Tool 1.2 [16-12-2015]
Спасибище немерянное, прога помогла восстановить упавшую емкость до 32 МБ у WD Blue 1TB после вылета материнки, отработала под ХР без проблем ,стал виден целиком 1ТБ.
2 | 2 | Ответить
Vitali про HDD Capacity Restore Tool 1.2 [20-02-2014]
программа видит только жесткий диск, а флешку как поднять? ее не видит.
2 | 4 | Ответить
яфй про HDD Capacity Restore Tool 1.2 [09-02-2014]
на win 7 x64 не работает((
13 | 2 | Ответить
SCORPBOY про HDD Capacity Restore Tool 1.2 [04-09-2013]
Отлитчная прога. Мне помогла восстановить Seagete 1Tb, который отображался как 33mb. Запускал под Win7 x32 bit
2 | 2 | Ответить
Даниил про HDD Capacity Restore Tool 1.2 [04-12-2012]
Пробовал восстановить жесткий WD Green 1Tb а то после глюка с материнкой видит всего 33 мегабайта,и не смог так как программа кривая!Все время выдает ошибку при запуске и попытке,что либо сделать!Пробовал под Win 7 x64 и под Win Vista x 86 везде та же песня!
3 | 12 | Ответить
НИКОЛАЙ Т. про HDD Capacity Restore Tool 1.2 [15-09-2012]
емкость винта 1,5T(1500Gb)а системма упорно показывала что он 500Gb?,и в BIOS
то же самое отображалось.Проверил на двух компах везде одно и тоже:500Gb и в
BIOS и в системе.Уже хотел диск выкидывать.Но помогла эта программа.Она востановила все до заводских установок.А эта проблема известна и связана с интеловскими контроллерами.
2 | 4 | Ответить
Игорь С. про HDD Capacity Restore Tool 1.2 [18-02-2012]
Огромное спасибо! Этой программой поднял винт на терабайт, который хотел уже выбрасывать, никто не брался!
2 | 2 | Ответить
Vitaly про HDD Capacity Restore Tool 1.2 [07-05-2011]
Спасибо огромное. решил проблему старой матери gigabyte с WD 2Tb (правда временно) потому-что для старых систем нужно еще и запрет выставить на изменение HPA, на руборде есть инструкция. Проблема была в том что диск обрезался с 2 до 1 Тб и стал raw. Винт был забит под завязку. Проблема решена
4 | 2 | Ответить
Dmitriy про HDD Capacity Restore Tool 1.2 [19-11-2010]
Сообщения: 3994
Благодарности: 444
Изображения
 |
1.png |
| (22.3 Kb, 51 просмотров) | |
 |
2.png |
| (57.7 Kb, 38 просмотров) | |
 |
3.png |
| (11.5 Kb, 58 просмотров) | |
 |
IMG_3242_resize.JPG |
| (159.3 Kb, 40 просмотров) | |
 |
IMG_3244_resize.JPG |
| (202.5 Kb, 38 просмотров) | |
 |
IMG_3246_resize.JPG |
| (240.2 Kb, 38 просмотров) |
Некисло так винту произвели обрезание. )))
HDD Capacity Restore Tool на Windows 7 x64 не запустилась, выдав ошибку (скриншот № 3).
Похоже, что надо воспользоваться http://www.hdat2.com или я ошибаюсь?
——-
RadioActive — and therefore harmful, cynical and the extremely dangerous. | Мой блог — xoxmodav.net.
Сообщения: 12109
Благодарности: 2103
| Конфигурация компьютера | |
| Материнская плата: GA-H77-DS3H v.1.0 | |
| HDD: Kingchuxing 64 Gb mSATA + ST3320418AS + HD103UJ + WD10EADS | |
| Звук: ASUS Xonar D1 PCI 7.1 Audio Card + Pioneer A505R + Pioneer CS701 | |
| CD/DVD: ASUS DRW-24B3ST | |
| ОС: Windows XP Professional SP3 | |
| Прочее: Тюнер AverTV USB 2.0 plus, корпус Ikonik zaria a20 |
Это сообщение посчитали полезным следующие участники:
Сообщения: 6214
Благодарности: 1393
HDD Capacity Restore Tool на Windows 7 x64 не запустилась, выдав ошибку (скриншот № 3). »
ХЗ — на х64 не пробовал.
Тогда попробуйте в Vitoria for DOS
NHPA — восстановить заводской объем диска. После ввода, на экране отображаются текущий и заводской объемы, и от пользователя требуется подтверждение действия. В случае согласия (Y) — диску будет возвращен реальный объем. Для отмены достаточно нажать ESC.
ЗЫ если гигабайт порезал, то надо прежде BIOS перепрошить — бо мевменяемая мама снова порежет.
Это сообщение посчитали полезным следующие участники:
Сообщения: 3994
Благодарности: 444
——-
RadioActive — and therefore harmful, cynical and the extremely dangerous. | Мой блог — xoxmodav.net.
| Конфигурация компьютера | |
| Материнская плата: Asus ROG Strix Z270E Gaming Wi-Fi | |
| HDD: NVMe Samsung 970 256G + SHDD Seagate Firecuda ST2000DX002-2DV164 + Seagate ST3000DM001 + WD30EZRX + WD40EZRZ + ST3000DM01 | |
| Звук: Realtek ALC S1220A High Definition Audio Controller | |
| Монитор: NEC MultiSync 2090UXi, 20″ | |
| Индекс производительности Windows: 7.9 | Graphics 7.3 |
Имеется точно такая же проблема с терабайтником Samsung HD103UJ — видится как 32М. Пробовал исправить это с помощью NHPA из-под Victoria for DOS 3.5, но в ней не гаснет индикатор BUSY. 🙁
HDD Capacity Restore Tool на Windows 7 x64 действительно не запускается, выдавая ошибку драйвера. 🙁
Мне интересно, можно-ли выполнить ту-же команду NHPA в версии Victoria 4.46 для Windows, и если да, то как именно?
——-
Сегодня — это то самое «завтра», о котором мы так беспокоились вчера.
Сообщения: 12109
Благодарности: 2103
| Конфигурация компьютера | |
| Материнская плата: GA-H77-DS3H v.1.0 | |
| HDD: Kingchuxing 64 Gb mSATA + ST3320418AS + HD103UJ + WD10EADS | |
| Звук: ASUS Xonar D1 PCI 7.1 Audio Card + Pioneer A505R + Pioneer CS701 | |
| CD/DVD: ASUS DRW-24B3ST | |
| ОС: Windows XP Professional SP3 | |
| Прочее: Тюнер AverTV USB 2.0 plus, корпус Ikonik zaria a20 |
Victoria for DOS 3.5, но в ней не гаснет индикатор BUSY »
| Конфигурация компьютера | |
| Материнская плата: Asus ROG Strix Z270E Gaming Wi-Fi | |
| HDD: NVMe Samsung 970 256G + SHDD Seagate Firecuda ST2000DX002-2DV164 + Seagate ST3000DM001 + WD30EZRX + WD40EZRZ + ST3000DM01 | |
| Звук: Realtek ALC S1220A High Definition Audio Controller | |
| Монитор: NEC MultiSync 2090UXi, 20″ | |
| Индекс производительности Windows: 7.9 | Graphics 7.3 |
——-
Сегодня — это то самое «завтра», о котором мы так беспокоились вчера.