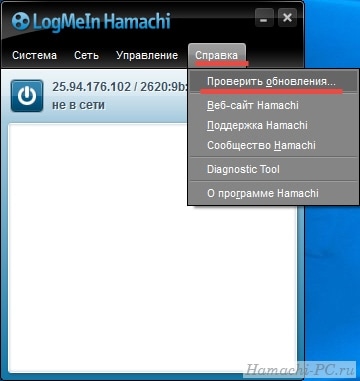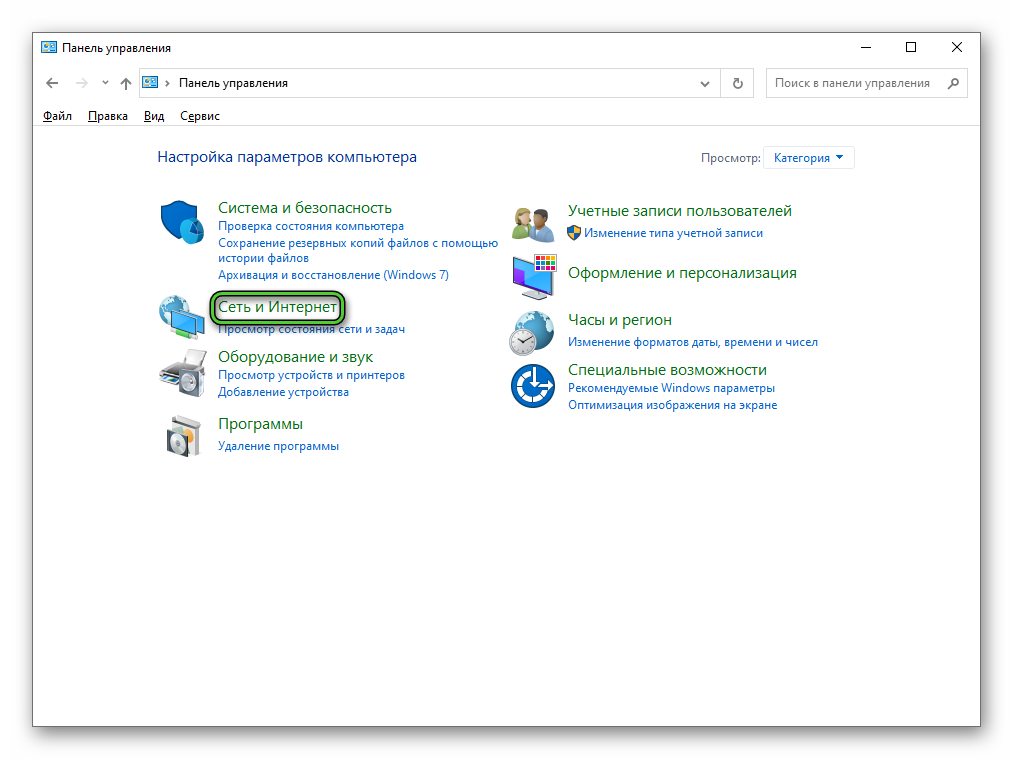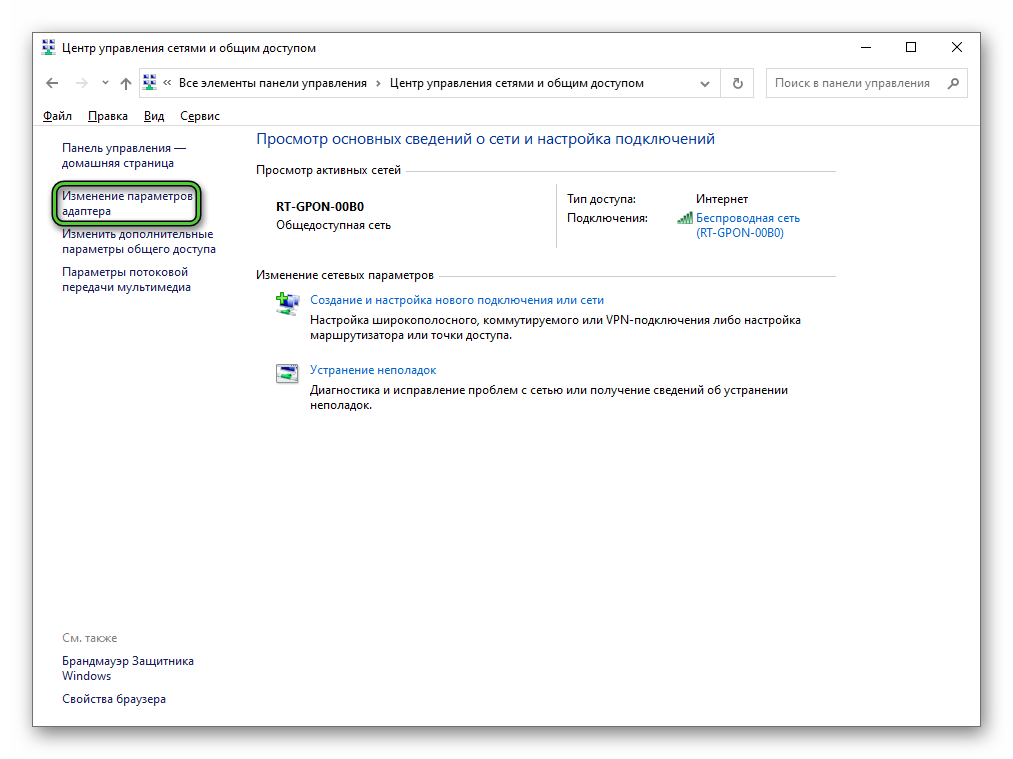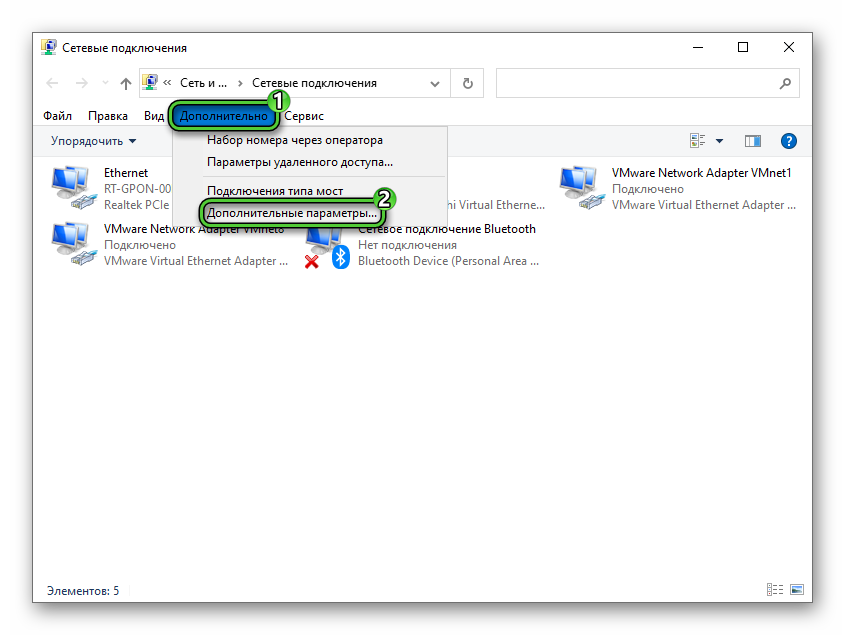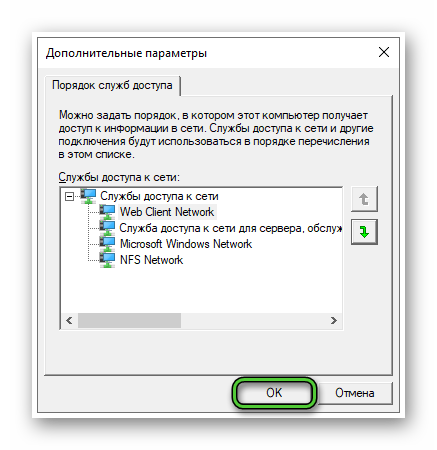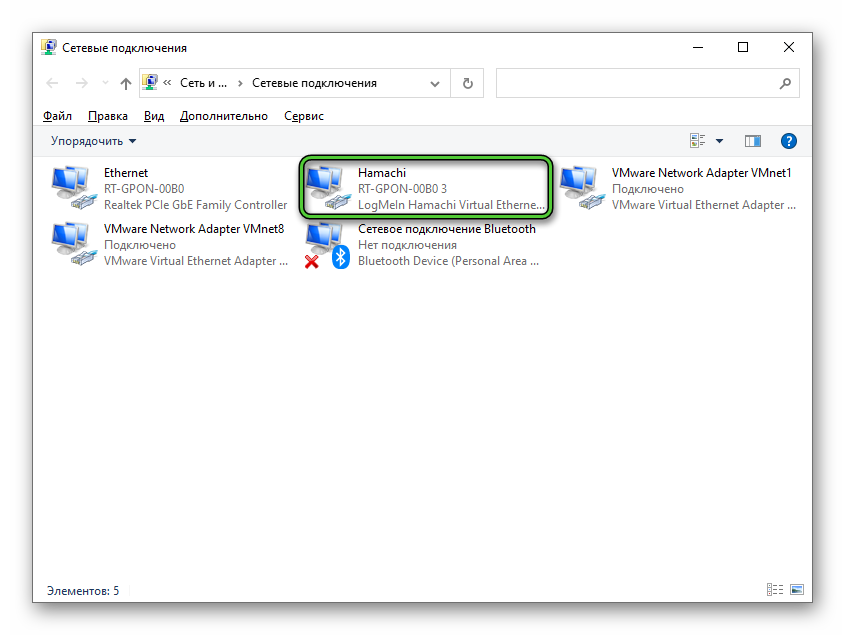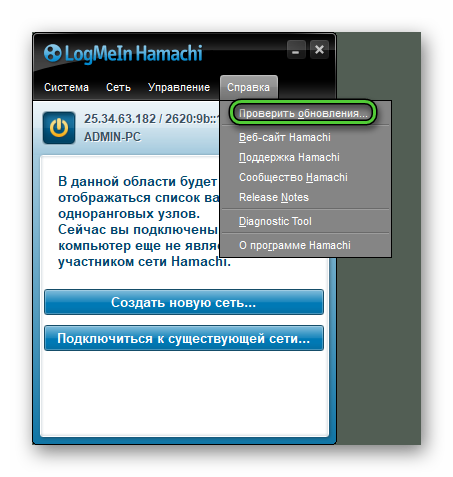Часто на версиях Hamachi, которые давно не обновлялись, при попытке создать новую сеть можно увидеть сообщение «Сервер сообщил об ошибке создания сети», после чего процесс оборвется и сеть создана не будет. Это говорит о том, что серверная часть, которая находится на стороне разработчиков, не разрешила вам создать новую сеть, по какой-то, известной только ей, причине.
В такой ситуации помогает следующая последовательность действий.
Шаг 1
Первое, что нужно сделать при ошибке создания сети – обновить Hamachi. Делается это очень просто, прямо в меню программы. Зайдите в «Справка» и кликните на «Проверить обновления».
Выполните обновление, если Hamachi предложит вам это сделать.
Шаг 2
Затем зарегистрируйтесь в Hamachi, сделать это можно прямо через меню программы. Не забудьте подтвердить свой адрес электронной почты, на который вы будете регистрировать аккаунт. На него вам придет письмо со ссылкой подтверждения регистрации, пройдите по ней.
Подтвердив свой e-mail, вы сможете создавать сети через Hamachi и приглашать туда своих друзей.
Как устранить проблему ошибки создания сети сервером
Зачастую на давно не обновляемых версиях Hamachi при попытках создания новой сети высвечивается сообщение следующего характера: «Сервер сообщил об ошибке создания сети». Процесс оборвётся, в результате чего новая сеть так и не будет создана. Это связано с тем, что северная часть, расположенная в ведении разработчиков, не разрешает вам создавать новые сети. Разрешить данную ситуацию помогут действия, которые происходят следующим образом.
Этап 1
Если в ходе создания сети произошла ошибка, прежде всего, потребуется обновить Hamachi. Данный процесс очень прост и выполняется непосредственно из программного меню. Потребуется зайти в меню «Справка» и кликнуть на пункт «Проверить обновления». Если в Hamachi предлагается совершить обновление, это нужно сделать.
Этап 2
Далее потребуется регистрация в Hamachi непосредственно через программное меню. Нужно подтвердить адрес электронной почты, где произойдёт регистрация аккаунта. Дождитесь подтверждающего письма с регистрационной ссылкой, по которой нужно пройти.
После того как вы подтвердите свой email, то можете приступать к созданию сети посредством Hamachi, приглашать друзей и знакомых, а также с удовольствием играть в совместную игру вместе с ними.
Выполнить настройку Hamachi VPN несложно – достаточно установить программу на компьютер и изменить несколько параметров. Но в некоторых случаях пользователи сталкиваются с ошибками, приводящими к невозможности создавать локальные сети. В этой ситуации требуется устранить системный сбой, выполнив настройку сетевого подключения в Windows. Мы составили подробные инструкции, а также разобрали основные ошибки и способы их исправления. Если вам интересно, то оставайтесь с нами и внимательно изучайте материал.
В принципе, сразу после установки программа Хамачи ВПН готова к работе – нужно только выполнить авторизацию в своем аккаунте LogMeIn. Но в большинстве случаев не обойтись без первоначальной настройки, так как по умолчанию некоторые значения выставлены некорректно. Для этого предлагаем обратиться к пошаговому руководству:
- Открываем приложение Hamachi VPN и переходим в раздел «Параметры».
- Возле пунктов «Шифрование» и «Сжатие» выставляем значения «Любой».
- Заходим в дополнительные опции, где запрещаем использование прокси-сервера, но включаем разрешение имен по протоколу mDNS.
- Также обращаем внимание на пункт «Фильтрация трафика», выбрав параметр «Разрешить все».
- И последнее, что нужно сделать, так это включить присутствие в сети (выбираем «Да» возле соответствующей строки).
- Кликаем «Ок» для сохранения изменений, а затем перезапускаем Hamachi VPN.
Как показывает практика, этих настроек вполне достаточно для корректной работы программы. Но в некоторых источниках указывается информация, что необходимо внести дополнительные изменения в параметры сети Windows. Если у вас приложение отказывается корректно работать, то можете сделать следующее:
- Переходим в раздел «Сетевое подключение» и кликаем ПКМ по Hamachi.
- В появившемся меню отмечаем вариант «Свойства».
- Ставим галочку возле строки «IP версии 4», а затем еще раз переходим в свойства.
- Нажимаем «Дополнительно» и удаляем созданный автоматически шлюз (25.0.0.1).
- В поле «Метрика интерфейса» вводим цифру 10 и сохраняем изменения.
Как видите, настроить программу для создания локальных сетей несложно, если внимательно следовать пошаговым инструкциям. По завершении всех изменений рекомендуем перезагрузить компьютер – это избавит вас от дополнительных сбоев.
Ошибки и их устранение
Например, на форумах часто появляется такой вопрос: статус VPN ошибка Hamachi – что делать? Одноранговый узел недоступен через VPN – как решить проблему? И в большинстве случаев нужно всего-то выставить правильные настройки, обратившись к предыдущим инструкциям. Если же ничего не изменилось, то предлагаем добавить программу в исключения брандмауэра Windows:
- Открываем «Панель управления» и переходим в раздел «Безопасность Windows».
- Нажимаем по пункту «Брандмауэр и защита сети», а затем – «Разрешить работу с приложениями…».
- Кликаем «Изменить параметры», после чего отмечаем «Разрешить другое приложение».
- Указываем путь к Hamachi VPN, воспользовавшись стандартным проводником Windows.
В результате предыдущая проблема будет решена. Но иногда этого недостаточно, поэтому приходится открывать диспетчер задач и принудительно закрывать фоновый процесс Hamachi.exe. А затем потребуется перейти в раздел панели управления «Службы» и вручную запустить LogMeIn Hamachi Tunneling Engine.
Также довольно-таки часто встречается ошибка конфигурации. В этом случае вы можете видеть уведомление, что TAP устройство домена VPN выключено. И это указывает на то, что наблюдаются проблемы с туннелем VPN – поэтому появляется задержка и слишком высокий PING. Чтобы убрать ошибку, достаточно выполнить следующие рекомендации:
- добавить Hamachi VPN в список исключений брандмауэра Windows;
- отключить программы, расходующие дополнительный трафик и работающие в фоновом режиме;
- перезагрузить маршрутизатор;
- отключить шифрование в настройках приложения;
- подключить сетевой кабель напрямую к LAN (если возможно).
Таким образом, мы подробно рассмотрели, как настроить Hamachi VPN и решить наиболее частые проблемы. Представленный материал – пошаговая инструкция, которая помогает выбрать правильные параметры и наконец-то создать или подключиться к локальной сети. Есть вопросы? Переходите в комментарии и задавайте их!
Содержание
- Как настроить Хамачи
- Шаг 1
- Шаг 2
- Шаг 3
- Настройка программы Hamachi для игр по сети
- Правильная настройка Хамачи
- Настройка Виндовс
- Настройка программы
- Как настроить Хамачи
- Шаг 1
- Шаг 2
- Шаг 3
- Настройка Hamachi в Windows 10
- Шаг 1: Редактирование параметров виртуального адаптера
- Шаг 2: Добавление исключения для брандмауэра
- Шаг 3: Проверка службы Hamachi
- Шаг 4: Настройка параметров Hamachi
- Шаг 5: Проброс портов
Как настроить Хамачи
Для того, чтобы правильно настроить Хамачи для игры по сети, вам необходимо сначала изменить настройки сетевого адаптера в Windows. Подробные инструкции по настройке:
Затем измените параметры самой программы.
Шаг 1
Откройте параметры Хамачи
И в открывшейся вкладке снова зайдите в «Параметры». Там вам необходимо для опций «Шифрование» и «Сжатие» выбрать значение «Любой».
Шаг 2
Зайдите в «Дополнительные настройки».
- отключить использование прокси-сервера, выбрав для соответствующего параметра значение «Нет».
Включить разрешение имен по протоколу mDNS.
Для опции «Фильтрация трафика» выбрать значение «разрешить все».
И включить присутствие в сети. После – зафиксируйте все изменения, нажав кнопку ОК.
* после изменения всех настроек перезапустите Hamachi с помощью кнопки включения/отключения.
Шаг 3
Если вы подключены к интернету через роутер, то желательно открыть порты через Hamachi.
Источник
Настройка программы Hamachi для игр по сети
Hamachi – удобное приложение для построения локальных сетей через интернет, наделенное простым интерфейсом и множеством параметров. Для того, чтобы играть по сети, необходимо знать ее идентификатор, пароль для входа и осуществить первоначальные настройки, которые помогут обеспечить стабильную работу в дальнейшем.
Правильная настройка Хамачи
Сейчас мы внесем изменения в параметры операционной системы, а после перейдем к изменению опций самой программы.
Настройка Виндовс
- 1. Найдем значок подключения к интернету в трее. Внизу нажимаем «Центр управления сетями и общим доступом».
2. Переходим в «Изменение параметров адаптера».
3. Находим сеть «Hamachi». Она должна стоять первой в списке. Переходим во вкладку «Упорядочить» – «Представление» – «Строка меню». На появившейся панели выберем «Дополнительные параметры».
4. Выделим в списке нашу сеть. При помощи стрелок переместим ее в начало столбца и нажмем «ОК».
5. В свойствах, которые откроются при клике на сети, правой кнопкой мыши выбираем «Протокол интернета версии 4» и нажимаем «Свойства».
6. Введем в поле «Использовать следующий IP-адрес» IP-адрес Hamachi, который можно увидеть возле кнопки включения программы.
Обратите внимание, что данные вводятся вручную, функция копирования недоступна. Остальные значения пропишутся автоматически.
7. Тут же перейдем в раздел «Дополнительно» и удалим имеющиеся шлюзы. Чуть ниже укажем значение метрики, равное «10». Подтверждаем и закрываем окна.
Переходим к нашему эмулятору.
Настройка программы
- 1. Открываем окно редактирования параметров.
2. Выбираем последний раздел. В «Соединения с одноранговыми узлами» вносим изменения.
3. Тут же переходим в «Дополнительные настройки». Найдем строку «Использовать прокси-сервер» и выставим «Нет».
4. В строке «Фильтрация трафика» выберем «Разрешить все».
5. Потом «Включить разрешение имен по протоколу mDNS» ставим «Да».
6. Теперь найдем раздел «Присутствие в сети», выберем «Да».
7. Если ваше интернет-соединение настроено через роутер, а не напрямую по кабелю, прописываем адреса «Локальный UDP-адрес» – 12122, и «Локальный TCP-адрес» – 12121.
8. Теперь необходимо сбросить номера портов на роутере. Если у вас TP-Link, то в любом браузере вводим адрес 192.168.01 и попадаем в его настройки. Вход осуществляется по стандартным учетным данным.
9. В разделе «Переадресация» – «Виртуальные серверы». Жмем «Добавить новую».
10. Здесь, в первой строке «Порт сервиса» вводим номер порта, затем в «IP Address» – локальный айпи адрес вашего компьютера.
Проще всего IP можно узнать, введя в браузере «Узнать свой айпи» и перейти на один из сайтов для тестирования скорости соединения.
В поле «Протокол» вводим «TCP» (последовательность протоколов необходимо соблюдать). Последний пункт «Состояние» оставляем без изменений. Сохраняем настройки.
11. Теперь точно также добавляем UDP-порт.
12. В главном окне настроек, переходим в «Состояние» и переписываем куда-нибудь «MAC-Adress». Переходим в «DHCP» – «Резервирование адресов» – «Добавить новую». Прописываем MAC-адрес компьютера (записанный в предыдущем разделе), с которого будет осуществляться подключение к Хамачи, в первом поле. Далее еще раз пропишем IP и сохранимся.
13. Перезагружаем роутер при помощи большой кнопки (не путайте с Reset).
14. Для вступления изменений в силу, эмулятор Hamachi также должен быть перезагружен.
На этом настройка Хамачи в операционной системе Windows 7 завершена. На первый взгляд все кажется сложным, но, следуя пошаговой инструкции, все действия можно выполнить довольно быстро.
Помимо этой статьи, на сайте еще 12339 инструкций.
Добавьте сайт Lumpics.ru в закладки (CTRL+D) и мы точно еще пригодимся вам.
Отблагодарите автора, поделитесь статьей в социальных сетях.
Источник
Как настроить Хамачи
Как настроить Hamachi на Windows 10 и 8
Сервер сообщил об ошибке создания сети в Hamachi
Многих пользователей волнует вопрос: «Как настроить Хамачи?», в этой статье вы сможете найти ответ.
Если возникли трудности с настройкой Hamachi, для беспрерывной игры по виртуальной сети нужно выполнить пару легких действий. Для выполнения правильной настройки, необходимо познакомиться с имеющимися сетевыми адаптерами.
Если хотите больше познакомиться с ними, то прочитайте инструкции:
После того, как настроите локальную сеть, можете переходить к изменениям параметров.
Шаг 1
Как включить Хамачи, вы уже знаете, поэтому сразу заходите в раздел настроек. Когда откроется раздел, необходимо перейти во вкладку «Шифр» и «Сжатие». Для того чтобы настройки для игры по сети были правильными, установите ответ «Любое».
Шаг 2
Благодаря интуитивно понятному интерфейсу, не возникает вопроса: «Как поменять язык?». В том же разделе дополнительных параметров Hamachi:
- Выполните отключение прокси-сервера. Чтобы это сделать, установите значение «Нет» в нужной колонке.
- Разрешите протокол mDNS.
- Для того чтобы начать фильтровать трафик, нажмите «Разрешить всё».
- Включите отображение. Нажмите «Ок».
Шаг 3
Если у вас установлено подключение к сети с помощью роутера, то лучше открыть порты через Hamachi. Так же вы сможете более подробно ознакомиться с материалом: как пользоваться Hamachi.
Источник
Настройка Hamachi в Windows 10
Построение собственной защищенной сети в Windows 10 реализуемо благодаря программному обеспечению Hamachi. Однако перед началом работы с этим приложением его, как и операционную систему, требуется настроить, чтобы при подключении не возникло никаких непредвиденных проблем и ошибок, которые бы пришлось решать. Правильная конфигурация позволит не только без проблем создать сеть, но и видеть ее другим компьютерам, находящимся за пределами локальной сети.
Шаг 1: Редактирование параметров виртуального адаптера
Сразу же после инсталляции Hamachi в ОС добавляется новый виртуальный сетевой адаптер, который и нужен для создания собственного VPN. Сначала мы рекомендуем обратить внимание на его параметры и при необходимости редактировать их через встроенные в Виндовс меню.
- Откройте «Пуск» и перейдите в «Параметры», кликнув по специальному значку в виде шестеренки.
В первом же разделе «Изменение сетевых параметров» нажмите по строке «Настройка параметров адаптера».
Откроется новое окно «Сетевые подключения». Здесь отыщите Hamachi, щелкните по значку ПКМ и в контекстном меню выберите пункт «Свойства».
Сразу же переходите к дополнительным параметрам.
При наличии основного шлюза 25.0.0.1 удалите его.
После этого отмените автоматическое назначение метрики интерфейса и установите для нее значение «10».
На этом настройка виртуального адаптера завершена. Теперь при создании собственной сети не должно возникнуть сложностей с передачей соединения. Далее нужно сделать так, чтобы сигналу не помешали сторонние и встроенные в операционную средства, о чем пойдет речь при разборе следующих этапов.
Шаг 2: Добавление исключения для брандмауэра
Межсетевой экран Windows 10 не всегда корректно реагирует на действие различных программ, обеспечивающих VPN-подключения. Hamachi тоже может попасть под подозрение, вследствие чего брандмауэром будет заблокирована любая активность ПО. Во избежание появления подобных ситуаций советуем добавить приложение в список исключений, что происходит так:
- Снова перейдите в меню «Параметры».
На этот раз здесь выберите раздел «Обновление и безопасность».
Через левую панель переместитесь на «Безопасность Windows».
Нажмите левой кнопкой мыши по строке «Брандмауэр и защита сети».
Щелкните по кликабельной надписи «Разрешить работу с приложением через брандмауэр».
В окне «Разрешенные программы» потребуется нажать по кнопке «Изменить параметры».
После этого активируется кнопка «Разрешить другие приложения», которая и нужна нам сейчас.
В окне «Добавление приложения» перейдите к обзору через стандартный Проводник.
Откройте расположение, по которому была установлена Hamachi, а затем выберите исполняемый файл, отвечающий за запуск программы.
После добавления в таблицу отметьте пункты для частных и публичных сетей галочками и сохраните изменения.
Теперь вы можете быть уверены, что стандартный брандмауэр не заблокирует процессы, выполняемые Hamachi. Если на компьютере параллельно используются сторонние межсетевые экраны, добавьте этот софт в исключения и в этих инструментах.
Шаг 3: Проверка службы Hamachi
За выполнение процессов Hamachi в Windows 10 отвечает сторонняя служба, которая была добавлена вместе с программным обеспечением. Вам необходимо проверить ее, настроить автоматический старт и при необходимости вручную запустить.
- Для этого откройте «Пуск» и через поиск отыщите приложение «Службы».
В списке отыщите строку «LogMeln Hamachi Tunneling Engine» и дважды кликните по строке для открытия ее свойств.
Установите тип запуска «Автоматически» и запустите службу, если она остановлена.
Останется только применить изменения и можно закрывать окно служб. Теперь процесс Hamachi будет запускаться автоматически при каждой загрузке операционной системы, поэтому с вызовом службы в будущем не должно возникнуть проблем.
Шаг 4: Настройка параметров Hamachi
Перейдем непосредственно к графическому интерфейсу Hamachi, поскольку все настройки Windows уже выполнены. В самой программе необходимо уделить время нескольким пунктам, отвечающим за корректность подключения и видимость в глобальной сети.
- Во всплывающем меню «Система» выберите пункт «Параметры».
В появившемся окне повторно переместитесь в «Параметры».
Установите оба значения блока «Соединения с одноранговыми узлами» в состояние «любой».
После этого переходите к дополнительным настройкам, нажав по соответствующей надписи.
Здесь отмените использование прокси-сервера, поскольку при обычном соединении это не требуется и только помешает корректному подключению к сети.
После этого установите положительное значение параметра «Включить разрешение имен по протоколу mDNS».
Уберите ограничения с «Фильтрация трафика», выбрав «Разрешить все».
В завершение включите присутствие в сети, чтобы другие компьютеры смогли обнаружить это устройство.
Шаг 5: Проброс портов
Уже после предыдущего этапа можно смело переходить к созданию сети и проверке работоспособности Hamachi, однако существует вероятность того, что из-за закрытых по умолчанию портов создать VPN не получится. Мы рекомендуем установить для ПО свободные порты и пробросить их через настройки роутера.
- Снова перейдите в «Параметры» и откройте «Дополнительные настройки».
В качестве локального UDP-адреса предлагаем задать 12122 , а в качестве TCP — 12121 . Это обосновано тем, что чаще всего такие порты свободны, потому конфликтов возникнуть не должно.
После успешной конфигурации Hamachi в Windows 10 можно приступать к созданию собственной сети или полноценных серверов для игр. Разобраться в этом помогут представленные далее инструкции.
Однако проблемы с созданием сети или при подключении к ней тоже могут возникнуть. В большинстве случаев это связано с неправильной конфигурацией или мелкими системными сбоями. Если такие неполадки все-таки возникли, ознакомьтесь со статьями по следующим ссылкам.
Только что вы прочли поэтапное руководство по настройке Hamachi в Виндовс 10. Остается только по очереди выполнить каждый шаг, чтобы при соединении с сервером или его создании не появилось каких-либо сложностей.
Помимо этой статьи, на сайте еще 12339 инструкций.
Добавьте сайт Lumpics.ru в закладки (CTRL+D) и мы точно еще пригодимся вам.
Отблагодарите автора, поделитесь статьей в социальных сетях.
Источник
Содержание
- Хамачи статус VPN ошибка
- Как настроить Hamachi VPN?
- Ошибки и их устранение
- Hamachi серверу не удалось обработать ваш запрос
- Шаг 1
- Шаг 2
- Этап 1
- Этап 2
- Хамачи не создает сеть
- Почему возникает проблема подключения к сетевому адаптеру
- Настройки сетевых подключений на компьютере
- Проблема с обновлением
- Шаг 1
- Шаг 2
Хамачи статус VPN ошибка
Выполнить настройку Hamachi VPN несложно – достаточно установить программу на компьютер и изменить несколько параметров. Но в некоторых случаях пользователи сталкиваются с ошибками, приводящими к невозможности создавать локальные сети. В этой ситуации требуется устранить системный сбой, выполнив настройку сетевого подключения в Windows. Мы составили подробные инструкции, а также разобрали основные ошибки и способы их исправления. Если вам интересно, то оставайтесь с нами и внимательно изучайте материал.
Как настроить Hamachi VPN?
В принципе, сразу после установки программа Хамачи ВПН готова к работе – нужно только выполнить авторизацию в своем аккаунте LogMeIn. Но в большинстве случаев не обойтись без первоначальной настройки, так как по умолчанию некоторые значения выставлены некорректно. Для этого предлагаем обратиться к пошаговому руководству:
- Открываем приложение Hamachi VPN и переходим в раздел «Параметры».
- Возле пунктов «Шифрование» и «Сжатие» выставляем значения «Любой».
- Заходим в дополнительные опции, где запрещаем использование прокси-сервера, но включаем разрешение имен по протоколу mDNS.
- Также обращаем внимание на пункт «Фильтрация трафика», выбрав параметр «Разрешить все».
- И последнее, что нужно сделать, так это включить присутствие в сети (выбираем «Да» возле соответствующей строки).
- Кликаем «Ок» для сохранения изменений, а затем перезапускаем Hamachi VPN.
Как показывает практика, этих настроек вполне достаточно для корректной работы программы. Но в некоторых источниках указывается информация, что необходимо внести дополнительные изменения в параметры сети Windows. Если у вас приложение отказывается корректно работать, то можете сделать следующее:
- Переходим в раздел «Сетевое подключение» и кликаем ПКМ по Hamachi.
- В появившемся меню отмечаем вариант «Свойства».
- Ставим галочку возле строки «IP версии 4», а затем еще раз переходим в свойства.
- Нажимаем «Дополнительно» и удаляем созданный автоматически шлюз (25.0.0.1).
- В поле «Метрика интерфейса» вводим цифру 10 и сохраняем изменения.
Как видите, настроить программу для создания локальных сетей несложно, если внимательно следовать пошаговым инструкциям. По завершении всех изменений рекомендуем перезагрузить компьютер – это избавит вас от дополнительных сбоев.
Ошибки и их устранение
Например, на форумах часто появляется такой вопрос: статус VPN ошибка Hamachi – что делать? Одноранговый узел недоступен через VPN – как решить проблему? И в большинстве случаев нужно всего-то выставить правильные настройки, обратившись к предыдущим инструкциям. Если же ничего не изменилось, то предлагаем добавить программу в исключения брандмауэра Windows:
- Открываем «Панель управления» и переходим в раздел «Безопасность Windows».
- Нажимаем по пункту «Брандмауэр и защита сети», а затем – «Разрешить работу с приложениями…».
- Кликаем «Изменить параметры», после чего отмечаем «Разрешить другое приложение».
- Указываем путь к Hamachi VPN, воспользовавшись стандартным проводником Windows.
В результате предыдущая проблема будет решена. Но иногда этого недостаточно, поэтому приходится открывать диспетчер задач и принудительно закрывать фоновый процесс Hamachi.exe. А затем потребуется перейти в раздел панели управления «Службы» и вручную запустить LogMeIn Hamachi Tunneling Engine.
Также довольно-таки часто встречается ошибка конфигурации. В этом случае вы можете видеть уведомление, что TAP устройство домена VPN выключено. И это указывает на то, что наблюдаются проблемы с туннелем VPN – поэтому появляется задержка и слишком высокий PING. Чтобы убрать ошибку, достаточно выполнить следующие рекомендации:
- добавить Hamachi VPN в список исключений брандмауэра Windows;
- отключить программы, расходующие дополнительный трафик и работающие в фоновом режиме;
- перезагрузить маршрутизатор;
- отключить шифрование в настройках приложения;
- подключить сетевой кабель напрямую к LAN (если возможно).
Таким образом, мы подробно рассмотрели, как настроить Hamachi VPN и решить наиболее частые проблемы. Представленный материал – пошаговая инструкция, которая помогает выбрать правильные параметры и наконец-то создать или подключиться к локальной сети. Есть вопросы? Переходите в комментарии и задавайте их!
Источник
Часто на версиях Hamachi, которые давно не обновлялись, при попытке создать новую сеть можно увидеть сообщение «Сервер сообщил об ошибке создания сети», после чего процесс оборвется и сеть создана не будет. Это говорит о том, что серверная часть, которая находится на стороне разработчиков, не разрешила вам создать новую сеть, по какой-то, известной только ей, причине.
В такой ситуации помогает следующая последовательность действий.
Шаг 1
Первое, что нужно сделать при ошибке создания сети – обновить Hamachi. Делается это очень просто, прямо в меню программы. Зайдите в «Справка» и кликните на «Проверить обновления».
Выполните обновление, если Hamachi предложит вам это сделать.
Шаг 2
Затем зарегистрируйтесь в Hamachi, сделать это можно прямо через меню программы. Не забудьте подтвердить свой адрес электронной почты, на который вы будете регистрировать аккаунт. На него вам придет письмо со ссылкой подтверждения регистрации, пройдите по ней.
Подтвердив свой e-mail, вы сможете создавать сети через Hamachi и приглашать туда своих друзей.
Зачастую на давно не обновляемых версиях Hamachi при попытках создания новой сети высвечивается сообщение следующего характера: «Сервер сообщил об ошибке создания сети». Процесс оборвётся, в результате чего новая сеть так и не будет создана. Это связано с тем, что северная часть, расположенная в ведении разработчиков, не разрешает вам создавать новые сети. Разрешить данную ситуацию помогут действия, которые происходят следующим образом.
Этап 1
Если в ходе создания сети произошла ошибка, прежде всего, потребуется обновить Hamachi. Данный процесс очень прост и выполняется непосредственно из программного меню. Потребуется зайти в меню «Справка» и кликнуть на пункт «Проверить обновления». Если в Hamachi предлагается совершить обновление, это нужно сделать.
Этап 2
Далее потребуется регистрация в Hamachi непосредственно через программное меню. Нужно подтвердить адрес электронной почты, где произойдёт регистрация аккаунта. Дождитесь подтверждающего письма с регистрационной ссылкой, по которой нужно пройти.
После того как вы подтвердите свой email, то можете приступать к созданию сети посредством Hamachi, приглашать друзей и знакомых, а также с удовольствием играть в совместную игру вместе с ними.
Геймерам данная программа интересна для организации игры между разными компьютерами через интернет, но как в локальной сети, создавая виртуальную частную сеть. Hamachi — программа для организации связи между компьютерами через сеть Интернет. Hamachi позволяет при помощи VPN (виртуальная частная сеть) соединения объединить два и более компьютера в сеть, которая использует для передачи данных протокол UDP. Такая сеть работает как локальное соединение компьютеров и дает такие же возможности. С помощью Hamachi можно играть в игры, обмениваться файлами, печатать на удаленном принтере и т.д. Программа безопасна в использовании, благодаря применению шифрования и аутентификации, а также надежной NAT технологии, которая обеспечивает компьютерам в сети внутренние IP-адреса. Для настройки соединения не требуется глубоких знаний, достаточно указать имя компьютера, чтобы программа зарегистрировала новый аккаунт и присвоила уникальный идентификатор.
Источник
Хамачи не создает сеть
Распространённой проблемой для посетителей hamachi-pc.ru является отсутствие сетевого адаптера для создания локальных виртуальных сетей. Это нужно, чтобы применять их совместно с друзьями и знакомыми, то есть, другими пользователями.
Как быть в том случае, если адаптер в сетевых подключениях после программной установки так и не появился? Что нужно сделать для того чтобы его установить?
Не стоит паниковать, поскольку ситуация вполне разрешима. Алгоритм действий в данном случае будет следующим.
Систему Hamachi следует полностью удалить с компьютера, для чего предусмотрена отдельно инструкция.
Затем следует скачать Hamachi прежней версии, для которой данная проблема не характерна, и установить его.
Скачать программу Hamachi 2.2.0.328 можно, перейдя по следующей ссылке:
После установки программы произойдёт автоматическое обновление до последней версии. В противном случае возможно обновление вручную. При этом адаптер останется установленным в системе.
Данная проблема с установкой сетевых адаптерах давно не отмечается пользователями в последних версиях Hamachi. Главным образом, это происходит в старых версиях Windows 7, давно не обновляемых. Решением данной проблемы будет своевременное обновление операционной системы.
Если к моменту установки программы вы получите сообщение о том, что цифровую подпись драйверов Hamachi проверить не удалось, следует ознакомиться с данной инструкциям и пошагово следовать ей.
Hamachi – специальное программное обеспечение, позволяющее строить собственные защищенные сети через интернет. Многие геймеры скачивают программу для игры в Minecraft, Counter Strike и т.д. Несмотря на простоту настроек, иногда в приложении возникает проблема соединения с сетевым адаптером, которая довольно быстро исправляется, но требует определенных действий со стороны пользователя. Рассмотрим, как это делается.
Почему возникает проблема подключения к сетевому адаптеру
Сейчас мы зайдем в сетевые настройки и внесем в них некоторые корректировки. Проверим, осталась ли проблема, если да, то обновим Хамачи до последней версии.
Настройки сетевых подключений на компьютере
1. Заходим в «Панель управления» – «Сеть и интернет» – «Центр управления сетями и общим доступом».
2. В левой части окна, выберем из списка «Изменение параметров адаптера».
3. Нажмем вкладку «Дополнительно» и перейдем в «Дополнительные параметры».
Если у вас отсутствует вкладка «Дополнительно», заходим в «Упорядочить» – «Представление» и нажимаем на «Строка меню».
4. Нас интересуют «Адаптеры и привязки». В верхней части окна, видим список из сетевых подключений, среди них есть Hamachi. Переместим его в начало списка при помощи специальных стрелочек и нажмем «Ок».
5. Перезапустим программу.
Как правило, на этом этапе у большинства пользователей проблема исчезает. В обратном случае, переходим к следующему способу.
Проблема с обновлением
1. В Хамачи предусмотрен автоматический режим обновлений. Очень часто проблемы подключения возникают по причине неправильных настроек в этой части программы. Для того, чтобы исправить, находим в главном окне вкладку «Система» – «Параметры».
2. В открывшемся окне, в его левой части, так же переходим в «Параметры» – «Дополнительные настройки».
3. А затем в «Основные настройки».
4. Здесь необходимо выставить галочку напротив «Автоматического обновления». Перезагрузите компьютер. Убедитесь, что интернет подключен и работает. После запуска Hamachi должен сам определить наличие обновлений и установить их.
5. Если галочка присутствует, а новая версия так и не была загружена, переходим в главном окне во вкладку «Справка» – «Проверить наличие обновлений». Если обновления доступны, обновляемся вручную.
Если и это не помогло, то, скорее всего, проблема в самой программе. В этом случае есть смысл ее удалить и скачать с официального сайта последнюю версию.
6. Обратите внимание, что стандартного удаления через «Панель управления» недостаточно. Такая деинсталляция оставляет после себя различные «хвосты», которые могут мешать при установке и использовании заново установленного Хамачи. Необходимо использовать стороннее ПО, для полного удаления программ, например Revo Uninstaller.
7. Откроем его и выберем нашу программу, затем жмем «Удалить».
8. Сначала запустится стандартный мастер деинсталляции, после чего программа предложит выполнить сканирование на оставшиеся файлы в системе. Пользователю необходимо выбрать режим, в данном случае это «Умеренный», и нажать «Сканировать»
После этого Хамачи будет полностью удален с компьютера. Теперь можно приступать к установке актуальной версии.
Зачастую, после проделанных действий, подключение осуществляет без проблем, и больше не беспокоит пользователя. Если «воз и нынче там», можно написать письмо в службу поддержки или переустановить операционную систему.
Отблагодарите автора, поделитесь статьей в социальных сетях.
Некоторые посетители hamachi-pc.ru сталкиваются с проблемой, когда Hamachi после инсталляции на компьютер не создает сетевой адаптер, через который должны создаваться виртуальные локальные сети с другими пользователями.
Сразу возникает вопрос, что делать, если после установки программы адаптер в сетевых подключениях не появляется и как его установить? Выполните следующее:
Шаг 1
Шаг 2
Скачайте и установите Хамачи предыдущей версии, в которой нет такой проблемы:
* после установки программа автоматически обновится до последней версии (либо это можно сделать вручную), адаптер при этом останется установленным в системе.
В последних релизах Hamachi сетевой адаптер не устанавливается в основном только на устаревшие выпуски Windows 7, которые давно не получали обновления. Поэтому еще одним вариантом решения проблемы будет просто обновить ОС.
* Если во время установки программы вы увидите сообщение «Не удается проверить цифровую подпись драйверов Hamachi», читайте эту инструкцию.
Источник
Содержание
- Ошибка статус VPN в Hamachi – что делать
- Шаг 1
- Шаг 2
- Шаг 3
- Шаг 4
- Как избавиться от ошибки «Статус VPN»
- Этап 1
- Этап 2
- Этап 3
- Этап 4
- Ошибка статус VPN в Hamachi – что делать
- Шаг 1
- Шаг 2
- Шаг 3
- Шаг 4
- Хамачи статус VPN ошибка
- Как настроить Hamachi VPN?
- Ошибки и их устранение
Ошибка статус VPN в Hamachi – что делать
Чаще всего ошибка «статус VPN» в Hamachi возникает из-за недоступности или обрывов сетевого подключения. В сведениях об ошибке вы можете увидеть информацию, о том, что одноранговый узел недоступен через VPN (многие пользователи ошибочно называют узел «одноразовый») и напротив каждого соединения будет гореть желтый треугольник.
Что делать? Выполните следующую инструкцию по шагам.
Шаг 1
Проверьте, доступен ли интернет? Откройте любой известный сайт в браузере (Google или Яндекс), если все работает, двигаемся дальше.
Шаг 2
Откройте сетевые подключения. В Windows 10 достаточно прописать в поиске «сетев» и открыть «Просмотр сетевых подключений».
Найдите в списке адаптер Hamachi. Если он отключен – включите его.
Если адаптер отсутствует, то исправить статус vpn в Хамачи сможет только его установка. Подробнее читайте в инструкции.
Шаг 3
Отключите все файерволы и антивирусы.
Шаг 4
Откройте список служб операционной системы. В Windows 10 для этого в поиске достаточно набрать «службы» и открыть найденный одноименный пункт.
В службах найдите «Logmein Hamachi Tunneling Engine» и перезапустите ее.
После этого ошибка конфигурации vpn в Hamachi должна исчезнуть.
Источник
Привет, столкнулся с ситуацией — при подключении LogMeIn Hamachi, который установлен на Windows 7, к сети, компьютеры в сети не доступны, и на против них нарисован желтый треугольник с восклицательным знаком. Хочу показать, как можно исправить эту ошибку.
Если зайти в сведения подключения узла, то на против параметра статус VPN будет написано ошибка.
Если зайти в в параметры, в домене VPN в сведении статуса написана ошибка — Не удалось подключиться к сетевому адаптеру. Одноранговый узел не доступен через VPN.
В моем случае проблема была с установкой сетевого драйвера Hamachi. Если зайти в диспетчер устройств (свойства компьютера — диспетчер устройств), там можно увидеть восклицательный знак в желтом треугольнике у драйвера Hamachi Network Interface. Если зайти в свойства этого драйвера будет написано, что драйвер не имеет цифровой подписи.
Из за этого в системе отсутствует сетевой интерфейс Hamachi, и Hamachi не может подключиться к компьютерам в сети.
Что бы это исправить можно пойти сложным и простым путем.
Сложный — перевести систему в тестовый режим и отключить в групповых политиках обязательную проверку цифровой подписи драйверов. Но я так не делал, и вам не советую.
Простой — скачать Hamachi версии 2.2.0.328 — ]]> Hamachi 2.2.0.328 ]]>
После того как Hamachi 2.2.0.328 будет скачан, нужно удалить версию которая установлена у вас. И просто поставить ту версию которая была скачана. В этой версии все нормально с цифровой подписью драйвера, и после ее установки у меня все заработало.
Кстати на Windows 10 я ставил последнюю версию программы, у меня она заработала нормально, но если вдруг у вас будет такая же проблема, о которой я написал выше, то вы можете попробовать установить версию 2.2.0.328.
С ней у меня возникла ситуация, что драйвер в диспетчере устройств работает нормально, ни каких восклицательных знаков нет, а сетевого интерфейса в центре управления сетями и общим доступом нет. Помогла простая переустановка LogMeIn Hamachi, то есть эту версию нужно ставить 2 раза. После чего все работает нормально.
Источник
Как избавиться от ошибки «Статус VPN»

Зачастую возникновение ошибки под названием «статус VPN» в Hamachi происходит в силу обрыва или недоступности сетевого подключения. Ознакомившись со сведениями об ошибке, вы сумеете понять причины. Как правило, это выражается в недоступности однорангового узла посредством VPN. Не стоит называть узел одноразовым, подобно большинству пользователей. Напротив каждого из соединений загорится жёлтый треугольник.
Для того, чтобы избавиться от данной ошибки, следуйте пошаговой инструкции.
Этап 1
Проверьте доступность системы, после чего откройте любой сайт, на который заходите в браузере, воспользовавшись поисковиком Google или Яндекс. Если всё работает нормально, направляемся к следующему шагу.
Этап 2
Произведите открытие сетевых подключений. Достаточно начать писать слово «сетев» в Windows 10, после чего произвести открытие «Просмотра сетевых подключений».
В списке следует отыскать адаптер Hamachi и включить его, если он находится в отключенном состоянии. Если его не найдено, исправление статуса VPN в Hamachi разрешается при помощи установки. Об этом также следует прочитать в инструкции.
Этап 3
Произведите отключение всех без исключений Firewall и антивирусов.
Этап 4
Далее вам потребуется открытие списка с вашей операционной системы. В поиске для Windows 10 потребуется набрать слово «службы», после чего сделать открытие одноимённого найденного пункта.
После этого в службах потребуется найти «Logmein Hamachi Tunneling Engine» и осуществить перезагрузку. Далее в конфигурации VPN в Hamachi должно произойти исчезновение данной ошибки.
Источник
Ошибка статус VPN в Hamachi – что делать
Сервер сообщил об ошибке создания сети в Hamachi
Ошибка «заблокирован входящий трафик, проверьте настройки сетевого экрана»
С завидной частотой ошибка «статус VPN» в Hamachi может иметь в основе недоступную или оборвавшуюся сеть, тогда возникает вопрос «Что делать?». Если зайдете в сведения об ошибках конфигурации VPN Hamachi, то сможете обнаружить записи, что одноранговый узел недоступен через VPN. Иногда можно услышать, что узел является одноразовым. Если ошибка имеет место, то около каждой строки можно будет увидеть треугольничек, окрашенный в лимонный цвет.
Если хотите узнать, что предпринять в Хамачи при ошибке «Статус VPN», внимательно читайте данную статью. Инструкция написана для Виндовс 7 и выше. Здесь же ответим на вопрос: «Что это за VPN alias Hamachi?».
Шаг 1
Первым делом при исправлении ошибки «Статус ВПН», необходимо проверить интернет-соединение. Просто зайдите в браузер и дайте любой запрос.
Шаг 2
Найдите имеющийся адаптер Hamachi в подключениях.
Если видите, что tap устройство домена VPN выключено, сделайте обратное. Если наблюдается полное отсутствие, то убрать проблему VPN в Hamachi можно только с установкой. Для этого прочтите инструкции.
Шаг 3
Выключите все имеющиеся антивирусники.
Шаг 4
Зайдите во все доступные службы.
После чего постарайтесь найти Logmein Hamachi Tunneling Engine. Перезагрузите.
Проблема с туннелем ошибки VPN в Hamachi успешно решена. Дополнительно можете поискать информацию тут: Как убрать желтый треугольник в Hamachi.
Источник
Хамачи статус VPN ошибка
Выполнить настройку Hamachi VPN несложно – достаточно установить программу на компьютер и изменить несколько параметров. Но в некоторых случаях пользователи сталкиваются с ошибками, приводящими к невозможности создавать локальные сети. В этой ситуации требуется устранить системный сбой, выполнив настройку сетевого подключения в Windows. Мы составили подробные инструкции, а также разобрали основные ошибки и способы их исправления. Если вам интересно, то оставайтесь с нами и внимательно изучайте материал.
Как настроить Hamachi VPN?
В принципе, сразу после установки программа Хамачи ВПН готова к работе – нужно только выполнить авторизацию в своем аккаунте LogMeIn. Но в большинстве случаев не обойтись без первоначальной настройки, так как по умолчанию некоторые значения выставлены некорректно. Для этого предлагаем обратиться к пошаговому руководству:
Как показывает практика, этих настроек вполне достаточно для корректной работы программы. Но в некоторых источниках указывается информация, что необходимо внести дополнительные изменения в параметры сети Windows. Если у вас приложение отказывается корректно работать, то можете сделать следующее:
Как видите, настроить программу для создания локальных сетей несложно, если внимательно следовать пошаговым инструкциям. По завершении всех изменений рекомендуем перезагрузить компьютер – это избавит вас от дополнительных сбоев.
Ошибки и их устранение
Например, на форумах часто появляется такой вопрос: статус VPN ошибка Hamachi – что делать? Одноранговый узел недоступен через VPN – как решить проблему? И в большинстве случаев нужно всего-то выставить правильные настройки, обратившись к предыдущим инструкциям. Если же ничего не изменилось, то предлагаем добавить программу в исключения брандмауэра Windows:
В результате предыдущая проблема будет решена. Но иногда этого недостаточно, поэтому приходится открывать диспетчер задач и принудительно закрывать фоновый процесс Hamachi.exe. А затем потребуется перейти в раздел панели управления «Службы» и вручную запустить LogMeIn Hamachi Tunneling Engine.
Также довольно-таки часто встречается ошибка конфигурации. В этом случае вы можете видеть уведомление, что TAP устройство домена VPN выключено. И это указывает на то, что наблюдаются проблемы с туннелем VPN – поэтому появляется задержка и слишком высокий PING. Чтобы убрать ошибку, достаточно выполнить следующие рекомендации:
Таким образом, мы подробно рассмотрели, как настроить Hamachi VPN и решить наиболее частые проблемы. Представленный материал – пошаговая инструкция, которая помогает выбрать правильные параметры и наконец-то создать или подключиться к локальной сети. Есть вопросы? Переходите в комментарии и задавайте их!
Источник
Обновлено: 12.02.2023
Наступил “судный день”, и Хамачи не подключается к сети. Почему и что делать? В первую очередь, вину необходимо взвалить на антивирус и брандмауэр. Т.к. после их обновления настройки исключений могут сбиться (может произойти в результате некорректного отключения ПК). Поэтому заново добавляем Hamachi в список исключений антивируса и брандмауэра. Помогло? Тогда, вы восхитительны! Наслаждайтесь игрой с друзьями.
Не сработало? Переустанавливаем!
Внимание! Перед установкой необходимо удалить абсолютно все файлы. Заходим в меню Пуск, затем в панель управления, ищем пункт “Установка и удаление программ”. Ждём загрузки списка установленных приложений. Находим Hamachi кликаем на него и выбираем удалить.
Проверяем, не остались ли файлы настроек:
- Windows XP: Проверяем папку Program files на наличием папки Log me in hamachi. Обнаружили – удаляем!
- Win 7: Выполняем действие из пункта выше. Переходим в папку C:Users%имя пользователя%AppDataLocal также ищем папку и удаляем.
Переустанавливаем клиент. И это ещё не конец! После установки нового клиента необходимо настроить работы “Службу” hamachi. Открываем “Панель управления” через меню Пуск.
Ищем вкладку администрирование, открываем её и находим одноимённую вкладку.
Ищем службу, связанную с Hamachi и устанавливаем параметр запуска “вручную”. Включаем
После такого объёмного руководства, Hamachi подключится к сети в любом случае, хотя бы из уважения к вам.
Cначала работал нормально. Теперь вот 2 день не могу подключится. Сначала пишет подключение разрешение, потом всплывает окно:
«Не удалось подключится к серверам Hamachi.Следует ли Hamachi автоматически проверять доступность сервера и установить соединение, как только это станет возможно? «
Нажимаю «да» но как не подключался так и не подключается.
Не могу подключиться к самому Хамачи а не к сети!
P.S. сам хамачи переустанавливал и даже ставил другие версии. не помогло.
как решить эту проблему?
Самая основная проблема с hamachi, это когда другие игроки в сети недоступны, то есть с ними, по какой-то причине, нету связи. Недоступные игроки обычно помечаются в хамачи соответствующим значком. В старых версиях доступные игроки помечались зеленой лампочкой.
Если вы не можете соединиться в игре с сервером, или вы сервер и другой игрок не может присоединиться к вам. Значит дело неладно.
Прежде всего, проверяем, есть ли между вами связь, для этого пингуем хамачи ип адрес другого игрока:
На примере Windows, нажимаем «ПУСК» — «Выполнить» — пишем «ping ТУТ ИП АДРЕС ИГРОКА В СЕТИ ХАМАЧИ -t» — жмем ок.
Еще одна известная мне проблема хамачи, когда у людей разные версии Windows или версии хамачи. Попробуйте установить одинаковые версии хамачи, для Windows же пусть другой игрок попробует стать сервером, поменяйтесь местами.
Если же и это не поможет, то попробуйте поставить старую, стабильную версию хамачи. Все версии хамачи на русском можно скачать у нас. Вам нужна версия 1.0.2.5.
Пока на этом все, но данный раздел будет со временем пополняться.
Если вы совсем новичок в хамачи, то советую вам почитать статью о настройках хамачи.
Sergei Stena Знаток (257) Попробуй сделать востановление системы до того как hamachi перестал работать
Посмотри-браундмер Win не заблочил ли порты на твой адрес. И проверь саму сеть в подключениях, ну тк Hamachi являеться локальной сетью.
Может быть как устаревшая версия, так и брандмауэр, или обновить, или разрешить программу в брандмауэре, панель управления
Переустанови Windows,в большинстве случаев помогает, так как у тебя что-то с портами, которые надо открыть (Погугли) Поможет-отпишись!
Пусть у вас будет открыто окно с хамачи, позвоните знакомым, и поросите подключиться к вашему компьютеру. После этого выйдите из хамачи, и перезайдите. После того как появится кнопка подключиться к абоненту или подключиться к компьютеру, нажмите да.
Если это не поможет, тогда я уж не знаю:)
Я незнаю поможет это или нет но всё же, зайди в youtube и посмотри как при помощи этой проги создают сервера майна или какой нить игры, и настрой так же
Самая основная проблема с hamachi, это когда другие игроки в сети недоступны, то есть с ними, по какой-то причине, нету связи. Недоступные игроки обычно помечаются в хамачи соответствующим значком. В старых версиях доступные игроки помечались зеленой лампочкой.
Если вы не можете соединиться в игре с сервером, или вы сервер и другой игрок не может присоединиться к вам. Значит дело неладно.
Прежде всего, проверяем, есть ли между вами связь, для этого пингуем хамачи ип адрес другого игрока:
На примере Windows, нажимаем «ПУСК» — «Выполнить» — пишем «ping ТУТ ИП АДРЕС ИГРОКА В СЕТИ ХАМАЧИ -t» — жмем ок.
Еще одна известная мне проблема хамачи, когда у людей разные версии Windows или версии хамачи. Попробуйте установить одинаковые версии хамачи, для Windows же пусть другой игрок попробует стать сервером, поменяйтесь местами.
Если же и это не поможет, то попробуйте поставить старую, стабильную версию хамачи. Все версии хамачи на русском можно скачать у нас. Вам нужна версия 1.0.2.5.
Пока на этом все, но данный раздел будет со временем пополняться.
Если вы совсем новичок в хамачи, то советую вам почитать статью о настройках хамачи
Шаг 1
Для начала выполните обновление программного обеспечения Hamachi. Разработчики предусмотрели потребность осуществить это прямиком из меню. Если имеются новые неустановленные версии, приложение с радостью их загрузит.
Шаг 2
Следующим шагом вы зарегистрируйтесь в Хамачи, что также возможно прямиком из оболочки. Помните о том, что необходимо указать реальный e-mail, чтобы подтвердить реальность аккаунта. Подождите письма, содержащего подтверждающую ссылку, а затем перейдите по этому адресу.
Когда подтверждение будет выполнено, попробуйте заново создавать локальные сети. А затем приглашайте приятелей поиграть в популярные игры по сети.
Наступил “судный день”, и Хамачи не подключается к сети. Почему и что делать? В первую очередь, вину необходимо взвалить на антивирус и брандмауэр. Т.к. после их обновления настройки исключений могут сбиться (может произойти в результате некорректного отключения ПК). Поэтому заново добавляем Hamachi в список исключений антивируса и брандмауэра. Помогло? Тогда, вы восхитительны! Наслаждайтесь игрой с друзьями.
Не сработало? Переустанавливаем!
Внимание! Перед установкой необходимо удалить абсолютно все файлы. Заходим в меню Пуск, затем в панель управления, ищем пункт “Установка и удаление программ”. Ждём загрузки списка установленных приложений. Находим Hamachi кликаем на него и выбираем удалить.
Проверяем, не остались ли файлы настроек:
- Windows XP: Проверяем папку Program files на наличием папки Log me in hamachi. Обнаружили – удаляем!
- Win 7: Выполняем действие из пункта выше. Переходим в папку C:Users%имя пользователя%AppDataLocal также ищем папку и удаляем.
Переустанавливаем клиент. И это ещё не конец! После установки нового клиента необходимо настроить работы “Службу” hamachi. Открываем “Панель управления” через меню Пуск.
Ищем вкладку администрирование, открываем её и находим одноимённую вкладку.
Ищем службу, связанную с Hamachi и устанавливаем параметр запуска “вручную”. Включаем
После такого объёмного руководства, Hamachi подключится к сети в любом случае, хотя бы из уважения к вам.
Способ 1
Затем щелкните по ней дважды мышкой, чтобы открыть ее свойства, и настройте поведение службы при сбоях, как показано на скриншоте:
После этого пробуйте запустить Хамачи.
Способ 2
Иногда единственным способом решить проблему с подсистемой является переустановка Хамачи. Причем, сначала нужно полностью ее удалить (как это сделать, описано подробно в этой инструкции), затем заново установить ее последнюю версию (скачать ее можно с главной страницы нашего сайта.).
В появившемся окне выбираем Протокол Интернета версии 4 жмем Свойства, в следующем окне жмем Дополнительно и в появившемся окне во вкладке Основные шлюзы выделяем шлюз (какой есть) и жмём Удалить
В Метрике интерфейса прописываем 10 (галочку с Автоматического назначения метрики снимаем). Жмём Ок, снова Ок и Закрыть.
Далее, как убрать желтые треугольники рядом с именами участников сети.
Выбираем Система — Параметры и слева во вкладке снова Параметры.
В появившемся окне напротив Шифрование и Сжатие выбираем Отключено.
Перезапускаем Хамачи, выключив, а затем включив кнопкой рядом с именем и айпи. Желтые треугольники должны пропасть.
Таким образом все участники моей сети видят локальные сервера, создаваемые мной в играх Call of Duty 2, Call of Duty 4 MW, FlatOut 2, да и во многих других, где нужно подключение через LAN.
Не забудьте добавить Hamachi в исключения брандмауэра Windows и остальных файерволов.
Читайте также:
- Сообщение о борщевике сосновского
- Сообщение добыча нефти в россии
- Поиски социальной макротеории сообщение
- Как написать сообщение родителям чтоб не приводили больных детей
- Необычные пауки мира сообщение
На чтение 5 мин Просмотров 3.1к. Опубликовано 10.03.2021
Содержание
- Почему возникает проблема подключения к сетевому адаптеру
- Настройки сетевых подключений на компьютере
- Проблема с обновлением
- Шаг 1
- Шаг 2

Распространённой проблемой для посетителей hamachi-pc.ru является отсутствие сетевого адаптера для создания локальных виртуальных сетей. Это нужно, чтобы применять их совместно с друзьями и знакомыми, то есть, другими пользователями.
Как быть в том случае, если адаптер в сетевых подключениях после программной установки так и не появился? Что нужно сделать для того чтобы его установить?
Не стоит паниковать, поскольку ситуация вполне разрешима. Алгоритм действий в данном случае будет следующим.
Систему Hamachi следует полностью удалить с компьютера, для чего предусмотрена отдельно инструкция.
Затем следует скачать Hamachi прежней версии, для которой данная проблема не характерна, и установить его.
Скачать программу Hamachi 2.2.0.328 можно, перейдя по следующей ссылке:
После установки программы произойдёт автоматическое обновление до последней версии. В противном случае возможно обновление вручную. При этом адаптер останется установленным в системе.
Данная проблема с установкой сетевых адаптерах давно не отмечается пользователями в последних версиях Hamachi. Главным образом, это происходит в старых версиях Windows 7, давно не обновляемых. Решением данной проблемы будет своевременное обновление операционной системы.
Если к моменту установки программы вы получите сообщение о том, что цифровую подпись драйверов Hamachi проверить не удалось, следует ознакомиться с данной инструкциям и пошагово следовать ей.
Hamachi – специальное программное обеспечение, позволяющее строить собственные защищенные сети через интернет. Многие геймеры скачивают программу для игры в Minecraft, Counter Strike и т.д. Несмотря на простоту настроек, иногда в приложении возникает проблема соединения с сетевым адаптером, которая довольно быстро исправляется, но требует определенных действий со стороны пользователя. Рассмотрим, как это делается.
Почему возникает проблема подключения к сетевому адаптеру
Сейчас мы зайдем в сетевые настройки и внесем в них некоторые корректировки. Проверим, осталась ли проблема, если да, то обновим Хамачи до последней версии.
Настройки сетевых подключений на компьютере
1. Заходим в «Панель управления» – «Сеть и интернет» – «Центр управления сетями и общим доступом».
2. В левой части окна, выберем из списка «Изменение параметров адаптера».
3. Нажмем вкладку «Дополнительно» и перейдем в «Дополнительные параметры».
Если у вас отсутствует вкладка «Дополнительно», заходим в «Упорядочить» – «Представление» и нажимаем на «Строка меню».
4. Нас интересуют «Адаптеры и привязки». В верхней части окна, видим список из сетевых подключений, среди них есть Hamachi. Переместим его в начало списка при помощи специальных стрелочек и нажмем «Ок».
5. Перезапустим программу.
Как правило, на этом этапе у большинства пользователей проблема исчезает. В обратном случае, переходим к следующему способу.
Проблема с обновлением
1. В Хамачи предусмотрен автоматический режим обновлений. Очень часто проблемы подключения возникают по причине неправильных настроек в этой части программы. Для того, чтобы исправить, находим в главном окне вкладку «Система» – «Параметры».
2. В открывшемся окне, в его левой части, так же переходим в «Параметры» – «Дополнительные настройки».
3. А затем в «Основные настройки».
4. Здесь необходимо выставить галочку напротив «Автоматического обновления». Перезагрузите компьютер. Убедитесь, что интернет подключен и работает. После запуска Hamachi должен сам определить наличие обновлений и установить их.
5. Если галочка присутствует, а новая версия так и не была загружена, переходим в главном окне во вкладку «Справка» – «Проверить наличие обновлений». Если обновления доступны, обновляемся вручную.
Если и это не помогло, то, скорее всего, проблема в самой программе. В этом случае есть смысл ее удалить и скачать с официального сайта последнюю версию.
6. Обратите внимание, что стандартного удаления через «Панель управления» недостаточно. Такая деинсталляция оставляет после себя различные «хвосты», которые могут мешать при установке и использовании заново установленного Хамачи. Необходимо использовать стороннее ПО, для полного удаления программ, например Revo Uninstaller.
7. Откроем его и выберем нашу программу, затем жмем «Удалить».
8. Сначала запустится стандартный мастер деинсталляции, после чего программа предложит выполнить сканирование на оставшиеся файлы в системе. Пользователю необходимо выбрать режим, в данном случае это «Умеренный», и нажать «Сканировать»
После этого Хамачи будет полностью удален с компьютера. Теперь можно приступать к установке актуальной версии.
Зачастую, после проделанных действий, подключение осуществляет без проблем, и больше не беспокоит пользователя. Если «воз и нынче там», можно написать письмо в службу поддержки или переустановить операционную систему.
Отблагодарите автора, поделитесь статьей в социальных сетях.
Некоторые посетители hamachi-pc.ru сталкиваются с проблемой, когда Hamachi после инсталляции на компьютер не создает сетевой адаптер, через который должны создаваться виртуальные локальные сети с другими пользователями.
Сразу возникает вопрос, что делать, если после установки программы адаптер в сетевых подключениях не появляется и как его установить? Выполните следующее:
Шаг 1
Шаг 2
Скачайте и установите Хамачи предыдущей версии, в которой нет такой проблемы:
* после установки программа автоматически обновится до последней версии (либо это можно сделать вручную), адаптер при этом останется установленным в системе.
В последних релизах Hamachi сетевой адаптер не устанавливается в основном только на устаревшие выпуски Windows 7, которые давно не получали обновления. Поэтому еще одним вариантом решения проблемы будет просто обновить ОС.
* Если во время установки программы вы увидите сообщение «Не удается проверить цифровую подпись драйверов Hamachi», читайте эту инструкцию.
- Распечатать
Оцените статью:
- 5
- 4
- 3
- 2
- 1
(0 голосов, среднее: 0 из 5)
Поделитесь с друзьями!
by Milan Stanojevic
Milan has been enthusiastic about technology ever since his childhood days, and this led him to take interest in all PC-related technologies. He’s a PC enthusiast and he… read more
Updated on November 18, 2021
- Hamachi is a pretty good VPN but the various errors with this app can cause many PC problems.
- The elements causing these errors vary from antivirus settings to drivers or Windows Firewall.
- All you need to know about virtual private networks is in our VPN section.
- Our Tech Troubleshooting Hub can transform you into a computer wiz so take a look.
XINSTALL BY CLICKING THE DOWNLOAD FILE
This software will keep your drivers up and running, thus keeping you safe from common computer errors and hardware failure. Check all your drivers now in 3 easy steps:
- Download DriverFix (verified download file).
- Click Start Scan to find all problematic drivers.
- Click Update Drivers to get new versions and avoid system malfunctionings.
- DriverFix has been downloaded by 0 readers this month.
Hamachi is a useful tool, but many users reported various errors with this app on their PC. These errors can cause various problems, and in today’s article, we’ll show you how to fix them.
Hamachi errors can cause many issues on your PC. Here are some common issues that users reported:
- Hamachi network adapter error – Can occur if the necessary virtual network driver isn’t installed. Update the adapter driver.
- Hamachi VPN error Windows 10 – Can be caused by other VPN applications. You can fix the issue simply by removing the other VPN from your PC.
- Hamachi tunnel problem Windows 10, yellow triangle – Can occur if the necessary services aren’t running. Open the Services window and restart the required services.
- Hamachi error this network does not exist, failed to connect to network adapter – The issue is most likely your firewall, so be sure to check its configuration and make sure that Hamachi is allowed to go through it.
- Hamachi error 2503, 52, 1068, 2755, code 2502 – These errors can appear due to various reasons, but you should be able to fix them using one of our solutions.
How do I fix Hamachi errors on Windows 10?
- Check your antivirus
- Update the drivers automatically
- Make sure that Hamachi service is running
- Remove problematic applications
- Reinstall Hamachi
- Install the driver manually while Hamachi is installing
- Use a different installer
- Try using an older version of Hamachi
- Disable Windows Firewall
1. Check your antivirus
According to users, the cause for Hamachi errors can be your antivirus. Sometimes your antivirus can block the VPN, so be sure to check its settings and make sure that Hamachi is allowed to run.
If this isn’t the issue, you might want to try disabling certain features or disable your antivirus altogether.
In case the problem is still there, your last option would be to remove your antivirus completely from your PC.
Even if you remove your antivirus, your PC will remain protected by Windows Defender, so there’s no need to worry about your safety.
If removing the antivirus solves your problem, this might be a good time to consider switching to a different antivirus solution.
The market is full of reliable antivirus software options that do not interfere with other applications on your PC.
Look for an antivirus that has a comprehensive threat database, real-time browsing connection, and low CPU usage. These are the most important features and they are generally included in free antivirus tools.
Some antivirus tools include built-in VPN solutions. If that appeals to you, you can drop your Hamachi subscription and use one software both for threat protection and online privacy.
2. Update the drivers automatically
Sometimes Hamachi errors can be caused by missing drivers, and if you’re getting a tunneling problem or a VPN error, the issue might be the missing drivers.
You could try updating them manually by selecting every single one from Device Manager and selecting the Update driver option but that will take a lot of time and doesn’t guarantee perfect results.
The quickest and safest way to update your drivers is by using specialized software like DriverFix.
It’s very simple to use but first, you need to download and install the tool. It will run automatically and start scanning your PC for old, missing, or malfunctioning drivers.
Don’t go away because the process will only last for a couple of seconds and after that, you will receive a list with the recommended drivers to install.

The last step is even easier because if you want to install all of them you just need to click on the Update All button.
Of course, you can also install only a few by checking their corresponding boxes and hitting their individual Update button from the right.
3. Make sure that Hamachi service is running
According to users, you can encounter various Hamachi errors simply if the required services aren’t running. Many users reported tunneling and VPN error in Hamachi, and in most cases you can fix these issues simply by restarting the Hamachi services. To do that, just follow these steps:
- Open the Services window. The fastest way to do that is to press Windows Key + R and enter services.msc. Now press Enter or click OK.
- When the Services window opens locate and double-click the Hamachi Tunneling Engine service.
- When the Properties window opens, click the Stop button to stop the service. Wait for a couple of moments and then click the Start button. Click Apply and OK to save changes.
According to users, this simple solution fixed the tunneling and VPN error with Hamachi, so we encourage you to try it out.
4. Remove problematic applications
If you’re having Hamachi errors, such as the tunneling problem or the VPN error, the issue might be caused by third-party software.
Sometimes VPN clients can interfere with Hamachi and that can lead to this and many other problems.
To fix the problem, it’s advised to find and remove your current VPN client. Users reported that Dell VPN client caused this problem to appear, but after removing it, the issue was resolved.
Bear in mind that other software can cause this issue to appear, and not just your VPN client.
If your VPN client was the problem, you should consider switching to a different one. The best VPNs for Windows 10 are reliable and user-friendly software that will not interfere with your system.
Consider software with a large number of servers across the globe, unlimited bandwidth, top-level encryption, and a very transparent privacy policy.
If the VPN was the cause of your problem, then the issue should be remediated. Check your PC for other problematic/malicious software as well. You can do that from the Add or remove the panel in Windows Settings.
5. Reinstall Hamachi
Sometimes Hamachi errors can be caused by a corrupted installation, and if that happens, the best course of action would be to reinstall Hamachi.
This is fairly simple to do, but in order to completely reinstall Hamachi, it’s advised that you use specialized uninstaller tools.
In case you don’t know, uninstaller software can completely remove the desired application from your PC.
Unlike the regular uninstall process, these dedicated tools will remove all files and registry entries associated with Hamachi.
After Hamachi is completely removed, it will be as if it was never installed on your PC. Now you just have to download and install the latest version and the issue should be completely resolved.
6. Install the driver manually while Hamachi is installing
- Press Windows Key + X and choose Device Manager from the list.
- Locate LogMeIn Hamachi Virtual Ethernet Adapter, right-click it, and choose Update driver from the menu.
- Select Browse my computer for driver software.
- Now head over to the Hamachi installation directory, by default it should be:
C:Program Files (x86)LogMeIn Hamachi
Note: Once you select this directory, your PC should scan it and install the missing driver. Once that is done, the latest driver will be installed and the installation will complete successfully.
Bear in mind that you’ll need to update the driver quickly in order for this to work, so it might be a good idea to have the Device Manager open while installing Hamachi.
7. Use a different installer

According to users, sometimes Hamachi errors can be caused by your installer.
This is an unusual cause, but several users reported that they fixed the problem simply by removing Hamachi and using the different setup file to install it.
Users claim that they downloaded the installer from a different source that is not Hamachi’s official website, and by doing so the problem was resolved.
We don’t know how reliable this method is, but many users claim that it works, so feel free to try it out.
8. Try using an older version of Hamachi

In some instances, Hamachi errors can appear if you’re using the latest version. When it comes to software, usually it’s a good practice to use the latest software since it offers the latest features and updates.
However, sometimes certain features can be buggy, and that can lead to this and many other errors. To fix this problem, some users suggested rolling back to the older version of Hamachi and checking if that helps.
To do that, remove the current version and then download and install the older version. To find an older version, you might have to use third-party sources.
Once you download the older version, install it, and check if that solves your problem.
Bear in mind that Hamachi will check for the latest version once you install it, so be sure to prevent it from downloading the latest updates.
9. Disable Windows Firewall
- Search for windows firewall and select Windows Defender Firewall from the list.
- Click on Advanced settings from the menu on the left.
- Select Windows Defender Firewall Properties.
- Go to the Domain Profile tab and set Firewall state to Off.
- Go to the Private Profile and Public Profile tabs and do the same. Lastly, click Apply and OK to save changes
Note: Disabling the firewall isn’t the best choice in terms of safety, but if Hamachi works after you do that, the issue is probably related to one of your firewall settings, so you’ll need to manually find and change it.
Several users reported that port 25565 was the problem, so to fix this issue, be sure that port 25565 is open on the Incoming rules page. After making this change, the problem should be resolved and Hamachi will start working again.
Hamachi errors can cause many problems on your PC, but in most cases, these problems are caused by your firewall settings, corrupted installation, or other applications.
However, we hope that you managed to fix this problem by using one of our solutions and if you have any addition, leave us a note in the comments section below.
Newsletter
by Milan Stanojevic
Milan has been enthusiastic about technology ever since his childhood days, and this led him to take interest in all PC-related technologies. He’s a PC enthusiast and he… read more
Updated on November 18, 2021
- Hamachi is a pretty good VPN but the various errors with this app can cause many PC problems.
- The elements causing these errors vary from antivirus settings to drivers or Windows Firewall.
- All you need to know about virtual private networks is in our VPN section.
- Our Tech Troubleshooting Hub can transform you into a computer wiz so take a look.
XINSTALL BY CLICKING THE DOWNLOAD FILE
This software will keep your drivers up and running, thus keeping you safe from common computer errors and hardware failure. Check all your drivers now in 3 easy steps:
- Download DriverFix (verified download file).
- Click Start Scan to find all problematic drivers.
- Click Update Drivers to get new versions and avoid system malfunctionings.
- DriverFix has been downloaded by 0 readers this month.
Hamachi is a useful tool, but many users reported various errors with this app on their PC. These errors can cause various problems, and in today’s article, we’ll show you how to fix them.
Hamachi errors can cause many issues on your PC. Here are some common issues that users reported:
- Hamachi network adapter error – Can occur if the necessary virtual network driver isn’t installed. Update the adapter driver.
- Hamachi VPN error Windows 10 – Can be caused by other VPN applications. You can fix the issue simply by removing the other VPN from your PC.
- Hamachi tunnel problem Windows 10, yellow triangle – Can occur if the necessary services aren’t running. Open the Services window and restart the required services.
- Hamachi error this network does not exist, failed to connect to network adapter – The issue is most likely your firewall, so be sure to check its configuration and make sure that Hamachi is allowed to go through it.
- Hamachi error 2503, 52, 1068, 2755, code 2502 – These errors can appear due to various reasons, but you should be able to fix them using one of our solutions.
How do I fix Hamachi errors on Windows 10?
- Check your antivirus
- Update the drivers automatically
- Make sure that Hamachi service is running
- Remove problematic applications
- Reinstall Hamachi
- Install the driver manually while Hamachi is installing
- Use a different installer
- Try using an older version of Hamachi
- Disable Windows Firewall
1. Check your antivirus
According to users, the cause for Hamachi errors can be your antivirus. Sometimes your antivirus can block the VPN, so be sure to check its settings and make sure that Hamachi is allowed to run.
If this isn’t the issue, you might want to try disabling certain features or disable your antivirus altogether.
In case the problem is still there, your last option would be to remove your antivirus completely from your PC.
Even if you remove your antivirus, your PC will remain protected by Windows Defender, so there’s no need to worry about your safety.
If removing the antivirus solves your problem, this might be a good time to consider switching to a different antivirus solution.
The market is full of reliable antivirus software options that do not interfere with other applications on your PC.
Look for an antivirus that has a comprehensive threat database, real-time browsing connection, and low CPU usage. These are the most important features and they are generally included in free antivirus tools.
Some antivirus tools include built-in VPN solutions. If that appeals to you, you can drop your Hamachi subscription and use one software both for threat protection and online privacy.
2. Update the drivers automatically
Sometimes Hamachi errors can be caused by missing drivers, and if you’re getting a tunneling problem or a VPN error, the issue might be the missing drivers.
You could try updating them manually by selecting every single one from Device Manager and selecting the Update driver option but that will take a lot of time and doesn’t guarantee perfect results.
The quickest and safest way to update your drivers is by using specialized software like DriverFix.
It’s very simple to use but first, you need to download and install the tool. It will run automatically and start scanning your PC for old, missing, or malfunctioning drivers.
Don’t go away because the process will only last for a couple of seconds and after that, you will receive a list with the recommended drivers to install.

The last step is even easier because if you want to install all of them you just need to click on the Update All button.
Of course, you can also install only a few by checking their corresponding boxes and hitting their individual Update button from the right.
3. Make sure that Hamachi service is running
According to users, you can encounter various Hamachi errors simply if the required services aren’t running. Many users reported tunneling and VPN error in Hamachi, and in most cases you can fix these issues simply by restarting the Hamachi services. To do that, just follow these steps:
- Open the Services window. The fastest way to do that is to press Windows Key + R and enter services.msc. Now press Enter or click OK.
- When the Services window opens locate and double-click the Hamachi Tunneling Engine service.
- When the Properties window opens, click the Stop button to stop the service. Wait for a couple of moments and then click the Start button. Click Apply and OK to save changes.
According to users, this simple solution fixed the tunneling and VPN error with Hamachi, so we encourage you to try it out.
4. Remove problematic applications
If you’re having Hamachi errors, such as the tunneling problem or the VPN error, the issue might be caused by third-party software.
Sometimes VPN clients can interfere with Hamachi and that can lead to this and many other problems.
To fix the problem, it’s advised to find and remove your current VPN client. Users reported that Dell VPN client caused this problem to appear, but after removing it, the issue was resolved.
Bear in mind that other software can cause this issue to appear, and not just your VPN client.
If your VPN client was the problem, you should consider switching to a different one. The best VPNs for Windows 10 are reliable and user-friendly software that will not interfere with your system.
Consider software with a large number of servers across the globe, unlimited bandwidth, top-level encryption, and a very transparent privacy policy.
If the VPN was the cause of your problem, then the issue should be remediated. Check your PC for other problematic/malicious software as well. You can do that from the Add or remove the panel in Windows Settings.
5. Reinstall Hamachi
Sometimes Hamachi errors can be caused by a corrupted installation, and if that happens, the best course of action would be to reinstall Hamachi.
This is fairly simple to do, but in order to completely reinstall Hamachi, it’s advised that you use specialized uninstaller tools.
In case you don’t know, uninstaller software can completely remove the desired application from your PC.
Unlike the regular uninstall process, these dedicated tools will remove all files and registry entries associated with Hamachi.
After Hamachi is completely removed, it will be as if it was never installed on your PC. Now you just have to download and install the latest version and the issue should be completely resolved.
6. Install the driver manually while Hamachi is installing
- Press Windows Key + X and choose Device Manager from the list.
- Locate LogMeIn Hamachi Virtual Ethernet Adapter, right-click it, and choose Update driver from the menu.
- Select Browse my computer for driver software.
- Now head over to the Hamachi installation directory, by default it should be:
C:Program Files (x86)LogMeIn Hamachi
Note: Once you select this directory, your PC should scan it and install the missing driver. Once that is done, the latest driver will be installed and the installation will complete successfully.
Bear in mind that you’ll need to update the driver quickly in order for this to work, so it might be a good idea to have the Device Manager open while installing Hamachi.
7. Use a different installer

According to users, sometimes Hamachi errors can be caused by your installer.
This is an unusual cause, but several users reported that they fixed the problem simply by removing Hamachi and using the different setup file to install it.
Users claim that they downloaded the installer from a different source that is not Hamachi’s official website, and by doing so the problem was resolved.
We don’t know how reliable this method is, but many users claim that it works, so feel free to try it out.
8. Try using an older version of Hamachi

In some instances, Hamachi errors can appear if you’re using the latest version. When it comes to software, usually it’s a good practice to use the latest software since it offers the latest features and updates.
However, sometimes certain features can be buggy, and that can lead to this and many other errors. To fix this problem, some users suggested rolling back to the older version of Hamachi and checking if that helps.
To do that, remove the current version and then download and install the older version. To find an older version, you might have to use third-party sources.
Once you download the older version, install it, and check if that solves your problem.
Bear in mind that Hamachi will check for the latest version once you install it, so be sure to prevent it from downloading the latest updates.
9. Disable Windows Firewall
- Search for windows firewall and select Windows Defender Firewall from the list.
- Click on Advanced settings from the menu on the left.
- Select Windows Defender Firewall Properties.
- Go to the Domain Profile tab and set Firewall state to Off.
- Go to the Private Profile and Public Profile tabs and do the same. Lastly, click Apply and OK to save changes
Note: Disabling the firewall isn’t the best choice in terms of safety, but if Hamachi works after you do that, the issue is probably related to one of your firewall settings, so you’ll need to manually find and change it.
Several users reported that port 25565 was the problem, so to fix this issue, be sure that port 25565 is open on the Incoming rules page. After making this change, the problem should be resolved and Hamachi will start working again.
Hamachi errors can cause many problems on your PC, but in most cases, these problems are caused by your firewall settings, corrupted installation, or other applications.
However, we hope that you managed to fix this problem by using one of our solutions and if you have any addition, leave us a note in the comments section below.
Newsletter
На чтение 9 мин. Просмотров 193 Опубликовано 10.08.2021
Как исправить статус хамачи VPN: ошибка сетевого адаптера. инструкции Чтобы исправить ошибку (статус хамачи VPN: ошибка сетевого адаптера.), Вам необходимо
Содержание
- Способ 1
- Что делать, если не получается подключиться к серверу через Hamachi
- Проблемы с туннелем
- 1. Перезагрузка
- Шаг 1
- Почему Hamachi нет в сетевых подключениях?
- 4. Другой VPN-клиент
- Каким образом поиграть в Minecraft без программы Hamachi
- Способ 2
- Hamachi желтый треугольник — ошибка статуса VPN, как исправить.
- Шаг 4: Открытие портов
- Вакансии
Способ 1
Нажмите «Win + R» и введите «services.msc», чтобы открыть службы Windows.
В открывшемся окне отыщите службу «Logmein Hamachi Tunneling Engine» и запустите ее, если она остановлена, либо выполните ее перезапуск.
Затем щелкните по ней дважды мышкой, чтобы открыть ее свойства, и настройте поведение службы при сбоях, как показано на скриншоте:
После этого пробуйте запустить Хамачи.
* Дополнительный совет: удалите Хамачи из автозапуска – на форумах пользователи сообщают, что программа при загрузке Windows запускается быстрее, чем ее служба и из-за этого часто и возникает ошибка «не удалось подключиться к подсистеме».
Источник: http://hamachi-pc.ru/instructions/hamachi-ne-udalos-podklyuchitsya-k-podsisteme.html
Приложение под названием Hamachi является инструментом, который создаёт локальную сеть для выхода в Интернет. Его ещё называют туннель, или сеть VPN. Использование программы полезно там, где нужна анонимность, например, вход на сайт, где ваш IP адрес заблокирован. Или переход на сайт, который в вашей стране запрещён и т.д. Но подобные программы нередко блокируются системными фильтрами и антивирусами.
Поэтому первое что нужно сделать — попытаться отключить их и произвести новое подключение к игре Майнкрафт:
- Для этого откройте панель управления: в Windows 10, 8 её можно найти в строке поиска;
- Затем нажмите на блок «Система и безопасность»;
- Выберите «Брандмауэр Windows»;
- Слева в меню выберите пункт «Включение и отключение…»;
Нажмите в меню на пункт «Включение и отключение»
- В окне включения параметров брандмауэра поставьте галочки на пункте «Отключить брандмауэр» на обоих блоках.
Теперь попробуйте запустить игру и снова подключиться к серверам игры Minecraft. Теперь уже подключение через Хамачи не должно блокироваться. Если ваш встроенный антивирус также не будет блокировать файлы игры или сетевое подключение к игровым серверам.
Читайте также: как сделать карту в Майнкрафте.
Источник: http://it-doc.info/ne-podklyuchaetsya-k-serveru-majnkraft-cherez-xamachi/
Проблемы с туннелем
Наиболее распространенной является проблема с подключением однорангового узла Hamachi, при возникновении которой не удается установить стабильную связь со всеми участниками локальной сети. Скорее всего, какая-то из системных настроек блокирует соединение, что и приводит к появлению ошибки. И для устранения неполадки рекомендуем воспользоваться пошаговой инструкцией, выполнив действия из нее:
- Переходим во вкладку «Сетевое подключение» и кликаем ПКМ по Хамачи.
- В появившемся меню отмечаем вариант «Свойства».
- Ставим галочку возле строки «IP версии 4», а затем кликаем «Свойства»
- Нажимаем «Дополнительно» и удаляем созданный автоматически шлюз (25.0.0.1).
- В поле «Метрика интерфейса» вводим цифру 10 и сохраняем изменения.
- Перезапускаем Hamachi и компьютер.
В большинстве случаев этих действий достаточно, если был заблокирован входящий трафик и не удавалось установить корректное соединение с другими пользователями. Но также не стоит забывать про встроенный в Windows 10 антивирус, из-за которого программа изредка не работает. И по этой причине следует добавить Hamachi в перечень исключений:
- Переходим в «Панель управления» и попадаем в раздел «Безопасность Windows».
- Нажимаем по пункту «Брандмауэр и защита сети», а после – «Разрешить работу с приложениями…».
- Кликаем «Изменить параметры», а затем отмечаем «Разрешить другое приложение».
- Указываем путь к программе, воспользовавшись стандартным диспетчером файлов Windows.
- Сохраняем изменения.
Как результат – теперь вы знаете, почему Хамачи корректно не работает на компьютере и отказывается подключаться к другим пользователям. Эта проблема известна уже давно, поэтому способ ее решения найден – все в инструкциях.
Источник: http://cloudgamess.ru/oshibki-problemy-hamachi/
1. Перезагрузка
Некоторые пользователи говорят, что перезагрузка их системы однажды решила проблему. Что ж, стоит попробовать и займет всего несколько минут. Попытайся.
Источник: http://ru.joecomp.com/how-solve-hamachi-not-working-windows-10
Шаг 1
Откройте настройки параметров сетевого адаптера Hamachi. В Windows 10 это можно сделать щелкнув в правом нижнем углу панели задач (рядом с часами) на значок сети и нажать на «Сетевые параметры». При подключении через Wi-Fi значок выглядит так:
В открывшемся окне нажмите на надпись «Настройка параметров адаптера».
Источник: http://web-shpargalka.ru/hamachi-problema-s-tunnelem-windows-7.php
Почему Hamachi нет в сетевых подключениях?
Вторая по распространенности проблема – отсутствие Хамачи в списке сетевых подключений. И это связано с тем, что программа после установки попросту не создает сетевой адаптер и работает неправильно. Почему так происходит – уже другой вопрос, ответ на который найти не удалось. Однако решение имеется, и оно достаточно стандартное:
- Полностью удаляем программу с компьютера, если она вообще не работает.
- Устанавливаем более старую версию приложения, отыскав ее в интернете (на официальном сайте не смотрите – там нет предыдущих сборок).
- Наводим курсор мыши на вкладку «Справка», расположенную в верхней панели, а затем кликаем «Проверить обновления».
- Загружаем новую версию и комфортно пользуемся программой.
Обратите внимание! Если Хамачи не запускается или работает неправильно, то это означает, что приложение попросту не подходит для вашего компьютера. Напоминаем, что программа поддерживает только Windows 7 и 10, а также macOS и Linux.
Источник: http://cloudgamess.ru/oshibki-problemy-hamachi/
4. Другой VPN-клиент
Вы используете другой VPN-клиент на вашем компьютере? Если да, возможно, что они борются за мировое господство или только за ваш компьютер. Даже если у вас есть VPN-клиент по умолчанию от производителя, например, компьютер Dell в комплекте, вам придется его удалить. Дайте Hamachi еще один шанс после перезагрузки компьютера.
Источник: http://ru.joecomp.com/how-solve-hamachi-not-working-windows-10
Каким образом поиграть в Minecraft без программы Hamachi
Для игры в Minecraft с другом по сети вовсе не обязательно использовать приложение Хамачи. Мы можем применять другие приложения. Этот способ является простым и доступным каждому игроку. Вы также сможете играть втроём или вчетвером по сети без приложения для создания локальной сети.
Для этого заходим в Майнкрафт:
- Создаём обычный мир, в котором хотим поиграть с друзьями;
- После того, как мир загружен, нужно нажать ESC, чтобы открылось меню игры и выбрать пункт «Открыть для сети»;
- И в следующем окне нажмите на пункт «Открыть этот мир»;
- Когда игра будет настроена должным образом, в левой части экрана появится сообщение с номером порта. Его нужно запомнить или записать отдельно, чтобы не забыть. Так как он пригодится для следующих настроек в игре;
- Далее нам пригодится программа uTorrent, которую можно загрузить по этой ссылке из официального сайта. Установите и откройте программу;
- Нажмите на кнопку «Настройки» и выберите раздел «Соединение»;
- В строке «Порт входящих…» впишите те цифры, которые были показаны в игре Майнкрафт после проделанных настроек в меню. Ниже нажмите на кнопку «Применить»;
- Далее нам нужно узнать свой IP адрес. Для этого можно посетить сайт 2ip.ru;
- Адрес нужно скопировать и послать другу. Можно вручную набрать сообщение и отправить по Email или через мессенджер.
Это может быть полезным: команда, чтобы вещи не выпадали в Майнкрафте.
Источник: http://it-doc.info/ne-podklyuchaetsya-k-serveru-majnkraft-cherez-xamachi/
Способ 2
Иногда единственным способом решить проблему с подсистемой является переустановка Хамачи. Причем, сначала нужно полностью ее удалить (как это сделать, описано подробно в этой инструкции), затем заново установить ее последнюю версию (скачать ее можно с главной страницы нашего сайта.).
Пробуйте, и у вас получится!
Источник: http://hamachi-pc.ru/instructions/hamachi-ne-udalos-podklyuchitsya-k-podsisteme.html
Hamachi желтый треугольник — ошибка статуса VPN, как исправить.
Привет, столкнулся с ситуацией — при подключении LogMeIn Hamachi, который установлен на Windows 7, к сети, компьютеры в сети не доступны, и на против них нарисован желтый треугольник с восклицательным знаком. Хочу показать, как можно исправить эту ошибку.
Если зайти в сведения подключения узла, то на против параметра статус VPN будет написано ошибка.
Если зайти в в параметры, в домене VPN в сведении статуса написана ошибка — Не удалось подключиться к сетевому адаптеру. Одноранговый узел не доступен через VPN.
В моем случае проблема была с установкой сетевого драйвера Hamachi. Если зайти в диспетчер устройств (свойства компьютера — диспетчер устройств), там можно увидеть восклицательный знак в желтом треугольнике у драйвера Hamachi Network Interface. Если зайти в свойства этого драйвера будет написано, что драйвер не имеет цифровой подписи.
Из за этого в системе отсутствует сетевой интерфейс Hamachi, и Hamachi не может подключиться к компьютерам в сети.
Что бы это исправить можно пойти сложным и простым путем.
Сложный — перевести систему в тестовый режим и отключить в групповых политиках обязательную проверку цифровой подписи драйверов. Но я так не делал, и вам не советую.
Простой — скачать Hamachi версии 2.2.0.328 — ]]>Hamachi 2.2.0.328]]>
После того как Hamachi 2.2.0.328 будет скачан, нужно удалить версию которая установлена у вас. И просто поставить ту версию которая была скачана. В этой версии все нормально с цифровой подписью драйвера, и после ее установки у меня все заработало.
После запуска программы можно обновить ее из самой программы (справка — проверить обновления), либо можно скачать последнюю версию с ]]>сайта разработчиков]]>. При запуске установщика программа будет обновлена. И проблем с драйвером и подключением к компьютерам быть не должно.
Кстати на Windows 10 я ставил последнюю версию программы, у меня она заработала нормально, но если вдруг у вас будет такая же проблема, о которой я написал выше, то вы можете попробовать установить версию 2.2.0.328.
С ней у меня возникла ситуация, что драйвер в диспетчере устройств работает нормально, ни каких восклицательных знаков нет, а сетевого интерфейса в центре управления сетями и общим доступом нет. Помогла простая переустановка LogMeIn Hamachi, то есть эту версию нужно ставить 2 раза. После чего все работает нормально.
LogMeIn Hamachi — удобный инструмент для создания защищённых частных сетей VPN и локальных сетей ЛВС. Главные условия его стабильной работы — правильная инсталляция и корректная установка настроек. Выполните нижеследующие действия, чтобы использовать Hamachi на полную мощность.
Источник: http://iclubspb.ru/oshibka-v-hamachi/
Шаг 4: Открытие портов
Хорошо, мы порты пробросили, но теперь их нужно открыть в Windows. Для этого нужно создать два правила для UDP (12122) и TCP (12121) в Windows. О том, как это сделать смотрим отдельные инструкции:
- Windows 10
- Windows 7
Источник: http://wifigid.ru/raznye-sovety-dlya-windows/nastroit-hamachi
Вакансии
- Главный системный администратор / девопс инженер
от 250 000 Digital Contact Можно удаленно - Системный администратор
от 60 000 до 80 000 Credit.Club Екатеринбург
- Разработчик C/C++ (Middle, Senior)
от 80 000 Eltex Новосибирск
- Системный инженер Windows
до 70 000 Золотое Яблоко Екатеринбург
- Senior Information Security Engineer
от 170 000 Selectel Санкт-Петербург
Больше вакансий на Хабр Карьере
AdBlock похитил этот баннер, но баннеры не зубы — отрастут Подробнее
Источник: http://brit03.ru/programmy/nastrojka-hamachi.html
Специализированное ПО Hamachi, позволяет создавать личные безопасные сети через интернет. Его используют для работы в закрытых каналах и популярных сетевых играх, таких как Minecraft, Counter-Strike и т.д. Однако иногда при работе с ним пользователи периодически сталкиваются с тем, что Хамачи не подключается к сети. Причин возникновения такой проблемы может быть несколько.
Содержание
- Почему возникает проблема подключения к сетевому адаптеру
- Почему Хамачи нет в сетевых подключениях
- Как добавить Hamachi в сетевые подключения
- Сервер сообщил об ошибке создания сети в Hamachi
- Hamachi Network Interface драйвер
- Заключение
Почему возникает проблема подключения к сетевому адаптеру
Одной из наиболее распространенных причин того, что в Hamachi нет подключения, становится проблема с подключением к сетевому адаптеру. Данное устройство напрямую обеспечивает стабильное соединение.
Для проверки подключения выполните следующие действия:
- Откройте меню «Пуск».
- Зайдите в «Панель управления».
- Найдите раздел «Сеть и Интернет».
- Далее – «Центр управления сетями и общим доступом».
- В меню слева выберите пункт «Изменение параметров адаптера».
- Кликните на пункт «Дополнительно» и перейдите в подраздел «Дополнительные параметры…».
- Найдите «Адаптеры и привязки». Сверху, в списке сетевых подключений нажмите ЛКМ и удерживайте курсором надпись Hamachi.
- Перетащите приложение в начало списка, используя стрелки.
- Подтвердите действие нажатием «ОК».
- Запустите программу заново.
Данный способ довольно эффективен. В результате соединение должно быть восстановлено. В противном случае, если Hamachi всё ещё не подключается к сети, стоит попробовать другие варианты.
Почему Хамачи нет в сетевых подключениях
Если нет Хамачи в сетевых подключениях. Даже после полной перезагрузки ПК. Возможно, во время загрузки драйвера сетевого адаптера произошла ошибка совместимости. Подобные сбои периодически случаются на некоторых версиях приложения Hamachi и ОС Windows.
В случае, когда адаптер программы отсутствует в «Центре управления сетями», в Хамачи нет подключения и возможности установить соединение с другими виртуальными сетями. В такой ситуации к закрытой сети никто не сможет подключиться.
Если Hamachi нет в любых сетевых подключениях, разрешить ситуацию возможно с помощью установки предыдущей версии программы. В её состав будет входить другой драйвер адаптера.
Решить ситуацию позволят следующие действия.
- Через меню Пуск откройте «Панель управления».
- Перейдите в раздел «Программы и компоненты».
- Выберите Хамачи и полностью удалите его с компьютера.
- Скачайте более раннюю версию.
- Выполните установку.
- Перезагрузите компьютер.
- Проверьте наличие адаптера в сетевых подключениях.
В большинстве случаев данный алгоритм позволяет решить проблему.
Как добавить Hamachi в сетевые подключения
Если нет подключения к сети в Хамачи и оно отсутствует в локальных сетевых подключениях, следует снова установить программу. Драйвер сетевого адаптера, отвечающий за установку соединения, отдельно не распространяется.
В случаях, когда Хамачи не подключается, при переустановке нужна предпоследняя версия программы. Стало известно, что во всех последних версиях, кроме 2.2.0.328 сервер сообщает об ошибке создания сети Hamachi.
Если не удалось подключиться к сетевым серверам Hamachi, переустановите программу. Это позволит избавиться от многих ошибок. Сделать это можно следующим образом.
- Удалите программу по ранее описанной инструкции.
- Скачайте версию 2.2.0.328.
- Запустите exe-файл и выполните установку.
Программа начнёт полноценно работать. Проверить это можно в «Центре управления сетями и общим доступом», как описано выше.
Сервер сообщил об ошибке создания сети в Hamachi
Периодически на устаревших версиях Hamachi в момент создания новой сети появляется сообщение «Не удалось подключиться к серверам Хамачи». После этого процесс обрывается. В такой ситуации помогает следующая последовательность действий:
- При ошибке создания сети обновите Hamachi в меню программы. Для этого откройте программу.
- Перейдите во вкладку «Справка».
- Нажмите «Проверить обновления…».
- При наличии обновления запустите загрузку. Ожидание займет некоторое время.
- Далее через меню программы зарегистрируйтесь в Hamachi на сайте.
- Подтвердите адрес указанной при регистрации электронной почты по полученной ссылке.
После регистрации и подтверждения e-mail, можно создавать сети. Если использовать бесконечное подключение Хамачи. Приглашать в них друзей и запускайте игры по сети.
Hamachi Network Interface драйвер
Пользователи часто задаются вопросом, где скачать Hamachi Network Interface ОС для Windows 7, 8 или 10, чтобы работать без доступа в интернете. Проблема в том, что этот драйвер может не установиться из-за ошибок совместимости. Если ОС давно не обновлялась. Если драйвер не устанавливается в систему, то рекомендуется полностью переустановить программу. Для этого удалите ее, а затем скачайте и установите Hamachi версии 2.2.0.328.
Заключение
Геймеры по всему миру всё чаще используют Hamachi для создания собственных сетей. При возникновении проблемы с доступом, лучше всего будет удалить и заново загрузить программу. Только воспользоваться следует более ранней версией. Пытаться отдельно скачивать дополнения и драйверы не рекомендуется. Можно наткнуться на мошенников или вредоносное ПО.
Как устранить проблему ошибки создания сети сервером
Зачастую на давно не обновляемых версиях Hamachi при попытках создания новой сети высвечивается сообщение следующего характера: «Сервер сообщил об ошибке создания сети». Процесс оборвётся, в результате чего новая сеть так и не будет создана. Это связано с тем, что северная часть, расположенная в ведении разработчиков, не разрешает вам создавать новые сети. Разрешить данную ситуацию помогут действия, которые происходят следующим образом.
Этап 1
Если в ходе создания сети произошла ошибка, прежде всего, потребуется обновить Hamachi. Данный процесс очень прост и выполняется непосредственно из программного меню. Потребуется зайти в меню «Справка» и кликнуть на пункт «Проверить обновления». Если в Hamachi предлагается совершить обновление, это нужно сделать.
Этап 2
Далее потребуется регистрация в Hamachi непосредственно через программное меню. Нужно подтвердить адрес электронной почты, где произойдёт регистрация аккаунта. Дождитесь подтверждающего письма с регистрационной ссылкой, по которой нужно пройти.
После того как вы подтвердите свой email, то можете приступать к созданию сети посредством Hamachi, приглашать друзей и знакомых, а также с удовольствием играть в совместную игру вместе с ними.
Настройка хамачи для windows 7 • Удаляем ошибки, установка ПО, подключение оборудования
Нажмите «Win + R» и введите «services.msc», чтобы открыть службы Windows.
В открывшемся окне отыщите службу «Logmein Hamachi Tunneling Engine» и запустите ее, если она остановлена, либо выполните ее перезапуск.
Затем щелкните по ней дважды мышкой, чтобы открыть ее свойства, и настройте поведение службы при сбоях, как показано на скриншоте:
После этого пробуйте запустить Хамачи.
* Дополнительный совет: удалите Хамачи из автозапуска – на форумах пользователи сообщают, что программа при загрузке Windows запускается быстрее, чем ее служба и из-за этого часто и возникает ошибка «не удалось подключиться к подсистеме».
Что делать, если не получается подключиться к серверу через Hamachi
Приложение под названием Hamachi является инструментом, который создаёт локальную сеть для выхода в Интернет. Его ещё называют туннель, или сеть VPN. Использование программы полезно там, где нужна анонимность, например, вход на сайт, где ваш IP адрес заблокирован. Или переход на сайт, который в вашей стране запрещён и т.д. Но подобные программы нередко блокируются системными фильтрами и антивирусами.
Поэтому первое что нужно сделать — попытаться отключить их и произвести новое подключение к игре Майнкрафт:
- Для этого откройте панель управления: в Windows 10, 8 её можно найти в строке поиска;
- Затем нажмите на блок « Система и безопасность »;
- Выберите « Брандмауэр Windows »;
- Слева в меню выберите пункт « Включение и отключение… »;

Теперь попробуйте запустить игру и снова подключиться к серверам игры Minecraft. Теперь уже подключение через Хамачи не должно блокироваться. Если ваш встроенный антивирус также не будет блокировать файлы игры или сетевое подключение к игровым серверам.
Читайте также: как сделать карту в Майнкрафте.
Проблемы с туннелем
Наиболее распространенной является проблема с подключением однорангового узла Hamachi, при возникновении которой не удается установить стабильную связь со всеми участниками локальной сети. Скорее всего, какая-то из системных настроек блокирует соединение, что и приводит к появлению ошибки. И для устранения неполадки рекомендуем воспользоваться пошаговой инструкцией, выполнив действия из нее:
- Переходим во вкладку «Сетевое подключение» и кликаем ПКМ по Хамачи.
- В появившемся меню отмечаем вариант «Свойства».
- Ставим галочку возле строки «IP версии 4», а затем кликаем «Свойства»
- Нажимаем «Дополнительно» и удаляем созданный автоматически шлюз (25.0.0.1).
- В поле «Метрика интерфейса» вводим цифру 10 и сохраняем изменения.
- Перезапускаем Hamachi и компьютер.
В большинстве случаев этих действий достаточно, если был заблокирован входящий трафик и не удавалось установить корректное соединение с другими пользователями. Но также не стоит забывать про встроенный в Windows 10 антивирус, из-за которого программа изредка не работает. И по этой причине следует добавить Hamachi в перечень исключений:
- Переходим в «Панель управления» и попадаем в раздел «Безопасность Windows».
- Нажимаем по пункту «Брандмауэр и защита сети», а после – «Разрешить работу с приложениями…».
- Кликаем «Изменить параметры», а затем отмечаем «Разрешить другое приложение».
- Указываем путь к программе, воспользовавшись стандартным диспетчером файлов Windows.
- Сохраняем изменения.
Как результат – теперь вы знаете, почему Хамачи корректно не работает на компьютере и отказывается подключаться к другим пользователям. Эта проблема известна уже давно, поэтому способ ее решения найден – все в инструкциях.
1. Перезагрузка
Некоторые пользователи говорят, что перезагрузка их системы однажды решила проблему. Что ж, стоит попробовать и займет всего несколько минут. Попытайся.
Шаг 1
Откройте настройки параметров сетевого адаптера Hamachi. В Windows 10 это можно сделать щелкнув в правом нижнем углу панели задач (рядом с часами) на значок сети и нажать на «Сетевые параметры». При подключении через Wi-Fi значок выглядит так:
В открывшемся окне нажмите на надпись «Настройка параметров адаптера».

Почему Hamachi нет в сетевых подключениях?
Вторая по распространенности проблема – отсутствие Хамачи в списке сетевых подключений. И это связано с тем, что программа после установки попросту не создает сетевой адаптер и работает неправильно. Почему так происходит – уже другой вопрос, ответ на который найти не удалось. Однако решение имеется, и оно достаточно стандартное:
- Полностью удаляем программу с компьютера, если она вообще не работает.
- Устанавливаем более старую версию приложения, отыскав ее в интернете (на официальном сайте не смотрите – там нет предыдущих сборок).
- Наводим курсор мыши на вкладку «Справка», расположенную в верхней панели, а затем кликаем «Проверить обновления».
- Загружаем новую версию и комфортно пользуемся программой.
Обратите внимание! Если Хамачи не запускается или работает неправильно, то это означает, что приложение попросту не подходит для вашего компьютера. Напоминаем, что программа поддерживает только Windows 7 и 10, а также macOS и Linux.
4. Другой VPN-клиент
Вы используете другой VPN-клиент на вашем компьютере? Если да, возможно, что они борются за мировое господство или только за ваш компьютер. Даже если у вас есть VPN-клиент по умолчанию от производителя, например, компьютер Dell в комплекте, вам придется его удалить. Дайте Hamachi еще один шанс после перезагрузки компьютера.
Каким образом поиграть в Minecraft без программы Hamachi
Для игры в Minecraft с другом по сети вовсе не обязательно использовать приложение Хамачи. Мы можем применять другие приложения. Этот способ является простым и доступным каждому игроку. Вы также сможете играть втроём или вчетвером по сети без приложения для создания локальной сети.
Для этого заходим в Майнкрафт:
- Создаём обычный мир, в котором хотим поиграть с друзьями;
- После того, как мир загружен, нужно нажать ESC, чтобы открылось меню игры и выбрать пункт « Открыть для сети »;
- И в следующем окне нажмите на пункт « Открыть этот мир »;
- Когда игра будет настроена должным образом, в левой части экрана появится сообщение с номером порта. Его нужно запомнить или записать отдельно, чтобы не забыть. Так как он пригодится для следующих настроек в игре;
- Далее нам пригодится программа uTorrent, которую можно загрузить по этой ссылке из официального сайта. Установите и откройте программу;
- Нажмите на кнопку « Настройки » и выберите раздел « Соединение »;
- В строке « Порт входящих… » впишите те цифры, которые были показаны в игре Майнкрафт после проделанных настроек в меню. Ниже нажмите на кнопку « Применить »;
- Далее нам нужно узнать свой IP адрес. Для этого можно посетить сайт 2ip.ru ;
- Адрес нужно скопировать и послать другу. Можно вручную набрать сообщение и отправить по Email или через мессенджер.
Это может быть полезным: команда, чтобы вещи не выпадали в Майнкрафте.
Способ 2
Иногда единственным способом решить проблему с подсистемой является переустановка Хамачи. Причем, сначала нужно полностью ее удалить (как это сделать, описано подробно в этой инструкции), затем заново установить ее последнюю версию (скачать ее можно с главной страницы нашего сайта.).
Пробуйте, и у вас получится!
Hamachi желтый треугольник — ошибка статуса VPN, как исправить.
Привет, столкнулся с ситуацией — при подключении LogMeIn Hamachi, который установлен на Windows 7, к сети, компьютеры в сети не доступны, и на против них нарисован желтый треугольник с восклицательным знаком. Хочу показать, как можно исправить эту ошибку.
Если зайти в сведения подключения узла, то на против параметра статус VPN будет написано ошибка.
Если зайти в в параметры, в домене VPN в сведении статуса написана ошибка — Не удалось подключиться к сетевому адаптеру. Одноранговый узел не доступен через VPN.
В моем случае проблема была с установкой сетевого драйвера Hamachi. Если зайти в диспетчер устройств (свойства компьютера — диспетчер устройств), там можно увидеть восклицательный знак в желтом треугольнике у драйвера Hamachi Network Interface. Если зайти в свойства этого драйвера будет написано, что драйвер не имеет цифровой подписи.
Из за этого в системе отсутствует сетевой интерфейс Hamachi, и Hamachi не может подключиться к компьютерам в сети.
Что бы это исправить можно пойти сложным и простым путем.
Сложный — перевести систему в тестовый режим и отключить в групповых политиках обязательную проверку цифровой подписи драйверов. Но я так не делал, и вам не советую.
Простой — скачать Hamachi версии 2.2.0.328 — ]]>Hamachi 2.2.0.328]]>
После того как Hamachi 2.2.0.328 будет скачан, нужно удалить версию которая установлена у вас. И просто поставить ту версию которая была скачана. В этой версии все нормально с цифровой подписью драйвера, и после ее установки у меня все заработало.
После запуска программы можно обновить ее из самой программы (справка — проверить обновления), либо можно скачать последнюю версию с ]]>сайта разработчиков]]>. При запуске установщика программа будет обновлена. И проблем с драйвером и подключением к компьютерам быть не должно.
Кстати на Windows 10 я ставил последнюю версию программы, у меня она заработала нормально, но если вдруг у вас будет такая же проблема, о которой я написал выше, то вы можете попробовать установить версию 2.2.0.328.
С ней у меня возникла ситуация, что драйвер в диспетчере устройств работает нормально, ни каких восклицательных знаков нет, а сетевого интерфейса в центре управления сетями и общим доступом нет. Помогла простая переустановка LogMeIn Hamachi, то есть эту версию нужно ставить 2 раза. После чего все работает нормально.
LogMeIn Hamachi — удобный инструмент для создания защищённых частных сетей VPN и локальных сетей ЛВС. Главные условия его стабильной работы — правильная инсталляция и корректная установка настроек. Выполните нижеследующие действия, чтобы использовать Hamachi на полную мощность.
Шаг 4: Открытие портов
Хорошо, мы порты пробросили, но теперь их нужно открыть в Windows. Для этого нужно создать два правила для UDP (12122) и TCP (12121) в Windows. О том, как это сделать смотрим отдельные инструкции:
Статус VPN — ошибка в Hamachi
Нередко при использовании Хамачи пользователей могут подстерегать различного рода ошибки. Одной из таковых является и «Статус VPN – Ошибка в Hamachi». Причин, на самом деле, может быть уйма, но все решаемо.
Итак, причина может крыться в том, что Хамачи просто блокирует трафик. Чтобы исправить все это дело нужно проделать следующее:
- Создать сеть, подождать пока подключиться нужный компьютер.
- Кликните ПКМ по имени подключенного компьютера, из контекстного меню выберите «Сведения», перейдите на вкладку «Параметры».
- Возле поля трафик нажмите кнопку «Изменить» и в выпадающем списке выберите «Разрешить все».
Проблема может быть еще и в том, что у вас не установлен сетевой адаптер Hamachi, или он работает некорректно. Попробовать исправить это можно следующим образом: