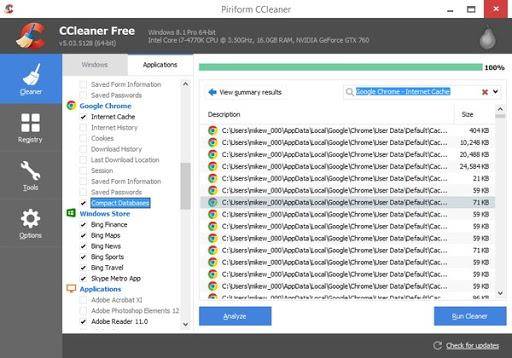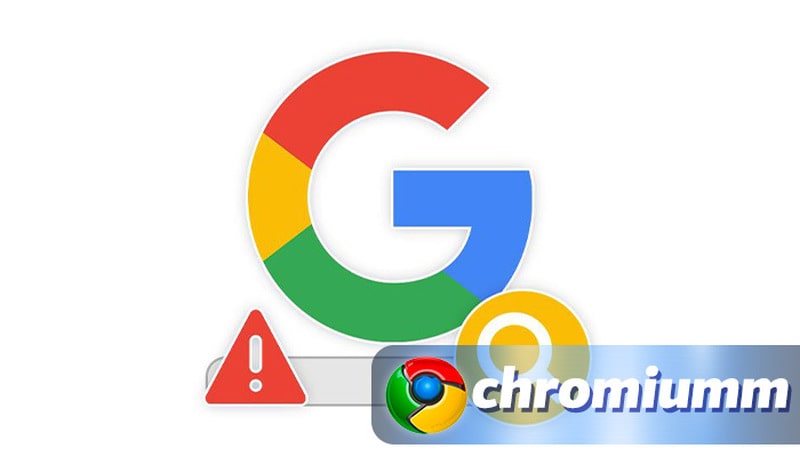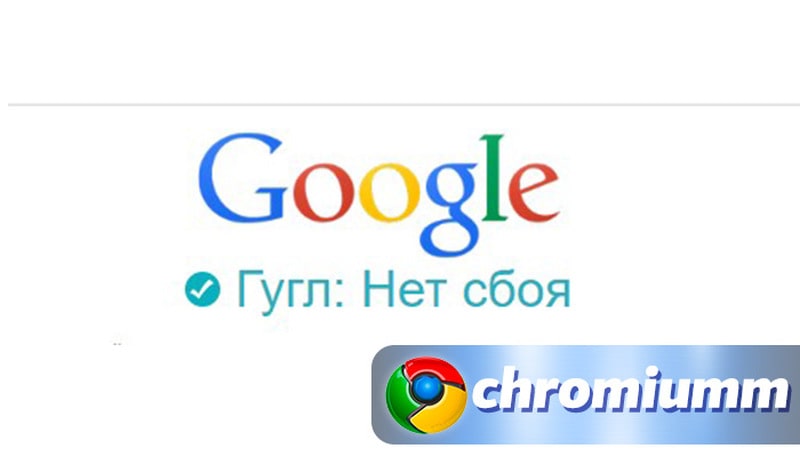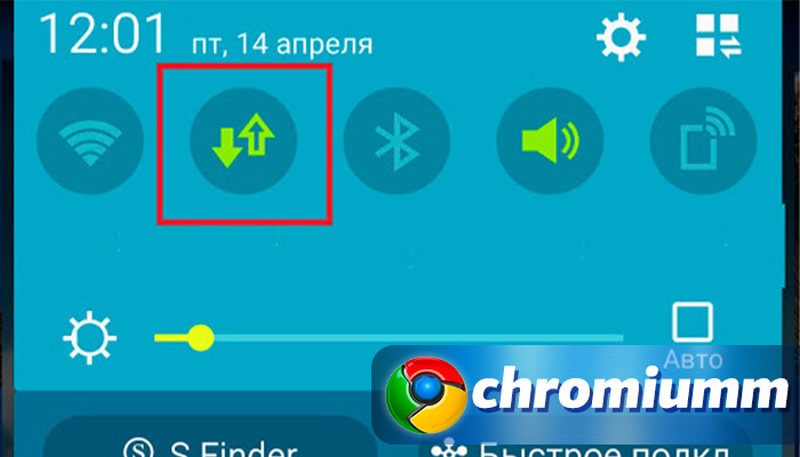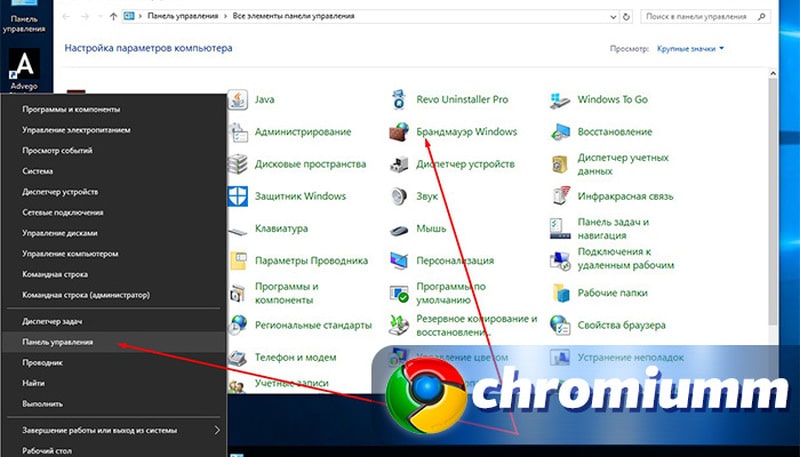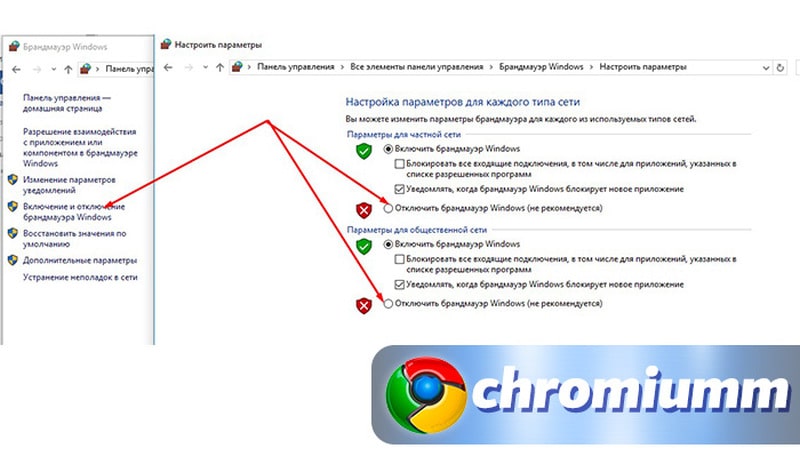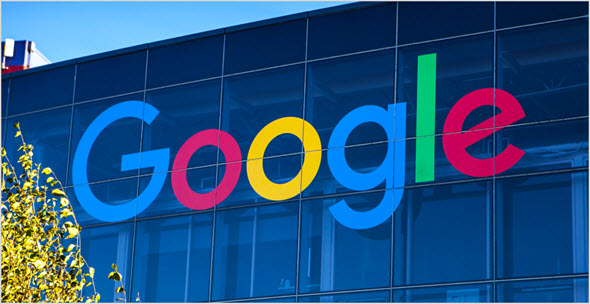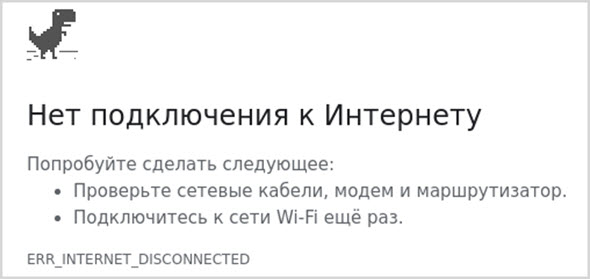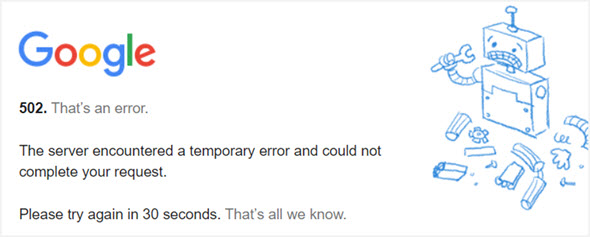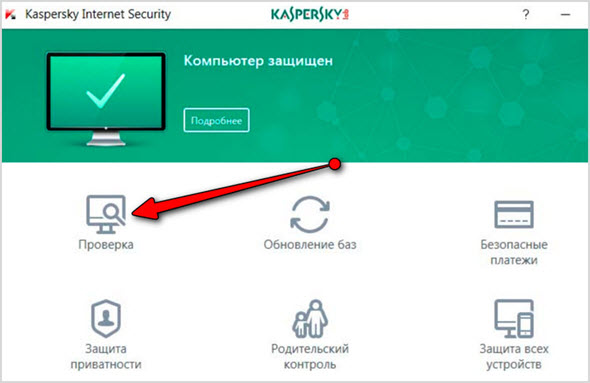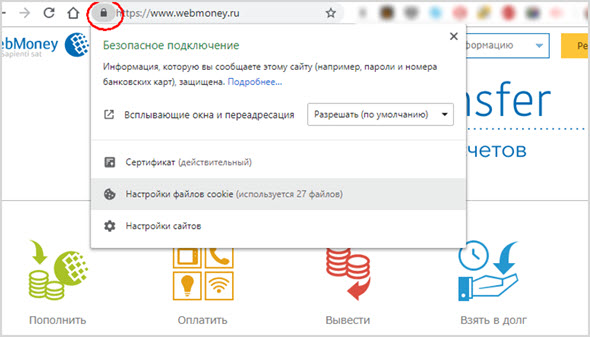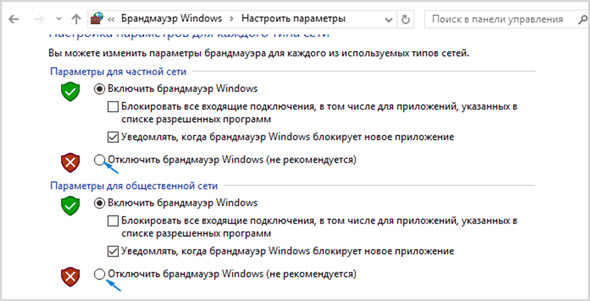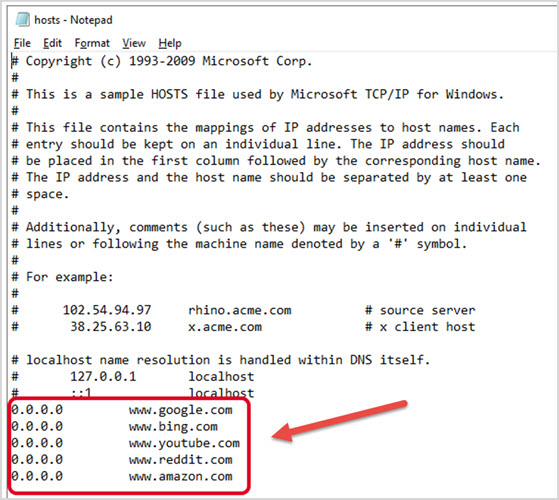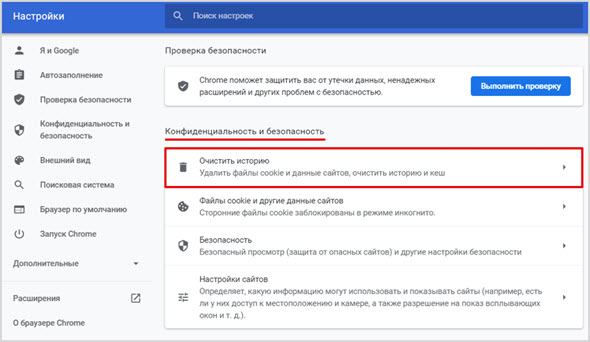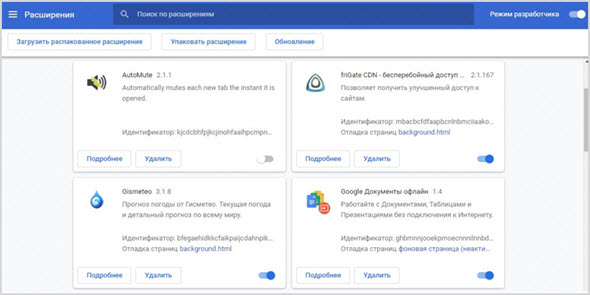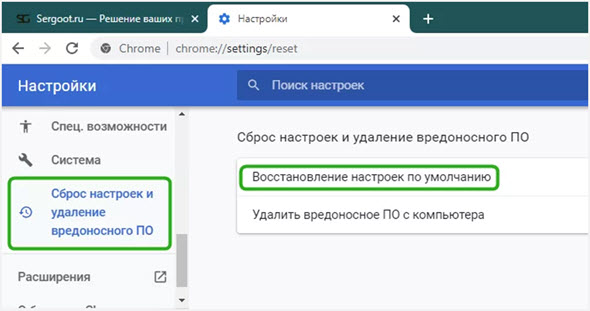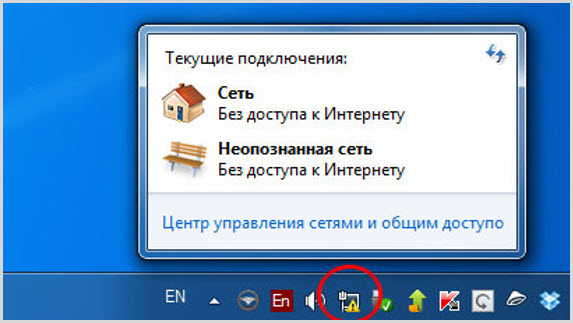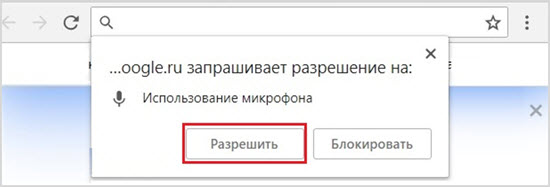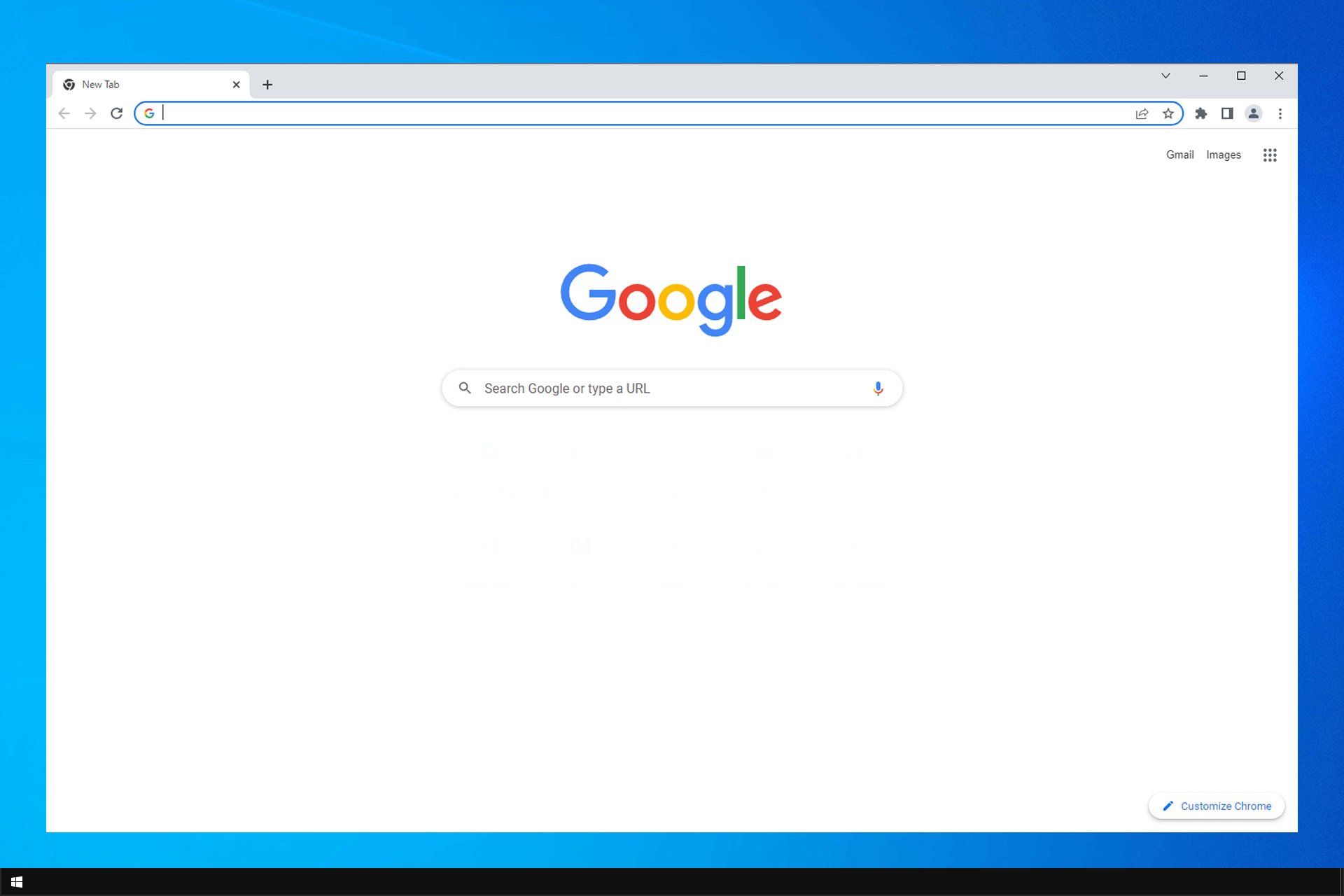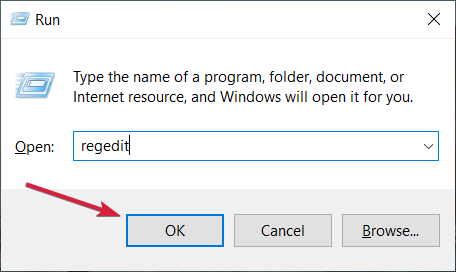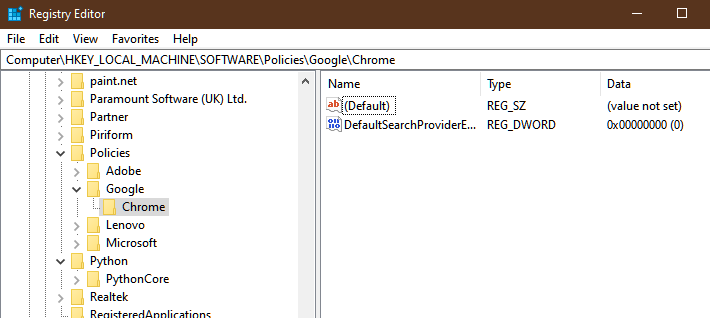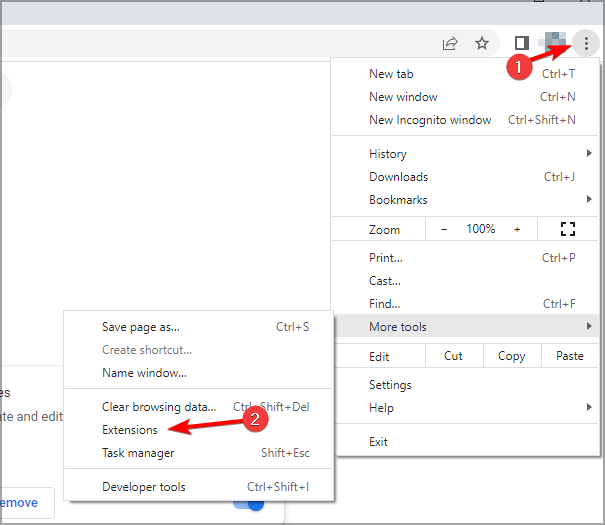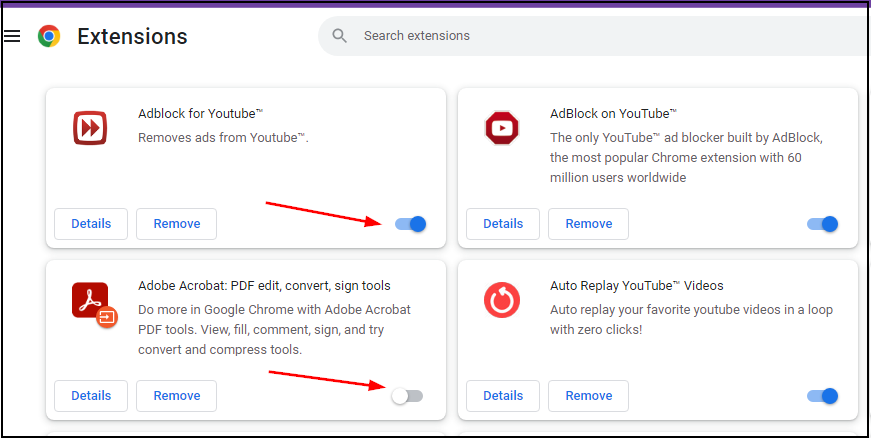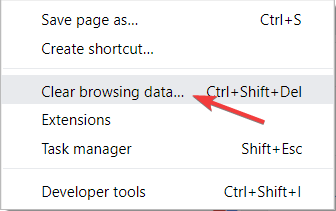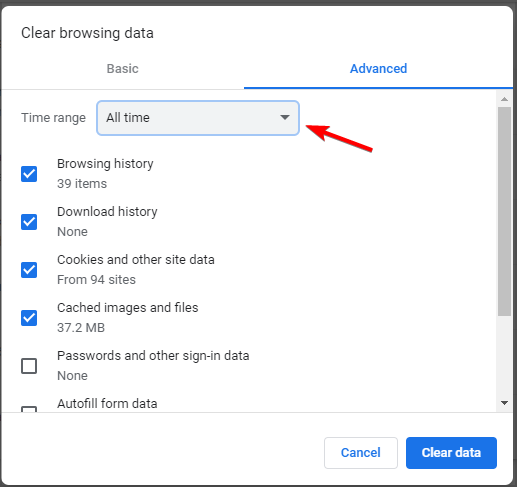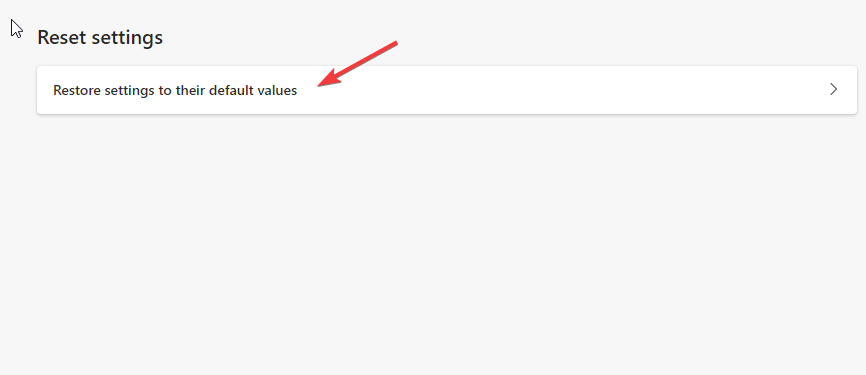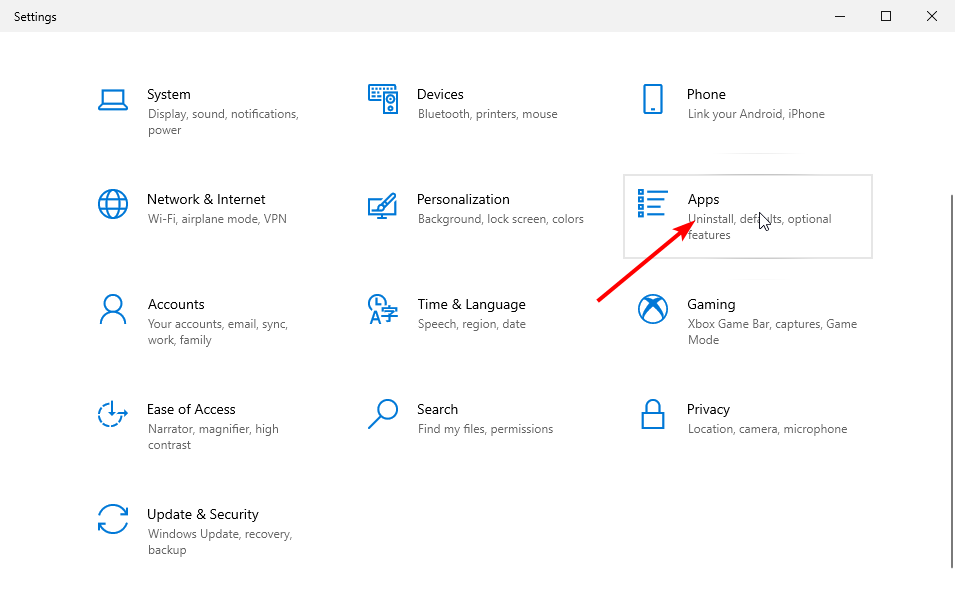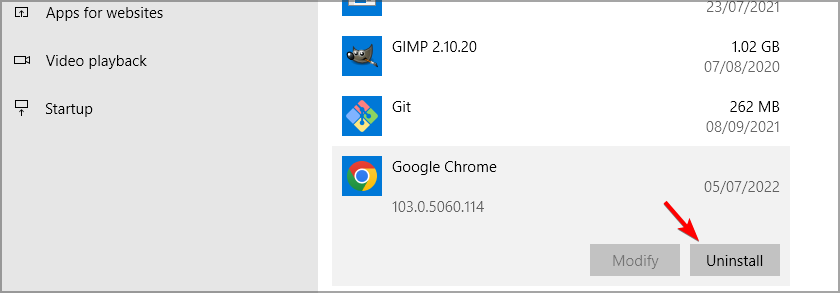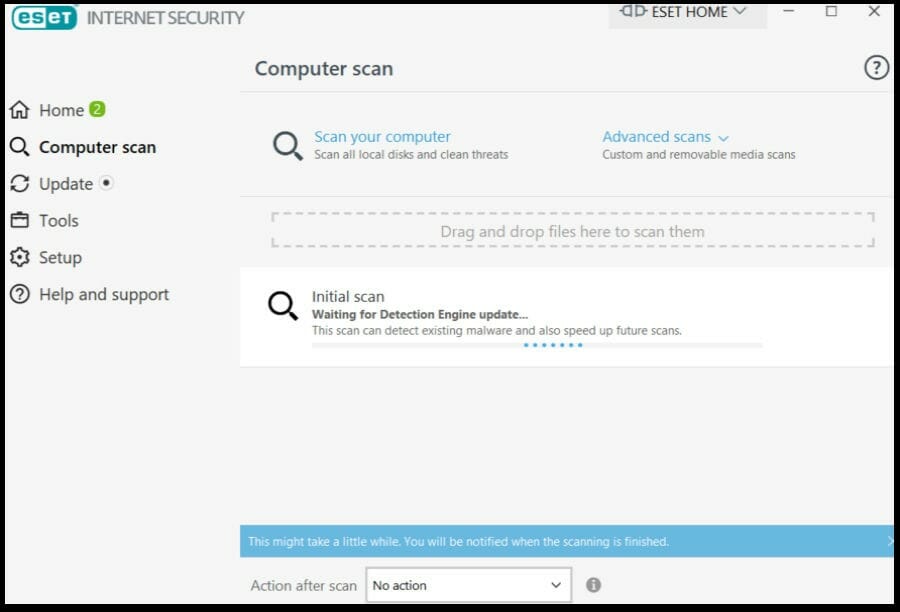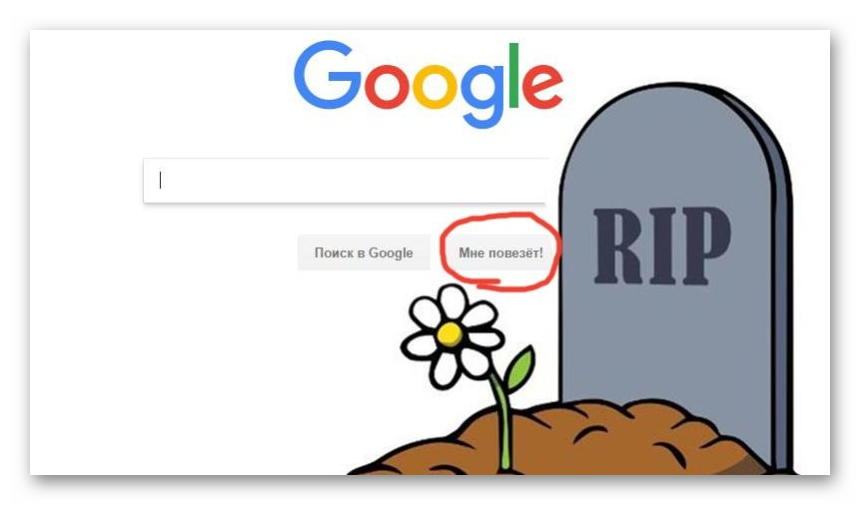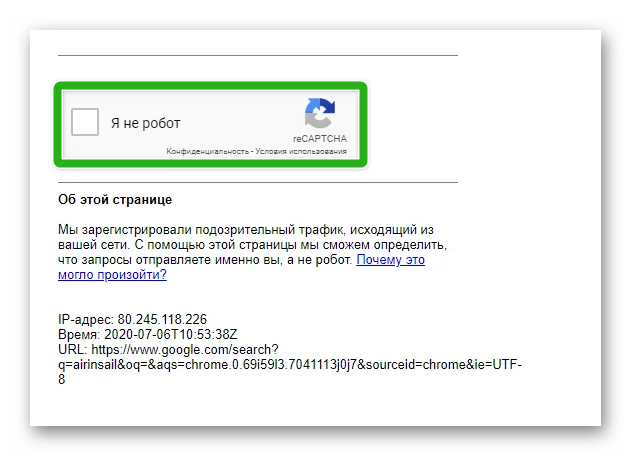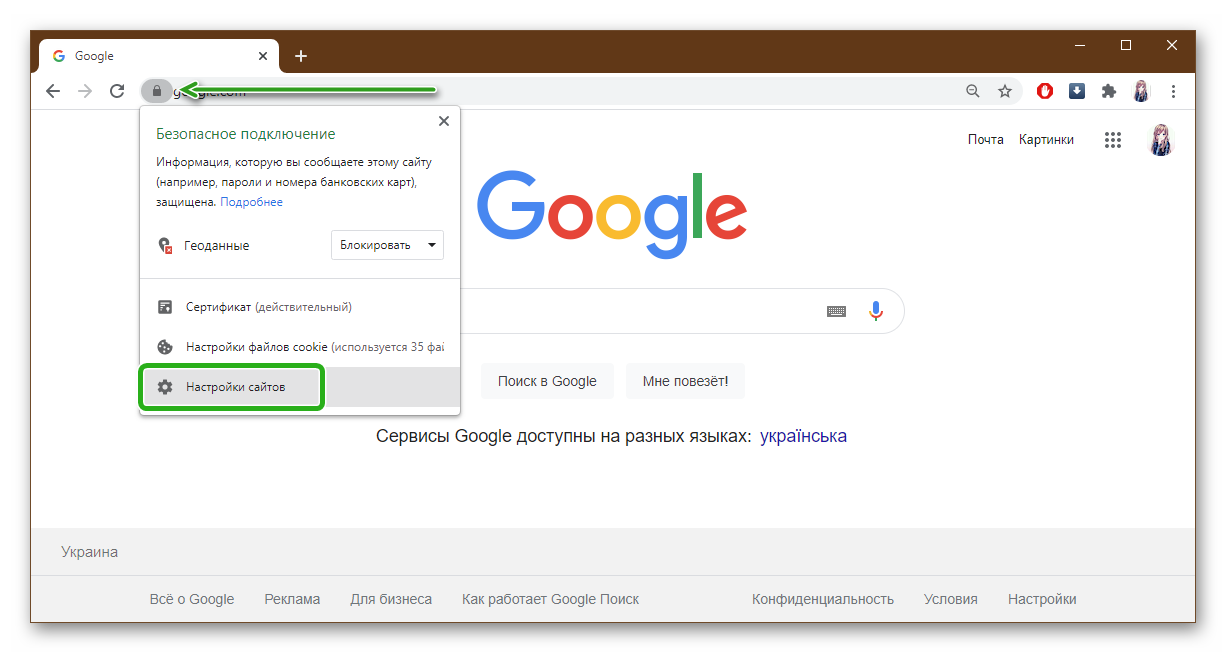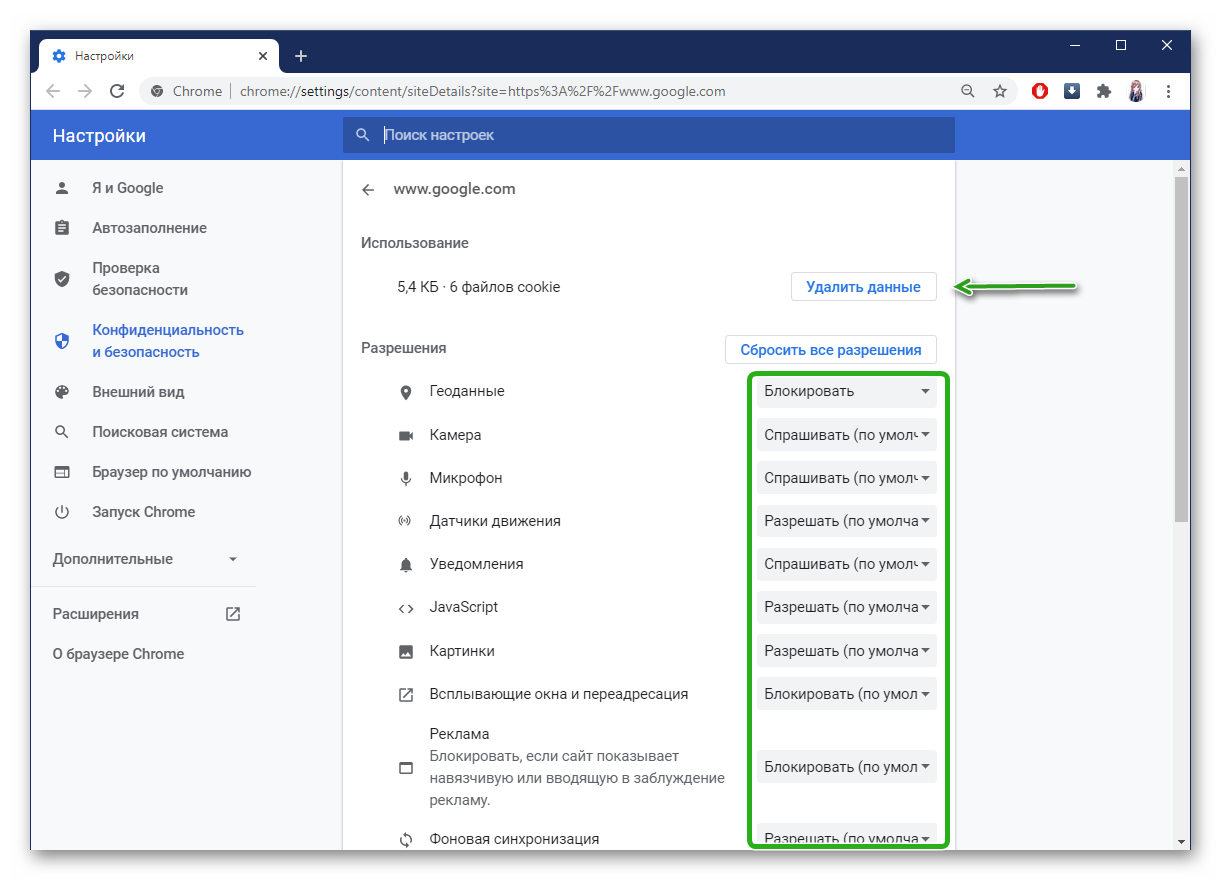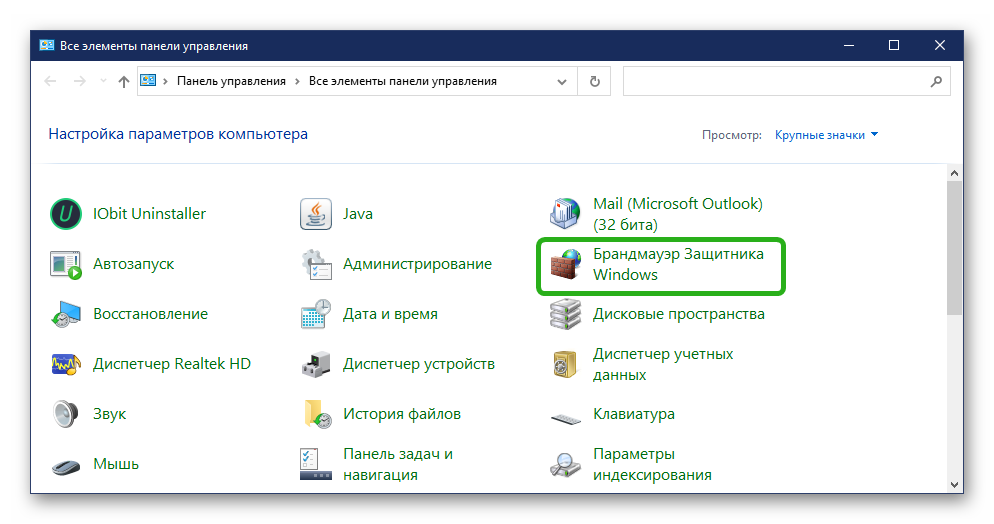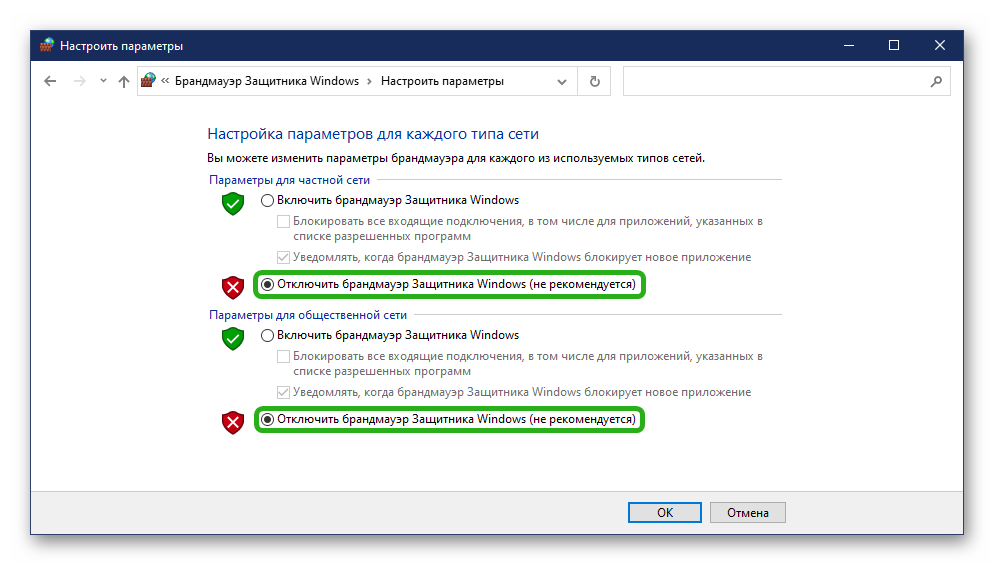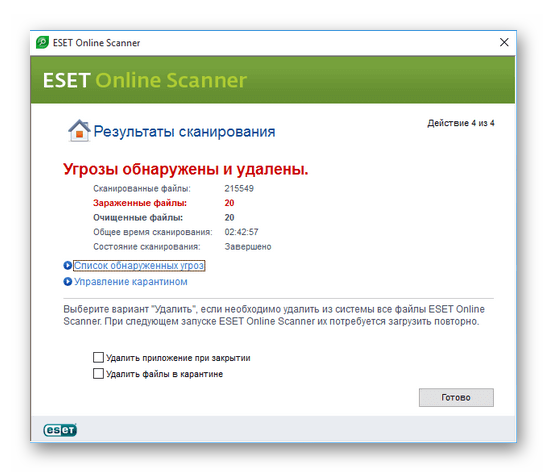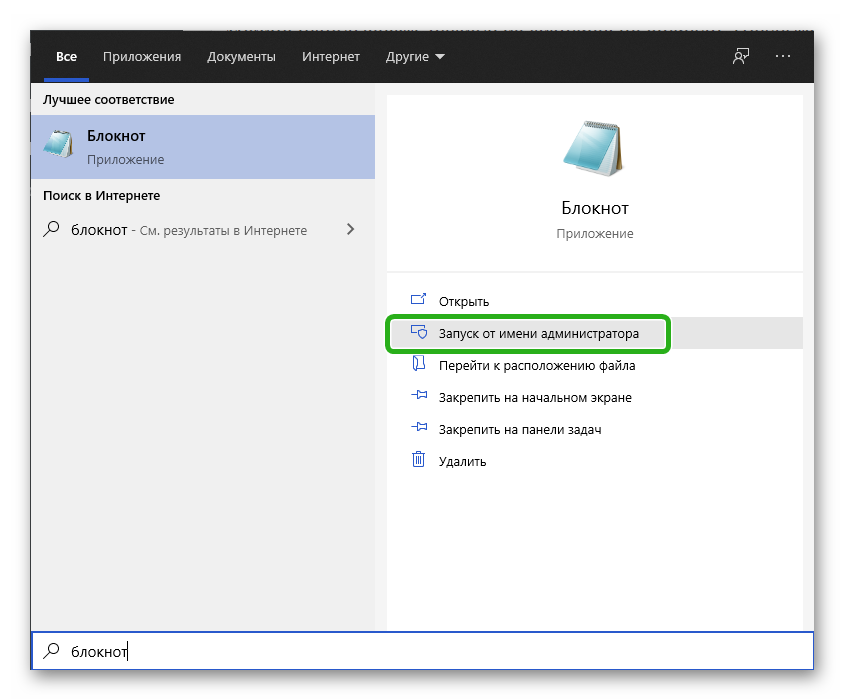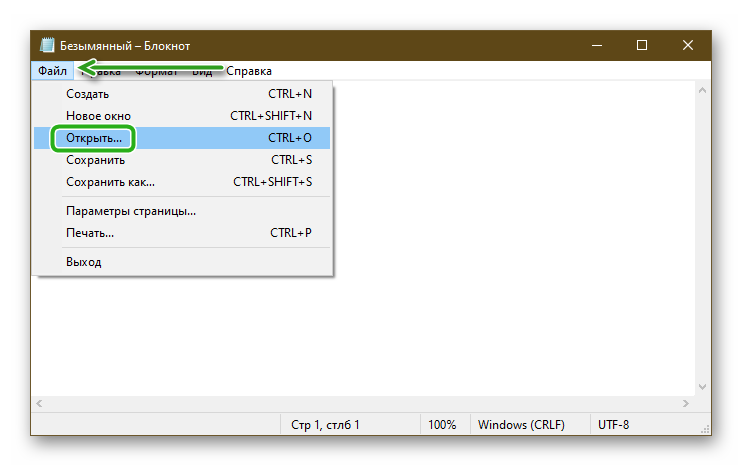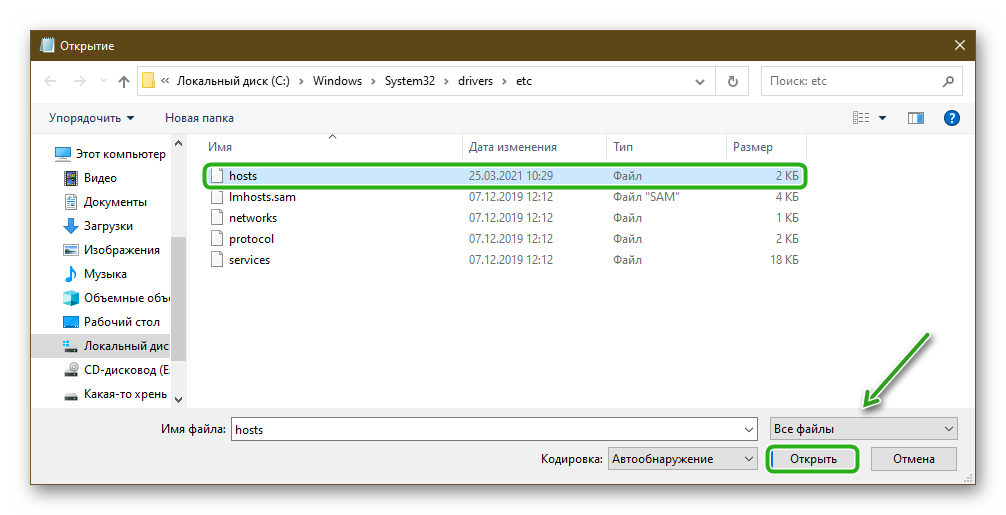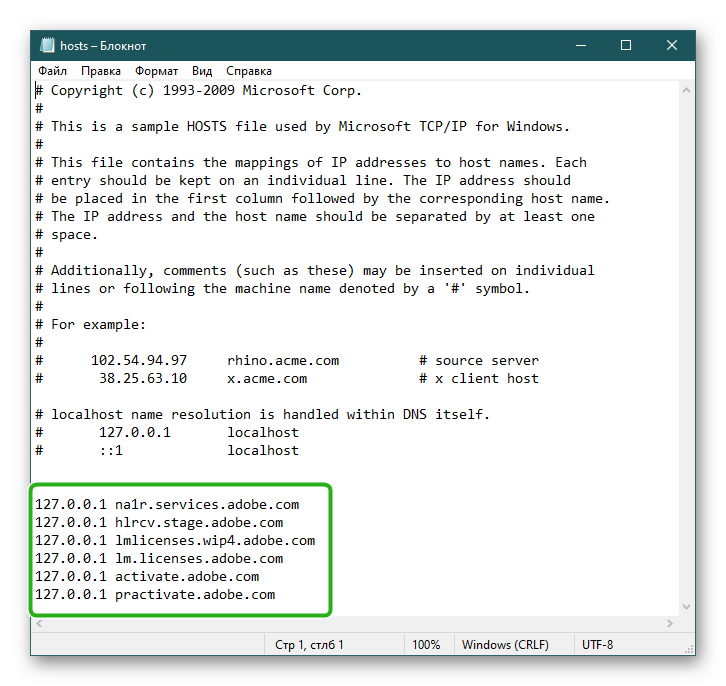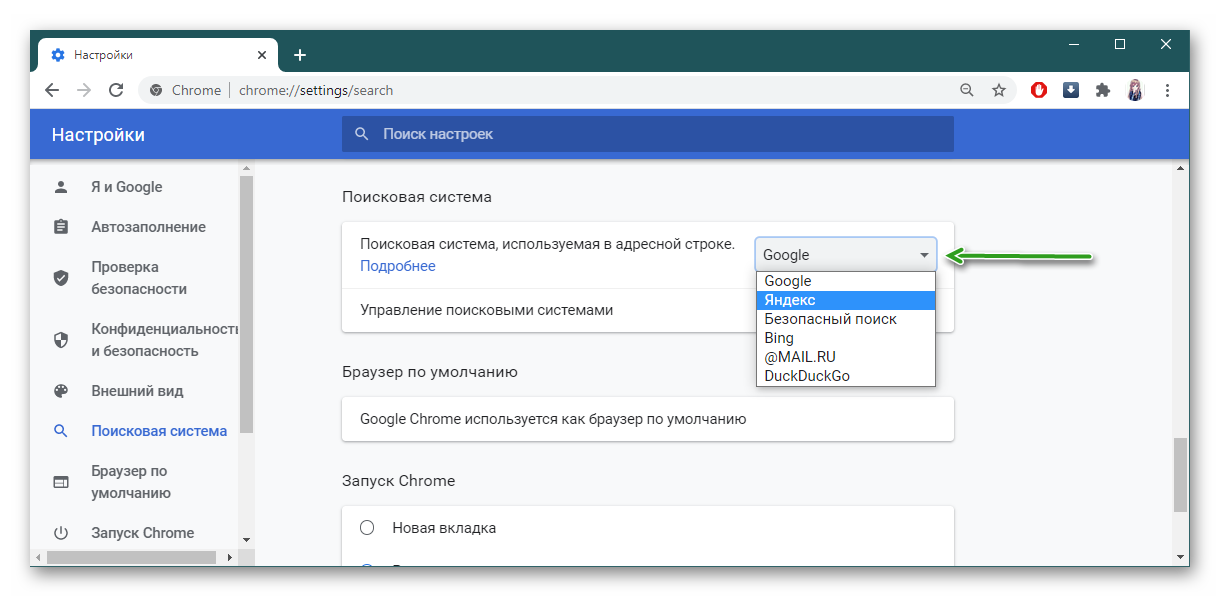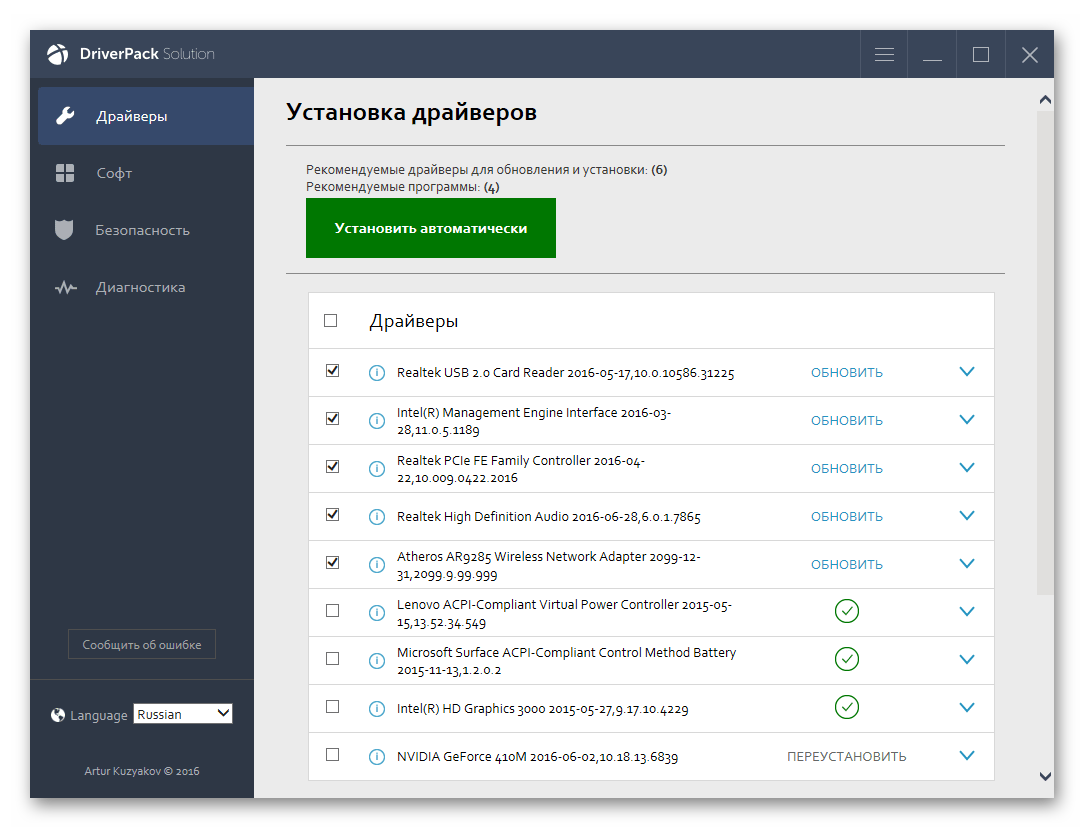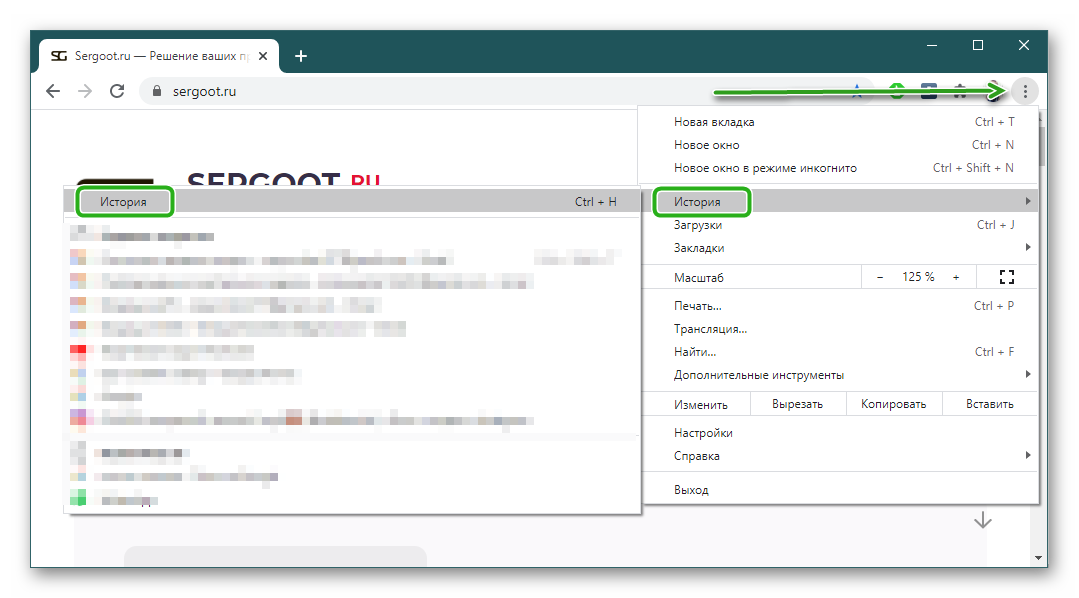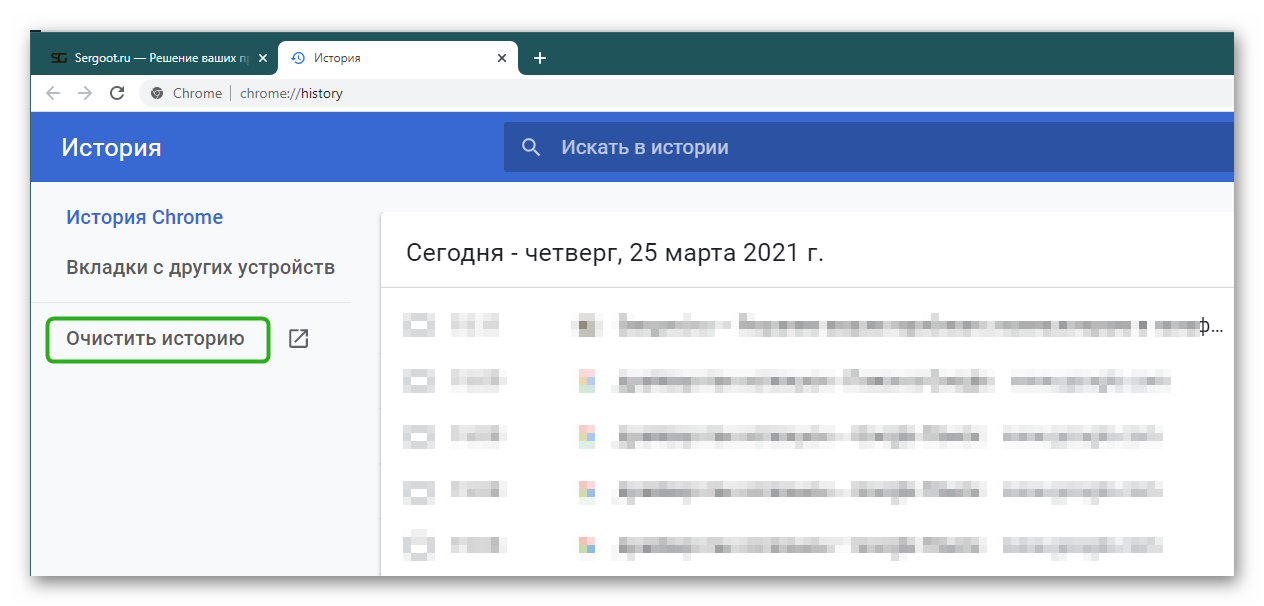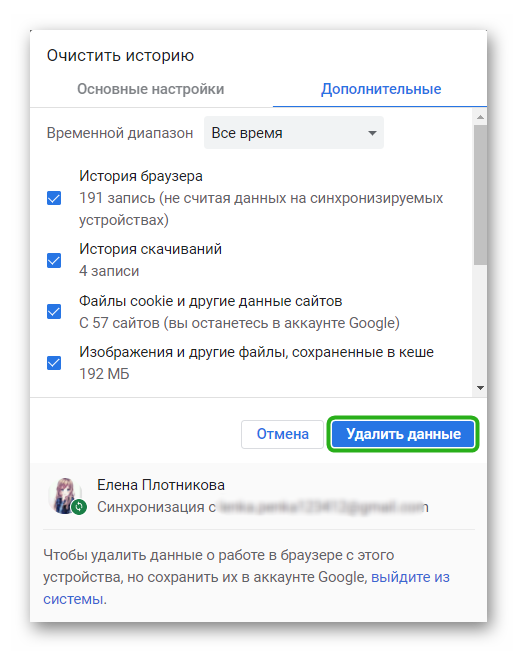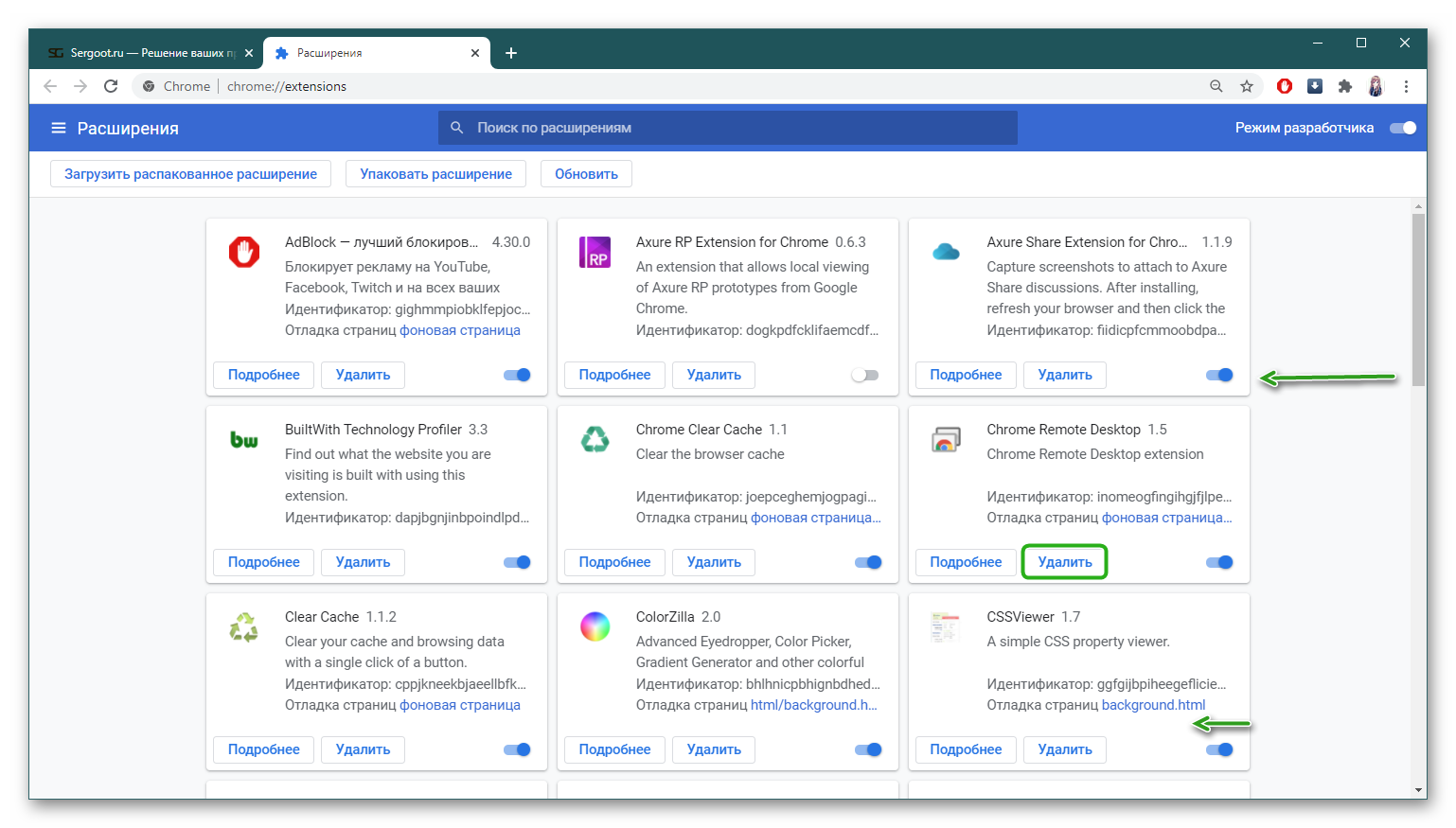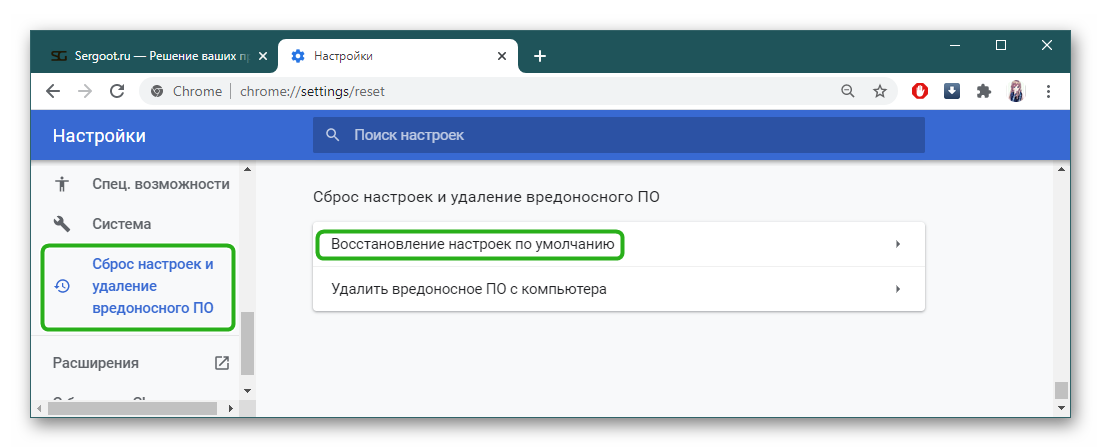Если браузер Google Chrome работает с паузами и сбоями или не запускается совсем, могут появляться сообщения, описанные ниже.
- Ошибка прокси-сервера в Google Chrome:
-
err_connection_reset_chrome
-
- Веб-страница недоступна:
err_connection_closederr_connection_failed
Если страница загружается слишком медленно или не открывается, воспользуйтесь советами по устранению неполадок.
Общие рекомендации
Закройте другие вкладки, расширения и приложения
Возможно, они заняли много места в памяти вашего компьютера, поэтому загрузить сайт не удается.
Чтобы освободить память:
- Закройте все вкладки кроме той, в которой вы получили сообщение об ошибке.
- Выйдите из запущенных программ и приложений.
- Остановите скачивание контента.
- Удалите ненужные расширения. Подробнее…
Ещё раз попробуйте загрузить вкладку, на которой появляется сообщение об ошибке.
Перезапустите Google Chrome
- Закройте Google Chrome и снова запустите его.
- В Windows нажмите Ctrl + Q.
- В macOS нажмите ⌘ + Q.
- Попробуйте загрузить страницу ещё раз.
- Совет. Недавно закрытую вкладку можно открыть с помощью быстрых клавиш.
- В Windows нажмите Ctrl + Shift + T.
- В macOS нажмите ⌘ + Shift + T.
- Совет. Недавно закрытую вкладку можно открыть с помощью быстрых клавиш.
Перезагрузите компьютер
Иногда другие программы и приложения мешают странице загрузиться.
- Перезагрузите компьютер.
- Попробуйте загрузить страницу ещё раз.
Устранение неполадок
Откройте страницу в другом браузере
Чтобы выяснить, с чем связана проблема – с сайтом или Chrome, откройте ту же самую страницу в другом браузере, например Firefox или Safari.
Если все работает нормально, выполните следующие действия:
- Переустановите Chrome. Ошибки могут быть связаны с вашим профилем Chrome. Удалите браузер и не забудьте стереть данные о работе в нем, установив соответствующий флажок. Затем снова установите Chrome.
- Переустановите расширения. Возможно, сбой вызван одним из расширений Chrome. Удалите все расширения, а затем снова добавьте их одно за другим.
- Устраните неполадки с аппаратным ускорением. Также ошибки могут быть вызваны взаимодействием вашего аппаратного обеспечения с Chrome.
- Нажмите на значок с тремя точками
Настройки.
- В нижней части экрана выберите вкладку Система.
- Отключите параметр Использовать аппаратное ускорение (при наличии).
- Перезапустите Chrome.
- Нажмите на значок с тремя точками
Если страница также не открывается в другом браузере, проблема может быть связана с сетевым подключением или самим сайтом. Подробнее об этом рассказано ниже.
Что делать, если Chrome не запускается
Проверьте, не открыт ли Chrome в фоновом режиме
Чтобы посмотреть, какие программы уже запущены и нет ли среди них Chrome, следуйте инструкциям для своей операционной системы.
Инструкции для Windows
- Нажмите клавиши Ctrl + Alt + Delete.
- Выберите Диспетчер задач.
- На вкладке «Процессы» найдите Google Chrome или chrome.exe.
- Нажмите на строку и выберите Завершить процесс.
Инструкции для macOS
- Нажмите клавиши ⌘ + Option + Esc.
- Найдите Google Chrome.
- Выберите его и нажмите Завершить.
Перезагрузите компьютер
Какая-то программа или процесс могут временно вызывать неполадки в Chrome. Перезагрузите компьютер и проверьте, не решило ли это проблему.
Переустановите Chrome
Если вы выполнили действия из инструкций выше и проблема не исчезла, удалите и снова установите Chrome. Это может помочь устранить неполадки с поисковыми системами, всплывающими окнами и обновлениями, а также другие проблемы, которые могли мешать запуску Chrome.
Ничего не помогло? Включите отправку отчетов о сбоях, чтобы мы могли изучить проблему. Также рекомендуем посетить справочный форум Chrome.
Эта информация оказалась полезной?
Как можно улучшить эту статью?
Браузер Google Chrome относится к стабильным и надежным веб-обозревателям. В нем очень легко работать и настройку браузер под себя. Но по разным причинам, в том числе и системным, не удается запустить программу. Причем это вовсе не означает, что вы теперь больше никогда не сможете использовать Гугл Хром для работы в интернете. Важно лишь разобраться, что стало причиной, и устранить ее. Ознакомьтесь с основными способами самостоятельного исключения неполадок, если браузер не открывается.
Содержание
- Почему Гугл Хром не запускается
- Устранение неполадок
- Проверка ПК на вирусы
- Перезапуск и чистка
- Проверка настроек брандмауэра
- Устранение конфликтов в браузере Гугл Хром
- Сброс настроек
- Удаление и обновление профиля
- Разгрузка ЦП
- Переустановка
Почему Гугл Хром не запускается
Для каждой нестандартной ситуации есть свои причины. То же самое касается и работы программ. Если браузер перестал запускаться, то подобное поведение может быть вызвано несколькими причинами и не всегда так просто выделить одну. Это не всегда подвластно даже специалистам, не говоря уже об обычных пользователях. Но сам факт того, что веб-обозреватель не работает, наталкивает на следующие факторы нестабильности:
- наличие вирусов на компьютере, которые поражают системные файлы программ;
- захламленность компьютера, из-за чего нехватка оперативной памяти не позволяет запускать Google Chrome;
- защищенные настройки брандмауэра;
- неправильный путь ярлыка при запуске программы;
- перенасыщенность настроек и расширений в Гугл Хроме, которые привели к разладу его работы;
- блокировка антивирусной программой.
На самом деле причин может быть еще больше, но мы перечислили те, с которыми может справиться обычный пользователь, без привлечения специалиста. Однако чтобы отыскать ту самую «занозу», необходимо перепробовать один, два, а может и все способы, пока не устраните проблему и браузер снова станет запускаться. Найдите свободное время и приступите к решению проблемы.
Устранение неполадок
Почему браузер еще вчера работал, а сегодня не запускается? Так как на функциональность программы влияет большое количество процессов, то необходимо рассмотреть все потенциальные причины и перепробовать их, пока не отыщите настоящую. Выполняйте ниже представленные рекомендации по порядку и переходите к следующей, только после того, как предыдущая не дала должного результата.
Проверка ПК на вирусы
Работая в интернете очень просто подхватить вирусы, даже если у вас на компьютере установлена антивирусная программа. Подобное может случиться при переходе на разные подозрительные источники или при загрузке файлов. Опасные вирусы поражают системные файлы, в результате чего та или иная программа перестает работать. Поэтому в первую очередь начните со сканирования компьютера. Перед сканированием обязательно проверьте актуальность версии антивирусной программы. Если в системе будут обнаружены вирусы, удалите их, перезапустите компьютер и попробуйте открыть Гугл Хром.
Перезапуск и чистка
Следующим этапом по устранению проблемы является чистка системы устройства. Захламленность устройства может сказываться на недостатке оперативной памяти, а значит и на правильном запуске установленных программ. Вы можете самостоятельно вручную почистить жесткий диск, через Панель управления, но удобнее всего для этого использовать специальные утилиты. Одной из самых популярных и простых в использовании является CCleaner. Это бесплатная программа для очистки не только компьютеров, но и смартфонов. Она позволяет удалить мусор, ненужные записи в реестрах, остаточные файлы, кэш и куки.
Итак, сначала скачайте программу и установите ее себе на компьютер, а после выполните такие действия:
- Запустите CCleaner.
- В окне программы слева нажмите на кнопку «Проверка». Утилита просканирует систему и выдаст результат, сколько лишних файлов можно удалить и что именно. Вы можете внести коррективы при необходимости и после нажать «Очистка».
- В зависимости от количества накопленных файлов, очищение системы может занять 15-20 минут.
- В CCleaner вы также можете перейти во вкладку «Приложения» и удалить ненужные программы.
Чистка системы компьютера будет полезной, независимо от того, есть ли какие-то проблемы в работе или нет. Освобождение от ненужных файлов и мусора приведет к быстрой и стабильной работе устройства.
Проверка настроек брандмауэра
Одной из причин, почему не запускается браузер, могут служить настройки брандмауэра в Windows, а если конкретнее, то стороннего фаервола, который блокирует работу программы Google Chrome. Поэтому не исключайте такую причину и перепроверьте в настройках правила сетевого подключения:
- откройте меню Пуск;
- далее перейдите в Панель управления;
- из предложенных разделов выбираете «Система и безопасность», а для Виндовс 7 — «Брандмауэр Windows»;
- когда меню с настройками загрузится, вам нужно проверить, под каким статусом работает брандмауэр. Для правильной работы он должен быть включен – «Общественные сети», а также напротив пункта – Состояние брандмауэра
Устранение конфликтов в браузере Гугл Хром
Google Chrome может перестать открываться или постоянно вылетать из-за неправильной работы одного из модулей. Это может означать системные конфликты в программе. Такое происходит при установке новой утилиты на компьютер, настройки и файлы которой нарушают работу других приложений. Как в этом удостовериться:
- Если Chrome открывается, то в его адресную строку нужно вставить следующий запрос: chrome://conflicts, переходите по нему.
- Открывается меню с модулями и в самой верхней строке отражено состояние браузера. Там должна быть следующая формулировка – «Модули (их количество) – конфликтов не обнаружено».
- Если конфликты присутствуют, то посмотрите, с какой программой и приостановите ее действие или удалите, если она не представляет особой серьезности. После перезагрузите компьютер.
Сброс настроек
Если вышеперечисленные способы не помогают наладить работу Google Chrome, то одной их радикальных мер служит сброс настроек. Такое средство часто помогает, когда браузер перенасыщен различными настройками, вкладками, дополнительными расширениями и программами. Возврат к заводским настройкам позволит очистить Chrome и правильно наладить его работу. Сделать это можно стандартными способами браузера:
- Если Хром работает, запустите его.
- Нажмите вверху справа на три вертикальные точки.
- Выберите «Настройки».
- Опускаетесь вниз страницы и нажимаете «Дополнительные».
- Далее переходите в раздел «Сброс настроек и удаление вредоносного ПО».
- Выбираете «Восстановление настроек по умолчанию».
- После возврата к первоначальным настройкам перезапустите
Если браузер не запускается, тогда для сброса настроек воспользуйтесь специальной утилитой «Cleanup Tool». Она позволяет не только сбросить опции, но и произвести качественную чистку программы.
Удаление и обновление профиля
Что делать, если браузер запускается, но не выполняет все свои функции, например, не открывает некоторые страницы, не позволяет зайти в почту или не работают расширения? Возможно, причина лежит в повреждении отдельных файлов. Для этого необходимо удалить их, а после восстановить при следующем запуске Google Chrome:
- Запустите проводник через команду Win + R.
- В сроке для перехода введите следующий адрес: %LOCALAPPDATA%GoogleChrome.
- В открывшемся окне нужно удалить папку «User Data».
- А после снова запустите браузер.
Разгрузка ЦП
Чтобы запустить Google Chrome может потребоваться разгрузка процессора, перегруженного задачами. Такое происходит, когда в системе одновременно запущенно несколько процессов, которые перегружают оперативную память, в результате чего на работу браузера «не хватает сил». Чтобы привести в действие Google Хром, нужно закрыть все открытые программы, приложения, плеер и другие обозреватели. Если вы все закрыли, а проблема остается, тогда нужно посмотреть наличие активных процессов, которые не отражаются в отдельном окне, но все равно продолжают функционировать и забирать на себя оперативную память. Сделать это нужно через Диспетчер задач. Вызовите его сочетанием клавиш Ctrl + Alt + Del, на экране появится окно с запущенными процессами. Посмотрите, есть ли открытые приложения или ресурсоемкие действия, которые занимают до 80% нагрузки на систему. Если есть, то отключите их, а после попробуйте снова запустить браузер Google.
Переустановка
Когда ни один из вышепредложенных способов оказался неэффективным, тогда остается только одно решение – переустановка Хрома. Суть переустановки заключается в полном удалении действующей версии браузера и повторная его установка. Чтобы после удаления программы не остались никакие прошлые файлы, а также кэш и куки, то удаление производите через Панель управления – «Установка и удаление программ» или при помощи CCleaner. Перезапустите компьютер и заново скачайте Google Chrome.
Важной особенностью удаления Хрома является потеря сохраненных закладок, данных профиля и настроек. Чтобы этого избежать, войдите в свой профиль Google, а после в настройках включите синхронизацию.
Таким образом, мы рассмотрели основные пути решения, если Гугл Хром перестал открываться или работать в ограниченном режиме. Если вы перепробовали все приведенные варианты и не добились нужного результата, тогда проблема заключается не в системных файлах программы, а в самом процессоре компьютера, в его файлах, настройке или конфигурации. Здесь собственными силами не обойтись, и потребуется привлечение специалиста.
( 10 оценок, среднее 4.3 из 5 )
Содержание
- Не работает поиск Google
- Причина 1: Система безопасности
- Причина 2: Настройки файрвола
- Причина 3: Заражение вирусами
- Причина 4: Ошибки Google Play
- Заключение
- Вопросы и ответы
Поисковая система Google выделяется среди прочих аналогичных сервисов стабильностью в работе, практически не создавая для пользователей разного рода проблем. Однако даже этот поисковик в редких случаях может функционировать неправильно. В настоящей статье мы расскажем о причинах и возможных методах устранения неполадок с работоспособностью Гугл поиска.
Не работает поиск Google
Сайт поиска Гугл отличается стабильностью, из-за чего сбои в работе серверов встречаются крайне редко. Узнать о таких проблемах можно на специальном ресурсе по ссылке ниже. Если неисправности наблюдаются у большого количества пользователей одновременно, лучшим решением будет подождать. Компания работает оперативно, потому любые ошибки исправляются максимально быстро.
Перейти к онлайн-сервису Downdetector
Причина 1: Система безопасности
Обычно основная трудность, возникающая при использовании поиска Google, заключается в повторяющемся требовании пройти анти-спам проверку. Вместо этого также может быть представлена страница с уведомлением о «Регистрации подозрительного трафика».
Устранить возникшую ситуацию можно посредством перезагрузки роутера или выждав некоторое время. Кроме того, следует проверить компьютер антивирусом на предмет наличия вредоносного программного обеспечения, рассылающего спам.
Причина 2: Настройки файрвола
Довольно часто системный или встроенный в антивирус файрвол блокирует сетевые подключения на вашем компьютере. Подобного рода запреты могут быть направлены как на весь интернет в целом, так и отдельно на адрес поисковика Google. Выражается проблема в виде сообщения об отсутствии подключения к сети.
Трудности легко решаются путем проверки правил системного файрвола или изменения настроек антивирусной программы в зависимости от используемого ПО. На нашем сайте имеются инструкции по параметрам для обоих вариантов.
Подробнее:
Как настроить или отключить брандмауэр
Отключение антивируса
Причина 3: Заражение вирусами
Неработоспособность поиска Google может быть связана с воздействием вредоносного ПО, в число которых можно включить как малозаметный софт, так и программы, рассылающие спам. Вне зависимости от варианта их необходимо обнаружить и удалить своевременно, иначе возможен вред, связанный не только с интернетом, но и работоспособностью операционной системы.
Для этих целей нами описано несколько как онлайн, так и офлайн-средств, позволяющих найти и удалить вирусы.
Подробнее:
Онлайн-сервисы для поиска вирусов
Проверка ПК на вирусы без антивируса
Лучшие антивирусы для Windows
Нередко малозаметные вирусы вносят корректировки в системный файл «hosts», там самым блокируя доступ к некоторым ресурсам в интернете. Его необходимо проверить и по необходимости очистить от мусора в соответствии со следующей статьей.
Подробнее: Очистка файла hosts на компьютере
Придерживаясь наших рекомендаций, вы сможете устранить проблемы, связанные с неработоспособностью рассматриваемого поисковика на ПК. В противном случае вы всегда можете обратиться за помощью к нам в комментариях.
Причина 4: Ошибки Google Play
В отличие от предыдущих разделов статьи, данная сложность свойственна поиску Google на мобильных устройствах под управлением Android. Возникают трудности по разным причинам, каждой из которых можно уделить отдельную статью. Однако практически во всех ситуациях достаточно будет выполнить ряд действий из инструкции по представленной ниже ссылке.
Подробнее: Устранение ошибок Google Play
Заключение
Помимо всего сказанного, не стоит пренебрегать форумом технической поддержки Google, где вам могут оказать помощь так же, как и мы в комментариях. Надеемся, после прочтения статьи у вас получить устранить возникающие проблемы с данной поисковой системой.
Если не работает Гугл поиск на вашем Android-девайсе, причин может быть несколько. Мы разберем каждый вариант и подробно опишем, как исправить ситуацию. Поисковик дает сбои редко, но если это происходит, владельцу смартфона или планшета становится некомфортно работать с гаджетом.
Содержание
- 1 Как определить причину неполадки и устранить ее
- 2 Проверка подключения к интернету
- 2.1 Режим полета
- 2.2 Подключение к Wi-Fi
- 2.3 Проверка работоспособности мобильного интернета
- 3 Проверка устройства
- 3.1 Система безопасности
- 3.2 Настройка Firewall
- 3.3 Проверка телефона на вирусы
- 3.4 Ошибки в приложении Google Play
- 3.5 Очистка кеша приложения и/или телефона
- 3.6 Переустановка приложения
- 4 Подводя итоги
Как определить причину неполадки и устранить ее
Первым делом нужно проверить, нет ли сбоя на серверах компании. Для этого воспользуйтесь этим сайтом. На главной странице будет написано, есть ли неисправности в работе поисковика, это касается и голосового поиска.
Вы убедились, что сервис работает исправно. Значит проблему нужно искать на своем девайсе. Причин может быть несколько:
- Не работает интернет. Начать стоит с проверки подключения и убедиться, что на смартфоне не включен режим полета.
- Некорректная работа устройства. Гугл может отказываться запускаться из-за вирусов, засоренной файловой системы и неправильных настроек.
Мы разберем все варианты – от простого до сложного. Если на сайте указано, что Google работает без сбоев, то одна из наших инструкций обязательно поможет восстановить работу поисковика.
Проверка подключения к интернету
Начнем с простого – разблокируйте телефон и на главном экране проведите пальцем сверху вниз для вызова меню. Значок передачи данных должен быть активным, как это показано на скриншоте ниже.
Воспользоваться мессенджером – один из самых простых способов проверить, подключен ли смартфон к интернету. Откройте WhatsApp, Telegram или Viber, а затем отправьте сообщение любому пользователю.
Если текст отправлен, значит на вашем устройстве сеть работает. Сообщение не отправляется, при этом передача данных включена? Значит проблема кроется в нерабочем интернете.
Режим полета
На смартфонах, планшетах и ноутбуках есть режим полета, который полностью отключает мобильные сети. При активации этого режима в верхней части экрана загорается значок самолета.
На некоторых устройствах можно подключаться к Wi-Fi-сетям во время работы Fly Mode. Отключите его, опустив шторку с кнопками и нажав на изображение самолета. Подождите несколько секунд и снова попробуйте воспользоваться поисковиком Google.
Если у Вас остались вопросы или есть жалобы — сообщите нам
Подключение к Wi-Fi
Вы не пользуетесь мобильным интернетом, а предпочитаете подключаться к беспроводным сетям? Значит проверяем, правильно ли устройство подключено к Wi-Fi.
- Откройте настройки гаджета.
- Найдите раздел «Беспроводные сети».
- Выберете нужную сеть и подключитесь к ней.
Также Wi-Fi можно запустить через трей. В верхней части экрана появится значок беспроводной сети. Убедитесь, что возле него нет восклицательного или вопросительного знака. Снова пробуем открыть поиск, функция должна снова работать.
Проверка работоспособности мобильного интернета
Проверить подключение можно через браузер Хром или мессенджер. Если сайты не грузятся, а сообщения не отправляются, значит на устройстве передача данных неисправна.
Перезагрузите гаджет, а затем снова включите интернет. Проверьте, включена ли услуга у оператора. Возможно у вас выбран тариф без мобильного интернета. В этом случае активировать услугу нужно через оператора связи.
Проверка устройства
Мы убедились, что с подключением к сети никаких проблем нет. Значит проблема кроется в вашем смартфоне или планшете. Устранить неполадки можно самостоятельно, не прибегая к помощи сервиса. Четко следуйте инструкциям, и уже через несколько минут поисковик Google снова заработает.
Система безопасности
Иногда антивирусные программы и встроенные приложения для защиты телефона работают некорректно. Они могут блокировать работу обычных функций, таких как поиск Гугл. Отключите антивирус и снова попробуйте воспользоваться Google.
Настройка Firewall
Эта инструкция подойдет для владельцев ноутбуков и ПК. Firewall направлен на защиту компьютера, но иногда в его работе случаются сбои. Отключив его, можно восстановить работу поиска Гугл.
- Открываем «Панель управления» и переходим в «Брандмауэр Windows».
- Слева будет список разделов, выбираем «отключение и включение».
- Ставим галочки напротив отключения для частных и общественных сетей, как показано на скриншоте.
- Нажимаем «Окей».
Для надежности компьютер можно перезагрузить. Брандмауэр часто дает сбои, поэтому большинство пользователей Windows предпочитают отключать его и пользоваться сторонними антивирусными программами.
Проверка телефона на вирусы
Не лишним будет просканировать гаджет на наличие вредоносных программ. Сделать это можно при помощи бесплатного приложения. Откройте Play Market или App Store, в поиске вбейте «Антивирус», выберете одну из первых позиций.
После установки запустите полное сканирование. Антивирус удалит вредоносные файлы, а также очистит систему от мусора. Снова пробуем запустить поисковик.
Ошибки в приложении Google Play
Некорректная работа магазина Play Market может стать причиной сбоев в других штатных приложениях для устройств Android. Обновите сервисы Гугл и перезагрузите смартфон. Это должно восстановить работу магазина и стандартных программ, к которым относится и поисковик Гугл.
Очистка кеша приложения и/или телефона
Действие можно выполнить при помощи стандартных утилит или воспользоваться сторонними программами. Очистка кэша выполняется следующим образом:
- Заходим в настройки и открываем раздел «Память».
- Затем переходим в меню «Данные приложений».
- Выбираем в списке Google и нажимаем «Стереть данные».
В разделе «Память» можно удалить все ненужные файлы, но начать рекомендуется с определенного приложения, которое работает со сбоями.
Переустановка приложения
Удалить стандартные приложения можно только при помощи Root-прав. Если Google не работает в браузере Chrome, то можно попробовать переустановить его. Откройте в настройках меню «Приложения», найдите нужный браузер и нажмите «Удалить». Скачайте через Play Market новый обозреватель и протестируйте работу поисковика.
Подводя итоги
Теперь вы знаете, что делать, если не работает Гугл поиск на Андроиде и почему это происходит. На компьютере с Windows 10 устранение неисправностей выполняется такими же способами. Чтобы обезопасить свое устройство от сбоев, пользуйтесь антивирусом и регулярно выполняйте чистку системы от мусора.
Пользователи Android могут часто сталкиваться с различными проблемами. Значительная часть из них обычно связана с тем, что та или иная служба/приложение отказывается работать по определённой причине. Ошибка «Приложение Google остановлено» встречается достаточно часто на устройствах Android. Из-за неё может перестать работать Play Market, поиск Google и другие приложения от Google, которые установлены по умолчанию на устройстве.
В этой статье рассмотрим подробно варианты решения возникшей проблемы. Стоит оговориться, что её можно решить несколькими способами, но способ решения может также зависеть от причины появления проблемы.
Содержание
- Про ошибку «Приложение Google остановлено»
- Вариант 1: Перезагрузить устройство
- Вариант 2: Чистка кэша
- Вариант 3: Обновить приложения
- Вариант 4: Сброс параметров
- Вариант 5: Удаление учётной записи Google
- Вариант 6: Сброс до заводских настроек
По сути это не такая уж сложная ошибка и исправить её можно стандартными способами без установки стороннего ПО и манипуляций с root-правами. Пользователи, которым довелось уже столкнуться с ошибкой подобного рода скорее всего поймут алгоритм действий.
Вариант 1: Перезагрузить устройство
Перезагрузка помогает избавиться от многих незначительных системных ошибок и сбоев. Её рекомендуется делать в первую очередь, так как есть большая вероятность того, что в системе произошли некоторые неполадки, которые и привели к некорректной работе встроенного поиска Google на планшете или смартфоне.
Процесс перезагрузки устройства, под управлением Android выглядит следующим образом:
- Зажмите кнопку питания устройства на несколько секунд. У вас должно появиться специальное меню с выбором действий.
- Среди предложенных вариантов развития событий выберите «Перезагрузка».
Перезагрузку можно выполнить и с помощью других функций планшета или смартфона, однако этого должно быть достаточно. Когда устройство включится, проверьте, заработал ли поиск и другие приложения от Google.
Вариант 2: Чистка кэша
Со временем некоторые системные приложения могут оставлять о себе слишком много остаточной информации. При большой концентрации она может нарушать работу некоторые приложений на устройстве. Обычно в таком случае очищают планшет от мусорных файлов – кэша. Данная процедура позволяет не только исправить неполадки в работе определённых приложений, но и освободить немного пространства на носители, а также ускорить работу устройства.
Читайте также:
Сбой аутентификации Google Talk в Андроид: что делать
Как восстановить удаленное приложение на Android
Что делать, если не работает YouTube на телевизоре
Что делать, если тормозит телефон на Android (Андроид)
Обычно процедура происходит следующим образом:
- Перейдите любым удобным образом в пункт «Настройки».
- Там найдите раздел «Хранилище». В зависимости от версии Android этот пункт может называться по-другому, например, «Приложения» или «Память». Также в зависимости от той же версии ОС расположение этого пункта может меняться.
- Среди всех представленных категорий найдите параметр «Другие приложения». Нажмите на него.
- Из представленных приложений найдите вариант «Сервисы Google Play» и/или «Поиск Google».
- В описании приложения воспользуйтесь кнопкой «Очистить кэш». Ожидайте завершения процедуры очистки.
Вариант 3: Обновить приложения
Чтобы сервисы Google нормально работали необходимо своевременно обновлять некоторые приложения. Если это не делать своевременно, то есть риски возникновения проблем в работоспособности системных приложения, например, «Поиск Google». Обычно в Play Market уже включены обновления ключевых приложений. Однако если это не так, то необходимо проделать следующие манипуляции в сервисе Google Play Market:
- Запустите Play Market на своём устройстве.
- Воспользуйтесь значком «Ещё», который выполнен в виде трёх параллельных полос и расположен в левой части поисковой строки.
- Должно появится меню, где вам нужно выбрать пункт «Настройки».
- Далее перейдите к пункту «Автообновление приложений». Нажмите на него.
- Здесь рекомендуется выбрать один из следующих вариантов:
- «Всегда». Приложения будут обновляться при любом подключении к интернету. Если обновления происходит через мобильный интернет, то будет расходоваться трафик;
- «Только при подключении к Wi-Fi». В этом случае приложения будут обновляться только в случае, когда устройство подключено к сети Wi-Fi. Лучше всего выбирать именно этот вариант.
- Ожидайте применение настроек. Возможно для этого придётся перезагрузить устройство.
Вариант 4: Сброс параметров
Вы можете сбросить параметры приложения поиска Google на вашем планшете. Это, вероятно, поможет решить проблему. Однако стоит понимать, что пользовательские настройки в некоторых приложениях будут сброшены к тому состоянию, в котором они находились по умолчанию. Процесс сброса выглядит следующим образом:
- Перейдите в «Настройки» любым удобным способом.
- Далее нужно открыть раздел «Приложения и уведомления». В зависимости от версии Android, а также прошивки от производителя может носить другое название.
- Теперь воспользуйтесь кнопкой «Показать все приложения».
- В правом верхнем углу экрана нажмите на иконку троеточия.
- Из контекстного меню нужно выбрать вариант «Сбросить настройки приложений».
- Должно появится окошко, где вам нужно будет подтвердить сброс, воспользовавшись соответствующей кнопкой.
Вариант 5: Удаление учётной записи Google
Данный способ чем-то похож на предыдущий. Он подразумевает удаление учётной записи Google, а затем её повторное подключение к планшету. Чтобы произвести данную процедуру необходимо придерживаться следующей инструкции:
- Перейдите в «Настройки» устройства любым доступным способом.
- Там найдите раздел «Google». Если его нет, то перейдите изначально в раздел «Учётные записи», а затем уже выберите вариант «Google».
- Далее найдите и перейдите по пункту «Настройка аккаунта».
- Теперь вам нужно найти и удерживать пункт «Удалить аккаунт Google». После этого система потребует ввода пароля от вашей учётной записи для подтверждения удаления аккаунта.
- Перезагрузите устройство.
Теперь вы можете добавить учётную запись обратно или создать новую, действуя по следующей инструкции:
- В настройках перейдите в раздел «Учётные записи» или «Аккаунты».
- Теперь вам нужно найти и воспользоваться пунктом «Добавить аккаунт».
- В окне добавления аккаунта выберите вариант «Google».
- Вас попросят написать адрес электронного почтового ящика, на который привязан аккаунт. После ввода нажмите на кнопку «Далее».
- Теперь введите пароль и снова нажмите на «Далее».
- Откроется окошко, предлагающее ознакомиться с политикой конфиденциальности и условиями использования. Для того, чтобы продолжить вам нужно нажать кнопку «Принять».
- После этого аккаунт снова будет добавлен на ваше устройство.
Вариант 6: Сброс до заводских настроек
Это радикальный способ решения проблем, который нужно применять в самую последнюю очередь. Дело в том, что после сброса настроек вся личная информация или значительная её часть будет удалена, поэтому рекомендуется изначально сделать резервное копирование на сторонний носитель. Полный сброс настроек часто помогает при многих системных ошибках.
Инструкция по выполнению сброса настроек смартфона на Android до заводского состояния выглядит следующим образом:
- Перейдите в «Настройки».
- Долистайте меню с настройками до самого конца. Там нужно найти раздел «Система» и перейти в него.
- Найдите параметр «Сброс настроек» и используйте его.
- Далее вам нужно будет выбрать строку «Удалить все данные». После этого планшет сам перезагрузится и произойдёт сброс к заводским настройкам.
В данной статье был рассмотрен процесс отладки ошибки, которая может возникнуть при использовании Google-поиска и других приложений от Google на планшете под управлением Android. Если у вас остались вопросы по теме статьи, то напишите их в комментарии ниже.
Привет читатели seoslim.ru! Привычная домашняя страница для большинства пользователей – это google.com, тем более когда привычный для некоторых Яндекс стал перенаправлять на Дзен.
Когда не удается загрузить ее, появляется чувство дискомфорта.
Многие привыкли вводить запрос и после переходить к нужному сайту.
Причины проблем с главной страницей Гугл бывают разные, благо, что появляются редко. В статье разберем основные версии, которые стоит проверить и возможные решения проблемы.
10 причин почему не работает поиск Google
В этом разделе собраны основные причины. Иногда с ними можно справится простыми действиями.
Есть ли подключение к Интернету
В первую очередь важно убедиться, что у компьютера есть доступ в интернет.
- Попробовать зайти на главную страницу Google с других устройств, подключенных к тому же роутеру;
- Осмотреть роутер, проверить горят ли те же диоды что обычно (если есть);
- Проверить провода, есть ли повреждения на них, все ли подключены правильно;
- Убедиться что не превышен лимит трафика (если есть).
Можно проверить доступ к какому-то другому сайту, чтобы убедится, что интернет действительно отсутствует.
Иногда решить проблему помогает простая перезагрузка компьютера или роутера, но чаще приходится уточнять у провайдера, не ведутся ли профилактические работы, нет ли разрывов на линии.
Проблемы на стороне поисковой системы
Отсутствие ответа от сервера может являться причиной. Если в данный момент проводятся технические работы или случились неполадки, то следует подождать какое-то время и повторить попытку загрузить страницу.
Прочитай: Почему не работает Ютуб и что делать
Также иногда сайты подвергаются атакам, что выводит их из строя. В это время можно пользоваться другими поисковыми системами.
Вирусы
Если для доступа к сайтам часто появляется капча, сбиты настройки программ или иная подозрительная активность, то возможно на компьютере появились вирусы.
Проверить состояние системы помогут специальные программы – антивирусы.
Есть портативные утилиты, которыми можно разово просканировать систему. Для постоянного контроля можно использовать стационарные версии этих программ.
Блокировка сайта в настройках браузера
Пользователи могут контролировать работу веб-страниц при помощи настроек браузера. Эта опция может стать причиной проблем с доступом к определенному сайту.
Проверить установлены ли ограничения пользователь может выполнив следующие действия:
- Открыть браузер Google Chrome и перейти на “google.com”.
- Нажать на символ замка, он присутствует в левой части адресной строки.
- В появившемся меню выбрать опцию “Настройки сайта”.
- Сбросить все разрешения до настроек по умолчанию, также можно стереть куки для этого сайта.
Настройка Firewall
Брандмауэр Windows может ограничивать доступ отдельных программ к сети. Чтобы проверить, является ли препятствием для доступа к сети firewall, можно отключить его на время.
Если после того сайты начали загружаться, то следует скорректировать конфигурацию защиты системы. Его можно найти среди инструментов расположенных на панели управления.
Изменения в файле hosts
Файл hosts содержит важные данные для доступа к сети, но вносить изменения без разбора не стоит. Если есть подозрения, что вирус или какой-то шутник переписали этот файл, то можно:
- запустит блокнот от имени администратора;
- открыть файл, расположенный на диске с системой по адресу /windows/system32/drivers/etc/hosts;
- проверить и отредактировать содержимое.
Пример блокировки нескольких сайтов при помощи ложного IP.
Строки выделенные рамкой следует удалить, чтобы у пользователей был доступ к этим страницам. Восстановить настройки по умолчанию поможет справочник от Microsoft.
Кеш, файлы cookie и данные
Иногда корректной работе браузера мешают скопленные файлы, особенно если среди них есть поврежденные.
Если есть подозрения, что причина в этом, то нужно очистить кэш, куки и историю.
В разделе “Конфиденциальность и безопасность” в настройках браузера предусмотрена специальная опция. Пользователь сможет выбрать тип файлов, которые следует удалить, период и прочее.
Проблема в сторонних расширениях браузера
Установленные расширения могут конфликтовать между собой, замедлять работу или создавать иные помехи при использовании браузера. Следует отключить или удалить часть из них.
Чтобы увидеть список расширений, следует перейти на страницу //extensions/. Попасть туда можно используя адресную строку браузера или через настройки (дополнительные инструменты).
Сброс настроек браузера
Если предыдущие два пункта не помогли, но есть уверенность, что дело в браузере, то можно вернуть программе первоначальное состояние.
Для этого следует:
- Выбрать в настройках пункт “Дополнительные”.
- Перейти к пункту с соответствующим названием, где выбрать “Восстановление настроек по умолчанию”.
- Согласится на удаление всех данных.
Проблемы на стороне вашего провайдера Internet
Если доступа нет у всех устройств в локальной сети ко всем сайтам, то следует обратиться к провайдеру.
Иногда разрывы линии, профилактические работы или несвоевременная оплата являются причиной таких проблем.
Почему не работает голосовой поиск Google
Причиной невозможности голосового ввода иногда становиться ограничение доступа к микрофону. Заблокировать эту опцию пользователь может случайно, в настройках системы или браузера.
Но если с этим все в порядке, а микрофон недоступен и для других программ, то следует убедиться в корректно установленных драйверах. Иногда система неверно распознает оборудование и драйвер искать самостоятельно.
Многие проблемы можно решить самостоятельно, а разобравшись с проблемой вновь продолжить работу.
Поисковая система незаменимый инструмент для интернет-серфинга, отсутствие доступа к которой доставит много неприятностей любому.
by Tashreef Shareef
Tashreef Shareef is a software developer turned tech writer. He discovered his interest in technology after reading a tech magazine accidentally. Now he writes about everything tech from… read more
Updated on August 10, 2022
Fact checked by
Alex Serban
After moving away from the corporate work-style, Alex has found rewards in a lifestyle of constant analysis, team coordination and pestering his colleagues. Holding an MCSA Windows Server… read more
- If Google Search isn’t working in Chrome, it can be due to malware or extension problems.
- Browser cache or your settings can also interfere and cause issues such as this one.
- Corrupted installation can also be responsible for this issue, so be sure to reinstall the browser.
- Easy migration: use the Opera assistant to transfer exiting data, such as bookmarks, passwords, etc.
- Optimize resource usage: your RAM memory is used more efficiently than Chrome does
- Enhanced privacy: free and unlimited VPN integrated
- No ads: built-in Ad Blocker speeds up loading of pages and protects against data-mining
- Download Opera
Google search is indeed a very handy tool. From finding a solution (which you are doing right now) to find the meaning of a new term, Google can do it all. However, at times Google search may stop working.
Several users have reported the Google search not working issue when trying to access the search engine. This problem is commonly attributed to the user account, but the reasons can vary.
If you find that your Google Search is not working on Android either, don’t hesitate to get rid of the space-consuming Google Search Bar.
This quick Android Flagship guide will show you a step-by-step guide to remove the pesky search bar easily, so make sure to check it out.
On the other hand, some users are having issues with Bing, and we already covered how to permanently remove Bing from Chrome in a separate guide.
Scroll down to read the detailed steps to resolve all the problems you have with the Google Search Bar on your PC.
Why are my Google searches not working?
If network searches aren’t working, it’s possible that there’s an issue with a network connection, so be sure to check it. Also, scan your browser for any malware.
It’s also possible that your extensions are causing the issue, so be sure to check them. Cache is also an option, and it’s possible that it’s corrupted and causing this issue.
In this guide, we’re going to show you what to do if Google Search is not working on PC, so be sure to keep on reading.
What happens if I reset Chrome settings?
If you reset Chrome, your search engine and start page will revert to default. In addition, all installed extensions and cache will be gone.
As for settings, they will be restored to the default values. Of course, bookmarks and saved password won’t be affected by this.
Quick Tip:
If you are unsure about resetting Chrome settings, you may want to test another browser. Test to see whether Google search works in Opera until we get to the bottom of the problem detailed below.
Furthermore, switching to Opera will not result in the loss of any saved bookmarks or passwords, and will also transfer all your Chrome extensions.

Opera
Test on the Google search bar on Opera without losing anything from Chrome.
What can I do if Google search is not working on Windows 10?
1. Clean your registry editor
- Press Windows key + R. Type regedit and click OK to open Registry Editor.
- In Registry Editor, navigate to the following location:
ComputerHKEY_LOCAL_MACHINESOFTWAREPoliciesGoogleChrome - In the Chrome key, check for any adware or malware entry and delete it.
- To delete, right-click on the key and select Delete.
- Close Registry Editor.
Relaunch Google Chrome and check if the error is resolved. Your computer can get infected with adware or malware while installing software from non-secure sources.
2. Use the Chrome cleaner
- Launch Google Chrome. Click on More (three dots). Next, select Settings.
- Navigate to Reset and clean up.
- Select Clean up computer.
- Click on the Find button.
- Chrome will scan your computer for harmful software and remove them.
- Once done, relaunch Chrome and check if the issue is resolved.
3. Check your home network
- Make sure the modem or WiFi router is turned on.
- Pull the power plug to turn off the modem.
- Remove the Ethernet cable.
- Leave the device idle for a few minutes.
- Reconnect the Ethernet cable and power on the router.
- Reconnect to the network and check if you are can access Google search
Some PC issues are hard to tackle, especially when it comes to corrupted repositories or missing Windows files. If you are having troubles fixing an error, your system may be partially broken.
We recommend installing Restoro, a tool that will scan your machine and identify what the fault is.
Click here to download and start repairing.
A stable connection is important for Google search to work. If Google won’t display search results, make sure the internet is working by performing a network restart. You can also use speed testing websites to check the network speed.
4. Disable Chrome extensions
- Open Google Chrome.
- Click on More (three dots). Next go to More Tools and select Extensions.
- Disable all the extensions installed on your browser.
- Close and relaunch Google Chrome.
- Try to access Google Search to see if it is working.
If working, you may have an extension that is conflicting with the Google search function. To find the troubling extension, enable all the extensions one by one. Once found, remove the extension to resolve the issue.
5. Clear browser cache
- Open Google Chrome.
- Click on More (three dots). Next expand More tools and select Clear browsing data.
- Select a Time range.
- Check Cookies and other site data and Cached images and files boxes.
- Click on Clear data.
- Relaunch Google Chrome and check if the problem is resolved.
Reset Google Chrome
- Launch Google Chrome. Click on More (three dots), and then select Settings.
- Navigate to Reset and clean up.
- Click on Restore settings to their default.
- Select Reset Settings.
Many browser functionality issues can be resolved by clearing your cache and cookies. There are two options: manual standard cleaning, as described above or using a tool designed for this specific everyday purpose.
The Intelligent Cookie Scan feature of the CCleaner program assists you by adding certain popular websites to the Cookies to Keep list. This will prevent you from getting logged out of websites such as Facebook and Twitter, as well as email providers such as Gmail and Yahoo.
The Intelligent Scan remembers your choice whenever you want to clean all your browsers at once.
Once done, relaunch Google Chrome and check for any improvements. If the issue persists, reinstall Chrome to see if that helps you resolve the problem.
- How to Restore Chrome Browsing History that Disappeared
- Stop Google Searches from Appearing on Other Devices
- Why is Google Chrome Not Responding & How to Fix Its Crashes
- Chrome White Screen: Get It Back to Normal With 8 Solutions
6. Reinstall Google Chrome
- Press Windows key + I.
- Go to Apps.
- Click on Chrome. Click on Uninstall.
- Confirm the action by clicking on Uninstall.
Once uninstalled, download the latest version of the Google Chrome browser from the official website. Install the browser and check for any improvements.
If the Google Search is not working in Chrome address bar, the issue can be malware or adware, browser glitch, or extension conflict. Follow the steps in the article one by one to fix the problem.
7. Scan for virus and malware
- Open Eset Antivirus. If you have another antivirus installed, launch it.
- Perform a full scan.
- The scan may take some time depending on the file size.
- Look for any malware or adware and remove it after the scan is complete.
- Make sure to restart the system to complete the removal.
Malware and adware can hijack your system and modify the browser properties. If the issue persists, make sure to check your registry editor for any traces.
⇒ Get Eset Antivirus
Search engines not working Windows 10/11
If Google Search is not working on Windows 10/11, it’s possible that there’s an issue with your network connection, so check if any other websites are working properly.
Extensions can also block certain websites, so check that as well. In addition, you might want to check your settings and make sure that nothing is interfering with it.
These are just a couple of solutions that you can try is Google Search isn’t working in Chrome, so be sure to try them all.
This isn’t the only issue users reported, and if your Google Search autocomplete isn’t working, be sure to check our dedicated guide to fix it.
Did you find a different solution for this problem on your own? If so, feel free to share it with us in the comments section below.
Newsletter
by Tashreef Shareef
Tashreef Shareef is a software developer turned tech writer. He discovered his interest in technology after reading a tech magazine accidentally. Now he writes about everything tech from… read more
Updated on August 10, 2022
Fact checked by
Alex Serban
After moving away from the corporate work-style, Alex has found rewards in a lifestyle of constant analysis, team coordination and pestering his colleagues. Holding an MCSA Windows Server… read more
- If Google Search isn’t working in Chrome, it can be due to malware or extension problems.
- Browser cache or your settings can also interfere and cause issues such as this one.
- Corrupted installation can also be responsible for this issue, so be sure to reinstall the browser.
- Easy migration: use the Opera assistant to transfer exiting data, such as bookmarks, passwords, etc.
- Optimize resource usage: your RAM memory is used more efficiently than Chrome does
- Enhanced privacy: free and unlimited VPN integrated
- No ads: built-in Ad Blocker speeds up loading of pages and protects against data-mining
- Download Opera
Google search is indeed a very handy tool. From finding a solution (which you are doing right now) to find the meaning of a new term, Google can do it all. However, at times Google search may stop working.
Several users have reported the Google search not working issue when trying to access the search engine. This problem is commonly attributed to the user account, but the reasons can vary.
If you find that your Google Search is not working on Android either, don’t hesitate to get rid of the space-consuming Google Search Bar.
This quick Android Flagship guide will show you a step-by-step guide to remove the pesky search bar easily, so make sure to check it out.
On the other hand, some users are having issues with Bing, and we already covered how to permanently remove Bing from Chrome in a separate guide.
Scroll down to read the detailed steps to resolve all the problems you have with the Google Search Bar on your PC.
Why are my Google searches not working?
If network searches aren’t working, it’s possible that there’s an issue with a network connection, so be sure to check it. Also, scan your browser for any malware.
It’s also possible that your extensions are causing the issue, so be sure to check them. Cache is also an option, and it’s possible that it’s corrupted and causing this issue.
In this guide, we’re going to show you what to do if Google Search is not working on PC, so be sure to keep on reading.
What happens if I reset Chrome settings?
If you reset Chrome, your search engine and start page will revert to default. In addition, all installed extensions and cache will be gone.
As for settings, they will be restored to the default values. Of course, bookmarks and saved password won’t be affected by this.
Quick Tip:
If you are unsure about resetting Chrome settings, you may want to test another browser. Test to see whether Google search works in Opera until we get to the bottom of the problem detailed below.
Furthermore, switching to Opera will not result in the loss of any saved bookmarks or passwords, and will also transfer all your Chrome extensions.

Opera
Test on the Google search bar on Opera without losing anything from Chrome.
What can I do if Google search is not working on Windows 10?
1. Clean your registry editor
- Press Windows key + R. Type regedit and click OK to open Registry Editor.
- In Registry Editor, navigate to the following location:
ComputerHKEY_LOCAL_MACHINESOFTWAREPoliciesGoogleChrome - In the Chrome key, check for any adware or malware entry and delete it.
- To delete, right-click on the key and select Delete.
- Close Registry Editor.
Relaunch Google Chrome and check if the error is resolved. Your computer can get infected with adware or malware while installing software from non-secure sources.
2. Use the Chrome cleaner
- Launch Google Chrome. Click on More (three dots). Next, select Settings.
- Navigate to Reset and clean up.
- Select Clean up computer.
- Click on the Find button.
- Chrome will scan your computer for harmful software and remove them.
- Once done, relaunch Chrome and check if the issue is resolved.
3. Check your home network
- Make sure the modem or WiFi router is turned on.
- Pull the power plug to turn off the modem.
- Remove the Ethernet cable.
- Leave the device idle for a few minutes.
- Reconnect the Ethernet cable and power on the router.
- Reconnect to the network and check if you are can access Google search
Some PC issues are hard to tackle, especially when it comes to corrupted repositories or missing Windows files. If you are having troubles fixing an error, your system may be partially broken.
We recommend installing Restoro, a tool that will scan your machine and identify what the fault is.
Click here to download and start repairing.
A stable connection is important for Google search to work. If Google won’t display search results, make sure the internet is working by performing a network restart. You can also use speed testing websites to check the network speed.
4. Disable Chrome extensions
- Open Google Chrome.
- Click on More (three dots). Next go to More Tools and select Extensions.
- Disable all the extensions installed on your browser.
- Close and relaunch Google Chrome.
- Try to access Google Search to see if it is working.
If working, you may have an extension that is conflicting with the Google search function. To find the troubling extension, enable all the extensions one by one. Once found, remove the extension to resolve the issue.
5. Clear browser cache
- Open Google Chrome.
- Click on More (three dots). Next expand More tools and select Clear browsing data.
- Select a Time range.
- Check Cookies and other site data and Cached images and files boxes.
- Click on Clear data.
- Relaunch Google Chrome and check if the problem is resolved.
Reset Google Chrome
- Launch Google Chrome. Click on More (three dots), and then select Settings.
- Navigate to Reset and clean up.
- Click on Restore settings to their default.
- Select Reset Settings.
Many browser functionality issues can be resolved by clearing your cache and cookies. There are two options: manual standard cleaning, as described above or using a tool designed for this specific everyday purpose.
The Intelligent Cookie Scan feature of the CCleaner program assists you by adding certain popular websites to the Cookies to Keep list. This will prevent you from getting logged out of websites such as Facebook and Twitter, as well as email providers such as Gmail and Yahoo.
The Intelligent Scan remembers your choice whenever you want to clean all your browsers at once.
Once done, relaunch Google Chrome and check for any improvements. If the issue persists, reinstall Chrome to see if that helps you resolve the problem.
- How to Restore Chrome Browsing History that Disappeared
- Stop Google Searches from Appearing on Other Devices
- Why is Google Chrome Not Responding & How to Fix Its Crashes
- Chrome White Screen: Get It Back to Normal With 8 Solutions
6. Reinstall Google Chrome
- Press Windows key + I.
- Go to Apps.
- Click on Chrome. Click on Uninstall.
- Confirm the action by clicking on Uninstall.
Once uninstalled, download the latest version of the Google Chrome browser from the official website. Install the browser and check for any improvements.
If the Google Search is not working in Chrome address bar, the issue can be malware or adware, browser glitch, or extension conflict. Follow the steps in the article one by one to fix the problem.
7. Scan for virus and malware
- Open Eset Antivirus. If you have another antivirus installed, launch it.
- Perform a full scan.
- The scan may take some time depending on the file size.
- Look for any malware or adware and remove it after the scan is complete.
- Make sure to restart the system to complete the removal.
Malware and adware can hijack your system and modify the browser properties. If the issue persists, make sure to check your registry editor for any traces.
⇒ Get Eset Antivirus
Search engines not working Windows 10/11
If Google Search is not working on Windows 10/11, it’s possible that there’s an issue with your network connection, so check if any other websites are working properly.
Extensions can also block certain websites, so check that as well. In addition, you might want to check your settings and make sure that nothing is interfering with it.
These are just a couple of solutions that you can try is Google Search isn’t working in Chrome, so be sure to try them all.
This isn’t the only issue users reported, and if your Google Search autocomplete isn’t working, be sure to check our dedicated guide to fix it.
Did you find a different solution for this problem on your own? If so, feel free to share it with us in the comments section below.
Newsletter
Несмотря на старания разработчиков сбои в работе Google все же случаются. Например, не работает поисковая строка в Гугл Хром. Это не обязательно вина на стороне сервиса, проблема может быть локальная. Но с ходу определить это, увы, нельзя. Но можно определить причину, методично тестируя гипотезы и следуя советам из нашей статьи.
Содержание
- Основные причины, почему не работает поиск в Гугл Хром
- Десктопная версия
- Проверка подключения к интернету
- Система безопасности
- Настройки контента
- Настройки файрвола
- Проверка на вирусы
- Исправление файла hosts
- Изменение поисковой системы
- Проверка микрофона
- Удаление данных о работе
- Отключение расширений
- Сброс настроек
- Мобильная версия
Основные причины, почему не работает поиск в Гугл Хром
Поисковая система Гугл, это сервис от Google. Если на нём проводятся глобальные работы, это может вызвать сбои. Проблемы могут случаться из-за дыр в безопасности или глобальных сбоев. Редко но все же.
Однако чаще проблема локальная: на ПК вирусы, некорректные настройки обозревателя, или ошибки в работе антивируса, или брандмауэра.
Мы разработали подробную инструкцию, если не работает поиск Google для каждого случая в отдельности.
Десктопная версия
Каждую секунду в Google выполняется 40 000 запросов. По неподтвержденным данным Гугл индексирует 35 триллионов веб-страниц. А некоторые данные статистики утверждают, что в мире существует 17,5 квадриллионов различных страниц. Не мало! Не удивительно, что в работе поисковика могут случаться сбои.
Как правило, проблемы на стороне сервиса решаются довольно быстро. Если говорить о продолжительных сбоях и если об этом не написали в СМИ, то скорее всего проблему нужно искать локально. Па ПК, в программах, которые могут конфликтовать, лечить ПК от вирусов, или корректировать настройки.
Проверка подключения к интернету
В первую очередь, если появилась проблема, когда поиск не работает стоит проверить интернет-соединение:
- подключитесь к этой WiFi сети с другого устройства;
- перезагрузите роутер/маршрутизатор;
- проверьте целостность кабелей и разъемов. Осмотрите их визуально на предмет повреждений;
- если у вас лимитированный трафик проверьте остаток мегабайт, при необходимости закажите доп. пакет или пополните счет;
- перезагрузите компьютер;
- если вы не можете попасть ни на один из сайтов даже по прямой ссылке, минуя поиск, обратитесь к провайдеру. Возможно на линии проводятся технические работы.
Эти советы кажутся очевидными, однако невнимательность в этом случае может стоить времени и нервов при попытке что-то найти в Гугле.
Система безопасности
Ошибка выражается в постоянной проверке капчи. Это как минимум раздражает, когда приходится доказывать роботу, что вы не робот. Проблема может быть в сбое роутера или маршрутизатора, а также из-за вирусной активности, когда вредоносный код постоянно посылает запросы в поиск, и ваши запросы также поиску кажутся автоматическими из вредоносными.
В этом случае рекомендуем проверить компьютер на вирусы. Более подробно об этом мы расскажем дальше в следующих блоках.
Настройки контента
Иногда пользователи меняют настройки контента, сами не подозревая что это может вызвать проблемы в работе обозревателя и поисковой системы. Если для сайта https://www.google.com/ вы случайно ограничили какие-то настройки контента, то проблемы с поиском вполне могут возникнуть.
Чтобы проверить эту теорию и исправить настройки следуйте дальнейшей инструкции:
- Запустите браузер Гугл Хром.
- Пройдите по ссылке https://www.google.com/ или введите запрос Google в адресной строке.
- Вы попадете сразу на главную страницу поисковика. Здесь нажмите на кнопку в виде замочка слева от ссылки.
- В открывшемся контекстном меню выберите «Настройки сайтов».
- Посмотрите здесь список разрешений. Если какие-то отключены, например, установлено значение «Блокировать» – измените его на «Разрешить (по умолчанию)» или «Спрашивать (по умолчанию)».
Проверьте теперь как работает поиск.
Здесь можно удалить данные Cookie файлов непосредственно для сайта google.com, если в них произошел сбой или вирусы повредили эти файлы.
Если вы не знаете какие разрешения настраивали, выполните сброс всех разрешений до заводских настроек, кликнув по соответствующей кнопке над списком разрешений.
Это не сброс всех настроек браузера до заводских и никакие файлы не пострадают.
Настройки файрвола
Современные операционные системы оснащены инструментами защиты, которые обеспечивают безопасный серфинг в интернете и блокируют угрозы при попытке перейти на зараженные сайт. Иногда эти механизмы дают сбой или вследствие повреждения вирусами может некорректно работать поиск. Так как по сути это такой же сайт, который располагается по определенному, всем известному адресу. И как любой другой сайт он может попасть в список опасных сайтов. По ошибке, конечно же.
Если брандмауэр работает некорректно и блокирует поиск, стоит его отключить. Если у вас на ПК есть стационарный антивирус, включенный брандмауэр, по большей части, создает конфликт, чем защищает от вредоносных угроз.
Чтобы отключить брандмауэр на Windows:
- Откройте «Пуск»/«Панель управления».
- Переключите режим просмотра на «Крупные значки».
- Здесь нам нужен пункт «Брандмауэр Защитника Windows».
- В панели слева переходим в раздел «Включение и отключение Брандмауэра Защитника Windows».
- Переключаем маркеры параметров для частной и общественной сети в положение «Отключить брандмауэр…».
- Подтвердите изменение настроек.
Проверка на вирусы
Вирусы могут проникать в различные области системы, менять настройки, удалять и загружать различные файлы. В систему может попасть как простой вирус, который с легкостью обнаруживается любым бесплатным антивирусом, так и сложные трояны, которые умеют маскироваться от антивирусных программ. Они вносят изменения в системные файлы Windows и даже могут посылать вредоносные запросы вашему провайдеру.
Чтобы обнаружить вирус и вылечить компьютер рекомендуется использовать сторонние решения. Специальные программы и облачные утилиты, которые не устанавливаются на ПК их базы данных хранятся на серверах. И тем самым они с большей долей вероятности могут определить злоумышленника и удалить его.
Перед проверкой системы на вирус рекомендуется удалить ваш стационарный антивирус. Из-за него могут возникнуть конфликты и облачный сканер не сможет корректно выполнить проверку.
Для проверки Windows на предмет заражения рекомендуется использовать следующие портативные утилиты:
- Dr.Web CureIt!
- Kaspersky Virus Removal Tool
- ESET Online Scanner
Можно использовать несколько сканеров по очереди. После того, как вылечите ПК от вирусов установите стационарный антивирус, например, Avast.
Исправление файла hosts
После удаления вирусов с компьютера, если поиск так и не работает, стоит посмотреть не был ли изменён файл hosts. Это текстовый файл, который содержит базу данных доменных имён и используется при их трансляциях сетевые адреса узлов. Изменения в этом файле могут привести к тому, что какой-то сайт или, в данном случае поиск Google, работать не будет.
Чтобы исправить файл hosts:
- Запустите «Блокнот» на своём компьютере от от имени администратора. Откройте «Пуск» и кликните по иконке поиска Windows.
- В поиске введите запрос «блокнот».
- В контекстном меню приложения выберите «Запуск от имени администратора».
- В блокноте нажмите «Файл»/«Открыть».
- В открывшемся проводнике пройдите по пути «Этот компьютер»/«Локальный диск (С:)»/Windows/System32/drivers/etc/
Папка скорее всего здесь будет пустая. Чтобы отобразились все типы файлов, выберите этот вот вариант в правом нижнем углу из выпадающего списка.
Здесь находится файл host, отметьте его кликом мышки и нажмите «Открыть». Посмотрите есть ли записи со значением google.com после строчек:
# 127.0.0.1 localhost
# ::1 localhost
Если таковые имеются удалите их и сохраните изменения.
Например, если тут есть строчка 127.0.0.1 google.com, она перенаправляет запрос на локальный сервер, тем самым блокируя доступ к серверам Google, — удалите её.
Больше ничего не стоит трогать во избежание появления других проблем с доступом в интернет и корректной работой сайтов.
Изменение поисковой системы
Если вам не принципиально в какой поисковой системе находить сайты, в случае когда на серверах Google проводятся технические работы, можно попробовать изменить поисковую систему на Яндекс или какую-нибудь другую.
- Запустите браузер Google Chrome и нажмите на кнопку в виде трёх точек в правом верхнем углу.
- Перейдите в раздел «Настройки».
- Переключитесь с панели слева на пункт «Поисковая система».
- В блоке настройка поиска из выпадающего списка выберите предпочтительную систему для сёрфинга в интернете. Например, «Яндекс», Bing, Mail.ru или другой.
- Изменения вступят в силу незамедлительно. В новой поисковой системе будут обрабатываться запросы как в адресной строке, так и в строке поиска на главной странице.
Проверка микрофона
В некоторых случаях проблемы с поиском могут возникать при вводе голосовых запросов в поисковую строку, если микрофон работает некорректно, либо повреждены драйверы устройства. Попробуйте подключить другой микрофон и проверить работу поисковика.
Переустановите драйверы для устройства.
Если вы не знаете какое именно программное обеспечение нужно для корректной работы микрофона, можно использовать специальные драйверпаки. Это программы и сервисы, которые в автоматическом режиме определяют ваши аппаратные комплектующие и подбирают для них их универсальными драйверы устройств последних версий.
Неплохие бесплатные сервисы для установки и обновления драйверов на ПК – DriverPack Solution и Driver Booster.
Удаление данных о работе
При работе браузера он постоянно что-то пишет в кэш. Все посещенные вами страницы, файлы cookies, история просмотров, настройки. В общем всё, что происходит в обозревателе так или иначе сохраняется в небольших файлах, которые хранятся на системном диске в папках пользователей. По умолчанию размер кэша динамический и браузер сам регулирует его объём. Старые файлы удаляются, перезаписываются новыми.
Однако если кэш переполнен или сохранённые в нём файлы были повреждены, корректная работа браузера будет затруднена. Рекомендуется периодически очищать кэш браузера, даже если вы не наблюдаете каких-то ошибок или неполадок. Если же проблемы всё-таки появились, очистка кэша на 90% гарантирует восстановление работоспособности обозревателя и поисковой системы.
- Откройте «Меню» браузера и перейдите в раздел «История». В выпадающем окне нажмите снова «История», или нажмите комбинацию клавиш Ctrl + H.
- В меню слева нажмите «Очистить историю».
- Отметьте весь период в блоке «Временной диапазон» – «Всё время».
- Отметьте галочками пункты для очистки истории браузера, скачиваний, файлов cookies, изображений.
- Нажмите «Удалить данные».
Не стоит удалять пароли и данные для автозаполнения, чтобы не потерять доступ к сайтам, на которых вы регистрировались.
Отключение расширений
Если в браузере у вас установлена много расширений они могут конфликтовать, создавать проблемы, из-за чего поиск может работать некорректно. Отключите часть неиспользуемых расширений. Или удалите те, которые которые можно заменить десктопными версиями программ.
Все расширения находятся на технической странице chrome://extensions/. Попасть сюда можно через: «Меню»/«Дополнительные инструменты»/«Расширения».
Сброс настроек
Если ничего не работает из советов выше, можно выполнить сброс настроек браузера по умолчанию.
- Перейдите в настройки браузера и в панели слева нажмите «Дополнительные».
- Здесь нам нужен пункт «Сброс настроек и удаление вредоносного ПО».
- Выбираем вариант по сбросу и соглашаемся с предупреждением, в котором находится подробная информация какие данные будут затронуты.
Рекомендуем перед сбросом настроек выполнить синхронизацию ваших настроек с учетной записью Google.
Мобильная версия
Поисковая система Google может также работать некорректно и в браузерах мобильной версии. Причём независимо, это браузер Google Chrome или другой.
Если в вашем обозревателе поиск никак не отвечает на запросы пройдитесь по списку и исправьте ошибки:
Как видите, казалось бы банальная проблема, когда поиск отказывается обрабатывать запросы, сколько может быть причин. В большинстве случаев они не являются критичными и легко исправляются.
Пользователи Android могут часто сталкиваться с различными проблемами. Значительная часть из них обычно связана с тем, что та или иная служба/приложение отказывается работать по определённой причине. Ошибка «Приложение Google остановлено» встречается достаточно часто на устройствах Android. Из-за неё может перестать работать Play Market, поиск Google и другие приложения от Google, которые установлены по умолчанию на устройстве.
В этой статье рассмотрим подробно варианты решения возникшей проблемы. Стоит оговориться, что её можно решить несколькими способами, но способ решения может также зависеть от причины появления проблемы.
Содержание
Содержание
- Про ошибку «Приложение Google остановлено»
- 1. Убедитесь, что проблема на стороне пользователя
- 2. Закройте Google Play принудительно
- 3. Перезапустите Wi-Fi
- 4. Включите режим полёта
- 5. Перезагрузите смартфон
- 6. Удалите кеш и данные Google Play
- 7. Проверьте настройки даты и времени
- 8. Удалите обновления Google Play
- 9. Обновите Google Play вручную
- 10. Удалите Google-аккаунт и повторно авторизуйтесь
- Интернет-соединение
- Перезагрузка устройства
- Переустановка программы
- Удаление кеш файлов
- Недостаток памяти на устройстве
- Обновление программы
- Вирусы и вредоносное ПО
- Ещё по теме
- Как проявляется?
- На чьей стороне проблемы?
- Как исправить?
- Вывод
Про ошибку «Приложение Google остановлено»
По сути это не такая уж сложная ошибка и исправить её можно стандартными способами без установки стороннего ПО и манипуляций с root-правами. Пользователи, которым довелось уже столкнуться с ошибкой подобного рода скорее всего поймут алгоритм действий.
Вариант 1: Перезагрузить устройство
Перезагрузка помогает избавиться от многих незначительных системных ошибок и сбоев. Её рекомендуется делать в первую очередь, так как есть большая вероятность того, что в системе произошли некоторые неполадки, которые и привели к некорректной работе встроенного поиска Google на планшете или смартфоне.
Процесс перезагрузки устройства, под управлением Android выглядит следующим образом:
- Зажмите кнопку питания устройства на несколько секунд. У вас должно появиться специальное меню с выбором действий.
- Среди предложенных вариантов развития событий выберите «Перезагрузка».
Перезагрузку можно выполнить и с помощью других функций планшета или смартфона, однако этого должно быть достаточно. Когда устройство включится, проверьте, заработал ли поиск и другие приложения от Google.
Вариант 2: Чистка кэша
Со временем некоторые системные приложения могут оставлять о себе слишком много остаточной информации. При большой концентрации она может нарушать работу некоторые приложений на устройстве. Обычно в таком случае очищают планшет от мусорных файлов – кэша. Данная процедура позволяет не только исправить неполадки в работе определённых приложений, но и освободить немного пространства на носители, а также ускорить работу устройства.
Читайте также:Сбой аутентификации Google Talk в Андроид: что делатьКак восстановить удаленное приложение на AndroidЧто делать, если не работает YouTube на телевизореЧто делать, если тормозит телефон на Android (Андроид)
Обычно процедура происходит следующим образом:
- Перейдите любым удобным образом в пункт «Настройки».
- Там найдите раздел «Хранилище». В зависимости от версии Android этот пункт может называться по-другому, например, «Приложения» или «Память». Также в зависимости от той же версии ОС расположение этого пункта может меняться.
- Среди всех представленных категорий найдите параметр «Другие приложения». Нажмите на него.
- Из представленных приложений найдите вариант «Сервисы Google Play» и/или «Поиск Google».
- В описании приложения воспользуйтесь кнопкой «Очистить кэш». Ожидайте завершения процедуры очистки.
Вариант 3: Обновить приложения
Чтобы сервисы Google нормально работали необходимо своевременно обновлять некоторые приложения. Если это не делать своевременно, то есть риски возникновения проблем в работоспособности системных приложения, например, «Поиск Google». Обычно в Play Market уже включены обновления ключевых приложений. Однако если это не так, то необходимо проделать следующие манипуляции в сервисе Google Play Market:
- Запустите Play Market на своём устройстве.
- Воспользуйтесь значком «Ещё», который выполнен в виде трёх параллельных полос и расположен в левой части поисковой строки.
- Должно появится меню, где вам нужно выбрать пункт «Настройки».
- Далее перейдите к пункту «Автообновление приложений». Нажмите на него.
- Здесь рекомендуется выбрать один из следующих вариантов:
- «Всегда». Приложения будут обновляться при любом подключении к интернету. Если обновления происходит через мобильный интернет, то будет расходоваться трафик;
- «Только при подключении к Wi-Fi». В этом случае приложения будут обновляться только в случае, когда устройство подключено к сети Wi-Fi. Лучше всего выбирать именно этот вариант.
- Ожидайте применение настроек. Возможно для этого придётся перезагрузить устройство.
Вариант 4: Сброс параметров
Вы можете сбросить параметры приложения поиска Google на вашем планшете. Это, вероятно, поможет решить проблему. Однако стоит понимать, что пользовательские настройки в некоторых приложениях будут сброшены к тому состоянию, в котором они находились по умолчанию. Процесс сброса выглядит следующим образом:
- Перейдите в «Настройки» любым удобным способом.
- Далее нужно открыть раздел «Приложения и уведомления». В зависимости от версии Android, а также прошивки от производителя может носить другое название.
- Теперь воспользуйтесь кнопкой «Показать все приложения».
- В правом верхнем углу экрана нажмите на иконку троеточия.
- Из контекстного меню нужно выбрать вариант «Сбросить настройки приложений».
- Должно появится окошко, где вам нужно будет подтвердить сброс, воспользовавшись соответствующей кнопкой.
Вариант 5: Удаление учётной записи Google
Данный способ чем-то похож на предыдущий. Он подразумевает удаление учётной записи Google, а затем её повторное подключение к планшету. Чтобы произвести данную процедуру необходимо придерживаться следующей инструкции:
- Перейдите в «Настройки» устройства любым доступным способом.
- Там найдите раздел «Google». Если его нет, то перейдите изначально в раздел «Учётные записи», а затем уже выберите вариант «Google».
- Далее найдите и перейдите по пункту «Настройка аккаунта».
- Теперь вам нужно найти и удерживать пункт «Удалить аккаунт Google». После этого система потребует ввода пароля от вашей учётной записи для подтверждения удаления аккаунта.
- Перезагрузите устройство.
Теперь вы можете добавить учётную запись обратно или создать новую, действуя по следующей инструкции:
- В настройках перейдите в раздел «Учётные записи» или «Аккаунты».
- Теперь вам нужно найти и воспользоваться пунктом «Добавить аккаунт».
- В окне добавления аккаунта выберите вариант «Google».
- Вас попросят написать адрес электронного почтового ящика, на который привязан аккаунт. После ввода нажмите на кнопку «Далее».
- Теперь введите пароль и снова нажмите на «Далее».
- Откроется окошко, предлагающее ознакомиться с политикой конфиденциальности и условиями использования. Для того, чтобы продолжить вам нужно нажать кнопку «Принять».
- После этого аккаунт снова будет добавлен на ваше устройство.
Вариант 6: Сброс до заводских настроек
Это радикальный способ решения проблем, который нужно применять в самую последнюю очередь. Дело в том, что после сброса настроек вся личная информация или значительная её часть будет удалена, поэтому рекомендуется изначально сделать резервное копирование на сторонний носитель. Полный сброс настроек часто помогает при многих системных ошибках.
Инструкция по выполнению сброса настроек смартфона на Android до заводского состояния выглядит следующим образом:
- Перейдите в «Настройки».
- Долистайте меню с настройками до самого конца. Там нужно найти раздел «Система» и перейти в него.
- Найдите параметр «Сброс настроек» и используйте его.
- Далее вам нужно будет выбрать строку «Удалить все данные». После этого планшет сам перезагрузится и произойдёт сброс к заводским настройкам.
В данной статье был рассмотрен процесс отладки ошибки, которая может возникнуть при использовании Google-поиска и других приложений от Google на планшете под управлением Android. Если у вас остались вопросы по теме статьи, то напишите их в комментарии ниже.
Как и любое другое приложение, Google Play не защищён от сбоев в работе. Он может не открываться, не загружать контент, зависать или вылетать с ошибкой. Случается всё это нечасто, но если уж произошло, то нужно знать, как быстро устранить проблему. В зависимости от ситуации, решения могут быть различными. Начнём с самого простого.
1. Убедитесь, что проблема на стороне пользователя
Первое, что нужно сделать при проблемах с Google Play, — проверить работу сервиса на других устройствах. Можно запустить магазин в браузере на ПК или же попросить, чтобы кто-то из близких открыл приложение на своём смартфоне.
Если проблема наблюдается не только на вашем гаджете, то ничего предпринимать не стоит. Скорее всего, произошёл какой-то сбой на стороне Google Play, и вскоре он будет устранён. Если же магазин не открывается или работает некорректно только у вас, необходимо выполнить одно или несколько действий из списка ниже.
2. Закройте Google Play принудительно
Во многих случаях помогает обычный перезапуск приложения. Закрыть его можно в списке активных процессов или через раздел настроек «Приложения». Там в поиске нужно найти «Google Play Маркет» и нажать «Остановить» или «Закрыть».
Далее запустите сервис заново и проверьте, устранена ли проблема.
3. Перезапустите Wi-Fi
Не исключено, что проблема кроется в сетевом соединении. Чтобы исключить этот вариант, стоит попробовать перезапустить на смартфоне Wi-Fi, а также проверить наличие проблемы при подключении к сети мобильного оператора.
Если смартфон вообще не выходит в Сеть, но при этом показывает стабильное соединение по Wi-Fi, стоит перезагрузить домашний роутер.
4. Включите режим полёта
Нередко направить Google Play в нужное русло позволяет простой переход в режим полёта и выход из него через несколько минут. Удивительно, но это действительно помогает, особенно если магазин приложений завис во время какой-то загрузки.
Запустить режим полёта или «В самолёте» можно из системной шторки или настроек в разделе «Беспроводные сети».
5. Перезагрузите смартфон
В случае возникновения проблем в работе Android-приложений простая перезагрузка смартфона никогда лишней не будет. Сложности с Google Play не исключение.
6. Удалите кеш и данные Google Play
Довольно часто проблема кроется в накоплении неактуального кеша и временных данных приложения Google Play. Чтобы избавиться от них. нужно открыть «Приложения» в настройках смартфона, перейти к Google Play и там в разделе «Память» выбрать сброс и очистку.
Стоит учесть, что при удалении данных приложения вам при последующем открытии Google Play нужно будет заново авторизоваться. Если это не помогло, выполните идентичную очистку приложения «Сервисы Google Play».
7. Проверьте настройки даты и времени
Причиной сбоев в работе магазина приложений могут стать проблемы с синхронизацией даты и времени. Проверить влияние этого фактора можно, просто включив или же отключив использование времени сети. Сделать это можно через настройки системы в разделе «Дата и время».
8. Удалите обновления Google Play
Удалить само приложение Google Play стандартным способом нельзя, а вот избавиться от загруженных для него обновлений вполне можно. Это позволит откатиться к старой версии программы, которая может оказаться более работоспособной.
Удалить обновления можно через раздел настроек «Приложения», где нужно выбрать «Google Play Маркет» и нажать «Удалить обновления». В зависимости от оболочки системы, эта кнопка может как находиться на виду, так и скрываться в дополнительном меню в правом верхнем углу.
9. Обновите Google Play вручную
Если все перечисленные выше способы не позволили реанимировать магазин приложений, то стоит попробовать установить более свежую или даже такую же версию Google Play вручную. И в том, и другом случае приложение просто обновит актуальную версию.
Для ручного обновления потребуется скачать APK-файл Google Playи установить его из памяти смартфона. В настройках нужно будет разрешить установку неизвестных приложений, о чём система вас спросит автоматически.
10. Удалите Google-аккаунт и повторно авторизуйтесь
Иногда восстановить работу приложений Google позволяет повторная авторизация на смартфоне. Чтобы её осуществить, нужно открыть в настройках смартфона раздел «Пользователи и Аккаунты», выбрать учётную запись Google и удалить её с устройства.
Далее при входе в Google Play сервис сам предложит авторизоваться, набрав свой электронный адрес и пароль.
Malwarebytes Anti-Malware
Если после проверки, по-прежнему не открывается Гугл Хром, попробуйте нижеописанные способы.
Освободите систему от «хлама» — ненужных папок и отдельных файлов, записей в реестре. С этой задачей отлично справляется программа-уборщик CCleaner (бесплатную версию можно скачать на официальном сайте либо с другого доверенного веб-источника). В том числе, она в Гугле Хроме очищает кэш, удаляет куки, историю посещений.
После инсталляции и запуска CCleaner выполните в её рабочем окне следующие действия:
1. Кликните первый пункт вертикального меню слева — «Очистка».
2. Нажмите кнопку «Проверка».
3. По завершении анализа нажмите «Очистка».
Теперь проверьте, сколько осталось свободного места на диске С. Если оно отсутствует, либо остались считанные мегабайты незанятого дискового пространства, может не открываться не только браузер, но и другие программы, а также сбоить вся операционная система.
1. Нажмите вместе клавиши — «Win + E».
2. Кликните правой кнопкой по иконке диска С.
3. В контекстном меню выберите «Свойства».
4. В окне свойств диска проанализируйте параметры «Свободно», «Занято».
В случае выявления критической нехватки свободного места, удалите ненужные программы, игры, чтобы разгрузить системный раздел. Желательно выполнять эту процедуру не штатными средствами ОС (Пуск → Панель управления → Удаление программы), а при помощи специальных утилит-деинсталляторов. Поскольку они выполняют не только стандартное удаление, но и ещё дополнительно устраняют остатки деинсталлированного ПО (ключи в реестре, файлы).
Рассмотрим вариант очистки на примере утилиты Revo Uninstaller:
- В окне приложения перейдите на вкладку «Все программы».
- Щелчком мышки выделите программу, от которой нужно избавиться.
- В верхней панели нажмите команду «Удалить».
- Revo Uninstaller автоматически найдёт и запустит деинсталлятор. Внимательно следуйте его инструкциям, чтобы выполнить стандартное удаление.
- Перейдите в окно «Начальный анализ… ». Выберите режим анализа «Расширенный».
- Кликните «Поиск».
- Нажмите кнопку «Удалить» в окне «Найденные разделы реестра».
- При необходимости выполните аналогичные действия в окне «Найденные файлы… ».
После того, как выполните очистку, перезагрузите компьютер: Пуск → Перезагрузка.
Ответ на вопрос «почему не работает Гугл Хром», может скрываться в настройках системного брандмауэра и установленного стороннего фаервола. Проверьте в их опциях правила сетевого подключения для Google Chrome. Возможно, была выполнена блокировка коннекта и поэтому не открывается Гугл Хром на компьютере (или не отвечает на запросы, не открывает сайты).
Чтобы перейти в панель брандмауэра Windows, кликните: Пуск → Панель управления → Система и безопасность → Брандмауэр Windows.
Если не работает какой-либо отдельный модуль в Хроме, или он часто сбоит (запускается, но затем произвольно закрывается, выдаёт ошибку), проверьте наличие программных конфликтов в нём. То есть ситуации, когда перестал работать (включаться) Google Chrome из-за стороннего приложения.
Что делать, если так происходит:
1. В адресной строке веб-обозревателя наберите — chrome://conflicts. Нажмите «Enter».
2. Ознакомьтесь с информацией на вкладке. В строке «Модули» должно быть отображено сообщение «Конфликтов не обнаружено».
Если же всё-таки конфликты присутствуют, выясните, какой программой, компонентом они вызваны. Закройте браузер и деактивируйте или полностью удалите их.
Иногда вопрос «почему не запускается Гугл Хром» разрешается полным сбросом всех настроек браузера и устранением сторонних модификаций в его конфигурации при помощи утилиты «Cleanup Tool».
1. Если Хром «не заходит» в поисковик, воспользуйтесь другим рабочим веб-обозревателем (например, Firefox).
2. Задайте в Google запрос — «утилита очистки chrome».
3. Перейдите на официальную страничку для скачивания (первая в выдаче ссылка).
4. В панели «Инструмент очистки… » нажмите кнопку «Скачать».
5. В окне инсталлятора щёлкните «Принять и скачать».
6. Запустите скачанную утилиту, следуйте её инструкциям, чтобы выполнить очистку и сброс опций.
Возможно, браузер не запускается или отказывается заходить на странички из-за того, что в его профиле повреждены файлы. Их нужно удалить, и при очередном запуске Хром автоматически выполнит восстановление.
1. Нажмите одновременно «Win + R».
2. В панели «Выполнить» наберите путь к профилю — %LOCALAPPDATA%GoogleChrome
3. Клацните «OK».
4. В открывшейся директории удалите папку «User Data».
5. Снова запустите Google Chrome.
Возможно, компьютер, а точнее его центральный процессор, слишком загружен другими приложениями, и он не может привести в действие Гугле Хром.
Закройте все окна утилиты, плееры, игры. И попробуйте снова выполнить запуск веб-обозревателя. А если явных запущенных приложений нет, выполните анализ активных процессов в диспетчере:
1. Нажмите сочетание клавиш — «Ctrl + Alt + Del».
2. Перейдите на вкладку «Процессы».
3. По показателю в колонке ЦП (нагрузка на процессор в процентах) найдите наиболее ресурсоёмкий процесс. В первую очередь рассматривайте объекты с показателем 80-90%.
4. Деактивируйте «тяжёлый» процесс: клик правой кнопкой по графе процесса → Завершить процесс.
5. Запустите Хром.
Полностью удалите Google Chrome (желательно при помощи деинсталлятора, как описано в Способе #2).
А затем при помощи другого браузера скачайте последнюю версию Хрома с офсайта.
И установите в ОС.
Быстрого и успешного вам восстановления работоспособности Google Chrome!
Еще можете почитать: Как запустить Флеш Плеер в Гугл Хром?
Видео по теме:
В большинстве случаев мы используем интернет-браузер, когда выходим в сеть. Гугл Хром не работает – пользователи, периодически, сталкиваются с подобной проблемой, а вот решить ее самостоятельно получается не у всех. В нашем сегодняшнем материале вы найдете несколько советов по исправления неполадки, а также мы расскажем о том, почему она может возникать.
Интернет-соединение
Почему не работает Гугл Хром на компьютере? Самая распространенная причина – отсутствие интернет-соединения. Дело может быть в неисправности вашего оборудования, или ограничения имеются со стороны провайдера – в итоге поисковик не отвечает на запросы и не грузит страницы и выдает ошибку «Не удается получить доступ к сайту». Поверь наличие интернет-соединения на другом устройстве, если используешь Wi-Fi, или открой любую программу, где требуется доступ в сеть.
Перезагрузка устройства
У тебя не работает Гугл Хром на Виндовс 7, Windows 10 или на любой другой ОС – что делать и как исправить ситуацию? Первое, что можно посоветовать в этом случае обычному пользователю – это перезагрузить устройство. Этот простой способ чудесным образом решает многие программные проблемы и помогает ускорить Google Chrome.
Секрет в том, что во время перезагрузки закрываются программы, которые работают в фоновом режиме и мешают браузеру.
Переустановка программы
Решить проблему, если она возникла из-за некорректной работы Flash, всплывающих окон или повреждения профиля пользователя поможет переустановка программы. Удали браузер и установи его на устройство повторно.
Удаление кеш файлов
Почему не работает Гугл Хром и ни одна страница не отвечает на запросы? Дело может быть в том, что нормальной работе браузера мешают накопившиеся данные. Частенько файлы кеш и cookie занимают значительное место в памяти устройства и тормозят работу Хрома, замедляют многие его процессы. Чтобы удостовериться, что Гугл в Гугл Хроме не работает именно по этой причине, попробуй открыть вкладку «Инкогнито» («Настройки» — «Новое окно в режиме «Инкогнито»). Если страничка открывается – значит, проблема в засорившемся кеше. Что делать, если интернет-браузер Google Chrome не работает именно по этой причине? Нужно почистить кеш.
- Открой последовательно «Настройки» — «Дополнительные инструменты» — «Удаление данных о просмотренных страницах»
- Поставь отметку «За все время»
- Выбери пункты «Изображения и другие файлы, сохраненные в кеше» и «Файлы cookie и другие данные сайтов». С остальных пунктов отметки нужно снять
- Нажми «Удалить данные»
- Обнови вкладку
Если у вас вылезает сообщение в Гугл Хром «Ваше подключение на защищено», ну пугайтесь! Как действовать в этой ситуации, мы написали в отдельной статье.
Недостаток памяти на устройстве
Закрой все вкладки, программы, удалите ненужные расширения. Останови все процессы скачивания, если таковые происходят на устройстве – и перезагрузите страницу. Если на устройстве недостаточно оперативной памяти, браузер может выдавать ошибку именно по этой причине.
О том, что делать, если в Chrome не работает звук, мы расскажем в отдельной статье.
Обновление программы
- Открой последовательно «Настройки» — «Справка» — «О браузере»
- Система начнет проверять наличие обновлений
- Если новая версия доступна – нажми «Перезапустить»
- Если такая кнопка не появилась – ты используешь новейшую версию
Если у тебя не получилось обновить браузер таким способом, можно попробовать удалить его и заново скачать Гугл Хром.
Вирусы и вредоносное ПО
Проверь устройство на наличие вредоносного программного обеспечения – причина ошибки или серого экрана может быть именно в этом.
- Последовательно открой «Настройки» — «Дополнительные»
- Нажми «Сброс настроек и удаление вредоносного ПО» — «Удалить вредоносное ПО с компьютера», а затем «Найти»
- Чтобы очистить от вирусов ПК, нажми «Найти», выбери нужный файл в списке найденного и нажми «Удалить»
Бывает, что браузер от Гугл вообще не желает открываться, сколько бы пользователь не кликал по иконке. Причины этому могут быть разные – об этом мы рассказываем в еще одном нашем материале.
Ещё по теме
Сделать Яндекс стартовой страницей Режим «Инкогнито» в Яндекс браузере на мобильном Браузер по умолчанию Как удалить почту Gmail Google Drive: что это Как создать Гугл Диск
Мы недавно столкнулись с повторяющейся проблемой — время от времени не работает гугл поиск. Давайте вместе разберемся, почему не работает поисковик гугл, как на андройде, так и на компьютере в Хроме.
Поисковые системы сделали нашу жизнь немного проще, так как процесс поиска нужной информации сильно упростился. У зарубежного поисковика кое-где (например в странах СНГ) есть конкуренты, однако Гугл Поиск занимает лидирующее место в мире, однако, кое-где (например в странах СНГ) у него есть конкуренты.
Для мобильников googleпоиск — лидер, так как в операционных системах Android и IOS он установлена по умолчанию.
Проблемы с поисковиком могут проявляться по-разному, рассмотрим возможные причины, почему не работает Гугл Поиск.
Как проявляется?
Если перестал работать Гугл Поиск, то сперва нужно подумать, что скорее всего произошло. Есть несколько распространенных причин — «блокировок» поисковой системы Google, с которыми чаще всего сталкиваются пользователи:
- Постоянная проверка пользователя с применением капчи;
- Появление результатов поиска, которые не имеют ничего общего с введенным запросом;
- Открытие пустой страницы;
- Появление ошибки браузера.
Конечно, у некоторых пользователей, возможно, не работает Гугл Поиск и каким-либо другим образом, однако решение проблемы будет аналогичным. Более того, рекомендуется заранее разобраться, по какой причине был заблокирован доступ к ресурсу, так как в таком случае удастся гораздо быстрее найти решение проблемы.
В интернете можно найти скриншоты типичных ошибок, если не работает поисковик Гугл, однако следует всегда помнить, что корпорация периодически обновляет пользовательские интерфейсы, поэтому внешний вид страниц может изменяться. Этот факт следует учитывать!
На чьей стороне проблемы?
Если не работает Гугл Поиск на Андроиде или любом другом персональном устройстве, то следует разобраться, на чьей же стороне возникла проблема. Вариантов может быть три:
- Наложение санкций со стороны поисковой системы;
- Ошибка на стороне провайдера;
- Неисправность смартфона, ноутбука или интернет роутера.
К сожалению, в последнее время отмечается появление большого количества вредоносных программ, которые незаметно устанавливаются на компьютеры пользователей, поэтому и не работает Гугл Поиск в Хроме.
Заражение происходит путем предложения установки вредоносных программ, вирусов или червей, а также расширения для браузера. Для того, чтобы предотвратить подобную неприятность, следует крайне внимательно относиться к тому, что Вы устанавливаете, а также, в случае необходимости, изучить основы личной информационной безопасности.
Отмечается, что те или иные сайты, в частности Гугл Поиск, могут испытывать перебои в работе из-за действий контролирующих государственных органов. В 2018 году часть пользователей отмечали, что не работает поисковик в Гугл Хром. Как позже выяснилось, подобная ошибка стала последствием массовых блокировок со стороны РосКомНадзора. Именно по этой причине в некоторых случаях следует обращаться за консультацией к провайдеру, чтобы разобраться в причинах проблемы.
Как исправить?
Нельзя не согласиться, что в том случае, если не работает Гугл Строка, то пользователь, вероятно, испытывает проблемы. В таком случае мы советуем применить ряд мер, которые помогут разобраться с неисправностью.
Если поисковая строка google не работает, то рекомендуется искать причины поломки в следующей последовательности:
- Персональное устройство.
- Используемое оборудование для доступа к сети Интернет.
- Проблемы у оператора связи.
- Работоспособность сервиса Гугл.
В первую очередь необходимо полностью проверить персональное устройство. В некоторых случаях рекомендуется произвести полную перезагрузку устройства. Проблема может заключаться в переполнении кэша или оперативной памяти устройства, что делает невозможным отображение интернет страниц. Банальная перезагрузка мобильника часто решает вопрос.
Как упоминалось ранее, не работает поисковая строка в Гугл Хром и по причине использования дополнительных программ и расширений. Если на экране появляется информация о превышении количества допустимых запросов, следует отключить все расширения и дополнительные программы: возможно, проблема именно в них.
Частой причиной становится доступ к Google через сеть Tor или бесплатные сервисы VPN. Через одинаковые IP адреса проходит огромный трафик к серверам компании, поэтому для снижения нагрузки они и блокируются. Если требуется доступ через Tor или VPN, то мы советуем воспользоваться платным версиям программ (если есть возможность) – они более надежны и работают более стабильно!

Если поисковая строка Гугл все еще не работает, то следует обратиться за помощью к оператору, который предоставляет интернет доступ. При использовании корпоративной сети следует оформить заявку системному администратору, в чьи обязанности входит контроль работоспособности сети.
Вывод
В целом, настолько серьезные неисправности, из-за которых поисковая сеть google или любая другая на долгий срок выходит из строя, сегодня являются большой редкостью. Тем не менее, всегда следует помнить о существующих факторах, которые могут вызвать проблему, а также возможные пути решения.
Тем не менее, если проблема не решается долгое время, то можно воспользоваться предложением от конкурентов. Современные поисковые системы не сильно отличаются, поэтому можно быть уверенным, что необходимая информация найдется всегда!
Используемые источники:
- https://public-pc.com/kak-ispravit-ne-rabotayushhiy-poisk-google-na-android/
- https://lifehacker.ru/ne-rabotaet-google-play/
- https://brauzerok.ru/google-chrome/pochemu-ne-zapuskaetsya-gugl-hrom
- https://googlechro-me.ru/chrome-ne-rabotaet/
- https://yaznal.ru/pochemu-ne-rabotaet-gugl-poisk-chto-dela/
Google Chrome – один из самых популярных браузеров, позволяющий миллионам пользователей по всему миру с удобством выходить в интернет. Обозреватель работает на компьютере при помощи одноименного приложения, однако у некоторых людей не запускается Гугл Хром на операционной системе Виндовс 10.
Проблема не является новой, а потому разработана масса способов устранения подобных неполадок. Впрочем, обо всем по порядку.
Для начала стоит разобраться, почему Google Chrome выдает ошибку при запуске или вовсе не запускает. Эта информация поможет сэкономить время на решении проблемы, а также позволит не допустить сбоев в будущем.
Итак, обычно Хром не работает по следующим причинам:
- случайный сбой, который не имеет под собой критических ошибок;
- использование некорректной сборки браузера (если Chrome загружался с пиратского сайта);
- переполнен кэш приложения;
- сбой в работе системных файлов ПК;
- ошибочная блокировка обозревателя брандмауэром Windows;
- конфликт модулей программы;
- устаревшие драйверы компьютера;
- некорректные данные учетной записи Google Chrome;
- воздействие вредоносного ПО.
Это лишь основные причины, из-за которых может не запускаться веб-обозреватель. Но даже в том случае, если проблема возникла вследствие факторов, не обозначенных выше, неполадки удастся устранить. Правда, на выполнение операции уйдет значительно больше времени.
Что делать, если не запускается Google Chrome в Windows 10
Пользователь, не имеющий достаточного количества опыта, вряд ли сам определит причину возникновения проблемы. Впрочем, эта информация отнюдь не является обязательной, поскольку неполадки устраняются путем исправления наиболее частых ошибок, которые проявляются в работе браузера. Действуя по принципу «от простого к сложному», вы, так или иначе, избавитесь от раздражающей ошибки. Поэтому выполняйте манипуляции в строгом соответствии с представленной ниже последовательностью шагов.
Убиваем зависший процесс
Зачастую двойной щелчок по иконке Google Chrome приводит к запуску одноименного процесса, однако интерфейс самого браузера не отображается на экране. Возможно, обозреватель завис, поэтому будет не лишним убрать его из списка текущих задач:
- Кликните ПКМ по иконке «Пуск» для вызова контекстного меню.
- Выберите «Диспетчер задач».
- Откройте вкладку «Процессы».
- Найдите в списке задачу, отвечающую за работу Хрома, а затем щелкните по ней правой кнопкой мыши.
- Нажмите на «Снять задачу».
На заметку. Более быстрым способом запуска Диспетчера задач является использование комбинации клавиш «Ctrl» + «Shift» + «Esc».
Теперь, когда процесс оказался деактивирован, можно еще раз попробовать открыть Google Chrome. Не исключено, что довольно простые манипуляции приведут к положительному результату.
Удаляем файл настроек пользователя
Вторая по популярности причина возникновения проблемы – некорректные данные учетной записи или поврежденный файл профиля. В таком случае неполадки устраняются путем удаления пользовательских параметров. Сделать это можно следующим образом:
- Зажмите одновременно клавиши «Win» + «R» для вызова окна «Выполнить».
- Введите запрос «%LOCALAPPDATA%GoogleChromeUser Data».
- Нажмите кнопку «ОК» или клавишу «Enter».
- Действие должно привести к запуску через «Проводник» каталога, где находятся пользовательские данные Google Chrome. Здесь нужно найти папку «Default» или директорию, содержащую в названии «Profile», и удалить ее.
Попытка повторно открыть браузер должна пройти безошибочно. Но, в то же время, пользователю придется заново пройти авторизацию, после которой история обозревателя все равно не отобразится.
Отключаем защиту
Антивирусные программы призваны защищать пользователя, но иногда они допускают ошибки в определении потенциальных угроз. Из-за подобного сбоя может оказаться заблокированным Google Chrome. Чтобы понять, так ли это на самом деле, нужно отключить защиту компьютера. Причем в данном случае речь идет не только о сторонних антивирусах вроде Kaspersky Internet Security или Avast, но и о встроенном брандмауэре Windows 10:
- Откройте «Панель управления», используя поисковую строку операционной системы.
- Перейдите в раздел «Администрирование», а потом запустите «Службы».
- Найдите в списке «Брандмауэр Windows».
- Сделайте двойной щелчок ЛКМ.
- Отключите службу и сохраните изменения.
Если выяснится, что браузер блокируется внешним антивирусом, то рекомендуется добавить Google Chrome в список исключений. Это позволит не отключать защиту во всех остальных сценариях, и компьютер продолжит оставаться в безопасности.
Переустановка
Если ни один из предыдущих трех способов не помог, то самым рациональным шагом будет переустановка обозревателя:
- Через поисковую строку Windows найдите утилиту «Установка и удаление программ».
- Щелкните по браузеру, который будет представлен в списке.
- Нажмите на кнопку «Удалить».
Далее понадобится загрузить дистрибутив Гугл Хром и выполнить установку обозревателя. Причем скачивать приложение нужно только через официальный сайт Google. Иначе будет велик риск наткнуться на плохую сборку или вовсе заразить компьютер опасными вирусами.
Попробуйте использовать спец. ключ «—no-sandbox»
Если не помогает переустановка, то пользователь имеет дело с очень серьезным сбоем. Впрочем, это не значит, что проблему нельзя решить. Просто нужно рассмотреть альтернативные варианты. Например, попытаться видоизменить ярлык запуска обозревателя:
- Найдите ярлык, через который осуществляется запуск браузера.
- Щелкните по иконке ПКМ и перейдите в «Свойства».
- Откройте вкладку «Ярлык».
- В подпункте «Объект» допишите к имеющемуся значению ключ «—no-sandbox» без кавычек.
- Нажмите на кнопку «Применить».
Ключ «—no-sandbox» отвечает за запуск процессов с автоматическим устранением ошибок. Следовательно, после выполнения указанных выше манипуляций обозреватель должен заработать.
Проверка на конфликт модулей
После установки обновлений любой программы ее модули буквально наслаиваются друг на друга. Аналогичная ситуация происходит с Google Chrome. Если вам удалось запустить браузер после предыдущего шага инструкции, и вы желаете предотвратить возникновение в будущем, рекомендуется открыть в Хроме страницу «chrome://conflicts». Здесь можно ознакомиться со списком конфликтных модулей и удалить некоторые из них.
Проверка ПК на вирусы
Если проблема возникает вновь даже при том, что ранее один из предыдущих способов все-таки помог, то становится очевидным вмешательство вредоносного ПО в работу Google Chrome. Нужно воспользоваться любым сторонним антивирусом или встроенным средством защиты Windows для проведения углубленной проверки компьютера. Да, на выполнение операции может уйти немало времени, однако результат вряд ли вас разочарует. Как минимум, вы избавитесь от всех вирусов.
Восстановление поврежденных системных файлов
Отсутствие положительной динамики при решении проблемы является признаком того, что неполадки браузера возникают из-за повреждения файлов операционной системы. Для устранения сбоя совершенно не обязательно переустанавливать Windows 10. Достаточно выполнить проверку встроенными средствами ОС:
- Щелкните правой кнопкой мыши по иконке «Пуск».
- Запустите «Командную строку» с правами Администратора.
- В открывшемся интерфейсе введите запрос «sfc/ scannow».
- Нажмите на клавишу «Enter».
Обработка данной команды приводит к началу проверки операционной системы на наличие повреждений ее отдельных компонентов. Сканирование завершается автоматическим устранением неполадок. Также рекомендуется ввести через КС запрос «dism /Online /Cleanup-Image /CheckHealth». Он поможет в том случае, если первая команда не привела к желаемому результату.
Обновление драйверов
Устанавливать апдейты нужно не только для браузера или операционной системы, но и для отдельных компонентов компьютера. Не исключено, что текущая версия Google Chrome оказалась несовместима с видеокартой, процессором или другим устройством ПК. В подобной ситуации проблему удается решить обновлением драйверов:
- Щелкните ПКМ по иконке «Пуск».
- Перейдите в «Диспетчер устройств».
- Раскройте вкладку с проблемным оборудованием.
- Щелкните ПКМ по названию устройства, нуждающегося в обновлении.
- Нажмите на кнопку «Обновить драйвер».
Справка. Вы с легкостью узнаете, какое оборудование нуждается в обновлении. В этом вам поможет желтая иконка с восклицательным знаком, которая свидетельствует о наличии апдейта.
Порой одним обновлением решить проблему не удается, и приходится сначала удалять драйверы, а затем вручную устанавливать их. Сделайте это, если средствами Диспетчера задач установить апдейт не получается.
Откат браузера
Если до недавнего времени обозреватель работал вполне корректно и не вылетал, то нужно откатиться до предыдущей версии сборки. К сожалению, сам Google подобную возможность не предоставляет, однако функционал Windows 10 позволяет действовать иным путем:
- Через «Проводник» найдите корневую папку, в которую сохранен Chrome.
- Щелкните ПКМ по иконке.
- В диалоговом окне нажмите на «Восстановить прежнюю версию».
- Щелкните ЛКМ по предположительно рабочей версии браузера (рядом с ней указывается дата установки).
- Нажмите на кнопку «Восстановить» и сохраните изменения.
Возможно, данный метод окажется бесполезным, если ранее вы вручную переустанавливали Хром. Впрочем, в интернете удается найти старые версии обозревателя, которые работают намного стабильнее более актуальных.
Главная » Браузеры » Почему перестал запускаться или не работает Google Chrome на ПК
На чтение 10 мин Просмотров 7.6к. Опубликовано 25.05.2020
Браузер от Google – самый популярный и удобный проводник во всемирной паутине, но он не так уж идеален, как может показаться на первый взгляд. Уже много пользователей испытали на себе неудобства, которые вызывает ситуация, когда не запускается Google Chrome и перестает отвечать во время выполнения повседневных задач. Причин для подобных проблем можем насчитать с десяток, поэтому без опытного специалиста обычному пользователю не исправить неполадку. К счастью, мы здесь и знаем, почему не включается Хром, и подробно расскажем о необходимых мерах для исправления проблем с браузером.
Содержание
- Почему не запускается Гугл Хром
- Общие советы, когда перестал запускаться Гугл Хром
- Не запускается браузер Гугл Хром, что делать
- Способ 1: удаляем вирусы и вредоносное ПО
- Способ 2: завершаем Хром в фоновом режиме и запускаем заново
- Способ 3: правильно настраиваем антивирус
- Способ 4: ищем и устраняем конфликты в Хром
- Способ 5: восстанавливаем поврежденные системные файлы
- Способ 6: обновляем драйвера в Windows
- Способ 7: освобождаем оперативную память и ресурсы процессора
- Способ 8: откатываем браузер
- Способ 9: удаляем данные профиля
- Способ 10: отключаем встроенную безопасность браузера Google
- Способ 11: переустанавливаем браузер Chrome
- Почему не отвечает Гугл Хром на компьютере
- Гугл Хром не отвечает, что делать
Почему не запускается Гугл Хром
Проблема, когда не запускается Google Chrome известна с Windows 7 и даже более старых версий операционной системы. Она до сих пор встречается на компьютерах под управлением Windows 10 и довольно часто. Несмотря на различия между платформами, и семерка, и десятка подвержена практически одинаковым проблемам, из-за которых перестал запускаться браузер.
Почему не запускается Гугл Хром на компьютере:
- случайный сбой браузера;
- непредвиденная ошибка в системных файлах;
- система повреждена вирусами;
- завис фоновый процесс Хрома и не дает открыться браузеру;
- антивирус или брандмауэр блокирует запуск браузера от Гугл;
- возникли конфликты с другим ПО на компьютере;
- повреждены системные файлы Windows;
- неисправные данные профиля;
- неполадка с драйверами системы;
- недостаточно ресурсов компьютера для обработки процесса.
Когда не запускается Гугл Хром на Виндовс 10, мы можем сделать вывод, что имеет место одна из перечисленных выше проблем. Однако, заочно определить, что конкретно стало причиной, нам не по силам. Поэтому предлагаем выполнить процедуры по исправлению всех ранее указанных неполадок. Если же есть более точные догадки, рекомендуем начинать с устранения этих проблем.
Общие советы, когда перестал запускаться Гугл Хром
Если Гугл Хром не запускается при первом клике или не открывается совсем, рекомендуем начать с самых простых и при этом эффективных способов. Только после их выполнения стоит переходить к следующим методикам.
Не могу запустить Гугл Хром, что делать:
Удалось запустить веб-обозреватель от Гугла? Скорее всего его нормальной работе мешают другие программы, чаще всего это антивирусы. Если не запускается Гугл Хром на компьютере даже в данном режиме, то проблема не в сторонних приложениях, скорее всего виной является сбой системы или проблемы с самим браузером.
Не запускается браузер Гугл Хром, что делать
Есть масса способов, как запустить Гугл Хром при проблемах с его включением: начиная с жесткой перезагрузки браузера через «Диспетчер задач» и заканчивая его переустановкой. Мы рекомендуем удаление данных или повторную установку приберечь напоследок, а изначально задействовать более безопасные методы.
Способ 1: удаляем вирусы и вредоносное ПО
В первую очередь пытаемся вспомнить, после чего перестал запускаться Гугл Хром на Виндовс 7, 8 или 10. Очень часто этому предшествует установка каких-то сомнительных программ или файлов. Если это так, рекомендуем сначала удалить проблемное ПО, а затем запустить сканирование системы антивирусом. Для этого можем использовать полноценные антивирусные утилиты: Avast, Eset, Kaspersky, ESET NOD32 и т.п. Дополнительно рекомендуем запустить полное сканирование системы с помощью более компактных программ Dr. Web или Malwarebytes. Они отличаются высокой вероятностью обнаружения угроз и не конфликтуют с установленным в системе антивирусом.
Способ 2: завершаем Хром в фоновом режиме и запускаем заново
Бывает, что не запускается Гугл Хром из-за того, что его фоновый процесс завис. Предлагаем выполнить ручной перезапуск браузера.
Не запускается Гугл Хром что делать:
- Нажимаем комбинацию Ctrl + Alt + Del и выбираем «Диспетчер задач».
- Жмем ПКМ по любому процессу и выбираем «Подробно».
- Снова кликаем ПКМ, но уже по задаче chrome.exe и выбираем «Завершить дерево процессов».
- Подтверждаем действие кликом по одноименной кнопке в новом окне.
Способ 3: правильно настраиваем антивирус
Одной из распространенных проблем, по которым не запускается браузер Гугл Хром является некорректная работа антивируса. В погоне за обеспечением максимальной безопасности пользователя предустановленный брандмауэр может заблокировать даже абсолютно безвредный процесс, вроде браузера Chrome.
Что сделать, когда перестал запускаться Google Chrome на примере ESET Internet Security:
- Запускаем антивирус и из главного окна переходим в «Настройки», далее в раздел «Защита компьютера».
- В блоке «Защита файловой системы в реальном времени» нажимаем на шестерёнку и выбираем пункт «Изменить исключения».
- Жмем на кнопку «Добавить», а затем – «Обзор» и указываем путь к файлу chrome.exe. Обычно он расположен по пути C:Program Files (x86)GoogleChromeApplication.
- Подтверждаем добавление программы в исключения.
Способ 4: ищем и устраняем конфликты в Хром
Порой поиски, почему не запускается Google Chrome, ни к чему не приводят по той причине, что браузер конфликтует с вполне качественным программным обеспечением. Узнать об этом поможет встроенный инструмент веб-обозревателя от Google. Чтобы им воспользоваться, переходим на страницу chrome://conflicts/ и ждем завершение поиска. В случае обнаружения проблем, о них будет показываться уведомление в верхней части страницы.
Способ 5: восстанавливаем поврежденные системные файлы
Если не запускается Google Chrome на Windows 10, рекомендуем попробовать процедуру сканирования и восстановления системных файлов. Она в целом полезна для жизнедеятельности операционной системы.
Как включить сканирование ОС:
- Кликаем на поиск в Window 10 и набираем «Командная строка», далее выбираем «Запуск от имени администратора».
- Вводим команду sfc /scannow.
- Ждем, пока закончится процесс поиска и восстановления.
Способ 6: обновляем драйвера в Windows
До сих пор браузер Гугл Хром не запускается? Возможно, проблема куда серьезнее, и она связана не с самим браузером напрямую, а с драйверами. Самым простым решением будет использование специального ПО для поиска устаревших драйверов и их обновления. Хорошим представителем класса является DriverPack Solution. Достаточно установить программы и запустить автоматический поиск. Все остальное происходит без прямого участия пользователя.
Способ 7: освобождаем оперативную память и ресурсы процессора
Если на компьютере нет свободных ресурсов для запуска браузера, он не сможет обработаться. В таком случае понятно, почему не отображается интерфейс Гугл Хрома. Чтобы высвободить оперативную память и процессор, нужно закрыть ресурсоемкие процессы. Сюда относится обработка файлов, монтаж, игры и подобное. Еще повышенную нагрузку может вызывать вирус. Вся информация о загрузке ресурсов отображена в «Диспетчере задач» (Ctrl + Alt + Del).
Способ 8: откатываем браузер
Если Google Хром не запускается даже после выполнения перечисленных процедур, стоит попробовать откатиться. Конечно, можем вернуть всю систему ПК к более раннему состоянию, но есть менее радикальный способ.
Что сделать, если Гугл Хром не запускается при нажатии:
- Идем по пути C:Program Files (x86)Google.
- Нажимаем правой кнопкой мыши по папке Chrome и выбираем «Восстановить прежнюю версию».
- Выбираем точку и нажимаем на кнопку «Восстановить».
- Следуем подсказкам мастера восстановления.
Если все равно появляется ошибка при запуске Google Chrome, стоит откатить всю систему. Для этого вводим в поиск Windows «Восстановление» и открываем меню с «Параметров». Затем выбираем «Запуск восстановления системы».
Способ 9: удаляем данные профиля
Повреждение пользовательских файлов может вызывать ошибки при запуске Гугл Хром. К сожалению, исправить это поможет только удаление профиль, но, когда Гугл Хром зависает при запуске, другого варианта нет. Результатом выполнения процедуры станет удаление всех данных: расширений, закладок, истории и т.п.
Важно! Можем попробовать скопировать содержимое папки перед удалением и переместить его обратно уже потом. Браузер может продолжить нормально работать.
Ремонтируем браузер, если Гугл Хром не запускается на Windows 7, 8 или 10:
- Открываем Проводник (любую папку).
- В адресную строку вставляем %LOCALAPPDATA%GoogleChromeUser Data.
- Удаляем папку с названием профиля, это может быть «Profile 1» или Default.
Важно! Перед тем, как удалять данные, нужно завершить процессы chrome в диспетчере задач. В противном случае мы не сможем очистить данные, появится сообщение, что файлы уже используются.
Способ 10: отключаем встроенную безопасность браузера Google
Еще один метод исправления, когда не запускается Гугл Хром на Виндовс, который мы бы не хотели рекомендовать. Однако, если ничего не помогает, приходится прибегать к радикальным действиям. Результатом использования способа станет отключение средства защиты браузера.
Что делать, если после восстановления не запускается Гугл Хром:
- Нажимаем ПКМ по ярлыку с браузером и выбираем «Свойства».
- Кликаем на строку «Объект» и листаем строку в самый конец.
- Через пробел добавляем ключ:
--no-sandbox
- Жмем кнопку «Применить» и закрываем окно.
- Пробуем запустить браузер.
Способ 11: переустанавливаем браузер Chrome
Последний способ решить проблему, когда Гугл Хром выдает ошибку при запуске – переустановить его полностью.
Не удается запустить Google Chrome? Решение:
- Из «Панели управления» Windows переходим в «Программы и компоненты»
- Выбираем браузер Google Chrome и жмем на кнопку «Удалить»
- Еще раз жмем на кнопку «Удалить».
- Переходим на официальный сайт Chrome и скачиваем дистрибутив установщика.
- Запускаем файл, соглашаемся с пользовательскими условиями и ждем завершения установки.
Надеемся, что какой-то из методов помог, так как мы пересмотрели уже всевозможные решения всех известных проблем.
Почему не отвечает Гугл Хром на компьютере
Бывают ситуации с другого рода проблемами, при них Гугл Хром не отвечает и виснет. Их причины частично пересекаются с источниками неполадок при запуске.
Почему не отвечает Гугл Хром:
- браузер слишком загружен;
- какой-то сайт потребляет слишком много ресурсов системы;
- файлы повреждены вирусами;
- конфликты с прочим ПО;
- недостаточно системных ресурсов;
- неполадки с файлами профиля.
Гугл Хром не отвечает, что делать
Чтобы сохранить удобный формат статьи для чтения, предлагаем рассмотреть исправления для проблемы, когда Гугл Хром не отвечает в виде списка с кратким описанием процедур. Более подробно о некоторых из них мы уже писали выше.
Почему перестал отвечать Гугл Хром и что делать:
Теперь мы знаем, почему не удается запустить Гугл Хром, и тому есть действительно много причин. Также мы подробно разобрались с проблемой, когда страница не отвечает в Гугл Хром. Хорошая новость в том, что исправить оба сбоя реально и для этого мы разработали подробный алгоритм, включающий все возможные причины неполадок.