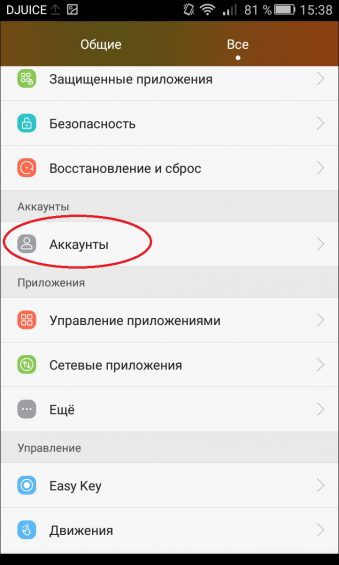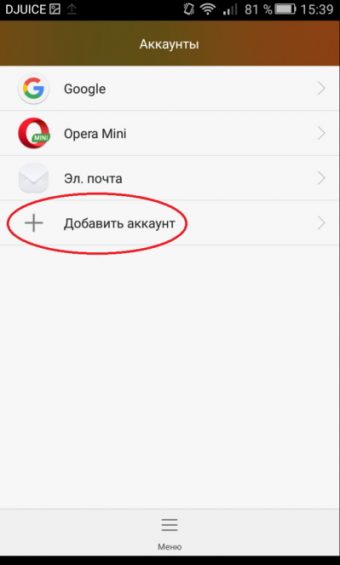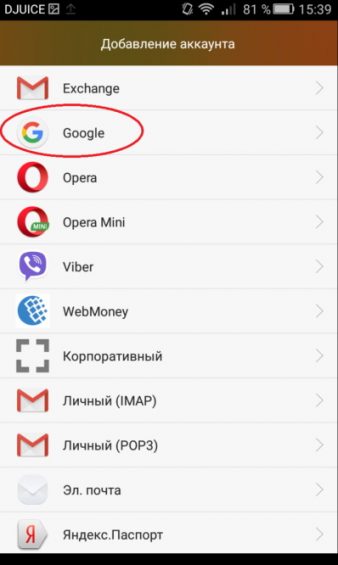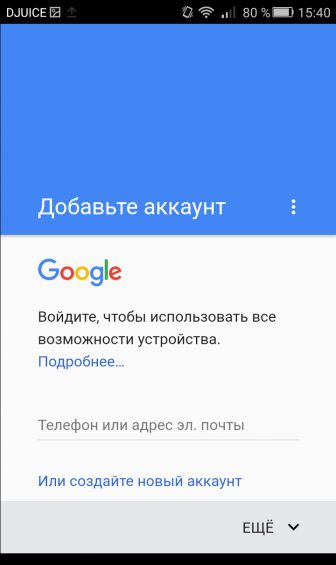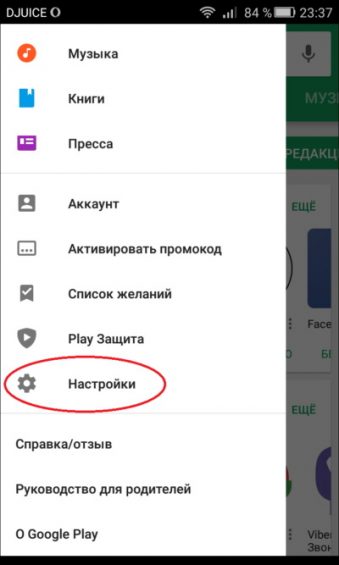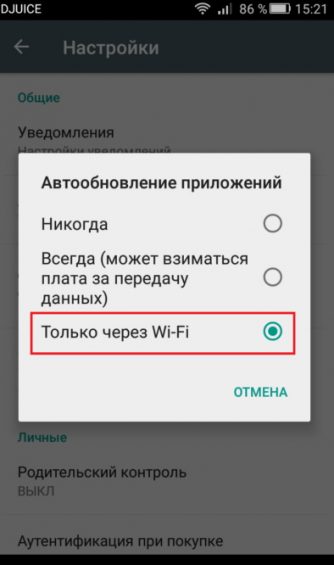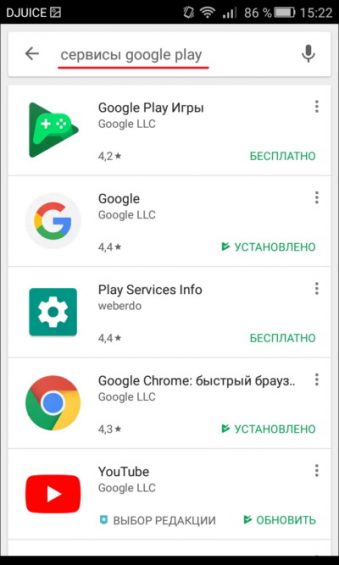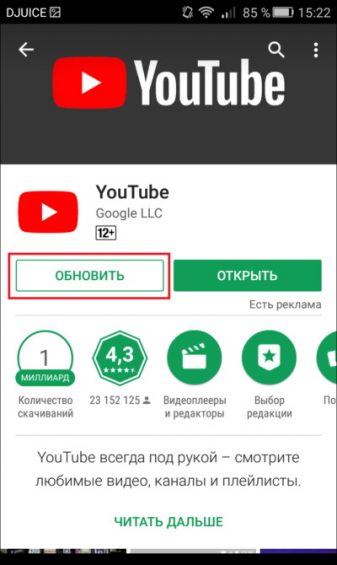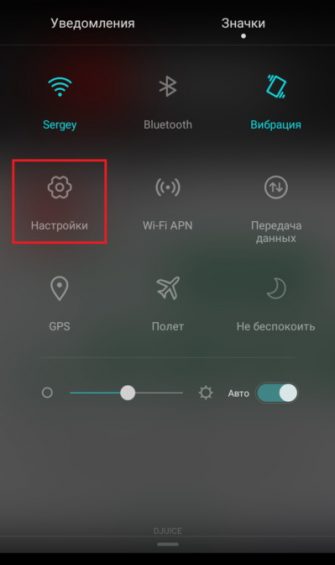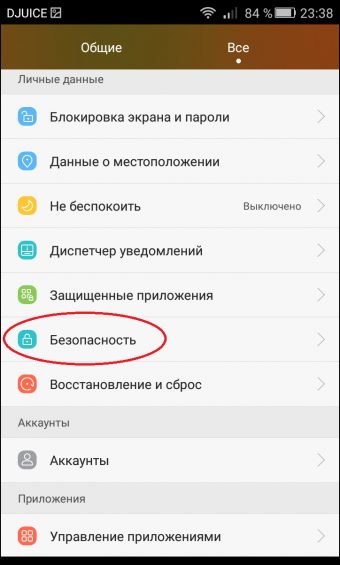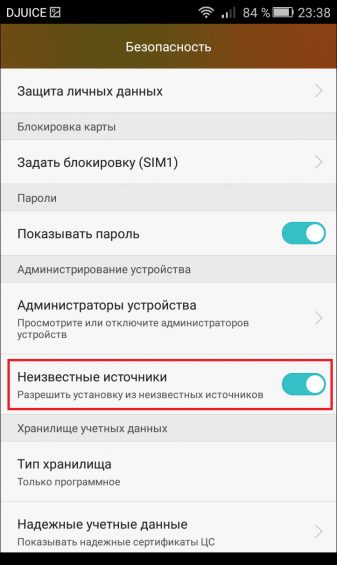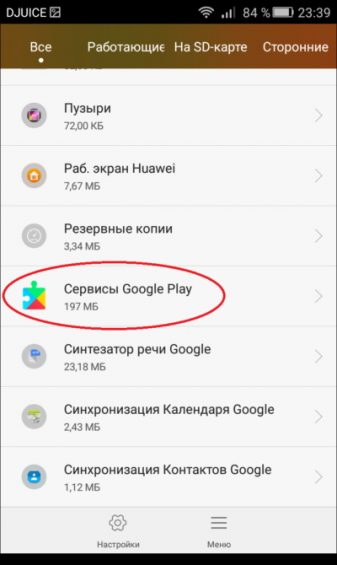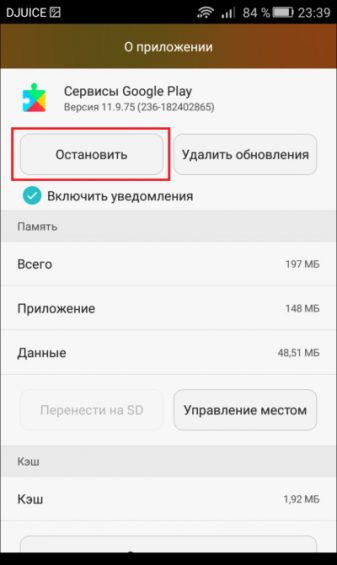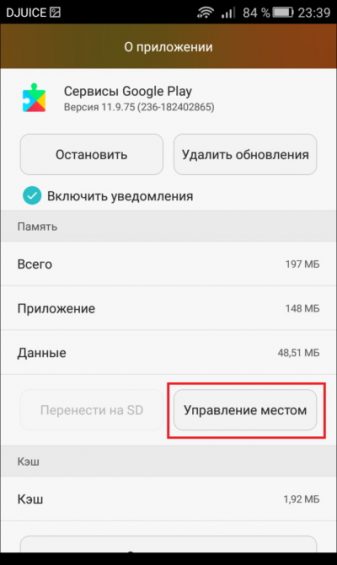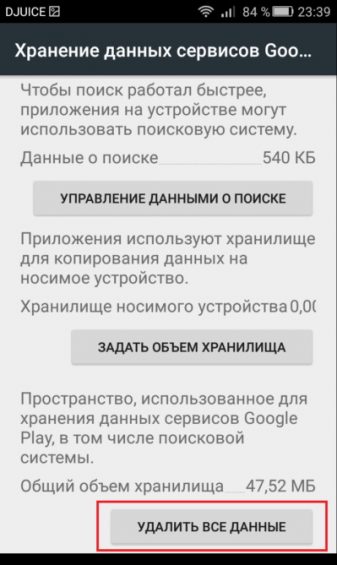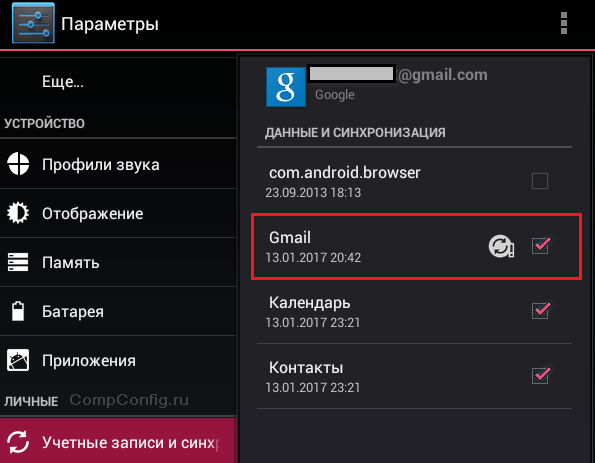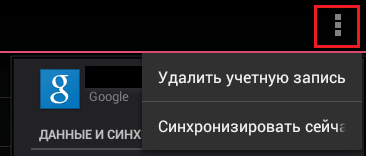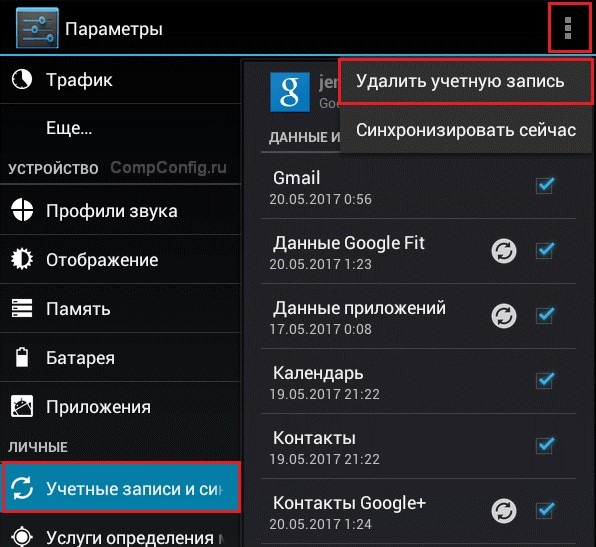С ошибками системных приложений рано или поздно сталкивается почти каждый пользователь устройств на Андроиде. И одна из самых распространенных и трудноустранимых — ошибка в приложении Сервисы Google Play. Чаще всего она возникает после каких-либо действий пользователя, но иногда — спонтанно и неожиданно, как бы из ниоткуда.
Сегодня поговорим о причинах ошибки приложения Сервисы Google Play и о том, что делать, чтобы ее устранить.
Содержание
- Что такое Сервисы Google Play
- Почему Сервисы Google Play вылетают с ошибками
- Методы устранения ошибки: от простого к сложному
- Настройка даты и времени
- Очистка кэша и данных Сервисов Google Play и связанных с ним приложений
- Перенос Сервисов Google Play с SD-карты в память устройства (root)
- Удаление последних установленных приложений
- Проверка на вирусы и чистка файла hosts
- Удаление и повторное создание аккаунта Google
- Переустановка Сервисов (root)
- Сброс на заводские настройки и перепрошивка
Что такое Сервисы Google Play
Сервисы Google Play — это системное приложение OS Android, которое отвечает за:
- Доступ учетной записи пользователя Андроид-устройства к контенту магазина Play Маркет, связь аккаунта и скачанных программ (библиотека «Мои приложения и игры» тоже находится в его ведении), ручную установку и автоматическое обновление контента, активацию платных программ, передачу на сервер и загрузку данных сетевых приложений и игр (например, статистики) на устройство .
- Синхронизацию пользовательских данных владельца девайса и его учетной записи Google. Благодаря Сервисам контент пользователя (пароли, контакты, почта и прочее) сохраняется не только локально, но и централизованно на серверах Гугла.
- Резервное копирование системы.
- Получение и отправку почты через встроенный клиент GMail, геолокацию, загрузку и отображение карт Google maps, навигацию по картам, запуск сетевых приложений, например, YouTube, VK, Instagram и т. п.
- Push-уведомления различных приложений и служб (которые открываются в «шторке» устройства).
Почему Сервисы Google Play вылетают с ошибками
Расположение в системе Сервисов Google Play определяет производитель устройства. На одних девайсах они хранятся в системных каталогах /system/app или /system/priv-app, на других — в папке пользовательских приложений /data/app. Однако многие юзеры (счастливые обладатели рутированных устройств) переносят все доступные программы из папки /data/app на съемную SD-карту, в том числе и Сервисы. А им для полноценной работы необходимо находиться во внутренней памяти телефона или планшета. Это и становится одной из самых частых предпосылок ошибки.
Прочие возможные причины сбоя запуска Сервисов Google Play:
- Удаление приложения с последующей повторной установкой неподходящей версии. Некоторые пользователи, начитавшись советов на форумах, удаляют сервисы Гугл в надежде снизить расход батареи, а когда сталкиваются с проблемами в работе других программ, пытаются вернуть его на место. И получают сообщения об ошибках.
- Изменение отдельных настроек системы, например, даты и времени.
- Удаление, перемещение или повреждение связанных приложений — Play Маркет и Google Services Framework. Изменение прав доступа этих приложений.
- Системные неполадки или программный конфликт.
- Вирусное заражение и его последствия (записи в файле hosts).
Важно знать, что Сервисы Гугл Плэй выпускаются в разных версиях. Каждая из них предназначена для группы гаджетов с определенным разрешением экрана (точнее, плотностью пикселей), архитектурой процессора и поколением Андроида. Чтобы узнать, какая версия установлена на вашем телефоне или планшете, запустите его настройки, откройте раздел «Приложения», найдите Сервисы Google Play и зайдите в их свойства. Версия указана во второй строке сверху. Самое важное значение для поиска файла на просторах сети имеют 3 цифры в скобках, которые отделены от остальной группы дефисом. В моем примере это 240.
Более подробные сведения о версиях Сервисов приведены здесь.
Методы устранения ошибки: от простого к сложному
Решения приведены в порядке простоты выполнения. Если одно не помогло, переходите к следующему. Либо сразу делайте то, что считаете наиболее подходящим в вашей ситуации.
Настройка даты и времени
Неправильные установки даты и времени на устройстве приводят к сбоям запуска многих приложений, не только Сервисов Гугл Плэй. Также при этом часто возникают проблемы с доступом на интернет-ресурсы.
Чтобы исправить ошибку, запустите «Настройки» (Параметры) на Андроиде, откройте раздел «Система» и подраздел «Дата и время». Установите нужные показатели вручную или синхронизируйте время по сети.
Очистка кэша и данных Сервисов Google Play и связанных с ним приложений
Запустите «Настройки», зайдите в раздел «Устройство» и «Приложения». Найдите среди них:
- Сервисы Google Play.
- Магазин Play Маркет.
- Google Services Framework.
Поочередно откройте их свойства, нажмите «Остановить», потом «Очистить кэш» и «Стереть данные». Если неполадка возникла после обновления этих приложений, удалите обновления. Перезагрузите гаджет.
Перенос Сервисов Google Play с SD-карты в память устройства (root)
Если на вашем телефоне или планшете часть приложений размещена на карте памяти, не исключено, что туда попали и Сервисы. Если это так, перенесите их обратно в память устройства — в папку системных либо пользовательских программ. Используйте для этого любую утилиту, которая имеет функцию переноса программ между накопителями, например, Link2SD, Files To SD Card, Переместить в SDCard или аналоги.
Удаление последних установленных приложений
Если сбой возник после того, как вы установили одно или несколько новых приложений, попробуйте поочередно деинсталлировать их. После каждого удаления перезагружайте устройство.
Проверка на вирусы и чистка файла hosts
Неожиданная, спонтанно возникающая ошибка Сервисов Google Play и других системных приложений может быть признаком вирусного заражений устройства. Особенно если она сопровождается такими характерными симптомами, как:
- слишком быстрый разряд аккумулятора;
- необъяснимые отключения функций, чаще всего связанных с безопасностью, а также невозможность изменить настройки системы;
- недоступность некоторых ресурсов в Интернете (например, почты, социальных сетей), рекламные баннеры на веб-страницах, перенаправление на другие сайты;
- реклама на рабочем столе устройства, не связанная с приложениями;
- самопроизвольная установка ненужных вам программ и невозможность их удалить;
- скрытые звонками и SMS-сообщения на неизвестные номера;
- исчезновение средств с баланса телефона и электронных кошельков;
- внезапное удаление или нарушение работы антивируса.
Как удалить вирусы на Андроиде, наш сайт уже рассказывал. Но иногда одного только удаления вредоносной программы недостаточно, особенно когда устройство рутировано. Если вирус внес изменения в системные файлы и настройки, то они, как правило, сохраняются и действуют даже при отсутствии первопричины.
Некоторые вредоносные программы вносят записи в файл hosts, где, как и на компьютере, хранятся IP-адреса и сопоставленные им имена веб-сайтов. Эти записи тоже могут стать причиной ошибки Сервисов Google Play, поэтому после сканирования на вирусы, независимо от того, были они найдены или нет, вам следует проверить hosts.
Доступ пользователя к файлу hosts возможен только на устройствах, где получен root. Кроме того, вам понадобится приложение-проводник с доступом к системным каталогам, вроде Root Explorer или Total Commander. Нужный файл находится в папке /etc и не имеет расширения. Для открытия и внесения в него правок понадобится любой текстовый редактор.
Файл hosts состоит из блока комментариев, строчки которого начинаются со знака #, и блока записей. Комментарии ни на что не влияют — это просто справочная информация, а записи указывают устройству, по какому IP-адресу искать в Интернете тот или иной сайт.
Изначально во втором блоке hosts присутствует единственная запись — 127.0.0.1 localhost, которая означает, что этот IP принадлежит самому девайсу. И все сайты, сопоставленные 127.0.0.1, он будет искать на самом себе.
Если вы видите в блоке записей что-то, помимо «127.0.0.1 localhost», удалите это.
После сохранения файла и перезапуска устройства ошибка Сервисов Гугл Плэй часто исчезает.
Удаление и повторное создание аккаунта Google
Способы удаления с планшета или смартфона аккаунта Google подробно описаны в другой статье на CompConfig.ru, поэтому повторяться не будем. После удаления создайте на устройстве новый аккаунт, а следом еще раз очистите кэш и данные Сервисов и связанных с ними приложений, как рассказано выше.
Переустановка Сервисов (root)
Переустановка помогает исправить ошибку, которая возникла после обновления Сервисов Gogle Play или установки неподходящей версии после ручного удаления. Скачивать подходящий вашему девайсу файл лучше отсюда, так как по ссылке собраны старые, заведомо стабильные версии (как определить свою, смотрите в разделе о причинах ошибки).
После скачивания apk-файл приложения следует поместить в каталог /system/app (/system/priv-app) или /data/app, используя тот же Root Explorer или Total Commander. Далее не забудьте дать ему разрешение на чтение и запись (на Root Explorer это делается касанием кнопки, обведенной рамкой на скриншоте, чтобы она переключилась с R/O на R/W) и запустите установку.
После перезагрузки устройства, скорее всего, ошибка вас больше не побеспокоит.
Кстати, если проблема возникла после обновления Сервисов, она может повториться, как только девайс скачает новую версию из Play Маркета. Поэтому, возможно, вам придется отключить установку его обновлений. Во всяком случае до тех пор, пока не выяснится истинный виновник ситуации.
Сброс на заводские настройки и перепрошивка
Если все ваши попытки устранить ошибку оказались безуспешными, остаются последние средства — сброс Android на заводские настройки и перепрошивка. Сброс — довольно действенное решение при всевозможных проблемах с системой, но он не окажет желаемого эффекта на телефонах и планшетах с root. Кроме того, вы потеряете личные файлы и настройки. Прибегайте к нему только на нерутированных гаджетах и только тогда, когда испробовали все более простые способы.
Функция сброса доступна через приложение «Настройки» — раздел «Система» — «Восстановление и сброс», а также через меню Recovery, методика открытия которого обычно приведена на сайтах мобильных девайсов различных марок.
Перепрошивка устройства на Андроиде равнозначна переустановке операционной системы на компьютере, то есть это самое радикальное решение из всех, что есть. Для нее не имеет значения, был на устройстве рут или нет. После перепрошивки вы получите девственно чистую систему, ошибки останутся в прошлом, но настраивать и обживать ее вам придется заново.
Во время проверки обновления для приложений в Google Play можно увидеть сообщение «Ошибка проверки обновлений». В этой статье мы расскажем вам, что вызывает данную ошибку и каким образом от нее можно избавиться в кратчайшие сроки.
Содержание
- Что вызывает «Ошибка проверки обновлений»?
- Исправление «Ошибка проверки обновлений»
- Решение №1 Очистка кеша
- Решение №2 Стереть данные
- Решение №3 Удаление обновлений
Что вызывает «Ошибка проверки обновлений»?
- Поврежденный кэш.
- Поврежденные данные приложения Google Play.
- Проблемы с Интернет-подключением на Android-устройстве.
- Недостаточное количество свободного места на Android-устройстве.
- Неполадки с установленной SD-картой.
- «Кривое» последнее обновление для приложения Google Play.
Исправление «Ошибка проверки обновлений»
Решение №1 Очистка кеша
Кэш приложения Google Play частенько вызывает проблемы при обновлении или установке прочих приложений на Android-устройство пользователя. Вам нужно избавиться от кэша GP, перезагрузить свое устройство, а затем проверьте наличие ошибки «Ошибка проверки обновлений».
Чтобы удалить кэш Google Play, сделайте следующее:
- откройте Настройки;
- перейдите в раздел «Приложения и уведомления», затем — «Приложения»;
- найдите в списке установленных приложений «Google Play Маркет» и выберите его;
- далее перейдите в «Хранилище» и нажмите на кнопку «Очистить кеш»;
- перезагрузите свое устройство.
Решение №2 Стереть данные
Если обычная очистка кеша не помогла, то можно попробовать стереть данные Google Play. Верно, вам после этого потребуется снова войти в аккаунт Google, дабы получить доступ к магазину, но это малая цена за решение неполадки.
Чтобы стереть данные Google Play, вам нужно сделать следующее:
- снова откройте Настройки;
- перейдите в «Приложения и уведомления», потом — в «Приложения»;
- найдите приложение «Google Play Маркет» и выберите его;
- далее перейдите в «Хранилище» и нажмите на кнопку «Стереть данные».
Откройте Google Play и проверьте наличие сообщения «Ошибка проверки обновлений».
Решение №3 Удаление обновлений
Возможно, вы столкнулись с проблемами обновлений приложений в Google Play из-за того, что недавно для магазина было установлено не самое «удачное» обновление. Вам нужно сбросить Google Play до начальной версии, а затем еще раз установить для него все доступные обновления.
- перейдите в Настройки своего устройства;
- пройдите путем: Приложения и уведомления→Приложения→Google Play Маркет;
- нажмите на три точки в правом верхнем углу и выберите опцию «Удалить обновления»;
- перезагрузите Android-устройство, после чего дождитесь установки всех доступных обновления для магазина.
Зайдите в Google Play и проверьте, исчезло ли сообщение «Ошибка проверки обновлений». Хочется верить, что эта статья была полезна для вас.
Не знаете, как бороться с ошибками установки или обновления приложений в Google Play? Читайте наше руководство по устранению более двух десятков ошибок.
Еще не сталкивались с ошибками, выскакивающими при установке или обновлении приложений в Google Play? Ничего, это лишь дело времени! Если вы однажды столкнетесь с непредвиденными трудностями, не стоит опускать руки. Загляните в наше руководство по борьбе с типичными ошибками!
Никто не гарантирует, что рекомендации помогут избавиться от проблем установки. Более того, неосознанные действия могут навредить, как вашему смартфону, так и личным данным, хранящимся в нем. Настоятельно рекомендую не лезть в воду, не зная броду. Хотя, по большому счету, ничего «криминального» вам делать и не придется. Поехали.
error 491 — ошибка 491
Удалите свой аккаунт Google. Для этого перейдите к настройкам смартфона, пролистайте до аккаунтов (учетных записей), войдите в профиль Google и удалите его. Перезагрузите смартфон и подключите аккаунт заново. Дальше перейдите к настройкам, войдите в меню приложений, кликните по вкладке «Все», найдите «Сервисы Google Play», последовательно нажмите «Очистить данные» и «Остановить».
error 498 — ошибка 498
Проблема связана с переполнением кэша устройства. Удалите ненужные приложения и файлы. Перезагрузите смартфон в режиме Recovery — нажмите одновременно клавишу уменьшения звука и Home (на большинстве устройств от Samsung) или клавишу уменьшения звука и питания (на большинстве других устройств). Этот режим предлагает ряд опций. Выберите «Wipe cache partition» при помощи клавиш управления звуком и подтвердите действие нажатием клавиши питания.
error 919 — ошибка 919
Решение 1. На вашем смартфоне нет свободного места. Избавьтесь от лишней музыки, видео и объемных приложений.
Решение 2. Измените настройки APN.
error 413 — ошибка 413
Если вы используете прокси-сервер, помните, что это может вызвать проблемы с работой Google Play Маркет.
Перейдите к настройкам, войдите в меню приложений, кликните по вкладке «Все», найдите «Сервисы Google Play», последовательно нажмите «Очистить данные» и «Остановить». Сделайте те же действия по отношению к приложению Google Play Маркет и очистите кэш интернет-браузера.
error 923 — ошибка 923
Удалите свой аккаунт Google и избавьтесь от ненужных приложений, которые засоряют свободное место. Далее перезагрузите телефон в режиме Recovery. Выберите «Wipe cache partition» и загрузите устройство привычным способом. Не беспокойтесь, ваши персональные данные не будут удалены. Установите аккаунт Google заново.
error 921 — ошибка 921
Попробуйте удалить кэш приложения Google Play Маркет. Если этот маневр не сработает, удалите все данные приложения Google Play Маркет, но учитывайте, что это действие удалит все выставленные ранее настройки. В крайнем случае удалите аккаунт Google, перезагрузите устройство и подключите его заново.
error 403 — ошибка 403
Обычно эта ошибка связана с использованием двух аккаунтов Google для покупки приложений на одном устройстве.
Подключитесь к Google Play Маркет с верной учетной записи. Удалите проблемное приложение. Еще раз попробуйте установить приложение, нажав кнопку «Купить».
error 492 — ошибка 492
Перейдите к настройкам, войдите в меню приложений, кликните по вкладке «Все», найдите «Сервисы Google Play», последовательно нажмите «Очистить данные» и «Остановить». Сделайте те же действия по отношению к приложению Google Play Маркет. Если проблема не исчезнет, удалите dalvik-кэш. Эта возможность доступна в режиме Recovery при наличии ROOT-прав. Если у вас нет прав суперпользователя, необходимо выполнить data wipe/factory reset. Эта опция доступна всем все в том же режиме Recovery. Будьте осторожны, это действие очистит все ваши данные на смартфоне, необходимо предварительное сохранение резервной копии информации.
error 927 — ошибка 927
Просто подождите пару минут, пока Google Play Маркет завершит процедуру обновления. Если проблема не решается, перейдите к настройкам, войдите в меню приложений, кликните по вкладке «Все», найдите «Сервисы Google Play», последовательно нажмите «Очистить данные» и «Остановить». Сделайте те же действия по отношению к приложению Google Play Маркет.
error 101 — ошибка 101
Банальное удаление лишних приложений должно помочь. В противном случае очистите данные Google Play Маркет, удалите аккаунт Google и заново войдите.
error 481 — ошибка 481
Удалите текущий аккаунт Google и используйте другой.
error 911 — ошибка 911
Решение 1. Очистите данные Google Play Маркет. Перейдите к настройкам, войдите в меню приложений, кликните по вкладке «Все», найдите «Google Play Маркет», последовательно нажмите «Остановить», «Очистить данные» и «Очистить кэш».
Решение 2. Если вы используете WiFi-соединение, требующее авторизации на веб-странице, скорее всего, возможность аутентификации исчерпана. Войдите в APN с помощью вашего мобильного браузера заново. Откройте Google Play Маркет и запустите обновление приложения еще раз. Если это не помогло, проблема кроется в самой сети WiFi.
Решение 3. Просто подключитесь к другой WiFi-сети и запустите обновление.
Способ 4. Используйте сотовую сеть для обновления вместо WiFi. Но используйте данный метод только для обновления небольших игр и приложений. Крупные обновления могут ударить по вашему карману.
error 920 — ошибка 920
Решение 1. Выключите WiFi. Включите WiFi. Запустите Google Play Маркет и запустите установку или обновление приложения.
Решение 2. Удалите аккаунт Google. Перезагрузите телефон и авторизуйтесь заново. В качестве альтернативы вы можете добавить другой аккаунт Google, запустить магазин приложений и скачать приложение.
Решение 3. Перейдите к настройкам, войдите в меню приложений, кликните по вкладке «Все», найдите «Google Play Маркет», удалите обновления, нажмите «Очистить данные» и «Очистить кэш», перезагрузите смартфон. Откройте Маркет и установите приложения.
error 941 — ошибка 941
Перейдите к настройкам, войдите в меню приложений, кликните по вкладке «Все», найдите «Google Play Маркет», нажмите «Остановить», «Очистить данные» и «Очистить кэш». Также очистите кэш и удалите данные Диспетчера загрузки. Откройте Маркет и попробуйте обновиться. Если проблема не исчезла, дополнительно попробуйте удалить обновления Google Play Маркет.
error 504 — ошибка 504
Решение 1. Перейдите к настройкам, войдите в меню приложений, кликните по вкладке «Все», найдите «Google Play Маркет», нажмите «Очистить данные» и «Очистить кэш». Повторите действия и для «Google service framework».
Решение 2. Удалите аккаунт Google. Остановите, удалите данные и кэш для Google Play Маркет, Google service framework и Диспетчера загрузок. Добавьте аккаунт Google и перезагрузите смартфон.
error 495 — ошибка 495
Решение 1. Перейдите к настройкам, войдите в меню приложений, кликните по вкладке «Все», найдите «Google Play Маркет», нажмите «Очистить данные» и «Очистить кэш». Повторите действия и для «Google service framework». Попробуйте установить обновления. Если ошибка все равно выскакивает, попробуйте сперва удалить обновления Google Play Маркет.
Решение 2. Удалите аккаунт Google. Остановите, удалите данные и кэш для Google Play Маркет, Google service framework и Диспетчера загрузок. Добавьте аккаунт Google и перезагрузите смартфон.
error rh01 — ошибка rh01
Решение 1. Перейдите к настройкам, войдите в меню приложений, кликните по вкладке «Все», найдите «Google Play Маркет», нажмите «Очистить данные» и «Очистить кэш». Повторите действия и для «Google service framework». Попробуйте установить обновления.
Решение 2. Удалите аккаунт Google. Остановите, удалите данные и кэш для Google Play Маркет, Google service framework и Диспетчера загрузок. Добавьте аккаунт Google и перезагрузите смартфон.
error rpc:s-5:aec-0 — ошибка rpc:s-5:aec-0
Решение 1. Перейдите к настройкам, войдите в меню приложений, кликните по вкладке «Все», найдите «Google Play Маркет», нажмите «Удалить обновления» и «Очистить кэш». Удалите кэш и данные для Google service framework и Диспетчера загрузок. Попробуйте установить обновления.
Решение 2. Удалите аккаунт Google. Остановите, удалите данные и кэш для Google Play Маркет, Google service framework и Диспетчера загрузок. Добавьте аккаунт Google и перезагрузите смартфон.
error -24 — ошибка -24
Решение 1 (необходим ROOT). Установите файловый менеджер, например, ROOT Manager. Во внутренней памяти перейдите к папке android/data/com.whatsapp и удалите ее. Установите whatsapp с Google Play Маркет.
Решение 2. Установите Cleanmaster. Удалите Whatsapp. Удалите остаточные файлы с помощью Cleanmaster.
Решение 3. Сделайте резервную копию приложений и данных, хранящихся на смартфоне, и сбросьте настройки устройства до заводских.
package file invalid
Решение 1. Найдите приложение в настройках устройства и удалите его кэш и данные.
Решение 2. Установите приложение с помощью веб-интерфейса Google Play Маркет.
Решение 3. Отключите WiFi и установите обновления с помощью мобильного интернета.
Решение 4. Удалите кэш и данные Google Play Маркет и Google service framework. Попробуйте обновиться. Если не сработало, удалите аккаунт Google. Перезагрузите смартфон и войдите заново в свой аккаунт Google.
installation unssuccesful error
Решение 1. Удалите приложение и установите его заново.
Решение 2. Очистите кэш Google Play Маркет.
Решение 3. Удалите обновления Google Play Маркет.
Решение 4. Отключите SD-карту перед установкой приложения.
Решение 5. Удалите папку .android_secure
error rpc:aec:0]
Удалите аккаунт Google. Удалите все синхронизированные аккаунты. Очистите данные Google Play Маркет. Перезагрузите смартфон.
RPC:S-3
Удалите аккаунт Google. Добавьте его заново или подключите другой профиль.
А какие ошибки установки приложений в Google Play встречали вы? Можете подсказать альтернативные способы решения проблем? Купить iPhone — не считается!
В статье ниже вы узнаете, как установить и обновить Play Market. Также описаны решения проблем с «Сервисы Google Play», рассказано о всех ошибках, которые могут возникнуть в процессе установки Плей Маркета и после установки.
Оглавление:
- Как обновить
- Через Плей Маркет
- Установка из стороннего источника
- Если не удалось обновить
- Ошибки, возникающие в Play Market
- Невозможность попасть в Play Market
- Ошибка с кодом RPC:S-3
- Другие ошибки, возникающие из неполадок в «Сервисы Google Play»
- Ошибка 505 при обновлении Сервисов Google Play
- Если при обновлении выскакивает Ошибка 506 и очистка кеша не помогла
- Ошибка 491
- Ошибка 413
- Ошибка 492
- Ошибка 927
- Ошибка 941
Как обновить
Мы рассмотрим два основных способа обновления сервисов:
- с помощью магазина приложений;
- без использования Play Market.
Иначе говоря, через специализированное ПО и напрямую. Также мы расскажем о ошибках, возникающих из-за неправильно работающего “Google Play-сервисы” и решение проблем с ними.
Через Плей Маркет
Этот способ не вызывает трудностей, потому как все обозначенные действия делаются довольно просто. Скорее всего, у вас уже установлен Гугл Плей – его можно найти на рабочем столе или в меню приложений. Чтобы начать скачивать приложения и устанавливать/обновлять сервисы, потребуется авторизация под аккаунтом Google – вы можете там же создать новый профиль или воспользоваться уже имеющимся.
При первом использовании смартфона система сама переносит вас на соответствующую страницу, чтобы активировать профиль или создать новый. Если же по каким-то причинам этого не произошло, и вы не знаете, как войти, следуйте инструкции:
- Зайдите в настройки устройства и найдите пункт «Аккаунты».
- Выберите опцию «Добавить аккаунт».
- Среди списка выбирайте нужный сервис, в нашем случае – «Google».
- Произведётся проверка вашего устройства, после чего остаётся последний шаг – заполнение данных профиля.
После выполнения входа вы сможете пользоваться всеми описанными выше функциями и выполнить апдейт сервисного ПО.
Обновления из магазина приложений можно разделить на два вида:
- автоматические, проводимые системой и самим Play Market;
- пользовательские, совершаемые вами лично.
В первом случае, если вы ставили галочку напротив функции «автообновление» в настройках Маркета, новые версии установленных приложений будут скачиваться и устанавливаться системой автоматически. Обычно процесс обновления происходит сразу же при подключении быстрого интернет-соединения – Wi-Fi или же пока пользователь сам не зайдёт в магазин.
Для того чтобы включить функцию автообновления, нужно зайти в Плей Маркет, и пошагово выполнить инструкцию:
- Откройте боковую вкладку главного меню Маркета с помощью свайпа вправо и зайдите в пункт «Настройки».
- В открывшемся окне в первую очередь покажутся общие настройки, где и находится пункт «Автообновление».
- Нужно настроить опцию, поменяв значение на «Всегда» или «Только через Wi-Fi».
К пункту «Всегда» стоит отнестись осторожно, потому как в следующий раз, при подключении к мобильному Интернету, Google Play начнёт скачивать ресурсоёмкие обновления приложений. Такое автоматическое скачивание может привести к исчерпанию доступных мегабайт интернета, превышению трафика и, тем самым, к лишним тратам.
Теперь, настроив функцию автообновления, система сразу после подключения к Wi-Fi начнёт обновлять существующее ПО, включая сервисные приложения и Google Play Services. Если же у вас нет желания или времени устанавливать все имеющиеся апдейты, можете самостоятельно дать команду Маркету загрузить новую версию именно Google. Для этого необходимо произвести установку вручную:
- Введите в поиске Маркета «Сервисы Google».
- На странице приложения нажмите на кнопку «Обновить».
Если этой функции нет, и вы видите только варианты «Удалить» и «Открыть», значит у вас уже имеется самая последняя версия сервисного ПО. В таком случае обновление не требуется.
В новых версиях Android сервисы нельзя найти вручную – это решение самого разработчика. Если вы не можете найти нужное ПО, вам стоит воспользоваться другими способами или же скачать для этого специальные утилиты в магазине приложений. При наличии новых версий система может оповестить вас об этом соответствующим уведомлением в статус-баре. При нажатии на него вас автоматически перенесут на страницу с загрузкой и попросят обновиться.
Установка из стороннего источника
Это крайний случай и к нему стоит обращаться, если по каким-то причинам ваш стандартный Play Market не работает должным образом либо смартфон остался без интернета, и вы не смогли выполнить обновление через предыдущий способ. Решить проблему всегда можно, скачав бесплатный APK файл и проведя его установку. Скачивание можно произвести и через компьютер, после чего файл следует перенести на телефон по Bluetooth или через USB-кабель.
Перед тем, как проводить установку без Play Market, нужно обратить внимание на источник, с которого вы собираетесь устанавливать/обновлять сервисы. Некоторые сайты могут предлагать файлы APK с вирусом, поэтому для обеспечения безопасности лучше проверить инсталлятор на наличие угроз. После успешной проверки и сообщения об отсутствии вредителей, можно начинать процесс установки.
Инсталлировать программу вы не сможете, если на вашем устройстве запрещена установка приложений из непроверенных источников. Для продолжения необходимо:
- Зайти в настройки смартфона или планшета.
- Зайти во вкладку «Приложения» или «Безопасность».
- Поставить галочку напротив «Неизвестные источники».
После этого вы сможете запустить APK-файл без ошибок. Соглашайтесь со всеми пунктами установки и ожидайте, когда процесс инсталляции подойдёт к концу. По завершении в меню приложений вы сможете увидеть значок от Google Services.
Если не удалось обновить
В случае если у вас возникли проблемы с установщиком в системе Андроид или же появилась ошибка при получении данных с сервера, мы предлагаем вам произвести очистку программы Гугл-сервисов.
Для этого необходимо:
- Открыть свойства приложения в «Настройки» — «Приложения».
- Нажать на кнопку «Остановить».
- Зайти в окно «Управление местом».
- Выбрать опцию «Удалить все данные».
После этого действия с устройства удалится вся информация, которую хранила программа для своей работы. Чтобы продолжить пользоваться сервисами, вам будет необходимо снова пройти авторизацию в Google. Тем самым вы сможете восстановить удалённые конфиденциальные данные.
Также перед установкой проверьте, чтобы внутреннего хранилища хватило для обновления. Если не хватает памяти на устройстве, инсталляция завершится с ошибкой.
Ошибки, возникающие в Play Market
Невозможность попасть в Play Market
Невозможность попасть в Play Market нередко возникает из-за проблем с аккаунтом пользователя. Возможно, вы недавно сменили пароль почтового ящика gmail.com, к которому привязан ваш профиль, или произошел сбой на сервере Google, и Android перестал вас распознавать.
Чтобы восстановить доступ к аккаунту, подключите планшет или телефон к Интернету (через SIM-карту или по Wi-Fi), зайдите в «Параметры» и откройте раздел учетных записей. На скриншоте ниже показано, как выглядит проблема синхронизации Gmail.
Если вы видите такую же картину, откройте меню этого раздела и коснитесь пункта «Синхронизировать сейчас».
Ошибка с кодом RPC:S-3
Если при попытке обновления появляется сообщение с кодом «RPC:S-3», необходимо удалить существующий аккаунт Google, создать новую страницу и привязать её к телефону.
После удаления учетной записи все файлы, номера телефонов, настройки останутся без изменений:
- Откройте меню приложений и кликните на «Настройки»;
- В открывшемся окне найдите поле «Учетные записи…» и кликните на него. Выберите используемый профиль, который нужно удалить;
- В новом окне нажмите на клавишу дополнительных параметров – она расположена в правом верхнем углу. В выпадающем списке кликните на «Удалить запись».
Для завершения действия подтвердите удаление. Рекомендуем перезагрузить устройство, чтобы все настройки вступили в силу и не возникло сбоя.
Другие ошибки, возникающие из неполадок в «Сервисы Google Play»
Ошибка 505 при обновлении Сервисов Google Play
Устанавливаем сторонний файловый менеджер (например ES File Explorer) и предоставляем ему рут права.
Идем по пути system/priv-app/ и удаляем папки: GmsCore, Phonesky.
Загружаемся в рекавери и ставим Gapps
Если при обновлении выскакивает Ошибка 506 и очистка кеша не помогла
Заходите в НастройкиПриложенияВсе: для Google Play Маркет, Google Services Framework и Сервисы Google Play выполните: остановить, удалить данные, удалить обновления, очистить кэш.
Заходите в НастройкиАккаунтыGoogle: в настройках синхронизации аккаунта уберите все галочки.
Перезагрузите устройство.
Сразу же после перезагрузки заходите в НастройкиАккаунтыGoogle и ставите галочки обратно (при появлении Ошибка синхронизации не обращаете внимания).
Перезагрузите устройство.
Ошибка 491
Для того чтобы исправить данную ошибку вам нужно проделать следующие действия: перейдите в настройки Андроид устройства, найдите учетную запись от гугл и удалите ее, далее перезагрузите мобильный гаджет – смартфон или планшетный компьютер. После перезагрузки, вам нужно снова добавить учетную запись. Открываем Инструмент “Сервисы Google Play” и нажимаем – очистить данные – остановить.
Ошибка 413
Откройте “Сервисы Google Play” и нажимаем – очистить данные – остановить. Далее почистите кэш вашего браузера. Ошибка должна быть устранена.
Ошибка 492
Проделайте те же шаги, что мы описали в предыдущем пункте.
Ошибка 927
При возникновении данной ошибка, все, что вам нужно сделать – дождаться пока Google Play завершит обновление. Потом, если ошибка не исчезла, вам нужно войти в “Сервисы Google Play” выполнить – очистить данные – остановить.
Ошибка 941
Откройте “Сервисы Google Play” далее выполнить – очистить данные – остановить, потом – очистить кэш. После чего вам нужно очистить данные и кэш в диспетчере загрузок.
Источники: 1, 2, 3.
Приложение Google Play и другие приложения Android можно обновлять по одному, все вместе или автоматически. Обновление приложений до последней версии улучшает их безопасность и стабильность и дает доступ к новым функциям.
Важно!
- Если обновление устраняет серьезную уязвимость системы безопасности, оно может быть установлено вне зависимости от настроек устройства (по усмотрению Google). Дополнительную информацию можно найти в Условиях использования Google Play.
- Если вы используете Google Play на устройстве Chromebook, прочитайте о том, как обновлять приложения.
Как обновлять приложения Android
- Откройте приложение Google Play
.
- В правом верхнем углу экрана нажмите на значок профиля.
- Выберите Управление приложениями и устройством. Приложения, которые можно обновить, будут собраны в разделе «Доступны обновления».
- Нажмите Обновить.
Как обновить Google Play
Как включить автоматическое обновление для всех приложений Android
Примечание. Если на устройстве возникла ошибка при входе в аккаунт, приложения могут не обновляться автоматически.
Как включить автоматическое обновление для отдельных приложений Android
- Откройте приложение Google Play
.
- В правом верхнем углу экрана нажмите на значок профиля.
- Выберите Управление приложениями и устройством.
- Нажмите Управление.
- Выберите приложение, для которого хотите настроить автоматическое обновление.
- На странице сведений коснитесь значка «Ещё»
.
- Включите параметр Автообновление.
Теперь приложение будет обновляться автоматически. При желании вы можете отключить Автообновление.
Примечания
- Некоторым приложениям при обновлении могут потребоваться новые разрешения. В этом случае откроется окно для подтверждения.
- В некоторых случаях для обновления приложения может понадобиться перезапустить устройство.
- Чтобы найти определенное приложение, нажмите Управление приложениями и устройством
Управление.
- Если приложение можно обновить, на странице сведений о нем будет доступна кнопка «Обновить».