Если файл не открывается, причина может заключаться в следующем:
- Владелец не предоставил вам разрешения на просмотр файла.
- Вы вошли в аккаунт Google, не имеющий доступа к файлу.
- Разрешение на просмотр файла отозвано.
Запросите доступ к файлу
- Откройте нужный файл.
- На странице «Требуется разрешение» нажмите Запросить разрешение на доступ.
- Как только владелец одобрит ваш запрос, вы получите уведомление по электронной почте.
Совет. Если доступ к файлу нужен вам немедленно, запросите его у владельца файла напрямую.
Смените аккаунт Google
Возможно, этот файл доступен в другом вашем аккаунте Google (если он у вас есть).
Чтобы войти в другой аккаунт, выполните следующие действия:
- Откройте нужный файл.
- На странице «Требуется разрешение» нажмите Сменить аккаунт.
- Войдите в другой аккаунт Google и попробуйте открыть файл ещё раз.
Другие возможности
Если вы по-прежнему не можете открыть файл или папку, посетите форум Google Диска.
Как исправить ошибки Google Диска?
2. Попробуйте некоторые из самых фундаментальных стратегий решения проблем. Первое, что вы должны сделать, это проверить подключение к Интернету…. Шаг 2: Проверьте версию вашего браузера. … Очистите кеш в вашем веб-браузере на третьем шаге. Шаг 5: Включите и выключите автономный доступ. … Проверьте программное обеспечение для сканирования на вирусы, прежде чем переходить к шагу 6… Шаг 7. Проверьте настройки прокси-сервера и брандмауэра на вашем устройстве (дополнительно)
Почему моя загрузка на Google Диск не удалась?
Тот факт, что имена файлов, которые вы хотите загрузить, содержат специальные символы, такие как:,, >,? В результате вы можете устранить проблему, проверив имя файла. Кроме того, если вы обнаружите какие-либо из этих уникальных символов, вам нужно будет удалить их, а затем повторно загрузить файл на Google Диск.
Могу ли я загрузить папку с подпапками на Google Диск?
Скоро будет запущен Google Диск. Просто выберите параметр «Загрузить папку» после нажатия кнопки «Создать». Если вы используете Chrome и видите параметр «Включить загрузку папки», вам необходимо убедиться, что у вас установлена самая последняя версия Chrome. Выберите папку или папки, которые вы хотите загрузить. Содержимое этой папки, включая все ее файлы и подпапки, также будет загружено.
Можно ли загружать файлы и папки на Google Диск?
Загрузка файлов и папок У вас есть возможность загружать файлы в общие или личные папки. Перейдите на drive.google.com на компьютере, который вы используете. Вы можете загружать файлы или целые папки. Выберите файл или папку, которые вы хотите загрузить, и нажмите «Открыть».
ошибка гугл диска при доступе к содержимому папки
Есть ли проблема с Google Диском?
В настоящее время Drive.google.com находится в сети и доступен для нас.
Как сбросить настройки Google Диска?
Следующие шаги покажут вам, как перезапустить Google Диск для рабочего стола в Windows: При использовании Windows выберите меню «Пуск» в строке меню. Найдите на своем компьютере программу под названием «Google Диск» или «Диск File Stream». Для начала выберите программу. Задержите дыхание на 20-30 секунд. Google Диск перезагрузится, и вы снова получите доступ ко всем своим файлам на рабочем столе.
Насколько большой файл я могу загрузить на Google Диск?
Каждый отдельный пользователь имеет дневной лимит в 750 ГБ, который можно загрузить на «Мой диск» и на все общие диски вместе взятые. Пользователи, достигшие лимита в 750 ГБ или загрузившие файл размером более 750 ГБ, не смогут загружать дополнительные файлы в этот день. Текущие загрузки будут успешно завершены.
Почему файлы не загружаются?
Если вы увидели сообщение «Ошибка загрузки», это означает, что медиафайл, который вы пытались загрузить, не попал в нашу систему. Возможно, загрузка вашего файла не удалась из-за сбоя в используемом вами интернет-соединении или из-за того, что вы случайно ушли со страницы, на которой находились. Просто повторите попытку загрузки файла, чтобы решить эту проблему.
ошибка гугл диска при доступе к содержимому папки
Что такое кеш в Google Диске?
Когда это происходит, на помощь приходит функция, известная как кэш документов. Эта функция будет кэшировать файлы документов, чтобы документы загружались быстрее. Загрузка любого документа, сохраненного на Google Диске, занимает всего несколько секунд, что является удобной функцией, позволяющей сэкономить не только данные, но и время.
Как сбросить настройки Google Диска на телефоне?
Перезагрузите приложение. Если вы проведете пальцем вниз по приложению Google Диска, оно обновится. Проведите пальцем вниз от верхней части экрана, чтобы обновить приложение, если у вас возникли проблемы с загрузкой файла или если вы не видите новых файлов.
Как вы обновляете Google Диск?
Чтобы обновить файлы Диска, щелкните правой кнопкой мыши нужный файл и выберите параметр «Управление версиями». Чтобы загрузить новую версию, выберите файл на своем компьютере после нажатия кнопки Загрузить новую версию. Нажмите кнопку «Закрыть», когда загрузка новой версии будет завершена.
Как повторно подключить Google Диск?
При использовании Windows выберите меню «Пуск» в строке меню. Найдите программу, которая называется «Google Диск» или «Файловый поток Диска». Для начала выберите программу. Подождите 20 секунд. Google Drive File Stream перезагрузится, и вы должны восстановить доступ к своим файлам.
ошибка гугл диска при доступе к содержимому папки
Как сбросить настройки Google Диска на телефоне?
Перезагрузите приложение Приложение Google Диск будет автоматически обновляться всякий раз, когда вы проводите пальцем вниз по экрану. Проведите пальцем вниз от верхней части экрана, чтобы обновить приложение, если у вас возникли проблемы с загрузкой файла или если вы не видите новых файлов.
Как вы обновляете Google Диск?
Обновить файлы Диска Щелкните файл правой кнопкой мыши и выберите Управление версиями. Чтобы загрузить новую версию, выберите файл на своем компьютере после нажатия кнопки Загрузить новую версию. Нажмите кнопку «Закрыть», когда загрузка новой версии будет завершена.
Как повторно подключить Google Диск?
При использовании Windows выберите меню «Пуск» в строке меню. Найдите программу, которая называется «Google Диск» или «Файловый поток Диска». Для начала выберите программу. Подождите 20 секунд. Google Drive File Stream перезагрузится, и вы должны восстановить доступ к своим файлам.
Как сбросить настройки Google Диска на телефоне?
Перезагрузите приложение Приложение Google Диск будет автоматически обновляться всякий раз, когда вы проводите пальцем вниз по экрану. Проведите пальцем вниз от верхней части экрана, чтобы обновить приложение, если у вас возникли проблемы с загрузкой файла или если вы не видите новых файлов.
ошибка гугл диска при доступе к содержимому папки
Как вы обновляете Google Диск?
Чтобы обновить файлы Диска, щелкните правой кнопкой мыши нужный файл и выберите параметр «Управление версиями». Нажмите Загрузить новую версию и выберите файл на своем компьютере. Нажмите кнопку «Закрыть», когда загрузка новой версии будет завершена.
Как повторно подключить Google Диск?
При использовании Windows выберите меню «Пуск» в строке меню. Найдите программу, которая называется «Google Диск» или «Файловый поток Диска». Для начала выберите программу. Подождите 20 секунд. Google Drive File Stream перезагрузится, и вы должны восстановить доступ к своим файлам.
На чтение 6 мин. Просмотров 784 Опубликовано 03.09.2019
Окно ошибки «Отказ в доступе к папке» в Windows гласит: « Вам нужно разрешение для выполнения этого действия ». Это окно может открыться, если вы попытаетесь изменить содержимое папки, для которой у вас нет полных прав доступа к каталогу. даже в учетной записи администратора. Итак, Windows заявляет, что вам нужно разрешение на изменение содержимого каталога Google Drive? Если это так, это несколько возможных исправлений для папки облачного хранилища.
Содержание
- Как исправить ошибку «Вам нужно разрешение для выполнения этого действия» в Google Диске/Резервном копировании и Синхронизации для Windows
- 1. Убедитесь, что другое программное обеспечение не использует тот же файл или папку Google Drive
- 2. Добавьте Unlocker в Windows
- 3. Перезагрузите Google Диск
- 4. Проверьте разрешения папки Google Drive
- 5. Настройте пакетный файл, чтобы стать владельцем каталога на Google Диске.
Как исправить ошибку «Вам нужно разрешение для выполнения этого действия» в Google Диске/Резервном копировании и Синхронизации для Windows
- Убедитесь, что другое программное обеспечение не использует тот же файл или папку Google Диска
- Добавить Unlocker в Windows
- Перезапустите Google Диск
- Проверьте разрешения папки Google Drive
- Настройте пакетный файл, чтобы стать владельцем каталога на Google Диске
1. Убедитесь, что другое программное обеспечение не использует тот же файл или папку Google Drive
Другая программа или процесс может использовать файл или подпапку Google Диска. Например, другая утилита может выполнять резервное копирование файла или подпапки. Затем также откроется окно «Отказ в доступе к папке», когда вы попытаетесь изменить содержание Google Диска. Если это так, закройте все открытые программы на панели задач и проверьте другие программные процессы с помощью диспетчера задач следующим образом.
- Вы можете открыть диспетчер задач, щелкнув правой кнопкой мыши панель задач Windows и выбрав Диспетчер задач .
-
Затем вы можете выбрать стороннее программное обеспечение, указанное в разделе Фоновые процессы. Так что выберите фоновый процесс, чтобы закрыть там.
- Теперь нажмите кнопку «Завершить задачу», чтобы закрыть выбранные процессы.
2. Добавьте Unlocker в Windows
Unlocker – это сторонняя программа, которая сообщает пользователям, какое программное обеспечение и процессы удерживают блокировку другой папки или файла. Нажмите Загрузить на странице программы Unlocker Softpedia, чтобы сохранить установщик в Windows, которая устанавливает некоторые дополнительные программы, если вы не выберете опцию Дополнительно . После установки щелкните правой кнопкой мыши папку GD и выберите новый параметр Unlocker в контекстном меню. Может открыться окно, показывающее, какое программное обеспечение и процессы блокируют Google Диск. Нажмите кнопку Разблокировать все в окне разблокировки, чтобы закрыть программное обеспечение и процессы.
3. Перезагрузите Google Диск
Когда вы закроете все остальные программы на панели задач и несколько других программ, перечисленных в разделе «Фоновые процессы» в Диспетчере задач, перезапустите Google Диск. Поэтому щелкните правой кнопкой мыши значок Google Диска на панели задач и выберите Выйти из Google Диска . Затем снова запустите клиентское программное обеспечение Google Drive.
4. Проверьте разрешения папки Google Drive
Возможно, Windows отказывает вам в доступе к папке, поскольку у вашей учетной записи пользователя нет необходимых разрешений для папки на Google Диске. Ваша учетная запись пользователя должна иметь полное право доступа к папке на Google Диске. Вот как вы можете проверить права доступа к папке и, если необходимо, взять ее в свои руки в Windows 10.
- Во-первых, вы должны открыть проводник, щелкнуть правой кнопкой мыши папку Google Drive и выбрать Свойства .
-
Перейдите на вкладку «Безопасность» в окне «Свойства».
-
Нажмите кнопку Дополнительно , чтобы открыть окно, показанное на снимке ниже.
- Ваша учетная запись Windows, указанная там, должна иметь разрешение на полный доступ к папке, подпапке и файлам на Google Диске. Если этого не произойдет, вам придется взять на себя ответственность за папку для полного доступа.
- Нажмите кнопку Изменить в окне «Дополнительные параметры безопасности», чтобы открыть окно «Выбрать пользователя или группу».
-
Нажмите кнопку Дополнительно в окне выбора пользователя или группы.
- Затем нажмите Найти сейчас , выберите свою учетную запись в результатах поиска и нажмите ОК .
- Вам также следует нажать кнопку ОК в окне «Выбрать пользователя или группу» и нажать кнопку Применить .
- Затем вы можете выбрать параметр Заменить владельца для подконтейнеров и объекта в окне «Дополнительные параметры безопасности и настройки», чтобы также изменить владельца всех подпапок и файлов в каталоге GD.
- Чтобы предоставить полный доступ к учетной записи нового владельца, перейдите на вкладку «Разрешения» в окне «Дополнительные параметры безопасности и настройки» папки Google Диска.
-
Нажмите кнопку Добавить , чтобы открыть окно ввода разрешений.
-
Затем нажмите Выбрать руководителя , чтобы открыть окно «Выбрать пользователя или группу».
- Нажмите кнопку Дополнительно , выберите свою учетную запись, как и раньше, и нажмите ОК .
- Выбранная учетная запись пользователя теперь будет находиться в текстовом поле «Выбрать имя пользователя или группы». Нажмите кнопку ОК в окне выбора пользователя или группы.
- Теперь вам нужно установить флажок Полный доступ в окне ввода прав доступа и нажать ОК .
- Нажмите кнопки Применить и ОК в окне расширенных настроек безопасности.
5. Настройте пакетный файл, чтобы стать владельцем каталога на Google Диске.
Есть немного более быстрый способ стать владельцем каталога Google Drive, если Windows не распознает разрешения для папок. Вместо этого вы можете настроить пакетный файл с помощью Блокнота, который будет делать то же самое. Это как настроить пакетный файл для вступления во владение.
-
- Введите ‘Блокнот’ в поле поиска Cortana и выберите, чтобы открыть этот текстовый редактор.
-
Скопируйте и вставьте следующий текст в Блокнот с помощью горячих клавиш Ctrl + C и Ctrl + V.
-
SET DIRECTORY_NAME = «C: Locked Directory»
ВЗЯТЬ/f% DIRECTORY_NAME%/r/d y
ICACLS% DIRECTORY_NAME%/предоставить администраторам: F/t
PAUSE
-
SET DIRECTORY_NAME = «C: Locked Directory»
- Удалите C: Locked Directory и замените его фактическим путем к папке на Google Диске.
- Нажмите Файл> Сохранить как, чтобы открыть окно Сохранить как.
- Выберите «Все файлы» в раскрывающемся меню «Тип файла».
- Введите «Take Ownership.bat» в поле «Имя файла».
- Нажмите Сохранить, чтобы сохранить ваш пакетный файл, а затем вы можете запустить пакет из проводника.
Так что это несколько способов исправить ошибки доступа к Google Диску и любой другой папке или файлу в Windows. Тогда вы сможете изменить папку по мере необходимости. Эта статья о Windows Report также содержит дополнительную информацию о том, как вы можете стать владельцем папки.
Примечание редактора . Этот пост был первоначально опубликован в январе 2017 года и с тех пор был полностью переработан и обновлен для обеспечения свежести, точности и полноты.
В этой короткой инструкции покажу, что значит ошибка «квота совместного доступа превышена» (Гугл диск) при попытке предоставить доступ к папке или любому файлу (документ, таблица, презентация) другому пользователю и что делать.
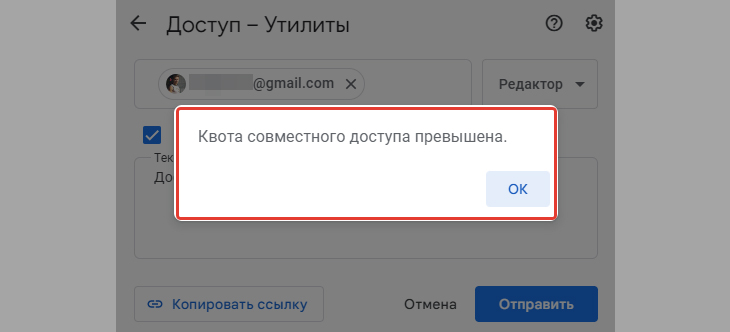
Устраняется проблема буквально за 5 минут, в несколько кликов и нет ничего сложного. Просто следуйте за мной по шагам. А если останутся вопросы, не стесняйтесь задавать мне внизу страницы в комментариях 😊
«Квота совместного доступа превышена» (Гугл диск), что это значит?
На самом деле такое сообщение в окне настроек прав доступа к объектам Google Drive — обычный глюк (баг) Гугла.
Потому что появляется она невпопад. Например, на совершенно новой, чистой учетной записи с подтвержденным телефоном и указанным резервным адресом электронной почты. Где еще ничего не загружено и доступ никому не предоставлен, а значит достижение любых лимитов исключено.
Возможно разработчики об этом знают, но еще не исправили.
Как исправить ошибку «Квота совместного доступа превышена»
Решение предельно простое — добавить другого пользователя (которому хотите предоставить доступ к файлу на диске) в свой список контактов гугла.
Перейдите в сервис контактов Google по ссылке https://contacts.google.com/ Ниже покажу как попасть туда альтернативным способом на всякий случай.
Действия по пунктам:
- Нажмите кнопку «Новый контакт» или «+» и открывшемся меню выберите «Создать контакт».
- Заполните основные поля «Имя», «Фамилия», «Эл. почта». В последнем укажите тот gmail адрес пользователя, которому будете давать доступ к файлу или папке. Крайне важно указать почту правильно, потому что именно в этом вся суть исправления ошибки!
- Щелкните «Сохранить».
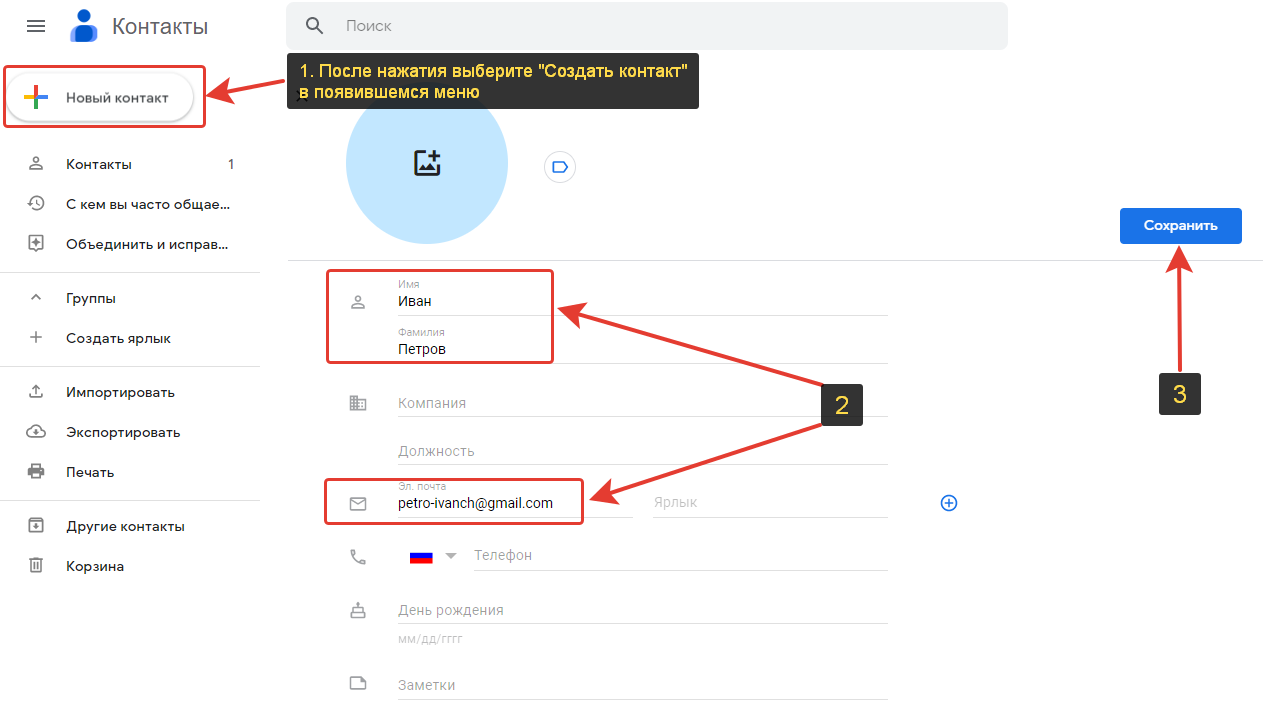
Теперь обновите страницу с файлом или открытой папкой гугл диска, перейдите заново в параметры редактирования доступа и укажите снова нужного пользователя. В результате, нажав кнопку сохранения доступа ошибки про превышение квоты больше не появится.
Поздравляю! 😊 Если все получилось, пожалуйста, напишите комментарий внизу страницы, чтобы я понимал, все ли понятно пояснил, не возникло ли вопросов по ходу.
Если вдруг ссылка выше на страницу контактов Google не работает, то вот второй вариант попасть туда:
- Находясь либо на самом гугл диске, либо в любой таблице / документе / презентации, кликните по значку (фото) аккаунта в правом верхнем углу;
- Во всплывающем окне нажмите «Управление аккаунтом Google»;
- В колонке слева перейдите в «Настройки доступа»;
- Пролистайте страницу и откройте раздел «Контакты».
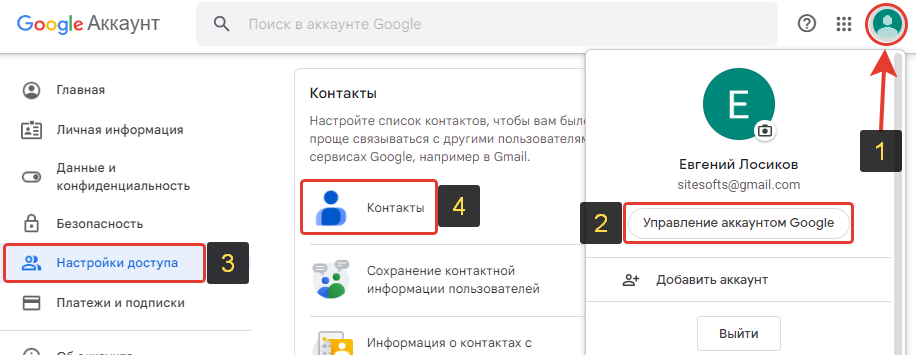
Основные выводы
Столкнувшись однажды с этой ошибкой «Квота совместного доступа превышена» при использовании нового аккаунта Google, я не сразу понял как это исправить. А в интернете до сих пор предлагаются ответы совершенно по другой проблеме, связанной с лимитами на скачивание, хотя уже прошло много времени… Как будто кроме меня с описываемой проблемой никто не встречался.
Ограничения здесь не причем, хотя у облачного диска Google они есть и попасть на них еще нужно умудриться. Например, максимальный объем скачанных файлов с диска за день — 750 гб.
Если остались вопросы, пишите, пожалуйста, мне в комментариях внизу. В радостью отвечу! 😊 И буду рад если напишете, помогла вам инструкция в целом или у вас вовсе был другой вопрос по которому вы нашли эту заметку.
Google Диск — одна из самых популярных онлайн-платформ облачных хранилищ, где вы можете хранить файлы, делиться ими и синхронизировать их между устройствами с помощью учетной записи Google. Хотя используя Гугл Диск а загрузка или скачивание файлов или папок довольно проста для всех, иногда бывает, что пользователи не могут получить доступ к какому-либо конкретному файлу. Многие пользователи начали сообщать, что не могут щелкнуть, чтобы открыть папки или файлы на Google Диске, что очень расстраивает. Теперь, если вы также являетесь одной из жертв, вам следует изучить некоторые из возможных обходных путей ниже, которые могут полностью решить эту проблему.
По мнению многих пострадавших пользователей Google Диска, простой двойной щелчок по файлам / папкам по какой-то причине не открывает контент. Хотя иногда, даже если пользователи могут попасть в папку на Google Диске, после попытки открыть подпапку или файл, Google Диск в конечном итоге начинает зависать, и пользователи больше не могут открывать Папка. Самое интересное, что во время этого беспорядка панель поиска диска и боковая панель по-прежнему работают как шарм.
Даже очистка кеша браузера, файлов cookie или данных о просмотре не помогает решить эту проблему. Также стоит упомянуть, что одна и та же проблема возникает в нескольких веб-браузерах и на нескольких компьютерах, что снова очень раздражает. Но проблема, похоже, возникает у ограниченного числа пользователей Google Driver, а не у всех одновременно. Если вы также столкнулись с той же проблемой, ознакомьтесь с этим руководством по устранению неполадок.
Содержание
-
1 Исправлено: не удается нажать, чтобы открыть папки или файлы на Google Диске
- 1.1 1. Используйте Google Drive File Stream
- 1.2 2. Попробуйте выйти и войти
- 1.3 3. Открыть файл другим способом
- 1.4 4. Очистить кеш браузера
- 1.5 5. Отключить расширения браузера
- 1.6 6. Обновить браузер
- 1.7 7. Получить доступ для открытия файла
- 1.8 8. Попробуйте использовать другую учетную запись Google
- 1.9 9. Создайте новый профиль Chrome
Исправлено: не удается нажать, чтобы открыть папки или файлы на Google Диске
К счастью, есть несколько возможных обходных путей, которые должны сработать для вас, потому что многие затронутые пользователи уже получили пользу от любого из них.
1. Используйте Google Drive File Stream
Таким образом, поток файлов Google Диска буквально позволяет вам напрямую передавать файлы или папки с Google Диска на ваш ПК или Mac без каких-либо проблем. Он также предлагает освободить дисковое пространство и пропускную способность сети. Поскольку файлы на диске хранятся непосредственно в облачном хранилище, любые изменения будут автоматически обновляться везде и очень быстро.
Так что, если у вас возникли проблемы с загрузкой или загрузкой файлов или папок на Google Диске или если процесс открытия файла не работает, попробуйте использовать Клиент Google Диска на компьютере без секунды подумал. Чтобы установить или развернуть Клиент Google Диска на Windows или Mac, следуйте подробным инструкциям. Справочное руководство администратора Google Workspace здесь. Кроме того, вы можете удалить или переустановить Клиент Google Диска на своем компьютере.
2. Попробуйте выйти и войти
Похоже, что несколько пользователей легко исправили проблему, из-за которой файл не открывался на Google Диске, просто выйдя из своей учетной записи и снова войдя в нее. Большинство из нас делают этот трюк практически со всем, что связано с онлайн-аккаунтом или системой профилей. Итак, попробуйте. Сделать это:
- Откройте страницу Google Диска в своем браузере.
- Убедитесь, что вы уже вошли в него.
- Сначала нажмите Ctrl + F5 чтобы полностью обновить страницу независимо от кеша браузера. Если эта уловка решит проблему, вам не нужно выходить из учетной записи.
- Но если это не помогло, попробуйте выйти из своей учетной записи и снова войти в нее. Просто нажмите на значок профиля в правом верхнем углу> Нажмите ‘Выход’ или же «Выйти из всех аккаунтов».
- Как только все будет сделано, закройте браузер и откройте его снова.
- Наконец, откройте страницу Google Диска и войдите в свою существующую учетную запись, чтобы проверить наличие проблемы.
3. Открыть файл другим способом
Хотя некоторых пользователей может раздражать каждый раз выполнять трюк, это может, по крайней мере, позволить вам открыть файл / папку.
- Так, щелкните правой кнопкой мыши в файле или папке на Google Диске.
- Нажмите на ‘Посмотреть детали’ > Информация о файле появится справа.
- Теперь все, что вам нужно сделать, это просто нажать на имя файла сверху, чтобы попасть в него.
Всегда делать это странно, но полезно. Вы можете попробовать другие методы решения проблемы.
4. Очистить кеш браузера
Излишне говорить, что простая очистка кеша браузера Chrome или любого другого кеша браузера и отключение расширений может полностью решить множество проблем. Здесь мы поделились методом браузера Chrome. Если вы используете другой браузер, действия должны быть почти такими же. Для этого:
- Откройте Chrome браузер> Щелкните Меню (значок трех вертикальных точек) с правой верхней стороны.
- Теперь наведите указатель мыши на Дополнительные инструменты поле, чтобы развернуть раскрывающийся список.
- Нажмите на Очистить данные просмотра.
- Далее под Базовый вкладку, выберите Временной диапазон в соответствии с вашими предпочтениями.
- Затем установите флажок История просмотров, Файлы cookie и другие данные сайта, Кэшированные изображения и файлы выбрать их.
- Нажмите на Очистить данные.
- После этого перезапустите браузер Chrome.
- Наконец, войдите в свою учетную запись Google Диска, чтобы снова проверить проблему.
5. Отключить расширения браузера
Отключение всех расширений браузера (в основном в Chrome) может исправить несколько проблем с открытием, загрузкой, загрузкой файлов, доступом к любому сайту и т. Д. Например, здесь мы используем браузер Chrome.
- Запустить Хром браузер> Щелкните Меню (значок трех вертикальных точек) в правом верхнем углу интерфейса браузера.
- Теперь наведите указатель мыши на Дополнительные инструменты поле, чтобы развернуть раскрывающийся список.
- Нажмите на Расширения > Отключите все расширения по отдельности, отключив переключатели.
- Затем закройте браузер и снова откройте его.
- Наконец, попробуйте снова запустить браузер и проверьте, не открывается ли файл Google Диска.
6. Обновить браузер
Обновление браузера Chrome или любого другого браузера, который вы используете на своем компьютере, должно полностью решить множество проблем. Например, здесь мы используем браузер Chrome. Сделать это:
- Открыть Гугл Хром браузер> Щелкните Меню (значок трех вертикальных точек) с правой верхней стороны.
- Теперь нажмите на Настройки > Выбрать О Chrome из левой панели.
- Он автоматически проверит наличие доступных обновлений. Если доступно обновление, оно также автоматически загрузит и установит обновление.
- Наконец, перезапустите браузер и проверьте, не возникает ли проблема с Google Диском.
7. Получить доступ для открытия файла
Также возможно, что вы пытаетесь открыть файл или папку, которые являются личными или неавторизованными. Иногда файлы на Google Диске не доступны всем, что также может привести к тому, что невозможно щелкнуть, чтобы открыть папки или файлы на Google Диске.
- Прежде всего, вы должны попробовать открыть файл на Google Диске.
- Если отображается сообщение об отправке запроса на доступ, нажмите значок «Отправить» на странице «Запрос доступа».
- Владелец файла получит ваш запрос по почте.
- Если владелец одобрит ваш запрос, вы легко сможете открыть или скачать файл.
8. Попробуйте использовать другую учетную запись Google
- Откройте страницу Google Диска в своем браузере.
- Щелкните значок профиля в правом верхнем углу экрана.
- Перейдите на свой адрес электронной почты и щелкните значок стрелки вниз.
- Нажмите Добавить учетную запись и введите другие учетные данные Gmail, чтобы войти в нее.
- После этого проверьте, можете ли вы открыть файл / папку на Google Диске или нет.
9. Создайте новый профиль Chrome
Попробуйте использовать другой профиль Chrome в браузере Chrome, чтобы проверить, возникает ли проблема. Иногда возможно, что ваш профиль Chrome вызывает проблемы с файлами или открытием сайтов.
- Запустить Браузер Chrome > Щелкните по Профиль значок в правом верхнем углу.
- Нажми на + Добавить option> Просто введите свои данные, чтобы создать профиль. (Введите имя, выберите аватар и нажмите на Создать ярлык на рабочем столе для этого пользователя флажок)
- Когда закончите, нажмите Добавить и закройте браузер Chrome.
- потом двойной щелчок на ярлыке профиля на рабочем столе, чтобы открыть новую вкладку браузера.
- Наконец, проверьте проблему еще раз.
Вот и все, ребята. Надеемся, вы нашли это руководство полезным. Не стесняйтесь спрашивать в комментарии ниже для дальнейших запросов.
Субодх любит писать контент, будь то технический или другой. Проработав год в техническом блоге, он увлекается этим. Он любит играть в игры и слушать музыку. Помимо ведения блога, он увлекается сборками игровых ПК и утечками информации о смартфонах.











