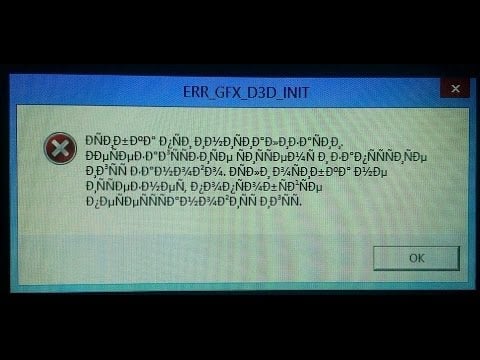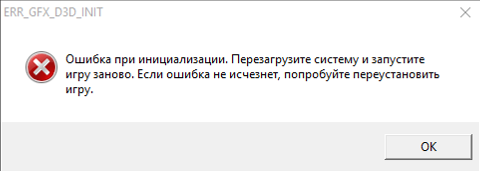Любая проблема, которая мешает поиграть в любимую игру, становится настоящей катастрофой. Когда на рабочий стол выскакивает страшное окошко с надписью «ошибка при инициализации игры «ГТА 5»», хочется разбить вдребезги экран. Но не спешите с битьем техники, она вам еще пригодится. А вот исправить ошибку не так сложно, как кажется. Расскажем, почему она появляется, и топ способов, как победить капризный искусственный интеллект.
Содержание
- Причины ошибки
- Как исправить «err_gfx_d3d_init» в «GTA 5»
- Перезапуск видеоадаптера
- Обновление ПО
- Изменение файла settings.xml
- Использование программы NVidia Inspector
- Удаление файлов d3d9x_46.dll и d3dcompiler_46.dll
- Игра без тесселяции и функции вертикальной синхронизации
- Переключение CUDA
Причины ошибки
Ошибка с инициализацией – редкое, но имеющее место явление. Оно преследует игроков в одиночном режиме с момента выхода 5 серии игр «ГТА». И появляется как при загрузке, так и во время свертывания окна. Но, вопреки ругани игроков на разработчиков, они тут совершенно ни при чем.
Причины ошибки «err_gfx_d3d_init» кроются в компьютере самого геймера:
- ПК не отвечает системным требованиям, указанным на сайте игры или коробке из-под диска с ней.
- Драйвер видеокарты неисправен или устарел.
- Игра вылетает из-за нехватки ресурса или сбоя программы DX11.
- Недавно был осуществлен разгон видеокарты. Он вызывает проблемы с движком игры.
- Утилита Fraps активирует оверлей, который приводит к сбою.
- Повреждены папки в корне игры с файлами: rpf, d3dcsx_46.dll и d3dcompiler.dll.
- В сбое повинны сбитые настройки Crossfire или SLI.
- Некоторые графические настройки могут оказывать такой неблагоприятный эффект, например, вертикальный синхронимпульс и трасселяция.
- Библиотека Visual C++ повреждена или вовсе отсутствует.
Как исправить «err_gfx_d3d_init» в «GTA 5»
Почти нет системных сбоев, которые бы невозможно было решить. Ошибка при инициализации «ГТА 5» – не исключение. Поскольку причин неполадки множество, то и способов решения будет несколько. Самое обидное, что с ходу нельзя сказать, что именно стало загвоздкой в слаженной работе игры, поэтому придется пройтись по всему списку.
Перезапуск видеоадаптера
Список открывает самая популярная «загвоздка» в проблеме инициализации — повисший видеоадаптер. Игроки по всему миру утверждают, что решение замысловатой ошибки кроется в простом перезапуске. И уже спустя пару минут после него игра перестает капризничать. Как это сделать:
- Отыщите в меню «Пуск» раздел «Диспетчер устройств».
- Изучите список внутренней и внешней начинки вашего компьютера и найдите основную видеокарту (если работают две, то основная должна быть помечена зеленой галочкой в углу иконки).
- Вызовите контекстное меню правым щелчком мыши по значку и нажмите на опцию «Отключить».
- Затем повторите операцию, только выберите опцию «Задействовать».
- Подождите минут 5. После попытайтесь вновь открыть «ГТА 5». Если игра открылась нормально, то во время самого игрового процесса поставьте ее на паузу и попробуйте свернуть. Эти действия могут спровоцировать возвращение ошибки «err_gfx_d3d_init».
Обновление ПО
Не исключено, что на вашем ПК просто отключено автообновление. Какие-то из компонентов игры просто не работают из-за этого. Решить этот казус проще простого. Включите автообновление системы и ждите — компьютер сам найдет и загрузит из сети все нужные данные.
В обновления ПО входят программы, отвечающие за корректное отображение графики: DirectX, Microsoft Visual Studio C++, Microsoft .Net Framework. Отдельно обратите внимание на давность драйверов видеокарты. Их необходимо обновлять в первых рядах. После обновления перезагрузите устройство и попробуйте повторно запустить игру.
Изменение файла settings.xml
Тут нам придется отыскать в себе навыки программиста. Шутка. На самом деле, поменять необходимо будет всего 1 файл конфигурации для изменения версии DirectX для «GTA 5». На словах кажется страшно и невозможно, на деле все проще:
- Сначала переходим в директорию C:Usersимя пользователяDocumentsRockstar GamesGTA V, ну или по пути, где именно у вас находится игра. В папке «GTA V» ищем файл «settings.xml».
- Открываем его в любом текстовом редакторе.
- Через поиск отыщите строчку DX_Version value= «2».
- «ГТА 5» работает с четырьмя версиями DirectX: 9, 10, 10.1 и 11. Путем нехитрых умозаключений приходим к выводу, что показатель нуля равен 9 версии, единица – десятой, двойка – 10 и 1, а тройка – последней, 11.
- Измените число на 0. Таким образом, «ГТА 5» считает новый код и станет работать на 9 версии DirectX. По опыту использования она считается самой стабильной, поскольку еще не замусорена многочисленными улучшениями и правками.
- Потом, по желанию, можно выставить любую версию DirectX. Только фокус работает при условии, что у вас на ПК установлена 11, последняя версия.
Использование программы NVidia Inspector
Этот способ предполагает скачивание стороннего ПО. NVidia Inspector — эта хитроумная программа позволяет менять некоторые частоты в видеокарте. Программка доступна в сети бесплатно. Скачайте ее, запустите и впишите такие настройки в основное окно моделирования:
- Кликните кнопочку «Show Overclocking».
- Потом пробегитесь по интерфейсу и отыщите два показателя «Base Clock»и «Offset Memory».
- На обоих крутите значение до -20.
- Нажмите «Применить».
- Закройте утилиту и зайдите в игру. Если ошибка пропала – прекрасно. Только после окончания игровой сессии не забудьте вернуть видеокарте первоначальные значения. Ведь с корректировками в других программах она будет работать не совсем правильно.
Удаление файлов d3d9x_46.dll и d3dcompiler_46.dll
Простым удалением дело не ограничится. Действуем так:
- Перейдите в корневую папку с «ГТА 5».
- Найдите в ней два файла: «d3dcompiler_46.dll» и «d3d9x_46.dll».
- Безжалостно удаляем их.
- Далее включите проверку кэша по игре. По окончании операции на экран выскочит окно. Там сказано, что два этих файла не прошли проверку, и ПК их перезагрузит.
- Когда файлы перезалиты в папку, попробуйте снова запустить игру.
Игра без тесселяции и функции вертикальной синхронизации
Способ на скорость в прямом смысле слова. Некоторые настройки внутри самой игры провоцируют ее закрытие в самый неподходящий момент.
- Запустите игру и ловите момент, пока она не прервалась ошибкой.
- Быстро зайдите в раздел настроек, далее – в графику и остановите флажок в позиции «Выкл.» напротив «Vsync».
- Далее спуститесь вниз, вырубите тесселяцию.
- Измените в настройках экрана игровой режим с полноэкранного на оконный без рамок вручную. Или используйте сочетание клавиш «Alt» + «Enter».
Переключение CUDA
Этот способ актуален только для владельцев видеокарт Nvidia. Он выглядит немного странно. Зато почти наверняка решит проблему с надоедливой ошибкой:
- Откройте панель управления
- Кликните раздел «Управление параметрами 3Д».
- Там будет строчка «CUDA – Графические процессоры».
- Кликните на скрытое меню и пометьте галочкой вашу действующую видеокарту. Подтвердите внесенные изменения.
Совершенно бесполезное и нелогичное изменение помогает избавиться от ошибки инициализации «ГТА 5».
Опытные геймеры рекомендуют еще несколько способов, которые тоже иногда помогают устранить ошибку инициализации «ГТА 5»:
- Сделать стресс-тест ПК. Порой повышенная температура процессора тормозит загрузку игр.
- Разгрузите оперативную память или докупите больший объем. Игре может просто не хватать места на «маневры».
- Выключите антивирусник и Брандмауэр.
Нашли опечатку? Выделите текст и нажмите Ctrl + Enter
Поделись с друзьями:
Твитнуть
Поделиться
Поделиться
Отправить
Класснуть
Вотсапнуть
Запинить
-
#1
Здравствуйте. У меня проблема со входом в игру. Это произошло примерно дня 3 назад. при загрузке игры всплывает ошибка ERR-GFX-D3D-INIT Ошибка при инициализации.Перезагрузите систему и запустите игру заново. Если ошибка не исчезнет. Попробуйте переустановить игру. Все это я уже делал ошибка не исчезла.
-
#2
Здравствуйте
Отключите автоматическую оптимизацию игр Geforce experience/AMD, отключите облачные сохранения GTA V (в сюжетном режиме, по нажатию HOME), удалите settings.xml DocumentsRockstar GamesGTA V
В сюжетном режиме, включите Directx 11, вертикальную синхронизацию, выберите родное разрешение монитора, режим в окне без рамки, формат автоматический, игнорировать предложенные ограничения, вертикальную синхронизацию, если 144+ гц монитор — 50% вертикальную синхронизацию.
Убедитесь, что используете чистую GTA V без модификаций.
Задайте приоритет видеокарты для gta5.exe как в панели AMD, так и в системе. Настройки-система-дисплей-настройки графики
Приоритет видеокарты
Чтобы в будущем снизить вероятность вылетов и повысить производительность, удалите стороннее антивирусное ПО (если не поможет заморозка, исключения) (Касперский, Аваст и т.п.), сторонние файрволы, Adguard, Wallpaper engine, MSI Afterburner, MSI Mystic light и аналогичные, для управления подсветкой и блокировки рекламы. Обязательно удалите Razer Synapse, если установлен. Также Process Lasso и Park Control, Memreduct, Advanced system care и подобные. Также отключите Xbox game bar и его оверлей, повтор xbox, оверлей дискорд, удалите betterdiscord, отключите оверлей стим и прочие оверлеи. Можете оставить 1-2, если обязательное требуется. Также увеличьте файл подкачки до 24 гб. В скоплениях игроков, старайтесь отключать отображение имён. Проверьте стабильность соединения с интернетом. Не используйте графические модификации. Убедитесь, что имеете как минимум 12гб оперативной памяти и игра с RAGEMP установлены на SSD. Проверьте настройки электропитания процессора и видеокарты, установите на максимальную производительность. Включите вертикальную синхронизацию, либо другим способом ограничьте FPS до 60. Если не помогает обычная, включите 50% синхронизацию. Включите анизотропную фильтрацию х16 Если используете ноутбук, задайте приоритет дискретной видеокарты для GTAV. В настройках мультиплеера RAGEMP, отключите параметр Accelerated CEF rendering, если включали.
Отключите облачные сохранения GTAV, удалите папку DocumentsRockstar GamesGTA VProfiles, если внутри игры появится диалоговое окно, куда сохранять — выберите “локально”
Настройка файла подкачки
Также если у Вас не ноутбук, отключите видеоядро процессора (AMD, Intel HD/UHD) в BIOS, либо диспетчере устаройств.
Дополнительных вариантов предложить не сможем
Ошибка err_gfx_d3d_init уже давным давно мучает игроков в GTA 5, особенно в одиночном режиме. Никто не хочет видеть на своей экране ошибку, причем в которой совершенно ничего полезного нет, только лишь случайные символы. Немного ниже в статье вы сможете посмотреть на изображение ошибки, чтобы соотнести со своей.
Возникать эта ошибка может во время игрового процесса, при выставлении игры на паузу или даже при запуске GTA 5. В общем, данная проблема может застать вас абсолютно в любой момент, что, конечно же, довольно неприятно.
В интернете витает просто громадная куча различных решений этой непростой задачи, т.е. ошибки err_gfx_d3d_init в GTA 5, но проблема в том, что кому-то они помогают, а кому-то нет. Мы же сделаем перечисление всех самых распространенных методов решения ошибки err_gfx_d3d_init, и, может быть, вы сможете найти что-то рабочее для себя. Итак, давайте рассмотрим различные методы решения для такой, проблемы как ошибка err_gfx_d3d_init в GTA 5
Содержание
- Методы решения ошибки err_gfx_d3d_init в GTA 5
- Перезапуск видеоадаптера
- Обновление ПО
- Изменение файла settings.xml
- Использование программы NVidia Inspector
- Удаление файлов d3d9x_46.dll и d3dcompiler_46.dll
- Переключение CUDA
Методы решения ошибки err_gfx_d3d_init в GTA 5
Перезапуск видеоадаптера
Первое и, пожалуй, самое простое решение в данной ситуации является включением/выключением вашего видеоадаптера. Некоторые пользователи в сети сообщали, что их проблема с ошибкой err_gfx_d3d_init в GTA 5 была решена именно таким способом. Для выполнения этого решения сделайте следующее:
- Нажмите правой кнопкой мыши на “Пуск” и выберите из контекстного меню пункт “Диспетчер устройств”.
- Перед вами откроется список всех устройств вашей конфигурации. Найдите в списке свою видеокарту и нажмите на нее правой кнопкой мыши.
- Выберите из контекстного меню пункт “Отключить”.
- Затем снова нажмите на свой видеоадаптер правой кнопкой мыши и выберите уже пункт “Задействовать”.
- После проведенных действий попробуйте зайти в GTA 5 и проверьте наличие ошибки err_gfx_d3d_init.
- Обязательно попробуйте выставить GTA 5 на паузу во время игрового процесса, так как это действие может вызвать появление этой проблемы.
Обновление ПО
Обязательно обновите всевозможные аспекты вашего программного обеспечения, в которые входят такие программы, как DirectX, Microsoft Visual Studio C++, Microsoft .Net Framework и тому подобное. Особенно обратите внимание на версию своих драйверов для видеокарты. Как только выполните все эти обновления, то сразу же заходите в игру, чтобы проверить, исчезла ли ошибка err_gfx_d3d_init в GTA 5.
Изменение файла settings.xml
В этом методе вам придется поменять версию DirectX для GTA 5 через небольшой файл конфигурации – settings.xml. Для начала пройдите в директорию C:Usersимя пользователяDocumentsRockstar GamesGTA V. Откройте файл settings.xml с помощью любого текстового редактора, например, простого Блокнота. Найдите в документе строчку DX_Version value=”2″.
И вот здесь нужно указать довольно интересную вещь. Всего в GTA 5 используется четыре версии DirectX: 9, 10, 10.1, 11. Итак, можно сделать предположение, что 0 соответствует 9 версии DirectX. И получается, что 10=1, 10.1=2, 11=3.
Поменяйте вышеуказанную строку в документе на DX_Version value=”0″ и таким образом вы заставите свою GTA 5 работать на DirectX 9, которая является самой стабильной версией. Затем уже можете выставить любую версию DirectX через игру. В этот раз ошибка err_gfx_d3d_init в GTA 5 должна будет исчезнуть.
Использование программы NVidia Inspector
Следующий способ хоть и довольно простой, но он потребует от вас скачивания такой программы, как NVidia Inspector. С ее помощью вам нужно будет поменять некоторые частоты вашей видеокарты. Скачайте ее в сети, установите и выставьте в ней следующие настройки:
- Для начала нажмите на кнопку “Show Overclocking”.
- Затем найдите в утилите два параметра: Base Clock и Offset Memory.
- Измените значение обеих строчек на “-20”.
- Примените выполненные изменения.
- Снова зайдите в игру и проверьте наличие ошибки err_gfx_d3d_init в GTA 5. Если она исчезла, то это славно. Однако, ваша система может начать вести себя нестабильно от изменений. В этом случае просто верните настройки по-умолчанию в NVidia Inspector.
Удаление файлов d3d9x_46.dll и d3dcompiler_46.dll
Нужно понимать, что мы непросто будем удалять эти файлы, и дело с концом. Нет, все немного сложнее. Найдите эти файлы у вас в папке с GTA 5 и удалите их. Затем запустите проверку кэша игры. Как только он будет проверен, то вам выдадут сообщение о том, что два файла не прошли проверку и будут перезагружены. Как только d3d9x_46.dll и d3dcompiler_46.dll будут находиться в папке, попробуйте снова запустить игру и проверить наличие ошибки err_gfx_d3d_init в GTA 5.
Переключение CUDA
И последний в нашем списке метод будет довольно странным. Итак, вам нужно будет сменить одну настройку в вашей Панели управления Nvidia. Так что да, этот способ подойдет только владельцам видеокарт от Nvidia. Что же, сделайте следующее:
- Войдите в “Панель управления Nvidia”.
- Пройдите во вкладку “Управление параметрами 3D”.
- Найдите строчку “CUDA – Графические процессоры”.
- Выберите в выпадающем меню вашу видеокарту и примените изменение.
- Удивительно, но такое вот, по сути бесполезное изменение, помогло некоторым игрокам преодолеть ошибку err_gfx_d3d_init в GTA 5.
Мы надеемся, что все вышеуказанные методы хотя бы как-то помогли вам справиться с этой довольно неприятной ситуацией.
Ошибка err_gfx_d3d_init
Ошибка err_gfx_d3d_init в GTA 5 связана с работой видеокарт NVidia, но в отличие от других ошибок, где необходимо осуществить ряд манипуляций с отключением и включением графического адаптера NVidia, эта лечится несколько по-другому. Выполните следующие шаги:
- Найдите и загрузите на свой компьютер утилиту NVidia Inspector (например, отсюда);
- Откройте программу до того, как запустите GTA 5;
- Найдите внизу кнопку «Show Overclocking», нажмите на нее и подтвердите, что осознаете риски (нам сообщат, что при неправильных настройках работа всей системы может быть нестабильной);
- Отыщите линии с названиями “Base Clock Offset и Memory Clock offset”, под ними кликните на «-20»;
- Внизу согласитесь с изменениями, кликнув на Apply Clocks & Voltage, однако рекомендуем не закрывать утилиту, а просто свернуть ее. В случае, если система действительно будем странно себя вести, вы сможете быстро вернуть настройки по умолчанию;
- Теперь запускайте GTA 5 и приступайте к игре.
Данный метод действительно работает и проверен несколькими зарубежными игроками. Если вы хотите вернуть настройки по умолчанию, тогда раскройте приложение и нажмите Apply Defaults. Настройки вернутся на прежние, а вы сможете их менять на необходимые для комфортной игры только когда решите запустить GTA 5.
Второй вариант решения ошибки err_gfx_d3d_init:
Еще решение выше Вам не помогло, попробуйте выполнить следующее –
- Перейдите в папку C:Usersимя пользователяDocumentsRockstar GamesGTA V
- Найдите и откройте файл settings.xml с помощью текстового редактора.
- В поиске по тексту найдите DX_Version value=”2″, изменяем 2 на 0 в свойствах файла ставим галочку “только чтение”.
Третий вариант
Удалите DirectX с вашего компьютера или просто установите последнюю версию DirectX поверх уже существующей. После того как DirectX будет переустановлен проблема должна решиться.
Загрузка…
Нашли опечатку? Выделите текст и нажмите Ctrl + Enter
Когда дело доходит до многопользовательской приключенческой видеоигры с открытым миром, вы можете выбрать Grand Theft Auto V (GTA 5) от Rockstar Games, выпущенная еще в 2013 году. Хотя название полюбилось миллионам игроков и критиков по всему миру как полный пакет. за исключением издания GTA V Online, похоже, некоторые неудачливые игроки сталкиваются с ошибкой ERR GFX D3D INIT. в ГТА 5 при попытке запустить игру на ПК с Windows.
Что ж, если вы одна из жертв, вы можете следовать этому руководству по устранению неполадок, чтобы исправить это. Согласно многочисленным сообщениям в Интернете, конкретный «Ошибка инициализации. Пожалуйста, перезагрузитесь и перезапустите игру. Попробуйте переустановить игру, если проблема не исчезнет». сообщение об ошибке довольно часто при запуске игры. Если быть точным, такая ошибка может появиться на ПК по нескольким возможным причинам. Мы кратко упомянули все ожидаемые причины ниже.
Содержание страницы
-
Как исправить ERR GFX D3D INIT в GTA 5
- 1. Обновить графический драйвер
- 2. Проверка и восстановление игровых файлов
- 3. Отключить разгон графического процессора
- 4. Отключить сторонние оверлейные приложения
- 5. Переустановите DirectX
- 6. Изменить значение DirectX из каталога
- 7. Удалите поврежденный файл DLL
- 8. Попробуйте изменить версию DirectX в игре
Как исправить ERR GFX D3D INIT в GTA 5
В основном это проблемы с установленными игровыми файлами, разгоном графического процессора, проблемами с DirectX, устаревшим графическим драйвером, конфликтами с оверлейными приложениями, поврежденными DLL-файлами в системе и т. д. Поскольку теперь вы знаете о возможных причинах такой ошибки, вам следует последовательно использовать все обходные пути, пока проблема не будет устранена за вас. Итак, не теряя времени, давайте приступим к делу.
1. Обновить графический драйвер
Прежде всего, мы рекомендуем вам проверить обновление графического драйвера на вашем ПК, потому что Версия драйвера графического процессора может содержать ошибки или быть несовместимой с новым обновлением системы, а также с новой игрой. Обновить. Для этого:
- Щелкните правой кнопкой мыши на Стартовое меню открыть Меню быстрого доступа.
- Нажмите на Диспетчер устройств из списка.
- В настоящее время, двойной щелчок на Видеоадаптеры категорию, чтобы расширить список.
- затем щелкните правой кнопкой мыши на имени выделенной видеокарты.
- Выбирать Обновить драйвер > Выберите Автоматический поиск драйверов.
- Если доступно обновление, оно автоматически загрузит и установит последнюю версию.
- После этого обязательно перезагрузите компьютер, чтобы изменить эффекты.
Кроме того, вы можете вручную загрузить последнюю версию графического драйвера и установить ее непосредственно с официального веб-сайта производителя вашей видеокарты. Какую бы графическую карту вы ни использовали, перейдите по ссылке ниже в соответствии с производителем.
- Графический процессор Nvidia
- AMD графический процессор
- Графический процессор Intel
2. Проверка и восстановление игровых файлов
Второе, что вы можете сделать, это попытаться правильно проверить и восстановить установленные игровые файлы GTA V с помощью соответствующей программы запуска игры. Это гарантирует отсутствие проблем с установленными игровыми файлами GTA V в системе. Иногда отсутствующие или поврежденные игровые файлы могут в конечном итоге вызвать несколько конфликтов с запуском игры на компьютере с Windows, которые можно исправить вручную, выполнив следующие действия.
Для Rockstar Games Launcher:
- Открой Программа запуска игр Rockstar на вашем ПК.
- Затем обязательно войдите в учетную запись > Перейти к Настройки.
- Выберите ГТА 5 игра из списка ниже Мои установленные игры на левой панели.
- Нажмите на Проверить целостность под Проверить целостность файла игры вариант на правой панели.
- Дождитесь завершения процесса и появления всплывающего сообщения о том, что ваша игра проверена и готова к игре.
- Запустите игру GTA V и снова проверьте наличие ошибки.
Для программы запуска Epic Games:
Объявления
Если вы используете программу запуска Epic Games для игры в GTA V, вы можете выполнить следующие шаги, чтобы восстановить файлы игры.
- Открой Программа запуска эпических игр на вашем ПК > Перейти к Библиотека раздел.
- Нажми на значок три точки следующий на ГТА 5 > Нажмите на Проверять из выпадающего меню.
- Это может занять некоторое время в зависимости от размера игры. После этого перезагрузите лаунчер и играйте.
Для клиента Steam:
Если вы являетесь пользователем клиента Steam и играете на нем в GTA V, обязательно выполните следующие действия, чтобы проверить и восстановить файлы игры.
Объявления
- Открой Готовить на пару клиент > Перейти Библиотека.
- Здесь щелкните правой кнопкой мыши на ГТА 5 игра с левой панели.
- Обязательно нажмите на Характеристики из выпадающего меню.
- Далее выберите Локальные файлы вкладка > Нажмите на Проверить целостность файлов игры… кнопка.
- Программа запуска Steam сейчас проверит файлы игры, и этот процесс может занять несколько минут в зависимости от размера файла игры.
- После этого перезагрузите компьютер, чтобы применить изменения> Запустите клиент Steam и запустите игру, чтобы проверить наличие проблемы.
Примечание: Один или несколько игровых файлов могут не пройти проверку в этом процессе в Steam, но это нормально. Вам не нужно беспокоиться об этом. Неудачные файлы — это локальные файлы конфигурации, которые не следует заменять в рамках этого процесса. Вы можете просто пропустить это сообщение.
3. Отключить разгон графического процессора
Что ж, большинству компьютерных геймеров нужна сверхвысокая производительность процессора и графического процессора с самого первого дня, даже если они обладают мощными аппаратными характеристиками. В этом смысле совершенно очевидно, что они предпочитают разгон CPU или GPU «из коробки» или вручную через сторонние клиенты. Итак, если ваш графический процессор также разогнан до экстремального уровня, обязательно отключите его или установите заводскую тактовую частоту по умолчанию для оптимальной производительности.
Иногда разогнанный графический процессор может в конечном итоге стать узким местом, отставанием или сбоем игры из-за совместимости и системных ресурсов. Лучше отключить разгон графического процессора и снова проверить наличие проблемы. Вы также можете использовать сторонние инструменты для разгона, такие как инструмент MSI Afterburner или приложение Zotac Firestorm, чтобы снизить тактовую частоту.
4. Отключить сторонние оверлейные приложения
Несколько сторонних оверлейных приложений в системе могут запускать множество проблем с тяжелыми программами или играми из ниоткуда. Хотя оверлейные приложения могут пригодиться во время игры, чтобы общаться с друзьями, делать снимки экрана, запись игрового процесса и многое другое, иногда это может повлиять на запуск игры, а также на игровой процесс много. Лучше временно отключить функции наложения в соответствующих приложениях, чтобы проверить проблемы.
Отключить оверлей Discord:
- Запустить Раздор приложение > Нажмите на значок передач внизу.
- Выбирать Наложение под Настройки приложения > Включить в Включить оверлей в игре.
- Нажми на Игры вкладка > Выбрать ГТА 5.
- Окончательно, выключить в Включить оверлей в игре переключать.
- Обязательно перезагрузите компьютер, чтобы изменения вступили в силу.
Отключить игровую панель Xbox:
- Нажимать Окна + я ключи, чтобы открыть Параметры Windows.
- Нажмите на Игры > Перейти к Игровая панель > Выключить Записывайте игровые клипы, скриншоты и транслируйте с помощью игровой панели. вариант.
Отключите оверлей Nvidia GeForce Experience:
- Запустить Опыт Nvidia GeForce приложение > Перейти к Настройки.
- Нажми на Общий вкладка > Запрещать в Оверлей в игре вариант.
- Наконец, перезагрузите компьютер, чтобы изменения вступили в силу, и снова запустите игру.
Отключить оверлей Steam:
- Открытым Готовить на пару на вашей винде.
- Направляйтесь к Настройки > Нажмите на В игре вариант.
- Нажмите на флажок, чтобы отключить «Включить оверлей Steam во время игры».
- После того, как флажок будет снят, нажмите ХОРОШО.
Есть и другие приложения-оверлеи, которые могут вызвать у вас проблемы, такие как MSI Afterburner, Rivatuner, программное обеспечение RGB и т. д. Их тоже следует отключить.
5. Переустановите DirectX
Если в этом случае вы используете устаревшую версию DirectX на ПК с Windows, вы можете выполнить следующие шаги, чтобы вручную переустановить и обновить ее.
- Направляйтесь к официальная ссылка майкрософт чтобы загрузить веб-установщик среды выполнения DirectX для конечных пользователей на свой компьютер.
- Теперь вручную установите установщик DirectX, как обычно.
- После этого перезагрузите компьютер, чтобы изменения вступили в силу.
Примечание: В настоящее время версия DirectX 12 широко используется на большинстве компьютеров, если вы используете ОС Windows 10 или Windows 11 с последней сборкой.
6. Изменить значение DirectX из каталога
Высока вероятность того, что каким-то образом появляется сообщение об ошибке «ERR GFX D3D INIT в GTA 5» из-за неправильного значения DirectX. Вам следует попробовать изменить значение DirectX на правильную версию в соответствии с версией вашего графического драйвера. Для этого:
Примечание: Если в вашей системе уже установлена версия DirectX 12, вы можете пропустить этот метод.
- нажмите Windows + Е горячие клавиши для открытия Проводник (Это ПК).
- Открой Документы папку, затем перейдите к Rockstar GamesGTA V каталог.
- В настоящее время, щелкните правой кнопкой мыши на настройки.xml файл > Выбрать Открытым с Блокнот.
- нажмите Ctrl + Ф клавиши быстрого доступа для открытия Находить опция > Тип дх внутри поля для поиска.
- Здесь вы должны увидеть линия. Если в случае, вы используете ДиректХ 10 (DX10), затем измените значение до 0.
- За ДиректХ 10.1, обязательно измените значение до 1.
- За ДиректХ 11, просто измените значение до 2.
- После этого не забудьте нажать кнопку Ctrl + С сочетания клавиш для Сохранить изменения.
- Наконец, закройте окно проводника и перезагрузите компьютер, чтобы немедленно применить изменения.
7. Удалите поврежденный файл DLL
Некоторые затронутые игроки GTA V сообщали, что конкретная ошибка err_gfx_d3d_init может возникать из-за ошибочных или поврежденных файлов DLL в пользовательском компиляторе HLSL. Поэтому вы также можете попробовать удалить поврежденные DLL-файлы, выполнив следующие действия из каталога установки GTA V.
- Открытым Проводник (Этот компьютер) на компьютере> Перейдите к C:Program FilesRockstar GamesLauncherGTA 5 каталог.
- Здесь вам предстоит выяснить d3dcsx_46.dll а также d3dcompiler.dll файлы > Удалить оба файла DLL.
- Обязательно найдите _CommonRedist папку в каталоге GTA V.
- Затем запустите установочный файл DX, чтобы переустановить отсутствующие файлы DLL.
- После этого вам придется перезагрузить компьютер и запустить игру GTA 5, чтобы проверить, беспокоит ли вас ошибка или нет.
- Также стоит порекомендовать еще раз проверить и восстановить файлы игры после выполнения этого метода, чтобы убедиться, что необходимые файлы больше не отсутствуют или не повреждены. Вы можете проверить метод 2 для этого.
8. Попробуйте изменить версию DirectX в игре
Если ни один из методов не помог вам, обязательно измените версию DirectX в игре на 10 или 10.1. Несколько игроков в GTA V упомянули, что таким образом им удалось полностью исправить ошибку.
- Запустить ГТА 5 игра > Перейти в игру Настройки.
- Теперь выберите Графика на левой панели > Измените Версия DirectX до 10 или 10.1 как хочешь.
- Обязательно сохраните изменения и перезапустите игру GTA V, чтобы проверить, исправлена ли ошибка ERR GFX D3D INIT в GTA 5.
Вот так, ребята. Мы предполагаем, что это руководство было полезным для вас. Для дальнейших запросов, вы можете оставить комментарий ниже.