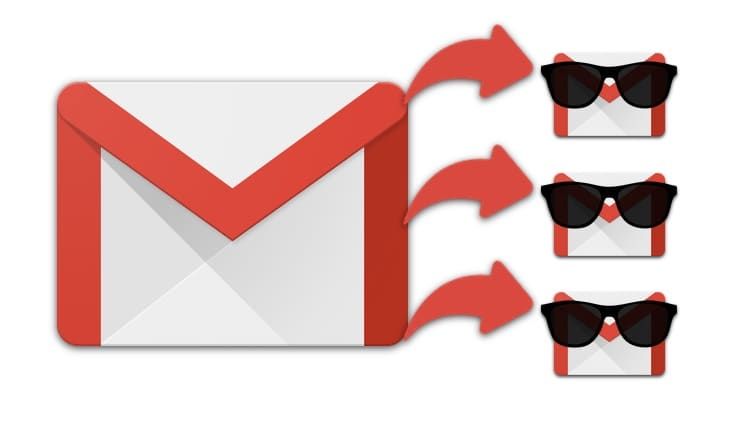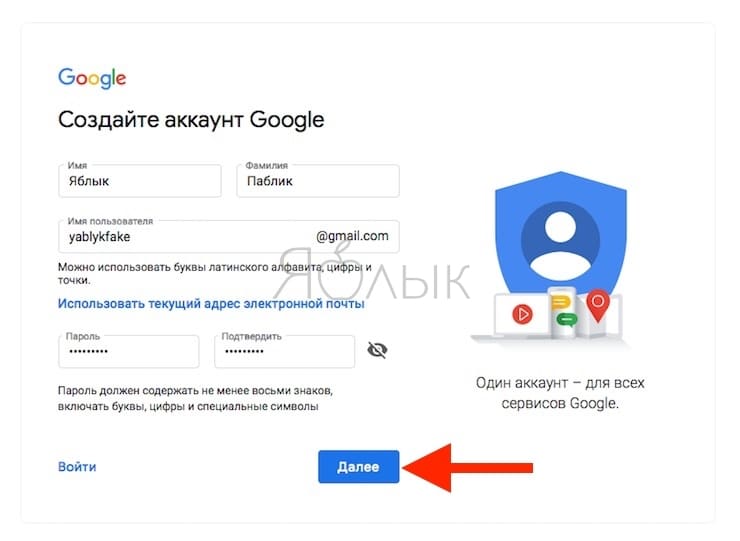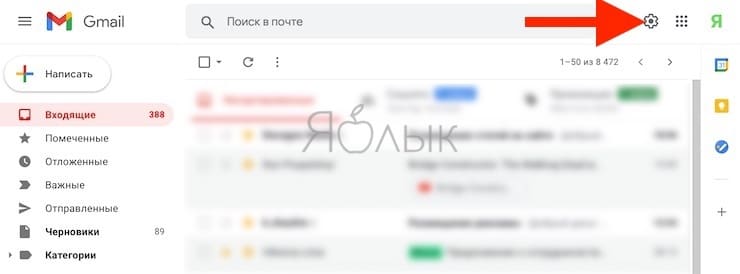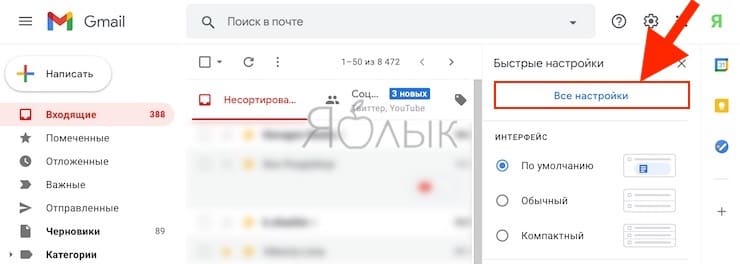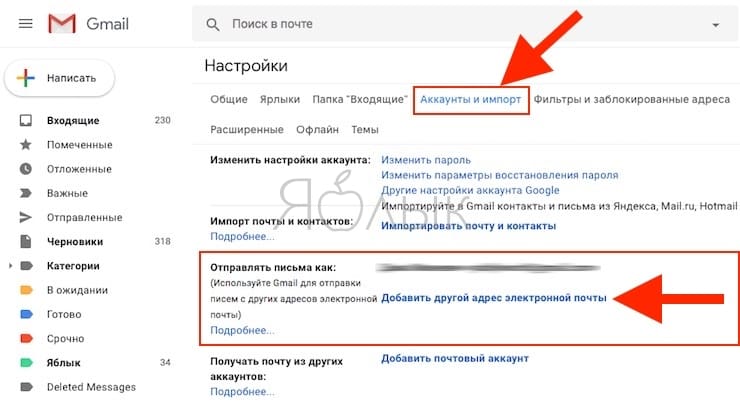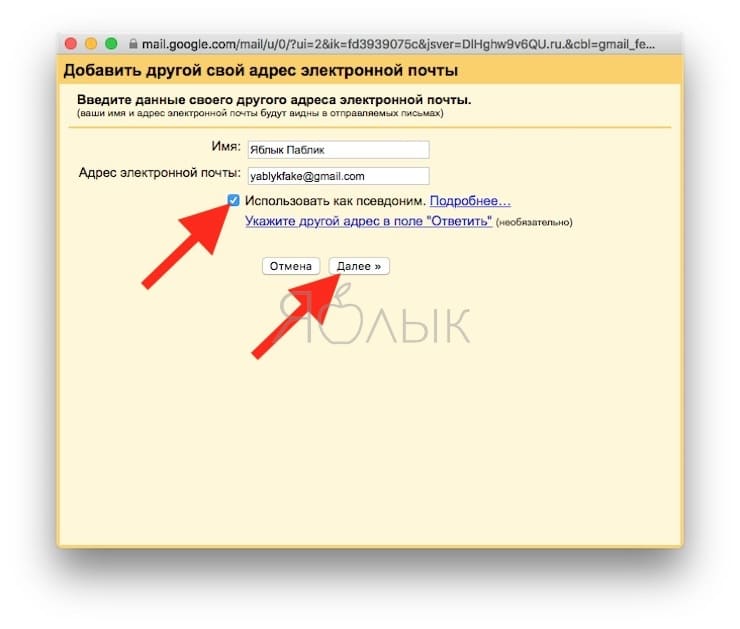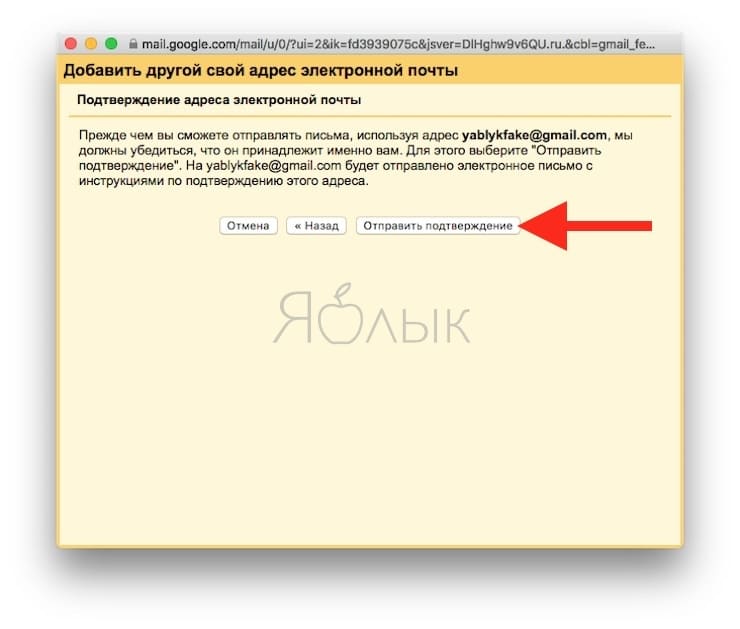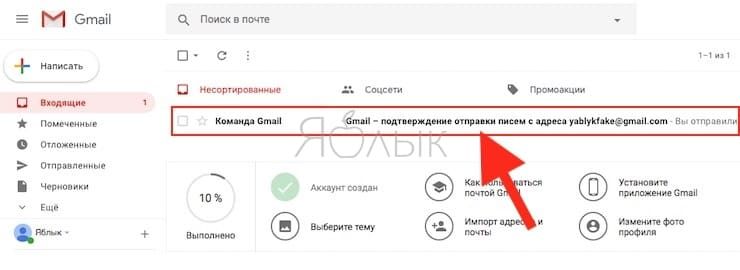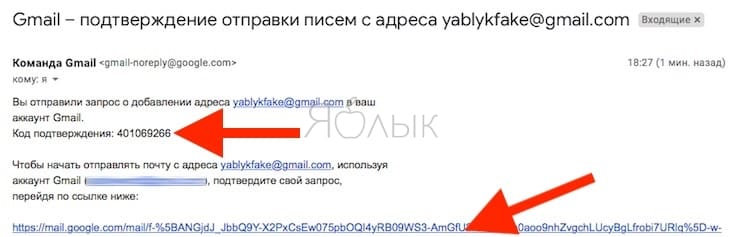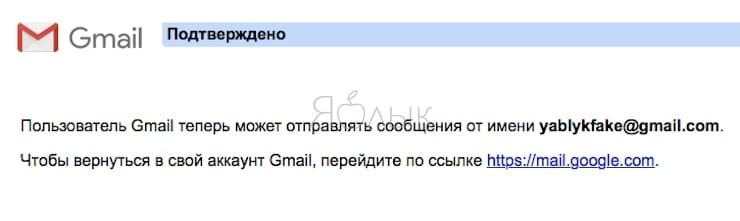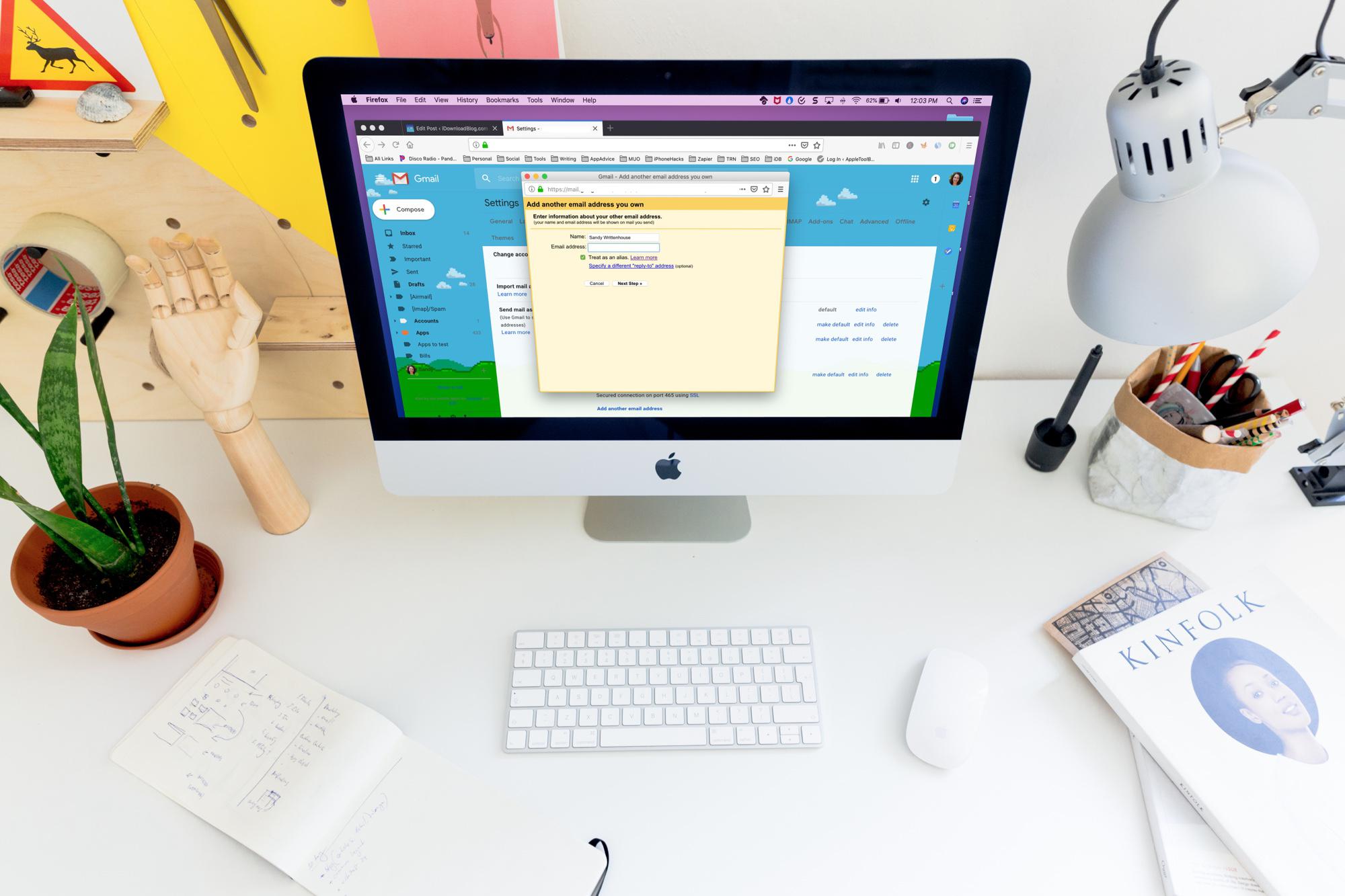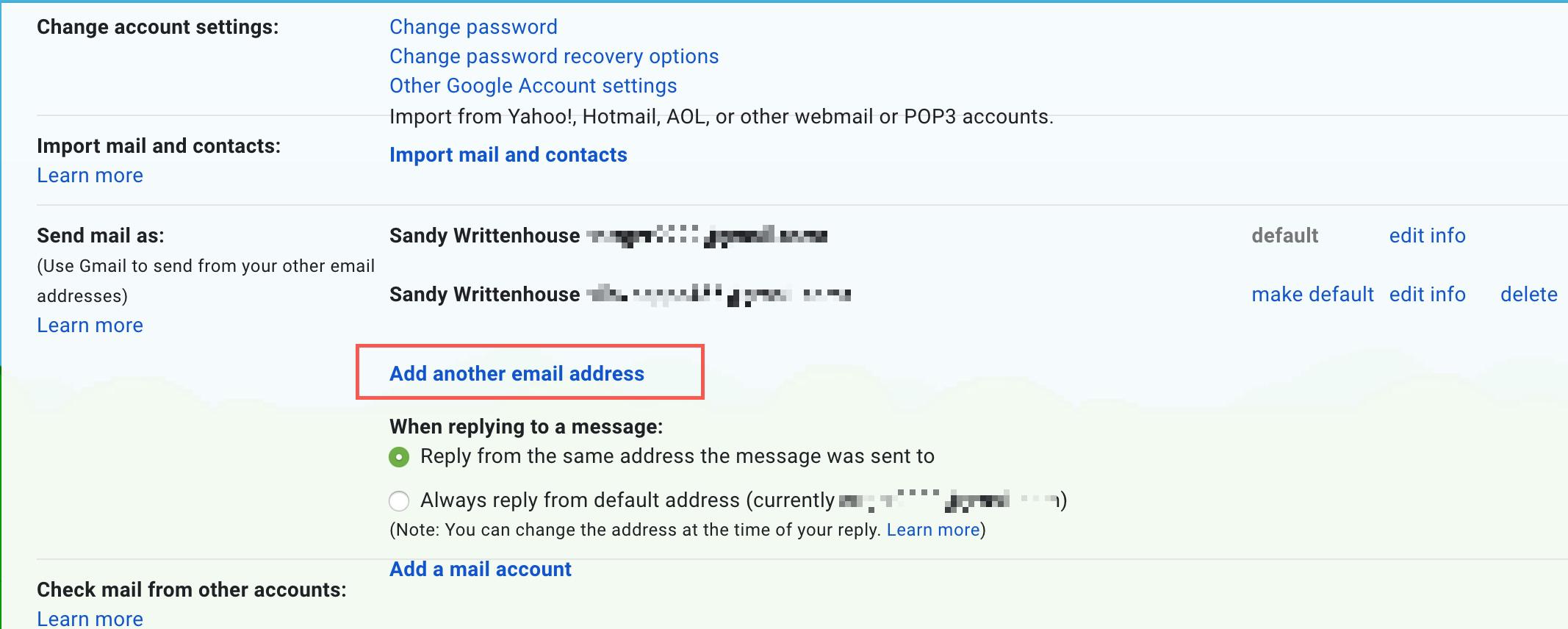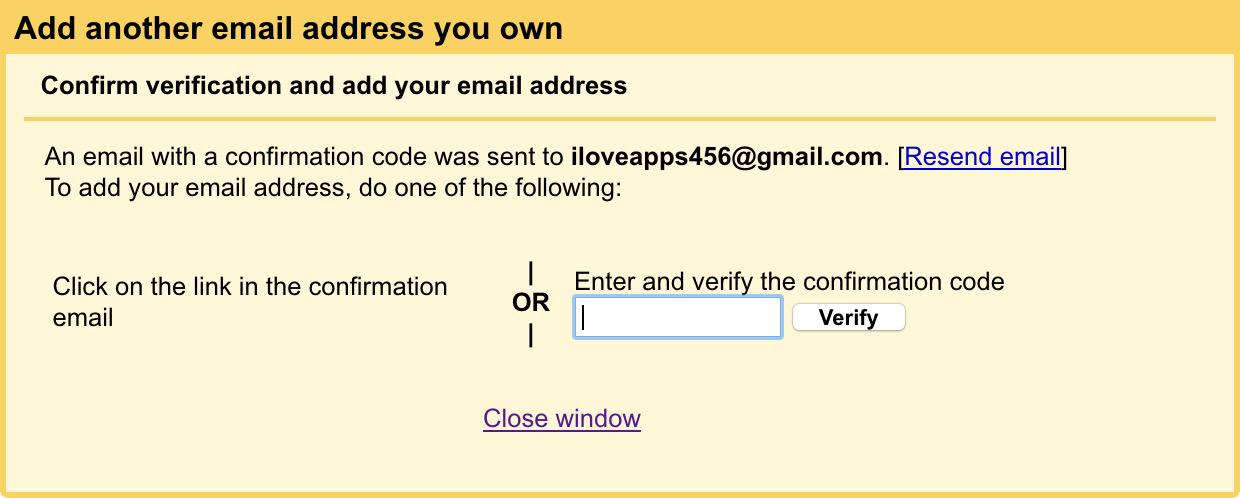В этой статье мы расскажем, как создать псевдоним для своего аккаунта Gmail. Однако прежде чем выполнять приведенные инструкции, нужно настроить переадресацию электронной почты.
Важно! Если вы отправите письмо с псевдонима электронной почты своего домена, ваш личный адрес Gmail все равно можно будет найти в заголовке письма. Кроме того, такое письмо не будет содержать цифровую подпись и, скорее всего, будет помечено как спам.
Чтобы применение электронной почты было более безопасным и удобным, зарегистрируйтесь в Google Workspace.
Шаг 1. Создайте пароль приложения
Шаг 2. Добавьте псевдоним электронной почты
Шаг 3. Подтвердите адрес электронной почты
- Войдите в Gmail на компьютере.
- Откройте письмо с подтверждением, полученное от команды Gmail.
- Перейдите по ссылке.
Шаг 4. Настройте псевдоним в качестве адреса отправителя
- В сообщении нажмите на поле «От».
- Если его не видно, нажмите на область рядом с адресом получателя.
- Выберите адрес, с которого будет отправлено сообщение.
Узнать больше о том, как отправлять письма с другого адреса или псевдонима, можно из этой статьи.
Сообщение об ошибке Gmail «Сообщение не доставлено. Вы отправляете его с другого адреса или псевдонима с помощью функции «Отправить письмо как». Это означает, что вы неправильно настроили дополнительную учетную запись электронной почты, которую использовали для отправки электронного письма.
GMAIL позволяет отправлять электронные письма, используя другой адрес электронной почты, принадлежащий вам (Отправить письмо как). Чтобы воспользоваться этой функцией, вам необходимо правильно добавить необходимые настройки для учетной записи электронной почты, которую вы хотите использовать. (Имя пользователя, пароль и SMTP-сервер) в настройки вашей учетной записи Gmail, в противном случае вы получите следующие ошибки после отправки электронное письмо:
- «Сообщение не доставлено. Вы отправляете его с другого адреса или псевдонима, используя функцию «Отправить письмо как». Настройки вашей учетной записи «Отправить почту как» неверно настроены или устарели. Проверьте эти настройки и попробуйте повторно отправить »
- «Сообщение не доставлено.. Вы отправляете это из другой учетной записи Google с помощью функции «Отправить письмо как». Чтобы отправить это сообщение, пожалуйста, авторизуйтесь: https://accounts.google.com/signin/continue? s… Ответ удаленного сервера был:
534 5.7.14
Как исправить ошибку Gmail: сообщение не доставлено. Вы отправляете его с другого адреса или псевдонима, используя функцию «Отправить письмо как».
Чтобы устранить ошибку «Сообщение не доставлено» в Gmail при использовании функции «Отправить письмо как», следуйте приведенным ниже инструкциям в зависимости от вашего случая.
Дело А. Исправьте ошибку «Сообщение не доставлено» при использовании функции «Отправить письмо как» с другой учетной записью Gmail.
Если вы хотите отправить электронное письмо из дополнительной учетной записи Gmail, которой вы владеете, с помощью функции «Отправить письмо как» в GMAIL выполните следующие действия:
Шаг 1. Разрешить менее безопасные приложения и приложения для второй учетной записи GMAIL.
1.Войти в свою дополнительную учетную запись Gmail (учетную запись GMAIL, от имени которой вы хотите отправлять почту) и перейдите по следующей ссылке:
- https://www.google.com/settings/security/lesssecureapps
2. Установить Доступ для менее безопасных приложений установка на: НА (Включи).
Шаг 2. Отключите двухэтапную аутентификацию для второй учетной записи GMAIL.
1.Войти в свою дополнительную учетную запись Gmail и перейдите к Моя учетная запись Google настройки.
2. В разделе «Вход и безопасность» нажмите Вход в Google.
3. Установить Двухэтапная аутентификация возможность Выключенный. *
* Примечание: Появится всплывающее окно, подтверждающее, что вы хотите отключить двухэтапную аутентификацию. Выбирать В ПОРЯДКЕ.
Шаг 3. Добавьте вторую учетную запись Gmail в настройках «Отправить почту как» для своей первой учетной записи Gmail.
1.Войти в свою основную учетную запись Gmail и откройте GMAIL.
2. Щелкните значок Механизм значок 
3. Выберите Аккаунты и импорт вкладка, а затем щелкните Добавить еще один адрес электронной почты в параметрах «Отправить письмо как».
4. На первом экране введите Имя и дополнительный адрес Gmail который вы хотите использовать с функцией «Отправить письмо как» (отправлять электронную почту от), и нажмите Следующий шаг.
5. На следующем экране щелкните Отправить подтверждение чтобы убедиться, что вы являетесь владельцем этой учетной записи.
6.Войти во вторичную учетную запись Gmail, которую вы только что добавили, и откройте Gmail.
7. Откройте новое сообщение электронной почты от команды GMAIL и следуйте инструкциям в нем, чтобы убедиться, что вы являетесь владельцем добавленной учетной записи.
8. Когда проверка будет завершена, вы будете готовы использовать свой дополнительный адрес электронной почты Google для отправки своих писем.
ИСПРАВЛЕНИЕ ПРОБЛЕМ: Если вы по-прежнему не можете добавить дополнительный адрес Gmail с ошибкой: «Ошибка аутентификации. Проверьте свое имя пользователя и пароль и проверьте доступ к небезопасным приложениям для… [GMAIL AGOOUNT]. Сервер возвратил ошибку: «535-5.7.8 Имя пользователя и пароль не приняты. Подробнее на 535 5.7.8 https://support.google.com/mail/?p=BadCredentials…- gsmtp, код: 535«, затем снова включите двухэтапную аутентификацию, сгенерируйте пароль приложения и используйте его для добавления дополнительной учетной записи электронной почты в Gmail. Подробные инструкции можно найти в этом Статья справки Google.
Случай Б. Исправьте ошибку «Сообщение не доставлено» при использовании функции «Отправить письмо как» с учетной записью не в Gmail.
Если вы хотите отправить электронное письмо из альтернативной учетной записи электронной почты, которой вы владеете (например, POP3, Office365 и т. Д.), Используя функцию «Отправить письмо как» в GMAIL, выполните следующие действия:
1.Войти в свою учетную запись Gmail и откройте GMAIL.
2. Щелкните значок Механизм значок 
3. Выберите Аккаунты и импорт вкладка, а затем щелкните Добавить еще один адрес электронной почты в параметрах «Отправить письмо как».
4. На первом экране введите Имя и Альтернативный адрес электронной почты принадлежащий вам, и вы хотите использовать его с функцией «Отправить письмо как» (отправить письмо с адреса) и нажмите Следующий шаг.
5. На следующем экране укажите необходимую информацию для добавляемого адреса электронной почты (учетной записи):
-
Введите Имя SMTP-сервера учетной записи электронной почты, которую вы добавляете.
-
Введите Имя пользователя учетной записи электронной почты, которую вы добавляете.
-
Введите Пароль учетной записи электронной почты, которую вы добавляете.
-
Укажите Порт SMTP-сервера и и тип соединения.
6. Когда закончите, нажмите Добавить аккаунт и переходите к следующему шагу (7).
ИСПРАВЛЕНИЕ ПРОБЛЕМ: Если после нажатия кнопки «Добавить учетную запись» вы получите одну из следующих ошибок, действуйте следующим образом:
- «Не удалось связаться с сервером. Пожалуйста, дважды проверьте сервер и номер порта »: В этом случае убедитесь, что вы указали правильное имя SMTP-сервера, номер SMTP-порта и тип подключения.
-
«Ошибка аутентификации. Пожалуйста, проверьте свое имя пользователя / пароль «: В этом случае продолжите и убедитесь, что имя пользователя и пароль, которые вы указали для аутентификации на SMTP-сервере, верны.
- «Ошибка аутентификации. Пожалуйста, проверьте ваше имя пользователя / пароль. Сервер возвратил ошибку: сбой согласования TLS, сертификат не соответствует хосту., Код: 0 «: В этом случае установите Порт к 25, выберите Небезопасное соединение и попробуйте еще раз добавить учетную запись. *
* Примечание: Если проблема «сбой согласования TLS» не устранена, необходимо обратиться к поставщику услуг электронной почты для устранения проблемы, поскольку ошибка указывает на одно из следующих событий:
-
- Указанный вами почтовый сервер SMTP не имеет действующего сертификата или вообще не имеет сертификата.
- Сертификат, который почтовый сервер SMTP предоставляет Gmail во время соединения, не содержит имени домена, которое Gmail использует для подключения к почтовому серверу SMTP.
7. Когда вы увидите следующий экран:
1. Откройте почтовый ящик только что добавленной учетной записи электронной почты и откройте новое сообщение электронной почты от группы GMAIL.
2. Нажмите для открыть в ссылка для подтверждения, или копировать и вставить в Код подтверждения из сообщения электронной почты в это окно и щелкните Проверять.
8. Готово. Щелкните строку «От» в любом создаваемом сообщении, чтобы выбрать адрес для отправки.
Вот и все! Сообщите мне, помогло ли вам это руководство, оставив свой комментарий о своем опыте. Пожалуйста, поставьте лайк и поделитесь этим руководством, чтобы помочь другим.
Содержание
- Как создать псевдоним Gmail
- Используйте дополнительные имена для своей учетной записи Gmail
- Как временно добавить псевдоним в Gmail
- Как постоянно добавлять псевдоним в Gmail
- Быстрый ответ: Как установить почту по умолчанию в Windows 10?
- Как установить программу электронной почты по умолчанию?
- Как установить почту по умолчанию Outlook?
- Как сделать почтовый клиент по умолчанию?
- Что значит отправлять сообщения с использованием этого имени?
- Как сделать Thunderbird почтовым клиентом по умолчанию?
- Как изменить настройки mailto?
- Как поменять адрес электронной почты Outlook?
- Что такое псевдоним e-mail, для чего он нужен и как его создать на Gmail
- Что такое псевдоним электронной почты
- Создайте новый адрес электронной почты Gmail, который будет являться псевдонимом для основного e-mail
- Как создать псевдоним электронного ящика в Gmail
- Как создать псевдоним электронной почты Gmail
- Получите свой адрес и войдите в свою учетную запись Gmail в Интернете
- Создайте псевдоним адреса электронной почты Gmail
- Подведение итогов
Как создать псевдоним Gmail
Используйте дополнительные имена для своей учетной записи Gmail
Gmail – это наиболее широко используемая бесплатная служба электронной почты, доступная в Интернете. Он прост в использовании, имеет четкое расположение и обладает рядом полезных функций. Одной из этих функций является возможность создавать псевдонимы для вашего адреса Gmail, и хотя пока не известно, что вы можете это сделать, это очень удобно для людей, которые хотят иметь возможность использовать более одного адреса без необходимости фактически использовать более один аккаунт.
На самом деле существует два разных способа создания псевдонима Gmail, и это руководство охватывает оба из них. Первый – «временный» метод – включает в себя всегда использование вашего основного адреса электронной почты, но добавление одного или нескольких специальных символов, которые создают то, что выглядит как новый адрес электронной почты, но который Gmail распознает как ваш первоначальный адрес.
Другой «постоянный» метод предполагает изменение настроек Gmail, чтобы вы могли отправлять почту на другой адрес, также направленный на ваш основной адрес Gmail.
Как временно добавить псевдоним в Gmail
Одной из далеко не идеальных особенностей современного Интернета является то, что все большее число веб-сайтов просят вас передать свой адрес электронной почты и зарегистрироваться на них, чтобы продолжить просмотр их контента. Однако, как бы это ни было опасно для чистоты вашего почтового ящика, есть способ заставить его выглядеть немного менее загроможденным.
Это включает создание временного псевдонима Gmail. При регистрации на новом веб-сайте или в онлайн-сервисе вы можете сделать это, просто вставив точку (“.”) В свой обычный адрес Gmail. Так что, если ваш адрес, скажем, «johndoe@gmail.com», при вводе «john.doe@gmail.com» создается мгновенный псевдоним. Вы можете вставлять точку в любое удобное для вас время, а также можете вставлять много по своему усмотрению, чтобы ваш адрес выглядел примерно так: «j.o.h.n.d.o.e@gmail.com».
Независимо от того, как псевдонимы могут выглядеть случайным наблюдателем, Gmail рассматривает их как идентичные вашему первоначальному адресу, поэтому все, что отправлено на «j.o.h.n.d.o.e@gmail.com», будет фактически отправлено на «johndoe@gmail.com».
Временные псевдонимы могут быть созданы с использованием не только простого периода, но также путем добавления знака плюс (“+”) к концу адреса. Например, «johndoe+@gmail.com» является временным псевдонимом, хотя «john + doe @ gmail» – нет (сообщения, отправленные на такой адрес, не будут работать). В дополнение к этому, вы можете набрать любой гоблбук после знака плюс, например, «johndoe+fsnsfsfwwgnj@gmail.com», и почта, отправленная на этот адрес, все равно отправляется на ваш адрес.
Конечно, вы можете спросить: «Какой смысл всего этого?» Один из полезных приемов, связанных с временными псевдонимами, заключается в создании фильтров , которые помещают электронные письма, отправленные, скажем, на «john.doe@gmail.com» в папку, отличную от вашей папки «Входящие». Таким образом, вы можете предотвратить коробление почтового ящика под весом слишком большого количества рекламных писем.
Чтобы создать фильтр для временного псевдонима, вы должны сделать следующее:
Откройте свою учетную запись Gmail, перейдя на страницу mail.google.com .
Нажмите треугольный значок Еще с правой стороны панели поиска.
В раскрывающемся меню введите адрес временного псевдонима в поле Кому .
Нажмите Создать фильтр .
Прокрутите вниз и нажмите раскрывающееся меню Выбрать категорию .
Нажмите категорию , в которую вы хотите отправлять электронные письма, например, «Акции».
Нажмите Создать фильтр .
Как постоянно добавлять псевдоним в Gmail
Другой способ создания псевдонима Gmail немного отличается, но он полезен, если у вас уже есть несколько адресов электронной почты и вы хотите сэкономить время, проверяя всю почту в одном месте.
Предполагая, что у вас есть два адреса электронной почты (хотя это может быть сделано с большим количеством), “johndoe@gmail.com” и “janedoe@gmail.com”, вот как вы добавляете последний в качестве постоянного псевдонима первого, чтобы отправлять почту на «janedoe@gmail.com» также отправляется на «johndoe@gmail.com».
Откройте свою учетную запись Gmail, перейдя на страницу mail.google.com .
Нажмите Зубчатое колесо настроек в правом верхнем углу экрана.
Нажмите Настройки .
Нажмите на вкладку Аккаунты и импорт .
Прокрутите вниз до подраздела «Проверить почту из других учетных записей» и нажмите Добавить почтовую учетную запись .
Введите адрес электронной почты , который вы хотите добавить в качестве псевдонима (например, «janedoe@gmail.com»).
Нажмите Далее .
Нажмите Далее .
Введите пароль для адреса, который вы хотите добавить (это пароль, который вы используете для входа на этот адрес и в свою учетную запись).
Нажмите Добавить аккаунт .
Нажав «Добавить учетную запись», вы сможете просмотреть почту, отправленную на псевдоним. Однако после этого есть другие шаги, и они определяют, можете ли вы также отправлять почту с адреса псевдонима, используя исходную учетную запись Gmail.
Убедитесь, что флажок “ Да, я хочу иметь возможность отправлять почту как janedoe@gmail.com ” установлен (обычно это так, но нажмите его, если это не так).
Нажмите Далее .
Убедитесь, что флажок “ Считать псевдонимом ” установлен (хотя обычно это так).
Нажмите Следующий шаг .
Нажмите Отправить подтверждение .
Войдите в учетную запись электронной почты , которую хотите добавить в качестве постоянного псевдонима.
Откройте электронное письмо , отправленное командой Gmail, относительно подтверждения псевдонима (например, заголовок темы будет выглядеть примерно так: «Подтверждение Gmail – отправьте письмо как janedoe@gmail.com»).
Нажмите ссылку для подтверждения , вложенную в электронное письмо, чтобы завершить процесс добавления псевдонима.
Нажмите Подтвердить .
После того, как вы это сделаете, вы сможете указать, кому ваши электронные письма являются «От» при их написании (это поле будет отображаться в верхней части черновика электронных писем, над полем «Кому»).
Источник
Быстрый ответ: Как установить почту по умолчанию в Windows 10?
Как установить программу электронной почты по умолчанию?
Нажмите кнопку Пуск, а затем выберите пункт Программы по умолчанию. Нажмите на Задание используемых по умолчанию программ. Под Программы, щёлкните по программе электронной почты, которую вы хотели бы использовать (например, Thunderbird, Windows Live Mail, Outlook). Нажмите Использовать эту программу по умолчанию.
Как установить почту по умолчанию Outlook?
Откройте Outlook. В меню Инструменты выберите Параметры и откройте вкладку Другие. На вкладке Общие установите флажок Сделать Outlook используемой по умолчанию программой для электронной почты, контактов и календаря. Нажмите кнопку ОК.
Как сделать почтовый клиент по умолчанию?
Изменение почтового приложения по умолчанию
Откройте приложение «Почта». Выберите «Почта» > «Настройки» и нажмите «Основные». Выберите нужное почтовое приложение в списке «Почтовый клиент по умолчанию».
Что значит отправлять сообщения с использованием этого имени?
Отправлять сообщения с использованием этого имени — Ваше настоящее имя или прозвище. Когда другие будут получать письма от Вас, они будут видеть это имя в поле «От кого письмо». Если Вы хотите чтобы Вас узнавали, укажите осмысленное имя, которое известно Вашим адресатам.
Как сделать Thunderbird почтовым клиентом по умолчанию?
Нажмите OK в нижней части окна.
- Нажмите кнопку Пуск, а затем выберите пункт Программы по умолчанию.
- Нажмите на Задание используемых по умолчанию программ.
- Под Программы, щёлкните по Thunderbird.
- Нажмите Использовать эту программу по умолчанию.
- Нажмите OK в нижней части окна.
Как изменить настройки mailto?
Идти к Параметры / Настройки Firefox> Приложения и искать MAILTO опция под типом контента. Рядом с ним в раскрывающемся меню вы можете указать, какую почтовую программу вы хотите использовать.
Как поменять адрес электронной почты Outlook?
В Outlook выберите Файл > Настройка учетных записей > Настройка учетных записей. Выберите учетную запись электронной почты, которую вы хотите изменить, и нажмите кнопку Изменить.
Источник
Что такое псевдоним e-mail, для чего он нужен и как его создать на Gmail
Электронная почта является универсальным инструментом, которым с разными целями пользуются почти все пользователи Интернета. Но многие люди хотят сохранять свою личность инкогнито и скрывать реальный адрес своего ящика.
Что такое псевдоним электронной почты
В таком случае отличным решением станет использование псевдонима. Он окажется востребованным, когда e-mail предоставляется для сайтов, информационных бюллетеней, комментариев в онлайн-источниках и в других подобных ситуациях. Фактически, псевдоним является вторым именем для привычного электронного ящика.
Если уже существует адрес myname@gmail.com, то можно создать для него дополнительный отдельный адрес mysecondname@gmail.com. Он и будет псевдонимом в случае нежелания показывать везде свой основной адрес. Но при этом все электронные письма, как и прежде, будут приходить на основной почтовый ящик Gmail. Мы расскажем о том, как создать псевдоним для существующей в сервисе электронной почты Gmail учетной записи.
Создайте новый адрес электронной почты Gmail, который будет являться псевдонимом для основного e-mail
Для начала создайте еще один электронный ящик, который и будет потом использоваться в качестве псевдонима. Он понадобится для прохождения процедуры верификации.
На нашем примере в качестве демонстрации будет использоваться другой ящик в сервисе Gmail, однако, пользователи могут иметь ящик и в другом домене. В этом случае процесс проверки будет отличаться.
Подробная инструкция по созданию нового электронного ящика в Gmail размещена здесь.
Как создать псевдоним электронного ящика в Gmail
1. Откройте Gmail. Зайдите в свой основной аккаунт Gmail.
2. Нажмите на значок шестеренки «Настройки» в правом верхнем углу страницы и в открывшемся меню выберите «Все настройки».
3. Перейдите в меню «Аккаунты и импорт» в верхней строке.
4. В разделе «Отправлять письма как» нажмите на «Добавить другой адрес электронной почты».
5. В появившемся окне введите имя, которое должно отображаться и адрес электронный почты, который будет использоваться в качестве псевдонима.
6. Проверьте, установлена ли галочка рядом с полем «Использовать, как псевдоним».
7. На следующем шаге потребуется подтвердить права на этот ящик путем отправки туда подтверждения. Нажмите кнопку «Отправить подтверждение».
8. Теперь надо перейти в созданный ранее второй ящик, а затем: либо нажать на ссылку в полученном от робота Gmail письме, либо скопировать там код и вставить в диалоговом окне настроек, указанном выше.
9. Процесс верификации псевдонима завершен.
Вернувшись обратно в настройки учетной записи Gmail, можно будет увидеть в списке адресов для отправки и новый.
Если не планируется отвечать на письма от имени этого псевдонима, то в меню «Аккаунты и импорт» → «Отправлять письма как» поменяйте первую опцию с «Отвечать с адреса, на который отправлено письмо» на «Всегда отвечать с адреса, используемого по умолчанию».
Там же будет показан адрес, который в данный момент используется на постоянной основе. Это может быть или основной ящик Gmail, или псевдоним.З
Источник
Как создать псевдоним электронной почты Gmail
Если вы хотите замаскировать свой адрес электронной почты Gmail вместо того, чтобы использовать свой настоящий адрес электронной почты, вы можете использовать псевдоним. Это удобно, когда вы указываете свой адрес электронной почты для информационных бюллетеней, веб-сайтов, онлайн-комментариев и подобных ситуаций.
По сути, псевдоним электронной почты – это другое имя для вашего адреса электронной почты. Например, если ваш адрес электронной почты – realname@gmail.com, вы можете настроить отдельный адрес для fakename@gmail.com. Затем используйте второй в качестве псевдонима, если вы не хотите сообщать свой основной адрес, но при этом электронные письма доставляются в ваш основной почтовый ящик Gmail.
Вот как создать псевдоним электронной почты Gmail в существующей учетной записи.
Получите свой адрес и войдите в свою учетную запись Gmail в Интернете
Во-первых, вам понадобится адрес электронной почты, который вы хотите использовать. Этот адрес электронной почты должен быть тем, к которому вы можете получить доступ для процесса проверки. В этом примере мы будем использовать другой адрес Gmail, чтобы продемонстрировать процесс. Если вы используете адрес с другим доменом, имейте в виду, что процесс проверки может отличаться.
Теперь вам нужно перейти на сайт Gmail и войти в свою учетную запись.
Создайте псевдоним адреса электронной почты Gmail
После того, как вы вошли в свою учетную запись Gmail, перейдите к настройкам, чтобы начать работу.
1) Нажмите «Настройки» (значок шестеренки) в правом верхнем углу и выберите «Настройки».
2) Нажмите «Учетные записи» и «Импорт» или «Учетные записи», в зависимости от типа вашей учетной записи Gmail.
3) В разделе «Отправить письмо как» нажмите «Добавить другой адрес электронной почты».
4) Во всплывающем окне введите свое имя в том виде, в котором оно должно отображаться, и адрес электронной почты, который вы хотите использовать.
5) Убедитесь, что установлен флажок Обрабатывать как псевдоним.
6) Затем вас попросят подтвердить, что адрес принадлежит вам, поэтому нажмите «Отправить подтверждение».
7) Перейдите на свой другой адрес электронной почты и либо щелкните ссылку в сообщении, либо возьмите код и введите его в поле на следующем экране.

Теперь, когда вы вернетесь к настройкам своей учетной записи Gmail, вы увидите этот адрес электронной почты в списке.
Если вы планируете отвечать на электронные письма с этого псевдонима, вы можете отметить первый вариант в разделе При ответе на сообщение для ответа с того же адреса, на который было отправлено сообщение. Это будет отображать адрес, с которого вы фактически отвечаете каждый раз, будь то ваш основной Gmail или псевдоним.
Подведение итогов
Использование псевдонима электронной почты может избавить вас от передачи фактического адреса электронной почты, но позволит вам по-прежнему видеть электронные письма, которые вы получаете на этот псевдоним, в своем основном почтовом ящике. А если у вас есть учетная запись iCloud, настроить псевдоним так же просто с помощью нашего руководства.
Планируете ли вы использовать псевдоним для своей учетной записи Gmail? Для каких типов мест вы будете использовать этот псевдоним?
Источник
Как установить программу электронной почты по умолчанию?
Нажмите кнопку Пуск, а затем выберите пункт Программы по умолчанию. Нажмите на Задание используемых по умолчанию программ. Под Программы, щёлкните по программе электронной почты, которую вы хотели бы использовать (например, Thunderbird, Windows Live Mail, Outlook). Нажмите Использовать эту программу по умолчанию.
Как установить почту по умолчанию Outlook?
Откройте Outlook. В меню Инструменты выберите Параметры и откройте вкладку Другие. На вкладке Общие установите флажок Сделать Outlook используемой по умолчанию программой для электронной почты, контактов и календаря. Нажмите кнопку ОК.
Как сделать почтовый клиент по умолчанию?
Изменение почтового приложения по умолчанию
Откройте приложение «Почта». Выберите «Почта» > «Настройки» и нажмите «Основные». Выберите нужное почтовое приложение в списке «Почтовый клиент по умолчанию».
Что значит отправлять сообщения с использованием этого имени?
Отправлять сообщения с использованием этого имени — Ваше настоящее имя или прозвище. Когда другие будут получать письма от Вас, они будут видеть это имя в поле «От кого письмо». Если Вы хотите чтобы Вас узнавали, укажите осмысленное имя, которое известно Вашим адресатам.
Как сделать Thunderbird почтовым клиентом по умолчанию?
Нажмите OK в нижней части окна.
- Нажмите кнопку Пуск, а затем выберите пункт Программы по умолчанию.
- Нажмите на Задание используемых по умолчанию программ.
- Под Программы, щёлкните по Thunderbird.
- Нажмите Использовать эту программу по умолчанию.
- Нажмите OK в нижней части окна.
Как изменить настройки mailto?
Идти к Параметры / Настройки Firefox> Приложения и искать MAILTO опция под типом контента. Рядом с ним в раскрывающемся меню вы можете указать, какую почтовую программу вы хотите использовать.
Как поменять адрес электронной почты Outlook?
В Outlook выберите Файл > Настройка учетных записей > Настройка учетных записей. Выберите учетную запись электронной почты, которую вы хотите изменить, и нажмите кнопку Изменить.
Как в Аутлуке выбрать от кого?
В области Параметры в разделе почта > синхронизировать электронную почту. В разделе Настройки по умолчанию Адрес отправителя выберите адрес из раскрывающегося списка. Нажмите кнопку Сохранить.
Как изменить адрес Outlook?
Изменение имени и адреса электронной почты, связанных с вашей учетной записью Майкрософт
- Войдите в свою учетную запись Майкрософт. Примечание. …
- Выберите раздел Сведения.
- Нажмите Изменить имя, внесите нужные изменения и нажмите Сохранить.
Как сделать Gmail почтовым клиентом по умолчанию?
Выберите в главном меню пункт «Настройки», а затем перейдите в раздел «Приложения». Здесь в списке «Тип содержимого» отыщите строку mailto:. Откройте напротив выпадающий список и выберите в нём значение «Использовать Gmail».
Как установить почтовый клиент по умолчанию iOS?
Как изменить почту по умолчанию в iOS 14
- Откройте Настройки;
- Пролистайте вниз и найдите почтовое приложение, которое хотите сделать клиентом по умолчанию (в моем случае это Spark);
- Выберите его и внутри откройте меню «Приложение почты по умолчанию»;
- Установите галочку напротив нужного приложения.
17.09.2020
Как сделать по умолчанию Гугл почту?
Как сбросить Google-аккаунт по умолчанию
Единственный способ изменить Google-аккаунт по умолчанию — выйти из всех учетных записей Google, а затем снова войти в основную учётку, которую вы хотите установить в качестве дефолтной, прежде чем войти в какие-либо дополнительные учетные записи.
Как сделать алиас в Gmail?
Как проверить или изменить настройки
- Войдите в Gmail.
- В правом верхнем углу нажмите на значок шестеренки Настройки.
- Откройте вкладку Аккаунты и импорт или Аккаунты.
- В разделе «Отправлять письма как» найдите нужный адрес и нажмите изменить.
- Установите или снимите флажок Использовать как псевдоним.
- Нажмите Сохранить.
Чтобы настроить программу Почта для Windows 10 по протоколу POP:
- Нажмите «Добавить учетную запись».
- Выберите тип учетной записи — «Другая учетная запись POP, IMAP».
- Введите необходимые данные: …
- Нажмите «Вход».
- Укажите ваше имя, которое будет отображаться в поле «От:» для всех отправляемых сообщений.
Как добавить почту?
Почтовый сервис может быть любым.
- На телефоне или планшете Android откройте приложение «Настройки» …
- В верхней части экрана нажмите Личные данные.
- В разделе «Контактная информация» выберите Адрес электронной почты.
- Выберите Контактный адрес электронной почты.
- Нажмите Добавить адрес электронной почты.
Электронная почта является универсальным инструментом, которым с разными целями пользуются почти все пользователи Интернета. Но многие люди хотят сохранять свою личность инкогнито и скрывать реальный адрес своего ящика.
♥ ПО ТЕМЕ: Как в Gmail отправлять самоудаляющиеся письма.
Что такое псевдоним электронной почты
В таком случае отличным решением станет использование псевдонима. Он окажется востребованным, когда e-mail предоставляется для сайтов, информационных бюллетеней, комментариев в онлайн-источниках и в других подобных ситуациях. Фактически, псевдоним является вторым именем для привычного электронного ящика.
Если уже существует адрес myname@gmail.com, то можно создать для него дополнительный отдельный адрес mysecondname@gmail.com. Он и будет псевдонимом в случае нежелания показывать везде свой основной адрес. Но при этом все электронные письма, как и прежде, будут приходить на основной почтовый ящик Gmail. Мы расскажем о том, как создать псевдоним для существующей в сервисе электронной почты Gmail учетной записи.
♥ ПО ТЕМЕ: Как визуально изменить e-mail адрес в Gmail, но продолжать получать на него письма: 3 способа.
Для начала создайте еще один электронный ящик, который и будет потом использоваться в качестве псевдонима. Он понадобится для прохождения процедуры верификации.
На нашем примере в качестве демонстрации будет использоваться другой ящик в сервисе Gmail, однако, пользователи могут иметь ящик и в другом домене. В этом случае процесс проверки будет отличаться.
Создать ящик в Gmail.
Подробная инструкция по созданию нового электронного ящика в Gmail размещена здесь.
♥ ПО ТЕМЕ: Как создавать свои карты и маршруты в Google Maps и делиться ими с друзьями.
Как создать псевдоним электронного ящика в Gmail
1. Откройте Gmail. Зайдите в свой основной аккаунт Gmail.
2. Нажмите на значок шестеренки «Настройки» в правом верхнем углу страницы и в открывшемся меню выберите «Все настройки».
3. Перейдите в меню «Аккаунты и импорт» в верхней строке.
4. В разделе «Отправлять письма как» нажмите на «Добавить другой адрес электронной почты».
5. В появившемся окне введите имя, которое должно отображаться и адрес электронный почты, который будет использоваться в качестве псевдонима.
6. Проверьте, установлена ли галочка рядом с полем «Использовать, как псевдоним».
7. На следующем шаге потребуется подтвердить права на этот ящик путем отправки туда подтверждения. Нажмите кнопку «Отправить подтверждение».
8. Теперь надо перейти в созданный ранее второй ящик, а затем: либо нажать на ссылку в полученном от робота Gmail письме, либо скопировать там код и вставить в диалоговом окне настроек, указанном выше.
9. Процесс верификации псевдонима завершен.
Вернувшись обратно в настройки учетной записи Gmail, можно будет увидеть в списке адресов для отправки и новый.
Если не планируется отвечать на письма от имени этого псевдонима, то в меню «Аккаунты и импорт» → «Отправлять письма как» поменяйте первую опцию с «Отвечать с адреса, на который отправлено письмо» на «Всегда отвечать с адреса, используемого по умолчанию».
Там же будет показан адрес, который в данный момент используется на постоянной основе. Это может быть или основной ящик Gmail, или псевдоним.
Использование псевдонима электронной почты поможет скрыть свой фактический адрес, но позволит видеть приходящие даже на второй ящик письма в основной папке. Настроить эту функцию легко и для сторонних почтовых сервисов: Mail.ru, iCloud, Yandex, зная их настройки.
Смотрите также:
- Как удалить из Google Поиска личную информацию о себе.
- Как появились названия брендов: Ikea, Lego, Pepsi, Reebok, Skype, Sony, Canon, Google и др.
- Посмотрите все, что знает про вас Google: интересы, пол, возраст и т.д.