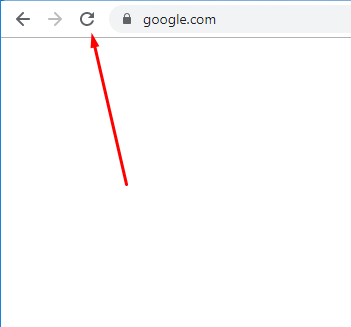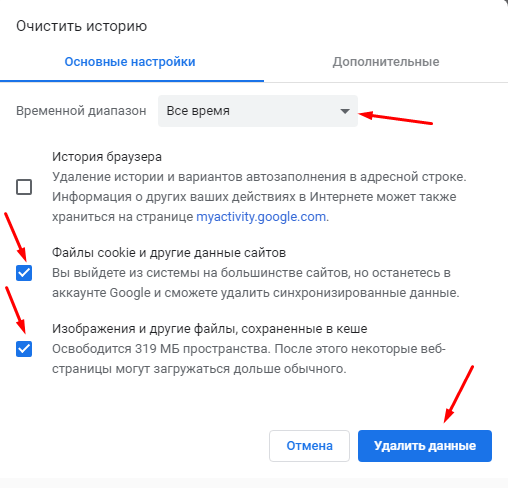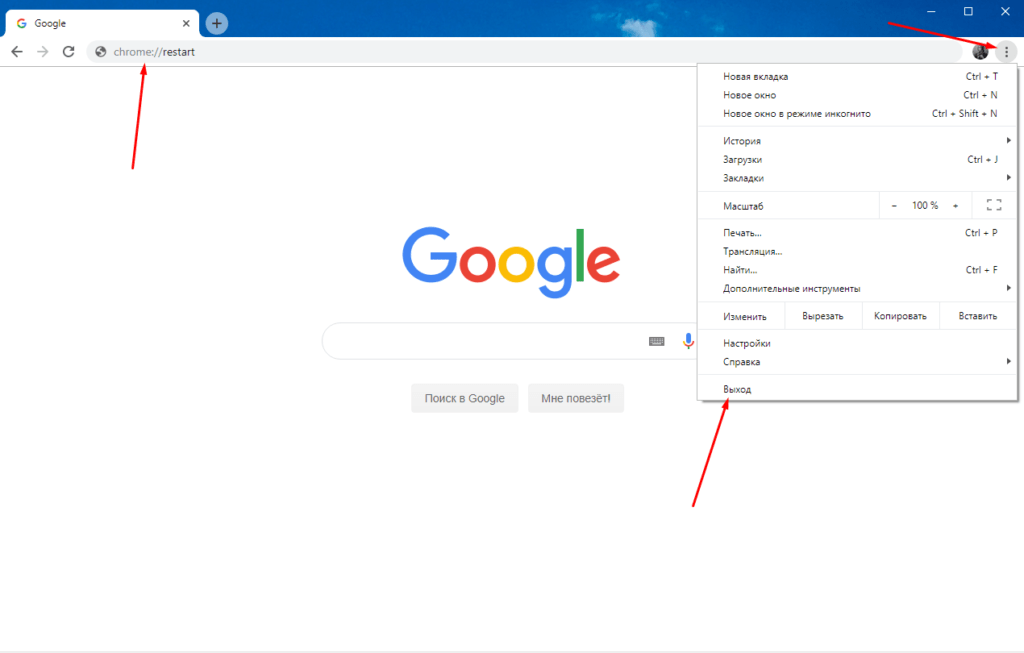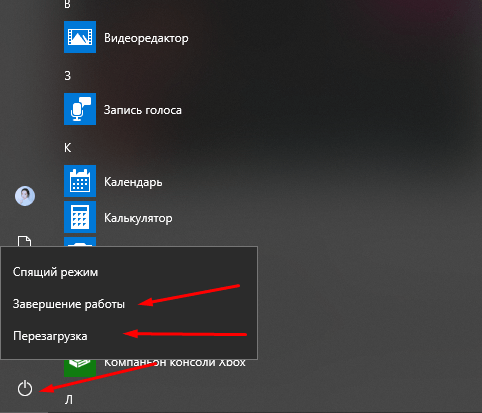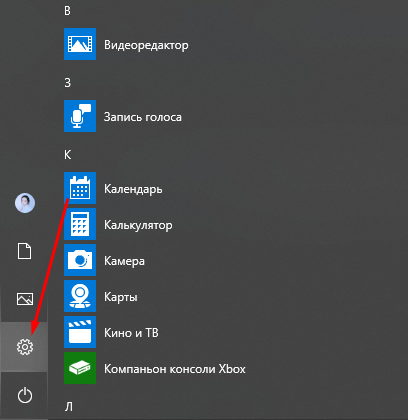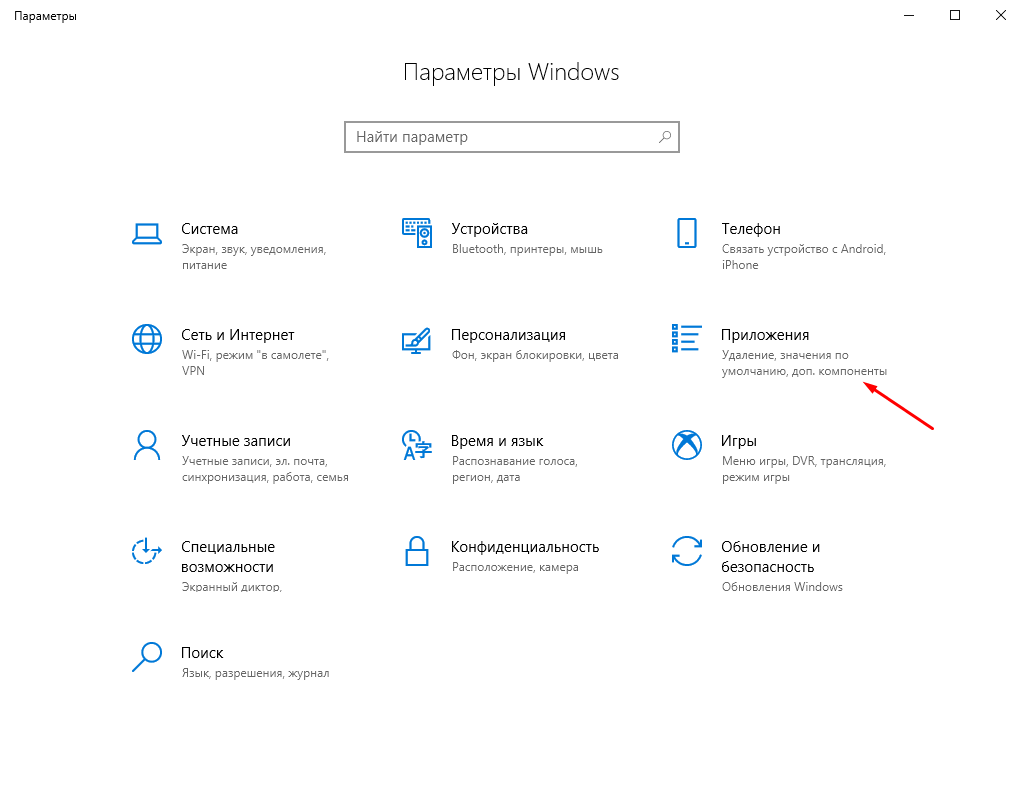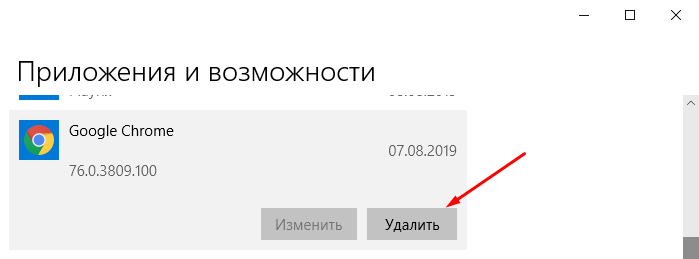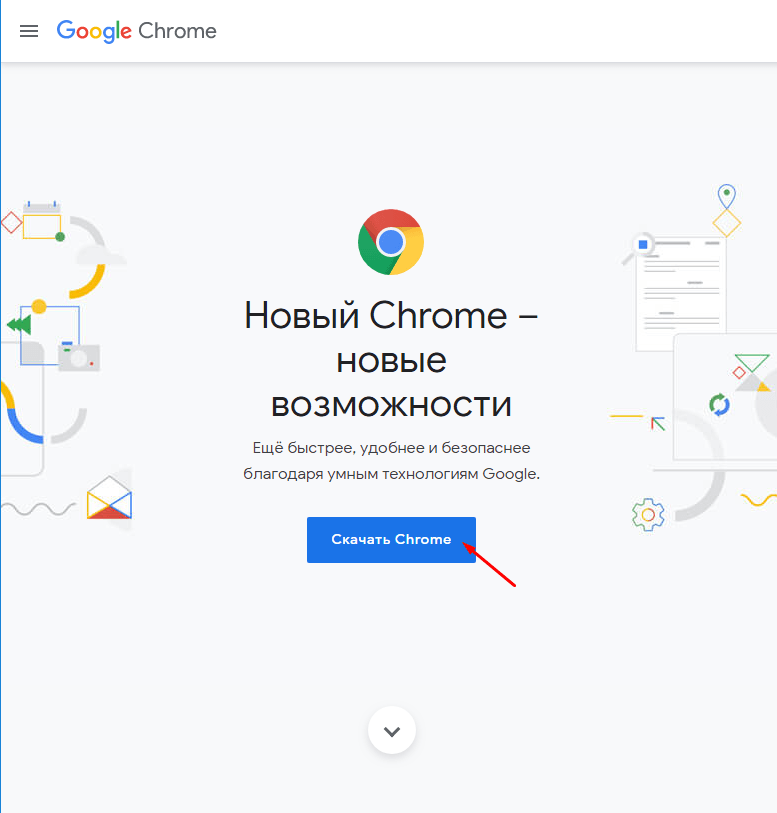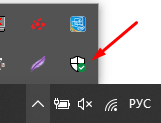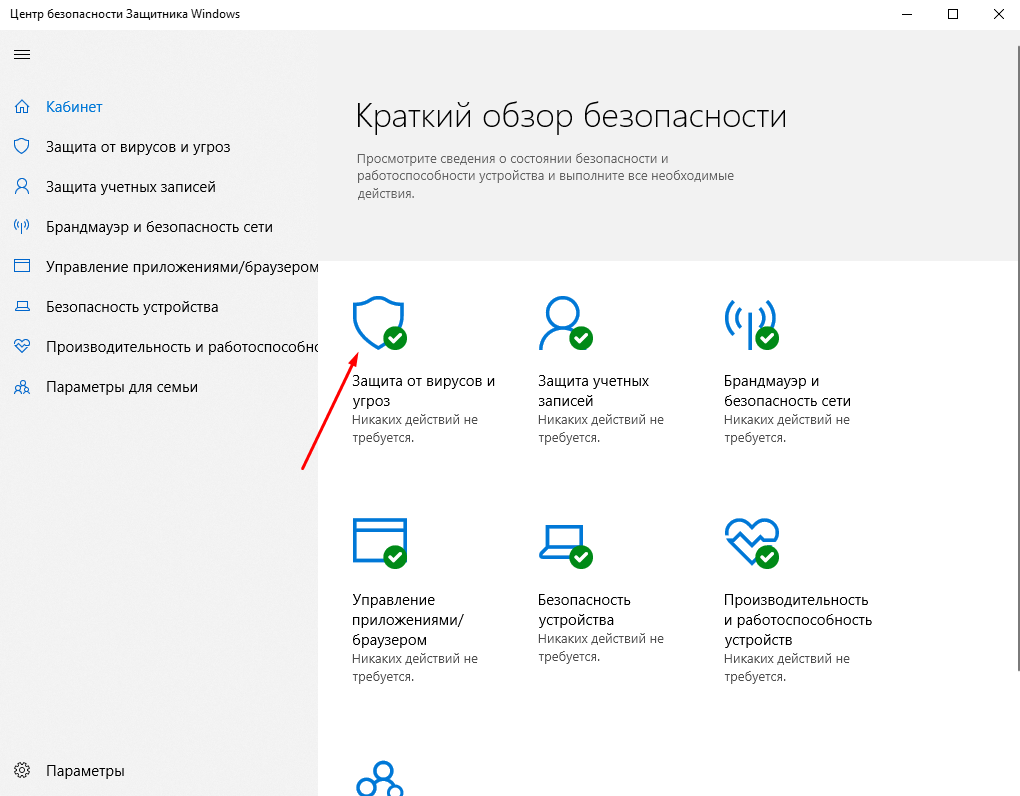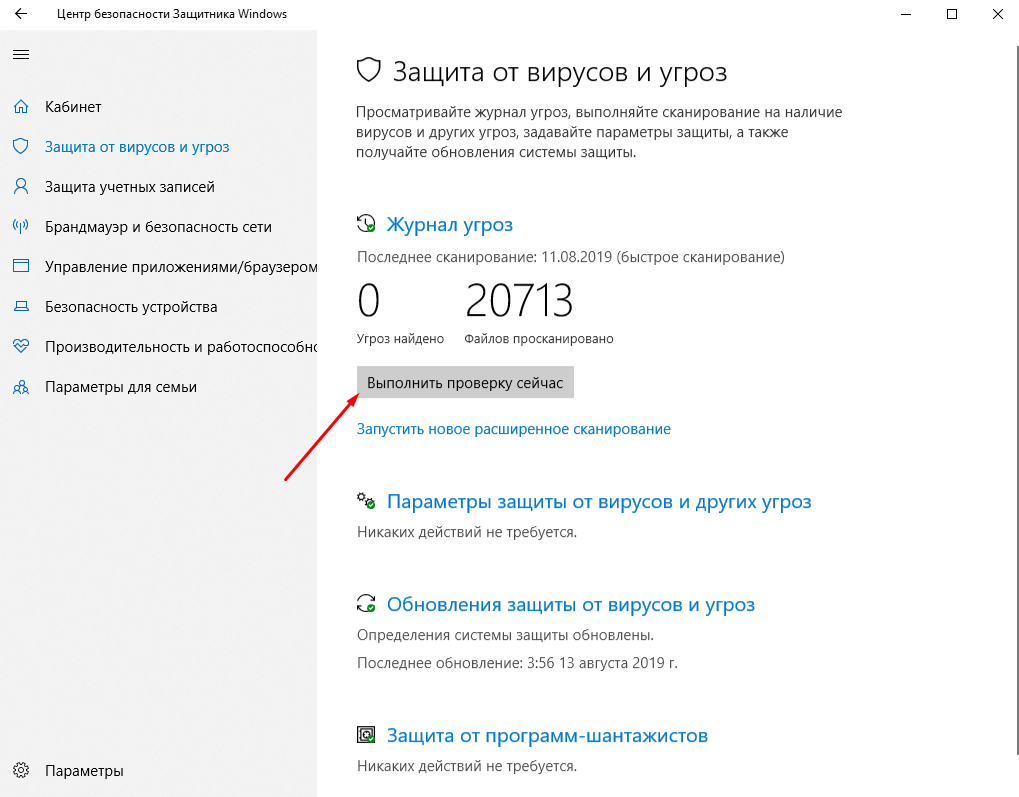Как устранить ошибки, возникающие при загрузке страницы
Если вы видите сообщение об ошибке (например, «Опаньки…»), значит, у Chrome возникли проблемы при загрузке страницы. Сайт может работать медленно или не открываться совсем.
Если при загрузке страницы произошла ошибка, следуйте инструкциям ниже. Для начала попробуйте обновить страницу.
Обновите страницу
Как правило, достаточно обновить страницу.
Нажмите на значок «Обновить» в левом верхнем углу экрана.
Если проблему не удалось устранить
Шаг 1. Проверьте подключение к интернету
Убедитесь, что компьютер подключен к Wi-Fi или проводной сети.
Обновите вкладку с ошибкой.
Шаг 2. Очистите кеш
Загрузке веб-страниц могут препятствовать данные, хранящиеся в Chrome.
Откройте страницу в режиме инкогнито
- Запустите браузер Chrome на компьютере.
- В правом верхнем углу экрана нажмите на значок с тремя точками
Новое окно в режиме инкогнито.
- В окне инкогнито перейдите на нужную веб-страницу. Если она открывается, очистите кеш и удалите файлы cookie.
Как очистить кеш и удалить файлы cookie
- В правом верхнем углу экрана нажмите на значок с тремя точками
Дополнительные инструменты
Очистить историю.
- В меню «Временной диапазон» выберите Все время.
- Выберите Изображения и другие файлы, сохраненные в кеше и Файлы cookie и другие данные сайтов. Снимите остальные флажки.
- Нажмите Удалить данные.
- Обновите вкладку с ошибкой.
Шаг 3. Закройте другие вкладки, расширения и приложения
Возможно, они заняли много места в памяти компьютера, поэтому загрузить сайт не удается.
- Освободите память:
- Обновите вкладку с ошибкой.
Не удалось устранить проблему?
Шаг 5. Обновите Chrome
Шаг 6. Выполните поиск нежелательного ПО
Коды ошибок, возникающих при загрузке страницы
Следующие коды ошибок означают, что при загрузке веб-страницы возникла проблема:
- «Опаньки…» Chrome не может загрузить веб-страницу.
- ERR_NAME_NOT_RESOLVED. Несуществующий веб-адрес.
- ERR_INTERNET_DISCONNECTED. Устройство не подключено к интернету.
- ERR_CONNECTION_TIMED_OUT или ERR_TIMED_OUT. Для подключения к веб-странице потребовалось слишком много времени. Возможные причины: либо скорость соединения слишком низкая, либо страницу пытается открыть слишком много пользователей.
- ERR_CONNECTION_RESET. Соединение со страницей было прервано.
- ERR_NETWORK_CHANGED. При загрузке страницы устройство отключилось от сети или подключилось к новой.
- ERR_CONNECTION_REFUSED. Страница не позволила Chrome подключиться к ней.
- ERR_CACHE_MISS. Страница просит повторно отправить ранее введенные данные.
- ERR_EMPTY_RESPONSE. Сайт не отправил данные и, возможно, недоступен.
- ERR_SSL_PROTOCOL_ERROR. Страница отправила данные, непонятные для Chrome.
- ERR_BAD_SSL_CLIENT_AUTH_CERT. Не удается войти на сайт (например, банка или организации) из-за ошибки в сертификате клиента.
Все коды ошибок можно найти на странице chrome://network-errors/.
Могут также возникать следующие проблемы:
- Невозможно найти сайт.
- Сайт не открывается.
- HTTPS-сайт не открывается.
- Фотография не загружается.
- Новая вкладка не загружается.
Обратитесь за помощью
- Если открываются все сайты, кроме одного, скорее всего, ошибка возникла в работе именно этого сайта.
- Обновите страницу. Если она не откроется, напишите нам, нажав Отправить отзыв.
- Включите автоматическую отправку отчетов об ошибках, чтобы помочь нам быстрее справляться со сбоями, или сообщите о проблеме в Chrome.
- Свяжитесь с владельцем сайта и сообщите о проблеме.
- Получите совет от экспертов на справочном форуме Chrome.
Здравствуйте. Не так давно столкнулся с неприятным моментом в браузере Гугл Хром. После запуска обозревателя я открыл несколько страниц, но на всех отобразилось сообщение «Опаньки» в Google Chrome что делать? Очень странная картина, никогда такого не встречал. Уверен, Вы тоже хотя бы раз такое наблюдали на своем компьютере. Сейчас поведаю о способах решения этой проблемы.
Почему так происходит?
Одно дело, когда ошибка появилась раз и после перезагрузки страницы исчезла. Но иногда дефект повторяется неоднократно, изрядно выматывая нервы пользователей.
Уведомление «Опаньки…» в Хроме отображается в те моменты, когда обозреватель по каким-то причинам не может правильно загрузить контент сайта. Если Вам интересны детали случившегося, можете просмотреть отчет о сбоях, перейдя по ссылке:
chrome://crashes
Причины ясны, пора перейти к решениям!
Что делать с «Опаньки?
В первую очередь, нужно нажать на кнопку перезагрузки. В большинстве случаев это помогает, и проблема больше Вас не побеспокоит (по крайней мере, во время текущего сеанса). Но если данный вариант не спасает – вот несколько проверенных методов.
Устраняем конфликты
Есть вероятность, что определенное ПО конфликтует с браузером. Проверить такую версию просто. Вводим в адресной строке Хрома следующую команду:
chrome://conflicts
Как видите, в моем случае никаких конфликтов не обнаружено. Но если у Вас они будут, то следует удалить мешающие работе приложения.
Довольно большая база решений представлена на справочном ресурсе Google по ссылке.
Ищем вирусы
Вредоносные утилиты могут также приводить к ошибке «Опаньки» в Гугл Хром. Что я рекомендую сделать:
- Закрываем все запущенные приложения;
- Чистим папку с временными файлами, которая располагается по пути:
Диск C | Пользователи (или Users) | ИМЯ_ПОЛЬЗОВАТЕЛЯ | AppData | Local | Temp
Обратите внимание, что каталог AppData является скрытым. Чтобы его увидеть, нужно в панели управления зайти в «Параметры Проводника» (параметры папок). Откроется окно, где нужно выбрать вкладку «Вид» и в самом конце перечня опций активировать режим «Показывать скрытые файлы…»:
- Теперь скачайте утилиту для поиска вирусов DrWeb CureIt, запустите её (установка не требуется) и после окончания сканирования перезагрузите ПК.
- Не помешает и чистка системного реестра от следов вредоносных скриптов. В этом нам поможет оптимизатор CCleaner. По этой ссылке вы можете посмотреть видео инструкцию и скачать утилиту.
- По окончанию чистки обязательно сбросьте параметры браузера, введя в адресной строке команду:
chrome://settings
Пролистываем страницу с настройками вниз, нажимаем на «Показать дополнительные» и еще ниже видим кнопку сброса.
Добавляем нового пользователя
Если причиной появления ошибки «Опаньки» в Google Chrome, является повреждение пользовательского аккаунта, то следует добавить новый. Делается это на странице параметров (смотрите скриншот выше). Нажимаем на соответствующую кнопку:
Проверка системы на целостность
- Запускаем утилиту командной строки. В Windows 10 это проще всего сделать, кликнув правой кнопкой мыши по кнопке «Старт», или нажать Win + X . В появившемся меню нажать «Командная строка – Администратор»:
- В окне консоли ввести команду:
sfc.exe /scannow
- Дожидаемся окончания процедуры и перезагружаем компьютер. Пробуем открыть браузер.
Переустанавливаем Хром
Это крайняя мера, к которой стоит прибегнуть, если вышеперечисленные способы оказались недейственными.
- Идем в панель управления, там открываем «Программы и компоненты», находим в списке Google Chrome и жмем кнопку «Удалить»:
Img6
- Обязательно чистим реестр от следов браузера, используя CCleaner (инструкция по ссылке).
- Скачиваем установщик и запускаем процесс переустановки.
Теперь вопрос: «появляется сообщение Опаньки в Google Chrome что делать?» Вас не должен беспокоить.
С уважением, Виктор!
Главная » Браузеры » Ошибка Опаньки в Гугл Хром: причины появления и как исправить
На чтение 6 мин Просмотров 2.5к. Опубликовано 15.08.2020
Все продукты от Гугл довольно хорошо проработаны и отличаются стабильностью в работе, но и у них бывают различные сбои при эксплуатации. Одной из подобных проблем является страница с ошибкой «Опаньки» в Google Chrome, в примечании сказано лишь то, что «при загрузке этой страницы возникли неполадки». Из-за отсутствия подробных сведений, с ходу сложно разобраться с причинами неполадки, а тем более определить – что делать в этом случае. Мы прольем свет на оба вопроса и покажем самые эффективные способы исправления.
Содержание
- Почему Гугл Хром пишет «Опаньки»
- Что делать при ошибке «Опаньки» в Google Chrome
- Способ 1: устраняем конфликты браузера
- Способ 2: удаляем вирусы
- Способ 3: выключаем защиту
- Способ 4: используем исправный профиль
- Способ 5: освобождаем ресурсы компьютера
- Способ 6: исправляем неполадки в системных файлах Windows
- Способ 7: переустанавливаем браузер
Почему Гугл Хром пишет «Опаньки»
Эта ошибка может появляться по разным причинам, но большинство из них связаны с внутренними неполадками в браузере Хром. Также существует ряд проблем, в основе которых сбои программ или самой операционной системы.
Почему отображается страница «Опаньки» в Гугл Хром:
- браузер конфликтует с другими программами или собственными расширениями;
- вирусы повредили отдельные модуль Хрома;
- средства защиты компьютера неправильно реагируют на веб-обозреватель Гугл или его компоненты и блокируют их;
- по каким-либо причинам произошло повреждение профиля;
- для Chrome недостаточно ресурсов компьютера;
- произошли какие-то другие повреждения веб-обозревателя.
Что делать при ошибке «Опаньки» в Google Chrome
Если не работает Гугл Хром, а показывается ошибка «Опаньки», мы рекомендуем начинать исправление проблемы с самых банальных методов. При всей своей простоте они часто помогают.
Что делать при сбое «Опаньки» в Google Chrome:
- Перезагрузить браузер. Есть большая вероятность, что в момент запуска веб-обозреватель от Google самостоятельно восстановится до рабочего состояния.
- Почистить кэш. Нам нужна страница «Очистить историю», на которую проще всего попасть комбинацией клавиш Ctrl + Shift + Del. Там устанавливаем временной диапазон «Все время» и ставим флажок возле пункта «Изображения и другие файлы, сохраненные в кеше». Нажимаем на кнопку «Удалить данные».
- Перезапустить компьютер.
Скорее всего ошибка «Опаньки» в Google Chrome уже сейчас перестанет появляться. Если это не помогло, время перейти к продвинутым методам решения.
Способ 1: устраняем конфликты браузера
Очень часто не работает Гугл Хром пишет «Опаньки» из-за того, что он конфликтует с другими программами. Это сложно распознать самостоятельно, поэтому легче воспользоваться специальной утилитой Chrome. Нужная страница расположена по ссылке chrome://conflicts/. Если есть какие-то проблемы, они отобразятся в начале списка.
Важно! Часто конфликты вызывают блокировщики рекламы. Особенно, когда их несколько. После проверки конфликтов рекомендуем поочередно отключать расширения и смотреть, когда восстановится нормальная работа браузера от Google. То же самое относится и к расширениям, и к отдельным программам для удаления рекламных баннеров.
Способ 2: удаляем вирусы
Если система заражена вирусами, сложно предсказать возможные последствия для ее работоспособности. Может они никак не скажутся на стабильности Windows, но также могут вызывать «случайные» сбои в разных программах. Рекомендуем периодически проверять операционную систему, чтобы защитить личные данные и повысить стабильность работы устройства. Одним из лучших антивирусов в этом направлении является Malwarebytes.
Способ 3: выключаем защиту
Часто те, кто используют встроенную защиту Windows или сторонние антивирусы, не могут нормально работать с программами из-за того, что они неправильно определяются. Если система заблокирует какой-то модуль браузера, Гугл Хром будет выдавать ошибку «Опаньки».
Есть 2 вида решения: отключить антивирус (временно или на постоянной основе) или добавить браузер в белый список. В первом случае нужно открыть трей (стрелка в нижнем правом углу), нажать ПКМ по антивирусу и среди параметров выбрать время отключения. Во втором варианте следует перейти в настройки на страницу «Исключения», «Белый список» или подобную и указать путь к exe-файлу браузера. По умолчанию это C:Program Files (x86)GoogleChromeApplicationchrome.exe, но в конкретном случае он может отличаться.
Способ 4: используем исправный профиль
Часто помогает переключение на другой профиль. Все чаще случаются повреждения данных аккаунта для конкретного пользователя, но в случае создания нового или перехода на альтернативный профиль – все нормализуется.
Как исправить ошибку «Опаньки» в Гугл Хром:
- Открываем браузер и нажимаем в нем на кнопку слева от меню или снизу от клавиши «Свернуть» и «Закрыть». По умолчанию там отображается схематичный силуэт человека.
- Снизу жмем на кнопку «Добавить» или выбираем один из доступных профилей.
- При создании нужно ввести только название аккаунта и выбрать его картинку.
Способ 5: освобождаем ресурсы компьютера
Известны случаи, когда сбой «Опаньки при загрузке этой страницы возникли неполадки» появляется только при одновременной работе Хрома с другими программами. Обычно это ресурсоемкие приложения для монтажа видео или игры. После их закрытия браузер восстанавливается и работает исправно. Это само по себе является решением, но если подобное положение дел доставляет неудобства, можем посоветовать:
- Закрыть второстепенные задачи. Все, что прямо сейчас не нужно, лучше позакрывать. Сюда относятся как программы, так и окна или вкладки в самом браузере.
- Изменить приоритет задач. Для этого открываем «Диспетчер задач» (Ctrl + Alt + Del) и переходим на вкладку «Подробности». Затем кликаем по «Chrome» ПКМ, наводим мышь на «Задать приоритет» и устанавливаем «Высокий» или «Реального времени».
- Добавить оперативной памяти. Увеличение объема ОЗУ в большинстве случаев позволит браузеру работать стабильно даже при активации других программ.
Способ 6: исправляем неполадки в системных файлах Windows
Если все равно показывается окно «Опаньки» Гугл Хром, советуем просканировать систему. Может быть ошибки связаны с файлами Windows. Это проверить и исправить довольно просто.
Как решить ошибку «Опаньки» в Chrome:
- Через поиск находим и открываем «Командная строка» (Запуск от имени администратора).
- Вставляем в рабочую область SFC.EXE /SCANNOW и жмем Enter.
- Возможно, потребуется перезагрузка компьютера.
Способ 7: переустанавливаем браузер
Последний метод хоть и позволяет устранить проблему, но связан с неудобствами. Если убрать браузер без предварительного копирования данных, их все можно потерять. Лучший способ сохранить информацию – синхронизировать ее с сервером. В этом случае восстановить данные можем автоматически.
Инструкция:
- Открываем «Настройки» из меню (Alt + F).
- В блоке «Я и Google» входим в свой аккаунт, а затем здесь же нажимаем на «Управление данными для синхронизации». Выбираем нужные данные.
- Переходим в раздел в Windows «Панель управления» и идем в раздел «Программы и компоненты».
- Находим строку Google Chrome и нажимаем удалить. В следующих окнах подтверждаем действие.
- Загружаем официальный дистрибутив Хрома с интернета, вот ссылка.
- Открываем полученный файл и ждем завершения установки.
С вероятностью 95% ошибка «Опаньки» в Гугл Хроме была исправлена на одном из этапов. Мы рассмотрели исправления для всех распространенных причин появления сбоя и надеемся, что одно из решений подойдет и читателю. Нужна дополнительная помощь? Описывайте свою проблему в комментариях.
Google Chrome отличается от прочих браузеров стабильностью и скоростью загрузки страниц. Но и в нем могут порой возникать какие-либо ошибки, и одна из них – «Опаньки…». Причины тому могут быть самыми разными, и каждый случай решается по-своему. Я расскажу, какими способами возможно исправить данную ошибку в браузере Google Chrome.
- Обновляем страницу
- Закрываем ненужные вкладки и лишние программы
- Чистим кэш
- Перезапускаем браузер
- Перезапускаем компьютер
- Переустанавливаем браузер
- Устраняем конфликтующее ПО
- Проверяем систему на наличие вирусов
Какими способами можно убрать ошибку?
Ошибка «Опаньки…» может появиться из-за блокировки контента, отсутствии подключения к сети или большой загруженности системы. Одно небольшое расширение или новая программа могут стать причиной ее возникновения. При появлении ошибок в нижней части обычно появляется код, который и указывает на причину. Если же ее установить невозможно, начинать поиски решения стоит с самых простых и незатейливых способов.
Обновить страницу
Даже незначительный сбой в работе браузера Google Chrome может спровоцировать появление ошибки «Опаньки…». Подобные случаи решаются достаточно просто – нужно лишь обновить загружаемую страницу. Для этого я нажимаю на специальную иконку в верхнем левом углу экрана или нажимаю на клавишу F5.
Нажимаю на кнопку для обновления страницы
Закрыть ненужные вкладки или лишние программы
Вторая наиболее распространенная причина появления данной ошибки кроется в нехватке оперативной памяти для загрузки новой страницы. Особенно часто она встречается в компьютерах и ноутбуках со средними или слабыми характеристиками. Тут можно будет просто закрыть некоторые приложения, которые активны, но при этом не используются, или лишние вкладки.
Загрузка …
Очистить кэш
Данные, уже хранящиеся в директории браузера, могут сильно мешать загрузке информации на новой странице. Хороший способ проверить это – открыть окно в режиме «Инкогнито» (всё о режиме инкогнито в Google Chrome). Если при этом страница прогрузится, значит, дело точно кроется в перегрузке выделенного объема памяти, и его придется чистить. Открыть инструмент очистки можно нажатием на комбинацию клавиш Ctrl + Shift + Del. Я просто убираю отметки с других пунктов, оставляя лишь тот, в котором указан кэш. Выбираю оптимальный период, затем нажимаю на кнопку «Удалить данные». См. также: как очистить кэш браузера Google Chrome.
Выбираю конкретные данные, отмечаю период и удаляю данные
Загрузка …
Перезапустить браузер
Сделать это можно несколькими способами – нажать на кнопку с крестиком в правом верхнем углу, выбрать пункт «Выход» в меню приложения или просто ввести в адресной строке команду chrome://restart/.
Перезагрузить браузер можно специальной командой или нажатием на кнопку закрытия
Загрузка …
Перезагрузить компьютер
Если проблема кроется в системном сбое, его обычно можно легко решить простой перезагрузкой. И делать это нужно правильно, не нажимая на кнопку питания и не выдергивая шнур из розетки. Для начала я захожу в меню «Пуск», нахожу в левой части иконку питания, кликаю по ней и выбираю метод. Можно просто выключить компьютер или ноутбук, затем снова включить.
Компьютер лучше перезагружать через соответствующий пункт в меню «Пуск»
Загрузка …
Переустановить браузер
Этим способом нужно действовать только в том случае, если данная ошибка выходит систематически и без обоснованной на то причины. Правда, при его использовании, если заранее не была проведена синхронизация, можно потерять все данные – закладки, историю и расширения.
Для начала я полностью удаляю приложение из компьютера через раздел «Настройки» – попасть в него можно через панель «Пуск» или нажатием на комбинацию Win + I.
Настройки доступны в меню «Пуск» – нужно нажать на иконку с изображением шестеренки
Откроется список разделов, в котором я выбираю элемент «Приложения».
Удалить браузер можно через раздел «Приложения» в «Параметрах» компьютера
Нахожу в списке установленных программ пункт «Google Chrome», кликаю по нему, после выхода кнопки «Удалить» нажимаю на нее.
Нажимаю на элемент, после чего появится кнопка «Удалить»
Дальше захожу на официальный сайт браузера Google Chrome и скачиваю установщик. После окончания скачивания открываю приложение и запускаю процедуру инсталляции.
Скачивать инсталлятор лучше всего с официального сайта
Загрузка …
Устранить конфликтующее ПО
Некоторые расширения и программы могут конфликтовать с браузером Google Chrome, из-за чего будет появляться та самая ошибка «Опаньки…». Чтобы понять, действительно ли оказывает влияние стороннее ПО, нужно проанализировать, насколько стабильно работал интернет-обозреватель до его установки и после. Если обнаружатся какие-либо подозрительные моменты, лучше заменить это приложение на другое аналогичное, а то, что установлено, вовсе удалить из системы.
Провести проверку на наличие вирусов
Активность вредоносных программ тоже влияет на работу браузера в компьютере. Некоторые вирусы могут даже повреждать системные компоненты, вследствие чего неполадки появляются не только в браузере, но и в других программах. Проверить наличие вредоносного ПО можно только сканированием в приложении-антивирусе. В Windows 10 есть встроенная система защиты, и для ее эффективной работы необходимо своевременно обновлять версию операционки и базы данных.
В панели скрытых значков нахожу иконку «Защитника Windows» и кликаю по ней.
Нажимаю на иконку, после чего откроется «Защитник Windows»
После этого откроется окно встроенного Центра безопасности. В списке категорий выбираю «Защита от вирусов и угроз».
В списке категорий просто нажимаю на пункт «Защита от вирусов и угроз»
Дальше на экране появятся данные о результатах последней проверки системы на наличие вирусов. Там же будет инструмент для ручного запуска сканера и управления параметрами. Я же нажимаю на кнопку «Выполнить проверку сейчас» для запуска сканирования системы на наличие вредоносного ПО.
Нажимаю на кнопку, после чего начнется проверка системы на наличие угроз
Проверка займет не больше 5 минут, и, если по ее результатам будут обнаружены вирусы, они автоматически переместятся в карантин или удалятся.
Загрузка …
Заключение
Определить причины появления ошибки «Опаньки…» в Google Chrome не трудно – в нижней части обычно отображается специальный код. Поискав его значение в сети, вполне можно установить, почему страница не грузится. Уже после этого можно подобрать наиболее оптимальный метод устранения неполадок и применить его. Если же причину установить невозможно, нужно просто использовать все методы, причем переходить от простого к сложному, пока проблема в итоге не будет решена.
Загрузка …
Post Views: 22 176
На форумах и специализированных сайтах помощи часто встречается вопрос, почему появляется ошибка Опаньки в Google Chrome что делать в такой ситуации. Ниже рассмотрим причины появления такой надписи при просмотре, разберем первые шаги и более кардинальные меры, что делать для восстановления нормальной работы веб-проводника.
Причины
Для начала разберемся, почему в Хроме появляются Опаньки виде ошибки при загрузке. Такое возможно в ситуации, если Google Chrome по какой-либо причине не может загрузить страницу. Подробные сведения по сбоям в работе можно почитать по ссылке chrome://crashes. Если проблема возникает редко, переживать не стоит. Другое дело, когда почти при каждой попытке входа вываливается такая надпись. В таком случае возникает вопрос, как избавиться от Опаньки в Гугл Хром.
Распространенные причины ошибки:
- сбои в работе Google Chrome;
- нет связи с сервером сайта, куда планирует зайти пользователь;
- конфликт веб-проводника с другими программами;
- появление вируса на ПК;
- ошибки в работе ОС компьютера;
- системные ошибки и т. д.
Знание причины позволяет быстрее определиться, что делать с Google Chrome. Сразу отметим, что указанный перечень далеко не полный, а под каждым пунктом скрывается ворох смежных проблем.
Что делать
Теперь рассмотрим, как действовать, если не работает Гугл Хром, появляется Опаньки при загрузке произошла ошибка. Разберем меры, которые желательно выполнять в указанной последовательности.
Обновите страницу
Перед принятием более серьезных мер обновите сайт. Ошибка Опаньки в Google Chrome на Андроид или в Виндовс может появиться случайно из-за временного сбоя. В таком случае при повторной попытке страница загрузится в нормальном режиме. Для обновления жмите на кнопку перезагрузки прямо в окне или обновления на панели веб-проводника Google Chrome вверху.
Перезагрузите Гугл Хром
Если предыдущая мера не спасла, попробуйте перезапустить веб-проводник. Этот шаг необходимо делать во всех непонятных ситуациях. Он нередко спасает, если сайт вдруг перестал работать и для этого нет серьезных предпосылок. При этом перезагружать ПК нет необходимости — достаточно перезапустить сам браузер. Во время таких действий временные файлы убираются и создаются новые, что позволяет исправить проблему.
Проверьте наличие конфликтов
Рассматривая причины появления ошибки Опаньки в Google Chrome и что делать, нельзя забывать и о возможных конфликтах программ с веб-проводником. В результате появляются сбои, о которых идет речь в статье. Для получения информации по конфликтам перейдите по ссылке chrome://conflicts. Если в сообщении указывается, что конфликтов нет, а страницы все равно не загружаются, деинсталлируйте лишнее ПО.
Перенастройте сервер DNS
Если Опаньки в Google Chrome на всех страницах, можно попробовать другой метод — внесите правки в настройки DNS. Задача сервера в том, чтобы отвечать на запросы пользователей и направлять их в необходимом направлении. Таким способом человек получает доступ к любому ресурсу. Сбои в работе DNS могут привести к трудностям загрузки страниц в Google Chrome, и в таком случае необходимо знать, что делать.
Перед те как убрать Опаньки в Гугл Хром, определитесь с адресом, который будете вносить. Чаще всего используются строки 8.8.8.8 и 8.8.8.4. Сам алгоритм действий имеет такой вид:
- Войдите в Панель управления, расположенную в разделе Пуск.
- Перейдите в Сеть и Интернет, а там войдите в Центр управления сетями и общим доступом.

- Кликните на Беспроводное сетевое соединение.
- Выберите раздел Свойства, а там Протокол интернета версии…;
- Жмите левой кнопкой мышки и выберите Свойства.
- Укажите адреса DNS, которые упоминались выше.
Указанные действия в 50% случаев позволяют исправить Опаньки в Google Chrome. Через 15-20 дней можно вернуть все настройки обратно.
Проверьте ПК на вирусы
Каждый пользователь компьютера должен уметь делать очистку системы от вредоносных программ. Периодическая проверка ПК с помощью антивирусной программы помогает избежать многих проблем, в том числе с появлением Опаньки в Google Chrome. Для достижения цели необходимо удалить программы и почистить реестр. Как это делать, рассмотрим ниже.
Рассмотрим, что нужно делать:
- Закройте приложения, которые были открыты.
- Удалите лишнее из папки Temp. Ее можно найти по ссылке C:Users<Администратор>AppDataLocal.
- Установите необходимые программы. Оптимальный набор
- AdwCleaner, Dr.Web CureIt! и ПО для очистки CCleaner
- Войдите в AdwCleaner и в появившемся окне жмите кнопку Сканировать, а после дождитесь завершения процедуры. Далее кликните на кнопку Очистка.
- Запустите Доктор Веб и сканируйте систему на наличие ошибок
- Сбросьте настройки, проверьте ярлык веб-проводника и удалите ссылку.
На завершающему этапе почистите реестр с CCleaner. Такая комплексная работа позволяет убрать причину возникшей ситуации с надписью Опаньки.
Переустановите флеш
Теперь рассмотрим, что делать при появлении Опаньки в Google Chrome на Windows 7, 8 или 10 при попытке воспроизведения Flash. Войдите по адресу chrome://settings/content, а там выключите Флешь Плеер. После этого загрузите его с офсайта и установите на ПК.
Переключитесь на другой профиль
Если не знаете, что делать при появлении в Гугл Хром Опаньки, и как исправить, попробуйте поменять пользователя. Нередко трудности с загрузкой возникают из-за ошибок в профиле. Поменяйте пользователя, а при его отсутствии создайте новый профиль. Для этого войдите в Настройки, а там добавьте нового пользователя в одноименной подкатегории.
Решите проблемы с системными файлами
Многие эксперты рекомендуют проверять ОС Виндовс на ошибки. Для этого рекомендуется запустить SFC.EXE /SCANNOW, проверив систему и сам браузер Google Chrome на сбои в работе. Для этого запустите командную строку, укажите указанную выше команду и жмите ввод. После этого ничего не нужно делать — система сама проверит файлы на факт ошибок и внесет в них правки.
Сбросьте настройки
Если Гугл Хром пишет Опаньки при загрузке этой страницы возникли неполадки, попробуйте сбросить настройки. Для этого:
- жмите три кнопки справа вверху;
- выберите раздел Настройки;
- опуститесь вниз до вкладки Показать дополнительные настройки;
- найдите пункт Сброс настроек;
- кликните соответствующую кнопку.
После перезапустите браузер Google Chrome и проверьте, пропала надпись Опаньки или нет.
Переустановка браузера
Некоторые жалуются, мол, указанные выше шаги не помогли, и в Гугл Хром все равно появляется Опаньки и даже в Настройки зайти не могу. В таком случае нужно делать переустановку веб-проводника. Для этого:
- удалите Google Chrome;
- войдите в командную строку и наберите regedit;
- в окне жмите правой кнопкой мышки на HKEY_LOCAL_MACHINE, а после выберите Найти;
- в поле поиска пропишите Google Chrome и жмите Найти;
- удалите найденные значения.
Выше рассмотрены все известные пути, что делать, если появляется в Google Chrome Опаньки. Если убрать сбои не удается, воспользуйтесь помощью мастера, а в конечном итоге и переустановите ОС.
Итоги
Во избежание рассмотренных выше проблем периодически проверяйте ПК антивирусом, очищайте остатки программ с помощью CCleaner и не загружайте Google Chrome множеством расширений. Старайтесь не ставить разные программы для ускорения, ведь во многих случаях они только замедляют работу. Если же надпись Опаньки все-таки появилась в Google Chrome, вы знаете, что делать.
Отличного Вам дня!