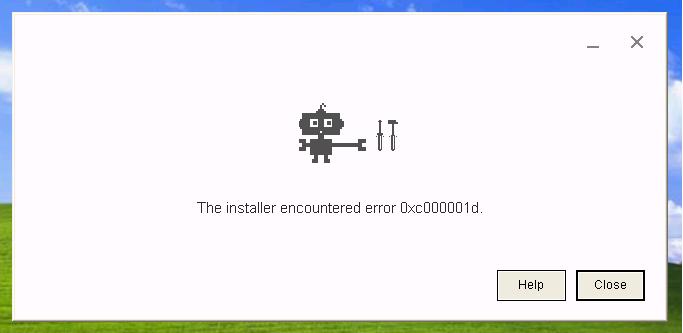При попытке поставить Google Chrome выходит ошибка «Установка не выполнена. Ваш компьютер не соответствует требованиям приложения Google Chrome» Ошибка: 0xc000001d.
В сети нашел решение для старых ОС типа XP.
Как раз для таких целей существует замечательный сайт oldapps. А интересующий Вас хром Вы найдёте по ссылке Old Version of Google Chrome. Пробуйте устанавливать версии от более новой к более старой, пока не найдёте ту, которая установится на Ваше железо.
Но у меня чистая Windows 7 x32, это не тот случай, еще советуют проверить не установлена ли старая версия Chrome. Проверил. Никаких следов старых хромов.
Также ошибка (0xc000001d) может выскочить если у вас старый процессор типа Athlon XP без поддержки SSE2. А вот тут угадали. SSE2 на моем стареньком проце нет. Вариант остался один — вернуться к первому совету и установить старую версию.
0
0
22.06.2014 13:50
Вы устанавливали на свою систему пакет обновлений Service Pack 3? Возможно, проблема в нём.
0
0
23.06.2014 06:40
Да вроде установлено все …
0
0
24.06.2014 18:35
Тогда кажется знаю, в чём заключается Ваша проблема. У меня дома старый компьютер почти с такой же начинкой, как и Ваш. Система на него ставилась уже довольно давно. Но хром с некоторых пор стал писать сообщения, что новая версия не поддерживается Вашим железом. Т.е. он попросту перестал обновляться. Ничего криминального в этом не вижу (на исключением того, что железо морально устарело). В Вашем же случае есть смысл поискать старые версии хрома и устанавливать их.
Как раз для таких целей существует замечательный сайт oldapps. А интересующий Вас хром Вы найдёте по ссылке
Old Version of Google Chrome
. Пробуйте устанавливать версии от более новой к более старой, пока не найдёте ту, которая установится на Ваше железо.
0
0
27.10.2015 17:31
Google hrome предал нас, как и все остальные браузеры. На старую версию не поставить дополнений…
February 6, 2016
Browser
Platform: Windows Desktop
One of the problems that appear when installing Google Chrome and some other similar apps is error 0x000001d .
The message displayed “ the installer encounered error 0x000001d ” during install Google Chrome app especially in Windows XP appears for many reasons. One reason that is more frequent is: Google Chrome like many other apps is not supporting older computer’s. However the error 0x000001d can also appear for other reasons.
- If the ram memory has begun to weaken.
- If the ram memory It has the lowest frequency (mhz).
- If the cpu is to old or not supported.
In the absence of the budget solution to install on PC it would be installing an older version of this app.
To avoid this error you can select one of these links: oldversion.com to download an older version of Google Chrome.
However there remained some time and Google Chrome will not support older versions of Windows such as Windows XP or Vista.
Если вы используете проводник, но внезапно столкнулись с ошибкой «Нет такого интерфейса», читайте дальше, так как этот пост поможет вам решить проблему. Такая ошибка возникает из-за повреждения системных файлов, которые поддерживают несколько задач в системе, которая работает с процессом Windows File Explorer или File Explorer. Этот тип ошибки может доставить вам трудности при просмотре файлов на вашем компьютере или при открытии важных утилит, таких как панель управления, или при копировании файлов и других неудобств. Излишне говорить, что это не принесет вам никакой продуктивности и может только разочаровать вас. Чтобы решить эту проблему, вы можете попробовать несколько вариантов. Вы можете попробовать запустить проверку системных файлов или инструмент DISM. Вы также можете попробовать перерегистрировать потенциально поврежденные файлы DLL или исправить профиль пользователя. Для получения более подробной информации обратитесь к каждому из приведенных ниже вариантов.
Вариант 1 — попробуйте запустить проверку системных файлов
Проверка системных файлов или SFC — это встроенная командная утилита, которая помогает восстановить поврежденные и отсутствующие файлы. Он заменяет испорченные и поврежденные системные файлы хорошими системными файлами, которые могут быть причиной возникновения ошибок 0x8024a11a и 0x8024a112. Для запуска команды SFC выполните шаги, указанные ниже.
- Введите «cmd» в поле «Начать поиск» и щелкните правой кнопкой мыши соответствующий результат поиска.
- Затем выберите «Запуск от имени администратора», чтобы открыть командную строку с правами администратора.
- После открытия командной строки введите ПФС / SCANNOW
Команда запустит сканирование системы, которое займет несколько секунд, прежде чем завершится. Как только это будет сделано, вы можете получить следующие результаты:
- Защита ресурсов Windows не обнаружила нарушений целостности.
- Защита ресурсов Windows обнаружила поврежденные файлы и успешно восстановила их.
- Windows Resource Protection обнаружила поврежденные файлы, но не смогла исправить некоторые из них.
- Теперь перезагрузите компьютер и посмотрите, исправлена ли проблема.
Вариант 2. Попытайтесь исправить профиль пользователя.
Следующее, что вы можете сделать, чтобы решить проблему, — это исправить профиль пользователя. Все, что вам нужно сделать, это перейти на новый профиль пользователя в Windows 10, создав новую учетную запись пользователя и перенеся все свои личные файлы из папки текущего профиля пользователя в папку C: / Users в новую папку профиля пользователя, которая также находится. в той же папке.
Вариант 3 — Запустите инструмент DISM
Вы можете попробовать запустить Deployment Imaging and Servicing Management или DISM, чтобы исправить ошибку «Нет, такой интерфейс поддерживается». Используя этот встроенный инструмент, у вас есть различные опции, такие как «/ ScanHealth», «/ CheckHealth» и «/ RestoreHealth».
- Откройте командную строку с правами администратора.
- Затем введите следующие команды и обязательно нажмите Enter сразу после ввода каждой из них:
- Dism / Online / Очистка-изображение / CheckHealth
- Dism / Online / Очистка-изображение / ScanHealth
- exe / Online / Cleanup-image / Восстановление здоровья
- Не закрывайте окно, если процесс занимает некоторое время, поскольку, вероятно, он займет несколько минут. Как только это будет сделано, перезагрузите компьютер.
Вариант 4. Попробуйте перерегистрировать проблемный DLL-файл.
Возможно, вам придется повторно зарегистрировать файл ntdll.dll с помощью regsvr32.exe, прежде чем вы сможете успешно установить программу и исправить ошибку. Средство Regsvr32 — это служебная программа командной строки, которую можно использовать для регистрации и отмены регистрации элементов управления OLE, таких как элементы управления DLL и ActiveX (OCX), в операционной системе Windows. Следуйте инструкциям ниже, чтобы использовать его.
- Откройте командную строку как администратор из меню WinX.
- Затем введите следующую команду в командной строке с повышенными правами и нажмите Enter, чтобы выполнить ее. Это позволит повторно зарегистрировать уязвимый файл DLL с помощью средства операционной системы Windows, regsvr32.exe.
regsvr32 c: windowssystem32actxprxy.dll
- После выполнения данной команды вы должны увидеть сообщение «DllRegisterServer в vbscript.dll выполнен успешно», если инструмент Regsvr32 смог успешно работать. Если это не сработало, вы можете попробовать выполнить эту команду: ДЛЯ /RC: %G IN (*.dll) DO «%systemroot%system32regsvr32.exe» /s «%G»
- Как только это будет сделано, перезагрузите компьютер.
Узнать больше
Если вы вдруг столкнулись с сообщением об ошибке «Сегмент записи файла не читается» на синем экране при загрузке компьютера, это означает, что ваш жесткий диск находится в состоянии ошибки. Этот конкретный синий экран ошибки смерти может иметь много поврежденных секторов или, возможно, достиг своего конца. Обходные пути, которые вы можете попытаться решить, — это найти поврежденные сектора или проверить жесткий диск на наличие несоответствий в отображении и исправить их. Следуйте подробным инструкциям, изложенным ниже, для этих обходных путей.
Вариант 1. Попробуйте проверить наличие сбойных секторов и неправильных конфигураций на жестком диске.
Первое, что вам нужно проверить, это загрузочные файлы на вашем ПК. Как вы знаете, ваш компьютер загружается с этих файлов, и если с одним из них что-то не так или один из них оказывается поврежденным, вы, скорее всего, увидите синий экран с сообщением об ошибке смерти или подсказку с сообщением об ошибке , «Сегмент записи файла не читается». По словам некоторых пользователей, сообщивших об этой проблеме, эта ошибка не распространяется на новые жесткие диски. Вот почему рекомендуется выполнять это решение независимо от того, в каком сценарии вы находитесь. Вам нужно будет запустить командную строку в режиме восстановления и посмотреть, сможете ли вы решить проблему, выполнив команды проверки диска.
- После загрузки перезагрузите компьютер и нажмите F11, чтобы перейти в среду восстановления, затем выберите Устранение неполадок.
- Далее, нажмите «Дополнительно» в указанных параметрах и выберите «Командная строка».
- После открытия командной строки выполните команды, перечисленные ниже, и не забудьте нажать Enter сразу после ввода каждой из них, и если вы установили Windows в какой-то другой каталог, вы должны заменить «C» на имя диск, на котором установлена Windows.
- чкдск с: / г / х
- chkdsk C: / f
Примечание: Функция Chkdsk может занять некоторое время, прежде чем она завершит свои операции, поэтому вам нужно набраться терпения и дождаться завершения всего процесса. И, в зависимости от ситуации, это может занять максимум день, поэтому терпение здесь действительно ключ.
Вариант 2. Попробуйте подключить жесткий диск к другому компьютеру.
Если вариант 1 не сработал для вас, и вы все еще видите ошибку, вы можете попробовать подключить жесткий диск к другому компьютеру, а затем сначала скопировать данные. Сделайте своим приоритетом спасение данных на тот случай, если жесткий диск не сохранится в будущем. После репликации жесткого диска вы можете попробовать выполнить команды chkdsk, перечисленные в пункте 1 выше, на новом компьютере, к которому вы подключаете жесткий диск, и убедиться, что вы вводите правильную букву диска, назначенную жесткому диску. вы используете. После выполнения команд chkdsk снова подключите жесткий диск к предыдущему компьютеру, а затем проверьте, можете ли вы теперь загрузить его без каких-либо проблем.
Вариант 4 — заменить неисправный жесткий диск
Если ни один из предложенных выше вариантов действительно не сработал, возможно, пришло время подумать о замене жесткого диска. Примерно в 50% случаев с этой ошибкой у некоторых несчастных пользователей не оставалось другого выбора, кроме как заменить жесткий диск, поскольку проблема связана с самим жестким диском. Жесткие диски имеют сложный ходовой механизм, который включает в себя головку и диск, который вращается соответственно, поэтому вы можете проверить, правильно ли подключены кабели, подключенные к жесткому диску, и находится ли он в правильном положении или нет. Кроме того, вы также должны убедиться, что адаптеры SATA, к которым подключен жесткий диск, работают правильно. Если на диске возникают проблемы с операциями ввода-вывода, у вас мало шансов использовать его как обычный жесткий диск. Если жесткий диск находится на гарантии, проверьте его и замените. Если нет, вы можете подумать о том, чтобы отнести его в сервисный центр, чтобы специалисты рассмотрели его.
Узнать больше
Что такое Windows 10X
Windows 10X — это новая версия Windows, которая была создана с нуля для новых ПК и начнет поставляться на аппаратное обеспечение в 2021 году. функции в пользу современного пользовательского опыта и повышенной безопасности. Это означает, что все, от оболочки Windows до базовой ОС, было перестроено с использованием современных технологий.
В результате Windows 10X не поддерживает устаревшие приложения Win32 при запуске. ПК с Windows 10X в 2021 году смогут запускать Microsoft Edge, UWP и веб-приложения. Однако поддержка устаревших приложений Win32 появится позже. Когда это произойдет, приложения Win32 по умолчанию будут работать в защищенном контейнере, а это означает, что эти устаревшие приложения не могут повлиять на производительность системы и срок службы батареи в закрытом состоянии. В результате Windows 10X является гораздо более безопасной и стабильной ОС, поскольку у устаревших приложений нет возможности вызвать битрейт.
Windows 10X отличается новой оболочкой пользовательского интерфейса, созданной с использованием современных технологий. Это адаптивный пользовательский интерфейс, который можно настроить в зависимости от «положения» вашего устройства. Например, складной ПК пользователь может захотеть использовать несколькими способами; как ноутбук, или планшет, или в режиме палатки для фильмов. Из-за этого пользовательский интерфейс должен адаптироваться, чтобы обеспечить наилучшие возможности независимо от того, как используется ваше устройство. Это также означает, что устаревшие элементы оболочки, такие как панель управления, проводник, диалоговые окна и значки ошибок, исчезли в Windows 10X. Поскольку Microsoft полностью перестроила оболочку, она не включает никаких устаревших вещей, которые делают Windows 10 такой непоследовательной, когда дело доходит до пользовательского интерфейса. Оболочка Windows в Windows 10X должна быть более последовательной. При запуске Windows 10X будет доступна только на традиционных ПК-раскладушках, предназначенных в первую очередь для образовательных и корпоративных рынков. Платформа в конечном итоге будет поставляться на новые устройства из таких факторов, как складные ПК, но этого не произойдет в 2021 году.
Меню Пуск
Microsoft перерабатывает интерфейс меню «Пуск» в Windows 10X, уделяя особое внимание повышению производительности. Он имеет общесистемную панель поиска вверху, которая также может выполнять поиск в Интернете, и сетку установленных приложений под ней вместо живых плиток. Он также имеет область «недавние действия», которая динамически обновляется с тем, к чему пользователь может сразу перейти, например, с последними документами Office и посещенными веб-сайтами. Список приложений можно настроить, и пользователи могут изменить порядок отображения приложений в первых нескольких строках.
Панель задач
В Windows 10X также есть новая адаптивная панель задач с центрированным дизайном. Кнопки «Пуск» и «Просмотр задач» появляются в центре, а между ними появляются запущенные и закрепленные приложения. Когда вы открываете приложение, кнопки «Пуск» и «Просмотр задач» плавно расходятся, придавая панели задач более плавный вид. Есть несколько новых анимаций; кнопки «Пуск» и «Просмотр задач» имеют свою собственную анимацию при нажатии, и есть тонкий отскок к значкам приложений, когда вы сворачиваете запущенные приложения на панель задач. В дополнение к новому дизайну, есть также до трех разных размеров панели задач: маленькая, средняя и большая. Крупный размер отлично подходит для планшетов, а средний и малый имитируют обычные размеры, которые мы уже имеем сегодня в Windows 10. На планшетах теперь пользователи могут провести пальцем вверх в любом месте на панели задач, чтобы получить доступ к меню «Пуск», что упрощает доступ к приложениям для сенсорных пользователей. список. Вам больше не нужно нажимать определенную кнопку «Пуск», чтобы получить доступ к меню «Пуск».
Центр событий
В дополнение к новым функциям «Пуск» и «Панель задач» к ним также добавлен новый Центр уведомлений. В этом новом Центре действий больше внимания уделяется быстрым действиям с возможностью перехода к конкретным быстрым действиям для дальнейшего контроля, вообще не выходя из Центра действий. Он также разработан таким образом, что имитирует центр управления, с уведомлениями, размещенными над ним в отдельном поле. Этот новый Центр уведомлений включает в себя такие элементы, как регуляторы громкости, параметры питания и процент заряда батареи. Также есть новый пользовательский интерфейс управления музыкой, который появляется в Центре уведомлений, когда музыка воспроизводится из поддерживаемого приложения.
Особенность разделения состояний
В отличие от Windows 10, в Windows 10X есть так называемое «разделение состояний», то есть то, как ОС размещается на диске. Сегодня Windows 10 устанавливает все в один раздел, что означает, что пользователь может получить доступ к системным файлам, а также к приложениям и потенциальным злоумышленникам. В Windows 10X все помещается в отдельный раздел, доступный только для чтения. Таким образом, файлы ОС заблокированы, как и файлы приложений, драйверы и реестр. Единственное, к чему могут получить доступ пользователь и приложения, — это пользовательский раздел. Это означает, что вредоносное ПО или вирусы не могут попасть в систему и повлиять на нее, потому что эти программы могут работать только в одном разделе, и это предполагает, что они могут выйти за пределы системы контейнеров приложений, созданной Microsoft. Все приложения в Windows 10X работают в контейнере и требуют явных разрешений для доступа к вещам, которые находятся за пределами этого контейнера. Это уже то, как приложения UWP работают в Windows 10, и Microsoft расширит это до приложений Win32 в Windows 10X, когда появится поддержка приложений Win32.
Дата запуска и информация
Windows 10X будет выпущена этой весной сначала для коммерческих рынков. Коммерческие рынки включают в себя образовательные и корпоративные отрасли, которым нужны ПК стоимостью менее 600 долларов США для учащихся в классе или рядовых работников. Windows 10X не будет запущена на потребительских ПК в 2021 году, а это означает, что вы не найдете ее на флагманских устройствах Dell или HP. Это также только для ПК-раскладушек, а поддержка складных, планшетов и других форм-факторов появится в 2022 году и позже. Windows 10X запустится без встроенных приложений Почты и Календаря. Он был удален из первой версии Windows 10X, поскольку платформа предназначена для коммерческих рынков, которые, вероятно, будут использовать Outlook Web или потоковую передачу Outlook через виртуальный рабочий стол Windows. При желании пользователи могут переустановить приложения «Почта» и «Календарь» из Магазина Microsoft. Windows 10X для основных рынков не появится до 2022 года, когда поддержка приложений Win32 среди других функций появится в ОС в рамках выпуска Windows 10 «Никель», запланированного на первую половину 2022 года. Поскольку Windows 10X — это новая операционная система, она не будет выпущено в качестве обновления для существующих ПК с Windows 10. Начнем с того, что пользователи не смогут установить Windows 10X на устройство, на котором не установлена Windows 10X. Официальных носителей ISO не будет, и вы не сможете купить Windows 10X отдельно для установки на существующее устройство. Только для новых ПК. Если вы хотите читать более полезный статьи и советы о посещении различного программного и аппаратного обеспечения errortools.com в день.
Узнать больше
Медленный запуск ПК может быть довольно раздражающим. Это обычно происходит из-за различных компьютерных проблем. Если ваш компьютер работает медленно, вот четыре способа ускорить запуск вашего компьютера.

Узнать больше
Код ошибки 0x8024001e — Что это?
Код ошибки 0x8024001e чаще всего связан с установкой приложений из магазина Windows, хотя версии ошибки присутствовали в нескольких версиях операционной системы Windows. На самом базовом уровне ошибка говорит о том, что программа не была установлена, даже после завершения работы мастера установки.
Общие симптомы включают в себя:
- Невозможность открывать или запускать приложения, загруженные из магазина Windows
- Сообщение об ошибке гласит: «Что-то случилось, и это приложение не может быть установлено. Пожалуйста, попробуйте еще раз.»
Решения для кода ошибки 0x8024001e несколько сложны, поэтому рекомендуется связаться со специалистом по ремонту компьютеров, если вы не уверены в своей способности выполнить следующие шаги для завершения. Тем не менее, большинство пользователей должны иметь возможность следовать приведенным ниже инструкциям и достичь желаемых результатов.
Решения
 Причины ошибок
Причины ошибок
Существует несколько причин, которые могут привести к появлению кода ошибки 0x8024001e. В некоторых случаях проблема может быть связана с посторонними данными, оставленными в кэше приложения. В других случаях для устранения проблемы могут потребоваться ручные перезагрузки отдельных процессов. И последнее, но не менее важное: нерешенные обновления могут привести к тому, что код ошибки 0x8024001e вызовет проблемы с загруженными и установленными приложениями из Магазина Windows.
Дополнительная информация и ручной ремонт
Существует три основных метода для устранения появления кода ошибки 0x8024001e. Они должны работать для всех пользователей, независимо от конкретной причины их машины. Приведенные ниже методы требуют некоторых дополнительных навыков работы с компьютерами, поэтому обязательно обратитесь к специалисту по ремонту Windows, если у вас возникли проблемы, следуя приведенным ниже инструкциям.
Вот основные способы исправить код ошибки 0x8024001e в Windows 10:
Метод первый: очистить кеш приложения и использовать параметры опытного пользователя
Во многих случаях простая очистка кэша приложения может устранить ошибки, возникающие при загрузке, установке или обновлении любых приложений, поступивших из магазина Windows. Этот метод не всегда идеально решает проблему, но это шаг, который всегда следует делать раньше других.
Затем откройте параметры опытного пользователя, нажав одновременно клавишу Windows и клавишу X. Выберите «Командная строка (Администратор)» из появившихся вариантов. Затем введите команды в командной строке, по одной:
- net stop wuauserv
- кд / окно
- переименовать SoftwareDistribution SoftwareDistribution.bck
- net start wuauserv
Перезагрузите компьютер после внесения этих изменений, чтобы все изменения вступили в силу. После этого вы сможете получить доступ к нужным программам и приложениям.
Метод второй: запустите инструменты восстановления реестра
Иногда лучший способ исправить код ошибки 0x8024001e — просто открыть инструменты Window Registry и запустить процесс восстановления. Это будет сканировать ваш реестр на предмет любых ошибочных записей, поврежденных записей или отсутствующих записей, восстанавливая их автоматически, как это может сделать устройство. Этот процесс может занять некоторое время, поэтому планируйте соответственно.
После завершения этого процесса всегда полезно перезагрузить компьютер, чтобы применить все внесенные изменения. Повторите попытку установить или запустить программу, о которой идет речь, это сделано.
Метод третий: запускайте обновления Windows по мере необходимости
Наконец, откройте инструменты Центра обновления Windows, чтобы проверить, нужно ли обновлять какие-либо из ваших программ или нужно обновить операционную систему. Установите каждое из обновлений, перезагрузив компьютер после завершения всего процесса, чтобы они могли полностью вступить в силу на вашем компьютере. Вы должны быть в состоянии запустить программы, которые вызвали проблемы, как только это будет завершено.
Важно регулярно обновлять свою систему и обновления программ, чтобы избежать будущих ошибок при установке и загрузке из магазина Windows.
В большинстве случаев выполнение описанных выше шагов должно позволить вам использовать приложения, загруженные из магазина Windows, без повторного создания сообщения об ошибке с кодом 0x8024001e. Если проблема не устранена или вы не смогли выполнить перечисленные выше действия для исправления ошибки, рекомендуется обратиться к квалифицированному специалисту, имеющему опыт работы с ошибками Windows 10.
Метод четвертый: использовать автоматический инструмент
Если вы хотите всегда иметь в своем распоряжении утилиту для исправления этих Windows 10 и других связанных с ними проблем, когда они возникают, Загрузить и установить мощный автоматизированный инструмент.
Узнать больше
Когда вы получаете информацию об ошибке «Запуск программного обеспечения невозможен, поскольку MSVCR100.Dll отсутствует», это означает, что на компьютере отсутствуют библиотеки MS Visual C++ 2010. Неисправность довольно частая во всех установках. Неважно, сколько раз вы пытаетесь переустановить программу. Неисправность может возникнуть независимо от того, используете ли вы свой компьютер уже много лет, или же он появился совсем недавно.
Решения
 Причины ошибок
Причины ошибок
а) отсутствует MSVCR100.DLL: Как указывает сообщение о проблеме, вы получаете эту информацию главным образом потому, что MSVCR100.DLL полностью отсутствует.
б) Сломанный MSVCR100.DLL: Когда msvcr100.dll поврежден, вы также получите ту же ошибку, предполагающую, что программное обеспечение не запускается. Вам нужно понять, что MSVCR100.DLL играет важную роль в приложении, известном как распространяемый пакет MS Visual C++ 2010. Без распространяемого пакета MS Visual C++ 2010 любое программное обеспечение, которое вы просто пытаетесь установить, не запустится. Возможно, вы могли бы завершить его установку, выполнив надлежащие процедуры установки, а затем получить сообщение об ошибке «Программное обеспечение не может быть запущено, поскольку MSVCR100.Dll отсутствует».
Дополнительная информация и ручной ремонт
Если вы получаете информацию об ошибке «Программное обеспечение не может быть запущено, потому что MSVCR100.Dll отсутствует» при эффективной установке любого программного обеспечения, вам не о чем беспокоиться. Вы действительно можете решить проблему и запустить недавно установленное программное обеспечение без лишних хлопот. Начать с проверка, используете ли вы в настоящее время 64-битную или 32-битную Windows. Посетите кнопку запуска, если вы используете Winxp. Введите винвер. В появившемся окне нажмите «Выполнить», затем нажмите «Ввод». Перейдите к Пуску, если вы используете Win7 или Vista. Затем нажмите на поле поиска и введите «Компьютер». Щелкните правой кнопкой мыши окна, а затем нажмите «Свойства». В разделе Windows Edition вы узнаете, является ли ваша Windows 64-разрядной или 32-разрядной. Найдите правильный вариант Распространяемый пакет MS Visual C ++ 2010, как только вы узнаете, является ли ваша Windows 64-разрядной или 32-разрядной. Загрузите вариант x86 распространяемого пакета MS Visual C++, если ваша версия 32-разрядная, и вам необходимо получить вариант x64 MS Visual C++ для тех, у кого есть 64-разрядная версия операционной системы Windows. Вы никогда не должны получать распространяемый пакет MS Visual C++ 2010 со сторонних веб-сайтов. Это потому, что Microsoft не берет ни цента за файлы. Файлы открыты и легко доступны в Microsoft. Эти файлы бывают разных вариантов. Следовательно, выберите то, что подходит для вашего собственного компьютера в отношении версии Windows, с которой вы работаете.
-
Никогда не выбирайте версию распространяемого пакета MS Visual C++ 2010, которая несовместима или не подходит для вашей операционной системы Windows.
Используйте дату выпуска при установке распространяемого пакета MS Visual C++ 2010. Вы также можете найти пакет обновления 1 и получить его для своей Windows. Пакет обновления 1 гарантирует, что вы просто получите последнюю версию. Как только вы закончите установку самой последней версии распространяемого пакета MS Visual C++ 2010, как показано выше, перезагрузите компьютер, и вам не придется беспокоиться о раздражающем сообщении «Программное обеспечение не запускается, потому что MSVCR100.Dll». Отсутствует сообщение об ошибке больше.
Узнать больше
Код ошибки 80004002 — Что это?
Код ошибки 80004002 будет обнаружен при отсутствии разделов реестра. Эти отсутствующие ключи реестра будут препятствовать процессу обновления при запуске. Однако этот код ошибки можно предотвратить после того, как пользователь выполнит переустановку клиента Центра обновления Windows. Шаги будут выделены по всей статье.
Решения
 Причины ошибок
Причины ошибок
Код ошибки 80004002 может возникнуть по разным причинам. В случае установки программ пользователь может по ошибке установить новую программу поверх другой, которая не была должным образом (полностью) удалена. Это может вызвать стек ключей реестра и сообщений об ошибках. Кроме того, код ошибки 80004002 может быть следствием вредоносных программ, вирусов и рекламного ПО.
Дополнительная информация и ручной ремонт
Если не установить флажок, код ошибки 80004002 может означать зависание и сбой системы, снижение производительности компьютера, коды ошибок при установке и даже ошибки синего экрана. Чтобы исправить этот код ошибки, вы можете попробовать один или все методы, указанные ниже. Это связано с тем, что проблема может быть вызвана разными причинами.
Метод 1: Безопасный режим
Убедитесь, что ваш компьютер загружен в безопасном режиме. Это необходимо для того, чтобы вы могли надлежащим образом устранить неполадки с кодом ошибки обновления Windows 80004002. Чтобы загрузить компьютер в безопасном режиме, включите компьютер, нажмите клавишу F8, прежде чем он полностью загрузится до экрана «Вход в систему».
Способ 2: обновить устаревшие драйверы
Одна из многих причин, по которой вы столкнетесь с кодом ошибки 80004002, заключается в том, что ваши драйверы устарели. Чтобы проверить, не устарел ли ваш драйвер, щелкните правой кнопкой мыши на Начать выберите Диспетчер устройств вариант. Оттуда вы сможете определить, какие устройства повреждены и нуждаются в обновлении.
Способ 3: переустановите клиент Windows Update
Чтобы выполнить этот процесс, выполните следующие действия:
- Найдите «Мой компьютер, либоЭтот компьютерНа вашем устройстве.
- Выберите «Свойства«.
- Под Система вариант, определите, является ли ваш Тип системы является 64-битной или 32-битной версией Windows.
- Воспользуйтесь приведенными ниже ссылками, чтобы установить клиент Центра обновления Windows:
Нажмите для 32-битной операционной системы
Нажмите для 64-битной операционной системы
- После установки найдите Центр обновления Windows из Поиск опцию.
- Выберите Проверка наличия обновлений опцию.
- Как только какие-либо обновления найдены, нажмите Установить обновления.
Способ 4: использовать автоматический инструмент
Если вы хотите всегда иметь в своем распоряжении утилиту для исправления этих Windows 10 и других связанных с ними проблем, когда они возникают, Загрузить и установить мощный автоматизированный инструмент.
Узнать больше
Как вы знаете, лист Excel часто называют одним из самых полезных программ, позволяющих пользователям создавать электронные таблицы, обрабатывать числа, а также готовить бизнес-отчеты. Обычно нажатие клавиш со стрелками позволяет перейти от одной ячейки к другой. Однако бывают случаи, когда у вас могут возникнуть проблемы с нажатием на них — например, они не будут работать, когда вы на них нажмете. Такая проблема может быть довольно неприятной, поскольку независимо от того, что вы делаете, особенно когда вы нажимаете клавиши со стрелками, вместо одной ячейки перемещается вся электронная таблица. Если вы являетесь одним из пользователей, столкнувшихся с этой проблемой, не беспокойтесь больше, потому что этот пост расскажет вам, что вы можете сделать, чтобы исправить это. Когда клавиши со стрелками не работают должным образом в электронных таблицах Excel, это может быть связано с непреднамеренным поведением клавиши прокрутки или с некоторыми проблемами с драйвером клавиатуры. Какой бы ни была причина, вот несколько советов, которые вы можете проверить, чтобы исправить это.
Вариант 1. Попробуйте отключить Scroll Lock.
Первое, что вы можете сделать, чтобы решить эту проблему с помощью клавиш со стрелками, — это отключить Scroll Lock. Хотя сделать это легко, новые ноутбуки на самом деле не поставляются с ней, поэтому, если на вашей клавиатуре нет клавиши прокрутки, все, что вам нужно сделать, это нажать клавишу Fn и отключить Scroll Lock. Кроме того, вы также можете использовать экранную клавиатуру, чтобы отключить Scroll Lock. Вы увидите его статус на листе Excel, который поможет вам перепроверить. Кроме того, вы также можете нажать клавиши Shift + F14, чтобы отключить Scroll Lock. Чтобы отключить блокировку прокрутки с помощью экранной клавиатуры, выполните следующие действия.
- Нажмите клавишу Windows и введите «экранную клавиатуру», а затем нажмите «Ввод».
- После открытия экранной клавиатуры вы должны увидеть, что Scroll Lock находится в положении «Вкл.», Поскольку клавиши ScrLk отображаются синим цветом.
- Как указывалось ранее, вы можете использовать индикатор Scroll Lock, расположенный в строке состояния, а также отключить или включить клавишу прокрутки с помощью этой функции в Microsoft Excel.
Вариант 2. Попробуйте включить липкий ключ.
Если отключение Scroll Lock не устранило проблему, вы можете попробовать вместо этого включить Sticky Key. Многие пользователи сообщили, что эта опция исправила проблему для них. Поэтому вы должны попытаться включить Sticky-ключ и сделать это, следуя инструкциям ниже.
- Сначала введите «панель управления» в Начальном поиске и нажмите «Панель управления» в результатах поиска.
- Затем выберите опцию «Включить Sticky Keys» и нажмите «ОК».
- После этого вернитесь и снимите флажок «Включить липкие клавиши». Это должно исправить неисправные клавиши со стрелками в Excel.
Вариант 3. Попробуйте запустить средство устранения неполадок оборудования и устройств.
Первое, что вы можете сделать, чтобы решить эту проблему, — запустить средство устранения неполадок оборудования. Хотя это не будет иметь большого значения, все же есть вероятность, что он может автоматически решить проблему с этими функциональными клавишами. Чтобы использовать это, обратитесь к этим шагам:
- Первое, что вам нужно сделать, это нажать на Пуск, а затем на иконку в виде шестеренки, чтобы открыть окно настроек.
- После открытия настроек найдите параметр «Обновление и безопасность» и выберите его.
- Оттуда перейдите к варианту устранения неполадок, расположенному в левой части списка.
- Далее выберите «Оборудование и устройства» из списка, откройте средство устранения неполадок и запустите его. Когда он выполнит свою работу, подождите, пока он завершит процесс, а затем перезапустите систему.
- После перезагрузки системы проверьте, не устранена ли проблема. Если нет, обратитесь к следующей опции, приведенной ниже.
Вариант 4 — Обновите драйвер клавиатуры
Вы также можете обновить драйвер клавиатуры, чтобы устранить проблему. Есть случаи, когда устаревший или поврежденный драйвер может решить проблему. Для этого выполните следующие действия.
- Нажмите клавиши Win + R, чтобы открыть диалоговое окно «Выполнить».
- Затем введите «devmgmt.msc» в поле и нажмите Enter, чтобы открыть диспетчер устройств.
- Оттуда найдите драйвер клавиатуры и нажмите на него.
- Затем щелкните правой кнопкой мыши драйвер клавиатуры и выберите параметр «Обновить драйвер».
- После этого нажмите «Автоматически искать обновленное программное обеспечение драйвера», чтобы продолжить.
Вариант 5 — переустановите драйвер клавиатуры
Если обновление драйвера клавиатуры не помогло, вы можете переустановить его. Как? Следуйте инструкциям ниже.
- Нажмите клавиши Win + R, чтобы запустить Run.
- Введите MSC в поле и нажмите Enter или нажмите OK, чтобы открыть диспетчер устройств.
- После этого отобразится список драйверов устройств. Найдите драйвер клавиатуры, щелкните его правой кнопкой мыши и выберите «Удалить устройство».
- После этого отключите устройство и перезагрузите компьютер.
- Затем снова подключите ваше устройство. Предполагая, что ваше устройство подключено к вашему ПК, снова откройте диспетчер устройств.
- Затем нажмите кнопку «Действие» и нажмите кнопку «Сканировать на предмет изменений оборудования». Это должно решить проблему
Примечание: Вы также можете полностью удалить драйвер и перейти непосредственно на веб-сайт производителя, загрузить последнюю версию драйвера для вашего оборудования, а затем установить его.
Узнать больше
Ошибка Hal.dll — Что это?
Ошибка Hal.dll — это тип ошибки библиотеки динамической компоновки, распространенный в Windows. Hal.dll является важным файлом во всех установках Windows, и ошибка возникает, когда этот файл не может быть правильно загружен. Hal — это аббревиатура от «Hardware Abstraction Layer». Этот файл облегчает связь между Windows и другим оборудованием ПК. Ошибка вызывает неудобства и ограничивает возможность использования оборудования. Сообщение об ошибке отображается в одном из следующих форматов:
- «Не удалось запустить Windows, так как следующий файл отсутствует или поврежден: C:Windowssystem32hal.dll. Переустановите копию вышеуказанного файла».
- «Не удается найти WindowsSystem32hal.dll.»
- «C:WindowsSystem32Hal.dll отсутствует или поврежден: переустановите копию вышеуказанного файла».
Решения
 Причины ошибок
Причины ошибок
Ошибка Hal.dll возникает по нескольким причинам. К ним относятся:
- BIOS не настроены должным образом
- Поврежденный жесткий диск
- Файл Hal.dll отсутствует, поврежден или поврежден.
- Вирусная инфекция
Дополнительная информация и ручной ремонт
Чтобы исправить и устранить код ошибки Hal.dll в вашей системе, вам не всегда нужно нанимать для этой работы профессионального специалиста. Хотя ошибка Hal.dll является критической, но ее легко устранить, вот несколько решений, которые вы можете попробовать исправить сразу, даже если у вас нет технических знаний.
1) перезагрузите компьютер
Иногда это может быть временной ошибкой, поэтому попробуйте перезагрузить компьютер. Если ошибка устранена, это здорово. Однако, если это все еще сохраняется, попробуйте другие решения.
2) Изменить порядок загрузки
Основной причиной ошибки Hal.dll часто является неправильная настройка BIOS; если причина в этом, просто измените порядок загрузки загрузочных устройств, таких как жесткий диск. Утилита настройки BIOS используется для изменения параметров порядка загрузки. Это можно сделать, перезагрузив ПК. После перезагрузки нажмите F2, чтобы войти в настройки. Теперь перейдите к операции SATA и измените RAID AHCI на RAID ATA. Сохраните изменения и затем выйдите. Сделав это, вы сможете перенастроить BIOS и устранить ошибку.
3) Используйте BOOTMGR
Другой способ решить эту проблему — обновить загрузочный код тома, чтобы использовать BOOTMGR. Для этого откройте дополнительные параметры запуска, откройте командную строку и введите команду bootsect, а затем нажмите Enter. Запустите команду, после чего вы получите следующее сообщение:
C: (?Volume{37a450c8-2331-11e0-9019-806e6f6e6963})
Успешно обновлен загрузочный код файловой системы NTFS. Загрузочный код успешно обновлен на всех целевых томах. После этого закройте командную строку. Это, скорее всего, устранит ошибку.
4) Восстановить реестр с помощью Restoro.
Если ошибка все еще не устранена, это означает, что проблема серьезнее, чем вы думали. Это может быть вызвано сбоем жесткого диска, вирусной инфекцией или повреждением файла hal.dll. В случае возникновения этих ошибок рекомендуется скачать Restoro. Restoro — это усовершенствованный многофункциональный инструмент для восстановления ПК следующего поколения, в который встроено множество утилит, таких как очиститель реестра, антивирус и оптимизатор системы. Утилита очистки реестра:
- Сканирует на все проблемы реестра
- Удаляет ненужные файлы, сохраненные на жестком диске, такие как ненужные файлы, файлы cookie, историю Интернета и временные файлы.
- Чистит диск
- Восстанавливает поврежденные и испорченные файлы
- Восстанавливает реестр
Антивирусная утилита сканирует и удаляет все вредоносное программное обеспечение с вашего ПК, включая вирусы, трояны, вредоносное ПО, рекламное и шпионское ПО. Одновременно это также повышает скорость вашей системы. Это безопасное и эффективное программное обеспечение для ремонта ПК. Он имеет простую навигацию и удобный интерфейс. Независимо от того, используете ли вы Windows 7, 8 или Vista, он совместим со всеми. Его также можно использовать в Windows XP.
Открыть чтобы загрузить Restoro и устранить ошибку Hal.dll сегодня же!
Узнать больше
Что такое ошибка во время выполнения 216?
Ошибка выполнения 216 не является распространенным сообщением об ошибке, как Ошибка выполнения 339. Однако иногда это может происходить при запуске компьютера, если вы используете приложение для Windows или Internet Explorer.
Решения
Загрузка доступна для полного восстановления Runtime Ошибка 216
 Причины ошибок
Причины ошибок
Ошибка выполнения 216 возникает, когда ваш компьютер заражается одним или несколькими вирусами. Наиболее распространенным вирусом в данном случае является Троянец SubSeven вирус. Как только ваш компьютер заражается вирусом (-ами), он создает задняя дверь в вашей системе Windows. Это может дать хакерам доступ к удаленному мониторингу вашего ПК. Это представляет большой риск для конфиденциальной информации и личных данных, хранящихся на вашем ПК. Хакеры могут легко контролировать ваш компьютер, получать доступ к вашей личной информации и злоупотреблять ею.
Дополнительная информация и ручной ремонт
Если вы столкнулись с этим сообщением об ошибке, рекомендуется исправить его немедленно, без каких-либо задержек; Ошибка выполнения 216 может сделать вашу систему уязвимой. Вот что вы должны сделать:
- Прежде всего, отключите интернет-соединение, чтобы хакер не смог получить доступ к вашему ПК.
- Теперь выполните сканирование загрузки через мощный антивирус. Антивирус просканирует вашу систему на наличие вирусов. После завершения проверки все вылеченные файлы появятся в результатах отчета о проверке. Рекомендуется удалить их и нажать «Восстановить», чтобы исправить ошибку.
- Помните, что антивирус не будет проверять зараженные записи реестра Windows, поэтому для удаления записей реестра Windows SubSeven.exe перейдите в меню «Пуск» и введите REGEDIT в поле поиска.
- Нажмите на REGEDIT и выберите Запуск от имени администратора. Теперь введите следующий путь реестра HKEY_LOCAL_MACHINESoftware. Это поможет найти зараженные файлы SubSeven.exe. Найдя их, удалите все из них и закройте редактор реестра Windows.
Чтобы ваш компьютер был полностью свободен от SubSeven Trojan Virus и других возможных вирусов, рекомендуется удалить все недавно установленные программы и загруженные приложения. Это рекомендуется, потому что иногда при загрузке программ мы склонны загружать поврежденные программы, содержащие вирусы. Поэтому лучше всего удалить все программы, которые вы недавно установили. Во-вторых, чтобы предотвратить вирусные и хакерские атаки, вы должны часто обновлять свою программу безопасности, устанавливая мощную антивирусную программу. Выполнение шагов руководства по ремонту защитит вашу систему от вредоносных программ. Это также поможет исправить ошибку выполнения 216 и обеспечить защиту вашего ПК от подобных угроз.
Узнать больше
На чтение 9 мин. Просмотров 869 Опубликовано 03.09.2019
С момента своего появления на рынке в 2008 году Google Chrome завоевал доверие миллионов пользователей благодаря своей впечатляющей скорости и ресурсам.
Эта производительность обусловлена инициативой Google сделать свой внутренний браузер лучше, чем другие браузеры. Он предназначен для быстрой и эффективной загрузки.
Google Chrome также является исключительно безопасным браузером от вредоносных программ и фишинговых атак благодаря высокочастотным обновлениям безопасности.
Есть пользователи, которые жалуются, что браузер использует слишком много оперативной памяти, но объем памяти, используемый Chrome, не влияет на скорость обработки компьютеров, пока пользователи открывают разумное количество вкладок, но это влияет на старые ПК.
Не беспокойтесь, ваш день не будет испорчен этими лучшими браузерами для старых и медленных ПК.
С момента запуска Chrome у пользователей возникали трудности с его установкой. Эта проблема может иметь различные причины, например, простые ошибки или этап установки, который пользователи забыли выполнить.
Если вы не можете установить Google Chrome на свой компьютер с Windows 10, возможно, вы получите одну из ошибок, перечисленных ниже.
Содержание
- Как исправить ошибки установки Chrome в Windows 10
- Решение 1. Проверьте свой антивирус
- Решение 2. Используйте средство устранения неполадок удаления
- Решение 3. Проверьте, запущены ли необходимые службы
- Решение 4 – Изменить ваш реестр
- Решение 5 – Удалить каталог обновлений Google
- Решение 6 – удалить все предыдущие версии Chrome
- Решение 7 – Рассмотрите возможность использования бета или канарской версии Chrome
- Решение 8. Используйте автономный установщик
- Решение 9 – Включить контроль учетных записей пользователей
Как исправить ошибки установки Chrome в Windows 10
Chrome – отличный браузер, но многие пользователи сообщают, что не могут установить его на свой ПК. Что касается Chrome и его проблем, вот некоторые проблемы, о которых пользователи сообщали при установке Chrome:
- Не удалось установить Google Chrome из-за неуказанной ошибки, код ошибки 0xa043 . Это обычные проблемы, связанные с установкой Chrome. Если вы столкнулись с какой-либо из этих проблем, обязательно отключите, удалите антивирус и проверьте, решает ли это проблему.
- Не удается установить Google Chrome. Некоторые пользователи сообщили, что вообще не могут установить Google Chrome. Это может быть связано с вашим реестром, поэтому обязательно удалите записи Chrome из реестра и попробуйте установить его снова.
- Настройка Chrome не запущена . Некоторые пользователи сообщали, что программа Chrome вообще не запущена на их ПК. Это может произойти, потому что функция контроля учетных записей отключена, поэтому обязательно включите ее и проверьте, решает ли это проблему.
- Не удалось запустить установку Google Chrome, не работает – По словам пользователей, иногда установка Chrome даже не начинается. Это может быть большой проблемой, но вы можете решить ее, просто удалив все более ранние версии Chrome с вашего компьютера.
Решение 1. Проверьте свой антивирус
По словам пользователей, если на вашем компьютере не удалось установить Chrome, возможно, проблема в антивирусе.
Чтобы решить эту проблему, рекомендуется отключить определенные антивирусные функции и проверить, решает ли это проблему.
Если это не сработает, вы можете попробовать полностью отключить антивирус. Даже если вы отключите антивирус, ваш компьютер включит Защитник Windows, поэтому вы не будете совершенно беззащитны.
В некоторых случаях отключение антивируса не поможет, поэтому ваш единственный выбор – удалить антивирус.
Как только вы это сделаете, проблема должна быть решена. Пользователи сообщали, что эта проблема была вызвана McAfee, но как только вы отключите или удалите ее, проблема должна быть решена.
Помните, что другие антивирусные инструменты также могут вызывать эту проблему, поэтому, даже если вы не используете McAfee, рекомендуется отключить удаление антивируса.
Если устранение проблемы устраняет антивирус, возможно, стоит подумать о переходе на другое антивирусное программное обеспечение.
Существует множество отличных антивирусных инструментов, и если вы ищете новый антивирус, вы можете подумать о переходе на Bitdefender , BullGuard или Panda Antivirus. .
Все эти инструменты полностью совместимы с Windows 10, поэтому они не вызовут у вас никаких проблем.
Вы также можете выбрать антивирусное расширение, специально разработанное для Chrome. Проверьте этот список отличных продуктов.
Решение 2. Используйте средство устранения неполадок удаления
Это более новые ошибки, но их можно легко исправить благодаря бесплатному программному обеспечению, которое Microsoft предоставила своим пользователям. Вы можете скачать Устранение неполадок при установке и удалении с веб-сайта Microsoft.
-
Загрузите и запустите программное обеспечение.
-
Нажмите Далее , чтобы начать устранение неполадок.
-
Выберите Установка , если не удается установить браузер Chrome.
-
Проверьте, отображается ли Google Chrome в этом списке, в противном случае выберите Нет в списке .
-
После этапа обработки вы увидите уведомление о проблемах, которые были решены.Если вам интересны другие функции этой программы, нажмите Изучить дополнительные параметры . Если вы считаете, что завершили работу, нажмите Закрыть средство устранения неполадок .
После запуска этой программы ошибка должна исчезнуть, и система должна позволить вам установить браузер.
Не верьте, что у вас есть только один вариант! Попробуйте эти удобные инструменты для устранения неполадок.
Решение 3. Проверьте, запущены ли необходимые службы
BITS – это системная служба, которая облегчает асинхронную, приоритетную и ограниченную передачу файлов между компьютерами с использованием пропускной способности в режиме ожидания сети.
Другими словами, эта система позволяет устанавливать разные программы с других устройств/из интернета. Вы должны проверить, включен ли BITS. Для этого выполните следующие действия:
-
Перейдите в Пуск/Панель управления/Система и безопасность/Администрирование .
-
У вас должно быть окно с этими файлами. Нажмите Услуги .
- Откройте Фоновую интеллектуальную службу передачи .
Откроется окно с настройками и подробностями обслуживания. Измените тип Автозагрузка на Автоматический и убедитесь, что Статус службы запущен .

Решение 4 – Изменить ваш реестр
В этом случае вам необходимо удалить все реестры обновлений Google Chrome. Вот как это сделать:
- Перейдите в Пуск/Выполнить .
-
На вкладке Выполнить напишите regedit и нажмите ОК .
-
В меню редактора реестра выберите HKEY_CURRENT_USER/Google/Update/ClientState и удалите папку {4DC8B4CA-1BDA-483e-B5FA-D3C12E15B62D} .
Теперь вы можете закрыть вкладку «Редактор реестра» и попытаться установить браузер еще раз.
Несколько пользователей рекомендуют полностью удалить любые записи реестра Chrome, прежде чем пытаться установить его. Для этого просто найдите эти ключи в своем реестре и удалите их:
- HKEY_CURRENT_USER/Software/Google
- HKEY_LOCAL_MACHINE/Software/Google
- HKEY_LOCAL_MACHINE/Software/Wow6432Node/Google
После того, как вы удалите эти ключи, проверьте, должна ли проблема быть решена, и вы сможете установить Chrome еще раз без каких-либо проблем.
Сделать это с помощью редактора реестра Windows слишком сложно? Будьте эффективнее с этими инструментами!
Решение 5 – Удалить каталог обновлений Google
По словам пользователей, иногда GoogleUpdate.exe может вызывать эту проблему. Если на вашем компьютере не удается установить Chrome, вам нужно сделать следующее:
-
Нажмите Windows Key + R и введите % LOCALAPPDATA% Google . Теперь нажмите Enter или нажмите ОК .
- Теперь вы должны увидеть каталог Обновление . Удалить этот каталог.
После удаления каталога обновлений проверьте, сохраняется ли проблема.
Некоторые пользователи сообщили, что у них нет каталога обновлений на их ПК. Если это так, вы должны пропустить это решение и попробовать что-то еще.
Решение 6 – удалить все предыдущие версии Chrome
Если на вашем компьютере установлены более старые версии Chrome, это может вызвать проблему и помешать вам установить Chrome. Если на вашем компьютере не удается установить Chrome, обязательно удалите все старые версии Chrome и попробуйте установить его снова.
Есть несколько способов сделать это, но самый быстрый способ – использовать программу удаления. Если вы не знакомы, программное обеспечение для удаления – это специальное приложение, которое может удалить любую программу с вашего ПК.
Помимо удаления приложения, этот инструмент также удалит все файлы и записи реестра, связанные с этим приложением.
Если вы ищете программное обеспечение для удаления, вас могут заинтересовать IOBit Uninstaller или Revo Uninstaller . Эти приложения просты в использовании, поэтому не стесняйтесь попробовать любое из них.
После того, как вы удалите Chrome с помощью одного из этих инструментов, попробуйте установить его снова и проверить, решает ли это проблему.
Вы также можете попробовать одну из этих программ удаления, чтобы быстро удалить Chrome или другое программное обеспечение.
Решение 7 – Рассмотрите возможность использования бета или канарской версии Chrome
Если у вас возникли проблемы с установкой Google Chrome, вы можете исправить их, просто переключившись на бета-версию или версию Canary.
Если вы не знакомы, бета-версия является будущей версией Chrome, а бета-версия обычно содержит новые функции и исправления ошибок.
Поэтому, если вы не можете установить Chrome, попробуйте установить бета-версию.
Канарская версия Chrome позволяет тестировать новейшие функции, а также вносит новые исправления, прежде чем они будут добавлены в основную версию Chrome.
Стоит отметить, что бета-версия и версия Canary могут быть не самыми стабильными, поэтому будьте готовы столкнуться с некоторыми проблемами в будущем.
Решение 8. Используйте автономный установщик
Если у вас есть проблемы с установкой Chrome, проблема может быть связана с вашим установочным файлом.
Как известно, программа установки Chrome загрузит необходимые файлы в процессе установки, однако иногда это может привести к определенным проблемам.
Многие пользователи сообщили, что им удалось обойти проблемы установки Chrome просто с помощью автономного установщика.
Автономный установщик не будет загружать какие-либо файлы из Интернета, и вместо этого все необходимые установочные файлы будут храниться на вашем ПК.
Многие пользователи сообщили, что использование автономного установщика решило проблему для них, поэтому обязательно попробуйте.
Решение 9 – Включить контроль учетных записей пользователей
По словам пользователей, иногда на вашем компьютере не удается установить Chrome, потому что ваш контроль учетных записей отключен. Контроль учетных записей – это функция безопасности, но поскольку ее уведомления могут быть немного навязчивыми, многие пользователи предпочитают отключать эту функцию.
Однако иногда это может помешать установке определенных приложений, и для устранения проблемы необходимо снова включить контроль учетных записей. Для этого выполните следующие действия:
-
Нажмите Windows Key + S и введите контроль учетной записи пользователя . Выберите Изменить настройки контроля учетных записей .
-
Переместите ползунок в положение по умолчанию и нажмите ОК , чтобы сохранить изменения.
После включения UAC проверьте, сохраняется ли проблема.
Как видите, это может быть досадной проблемой, но мы надеемся, что вы решили ее, используя некоторые из наших решений.
Примечание редактора . Этот пост был первоначально опубликован в августе 2016 года и с тех пор был полностью переработан и обновлен для обеспечения свежести, точности и полноты.