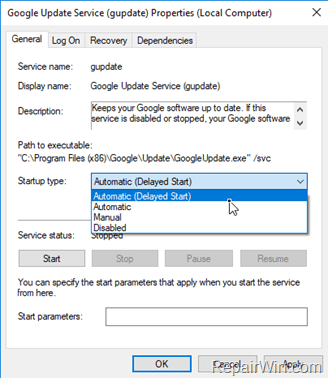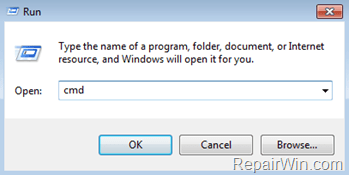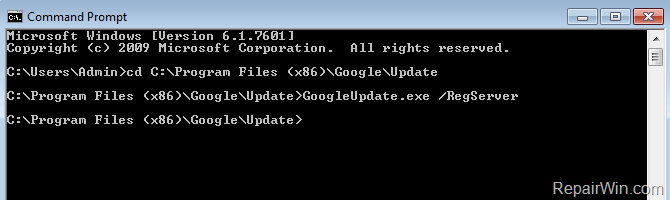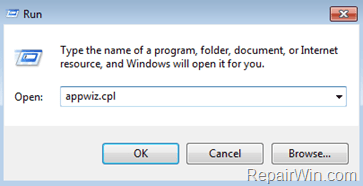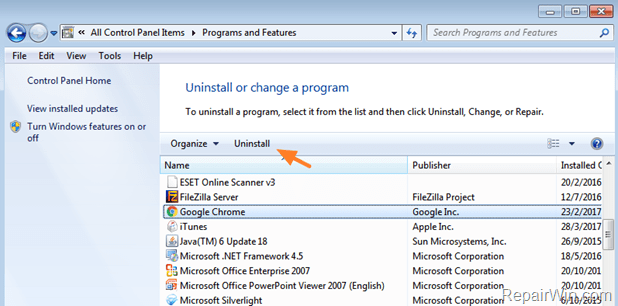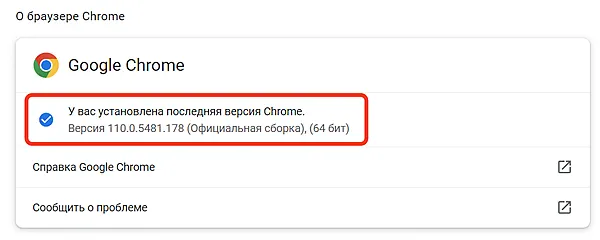Cправка — Google Chrome
Войти
Справка Google
- Справочный центр
- Сообщество
- Google Chrome
- Политика конфиденциальности
- Условия предоставления услуг
- Отправить отзыв
Тема отзыва
Информация в текущем разделе Справочного центра
Общие впечатления о Справочном центре Google
- Справочный центр
- Сообщество
Google Chrome
При открытии страницы О браузере Google Chrome появляется ошибка:
Не удалось выполнить обновление (ошибка 3). При проверке обновлений произошла ошибка: Не удалось выполнить проверку обновлений (код ошибки: 3: 0x80080005 -- system level).
На данный момент знаю одно решение:
1. Откройте Панель управления.
2. Запустите Программы и компоненты:
3. Удалите Google Chrome:
4. Скачайте последнюю версию браузера с официального сайта Google: https://www.google.com/chrome/
5. Запустите скачанный файл и установите новую версию.
После этого сообщение должно исчезнуть:
Если знаете, как решить проблему без переустановки Хрома, напишите в комментариях.
On a Windows based computer, Chrome browser cannot receive the new updates automatically and when you manually check for new updates (from the Chrome Settings menu > Help > About Google Chrome), you receive the following error: «An error occurred while checking for updates. Update check failed to start (error code 3: 0x80080005) or (error code 3: 0x80040154).»
This guide contains instructions to resolve Google Chrome Update errors on Windows 10/8/7/Vista
How to fix Chrome Update Check Failed problem.
Suggestion: Before proceeding to the methods below, make sure that your system is virus free by following the instructions on this guide: Virus and Malware Removal Guide.
Method-1. Enable Google Update services.
The first method to fix the Chrome Update problem is to check that the Google Update services, are enabled.
1. Open Windows Services control panel: To do that:
-
- Press Windows
+ R keys to open the run command box.
- In the Search box, type: services.msc & click OK.
- (Accept the UAC warning if appears).
- Press Windows
2. In Services control panel, locate the following services Google Update Services: *
- Google Update Service (gupdate)
- Google Update Service (gupdatem)
* Note: If you cannot see the above services in Services list, then skip the rest steps and proceed to the next method.
3. Right click on the first service (Google Update Service (gupdate) and select Properties.
4. Set the Startup type to Automatic or to Automatic (Delayed Start) and click OK.
5. Then right click on the second service (Google Update Service (gupdatem)) and select Properties.
6. Set the Startup type to Manual and click OK.
7. Restart your computer and try to update Chrome again.
Method-2. Enable Chrome Update in Windows Registry.
In some cases, Chrome Update is disabled through Windows Registry. At these cases, you have to modify the Windows Registry in order to enable Chrome updates again. *
* Note: If you cannot find the mentioned registry keys below («UpdateDefault» & «DefaultUpdate») on your system, then continue to the next method.
1. Open Registry Editor: To do that:
-
- Simultaneously press “Windows” + “R” keys to open the RUN window.
- In “RUN” window “Open” box, type: regedit
- Press Enter.
2. Navigate to the following key at the left pane:
- HKEY_LOCAL_MACHINESOFTWAREPoliciesGoogleUpdate
3. At right panel double click on UpdateDefault key.
4. Change the value data to 1
5. Then navigate at this key:
- HKEY_LOCAL_MACHINESOFTWAREWow6432NodeGoogleUpdate
6. At right panel double click on UpdateDefault key (if exists) and change the value data to 1
7. Close Registry editor and restart your computer.
8. Try to Update Google Chrome again.
Method-3. Run Google Update Manually.
Chrome Update process, uses the «GoogleUpdate.exe» application to download and install Chrome updates. The «GoogleUpdate» application is located at one of the following locations on your disk:
- C:Program FilesGoogleChromeUpdateGoogleUpdate.exe (in 32bit Windows)
- C:Program Files (x86)GoogleChromeUpdateGoogleUpdate.exe (in 64bit Windows)
- C:Users<Username>AppDataLocalGoogleUpdateGoogleUpdate.exe
So navigate, at the above locations to find out if the «GoogleUpdate.exe» exists.
– If you cannot find the «GoogleUpdate.exe» at one of the above locations, then the only solution to resolve the «Chrome cannot check for updates» problem, is to reinstall Chrome, by using the instructions in Method-4 below.
– If you find the «GoogleUpdate.exe» application, in one of the above locations, then:
1. Close Chrome browser.
2. Open Command Prompt: To do that:
-
- Simultaneously press “Windows” + “R” keys to open the RUN window.
- In “RUN” window “Open” box, type: cmd
- Press Enter.
3. In the command prompt navigate to the folder which the «GoogleUpdate.exe» application is located. *
* e.g. If the «GoogleUpdate.exe» application, is located at «C:Program Files (x86)GoogleChromeUpdate» directory, type this command:
- cd C:Program Files (x86)GoogleUpdate
4. Then type the following command and press Enter:
- GoogleUpdate.exe /RegServer
5. Close Command Prompt window.
6. Open Google Chrome Settings > Help > About and check if Chrome is updated. If not, then proceed to the next method.
Method-4. Uninstall & Reinstall Google Chrome.
The last – and in most cases the easiest – solution to resolve Chrome Update problems, is to completely uninstall and reinstall Chrome on your system.
1. Backup Chrome bookmarks.
2. Open Programs and features. To do that:
-
- Simultaneously press “Windows” + “R” keys to open the RUN window.
- In “RUN” window “Open” box, type: appwiz.cpl
- Press Enter.
3. Highlight the Google Chrome from the installed programs and choose Uninstall.
4. Then Delete the following folders (in bold letters) from your disk:
- C:Program FilesGoogleChrome (if your own 32bit Windows)
- C:Program Files (x86)GoogleChrome (if your own 64bit Windows)
- C:Users<Username>AppDataLocalGoogleChromeUpdate
5. Finally Download and install Google Chrome on your system again. *
* Note: Alternately, you can try to install Chrome by using the Offline Chrome Standalone Installer.
That’s all folks! Did it work for you?
Please leave a comment in the comment section below or even better: like and share this blog post in the social networks to help spread the word about this guide.
If this article was useful for you, please consider supporting us by making a donation. Even $1 can a make a huge difference for us.

Иногда процесс обновления программного обеспечения на ПК не сопровождается сложностями, но в некоторых ситуациях вы можете увидеть на мониторе компьютера ошибку с кодом 0X80080005. Это препятствует возможности поиска или установки обновлений. В этой статье расскажем, почему система не может автоматически обновиться, показывая ошибку 0X80080005, и как бороться с этой проблемой.
Ошибка с кодом 0X80080005, как и любая другая ошибка, ограничивает возможности эксплуатации компьютерного устройства. Это говорит о невозможности обновить определённую системную программу или целый комплекс инструментов. На фоне невозможности обновить систему, компьютер становится уязвимым перед вирусами разного рода, не получает важных обновлений, что доставляет массу проблем и неудобств. Работать на ПК в таком режиме можно, но непонятно, во что выльется подобное, последствия игнорирования проблемы могут иметь разный по сложности характер. Поэтому проблему нужно решать. Наиболее частыми причинами возникновения сбоя выступают:
- Активные вирусы на ПК, ограничивающие работоспособность центра обновления.
- Некорректные настройки ключевых параметров обновления Windows.
- Предшествующая сбою загрузка и установка приложений, влияющих на корректное функционирование службы путём блокирования её полномочий.
- Дефекты файлов, загруженных на ПК в процессе обновления.
Сбой такого рода может возникнуть на любом компьютере под управлением программного обеспечения от Microsoft: и на популярной Windows 7, и на Windpws 10. Методы устранения ошибки не имеет кардинальных отличий в зависимости от версии ОС: вектор борьбы с неполадкой определяется исключительно первопричинами появления сбоя.
Как исправить ошибку 0X80080005
Работа над устранением неполадки не отличается особой сложностью, если изначально отыскать точный первоисточник. Так как причин возникновения неполадки может быть несколько, от «глюков», до дефектов загрузочных файлов системы, а теоретически определить природу и категорию сбоя невозможно, то придётся путём проб и ошибок исправлять ситуацию, задействовав поочерёдно методы ликвидации неисправности. Рассмотрим каждый из методов «лечения» ПК.
Перезагрузка ПК
Первый и самый простой по характеру выполнения метод решения ошибки 0X80080005 предполагает банальную перезагрузку компьютера, с расчётом на то, что невозможность загрузки обновления была спровоцирована ситуативным, разовым сбоем в системе. Если прецедент был запущен на фоне несерьёзного «глюка», то простой перезапуск ПК позволит ликвидировать неисправность. Если проблема не самоустранилась, придётся задействовать следующие способы борьбы с ней.
Выключение или удаление антивирусных компонентов и программ
Следующий метод исправления ошибки с кодом 0X80080005 предполагает исключение варианта, когда Центр обновления Windows 10, 8 или 7 блокируется ресурсами антивирусного обеспечения, установленного на ПК. С этой целью пользователю сначала потребуется зайти в «Параметры» антивирусного софта, где необходимо будет выбрать пункт, отвечающий за базовую или активную защиту от несанкционированного вмешательства в систему и временно деактивировать функционирование противовирусной утилиты. Дальше стоит проверить результат: если ошибка не устранена, стоит попытаться полностью удалить антивирусный софт из системы, после чего отключить активный режим «Защитника Windows», который включается по умолчанию при отсутствии стороннего защитного программного обеспечения, и повторить попытку обновления системы.
Проверка и исправление повреждений файловой системы
Если вышеописанные манипуляции оказались безрезультатными, значит, проблема кроется глубже и может заключаться в наличии дефектов в системных файлах, имеющих прямое влияние на процесс обновления Windows. Для исправления ошибки в системных файлах нужно задействовать ресурсы командной строки. Регламент проверки, с параллельным исправлением дефектных файлов системы, имеет такую последовательность:
- Через меню «Пуск» в «семёрке» или же команду Win и R в «десятке», зайти в «Командную строку», посредством введения в поисковом окне команду cmd.
- В диалоговом «чёрном» окне потребуется ввести установку sfc/scannow, и подтвердить её клавишей Enter.
- Дождаться окончания запущенного процесса, который может занять продолжительный период времени, и оценить результат проверки.
Процесс запрограммирован таким образом, чтобы система не только отыскала «проблемные» файлы, но и устранила имеющиеся неполадки, если это выполнимо на программном уровне. Зачастую исправление дефектов файловой системы даёт положительный результат, ошибка 0X80080005 не возникает больше при попытке обновления Windows.
Сброс компонентов и настроек «Центра обновлений»
Следующий метод, предполагает кардинальный сброс агентов «Центра обновлений», применяется в случаях, когда устранить ошибку 0X80080005 предыдущими способами не удалось. Для его реализации необходимо загрузить с официального ресурса Microsoft архив с bat файлом под названием Reset_Reregister_Windows_Update_Components в ZIP формате, предназначенный для Windows 10, 8 или 7, в зависимости от версии ОС, установленной на ПК. Дальше потребуется разархивировать загруженный архив, запустить файл с расширением bat от имени администратора, посредством выбора позиции «Запуск от имени администратора» из выпадающего списка после клика на объекте правой кнопкой мыши. Для запуска процесса потребуется подтвердить нажатием кнопки «Да».
После подтверждения разрешения на старт процесса активизируется выполнение директив, содержащихся в загруженном файле, что будет отображено в командном окне в такой последовательности:
- Произойдёт последовательная блокировка службы BITS, «Центра обновления» и компонентов шифрования.
- Выполнится удаление служебных файлов.
- Реализуется перезапись файлов и конфигураций, с параллельным пересозданием компонентов системы обновления и удалением «старых» данных.
- В автоматическом режиме снимутся привилегированные права служб BITS и Update, после чего выполнится перерегистрация библиотек системных компонентов.
- Активизируется блокирование параметров ресурса Winsock и системных полномочий.
- Запустится восстановление работы всех остановленных служб в откорректированном формате.
После завершения процесса пользователю потребуется перезагрузить ПК и проверить результат выполненных работ. В большинстве случаев этот метод даёт гарантированно позитивный результат, «Центр обновлений» заработает в стандартном режиме.
Ручная загрузка обновления
Обойти запрет обновления можно попытаться посредством скачивания и установки требуемого «свежего» конкретного программного компонента в ручном формате, если загрузить обновление система не позволяет в автоматизированном режиме, блокируя процесс сообщением, в составе которого присутствует код 0X80080005. Этот метод применяется, когда банальная перезагрузка устройства и отключение антивируса не дали результата, а предыдущий способ слишком сложный в исполнении для пользователя. Для решения проблемы пользователю достаточно будет загрузить с сайта Microsoft обновление и установить его на ПК.
Естественно, этот метод эффективен при разовом решении проблемы, но всё же в дальнейшем придётся решить проблему с ошибкой, так как ручной поиск обновлений – это далеко не самый удачный вариант борьбы с неполадкой, требующий значительных регулярных временных затрат.
Подведение итогов
Ошибка 0X80080005 не является критичной для ПК, но доставляет массу неудобств для пользователя, так как ограничивает возможность эксплуатации компьютера в актуальном программном обеспечении. Как правило, ошибки такого рода не требуют приложения особых усилий с целью устранения проблемы, зачастую решаются элементарными исправительными процессами при знании регламента их выполнения. Представленные в статье методы, описанные в порядке от простых по процедуре осуществления до более трудоёмких, позволят устранить проблему и вернуть возможность обновления системы в автоматическом режиме.
0x80080005 – это очередная ошибка при установке обновления через Центр обновления Windows. Данная ошибка является довольно старой проблемой среди пользователей Windows 10, но она начала снова показываться после недавних обновлений от разработчиков.
Некоторые пользователи столкнулись с ошибкой 0x80080005 во время установки для своей ОС обновления Creators Update. Попытки найти хоть какое-то недавнее упоминание об этой ошибке ни к чему не приводили, так как поисковики зачастую выдают только результаты двухгодичной давности.
Однако, имея дело с проблемами подобного плана, мы будем применять все те же методы решения, что и в 2015 и 2016 годах. В этой статье мы как раз и рассмотрим эти методы решения.
Содержание
- Методы решения ошибки 0x80080005
- Метод №1 Отключение антивирусного ПО
- Метод №2 Проверка и исправление повреждений файловой системы
- Метод №3 Сброс компонентов Центра обновления Windows
- Метод №4 Ручная установка скачиваемого обновления
Методы решения ошибки 0x80080005
Метод №1 Отключение антивирусного ПО
Хоть антивирусы и разработаны с целью отражения атак на систему пользователя, но они частенько сами становятся возмутителями спокойствия. Отключите антивирус на вашем компьютере, а затем снова попробуйте обновить Windows. Возможно, что именно антивирус стоял за возникшей проблемой. Если все подтвердится, то можете попробовать использовать другой антивирус или же вообще перейти на системный Защитник Windows, так как он тоже неплохо справляется с возложенными на него задачами.
Метод №2 Проверка и исправление повреждений файловой системы
Если у вас на компьютере была повреждена файловая система Windows, то это вполне могло привести к проблеме в виде ошибки 0x80080005 в Центре обновления Windows. На самом деле, данная ошибка может быть только одним симптомом повреждения файловой системы, а о других вы еще пока просто не узнали. Если дело в этом, то рекомендуется запустить пару системных утилит, которые помогут найти повреждения и устранить их – SFC и DISM. Выполните следующее:
- Откройте Командную строку. Сделать это можно с помощью нажатия правой кнопкой мыши на Пуск и выбором «Командная строка(администратор)».
- Введите в строку команду sfc /scannow и нажмите Enter. Запустится процесс проверки файловой системы. По ее окончанию, вам покажут результаты проверки и были ли исправлены повреждения.
- Затем введите в строку команду DISM.exe /Online /Cleanup-image /Scanhealth и DISM.exe /Online /Cleanup-image /Restorehealth, не забывая нажимать Enter после каждой из них.
- Закройте Командную строку и перезагрузите компьютер.
Если дело было в поврежденной файловой системе, то в данные действия должны были исправить ситуацию. Попробуйте снова установить обновление для Windows и посмотрите, была ли исправлена ошибка 0x80080005.
Метод №3 Сброс компонентов Центра обновления Windows
Сброс компонентов Центра обновления Windows – это одно из самых эффективных решений по борьбе с ошибками, которые появляются при обновлении Windows. В различных статьях, посвященным рассмотрению подобных проблем, вы также сможете найти данное решение.
Итак, в этом методе, вам понадобится вводить в Командную строку различные команды для Сброса компонентов Центра обновления Windows. Откройте Командную строку и вводите в нее следующие команды, нажимая Enter после каждой из них:
Итак, что же мы сделали с помощью этих команд: остановили работу службы BITS, Центра обновления Windows и службы шифрования, удалили файл qmgr*.dat, провели повторную регистрацию файлов служб BITS и Центра обновления Windows, перезапустили Winsock и снова запустили остановленные службы.
После выполненного, попробуйте зайти в Центр обновления Windows и проверьте наличие ошибки 0x80080005. В этот раз она определенно должна исчезнуть. Однако, есть еще одно решение для нее.
Метод №4 Ручная установка скачиваемого обновления
Если у вас возникли проблемы при автоматической установке определенного обновления для Windows, то всегда можно попробовать установить его вручную. Пройдите в раздел загрузок на официальном сайте Microsoft и скачайте нужное обновление, а затем установите его. Таким нехитрым образом, вы легко сможете обойти ошибку 0x80080005.
There are a number of things that can go wrong with the Windows Update module of Windows 11/10. Out of a number of fixable errors, Error 0x80080005 is one of the errors whose cause is dependent on a number of factors. The people who encounter this error are not able to get the download of the requested update started on their computers. This can be due to both first party and third party factors on a computer. This includes software by the third party or the overall internal components that help in the functioning of the Windows Update module. Today, we will be helping you to fix this issue no matter what the cause of the error is.
There were some problems installing updates, but we’ll try again later. If you keep seeing this and want to search the web or contact support for information, this may help: (0x80080005).
Before you begin, you might want to create a System Restore point first, as it can help you to reverse undesirable or unwanted changes.
We will be taking a look at the following fixes to fix Windows Update Error 0x80080005 on Windows 11/10-
- Use Windows Update Troubleshooter.
- Disable your Antivirus or Firewall.
- Grant Full Control of System Volume Information directory
- Reset SoftwareDistribution & Catroot2 folders.
1] Use Windows Update Troubleshooter
Run Windows Update Troubleshooter. You can also try to run Microsoft’s Online Windows Update Troubleshooter and check if that is any help in fixing any of your issues.
2] Disable your Antivirus or Firewall
You can try to temporarily disable Windows Security which is installed out of the box on your Windows 11/10 computer. You can also disable your Windows Firewall on your computer and check if that fixes the errors that you are encountering. If you are using 3rd-party security software, disable them and see.
3] Grant Full Control of System Volume Information directory
Start by hitting the WINKEY + X combinations and select Command Prompt (Admin) to launch Command Prompt with Administrator Privileges.
Now, run the following command-
cmd.exe /c takeown /f "C:System Volume Information*" /R /D Y && icacls "C:System Volume Information*" /grant:R SYSTEM:F /T /C /L
It will run a batch of tasks and will show their status on your command line window.
Once it is all done, exit the Command Prompt.
Reboot your computer and check if that fixes your issues.
4] Reset SoftwareDistribution & Catroot2 folders
To rename SoftwareDistribution & reset Catroot2 folders, start by hitting the WINKEY + X combinations and select Command Prompt (Admin) to launch Command Prompt with Administrator Privileges.
Now copy and paste the following commands one by one in the Command Prompt console and hit Enter.
net stop wuauserv net stop bits net stop cryptSvc net stop msiserver
This will stop all the Windows Update Services running on your Windows 11/10 PC.
After that, type in the following commands to rename the respective directories on your computer,
ren C:WindowsSoftwareDistribution SoftwareDistribution.old ren C:WindowsSystem32catroot2 catroot2.old
Finally, type in the following commands and hit Enter to restart the Services for Windows Update that we stopped earlier,
net start wuauserv net start bits net start cryptSvc net start msiserver pause
Close Command Prompt and reboot your computer and check if that fixes the error mentioned above.
What does Windows Update 0x80080005 error mean?
It means that Windows has failed to download the update, and installation has failed. While these solutions can fix the problem, you can also download the update directly from the Microsoft Update Catalog Website.
How do I force a Windows Update to install?
If you are not able to download the update the usual way, it can be forced by restarting a set of services. It includes Windows Update Service, BITS, CryptSvc, and MSI Server. Thes when restarted, check for updates from scratch and download it. However, ensure that you have a stable internet connection when you do so.
Did something help?
There are a number of things that can go wrong with the Windows Update module of Windows 11/10. Out of a number of fixable errors, Error 0x80080005 is one of the errors whose cause is dependent on a number of factors. The people who encounter this error are not able to get the download of the requested update started on their computers. This can be due to both first party and third party factors on a computer. This includes software by the third party or the overall internal components that help in the functioning of the Windows Update module. Today, we will be helping you to fix this issue no matter what the cause of the error is.
There were some problems installing updates, but we’ll try again later. If you keep seeing this and want to search the web or contact support for information, this may help: (0x80080005).
Before you begin, you might want to create a System Restore point first, as it can help you to reverse undesirable or unwanted changes.
We will be taking a look at the following fixes to fix Windows Update Error 0x80080005 on Windows 11/10-
- Use Windows Update Troubleshooter.
- Disable your Antivirus or Firewall.
- Grant Full Control of System Volume Information directory
- Reset SoftwareDistribution & Catroot2 folders.
1] Use Windows Update Troubleshooter
Run Windows Update Troubleshooter. You can also try to run Microsoft’s Online Windows Update Troubleshooter and check if that is any help in fixing any of your issues.
2] Disable your Antivirus or Firewall
You can try to temporarily disable Windows Security which is installed out of the box on your Windows 11/10 computer. You can also disable your Windows Firewall on your computer and check if that fixes the errors that you are encountering. If you are using 3rd-party security software, disable them and see.
3] Grant Full Control of System Volume Information directory
Start by hitting the WINKEY + X combinations and select Command Prompt (Admin) to launch Command Prompt with Administrator Privileges.
Now, run the following command-
cmd.exe /c takeown /f "C:System Volume Information*" /R /D Y && icacls "C:System Volume Information*" /grant:R SYSTEM:F /T /C /L
It will run a batch of tasks and will show their status on your command line window.
Once it is all done, exit the Command Prompt.
Reboot your computer and check if that fixes your issues.
4] Reset SoftwareDistribution & Catroot2 folders
To rename SoftwareDistribution & reset Catroot2 folders, start by hitting the WINKEY + X combinations and select Command Prompt (Admin) to launch Command Prompt with Administrator Privileges.
Now copy and paste the following commands one by one in the Command Prompt console and hit Enter.
net stop wuauserv net stop bits net stop cryptSvc net stop msiserver
This will stop all the Windows Update Services running on your Windows 11/10 PC.
After that, type in the following commands to rename the respective directories on your computer,
ren C:WindowsSoftwareDistribution SoftwareDistribution.old ren C:WindowsSystem32catroot2 catroot2.old
Finally, type in the following commands and hit Enter to restart the Services for Windows Update that we stopped earlier,
net start wuauserv net start bits net start cryptSvc net start msiserver pause
Close Command Prompt and reboot your computer and check if that fixes the error mentioned above.
What does Windows Update 0x80080005 error mean?
It means that Windows has failed to download the update, and installation has failed. While these solutions can fix the problem, you can also download the update directly from the Microsoft Update Catalog Website.
How do I force a Windows Update to install?
If you are not able to download the update the usual way, it can be forced by restarting a set of services. It includes Windows Update Service, BITS, CryptSvc, and MSI Server. Thes when restarted, check for updates from scratch and download it. However, ensure that you have a stable internet connection when you do so.
Did something help?
Google Chrome, вероятно, является одним из самых популярных браузеров в мире благодаря своим функциям, производительности и безопасности. Если вы используете устаревшую версию Chrome, вы можете подвергнуть риску свой компьютер и личную информацию. По этой причине важно обновить браузер, чтобы исправить любые ошибки безопасности, а также воспользоваться улучшенными функциями. Кроме того, у вас может не быть доступа к некоторым современным веб-сайтам, поскольку они предназначены для использования функций, предоставляемых современными браузерами.
Связанный: Как исправить частые сбои в Chrome?
При этом Google автоматически обновляет браузер Chrome с помощью функции Google Update. Однако вы можете столкнуться с некоторыми проблемами, когда Google Update не может установить соединение с сервером. Эта статья поможет вам решить некоторые из распространенных проблем с обновлением Chrome.
- Попробуйте обновить Chrome вручную
- Убедитесь, что вы не отключили автоматическое обновление
- Проверить интернет-соединение
- Перезагрузите Chrome
- Включить службы обновлений Google
- Включить обновление из редактора реестра
- Удалите и установите Chrome
1. Попробуйте выполнить обновление вручную, чтобы исправить ошибку «Не удалось запустить» (код ошибки 3: 0x80080005)
Это одна из часто встречающихся ошибок, когда вы пытаетесь обновить Chrome вручную. По умолчанию браузер Chrome настроен на автоматическое обновление, но при необходимости вы также можете обновить его вручную.
- Откройте браузер и щелкните значок меню, расположенный в правом верхнем углу окна браузера.
- Наведите указатель мыши на параметр «Справка» и выберите «О Google Chrome»..
- Chrome будет искать доступные обновления и устанавливать их автоматически.
Если при автоматическом обновлении возникают проблемы, Chrome покажет ошибку, как показано ниже:
Это означает, что у вас возникли проблемы с обновлением до последней версии. В этом случае проверьте, правильно ли у вас подключение к Интернету и не заблокированы ли службы Google. Попробуйте обновить браузер вручную, перейдя по URL-адресу команды «chrome: // settings / help» в адресной строке.
2. Убедитесь, что автоматическое обновление не отключено.
Настоящая проблема с автоматическим обновлением Chrome заключается в том, что оно не позволяет вернуться к предыдущей версии в случае возникновения проблем. Когда в функциональных возможностях происходят серьезные изменения, вас может раздражать автоматически обновляемая версия. Поэтому иногда люди играют с записями служб и реестра на ПК с Windows, чтобы отключить автоматическое обновление. Если вы отключили автоматическое обновление, снова включите службы и записи реестра, следуя инструкциям в этой статье.
3. Проверьте подключение к Интернету.
Chrome будет проверять наличие доступных обновлений каждые 5 часов. Поэтому убедитесь, что у вас стабильное интернет-соединение, чтобы обновление работало.
Помните, что многие страны, такие как Китай, полностью блокируют службы Google. Также некоторые сети с ограниченным доступом, такие как организации, школы и колледжи, блокируют службы обновлений. Поэтому, если вы побывали в таких странах или работали в сети с ограниченным доступом, время обновления Chrome истечет. В этом случае вам необходимо использовать старую версию, которая установлена на вашем компьютере. Единственное решение — использовать VPN или подключить компьютер к неограниченной сети, которая не блокирует обновления Google.
4. Перезапустите Google Chrome.
По большей части простой перезапуск браузера поможет решить проблемы с обновлением.
- На ПК с Windows перейдите в меню Chrome, щелкнув значок (три вертикальные точки) в правом верхнем углу браузера, а затем нажмите «Выход».. На Mac перейдите в меню «Chrome> Выйти из Google Chrome».
- Запустите браузер заново и попробуйте выполнить обновление вручную.
Связанный: Как исправить ошибку Aw, Snap! ошибка в Google Chrome?
5. Включите службы обновлений Google.
Проверка обновлений Chrome может завершиться ошибкой, если на вашем компьютере отключены службы обновления Google. Чтобы включить услуги:
- Откройте служебную программу Windows Run, нажав клавиши «Win + R», затем введите «services.msc» и нажмите «ОК».
- Откроется диспетчер служб, в котором вы увидите все службы, запущенные на вашем компьютере. Прокрутите вниз и найдите «Службу обновлений Google (gupdate)».
- Дважды щелкните службу, затем щелкните стрелку под заголовком «Тип запуска» и выберите вариант «Автоматический» или «Автоматический (отложенный запуск)».
- Нажмите «Применить», а затем кнопку «ОК».
- Это вернет вас в окно служб, дважды щелкните следующую службу «Служба обновления Google (gupdatem)».
- Щелкните раскрывающийся список напротив параметра «Тип запуска» и выберите «Вручную» из списка.
- Нажмите кнопку «Применить», а затем кнопку «ОК», чтобы настроить службу обновлений на запуск вручную.
- Теперь перезагрузите компьютер и попробуйте обновить Google Chrome, перейдя на страницу «chrome: // settings / help».
6. Включите Обновления Google в редакторе реестра Windows.
- Нажмите сочетание клавиш «Win + R», чтобы открыть служебную программу, введите «regedit» и нажмите кнопку «ОК», чтобы открыть редактор реестра..
- Щелкните папку «HKEY_LOCAL_MACHINE», чтобы развернуть ее, а затем перейдите в раздел «ПРОГРАММНОЕ ОБЕСПЕЧЕНИЕ> Политики».
- Найдите ключ «Google> Обновить».
- Дважды щелкните ключ «UpdateDefault» и введите 1 в поле «Значение данных».
- Закройте редактор реестра и перезагрузите компьютер, затем проверьте наличие обновлений Chrome.
Если вы не видели папку «Google» в реестре, просто создайте папку и дополнительные записи, чтобы установить значение 1.
7. Удалите и установите последнюю версию Google Chrome.
Если вышеуказанный вариант не работает, возможно, сбой обновлений Chrome вызван отсутствием файлов, и новая установка Chrome может решить проблему.
- Перейдите в панель управления, набрав «Управление» в Windows Cortana и выберите «Панель управления»..
- В разделе «Программы» нажмите «Удалить программу».
- В списке установленных программ нажмите Google Chrome и нажмите «Удалить» вверху списка..
- Подождите, пока программа удалится, и после успешного удаления перезагрузите компьютер.
- Перейти к официальный сайт Chrome из Edge, Safari или любого другого браузера и щелкните ссылку «Загрузить Chrome».
- Вам будет предложено принять условия и установить, нажмите «Принять и установить»..
- Следуйте инструкциям, чтобы завершить процесс установки. Важно убедиться, что функции вашей системы соответствуют требованиям последней версии браузера.
Иногда расширения, которые вы установили в Chrome, также могут вызывать проблемы при обновлении. Поэтому отключите все расширения в Chrome, чтобы проверить, помогает ли это решить проблему.
Вывод
Важно убедиться, что в вашем браузере установлена последняя версия, чтобы оставаться в безопасности при работе в Chrome. Хотя Chrome настроен на автоматическое обновление, вам может потребоваться обновить его вручную. Если обновление Chrome не удается, это может быть связано с различными причинами, и использование указанных выше параметров решит проблемы с обновлением Chrome.
Обновление операционной системы Виндовс 10 – привычный для всех пользователей процесс. При установке обновления Creators Update владельцы ПК нередко сталкиваются с ошибкой 0x80080005, после которой завершить операцию не удается. Появившаяся проблема препятствует поиску и инсталляции обновлений, в которых содержатся улучшения, новый функционал ОС. Поэтому юзеры ищут ответы на вопрос, как исправить ошибку 0x80080005 в Центре обновления Windows 10.
Возможные причины неполадки
Возникновение ошибки с цифровым обозначением 0x80080005-0x90018 ограничивает возможности гаджета, делает систему уязвимой перед вирусными угрозами. Пользователь сталкивается с ограничением функционала устройства, это доставляет проблемы в работе. Последствия такой ошибки носят разный характер, способны привести к еще более серьезным проблемам в работе компьютера. Поэтому важно своевременно выявить источник неполадки и устранить его.
Причины появления сбоя:
- вирусные атаки в системе, которые ограничивают работу Центра обновления;
- неправильные настройки основных компонентов системы;
- сбой во время загрузки, инсталляции или удаления приложений;
- поврежденные системные файлы;
- сбой во время выключения ПК;
- поврежденные или устаревшие драйверы;
- проблемы с настройками интернет-сети.
Подобный код ошибки может возникнуть в десятой версии Винды и более ранних выпусках ОС. Для устранения сбоя необходимо выявить причину его появления.
Как исправить ошибку 0x80080005 в Центре обновления Windows 10
Для исправления сбоя пользователь вручную должен изменить настройки, выполнить проверку на наличие вирусов, поврежденных файлов и других дефектов. Прежде чем переходить к радикальным методам, можно начать действовать с простых решений данного вопроса.
Отключение антивирусного ПО
Центр обновления в Виндовс 10 может блокироваться антивирусными программами, установленными на компьютере. Они могут повреждать или даже удалять компоненты обновлений. Для решения проблемы пользователю нужно отключить антивирусное ПО перед установкой обновлений.
Для отключения защитной программы понадобится выполнить следующее:
- Зайти в меню Пуск.
- Найти в списке и нажать на раздел «Центр безопасности Защитника Windows».
- Выбрать в меню пункт «Защита от вирусов и угроз».
- Перейти в раздел «Параметры».
- Передвинуть выключатель в положение «Выключено» рядом со строкой «Защита в режиме реального времени».
После этого антивирус будет временно отключен и не помешает действиям, которые блокировала программа. Для включения защитного средства пользователю понадобится выполнить те же действия, только переставить выключатель в положение «Включено». Если временное отключение антивирусного ПО не помогло, тогда понадобится удаление приложения полностью.
Проверка и исправление повреждений файловой системы
Если системные файлы повреждены, это может негативно повлиять на установку обновлений операционки. Для устранения неполадки понадобится Командная строка. Найти и восстановить системные файлы помогут утилиты SFC и DISM.
Процесс исправления неполадок файлов системы:
- Вызвать КС с помощью горячих клавиш: «Win + R».
- Ввести команду: cmd.
- В строке набрать: sfc/scannow.
- Нажать «Enter».
После выполнения всех шагов запустится процесс сканирования файловой системы. По завершению пользователь увидит результат проверки, исправления, которые были сделаны в процессе. Нередко такой метод результативен, ошибка 0x80080005 больше не появится.
Сброс компонентов Центра обновления Windows
Этот метод считается одним из эффективных, помогает избавиться от ошибок, связанных с обновлением системы. Нередко сбой появляется по причине самого Центра обновлений, поэтому требуется сброс его компонентов.
Автоматический сброс компонентов ЦО выполняется по следующей схеме:
- Остановить службы: ЦО Виндовс, BITS, службы криптографии.
- Переименовать служебные папки catroot2, SoftwareDistribution, downloader.
- Запустить ранее остановленные службы.
- Создать текстовый документ в Блокноте с расширением .bat.
- Скопировать следующие команды и сохранить:
@echo off
REM Script to Reset Windows Updates agent
REM Stop Services
net stop bits
net stop wuauserv
net stop appidsvc
net stop cryptsvc
REM Delete the qmgr*.dat files
Del “%ALLUSERSPROFILE%Application DataMicrosoftNetworkDownloaderqmgr*.dat”
REM Rename folders
Ren %systemroot%SoftwareDistribution SoftwareDistribution.bak
Ren %systemroot%system32catroot2 catroot2.bak
REM Reset services permissions
sc.exe sdset bits D:(A;;CCLCSWRPWPDTLOCRRC;;;SY)(A;;CCDCLCSWRPWPDTLOCRSDRCWDWO;;;BA)(A;;CCLCSWLOCRRC;;;AU)(A;;CCLCSWRPWPDTLOCRRC;;;PU)
sc.exe sdset wuauserv D:(A;;CCLCSWRPWPDTLOCRRC;;;SY)(A;;CCDCLCSWRPWPDTLOCRSDRCWDWO;;;BA)(A;;CCLCSWLOCRRC;;;AU)(A;;CCLCSWRPWPDTLOCRRC;;;PU
REM ReRegister services
cd /d %windir%system32
regsvr32.exe /U /s vbscript.dll
regsvr32.exe /U /s mshtml.dll
regsvr32.exe /U /s msjava.dll
regsvr32.exe /U /s msxml.dll
regsvr32.exe /U /s actxprxy.dll
regsvr32.exe /U /s shdocvw.dll
regsvr32.exe /U /s Mssip32.dll
regsvr32.exe /U /s wintrust.dll
regsvr32.exe /U /s initpki.dll
regsvr32.exe /U /s dssenh.dll
regsvr32.exe /U /s rsaenh.dll
regsvr32.exe /U /s gpkcsp.dll
regsvr32.exe /U /s sccbase.dll
regsvr32.exe /U /s slbcsp.dll
regsvr32.exe /U /s cryptdlg.dll
regsvr32.exe /U /s Urlmon.dll
regsvr32.exe /U /s Oleaut32.dll
regsvr32.exe /U /s msxml2.dll
regsvr32.exe /U /s Browseui.dll
regsvr32.exe /U /s shell32.dll
regsvr32.exe /U /s atl.dll
regsvr32.exe /U /s jscript.dll
regsvr32.exe /U /s msxml3.dll
regsvr32.exe /U /s softpub.dll
regsvr32.exe /U /s wuapi.dll
regsvr32.exe /U /s wuaueng.dll
regsvr32.exe /U /s wuaueng1.dll
regsvr32.exe /U /s wucltui.dll
regsvr32.exe /U /s wups.dll
regsvr32.exe /U /s wups2.dll
regsvr32.exe /U /s wuweb.dll
regsvr32.exe /U /s scrrun.dll
regsvr32.exe /U /s msxml6.dll
regsvr32.exe /U /s ole32.dll
regsvr32.exe /U /s qmgr.dll
regsvr32.exe /U /s qmgrprxy.dll
regsvr32.exe /U /s wucltux.dll
regsvr32.exe /U /s muweb.dll
regsvr32.exe /U /s wuwebv.dll
regsvr32.exe /s vbscript.dll
regsvr32.exe /s mshtml.dll
regsvr32.exe /s msjava.dll
regsvr32.exe /s msxml.dll
regsvr32.exe /s actxprxy.dll
regsvr32.exe /s shdocvw.dll
regsvr32.exe /s Mssip32.dll
regsvr32.exe /s wintrust.dll
regsvr32.exe /s initpki.dll
regsvr32.exe /s dssenh.dll
regsvr32.exe /s rsaenh.dll
regsvr32.exe /s gpkcsp.dll
regsvr32.exe /s sccbase.dll
regsvr32.exe /s slbcsp.dll
regsvr32.exe /s cryptdlg.dll
regsvr32.exe /s Urlmon.dll
regsvr32.exe /s Oleaut32.dll
regsvr32.exe /s msxml2.dll
regsvr32.exe /s Browseui.dll
regsvr32.exe /s shell32.dll
regsvr32.exe /s Mssip32.dll
regsvr32.exe /s atl.dll
regsvr32.exe /s jscript.dll
regsvr32.exe /s msxml3.dll
regsvr32.exe /s softpub.dll
regsvr32.exe /s wuapi.dll
regsvr32.exe /s wuaueng.dll
regsvr32.exe /s wuaueng1.dll
regsvr32.exe /s wucltui.dll
regsvr32.exe /s wups.dll
regsvr32.exe /s wups2.dll
regsvr32.exe /s wuweb.dll
regsvr32.exe /s scrrun.dll
regsvr32.exe /s msxml6.dll
regsvr32.exe /s ole32.dll
regsvr32.exe /s qmgr.dll
regsvr32.exe /s qmgrprxy.dll
regsvr32.exe /s wucltux.dll
regsvr32.exe /s muweb.dll
regsvr32.exe /s wuwebv.dll
REM reset winsock netsh winsock reset
REM reset proxy netsh winhttp reset proxy
REM restart services
net start bits
net start wuauserv
net start appidsvc
net start cryptsvc
REM Install the latest Windows Update Agent.
start http://support.microsoft.com/kb/949104.
- Открыть документ ПКМ, выбрать запуск от имени Администратора.
После будут выполнены все необходимые действия. По завершению процесса пользователь должен перезагрузить устройство. Далее нужно вновь зайти в ЦО, проверить, исчезла ли проблема.
Ручная установка скачиваемого обновления
Если в автоматическом режиме не удается выполнить обновление ОС, то может помочь установка в ручном формате. Этот способ необходимо использовать, если обычная перезагрузка ПК или отключение (удаление) антивирусного ПО не помогло решить проблему.
Выполнить ручную установку просто, следуя инструкции:
- Зайти на официальный сайт разработчика.
- Войти в раздел загрузок.
- Найти, скачать и установить на ПК требуемый файл обновления.
Этот метод носит единовременный характер, так как не позволяет исправить ошибку, а лишь обходит ее. Поэтому для борьбы с неполадкой нужно искать более действенные способы.
Другие варианты
Для облегчения поиска источника проблемы опытные пользователи рекомендуют воспользоваться сторонними утилитами. Например, софт Windows Repair Tool помогает выявить источник появления ошибки 0x80080005 в «десятке» и устранить проблему.
Если программа .NET Framework 3.5 не установлена на ПК, то это может стать причиной сбоя во время обновления ОС. Скачать утилиту можно с официального источника.
Иногда переполненный реестр может спровоцировать появление такого рода ошибок. Для устранения неполадки потребуется его очистка.
Наличие вредоносных программ также может стать источником проблемы. Выявить вирусные атаки можно с помощью антивирусных ПО, установленных в Виндовс 10, или скачанных софтов с проверенных источников.
Ошибка с кодом 0x80080005 может возникнуть по разным причинам, которые устраняются одним из предложенных способов. Сбой не является критичным, но доставляет неудобства в работе, ограничивает возможность использования программы в актуальном режиме. Поэтому устранение неполадки поможет восстановить полноценную работу и функциональность Windows 10.
При попытке проверить наличие обновлений для браузера в окне «О Google Chrome» может появиться сообщение об ошибке. Запишите сообщение об ошибке (или отсутствии таковой).
Сервер обновлений недоступен (ошибка 1)
Ошибка 1 означает, что Google Chrome невозможно обновить в его текущем каталоге.
Сначала в окне О Google Chrome проверьте номер версии Google Chrome, которой вы пользуетесь.
- Если в нем указано лишь «Google Chrome», вероятной причиной ошибки является удаление файлов этого браузера с их папки установки по умолчанию. Для такой конфигурации обновления не поддерживаются. Чтобы решить эту проблему, необходимо переместить файлы в исходный каталог. Если вы не перемещали файлы, попробуйте решить эту проблему удалив и снова установив Google Chrome.
- Если в окне указано не «Google Chrome» (а, например, «Chromium»), эта ошибка будет очевидной. Только Google Chrome поддерживает установку обновлений.
Chromium можно получить, если загрузить исходный код и создать собственную версию браузера или скопировать версию сборки от кого-то, кто создал её из исходного кода.
Сервер обновлений недоступен (ошибка 3)
Ошибка 3 указывает на ошибку соединения с сервером обновления Google.
- Проверьте не настроен ли браузер Google Chrome на запуск только с правами администратора.
Это распространенная проблема функции автоматического обновления Google Chrome. Чтобы её решить, нужно запустить Google Chrome с правами обычного пользователя. Кроме того, из соображений безопасности не рекомендуется устанавливать запуск Google Chrome только с правами администратора.
Сервер обновлений недоступен (ошибка 4)
Если Ошибка 4 возникает постоянно, подробно опишите проблему на справочном форуме.
Сервер обновлений недоступен (ошибка 7)
Ошибка 7 означает, что обновление загружено, но не установлено должным образом.
Попробуйте перезапустить свой компьютер. Откройте Диспетчер задач Windows и проверьте, отображается файл GoogleUpdate.exe или GoogleUpdateOnDemand.exe в списке процессов. Если да, попробуйте снова установить обновления с веб-браузера.
Проверка обновлений не завершается
Если постоянно появляется сообщение «Проверка обновлений» и значок вращается, это означает, что серверу обновлений Google не удалось подключиться к веб-браузеру Google Chrome. Убедитесь, что на компьютере установлена последняя версию Google Chrome.
Сообщение или статус обновления не отображаются
Если в нижней части окна О Google Chrome не отображается сообщение о статусе (как «Обновления»), это означает, что обновление по запросу отключено.
Убедитесь, что на компьютере установлена последняя версия Google Chrome.
Если на компьютере установлена ОС Vista, убедитесь, что:
- установлен пакет обновлений Windows Vista SP1 (или более поздней версии);
- включена функция управления учетными записями.