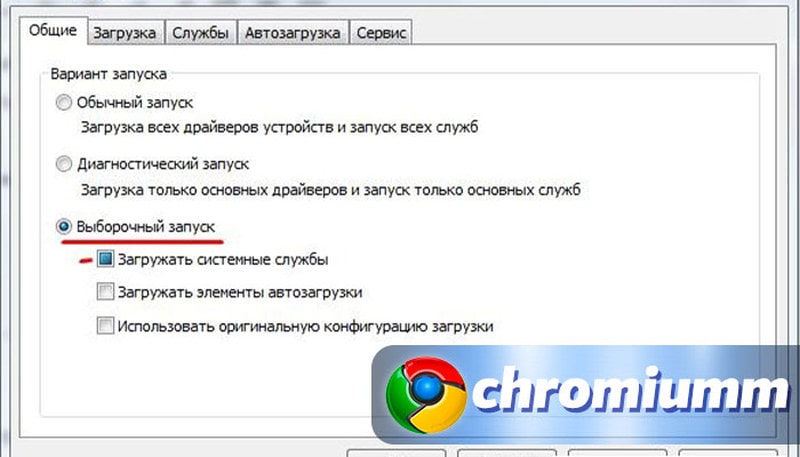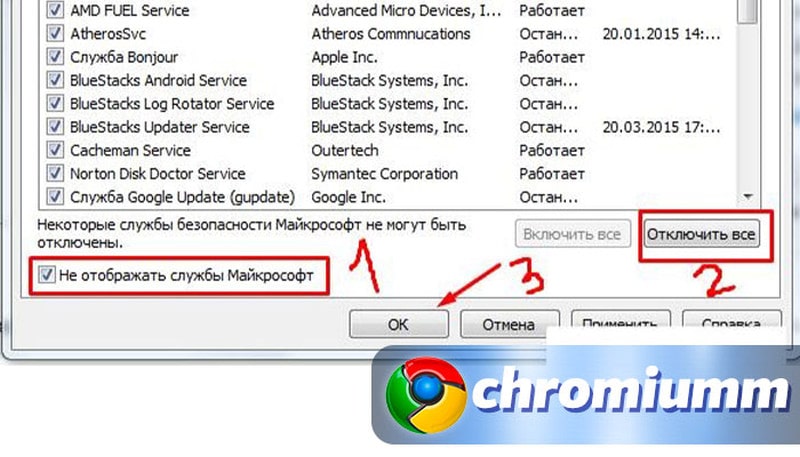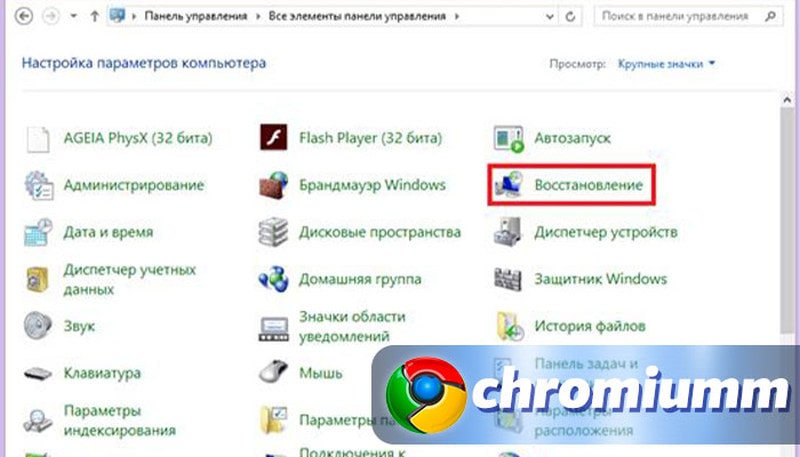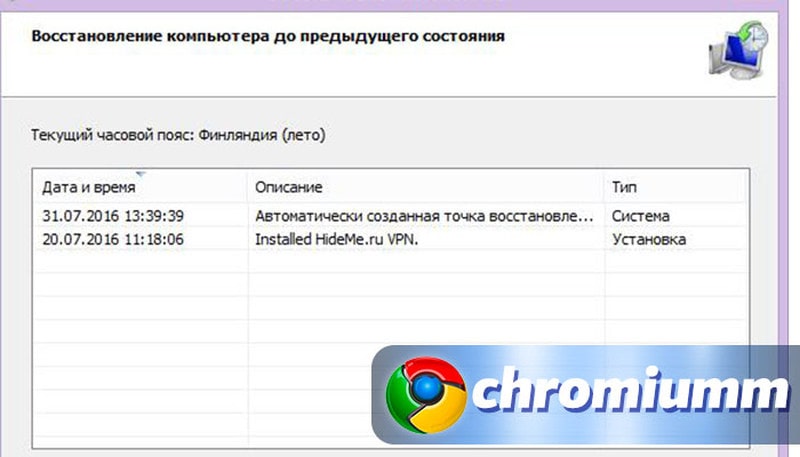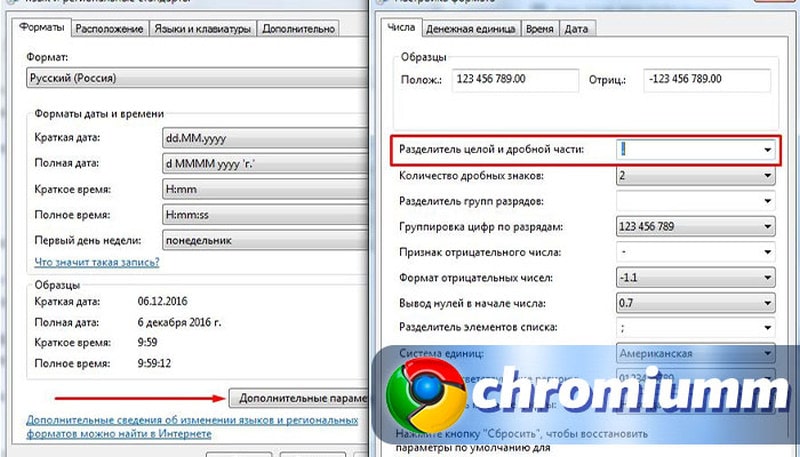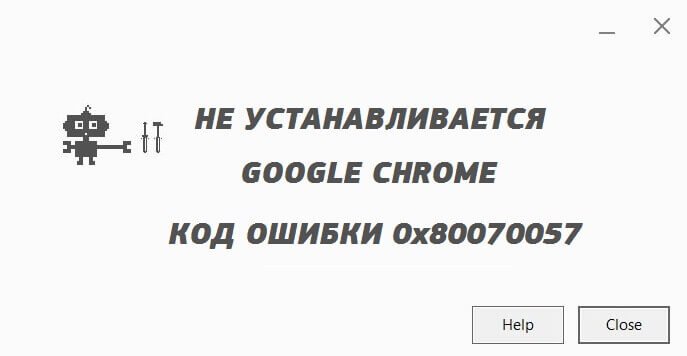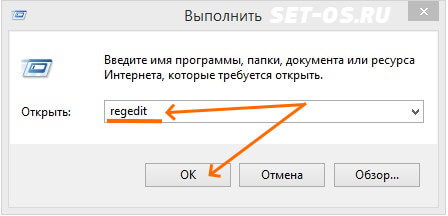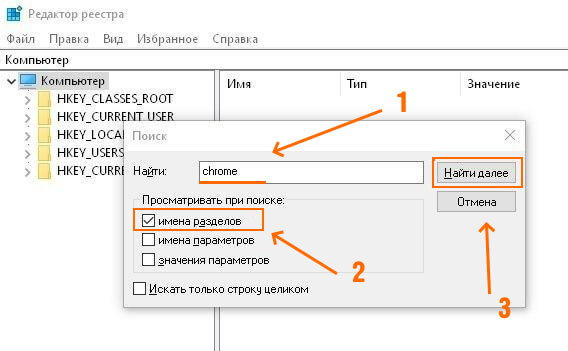При установке Гугл Хром выдает ошибку 0x80070057 — вопрос интересует пользователей, которые не могут запустить браузер после его скачивания. Неисправность связана с системными ошибками Windows после скачивания файлов, создания резервных копий или использования магазина Microsoft.
Содержание
- 1 Причина появления ошибки
- 2 Как исправить ошибку 0x80070057 в Google Chrome
- 2.1 Чистая загрузка
- 2.2 Командная строка
- 2.3 Проверить систему вирусы
- 2.4 Восстановление системы
- 2.5 Изменение настройки языка
- 2.6 Отключение AHCI в БИОСе
- 2.7 Переустановка Windows
Причина появления ошибки
Основными причинами образования ошибки являются:
- Нарушение работы элементов. Вирусные программы удаляют системные файлы, отсутствие которых влияет на корректную работу системы.
- Неверно установлены значения в системе.
Если операционная система недавно была переустановлена, причины могут быть следующими:
- Некорректная работа жесткого диска.
- Активная опция AHCI в БИОСе.
- Неисправность в блоке питания.
Чтобы восстановить работу системы, требуется воспользоваться несколькими способами.
Как исправить ошибку 0x80070057 в Google Chrome
Существует несколько способов запустить браузер, если не удалось выполнить установку Гугл Хром код ошибки 0х80070057.
Чистая загрузка
Алгоритм для запуска чистой загрузки:
- Одновременно нажать клавиши «Win + R».
- Ввести в строку «msconfig».
- В строке «Выборочный запуск» выбрать «Загружать системные службы».
- Открыть вкладку «Службы».
- Активировать опцию «Не отображать службы Майкрософт».
- Поставить галочку в параметре «Отключить все».
- Сохранить изменения и подтвердить операцию.
После завершения процесса требуется перезагрузить ПК.
Командная строка
Что нужно сделать:
- Открыть меню «Пуск».
- Ввести в строку поиска «cmd».
- Нажать на программу правой кнопкой мыши.
- Выбрать опцию «Запуск от имени администратора».
- В открывшейся вкладке ввести «chkdsk /f /r» и запустить процесс кнопкой Enter.
Команда запускает сканирование жесткого диска на исправление возможных ошибок. После завершения процесса требуется перезагрузить ПК. Далее следует снова повторить операцию и проверить элемент на наличие ошибок. Если они остались, нужно воспользоваться следующей командой.
Для выполнения второго способа требуется запустить командную строку от имени администратора и ввести «sfc /scannow». Далее нужно перезагрузить ПК и заново повторить операцию, проверив систему на отсутствие ошибок.
Проверить систему вирусы
Проверить ПК на вредоносные файлы можно с помощью антивирусной программы. Если она не установлена, можно воспользоваться бесплатной версией утилиты Доктор Веб по ссылке www.free.drweb.ru/cureit/.
Восстановление системы
Систему можно восстановить, вернув обратно все измененные параметры. Однако стоит отметить, что большинство данных за период будут стерты. Чтобы совершить операцию, требуется выполнить следующие действия:
- Открыть меню «Пуск».
- Перейти в раздел «Панель управления».
- Кликнуть на пункт «Восстановление».
- Выбрать ближайшую точку восстановления, когда ошибка еще не возникала.
- Следовать инструкции на экране.
После завершения операции система настроит параметры, которые были указаны ранее.
Изменение настройки языка
Для выполнения операции требуется воспользоваться следующим алгоритмом:
- Открыть меню «Пуск».
- Перейти в раздел «Панель управления».
- Выбрать пункт «Язык и региональные стандарты».
- Во вкладке «Форматы» открыть «Дополнительные параметры».
- В строке «Разделитель целой и дробной части» ввести точку.
- Сохранить изменения.
После завершения процесса требуется перезагрузить ПК.
Отключение AHCI в БИОСе
Опция AHCI может влиять на работу системы. Для решения проблемы требуется выполнить следующие действия:
- Открыть БИОС с помощью кнопки DEL, F12, ESC или другой, которая установлена системой.
- Выбрать раздел «Security».
- В параметре «Secure boot» установить пункт «Disabled».
- Перейти во вкладку «Advanced».
- Открыть ссылку «System Configuration».
- Настроить UEFI Boot в режим CSM Boot.
- Напротив параметра «Sata Controller Mode» установить «Compatibility (IDE)».
Вернуться к запуску системы и загрузить ПК.
Переустановка Windows
Если ничего не помогло, можно переустановить систему. Процедуру рекомендуется доверить специалистам или продвинутым пользователям. В противном случае можно потерять важные файлы.
Почему у некоторых пользователей не устанавливается Хром? Причины могут быть самыми разными. Все зависит от типа ошибок, которые выдает браузер при попытке установки. И в данном материале мы рассмотрим самые распространенные из них.
Содержание
- Решение
- Код ошибки 0x80070057
- Код ошибки 0xa0430721
- Ошибка 112
- Избавляемся от вирусов
- Заключение
Решение
Перед тем, как выполнять какие-то процедуры с браузером и операционной системой нужно сначала проверить стабильность Интернет-соединения. Установщик скачивает нужные файлы из Сети. И ели соединения нет, то могут появляться ошибки.
Также стоит убедиться, что на диске достаточно места. Иначе в процессе установки тоже могут появляться различные неприятные сообщения. Лучше перестраховаться и очистить немного места на системном разделе предварительно.
Если же у вас все работает и места предостаточно, а ошибки все равно сыплются, то это определенно проблемы с операционной системой. И их нужно как-то решать. Сейчас рассмотрим самые распространенные ошибки и расскажем, как от них избавиться.
Код ошибки 0x80070057
Самое распространенное сообщение, которое пользователь видит при неудачной установке – это «Не удалось выполнить установку, код ошибки 0x80070057». Chrome не может себя установить по той простой причине, что в системе остались файлы от старой версии браузера.
Такое случается сплошь и рядом потому, что инструмент «Программы и компоненты» не всегда корректно удаляет приложения. И их останки лежат мертвым грузом в реестре. Сейчас мы будем избавляться от таких вот сюрпризов. Вот инструкция.
- Нажимаем на клавиатуре Win + R и запускаем системный инструмент под названием «Выполнить».
- В строке поиска вводим regedit и нажимаем «ОК» или Enter.
- Запустится редактор реестра. Теперь необходимо нажать Ctrl + F. Это действие запустит поисковой механизм реестра.
- Отмечаем только «Имена разделов», остальные пункты следует отключить.
- Теперь в строке поиска вводим chrome и нажимаем на кнопку «Найти далее».
- Если в реестре есть какие-то остатки от старой версии, то поиск их найдет.
- Удаляем все то, что было найдено.
- Перезагружаем компьютер.
Пробовать заново устанавливать Гугл Хром можно только после рестарта, ибо все изменения будут учтены только при следующей загрузке. Если проблема была только в этом, то установка должна пройти успешно. Если же нет, то стоит прочесть следующую главу.
Код ошибки 0xa0430721
Иногда при установке пользователи получают вот такое сообщение: «Chrome не удалось выполнить установку, код ошибки 0xa0430721». Это значит, что в операционной системе не хватает каких-то файлов, необходимых для установки веб-обозревателя.
И речь идет вовсе не об обновлениях. Просто какие-то системные файлы были повреждены в результате деятельности вредоносного ПО или по какой-либо другой причине. Поэтому их нужно восстановить. Делать это мы будем при помощи командной строки. Вот подробная инструкция:
- Открываем меню «Пуск» и переходим в папку «Служебные – Windows».
- Находим там нужный инструмент, щелкаем на него ПКМ и выбираем опцию расширенного запуска.
- В открывшейся консоли вписываем sfc.exe /scannow и нажимаем кнопку Enter.
Начнется анализ файлов системы и их восстановление. Данная процедура займет довольно продолжительное время. По завершении командная строка выдаст соответствующее сообщение. После этого обязательно нужно перезагрузить компьютер и только потом приступать к установке.
Ошибка 112
Когда перед пользователем появляется «Ошибка установщика 112 Chrome», то это означает, что по какой-то причине инсталлятор не может подключиться к интернету. Однако мы проверили стабильность соединения. В чем же тогда дело?
А дело в том, что установку может блокировать Брандмауэр Windows либо сторонний антивирусный продукт. Для того, чтобы нормально установить браузер придется отключить все эти компоненты. А о том, как это сделать расскажет инструкция. Начнем с брандмауэра.
- Запускаем меню «Пуск», переходим в папку «Служебные – Windows» и щелкаем там пункт «Панель управления».
- В самой панели сначала кликаем по пункту «Администрирование».
- В открывшемся каталоге запускаем ярлык «Службы».
- Появится список служб. Нужно найти «Брандмауэр Windows» (Брандмауэр Защитника Windows) и кликнуть по нему два раза.
- В следующем окошке необходимо нажать на кнопку «Остановить» и затем выставить тип запуска «Отключено».
- Последовательно нажимаем на кнопки «Применить» и «ОК».
Как видите, мы не стали долго мучиться с настройками сетевого экрана, а просто отключили всю службу. Так намного проще и быстрее. Теперь отключим стороннее ПО для защиты. Рассмотрим данный процесс на примере ESET Smart Security. Вот алгоритм действий.
- В системном трее ищем иконку антивируса и кликаем по ней правой кнопкой мыши.
- В появившемся диалоговом окне с перечнем действий выбираем «Временно отключить защиту».
- Появится окно с выбором временного промежутка отключения. Выставляем 30 минут и жмем на кнопку «ОК».
- Далее снова кликаем по значку антивируса. Только теперь выбираем «Временно отключить файервол».
- В кошке с выбором времени тоже проставляем 30 минут и жмем «ОК».
Вот теперь вся защита отключена. Можно пробовать устанавливать Google Chrome по стандартному сценарию. Больше ошибок не должно появляться. Не забудьте только после завершения установки вернуть все параметры защиты в исходное состояние.
Избавляемся от вирусов
Если причиной того, что Гугл Хром не устанавливался было повреждение системных файлов, то вполне вероятно, что на компьютере полно вирусов. И если все оставить так, как есть, то скоро появятся более серьезные проблемы. Поэтому от вредоносных объектов лучше избавиться.
Отлично для этих целей подходит продукт от компании ESET под названием Smart Security. Данное приложение способно быстро искать и устранять все угрозы, которые присутствуют в операционной системе. Причем не особо нагружая компьютер. Разумеется, с задачей справится и другой антивирус.
Инструкция по использованию:
- Запустите главное окошко утилиты ESET.
- В левом столбце выбираем пункт «Сканирование ПК».
- Далее, запускаем опцию для выборочной проверки.
- Отмечаем раздел «Этот компьютер».
- Запускаем процесс сканирования.
Программа сама найдет и уничтожит все возможные угрозы. От пользователя больше ничего не требуется. После поиска вирусов желательно перезагрузить компьютер. Только после этого можно продолжать установку приложений.
Заключение
Теперь стоит подвести итоги и обобщить всю полученную информацию. Выше мы рассмотрели самые частые ошибки, возникающие при установке популярного веб-обозревателя Google Chrome. Как правило, все они связаны с операционной системой, установленной на компьютере.
Все вышеперечисленные способы решения проблем проверены в реальных условиях. Они стопроцентно работают. Только нужно все выполнять в строгом соответствии с инструкцией. И тогда у вас точно все получится.
Что делать, если Google Chrome не устанавливается
Почему у некоторых пользователей не устанавливается Хром? Причины могут быть самыми разными. Все зависит от типа ошибок, которые выдает браузер при попытке установки. И в данном материале мы рассмотрим самые распространенные из них.
Решение
Перед тем, как выполнять какие-то процедуры с браузером и операционной системой нужно сначала проверить стабильность Интернет-соединения. Установщик скачивает нужные файлы из Сети. И ели соединения нет, то могут появляться ошибки.
Также стоит убедиться, что на диске достаточно места. Иначе в процессе установки тоже могут появляться различные неприятные сообщения. Лучше перестраховаться и очистить немного места на системном разделе предварительно.
Если же у вас все работает и места предостаточно, а ошибки все равно сыплются, то это определенно проблемы с операционной системой. И их нужно как-то решать. Сейчас рассмотрим самые распространенные ошибки и расскажем, как от них избавиться.
Код ошибки 0x80070057
Самое распространенное сообщение, которое пользователь видит при неудачной установке – это «Не удалось выполнить установку, код ошибки 0x80070057». Chrome не может себя установить по той простой причине, что в системе остались файлы от старой версии браузера.
Такое случается сплошь и рядом потому, что инструмент «Программы и компоненты» не всегда корректно удаляет приложения. И их останки лежат мертвым грузом в реестре. Сейчас мы будем избавляться от таких вот сюрпризов. Вот инструкция.
- Нажимаем на клавиатуре Win + R и запускаем системный инструмент под названием «Выполнить».
- В строке поиска вводим regedit и нажимаем «ОК» или Enter .
- Запустится редактор реестра. Теперь необходимо нажать Ctrl + F . Это действие запустит поисковой механизм реестра.
- Отмечаем только «Имена разделов», остальные пункты следует отключить.
- Теперь в строке поиска вводим chrome и нажимаем на кнопку «Найти далее».
- Если в реестре есть какие-то остатки от старой версии, то поиск их найдет.
- Удаляем все то, что было найдено.
- Перезагружаем компьютер.
Пробовать заново устанавливать Гугл Хром можно только после рестарта, ибо все изменения будут учтены только при следующей загрузке. Если проблема была только в этом, то установка должна пройти успешно. Если же нет, то стоит прочесть следующую главу.
Код ошибки 0xa0430721
Иногда при установке пользователи получают вот такое сообщение: «Chrome не удалось выполнить установку, код ошибки 0xa0430721». Это значит, что в операционной системе не хватает каких-то файлов, необходимых для установки веб-обозревателя.
И речь идет вовсе не об обновлениях. Просто какие-то системные файлы были повреждены в результате деятельности вредоносного ПО или по какой-либо другой причине. Поэтому их нужно восстановить. Делать это мы будем при помощи командной строки. Вот подробная инструкция:
- Открываем меню «Пуск» и переходим в папку «Служебные – Windows».
- Находим там нужный инструмент, щелкаем на него ПКМ и выбираем опцию расширенного запуска.
- В открывшейся консоли вписываем sfc.exe /scannow и нажимаем кнопку Enter .
Начнется анализ файлов системы и их восстановление. Данная процедура займет довольно продолжительное время. По завершении командная строка выдаст соответствующее сообщение. После этого обязательно нужно перезагрузить компьютер и только потом приступать к установке.
Ошибка 112
Когда перед пользователем появляется «Ошибка установщика 112 Chrome», то это означает, что по какой-то причине инсталлятор не может подключиться к интернету. Однако мы проверили стабильность соединения. В чем же тогда дело?
А дело в том, что установку может блокировать Брандмауэр Windows либо сторонний антивирусный продукт. Для того, чтобы нормально установить браузер придется отключить все эти компоненты. А о том, как это сделать расскажет инструкция. Начнем с брандмауэра.
- Запускаем меню «Пуск», переходим в папку «Служебные – Windows» и щелкаем там пункт «Панель управления».
- В самой панели сначала кликаем по пункту «Администрирование».
- В открывшемся каталоге запускаем ярлык «Службы».
- Появится список служб. Нужно найти «Брандмауэр Windows» (Брандмауэр ЗащитникаWindows) и кликнуть по нему два раза.
- В следующем окошке необходимо нажать на кнопку «Остановить» и затем выставить тип запуска «Отключено».
- Последовательно нажимаем на кнопки «Применить» и «ОК».
Как видите, мы не стали долго мучиться с настройками сетевого экрана, а просто отключили всю службу. Так намного проще и быстрее. Теперь отключим стороннее ПО для защиты. Рассмотрим данный процесс на примере ESET Smart Security. Вот алгоритм действий.
- В системном трее ищем иконку антивируса и кликаем по ней правой кнопкой мыши.
- В появившемся диалоговом окне с перечнем действий выбираем «Временно отключить защиту».
- Появится окно с выбором временного промежутка отключения. Выставляем 30 минут и жмем на кнопку «ОК».
- Далее снова кликаем по значку антивируса. Только теперь выбираем «Временно отключить файервол».
- В кошке с выбором времени тоже проставляем 30 минут и жмем «ОК».
Вот теперь вся защита отключена. Можно пробовать устанавливать Google Chrome по стандартному сценарию. Больше ошибок не должно появляться. Не забудьте только после завершения установки вернуть все параметры защиты в исходное состояние.
Избавляемся от вирусов
Если причиной того, что Гугл Хром не устанавливался было повреждение системных файлов, то вполне вероятно, что на компьютере полно вирусов. И если все оставить так, как есть, то скоро появятся более серьезные проблемы. Поэтому от вредоносных объектов лучше избавиться.
Отлично для этих целей подходит продукт от компании ESET под названием Smart Security. Данное приложение способно быстро искать и устранять все угрозы, которые присутствуют в операционной системе. Причем не особо нагружая компьютер. Разумеется, с задачей справится и другой антивирус.
Инструкция по использованию:
- Запустите главное окошко утилиты ESET.
- В левом столбце выбираем пункт «Сканирование ПК».
- Далее, запускаем опцию для выборочной проверки.
- Отмечаем раздел «Этот компьютер».
- Запускаем процесс сканирования.
Программа сама найдет и уничтожит все возможные угрозы. От пользователя больше ничего не требуется. После поиска вирусов желательно перезагрузить компьютер. Только после этого можно продолжать установку приложений.
Заключение
Теперь стоит подвести итоги и обобщить всю полученную информацию. Выше мы рассмотрели самые частые ошибки, возникающие при установке популярного веб-обозревателя Google Chrome. Как правило, все они связаны с операционной системой, установленной на компьютере.
Все вышеперечисленные способы решения проблем проверены в реальных условиях. Они стопроцентно работают. Только нужно все выполнять в строгом соответствии с инструкцией. И тогда у вас точно все получится.
Что делать, если не устанавливается браузер Google Chrome

Многие пользователи уже знакомы с браузером Google Chrome: об этом говорит статистика использования, которая наглядно показывает превосходство данного веб-обозревателя перед другими. И вот вы решили самолично попробовать браузер в действии. Но вот неприятность – браузер не устанавливается на компьютер.
Проблемы при установке браузера могут возникать по самым разнообразным причинам. Ниже мы их постараемся обозначить все.
Почему не устанавливается Google Chrome?
Причина 1: мешает старая версия
Прежде всего, если вы устанавливаете повторно Google Chrome, то необходимо убедиться, что старая версия была полностью удалена с компьютера.
Если вы уже удалили Chrome, например, стандартным способом, то почистите реестр от ключей, связанных с браузером.
Для этого нажмите сочетание клавиш Win+R и в отобразившемся окне введите «regedit» (без кавычек).
На экране отобразится окно реестра, в котором вам потребуется отобразить строку поиска нажатием сочетания горячих клавиш Ctrl+F. В отобразившейся строке введите поисковой запрос «chrome».
Очистите все результаты, связанные с названием уставленного прежде браузера. Как только все ключи будут удалены, можно закрыть окно реестра.
Только после того, как Chrome будет полностью удален с компьютера, можно переходить к установке новой версии браузера.
Причина 2: действие вирусов
Зачастую проблемы при установке Google Chrome могут вызывать вирусы. Чтобы подтвердить это обязательно выполните глубокое сканирование системы с помощью установленного на компьютер антивируса или воспользуйтесь лечащей утилитой Dr.Web CureIt.
Если после завершения сканирования будут выявлены вирусы, обязательно вылечите или удалите их, а затем перезагрузите компьютер и попробуйте возобновить процедуру установки Google Chrome.
Причина 3: недостаточное количество свободного пространства на диске
Google Chrome по умолчанию будет всегда устанавливаться на системный диск (как правило, это диск C) без возможности изменить его.
Убедитесь, что на системном диске у вас имеется достаточное количество свободного места. При необходимости, почистите диск, удалив, например, лишние программы или перенеся личные файлы на другой диск.
Причина 4: блокировка установки антивирусом
Обратите внимание, что данный способ необходимо выполнять только в том случае, если вы производили загрузку браузера только с официального сайта разработчика.
Некоторые антивирусы могут блокировать запуск исполнительного файла Chrome, из-за чего вы и не сможете установить браузер на компьютер.
В данной ситуации вам потребуется перейти в меню антивируса и просмотреть, блокирует ли он запуск инсталлятора браузера Google Chrome. Если данная причина подтвердилась, поместите блокируемый файл или приложение в список исключений или на время установки браузера отключите работу антивируса.
Причина 5: неправильная разрядность
Иногда пользователи при загрузке Google Chrome сталкиваются с проблемой, когда система неправильно определяет разрядность вашего компьютера, предлагая загрузить не ту версию браузера, что вам необходима.
Итак, прежде всего вам потребуется знать разрядность вашей операционной системы. Для этого перейдите в меню «Панель управления», установите режим просмотра «Мелкие значки», а затем перейдите к разделу «Система».
В открывшемся окне будет отображена основная информация о вашем компьютере. Около пункта «Тип системы» вы будете видеть разрядность операционной системы. Всего их существует две: 32 и 64.
Если у вас вовсе отсутствует данный пункт, то, вероятно, вы обладатель 32-битной операционной системы.
Теперь отправляемся на официальную страницу загрузки Google Chrome . В открывшемся окне сразу под кнопкой скачать будет отображена версия браузера, которая будет загружена на ваш компьютер. Если предложенная разрядность отличается от вашей, еще строкой ниже щелкните по пункту «Скачать Chrome для другой платформы».
В открывшемся окне вы сможете выбрать версию Google Chrome с подходящей разрядностью.
Способ 6: для выполнения процедуры установки отсутствуют права администратора
В данном случае решение чрезвычайно простое: щелкните по установочному файлу правой кнопкой мыши и в отобразившемся меню выберите пункт «Запуск от имени администратора».
Как привило, это основные методы решения проблем с установкой Google Chrome. Если у вас появились вопросы, а также имеется свой способ устранения данной проблемы, поделитесь об этом в комментариях.
Отблагодарите автора, поделитесь статьей в социальных сетях.
Гугл Хром не устанавливается: как решить проблему
Что делать, если Гугл Хром не устанавливается, есть ли решение проблемы? Разумеется есть. Мы приведем самые распространенные причины появления неисправности и расскажем, как устранить сложности.
Системные требования
Возможно, причина, почему Гугл Хром не устанавливается, кроется в несоответствии параметров вашего устройства заявленным требованиям. Внимательно изучите системные требования:
- Для Виндовс: Windows XP и выше;
- Процессор Intel Pentium 4 или более поздней версии с поддержкой SSE2;
- Для МАК: Mac OS X Yosemite 10.10 или поздние версии;
- Для Линукс: Ubuntu 14.04 (64-разрядная версия) или старше, Debian 8 или старше, openSUSE 13.3 или старше, Fedora Linux 24 или старше;
- Процессор Intel Pentium 4 или старше с поддержкой SSE2.
Если ваш ПК не соответствует приведенному перечню, придется воспользоваться другим устройством
Заражение вирусами
Если Google Chrome не устанавливается на устройство, соответствующее определенным требованиям, имеет смысл проверить ПК – не заражен ли он вирусами:
- Откройте антивирус, установленный на устройстве;
- Запустите глубокую проверку;
- Если вирусы найдены – удалите их;
- Перезагрузитесь;
- Повторите попытку.
Не хватает свободного пространства
Вопрос, почему на Windows 7 не устанавливается Гугл Хром беспокоит массу пользователей – эта ситуация может касаться и других версий операционных систем.
По умолчанию программа загружается на жесткий диск С. Если там не хватает места, операция не будет завершена:
- Откройте диск;
- Удалите ненужные файлы и программы или перенесите их на другой диск.
Если браузер тормозит, попробуйте еще варианты из другой нашей статьи.
Блокировка антивирусной программой
Некоторые приложения, предназначенные для защиты ПК, могут блокировать и «чистые» файлы:
- Откройте меню антивируса;
- Проверьте наличие блокировки;
- Перенесите блокируемый файл в белый список.
Можете попробовать совсем отключить работу антивируса на время инсталляции.
Обратите внимание, что этот способ подходит только при загрузке установщика с официального сайта разработчика. Также вы можете попробовать восстановить Хром.
Неверная разрядность
Почему Google Chrome не устанавливается, если вы все делали правильно? Иногда система неверно определяет разрядность и загружает неправильную версию.
Сначала нужно узнать разрядность:
- Откройте меню «Пуск»;
- Перейдите к панели управления и откройте пункт «Система»;
- Найдите строчку «Тип системы»;
- Там вы увидите 32-х или 64-х разрядность (если пункта нет – значение по умолчанию 32);
- Вернитесь на официальный сайт разработчика;
- Под кнопкой «Скачать» найдите информацию о версии, где указана разрядность;
- Если параметры не соответствуют, нажмите «Скачать для другой платформы»;
- Выберите подходящий вариант.
Нет прав администратора
Разберемся, что делать, если браузер Гугл Хром не устанавливается и требует прав администратора:
- Загрузите установочный файл;
- Нажмите на него правой кнопкой мыши;
- Выберите пункт «Запуск от имени администратора».
Предыдущая версия удалена не полностью
Если Гугл Хром не устанавливается после удаления, необходимо убедиться, что старая версия была стерта с ПК полностью:
- Запустите командную строку сочетанием клавиш Win+R ;
- В строке введите слово regedit ;
- В открывшемся окне реестра вызовите поисковую строку сочетанием клавиш — Ctrl+F ;
- Введите запрос chrome ;
- Удалите все полученные ключи и файлы;
Теперь вы знаете, почему Гугл Хром не устанавливается на Виндовс 7 (или другую версию ОС) и можете решить любую проблему, чтобы добиться нужного результата.
Не устанавливается Google Chrome. Решение известных проблем
Не получается установить Chrome на компьютер? Вероятно, вы видите одну из следующих ошибок:
- Ошибка 4: на компьютере уже установлена более новая версия Chrome.
- Ошибки 7, 12, 13, 35, 57, 102, 103: выполнить установку не удалось по неизвестным причинам.
- Ошибка 31: не удалось повторно установить Chrome.
Воспользуйтесь приведенными ниже советами.
Причины ошибок установки Google Chrome
Причин для ошибок во время установки Google Chrome может быть очень много. Я напишу те, с которыми столкнулся сам.

Как известно, Google Chrome рассчитан на установку по сети, посредством интернета. Поэтому, перед инсталляцией, сначала скачивается небольшой файлик размером 549,6 Кб. После чего он запускает установщик Google Chrome.
У этого метода есть свои преимущества и недостатки. Положительным моментом является автоматическое обновление программы, а недостатком — проблематичность установки если канал интернета нестабилен.
Перебои с интернетом
В случае обрыва соединения, процесс установки придется возобновить с исходной точки. В таком случае инсталлер Google Chrome сообщит вам об ошибке 0x80072ee2.
Недостаточно места на диске
Так я несколько раз пытался скачать инсталлер, но частые сбои интернета не позволяли мне этого сделать.
В очередной попытке установить Google Chrome у меня появилась новая ошибка 0x80070070. Но подробной информацией о значении этой ошибки, инсталлятор Google Chrome почему-то не выдал. Я набрал в поиске этот код ошибки и в результатах поиска обнаружил вот что:
Удалите ненужные файлы (временные файлы, кеш браузера, а также неиспользуемые программы и документы), чтобы освободить место. Затем снова скачайте Chrome по ссылке google.com/chrome и попробуйте установить его ещё раз.
Я проверил сколько места у меня на диске С: оставалось всего несколько мегабайт! Я освободил 1 Гигабайт и повторил попытку установки Google Chrome. На этот раз установка прошла успешно. И это надо было столько мучаться!
Некорректное удаление предыдущей версии
У Гугл Хрома нет привычного деинсталлятора, поэтому непосредственное удаление папки с программой будет препятствовать повторной установке. Потому что после удаления программы в реестре остаются записи, связанные с Google Chrome. В этом случае вы должны вручную найти и удалить такие записи реестра или воспользоваться замечательной бесплатной программкой CCleaner, которая автоматически удаляет лишний мусор и исправляет ошибки в реестре.
- Удалите Chrome.
- Запустите редактор реестра(нажмите Win+R и наберите regedit).
- Нажмите Ctrl+F и наберите chrome.
- В найденных записях нажимайте правую кнопку и выбирайте пункт удалить.
- После этого нажмите F3 и удалите следующую запись.
- Продолжайте, пока не удалите все записи.
Антивирусное программное обеспечение
Некоторые антивирусные программы могут мешать установке Google Chrome. Чтобы проверить, не связана ли проблема с этим, временно отключите его. Затем снова скачайте Chrome по ссылке google.com/chrome и попробуйте установить его ещё раз. По окончании не забудьте включить антивирусное приложение.
Chrome все равно не устанавливается? Попробуйте обновить антивирусное программное обеспечение.

Недостаточно прав
Ошибка 0х80072ее7 означает, что для установки Гугл Хром необходимо зайти под учеткой администратора (актуально для Windows XP). Для Windows 7 запустить файл надо из контекстного меню (кликнуть правой кнопкой мышки) и выбрать пункт «Запуск от имени администратора».
Как удалить Google Chrome
Чтобы удалить браузер Chrome, следуйте инструкциям ниже.
Windows XP
- Закройте все окна и вкладки Chrome.
- Нажмите Пуск → Панель управления.
- Выберите Установка и удаление программ.
- Дважды нажмите на Google Chrome.
- Выберите Удалить.
- В диалоговом окне выберите Удалить. Чтобы очистить данные своего профиля, а именно настройки браузера, закладки и историю, установите флажок «Также удалить данные о работе в браузере».
Windows Vista / Windows 7 / Windows 8
- Закройте все окна и вкладки Chrome.
- Нажмите Пуск → Панель управления.
- Выберите Программы и компоненты.
- Дважды нажмите на Google Chrome.
- В диалоговом окне выберите Удалить. Чтобы стереть данные своего профиля, а именно настройки браузера, закладки и историю, установите флажок «Также удалить данные о работе в браузере».
В крайнем случае удалите папки вручную:
- Google, которая находится в C:Program Files (x86)
- Application, которая находится в C:UsersИмя ПользователяAppDataLocal GoogleChrome
Возможно, вы случайно удалили мастер установки — программу, которая помогает обновлять и устанавливать Chrome. Убедитесь, что ваш компьютер отвечает системным требованиям, снова скачайте Chrome по ссылке google.com/chrome и попробуйте установить его ещё раз.
Альтернативные методы
Попробуйте воспользоваться альтернативным (автономным) установочным файлом Google Chrome (для Windows).
Как установить Chrome в офлайн-режиме (для Windows)
Не получается установить Chrome на компьютер Windows? Попробуйте следующее.
- Скачайте альтернативный установочный файл Google Chrome.
- Чтобы скачать Chrome для одного аккаунта, перейдите по этой ссылке.
- Скачать Chrome для всех аккаунтов можно здесь.
- Откройте файл и следуйте инструкциям.
Открылась стандартная страница загрузки? Все в порядке – благодаря специальным тегам Гугл знает, какой именно файл нужно скачать. Скачанный файл можно сохранить на другом компьютере.
Ошибка, которая возникает под кодом 0x80070057, встречается не так часто, но у некоторых пользователей все же бывает. Из-за чего же она появляется? Как с ней бороться?
Причины появления ошибки
Основные причины 0x80070057:
- Нарушение динамических библиотек. Это может быть связано с вредоносными файлами и неправильным выключением компьютера. Из-за этого компьютер попросту не может найти необходимые файлы, поэтому и выскакивает ошибка под таким кодом.
- Десятичный разделитель представлен символом, отличающийся от точки.
Проблема может возникнуть при установке Windows. В таком случае:
- Проблема с жестким диском.
- Технология AHCI в БИОСе.
- Неисправный блок питания.
Давайте разбираться, как исправить код ошибки 0x80070057.
Необходимо нажать «Win + R» и ввести «msconfig».
Выбрать выборочный запуск и оставить только на «Загружать системные службы».
Перейти во вкладку «Службы», поставить галочку на «Не отображать службы Майкрософт», затем «Отключить все», сохранить и перезагрузиться.
Командная строка
Способ 1. Запустите командную строку через права администратора. Для этого в поиск введите cmd и нажмите на него правой кнопкой и выберите пункт от имени администратора.
Вызовите команду:
chkdsk /f /r
Она проведет проверку диска. Если найдутся какие-то ошибки, она автоматически их исправит и восстановит все поврежденные секторы. После перезагрузки проверьте наличие ошибки. Если она осталась, то переходите к следующему способу.
Способ 2. Вызовите так же командную строку, а затем введите команду:
sfc /scannow
Данная команда проверит всю систему, нет ли каких-то ошибок в системе, и при возможности постарается их исправить. Вновь проверьте наличие ошибки.
Способ 3. Введите команду, которая указана на скриншоте. Она восстанавливает поврежденное хранилище. В некоторых ситуациях вам может понадобиться установочный диск. Тогда к команде добавьте путь к нему.
Способ 4. Введите все три команды, которые указаны на скриншоте.
Не забудьте после каждой из данных команд нажимать Enter. Они должны исправить проблему 0x80070057, которая связанна с Центром обновления.
Проверьте утилитой Доктор Веб свой компьютер на вирусы. Скачать ее можно с данного официального сайта: https://free.drweb.ru/cureit/. Далее, там же вы найдете инструкцию по установке.
Проверьте вашу систему, если нашлись ошибки, то после исправлений перезагрузитесь.
Восстановление системы
Данный способ исправит проблему 0x80070057, если у вас есть точки восстановления. Попытайтесь вспомнить, когда у вас компьютер не выдавал ошибку 0x80070057 и выберите точку исходя из даты. Для этого зайдите в «Панель управления», а затем – «Восстановление».
Выберите необходимую точку восстановления.
И продолжайте следовать инструкции.
Ошибка может возникнуть при работе языком. Для этого перейдите по пути «Панель управления» — «Язык и региональные стандарты». Можете сразу в поиск написать «Язык и региональные стандарты».
Во вкладке форматы открываем дополнительные параметры. В поле «Разделитель целой и дробной части» вставьте точку.
После внесенных изменений перезагрузите систему.
Следующие способы больше подходят, если код 0x80070057 появляется при установке системы но так же могут исправить проблему и в других случаях.
Отключение AHCI в БИОСе
Преимущества технологии AHCI не всегда хороши в обращении жесткого диска. Поэтому необходимо попробовать отключить его.
- Войдите в BIOS, обычно это кнопка DEL, ESC. Как зайти в биос?
- Перейдите во вкладку «Security» и выставить в «Secure boot» на «Disabled».
- Затем «Advanced» входим в опцию «System Configuration».
- Переключить UEFI Boot в режим CSM Boot.
- После этого появится опция «Sata Controller Mode», в которой вместо AHCI можно выставить режим Compatibility (IDE).
Причина возникновения ошибки 0x80070057 может быть связана и с жестким диском. Если команды не помогли исправить, то остается ниже следующий вариант.
Если у вас проблема 0x80070057 не во время установки Windows, то сделайте следующие действия. У тех у кого во время установки системы, эти шаги будут уже проделаны.
Внимание: после этого способа придется переустановить систему, поэтому все важные файлы сохраните где нибудь, чтобы не потерять.
Необходимо создать загрузочный диск или флешку с вашей версией системы, как написано в данной статье и перейти к установке Windows.
Внесите необходимые изменения при установке, которые показаны на видео.
Затем переустановить вашу систему. Таким образом, ошибка центра обновления windows 0x80070057 должна исчезнуть.
Совет: не следует доверять различным программам. Во-первых, не факт, что они действительно помогут. Во-вторых, там может содержаться огромное количество вирусов, которые потом будет сложно удалить. Пожалейте свой компьютер и будьте осторожны.
Каждый пользователь компьютера прекрасно знает, насколько важно своевременно обновлять программное обеспечение. Но при установке апдейта нередко выскакивает код ошибки 0x80070057 в операционной системе Windows 10, и не понятно, как исправить возникшую неполадку. Решить проблему можно, определив причину ее возникновения, а также воспользовавшись основными рекомендациями.
Причина ошибки 0x80070057 в Windows 10
Ошибка с кодом 0x80070057 появляется при обновлении операционной системы. Возникновение подобных неполадок прерывает процесс установки апдейта, из-за чего пользователь не может перейти на более актуальную версию Windows 10.
Выделяются следующие причины ошибки:
- повреждение пакета обновлений;
- сбой в работе файловой системы компьютера;
- неисправность жесткого диска;
- некорректные настройки языка;
- вмешательство сторонних программ и вирусов.
Как и в случае с большинством других ошибок, возникающих в процессе обновления, неполадка с кодом 0x80070057 становится следствием неправильных настроек ПК или сбоев в работе системы. Но решить проблему можно без обращения в сервисный центр.
Как исправить проблему?
Для устранения ошибки предусмотрено сразу несколько способов. Человеку, который не смог в точности определить причину возникновения проблемы, рекомендуется действовать по порядку, начиная с наиболее простого метода.
Устранение неполадок Центра обновлений
Операционная система Виндовс 10 располагает встроенным инструментом устранения неполадок. Специальная программа сама занимается поиском ошибок и предлагает способы их устранения. Поэтому сначала следует обратиться именно к этому инструменту.
Для запуска проверки нужно:
- Через меню Пуск открыть раздел «Параметры».
- Выбрать пункт «Обновления и безопасность», а затем – «Устранение неполадок».
- Нажать кнопку «Запустить средство устранения неполадок».
После выполнения трех простых шагов запускается тест системы. В течение 1-2 минут Windows определит, из-за чего возникла ошибка при обновлении ОС, и, по возможности, устранит неполадки. Пользователю останется перезагрузить компьютер и проверить наличие проблем во время установки апдейта.
Проверка групповых политик
Процессу обновления операционки иногда препятствует неправильная настройка групповых политик. К счастью, такую ошибку может устранить сам пользователь, выполнив несколько действий:
- Откройте меню «Выполнить» с помощью комбинации клавиш «Win + R».
- Введите запрос gpedit.msc и нажмите кнопку «ОК».
- Откройте раздел «Конфигурация компьютера» и перейдите в подраздел «Административные шаблоны».
- В открывшемся справа окне кликните по позиции «Компоненты Windows».
- В настройке автоматического обновления выставите значение «Не задано», нажмите кнопку «ОК» и примените изменения.
Когда будут отмечены требуемые параметры, установка апдейта пройдет безошибочно. А если эта рекомендация не поможет, просто перейдите к следующему методу устранения неполадок.
Переименовать папку с обновлениями
Возможно, появление ошибки 0x80070057 вызвано тем, что на компьютере пользователя установлено неправильное название папки с обновлениями. Эту проблему можно легко решить:
- Зажмите клавиши «Win + R», чтобы открыть меню «Выполнить».
- Введите запрос %SystemRoot%.
- В открывшейся директории допишите к названию папки «SoftwareDistributon» значение «.old».
- Сохраните изменения.
Важно. На всем пути до директории «SoftwareDistributon» должны присутствовать только символы латинского алфавита.
Если при попытке переименовать папку появится сообщение о том, что каталог используется другими программами, необходимо прекратить все задействованные процессы через Диспетчер задач. В завершение останется перезагрузить компьютер и попробовать вновь обновить Виндовс.
Резервное копирование и обновление Windows
Также в решении проблемы может помочь резервирование файлов системы через Редактор реестра. Для этого понадобится выполнить следующие действия:
- Откройте окно «Выполнить» и введите запрос regedit.
- В редакторе укажите путь «HKEY_LOCAL_MACHINESOFTWAREPoliciesMicrosoftSystemCertificates».
- Кликните ПКМ, нажмите кнопку «Создать» и выберете пункт «Параметр DWORD (32 бита)».
- В качестве имени файла используйте название «CopyFileBufferedSynchronousIo» и не забудьте выставить значение «1».
- Нажмите кнопку «ОК» и сохраните изменения.
В конце останется лишь перезагрузить компьютер и узнать, повлияло ли резервирование файлов на процесс обновления операционной системы. Если проблема не была решена, пробуйте следующий метод.
Целостность системных файлов
Причиной многих проблем, включая появление ошибки 0x80070057 в процессе обновления Windows 10, становится наличие битых системных файлов. Чтобы проверить, так ли это на самом деле, необходимо запустить сканирование компьютера:
- Откройте Командную строку.
- Введите команду sfc /scannow.
- После окончания проверки по порядку вбейте запросы «Dism /Online /Cleanup-Image /ScanHealth», «Dism /Online /Cleanup-Image /CheckHealth» и «Dism /Online /Cleanup-Image /RestoreHealth».
Стоит отметить, что ввод каждой команды должен сопровождаться нажатием клавиши «Enter». В противном случае действия не будут выполнены, и придется повторить операции. По завершению процесса следует проверить наличие ошибок при обновлении системы.
Перерегистрация всех UWP приложений
Исправить ошибку можно при помощи сброса параметров встроенных приложений. Операция выполняется через программу PowerShell (предустановлена на ПК) путем ввода команды Get-AppXPackage | Foreach {Add-AppxPackage -DisableDevelopmentMode -Register «$($_.InstallLocation)AppXManifest.xml»}.
На заметку. Также рекомендуется сбросить кэш официального магазина Microsoft. Для этого нужно ввести запрос wsreset в меню «Выполнить».
Возникновения ошибки при установке Windows 10
Ошибка 0x80070057 появляется не только при обновлении системы, но и при установке новой Виндовс 10 на SSD или HDD. Это может быть вызвано поломкой накопителя, неправильной работой BIOS и неисправностью блока питания ПК.
Для устранения неполадки выполняется следующая инструкция:
- Перезагрузите компьютер.
- В процессе повторного запуска удерживайте кнопки «Del + Esc + F2» для перехода в BIOS (исходная комбинация отличается в зависимости от модели материнской платы).
- Перейдите в раздел «Security».
- Напротив пункта «Secure boot» выставите значение «Disabled».
- Перейдите в «Advanced» и откройте раздел «System Configuration».
- Смените параметр «UEFI Boot» на «CSM Boot».
- В открывшемся окне «Sata Controller Mode» установите значение «Compatibility (IDE)».
После изменения параметров не забудьте сохранить новые настройки. Если все сделано верно, можно смело устанавливать операционку Windows 10 на компьютер.
Чтобы избавиться от проблемы, когда не устанавливается Гугл Хром на Виндовс 7 или 10, сначала нужно выяснить, почему это происходит. А также важно знать, что делать в первую очередь, чтобы еще больше не навредить своему персональному компьютеру или ноутбуку. Об этом и об устранении ошибок 0xa0430721, 0×80070057 и других при установке браузера эта статья.
Раньше у Вас были подобные проблемы при установке браузера?
Если код Вашей ошибки другой, то можете сделать скриншот и выложить его в комментарии, чтобы мы могли подсказать индивидуальное решение проблемы.
Содержание статьи:
- 1 Почему возникают проблемы с установкой: возможные причины и их решения
- 1.1 ПК пользователя не соответствует системным требованиям
- 1.2 Система заражена вирусами: удаление вредоносных файлов
- 1.3 Нестабильная интернет-связь
- 1.4 Недостаточно места на ПК
- 1.5 Неправильно выбрана разрядность установочного пакета
- 1.6 Неполное удаление старой версии
- 1.7 Антивирус блокирует работу инсталлятора: отключение на некоторое время
- 1.8 Останавливаем службу Брандмауэр Windows
- 1.9 Неправильная работа GoogleCrashHandler.exe
- 1.10 Удаляем ключ обновления в реестре
- 1.11 У Вашего пользователя нет прав на установку программ
- 1.12 Восстановление: файлов, системы, ОС
- 1.13 Воспользуйтесь стандартным приложением от Microsoft
- 1.14 Включен S режим на Windows 10
- 2 Полное удаление Google Chrome
- 2.1 Виндовс XP
- 2.2 Windows 7, 8, 10
- 2.3 Ручное удаление папки с файлами
- 3 Скачивание и установка свежей версии
- 4 Конкретные ошибки
- 4.1 0x80072ee2
- 4.2 0×80070070
- 4.3 Ошибка «Не удалось выполнить установку»
- 4.4 0×80070057
- 4.5 0×80072ее7
- 4.6 Ошибки 4, 7, 12, 13, 31, 35, 57, 102 и 103
- 4.7 0xa0430721
- 4.8 Ошибки 1603 и 0×00000643
Почему возникают проблемы с установкой: возможные причины и их решения
ПК пользователя не соответствует системным требованиям
Одна из вероятных причин неудачи при попытках установить Гугл Хром – несоответствие параметров компьютера требованиям для инсталляции. Если Вы не уверены, что они подходят, лучше проверьте еще раз.
Требования частоты процессора и объема памяти:
- Виндовс — 7 и выше, процессор Intel Pentium 4 и последующие версии, обязательно с поддержкой SSE3, 2ГБ оперативной памяти.
- Линукс — ОС Ubuntu 14.04 x64, Debian 8, openSUSE 13.3, Fedora Linux 24, их более поздние версии. А также требуется процессор Intel Pentium 4 и следующие модели с поддержкой SSE2.
- МАК — ОС MacOS X Yosemite 10.10 и последующие версии.
Система заражена вирусами: удаление вредоносных файлов
Неудачи при инсталляции Google Chrome – веская причина проверить свой компьютер на наличие вирусов и прочего вредоносного ПО. Откройте Ваш антивирус и проведите глубокое сканирование. Если программа обнаружит вирусы, их нужно вылечить или удалить. После этого перезагрузите компьютер, затем попробуйте снова установить приложение.
Если штатный антивирус не установлен, то воспользуйтесь утилитой Cure It или аналогичной от компании «Касперский».
Нестабильная интернет-связь
- Убедитесь, что интернет оплачен и выход в сеть есть без ограничений.
- Проверьте скорость открытия или скачивания других файлов.
- Выключите на 15-30 секунд модем или роутер и снова включите его.
- Как альтернативу можно использовать скачивание оффлайн установщика.
Недостаточно места на ПК
Неполадка с таким кодом сообщает о недостаточном количестве свободного места на жестком диске. Стоит почистить весь мусор (временные файлы, данные кэша, редко используемые программы), а после этого начать установку браузера заново. Рекомендуем применить программы Ccleaner и WinDirStat или штатной утилитой Windows.
Но также можно удалить ненужные программы в панели управления.
Неправильно выбрана разрядность установочного пакета
Разрядность Google Chrome должна соответствовать разрядности системы ПК. Это проверяется просто, нужно:
- Вызвать меню «Пуск».
- Выбрать в «Панели управления» опцию «Система».
- Напротив строки «Тип системы» будет показано, какую разрядность имеет ПК – х32 или х64. Если эта строка отсутствует, значит, по умолчанию стоит х32 разрядность.
- Посмотреть на сайте, с которого закачиваете браузер, информацию об этой версии. Если разрядности системы и Хрома не совпадают, выберите «Скачать для другой платформы» и найдите подходящую версию программы.
Неполное удаление старой версии
Возможно прежняя версия браузера была удалена некорректно или не полностью. Обычный деинсталлятор все равно оставляет какие-то сведения в реестре или другой мусор. Чтобы это не мешало инсталляции новой версии приложения, нужно проделать следующее.
Подробная инструкция по удалению Хрома с Вашего ПК.
Чистка реестра:
- Зажать одновременно кнопки Win и R.
- В выскочившем окне в поисковике написать «regedit», нажать ОК.
- Нажать комбинацию Ctrl+F, которая активирует механизм поиска.
- В строке вводите «chrome».
- Из 4 пунктов «Просматривать при поиске» оставляете галочку лишь напротив «Имена разделов».
- Жмете «Найти далее».
- Любые остатки прежних версий Хром, найденные поиском, удаляете, после чего нужно перезагрузить компьютер.
Рекомендуем применять программу Ccleaner, которая все сделает быстрее и в автоматическом режиме.
Перезагрузка обязательна для того, чтобы изменения вступили в силу.
Антивирус блокирует работу инсталлятора: отключение на некоторое время
Иногда помехой нормальной установке браузера служат антивирусы. Проверить, не в этом ли причина, очень просто. Отключите на время антивирус, а потом попробуйте запустить установку еще раз. Если это не даст результат, можете обновить антивирусное приложение. Отключение «Защитника» в Виндовс 10 показано на скриншоте ниже.
Останавливаем службу Брандмауэр Windows
На время инсталляции Хрома рекомендуется деактивировать сетевой экран системы. Его еще называют «Брандмауэр». Это делается так:
- Заходите в меню «Пуск».
- Выбираете «Панель управления» — «Система и безопасность».
- Кликаете «Брандмауэр Windows».
- На панели слева выбираете «Включение и отключение брандмауэра».
- Выбираете «Отключить брандмауэр Windows (не рекомендуется)», кликаете ОК.
Неправильная работа GoogleCrashHandler.exe
Проблема может исходить от файла GoogleCrashHandler.exe. Важной роли он не играет, а вот вред причинить способен. Файл связан с системой обновления сервисов Google, но антивирусные программы нередко сканируют его как потенциально опасный. Можно удалить этот файл с ПК.
Удаляем ключ обновления в реестре
Применяем такой алгоритм:
- Создайте контрольную точку восстановления через меню «Панель управления» — «Система».
- В поиске наберите «regedit», кликните «Ввод».
- Переходите по «маршруту» HKEY_LOCAL_MACHINESOFTWAREMicrosoftWindows NTCurrentVersion, а лучше использовать поиск по реестру.
- Удаляете найденный ключ GoogleUpdate.exe и все другие ключи с упоминанием об обновлении Хрома.
- Перезагружаете компьютер, еще раз скачиваете установочный файл браузера, инсталлируем «с нуля».
У Вашего пользователя нет прав на установку программ
Если выскакивает окошко с ошибкой , это значит, что для инсталляции веб-браузера Вам нужно зайти от имени администратора. Это делается просто: правой кнопкой кликаете на файл установщика и выбираете «Запуск от имени администратора».
Восстановление: файлов, системы, ОС
Для процедуры по системным файлам последовательность восстановления такая:
- Зайти в меню «Пуск», выбрать «Стандартные».
- Найти «Командная строка», клацнуть по ней «ПКМ», выбрать «Запуск от имени администратора».
- Выскочит окно со строкой. Туда вписываете sfc.exe /scannow, затем нажимаете «Энтер».
- Появится черный экран, оповещающий, что состоялся запуск сканирования системы. Оно может занять какое-то время.
Дальше надо ждать. Когда процедура окончится, появится сообщение. После этого перезагружаете свой ПК и пробуете установить браузер заново.
Другой способ – восстановление системы с контрольной точки:
- В меню «Пуск» в поиске напишите «Восстановление системы».
- Когда выскочит нужный ярлык, кликните по нему.
- Нажмите «Далее».
- Обращайте внимание на подсказки программы.
- Найдите последнюю сохраненную точку восстановления.
- Начните процесс загрузки резервных данных.
- После завершения нужно сделать перезагрузку компьютера, затем попытаться вновь инсталлировать веб-браузер.
Чтобы установить последние обновления ОС:
- Заходите в меню «Пуск».
- «Панель управления», «Система и безопасность».
- Найти «Центр обновления Windows», проверить доступные обновления, поставить все, что предлагается.
- Перезагрузить компьютер, чтобы обновленная операционная система активировалась.
Воспользуйтесь стандартным приложением от Microsoft
- Найдите через поиск файл «MicrosoftProgram Install and Uninstall meta diagcab» или скачайте его.
- Кликнув по этому файлу правой клавишей мыши, активируйте опцию «Запуск от имени администратора».
Дальше пойдет сканирование и «выяснение» проблем. В завершение программа предложит возможные варианты решений.
Включен S режим на Windows 10
Мешать установке Хром на Виндовс 10 может включенный S режим, обеспечивающий безопасность компьютера. Проверить, активен ли он, можно через «Панель управления» — «Система». Отключается S режим в параметрах системы во вкладке «Обновление и безопасность».
Полное удаление Google Chrome
Для полного удаления веб-обозревателя следуйте алгоритму.
Виндовс XP
Нужно:
- Полностью закрыть Хром.
- Пройти по маршруту «Пуск» — «Панель управления» — «Программы и компоненты».
- Выбрать «Google Chrome», нажать «Удалить».
- Для того чтобы не накапливался лишний «мусор», выставьте галочку напротив «Удалить данные о работе в браузере».
Windows 7, 8, 10
Тут алгоритм идентичный. Единственное отличие – в «Панели управления» выбираете «Установка и удаление программ».
Ручное удаление папки с файлами
Можно также удалить браузер вручную. Для этого в теке Program Files (x86) на диске C удаляете папку Google, а из папки по адресу C: Пользователи Имя пользователяAppDataLocalGoogleChrome убираете Application. Узнать свое имя пользователя можно через команду в cmd.
Скачивание и установка свежей версии
- Онлайн — скачайте веб-браузер Хром с сайта Google для Виндовс 7 или 10, затем поставьте новую версию. Предварительно еще раз проверьте, подходят ли системные параметры Вашего ПК для задачи.
- Оффлайн — можно инсталлировать Хром без подключения к Интернету. Для этого воспользуйтесь альтернативными инсталляторами. Их также можно сохранять на другое устройство.
Конкретные ошибки
Здесь мы рассказывали что делать, как исправить и в чем причина зависания Хрома сразу после первого запуска. А в последнее время (судя из количества вопросов на нашу почту) частой стала ошибка «Опаньки» при загрузке страниц в браузере. Ей мы уделили отдельное внимание.
0x80072ee2
Когда выскакивает окошко с этой ошибкой, это указывает на плохое соединение с Интернетом.
0×80070070
Недостаточно места на дисках компьютера. Решение простое — почистить винчестер ПК.
Ошибка «Не удалось выполнить установку»
Если выскакивает такое окно, попробуйте один из двух способов:
- Сканировать компьютер программой ADWCleaner, поставив галочку возле сброса групповых политик ОС.
- Войти в ОС на правах администратора, вручную сбросить или удалить групповые политики.
0×80070057
Может уточнятся уведомлением «Не удалось выполнить установку, код ошибки». Скорее-всего у Вас не полностью удаленна старая версия браузера. А потому нужно это сделать правильно.
0×80072ее7
У пользователя нет прав на установку. Высока вероятность, что Вы работаете под «учеткой» гостя. Нужно запустить файл инсталляции от имени администратора.
Ошибки 4, 7, 12, 13, 31, 35, 57, 102 и 103
Необходимо удалить ключ обновления в реестре и запустить процесс наново.
0xa0430721
Ошибка с кодом 0ха0430721 свидетельствует об отсутствии каких-то системных файлов в ОС для нормальной установки браузера Гугл Хром. Возможно, они были «атакованы» вирусами или случайно удалены. В первую очередь, речь о expand.exe. Эти файлы необходимо восстановить, иначе обозреватель не инсталлируется. Рекомендуем применить штатную утилиту «scannow».
Ошибки 1603 и 0×00000643
Причин появления неполадок с такими кодами несколько:
- Chrome уже инсталлирован на этом ПК.
- Неверная или зашифрованная папка для сохранения.
- Вы пытаетесь установить приложение на съемный носитель.
- Учетная запись системы не имеет прав доступа к нужной папке.Для устранения используйте специальную утилиту от Майкрософт.
При повторной установке браузера Google Chrome достаточно часто пользователи сталкиваются с разными ошибками. Одна из таких — это «Не удалось выполнить установку, код ошибки 0x80070057». После этого установка прерывается и все последующие попытки заканчиваются тем же самым результатом. А всё на самом деле достаточно просто — браузер Chrome не может быть установлен потому, что что в реестре операционной системы Windows остались файлы от старой версии браузера, которая когда-то давно или недавно стояла. Как от этого исправится?!
Исправить ошибку 0x80070057 при установке Chrome достаточно просто! Надо всего лишь последовательно выполнить нашу инструкцию.
Внимание! Перед выполнением указанных ниже действий создайте точку восстановления системы или сохраните копию реестра.
Порядок действий:
1. На клавиатуре нажмите комбинацию клавиш «Win + R». Так Вы откроете окно «Выполнить».
2. В строке «открыть» введите команду «regedit» и нажмите кнопку «ОК».
3. В появившемся окне системного реестра Виндовс нажмите на клавиатуре комбинацию «Сtrl + F». Так Вы запустите поиск по реестру.
4. В поле поиска введите запрос — «chrome» без кавычек.
5. В разделе «Просматривать при поиске:», поставьте галочку «Имена разделов».
6. Нажмите «Найти далее». И ждите результата поиска.
7. Удалите всё, что найдёт поиск.
8. Перезагрузите компьютер.
После перезагрузки компьютера можете запускать установку Хрома. Если попытаетесь сделать это без перезагрузки, то ошибка 0x80070057 при установке всё равно будет выскакивать!
Listen to this article
Перед тем, как выполнять какие-то процедуры с браузером и операционной системой нужно сначала проверить стабильность Интернет-соединения. Установщик скачивает нужные файлы из Сети. И ели соединения нет, то могут появляться ошибки.
Также стоит убедиться, что на диске достаточно места. Иначе в процессе установки тоже могут появляться различные неприятные сообщения. Лучше перестраховаться и очистить немного места на системном разделе предварительно.
Если же у вас все работает и места предостаточно, а ошибки все равно сыплются, то это определенно проблемы с операционной системой. И их нужно как-то решать.
Что делать, если Google Chrome не устанавливается?
Если при переустановке Chrome у вас выходит сообщение: «Не удалось выполнить установку, код ошибки 0x80070057» это значит, что в системе остались файлы от старой версии браузера. Чтобы избавиться от этих файлов, используйте данную инструкцию:
1. Нажмите на клавиатуре «Win + R«, чтобы запустить системный инструмент «Выполнить«.
2. В строке поиска введите «regedit» и нажмите «ОК«.
3. Нажмите на клавиатуре «Сtrl + F«, чтобы запустить поисковой механизм реестра.
4. В разделе «Просматривать при поиске:«, отметьте только «Имена разделов«.
5. В строке поиска введите «chrome«.
6. Нажмите «Найти далее«.
7. Удалите все, что было найдено.
8. Перезагрузите компьютер.
Примечание: Заново устанавливать Chrome, начинайте только после перезагрузки компьютера.
Очень редко, но к подобной неприятности может привести неисправность оборудования. Обычно подобная ситуация возможна на этапе установки OS или программ на эту OS. В таком случае, необходимо проверить работоспособность железа вашего компьютера.
Если Вам понравилась статья — поделитесь с друзьями
329 просмотров
Отказ от ответственности: Автор или издатель не публиковали эту статью для вредоносных целей. Вся размещенная информация была взята из открытых источников и представлена исключительно в ознакомительных целях а также не несет призыва к действию. Создано лишь в образовательных и развлекательных целях. Вся информация направлена на то, чтобы уберечь читателей от противозаконных действий. Все причиненные возможные убытки посетитель берет на себя. Автор проделывает все действия лишь на собственном оборудовании и в собственной сети. Не повторяйте ничего из прочитанного в реальной жизни. | Так же, если вы являетесь правообладателем размещенного на страницах портала материала, просьба написать нам через контактную форму жалобу на удаление определенной страницы, а также ознакомиться с инструкцией для правообладателей материалов. Спасибо за понимание.
Если вам понравились материалы сайта, вы можете поддержать проект финансово, переведя некоторую сумму с банковской карты, счёта мобильного телефона или из кошелька ЮMoney.
Содержание
- Что делать, если Google Chrome не устанавливается
- Решение
- Код ошибки 0x80070057
- Код ошибки 0xa0430721
- Ошибка 112
- Избавляемся от вирусов
- Заключение
- Устранение ошибок при установке Chrome на Windows
- Почему возникают проблемы с установкой: возможные причины и их решения
- ПК пользователя не соответствует системным требованиям
- Система заражена вирусами: удаление вредоносных файлов
- Нестабильная интернет-связь
- Недостаточно места на ПК
- Неправильно выбрана разрядность установочного пакета
- Неполное удаление старой версии
- Антивирус блокирует работу инсталлятора: отключение на некоторое время
- Останавливаем службу Брандмауэр Windows
- Неправильная работа GoogleCrashHandler.exe
- Удаляем ключ обновления в реестре
- У Вашего пользователя нет прав на установку программ
- Восстановление: файлов, системы, ОС
- Воспользуйтесь стандартным приложением от Microsoft
- Включен S режим на Windows 10
- Полное удаление Google Chrome
- Виндовс XP
- Windows 7, 8, 10
- Ручное удаление папки с файлами
- Скачивание и установка свежей версии
- Конкретные ошибки
- 0x80072ee2
- 0×80070070
- Ошибка «Не удалось выполнить установку»
- 0×80070057
- 0×80072ее7
- Ошибки 4, 7, 12, 13, 31, 35, 57, 102 и 103
- 0xa0430721
- Ошибки 1603 и 0×00000643
Что делать, если Google Chrome не устанавливается
Почему у некоторых пользователей не устанавливается Хром? Причины могут быть самыми разными. Все зависит от типа ошибок, которые выдает браузер при попытке установки. И в данном материале мы рассмотрим самые распространенные из них.
Решение
Перед тем, как выполнять какие-то процедуры с браузером и операционной системой нужно сначала проверить стабильность Интернет-соединения. Установщик скачивает нужные файлы из Сети. И ели соединения нет, то могут появляться ошибки.
Также стоит убедиться, что на диске достаточно места. Иначе в процессе установки тоже могут появляться различные неприятные сообщения. Лучше перестраховаться и очистить немного места на системном разделе предварительно.
Если же у вас все работает и места предостаточно, а ошибки все равно сыплются, то это определенно проблемы с операционной системой. И их нужно как-то решать. Сейчас рассмотрим самые распространенные ошибки и расскажем, как от них избавиться.
Код ошибки 0x80070057
Самое распространенное сообщение, которое пользователь видит при неудачной установке – это «Не удалось выполнить установку, код ошибки 0x80070057». Chrome не может себя установить по той простой причине, что в системе остались файлы от старой версии браузера.
Такое случается сплошь и рядом потому, что инструмент «Программы и компоненты» не всегда корректно удаляет приложения. И их останки лежат мертвым грузом в реестре. Сейчас мы будем избавляться от таких вот сюрпризов. Вот инструкция.
- Нажимаем на клавиатуре Win + R и запускаем системный инструмент под названием «Выполнить».
- В строке поиска вводим regedit и нажимаем «ОК» или Enter .
- Запустится редактор реестра. Теперь необходимо нажать Ctrl + F . Это действие запустит поисковой механизм реестра.
- Отмечаем только «Имена разделов», остальные пункты следует отключить.
- Теперь в строке поиска вводим chrome и нажимаем на кнопку «Найти далее».
- Если в реестре есть какие-то остатки от старой версии, то поиск их найдет.
- Удаляем все то, что было найдено.
- Перезагружаем компьютер.
Пробовать заново устанавливать Гугл Хром можно только после рестарта, ибо все изменения будут учтены только при следующей загрузке. Если проблема была только в этом, то установка должна пройти успешно. Если же нет, то стоит прочесть следующую главу.
Код ошибки 0xa0430721
Иногда при установке пользователи получают вот такое сообщение: «Chrome не удалось выполнить установку, код ошибки 0xa0430721». Это значит, что в операционной системе не хватает каких-то файлов, необходимых для установки веб-обозревателя.
И речь идет вовсе не об обновлениях. Просто какие-то системные файлы были повреждены в результате деятельности вредоносного ПО или по какой-либо другой причине. Поэтому их нужно восстановить. Делать это мы будем при помощи командной строки. Вот подробная инструкция:
- Открываем меню «Пуск» и переходим в папку «Служебные – Windows».
- Находим там нужный инструмент, щелкаем на него ПКМ и выбираем опцию расширенного запуска.
- В открывшейся консоли вписываем sfc.exe /scannow и нажимаем кнопку Enter .
Начнется анализ файлов системы и их восстановление. Данная процедура займет довольно продолжительное время. По завершении командная строка выдаст соответствующее сообщение. После этого обязательно нужно перезагрузить компьютер и только потом приступать к установке.
Ошибка 112
Когда перед пользователем появляется «Ошибка установщика 112 Chrome», то это означает, что по какой-то причине инсталлятор не может подключиться к интернету. Однако мы проверили стабильность соединения. В чем же тогда дело?
А дело в том, что установку может блокировать Брандмауэр Windows либо сторонний антивирусный продукт. Для того, чтобы нормально установить браузер придется отключить все эти компоненты. А о том, как это сделать расскажет инструкция. Начнем с брандмауэра.
- Запускаем меню «Пуск», переходим в папку «Служебные – Windows» и щелкаем там пункт «Панель управления».
- В самой панели сначала кликаем по пункту «Администрирование».
- В открывшемся каталоге запускаем ярлык «Службы».
- Появится список служб. Нужно найти «Брандмауэр Windows» (Брандмауэр ЗащитникаWindows) и кликнуть по нему два раза.
- В следующем окошке необходимо нажать на кнопку «Остановить» и затем выставить тип запуска «Отключено».
- Последовательно нажимаем на кнопки «Применить» и «ОК».
Как видите, мы не стали долго мучиться с настройками сетевого экрана, а просто отключили всю службу. Так намного проще и быстрее. Теперь отключим стороннее ПО для защиты. Рассмотрим данный процесс на примере ESET Smart Security. Вот алгоритм действий.
- В системном трее ищем иконку антивируса и кликаем по ней правой кнопкой мыши.
- В появившемся диалоговом окне с перечнем действий выбираем «Временно отключить защиту».
- Появится окно с выбором временного промежутка отключения. Выставляем 30 минут и жмем на кнопку «ОК».
- Далее снова кликаем по значку антивируса. Только теперь выбираем «Временно отключить файервол».
- В кошке с выбором времени тоже проставляем 30 минут и жмем «ОК».
Вот теперь вся защита отключена. Можно пробовать устанавливать Google Chrome по стандартному сценарию. Больше ошибок не должно появляться. Не забудьте только после завершения установки вернуть все параметры защиты в исходное состояние.
Избавляемся от вирусов
Если причиной того, что Гугл Хром не устанавливался было повреждение системных файлов, то вполне вероятно, что на компьютере полно вирусов. И если все оставить так, как есть, то скоро появятся более серьезные проблемы. Поэтому от вредоносных объектов лучше избавиться.
Отлично для этих целей подходит продукт от компании ESET под названием Smart Security. Данное приложение способно быстро искать и устранять все угрозы, которые присутствуют в операционной системе. Причем не особо нагружая компьютер. Разумеется, с задачей справится и другой антивирус.
Инструкция по использованию:
- Запустите главное окошко утилиты ESET.
- В левом столбце выбираем пункт «Сканирование ПК».
- Далее, запускаем опцию для выборочной проверки.
- Отмечаем раздел «Этот компьютер».
- Запускаем процесс сканирования.
Программа сама найдет и уничтожит все возможные угрозы. От пользователя больше ничего не требуется. После поиска вирусов желательно перезагрузить компьютер. Только после этого можно продолжать установку приложений.
Заключение
Теперь стоит подвести итоги и обобщить всю полученную информацию. Выше мы рассмотрели самые частые ошибки, возникающие при установке популярного веб-обозревателя Google Chrome. Как правило, все они связаны с операционной системой, установленной на компьютере.
Все вышеперечисленные способы решения проблем проверены в реальных условиях. Они стопроцентно работают. Только нужно все выполнять в строгом соответствии с инструкцией. И тогда у вас точно все получится.
Устранение ошибок при установке Chrome на Windows
Чтобы избавиться от проблемы, когда не устанавливается Гугл Хром на Виндовс 7 или 10, сначала нужно выяснить, почему это происходит. А также важно знать, что делать в первую очередь, чтобы еще больше не навредить своему персональному компьютеру или ноутбуку. Об этом и об устранении ошибок 0xa0430721, 0×80070057 и других при установке браузера эта статья.
Если код Вашей ошибки другой, то можете сделать скриншот и выложить его в комментарии, чтобы мы могли подсказать индивидуальное решение проблемы.
Почему возникают проблемы с установкой: возможные причины и их решения
ПК пользователя не соответствует системным требованиям
Одна из вероятных причин неудачи при попытках установить Гугл Хром – несоответствие параметров компьютера требованиям для инсталляции. Если Вы не уверены, что они подходят, лучше проверьте еще раз.
Требования частоты процессора и объема памяти:
- Виндовс — 7 и выше, процессор Intel Pentium 4 и последующие версии, обязательно с поддержкой SSE3, 2ГБ оперативной памяти.
- Линукс — ОС Ubuntu 14.04 x64, Debian 8, openSUSE 13.3, Fedora Linux 24, их более поздние версии. А также требуется процессор Intel Pentium 4 и следующие модели с поддержкой SSE2.
- МАК — ОС MacOS X Yosemite 10.10 и последующие версии.
Система заражена вирусами: удаление вредоносных файлов
Неудачи при инсталляции Google Chrome – веская причина проверить свой компьютер на наличие вирусов и прочего вредоносного ПО. Откройте Ваш антивирус и проведите глубокое сканирование. Если программа обнаружит вирусы, их нужно вылечить или удалить. После этого перезагрузите компьютер, затем попробуйте снова установить приложение.
Если штатный антивирус не установлен, то воспользуйтесь утилитой Cure It или аналогичной от компании «Касперский».
Нестабильная интернет-связь
- Убедитесь, что интернет оплачен и выход в сеть есть без ограничений.
- Проверьте скорость открытия или скачивания других файлов.
- Выключите на 15-30 секунд модем или роутер и снова включите его.
- Как альтернативу можно использовать скачивание оффлайн установщика.
Недостаточно места на ПК
Неполадка с таким кодом сообщает о недостаточном количестве свободного места на жестком диске. Стоит почистить весь мусор (временные файлы, данные кэша, редко используемые программы), а после этого начать установку браузера заново. Рекомендуем применить программы Ccleaner и WinDirStat или штатной утилитой Windows.
Но также можно удалить ненужные программы в панели управления.
Неправильно выбрана разрядность установочного пакета
Разрядность Google Chrome должна соответствовать разрядности системы ПК. Это проверяется просто, нужно:
- Вызвать меню «Пуск».
- Выбрать в «Панели управления» опцию «Система».
- Напротив строки «Тип системы» будет показано, какую разрядность имеет ПК – х32 или х64. Если эта строка отсутствует, значит, по умолчанию стоит х32 разрядность.
- Посмотреть на сайте, с которого закачиваете браузер, информацию об этой версии. Если разрядности системы и Хрома не совпадают, выберите «Скачать для другой платформы» и найдите подходящую версию программы.
Неполное удаление старой версии
Возможно прежняя версия браузера была удалена некорректно или не полностью. Обычный деинсталлятор все равно оставляет какие-то сведения в реестре или другой мусор. Чтобы это не мешало инсталляции новой версии приложения, нужно проделать следующее.
- Зажать одновременно кнопки Win и R.
- В выскочившем окне в поисковике написать «regedit», нажать ОК.
- Нажать комбинацию Ctrl+F, которая активирует механизм поиска.
- В строке вводите «chrome».
- Из 4 пунктов «Просматривать при поиске» оставляете галочку лишь напротив «Имена разделов».
- Жмете «Найти далее».
- Любые остатки прежних версий Хром, найденные поиском, удаляете, после чего нужно перезагрузить компьютер.
Рекомендуем применять программу Ccleaner, которая все сделает быстрее и в автоматическом режиме.
Перезагрузка обязательна для того, чтобы изменения вступили в силу.
Антивирус блокирует работу инсталлятора: отключение на некоторое время
Иногда помехой нормальной установке браузера служат антивирусы. Проверить, не в этом ли причина, очень просто. Отключите на время антивирус, а потом попробуйте запустить установку еще раз. Если это не даст результат, можете обновить антивирусное приложение. Отключение «Защитника» в Виндовс 10 показано на скриншоте ниже.
Останавливаем службу Брандмауэр Windows
На время инсталляции Хрома рекомендуется деактивировать сетевой экран системы. Его еще называют «Брандмауэр». Это делается так:
- Заходите в меню «Пуск».
- Выбираете «Панель управления» — «Система и безопасность».
- Кликаете «Брандмауэр Windows».
- На панели слева выбираете «Включение и отключение брандмауэра».
- Выбираете «Отключить брандмауэр Windows (не рекомендуется)», кликаете ОК.
Неправильная работа GoogleCrashHandler.exe
Проблема может исходить от файла GoogleCrashHandler.exe. Важной роли он не играет, а вот вред причинить способен. Файл связан с системой обновления сервисов Google, но антивирусные программы нередко сканируют его как потенциально опасный. Можно удалить этот файл с ПК.
Удаляем ключ обновления в реестре
Применяем такой алгоритм:
- Создайте контрольную точку восстановления через меню «Панель управления» — «Система».
- В поиске наберите «regedit», кликните «Ввод».
- Переходите по «маршруту» HKEY_LOCAL_MACHINESOFTWAREMicrosoftWindows NTCurrentVersion, а лучше использовать поиск по реестру.
- Удаляете найденный ключ GoogleUpdate.exe и все другие ключи с упоминанием об обновлении Хрома.
- Перезагружаете компьютер, еще раз скачиваете установочный файл браузера, инсталлируем «с нуля».
У Вашего пользователя нет прав на установку программ
Если выскакивает окошко с ошибкой , это значит, что для инсталляции веб-браузера Вам нужно зайти от имени администратора. Это делается просто: правой кнопкой кликаете на файл установщика и выбираете «Запуск от имени администратора».
Восстановление: файлов, системы, ОС
Для процедуры по системным файлам последовательность восстановления такая:
- Зайти в меню «Пуск», выбрать «Стандартные».
- Найти «Командная строка», клацнуть по ней «ПКМ», выбрать «Запуск от имени администратора».
- Выскочит окно со строкой. Туда вписываете sfc.exe /scannow, затем нажимаете «Энтер».
- Появится черный экран, оповещающий, что состоялся запуск сканирования системы. Оно может занять какое-то время.
Дальше надо ждать. Когда процедура окончится, появится сообщение. После этого перезагружаете свой ПК и пробуете установить браузер заново.
Другой способ – восстановление системы с контрольной точки:
- В меню «Пуск» в поиске напишите «Восстановление системы».
- Когда выскочит нужный ярлык, кликните по нему.
- Нажмите «Далее».
- Обращайте внимание на подсказки программы.
- Найдите последнюю сохраненную точку восстановления.
- Начните процесс загрузки резервных данных.
- После завершения нужно сделать перезагрузку компьютера, затем попытаться вновь инсталлировать веб-браузер.
Чтобы установить последние обновления ОС:
- Заходите в меню «Пуск».
- «Панель управления», «Система и безопасность».
- Найти «Центр обновления Windows», проверить доступные обновления, поставить все, что предлагается.
- Перезагрузить компьютер, чтобы обновленная операционная система активировалась.
Воспользуйтесь стандартным приложением от Microsoft
- Найдите через поиск файл «MicrosoftProgram Install and Uninstall meta diagcab» или скачайте его.
- Кликнув по этому файлу правой клавишей мыши, активируйте опцию «Запуск от имени администратора».
Дальше пойдет сканирование и «выяснение» проблем. В завершение программа предложит возможные варианты решений.
Включен S режим на Windows 10
Мешать установке Хром на Виндовс 10 может включенный S режим, обеспечивающий безопасность компьютера. Проверить, активен ли он, можно через «Панель управления» — «Система». Отключается S режим в параметрах системы во вкладке «Обновление и безопасность».
Полное удаление Google Chrome
Для полного удаления веб-обозревателя следуйте алгоритму.
Виндовс XP
- Полностью закрыть Хром.
- Пройти по маршруту «Пуск» — «Панель управления» — «Программы и компоненты».
- Выбрать «Google Chrome», нажать «Удалить».
- Для того чтобы не накапливался лишний «мусор», выставьте галочку напротив «Удалить данные о работе в браузере».
Windows 7, 8, 10

Тут алгоритм идентичный. Единственное отличие – в «Панели управления» выбираете «Установка и удаление программ».
Ручное удаление папки с файлами
Можно также удалить браузер вручную. Для этого в теке Program Files (x86) на диске C удаляете папку Google, а из папки по адресу C: Пользователи Имя пользователяAppDataLocalGoogleChrome убираете Application. Узнать свое имя пользователя можно через команду в cmd.
Скачивание и установка свежей версии
- Онлайн — скачайте веб-браузер Хром с сайта Google для Виндовс 7 или 10, затем поставьте новую версию. Предварительно еще раз проверьте, подходят ли системные параметры Вашего ПК для задачи.
- Оффлайн — можно инсталлировать Хром без подключения к Интернету. Для этого воспользуйтесь альтернативными инсталляторами. Их также можно сохранять на другое устройство.
Конкретные ошибки
0x80072ee2
Когда выскакивает окошко с этой ошибкой, это указывает на плохое соединение с Интернетом.
0×80070070
Недостаточно места на дисках компьютера. Решение простое — почистить винчестер ПК.
Ошибка «Не удалось выполнить установку»
Если выскакивает такое окно, попробуйте один из двух способов:
- Сканировать компьютер программой ADWCleaner, поставив галочку возле сброса групповых политик ОС.
- Войти в ОС на правах администратора, вручную сбросить или удалить групповые политики.
0×80070057
Может уточнятся уведомлением «Не удалось выполнить установку, код ошибки». Скорее-всего у Вас не полностью удаленна старая версия браузера. А потому нужно это сделать правильно.
0×80072ее7
У пользователя нет прав на установку. Высока вероятность, что Вы работаете под «учеткой» гостя. Нужно запустить файл инсталляции от имени администратора.
Ошибки 4, 7, 12, 13, 31, 35, 57, 102 и 103
Необходимо удалить ключ обновления в реестре и запустить процесс наново.
0xa0430721
Ошибка с кодом 0ха0430721 свидетельствует об отсутствии каких-то системных файлов в ОС для нормальной установки браузера Гугл Хром. Возможно, они были «атакованы» вирусами или случайно удалены. В первую очередь, речь о expand.exe. Эти файлы необходимо восстановить, иначе обозреватель не инсталлируется. Рекомендуем применить штатную утилиту «scannow».
Ошибки 1603 и 0×00000643
Причин появления неполадок с такими кодами несколько:
- Chrome уже инсталлирован на этом ПК.
- Неверная или зашифрованная папка для сохранения.
- Вы пытаетесь установить приложение на съемный носитель.
- Учетная запись системы не имеет прав доступа к нужной папке.Для устранения используйте специальную утилиту от Майкрософт.