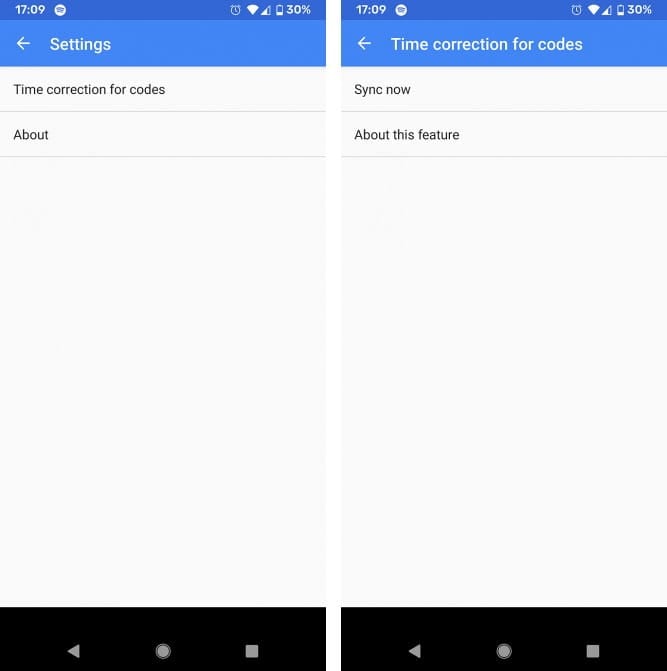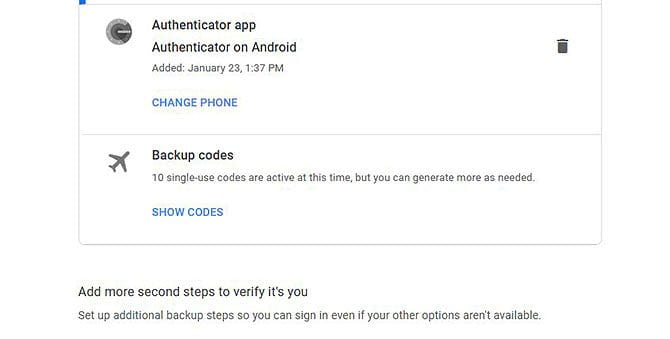Пользователи мобильных устройств могут обнаружить, что их коды Google Authenticator не работают при входе в свои учетные записи. И, как ни странно, проблема может быть связана с настройками времени Google Authenticator.
Если приложение Google Authenticator не работает на Android или iPhone, возможно, возникла проблема с синхронизацией времени. К счастью, это легко исправить, если Google Authenticator перестал работать.
Все, что вам нужно сделать, это убедиться, что время вашего приложения Google Authenticator синхронизируется правильно. Запустите приложение, нажмите кнопку «Меню» (три точки) и перейдите в «Настройки» > «Коррекция времени для кодов» > «Синхронизировать сейчас».
После этого вы должны убедиться, что ваши коды аутентификатора работают правильно.
Синхронизация времени в приложении Google Authenticator не повлияет на настройку времени на вашем телефоне.
Обновите приложение Authenticator
Вы уверены, что на вашем телефоне установлены последние обновления для приложения Authenticator? Как давно вы его последний раз обновляли? Если вы не уверены, возможно, пришло время для обновления.
Обновления важны не только для устранения лазеек в системе безопасности; они также необходимы для исправления существующих или новых ошибок в программном обеспечении. Устаревшее приложение вполне может быть причиной сбоя Google Authenticator. Быстрое обновление прояснит, так ли это на самом деле.
Как проверить актуальность вашего приложения Google Authenticator?
- На устройстве Android откройте приложение «Google Play Маркет».
- Кликните значок своего профиля в правом верхнем углу.
- Теперь выберите Управление приложениями и устройствами.
- Приложения с новым доступным обновлением помечаются как «Обновление доступно».
- Выберите Обновить.
Если для Google Authenticator доступно новое обновление, оно будет загружено в течение нескольких секунд. Все должно вернуться в нормальное состояние, если Authenticator действительно перестал работать из-за проблемы с обновлением.
Также обратите внимание, что в целом всегда лучше, чтобы на ваших устройствах были включены автоматические обновления. Это предотвратит любые угрозы безопасности или распространенные ошибки, которые могут возникнуть в противном случае.
Установите Google Authenticator на несколько устройств
Возможно, вас беспокоит использование в качестве аутентификатора только одного устройства. Например, вы можете потерять основное устройство. Его батарея может разрядиться, когда вам это понадобится. Или он может быть недоступен, когда вы путешествуете по какой-либо причине. Есть много причин, по которым Google Authenticator мог перестать работать.
В этих случаях один из вариантов — установить Google Authenticator на нескольких устройствах. Если у вас есть старый телефон, которым вы больше не пользуетесь, вы можете им воспользоваться. Или вы можете установить приложение на свой планшет или телефон.
На самом деле настройка двух устройств с помощью Google Authenticator довольно проста. Во-первых, установите приложение из Play Store на оба устройства. Теперь перейдите на страницу для настройки двухфакторной аутентификации. Вы увидите QR-код.
Используйте этот QR-код сначала на основном устройстве, а затем на дополнительном. Введите числовой код любого устройства, чтобы убедиться, что оно работает.
Теперь оба устройства будут отображать одинаковые числовые коды для входа в систему. Если ваше основное устройство недоступно, вы можете использовать вместо него дополнительное. Если вы это сделаете, помните, что вторичное устройство нужно хранить в безопасном месте.
В качестве альтернативы, если вы недавно приобрели новое устройство, вы можете попробовать переключить Google Authenticator на новый телефон.
Войдите в Google Authenticator, используя резервные коды
При настройке приложения Google Authenticator у вас есть возможность создавать резервные коды. Эти коды представляют собой цепочки цифр, и вы можете использовать каждый код только один раз для входа в систему.
Резервные коды очень полезны, если вы потеряете свое устройство с установленным на нем Google Authenticator. Или если приложение Google Authenticator по какой-то причине не работает. Хорошая идея — сделать копию резервных кодов и хранить их в безопасном месте.
Как сгенерировать резервные коды на рабочем столе
Чтобы сгенерировать резервные коды для приложения Google Authenticator при просмотре веб-страниц на компьютере, выполните следующие действия:
- Перейдите на страницу двухэтапной аутентификации своего аккаунта Google. Возможно, вам потребуется войти в свою учетную запись.
- Прокрутите вниз до раздела Добавить вторые шаги, чтобы убедиться, что это вы. Найдите подзаголовок резервного кода.
- Если вы уже настроили коды, вы увидите опцию Показать коды. Если нет, нажмите «Настроить».
- На странице будет сгенерировано 10 кодов. Каждый состоит из восьми цифр.
- Вы должны хранить эти коды в надежном месте — в идеале вы не должны хранить их на своем компьютере, поскольку это может быть проблемой безопасности.
- Если вы использовали свои коды и вам нужно создать новые, вы можете нажать «Получить новые коды».
- Кликните Печать, чтобы распечатать коды на бумаге. Или нажмите «Закрыть», чтобы закрыть окно.
Как сгенерировать резервные коды на Android
В качестве альтернативы, если вы используете устройство Android, вы можете сгенерировать резервные коды другим способом:
- Зайдите в Настройки на вашем Android-устройстве.
- Перейдите в Google, а затем в Управление своей учетной записью Google .
- Выберите Безопасность в меню вверху.
- Найдите заголовок «Вход в Google» и выберите «Двухэтапная аутентификация». Возможно, вам потребуется войти в свою учетную запись.
- Теперь найдите раздел «Резервные коды» и нажмите «Показать коды», чтобы увидеть свои коды. Либо, если вы еще не настроили коды, нажмите «Настроить».
- Отсюда вы можете распечатать свои коды или записать их. Есть возможность загрузить ваши коды на ваше устройство, но это не идеально по соображениям безопасности. Вместо этого запишите коды на бумаге: да, это все еще связано с риском, но пока вы храните эту бумагу в надежном месте, все будет в порядке.
- Если вы израсходовали свои коды, вы можете нажать Получить новые коды, чтобы сгенерировать новые.
Галерея изображений (2 изображения)
Как использовать резервные коды для исправления аутентификатора
Если вы когда-нибудь обнаружите, что ваше приложение Google Authenticator не работает, и вам нужно использовать резервные коды, вот как это сделать.
- Войдите в службу Google как обычно, используя свое имя пользователя и пароль.
- Когда вас попросят ввести код подтверждения, выберите Дополнительные параметры.
- Выберите Введите один из 8-значных резервных кодов.
- Введите свой резервный код.
- Теперь вы войдете в систему как обычно.
Помните, что каждый код можно использовать только один раз, поэтому убедитесь, что у вас еще есть запасные коды на будущее.
Что делать, если Google Authenticator не работает
Использование двухфакторной аутентификации важно для обеспечения безопасности ваших учетных записей. Однако вы должны знать, что есть некоторые проблемы с безопасностью в отношении таких приложений, как Google Authenticator.
Безопасность вашей учетной записи имеет решающее значение, и благодаря двухфакторной аутентификации мошенникам будет сложно раскрыть и угадать ваши пароли. Google Authenticator добавляет еще один уровень защиты для пользователей, поэтому хакерам будет сложно получить доступ к вашим учетным записям.
Однако некоторые пользователи сообщили, что они есть проблемы с кодами, сгенерированными приложением двухфакторной аутентификации от Google. Коды Google Authenticator не работают, что заставляет пользователей беспокоиться о защите своих учетных записей. Если вы оказались в такой же ситуации, есть способы решить проблему. Ознакомьтесь с приведенными ниже инструкциями, чтобы узнать, как это сделать.

Решение №1 — Синхронизируйте дату и время
Неправильная синхронизация времени — одна из причин, по которой ваши коды Google Authenticator могли перестать работать. Если время не синхронизируется правильно, вы столкнетесь с ошибкой.
Решение №2 — Правильно установите время и дату на мобильном телефоне.
Для iOS:
- Откройте настройки.
- Щелкните Общие.
- Перейдите в Дата и время.
- Установите переключатель в положение «Включить» или «Вкл.».
Для Android:
- Щелкните «Настройки».
- Найдите Систему и нажмите, чтобы открыть.
- Щелкните Дата и время.
- Найдите Автоматические дата и время и установите переключатель в положение «Включить» или «Вкл.».
- Найдите Автоматический часовой пояс и переключите на Включено или Включено.
- Перезагрузите Android-устройство.
Решение № 3 — Создание резервных кодов
Коды резервного копирования полезны, когда ваше приложение Google Authenticator не работает или вы теряете свое устройство с приложением. Это номера, которые вы можете использовать для входа в систему. Убедитесь, что у вас есть копии этих резервных кодов, и храните их в непредсказуемом и безопасном месте.
- Чтобы сгенерировать резервные коды на рабочем столе, откройте страницу двухэтапной проверки учетной записи Google. Войдите в свою учетную запись Google.
- Найдите Добавить дополнительные вторые шаги, чтобы подтвердить, что это вы, и нажмите, чтобы открыть.
- Ищите резервные коды.
- Нажмите «Настройка», чтобы настроить резервные коды. Если вы делали это раньше, нажмите Показать коды.
- Скопируйте коды и сохраните их. Вы также можете распечатать их на бумаге и нажать кнопку «Печать».
- Вы можете использовать один из этих резервных кодов за раз. Если вам нужно сгенерировать новые коды, нажмите Получить новые коды.
Как использовать резервные коды
- Когда вас попросят ввести код подтверждения, нажмите Дополнительные параметры.
- Введите один из 8-значных кодов.
Устранение проблемы с кодами, сгенерированными Google Authenticator, поможет поддерживать безопасность ваших учетных записей. Попробуйте описанные выше действия и дайте нам знать в комментариях ниже, как это происходит.
Поскольку операции продолжают развиваться Фишинг Творческие способы заставить пользователей Gmail раскрыть свои пароли. Двухэтапная аутентификация — важный фактор для обеспечения безопасности вашей учетной записи. Но если ваши коды Google Authenticator внезапно перестают работать, это может быть связано с проблемой на вашем телефоне.
Пользователи телефонов могут найти эти коды Google Authenticator Не работает при попытке войти в свою учетную запись. Странно то, что проблема на самом деле может быть связана с настройками времени Google Authenticator.
Когда двухэтапная аутентификация включена, все приложения, которым требуется доступ к вашей учетной записи Google, перестанут работать; Пока вы не введете пароль приложений вместо обычного пароля.
Общие приложения и устройства, для которых требуется пароль приложения, включают:
- Старые версии почтовых приложений, таких как Outlook, Apple Contacts и Thunderbird.
- Почтовое приложение, поставляемое с телефоном (но не от Google).
- Некоторые приложения для чата, контакты и YouTube.
Заметка: Если вы используете последнюю версию операционной системы на своем iPhone / iPad или компьютере Mac, вам не нужно использовать пароли приложений для использования двухэтапной аутентификации.
Вам не нужно запоминать пароли приложений, потому что каждый из них используется только один раз. Вы можете создать новый пароль приложения всякий раз, когда вас просят создать его, даже если он предназначен для ранее авторизованного приложения или устройства.
Если приложение Google Authenticator не работает на Android или iPhone, возможно, возникла проблема с синхронизацией времени. К счастью, это легко исправить, если Google Authenticator перестанет работать.
Все, что вам нужно сделать, это убедиться, что время приложения Google Authenticator синхронизируется правильно. Запускаем приложение, нажимаем кнопку меню , и перейдите к Настройки -> Коррекция временного кода -> Синхронизировать сейчас.
На следующем экране приложение подтвердит, синхронизировано ли время, и теперь вы сможете использовать коды подтверждения для входа в систему. Синхронизация повлияет только на внутреннее время приложения Google Authenticator и не изменит настройки даты и времени вашего устройства.
Установите Google Authenticator на несколько устройств
Вы можете быть обеспокоены тем, что используете только одно устройство в качестве варианта аутентификации. Например, вы можете потерять основное устройство. Или батарея может разрядиться, когда вам это нужно. Или он может быть недоступен во время путешествий по какой-то причине. Есть много причин, по которым может быть трудно получить доступ к Google Authenticator.
В этих случаях дополнительным вариантом является установка Google Authenticator на нескольких устройствах. Если у вас есть старый телефон, которым вы больше не пользуетесь, вы можете им пользоваться. Или вы можете установить приложение на свой планшет в дополнение к основному телефону.
Настроить два устройства с помощью Google Authenticator очень просто. Сначала установите приложение из Play Store на оба устройства. Теперь перейдите на страницу, где вы можете настроить двухэтапную аутентификацию. Вы увидите QR-код.
Используйте этот QR-код сначала на основном устройстве, а затем на дополнительном. Введите цифровой код с любого устройства, чтобы убедиться, что оно работает. Теперь оба устройства будут отображать одинаковые числовые коды для входа в систему. Если ваше основное устройство недоступно, вы можете использовать его вместо него. Если вы это сделаете, помните, что вам нужно обязательно защитить свое дополнительное устройство.
Войдите в Google Authenticator с помощью резервных кодов
Когда вы настраиваете приложение Google Authenticator, у вас есть возможность сгенерировать резервные коды. Эти коды представляют собой цепочки цифр, и вы можете использовать каждый код только один раз для входа в систему.
Коды резервного копирования очень полезны, если вы потеряете свое устройство с установленным на нем приложением Google Authenticator. Или если по какой-то причине приложение Google Authenticator не работает. Рекомендуется сделать копию резервных кодов для печати и хранить их в надежном месте на случай, если у вас нет ключа безопасности.
Создайте набор резервных кодов и отобразите их на своем компьютере
На следующем экране приложение подтвердит, синхронизировано ли время, и теперь вы сможете использовать коды подтверждения для входа в систему. Синхронизация повлияет только на внутреннее время приложения Google Authenticator и не изменит настройки даты и времени вашего устройства.
Установите Google Authenticator на несколько устройств
Вы можете быть обеспокоены тем, что используете только одно устройство в качестве варианта аутентификации. Например, вы можете потерять основное устройство. Или батарея может разрядиться, когда вам это нужно. Или он может быть недоступен во время путешествий по какой-то причине. Есть много причин, по которым может быть трудно получить доступ к Google Authenticator.
В этих случаях дополнительным вариантом является установка Google Authenticator на нескольких устройствах. Если у вас есть старый телефон, которым вы больше не пользуетесь, вы можете им пользоваться. Или вы можете установить приложение на свой планшет в дополнение к основному телефону.
Настроить два устройства с помощью Google Authenticator очень просто. Сначала установите приложение из Play Store на оба устройства. Теперь перейдите на страницу, где вы можете настроить двухэтапную аутентификацию. Вы увидите QR-код.
Используйте этот QR-код сначала на основном устройстве, а затем на дополнительном. Введите цифровой код с любого устройства, чтобы убедиться, что оно работает. Теперь оба устройства будут отображать одинаковые числовые коды для входа в систему. Если ваше основное устройство недоступно, вы можете использовать его вместо него. Если вы это сделаете, помните, что вам нужно обязательно защитить свое дополнительное устройство.
Войдите в Google Authenticator с помощью резервных кодов
Когда вы настраиваете приложение Google Authenticator, у вас есть возможность сгенерировать резервные коды. Эти коды представляют собой цепочки цифр, и вы можете использовать каждый код только один раз для входа в систему.
Коды резервного копирования очень полезны, если вы потеряете свое устройство с установленным на нем приложением Google Authenticator. Или если по какой-то причине приложение Google Authenticator не работает. Рекомендуется сделать копию резервных кодов для печати и хранить их в надежном месте на случай, если у вас нет ключа безопасности.
Создайте набор резервных кодов и отобразите их на своем компьютере
Чтобы создать резервные коды для приложения Google Authenticator во время просмотра веб-страниц на компьютере, выполните следующие действия:
- Зайдите в свою учетную запись Google.
- На левой панели навигации коснитесь Безопасность.
- В разделе «Вход в Google» выберите Двухэтапная проверка.
- В разделе «Коды резервного копирования» нажмите подготовка или же Показать значки. Вы можете распечатать или скачать коды.
- Чтобы найти резервные коды, вы должны включить двухэтапную аутентификацию и завершить процесс настройки. Если у вас включена функция «Использовать телефон для входа в систему», вам необходимо отключить ее, чтобы включить функцию «двухэтапной аутентификации».
- На странице будет сгенерировано десять токенов. Каждый содержит восемь чисел.
- Если вы считаете, что ваши резервные коды украдены или устарели, выберите Получить новые коды. Ваш старый набор резервных кодов будет автоматически деактивирован.
- Эти коды следует хранить где-нибудь в надежном месте. В идеале вы не должны хранить его в цифровом виде на своем компьютере, поскольку это может быть проблемой безопасности. Вместо этого запишите это на бумаге, чтобы сохранить в блокноте.
- Нажмите «طباعةРаспечатать символы на бумаге. или щелкните закрытие закрыть окно.
Создание и просмотр набора резервных кодов на Android
В качестве альтернативы, если вы используете устройство Android, вы можете создать резервные коды другим способом:
- На телефоне или планшете Android откройте Приложение «Настройки» -> Google -> Управление учетной записью Google..
- Вверху страницы коснитесь Безопасность.
- В разделе «Вход в Google» нажмите Двухэтапная аутентификация. Вам может потребоваться авторизоваться к вашей учетной записи.
- В разделе «Коды резервного копирования» нажмите подготовка или же Показать значки. Вы можете распечатать или скачать коды Но загрузка не идеальна по соображениям безопасности. Вместо этого напишите символы на бумаге.
-
Если вы израсходовали все бараны, вы можете нажать Получить новые жетоны, чтобы сгенерировать новые.
Совет: Вы можете распечатать копию своих резервных кодов и сохранить ее в надежном месте. Если вы считаете, что ваши резервные коды были украдены или закончились, выберите Получить новые коды. Ваш старый набор резервных кодов автоматически станет неактивным.
Создание и отображение набора резервных кодов на iOS
В качестве альтернативы, если вы используете устройство iOS, вы можете создать резервные коды другим способом:
Совет: Вы можете распечатать копию резервных кодов и сохранить ее в надежном месте.
Как использовать резервные коды
Если вы обнаружите, что приложение Google Authenticator вообще не работает и вам нужно использовать резервные коды, вот как это сделать.
- Войдите в службу Google как обычно, используя свое имя пользователя и пароль.
- Когда будет предложено ввести проверочный код, выберите Дополнительные параметры.
- Выберите, чтобы ввести один из 8-значных резервных кодов.
- Введите резервный код.
- Теперь вы войдете в систему как обычно.
Совет: Поскольку каждый код можно использовать только один раз, вам может потребоваться пометить код как использованный, чтобы гарантировать, что в будущем еще будут резервные коды.
Что делать, если Google Authenticator не работает
Если вы обнаружите, что Google Authenticator перестал работать на вашем устройстве, сначала попробуйте устранить проблему синхронизации времени. Обычно это заставляет это приложение снова работать.
Также рекомендуется иметь копию резервных кодов на случай, если приложение перестанет работать или вы не сможете получить доступ к своему устройству. Вы можете создать резервные коды и записать их на бумаге в надежном месте. Или вы также можете установить приложение Google Authenticator на несколько устройств.
Использование двухэтапной аутентификации — важный фактор в обеспечении безопасности ваших учетных записей. Однако вы должны знать, что есть некоторые проблемы с безопасностью таких приложений, как Google Authenticator. Чтобы узнать больше, прочитайте нашу статью о том, почему прекратить использовать SMS-приложения و 2FA для двухфакторной аутентификации.
Google Account Help
Sign in
Google Help
- Help Center
- Community
- Google Account
- Privacy Policy
- Terms of Service
- Submit feedback
Send feedback on…
This help content & information
General Help Center experience
- Help Center
- Community
- Get Started with Google Account
Google Account
Немного поздно, Вы наверное уже разобрались- но отвечу, вдруг кому-то понадобится
Формат должен быть как указано здесь, а именно:
otpauth://totp/Example:alice@google.com?secret=JBSWY3DPEHPK3PXP&issuer=Example
У вас просто параметр secret от «хоста» отделен знаком «&» а должен «?», тут правила такие же как и в любом URL :
The question mark is used as a separator, and is not part of the query string.[2][3]
Web frameworks may provide methods for parsing multiple parameters in the query string, separated by some delimiter. In the example URL , multiple query parameters are separated by the ampersand, «&»:
* Where did the QR code come from?
From my old phone, I followed the standard export procedure
* Does it load correctly in other apps?
I installed Google Authenticator, I scanned the QR displayed on my old phone and got the error Cannot interpret QR code on the new phone.
I tried from several distances, from a photo on the phone, from a photo on the screen on my computer, same error.
* Can you share the QR code?
Nope, sorry… there are personal and pro accounts
Ваши коды Google Authenticator не работают? Это может быть связано с проблемой на вашем телефоне. Вот как это исправить.
Пользователи мобильных устройств могут обнаружить, что их коды Google Authenticator не работают при входе в свои учетные записи. И, как ни странно, проблема может быть связана с настройками времени Google Authenticator.
Если приложение Google Authenticator не работает на Android или iPhone, возможно, возникла проблема с синхронизацией времени. К счастью, это легко исправить, если Google Authenticator перестал работать.
Все, что вам нужно сделать, это убедиться, что время вашего приложения Google Authenticator синхронизируется правильно. Запустите приложение, нажмите кнопку «Меню» (три точки) и перейдите в «Настройки» > «Коррекция времени для кодов» > «Синхронизировать сейчас».
После этого вы должны убедиться, что ваши коды аутентификатора работают правильно.
Синхронизация времени в приложении Google Authenticator не повлияет на настройку времени на вашем телефоне.
Обновите приложение Authenticator
Вы уверены, что на вашем телефоне установлены последние обновления для приложения Authenticator? Как давно вы его последний раз обновляли? Если вы не уверены, возможно, пришло время для обновления.
Обновления важны не только для устранения лазеек в системе безопасности; они также необходимы для исправления существующих или новых ошибок в программном обеспечении. Устаревшее приложение вполне может быть причиной сбоя Google Authenticator. Быстрое обновление прояснит, так ли это на самом деле.
Как проверить актуальность вашего приложения Google Authenticator?
- На устройстве Android откройте приложение «Google Play Маркет».
- Кликните значок своего профиля в правом верхнем углу.
- Теперь выберите Управление приложениями и устройствами.
- Приложения с новым доступным обновлением помечаются как «Обновление доступно».
- Выберите Обновить.
Если для Google Authenticator доступно новое обновление, оно будет загружено в течение нескольких секунд. Все должно вернуться в нормальное состояние, если Authenticator действительно перестал работать из-за проблемы с обновлением.
Также обратите внимание, что в целом всегда лучше, чтобы на ваших устройствах были включены автоматические обновления. Это предотвратит любые угрозы безопасности или распространенные ошибки, которые могут возникнуть в противном случае.
Установите Google Authenticator на несколько устройств
Возможно, вас беспокоит использование в качестве аутентификатора только одного устройства. Например, вы можете потерять основное устройство. Его батарея может разрядиться, когда вам это понадобится. Или он может быть недоступен, когда вы путешествуете по какой-либо причине. Есть много причин, по которым Google Authenticator мог перестать работать.
В этих случаях один из вариантов — установить Google Authenticator на нескольких устройствах. Если у вас есть старый телефон, которым вы больше не пользуетесь, вы можете им воспользоваться. Или вы можете установить приложение на свой планшет или телефон.
На самом деле настройка двух устройств с помощью Google Authenticator довольно проста. Во-первых, установите приложение из Play Store на оба устройства. Теперь перейдите на страницу для настройки двухфакторной аутентификации. Вы увидите QR-код.
Используйте этот QR-код сначала на основном устройстве, а затем на дополнительном. Введите числовой код любого устройства, чтобы убедиться, что оно работает.
Теперь оба устройства будут отображать одинаковые числовые коды для входа в систему. Если ваше основное устройство недоступно, вы можете использовать вместо него дополнительное. Если вы это сделаете, помните, что вторичное устройство нужно хранить в безопасном месте.
В качестве альтернативы, если вы недавно приобрели новое устройство, вы можете попробовать переключить Google Authenticator на новый телефон.
Войдите в Google Authenticator, используя резервные коды
При настройке приложения Google Authenticator у вас есть возможность создавать резервные коды. Эти коды представляют собой цепочки цифр, и вы можете использовать каждый код только один раз для входа в систему.
Резервные коды очень полезны, если вы потеряете свое устройство с установленным на нем Google Authenticator. Или если приложение Google Authenticator по какой-то причине не работает. Хорошая идея — сделать копию резервных кодов и хранить их в безопасном месте.
Как сгенерировать резервные коды на рабочем столе
Чтобы сгенерировать резервные коды для приложения Google Authenticator при просмотре веб-страниц на компьютере, выполните следующие действия:
- Перейдите на страницу двухэтапной аутентификации своего аккаунта Google. Возможно, вам потребуется войти в свою учетную запись.
- Прокрутите вниз до раздела Добавить вторые шаги, чтобы убедиться, что это вы. Найдите подзаголовок резервного кода.
- Если вы уже настроили коды, вы увидите опцию Показать коды. Если нет, нажмите «Настроить».
- На странице будет сгенерировано 10 кодов. Каждый состоит из восьми цифр.
- Вы должны хранить эти коды в надежном месте — в идеале вы не должны хранить их на своем компьютере, поскольку это может быть проблемой безопасности.
- Если вы использовали свои коды и вам нужно создать новые, вы можете нажать «Получить новые коды».
- Кликните Печать, чтобы распечатать коды на бумаге. Или нажмите «Закрыть», чтобы закрыть окно.
Как сгенерировать резервные коды на Android
В качестве альтернативы, если вы используете устройство Android, вы можете сгенерировать резервные коды другим способом:
- Зайдите в Настройки на вашем Android-устройстве.
- Перейдите в Google, а затем в Управление своей учетной записью Google .
- Выберите Безопасность в меню вверху.
- Найдите заголовок «Вход в Google» и выберите «Двухэтапная аутентификация». Возможно, вам потребуется войти в свою учетную запись.
- Теперь найдите раздел «Резервные коды» и нажмите «Показать коды», чтобы увидеть свои коды. Либо, если вы еще не настроили коды, нажмите «Настроить».
- Отсюда вы можете распечатать свои коды или записать их. Есть возможность загрузить ваши коды на ваше устройство, но это не идеально по соображениям безопасности. Вместо этого запишите коды на бумаге: да, это все еще связано с риском, но пока вы храните эту бумагу в надежном месте, все будет в порядке.
- Если вы израсходовали свои коды, вы можете нажать Получить новые коды, чтобы сгенерировать новые.
Галерея изображений (2 изображения)
Как использовать резервные коды для исправления аутентификатора
Если вы когда-нибудь обнаружите, что ваше приложение Google Authenticator не работает, и вам нужно использовать резервные коды, вот как это сделать.
- Войдите в службу Google как обычно, используя свое имя пользователя и пароль.
- Когда вас попросят ввести код подтверждения, выберите Дополнительные параметры.
- Выберите Введите один из 8-значных резервных кодов.
- Введите свой резервный код.
- Теперь вы войдете в систему как обычно.
Помните, что каждый код можно использовать только один раз, поэтому убедитесь, что у вас еще есть запасные коды на будущее.
Что делать, если Google Authenticator не работает
Использование двухфакторной аутентификации важно для обеспечения безопасности ваших учетных записей. Однако вы должны знать, что есть некоторые проблемы с безопасностью в отношении таких приложений, как Google Authenticator.