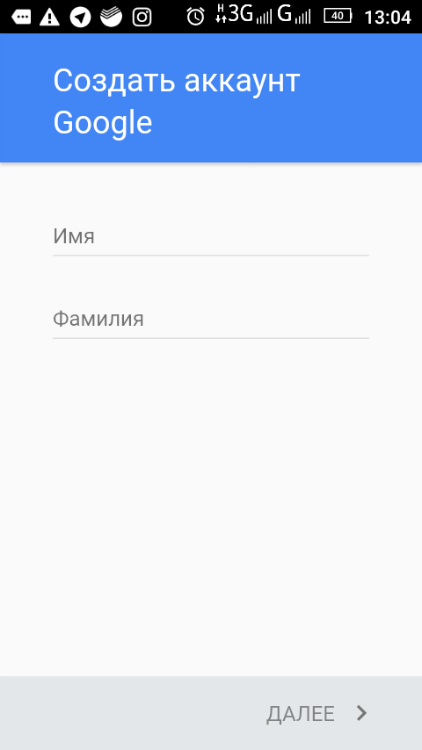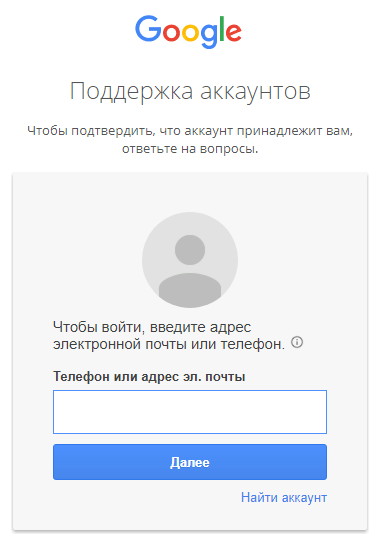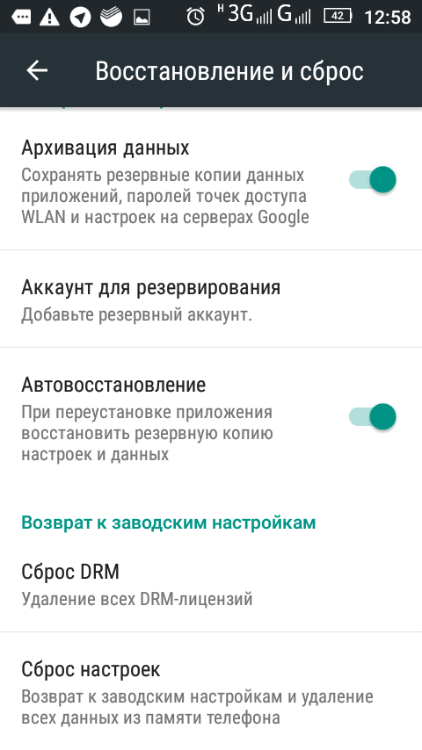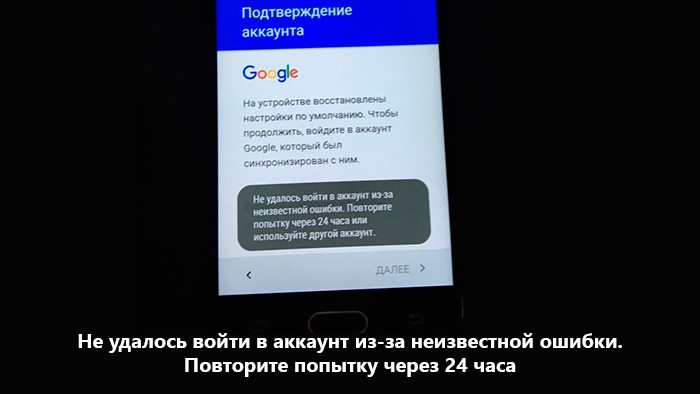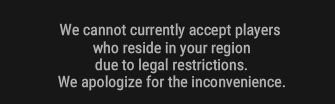Довольно часто пользователи сталкиваются с проблемой активации в системе Гугл и наблюдают следующее сообщение «Не удалось войти в Google аккаунт из-за неизвестной ошибки. Попробуйте через 24 часа». Чаще всего это случается на Android-устройствах, например, после сброса настроек до заводских. Что делать в этом случае – читайте далее в этой статье.
Не удалось войти в Гугл аккаунт из-за неизвестной ошибки
Неверные данные входа
Прописывая логин или пароль вручную, можно увидеть информацию о неверном вводе данных. В данном случае:
1. Проверьте правильность ввода данных через компьютер.
2. Верные данные напишите в текстовой заметке на смартфоне, а затем с помощью функций «копировать /вставить» перенести в поля для заполнения.
3. Вводите данные через форму «Аккаунты» – «Добавить аккаунт» – «Google».
4. Если не принимает пароль, смените его с авторизированного компьютера или через форму восстановления.
Вход в Плей Маркет андроид
- В главном меню телефона находим ярлык Play Market
- Заходим в приложение
- Вводим существующий аккаунт или приступаем к созданию нового:
- придумываем имя электронной почты gmail.com
- вбиваем пароль не менее, чем из восьми символов и повторяем его еще раз
- вводим секретный вопрос
- по желанию присоединяемся к сети Google+
- проходим аутентификацию посредством ввода указанных символов на картинке
- проставляем галочку резервного копирования.
Внимание! Данные кредитной карточки можно не указывать при регистрации аккаунта.
После завершения активации аккаунта система автоматически перебрасывает на главную страницу Google Play. Чтобы в последующий раз войти в Плей Маркет потребуется ввести логин (почтовый адрес) и пароль.
Неизвестная ошибка
Такое поведение смартфона возможно при недавней смене пароля и попытке ввода данных от своего Google профиля. Происходит это, если с учетной записи на смартфоне выход не выполнялся, а был попросту сброшен смартфон до заводского состояния. Это своеобразная антиугонная система Google, именуемая Factory Reset Protection. О способах ее обхода можно почитать в статье сброс аккаунта Google.
В данном случае рекомендуется подождать от 24 часов до 3 суток после смены пароля и ввести свои данные.
Нет подключения сети
Проверьте подключение к домашней сети и убедитесь, что интернет работает стабильно:
1. Зайдите в настройки Wi-Fi роутера и проверьте количество отправленных пакетов. Если пакетов 0 или стоят на месте, перезагрузите роутер.
2. Телефон перезагрузите, подключитесь к Wi-Fi вновь и пробуйте войти.
3. Если есть выход в мобильный интернет, отключите Wi-Fi и авторизуйтесь в Google-аккаунте через интернет оператора сотовой связи.
Обход Factory Reset Protection/FRP или как обойти Гугл Аккаунт?(Неофициально)
Ниже будет предложено множество методов как неофициально обойти защиту FRP, вам остается только испытать каждый, чтобы получить в итоге рабочий Android.
Вариант 1 обхода аккаунта Google после сброса
- Вставить Sim-карту в устройство на котором нужно удалить аккаунт Google
- Позвонить на данный Android девайс
- Принять вызов и нажмите кнопку добавить новый вызов
- В номеронабиратели написать любые цифры и «Добавить номер в существующий аккаунт»
- Ввести данные вашего аккаунта Google
- Сохранить контакт в вашем аккаунте
- Перезагрузить Android
Вариант 2 обхода аккаунта Google после сброса
- Вставить sim-карту в заблокированный Android
- Позвонить на данное устройство
- Принять вызов и создать/добавить новый звонок
- В номеронабиратели набираем следующий инженерный код *#*#4636#*#*
- После набора ваш Android должен автоматически перебросить в расширенное меню настроек
- Нажимаем кнопку назад и оказываемся в меню настроек
- Переходим в раздел «Восстановление и сброс» или «Архивация и Восстановление«
- Отключаем «Резервирование данных» и все что связанно восстановлением данных
- Выполняем сброс настроек
- При первоначальной настройке устройства вводим свой аккаунт
Вариант 3 обхода аккаунта Google после сброса
Если ваше устройство Android поддерживает Fastboot, то можно попробовать выполнить сброс FRP через него.
Для этого вам понадобиться:
- Компьютер
- Установленные драйвера Android
- на устройство
- Перевести устройство в режим Bootloader
После чего можно ввести следующие команды:
fastboot oem clean_frp
или выполнить такую команду
fastboot erase persistent fastboot erase frp fastboot erase config
Вариант 4 обхода аккаунта Google после сброса
После сброса вам необходимо попытаться войти меню настроек после чего вам понадобиться:
- Компьютер
- Установленные драйвера Android
- на устройство
- Подключить Android к компьютеру и запустить ADB RUN
После чего ввести следующие команды:
adb shell content insert —uri content://settings/secure —bind name:s:user_setup_complete —bind value:s:1
adb shell am start -n com.google.android.gsf.login/
adb shell am start -n com.google.android.gsf.login.LoginActivity
Вариант 5 обхода аккаунта Google после сброса
- Проходим по меню первоначальной настройки устройства и подключаемся к Wi-Fi сети
- Вводим e-mail и пробуем его выделить, появиться сообщение «Отправить /Поделиться», выбираем данный пункт
- Открываем через приложение SMS
- В поле кому вводим номер 112 и в теле письма пишем вновь какой-то текст и отправляем
- Появиться уведомление, что SMS не было доставлено, выбираем данное сообщение
- Вверху будет кнопка «Вызов«, нажимаем на нее
- В номеронабиратели стираем номер 112 и вводим *#*#4636#*#*
- Откроется меню для тестирования устройства, нажимаем на каждый пункт, один них переадресует вас в Настройки Android
- В настройках переходим в раздел «Сброс и Восстановление» и делаем полный сброс
Вариант 6 обхода аккаунта Google после сброса для устройств с чипом MTK (Mediatek)
Для данного способа вам понадобиться официальная прошивка для установки с помощью компьютера. В данной прошивки должен находиться scatter.txt файл.
- Скачайте и установите драйвера на компьютер
- Установите программу Notepad ++ на компьютер
- В папке с прошивкой найдите файл scatter.txt и откройте его через программу Notepad ++
- Найдите в текстовом файле «frp» partition b и далее скопируйте значение поля linear_start_addr и partition_sizeЗакройте scatter.txt файл
- Запустите программу для прошивки SP Flash Tool и в поле «Scatter-loading file» указываем путь к файлу scatter.txt
- Переключитесь к вкладке Format в SP Flash Tool и укажите
- Ручное форматирование — «Manual Format Flash»
- Region «EMMC_USER»
- В Begin Adress [HEX] значения linear_start_addr
- В Format Length[HEX] значения partition_size
- После чего подключите смартфон к компьютеру и нажмите кнопку Start, чтобы стереть значения раздела FRP
Вариант 7 обхода аккаунта Google после сброса
- Устанавливаем Sim-карту, включаем Android и добираемся до ввода Google аккаунта
- С другого телефона звоним на установленную Sim в заблокированном Android, принимаем звонок, удерживаем центральную клавишу до появления Google Now, завершаем вызов с другого уcтройтсва
- Нажимаем на кнопку Назад, в строке поиска вводим слово «настройки» и переходим к ним
- Далее перемещаемся в раздел «восстановление и сброс» и отключаем все галочки и выполняем сброс настроек Android
Вариант 8 обхода аккаунта Google после сброса
- Извлекаем Sim карту
- Включаем телефон, выбираем язык, пропускаем окно с SIM
- В окне где необходимо ввести Email
- Зажимаем кнопку @ (Google KeyBoard) и выбираем настройки
- Далее нажимаем кнопку «Показать запущенные приложения » и в строке поиска Google пишем «настройки»
- Выбираем приложение настройки
- В настройках выбрать раздел «Восстановление и сброс» и выполнить сброс
Вариант 9 обхода аккаунта Google после сброса
Для данного способа вам необходимо иметь:
- Возможность установить SD карту
- установленное TWRP Recovery
- Скачать и сбросить файл FRP-False.zip на карту памяти
После чего перевести Android в режим Recovery и прошить файл FRP-False.zip.
Вариант 10 обхода аккаунта Google после сброса
- Подключаемся к Wi-FI
- Когда начнется проверка сети возвращаемся назад
- Выбираем другую Wi-FI сеть, без разницы какую
- В поле для ввода пароля набираем абсолютно любые символы, после чего их выделяем, и нажимаем на три точки (доп. меню) и «Показывать подсказки»
- В Google пишем «НАСТРОЙКИ» и открываем настройки телефона
- Далее выбираем «Восстановление и сброс» -> «Сброс лицензий DRM»
- Возвращаемся к подключению Wi-Fi, конектимся и вводим новый аккаунт
Профиль уже добавлен
Редко, но сообщение «Этот аккаунт уже добавлен на устройство» случается при проблемах доступа со стороны серверов Google или вашего провайдера. В 99% случаев пользователь самостоятельно не выходил из своего профиля, но получил данное уведомление.
Последней весомой причиной такой проблемы была блокировка Роскомнадзором диапазона IP-адресов, которые в том числе использовала и Google для своих сервисов. Рекомендация:
- периодически проверять доступ к серверу;
- попробовать авторизоваться, предварительно подключившись к VPN;
- узнать в СМИ, массовая ли это ошибка или локальная.
Проблемы при восстановлении логина
Не входит в аккаунт Гугл на Андроид после обновления? Для открытия аккаунта запрашивает логин или имя email. Наверняка, многие пользователи сталкивались с подобной неурядицей. Одна неверная буква или цифра не позволит открыть учетную запись. Система предложит восстановить логин. Что для этого делать?
- несколько раз введите ложное название;
- дождитесь появления специального окна;
- в строке введите адрес резервной почты или привязанный номер телефона;
- в открывшимся окне впишите имя и фамилию пользователя, которые записаны в учетной записи;
- подтвердите, что страница принадлежит конкретному человеку;
- на резервный емейл поступит код, который необходимо ввести в специальной форме;
- после аутентификации выберите аккаунт из списка и активируйте страницу.
При выполнении шагов, быстро откроете доступ к системе.
Не удалось найти учетную запись
Частая проблема при смене почты для одного из сервисов Google.
Такая ошибка может высвечиваться при попытке повторного входа со старой, открепленной почты в тот же YouTube. Рекомендации:
- Подождать некоторое время и периодически вводить свои новые данные.
- Обратиться в службу поддержки.
Не удается установить надежное соединение с сервером
Редкие, но возможные сбои стабильного подключения к серверам Google могут спровоцировать данную ошибку.
Исключите сразу несколько причин:
- Перезагрузите роутер, смартфон и после подключения попробуйте залогиниться.
- Исключите нестабильный или отсутствующий интернет в качестве фактора появления ошибки. Если есть возможность, подключитесь к сети мобильного оператора и повторите попытку.
- Проведите повторную операцию через минуту, пять, десять. Возможно, проблемы на стороне провайдера, а не смартфона или планшета.
Что делать, если ошибка остается (для опытных пользователей):
1. Получите root-права на устройстве.
2. С помощью файлового менеджера X-plore с правами суперпользователя перейдите в раздел Root/system/etc/
3. Откройте файл hosts с помощью текстового редактора.
4. Оставьте единую строку 127.0.0.1 localhost. Сохраните файл.
5. Проверяйте вход в аккаунт Google.
Альтернативные методы
Если проблема не устранена, можно сделать так:
1. Зайдите в «Настройки» – «Приложения», найдите «Сервисы Google Play», отключите и остановите их работу.
2. Аналогичные действия сделайте с Google Services Framework и Сервисы Google Play. Перезагрузите смартфон и повторите попытку входа.
3. Если нет, то выйдите с остальных профилей Гугл (при условии, что они подключены к телефону) и сделайте откат до заводских параметров. Входите в «Настройки» – «Система» – «Сброс» – «Сброс телефона».
После сброса до заводских настроек не могу войти в аккаунт Google?
Не заходит в аккаунт Гугл на Андроиде после сброса настроек? Данная проблема – явление достаточно распространённое. Каждый второй пользователь Андроид сталкивался с подобной ситуацией. Это связано с перебоями в программном обеспечении. Система планшета или телефона может также глючить из-за попадания вируса в смартфон. В таком случае рекомендуется сбросить настройки самого профиля. Для этого выполните следующие шаги:
- запустите смартфон, предварительно вставив сим-карту;
- активируйте устройство и откройте папку «Настройки»;
- осуществите звонок на этот телефон и удерживайте кнопку «Домой»;
- на экране высветится специальная строка поиска для открытия настроек;
- кликните на неё, и сбросьте информацию о персональном профиле;
- после перезагрузки гаджета, проблема исчезнет.
( 1 оценка, среднее 4 из 5 )
В процессе использования компьютерной техники мы часто сталкиваемся с разными ошибками, которые возникают на сервере либо устройстве. Как проблемы появляются по нашей вине? Мы забываем логины/пароли, так как долгое время не вводим их. Либо меняем настройки телефона или компьютера, не зная точно, к чему это приведет, и многое другое. И, если вдруг вы увидели на экране сообщение от Google “Вам не удалось войти в аккаунт из-за неизвестной ошибки. Повторите через 24 часа”, то читайте далее. Сегодня речь пойдет о решении этой проблемы.
Содержание
- Причины возникновения ошибки входа в аккаунт
- Сброс настроек программ на устройстве
- Создание резервного аккаунта Google
- Замена пароля, если через 24 часа ошибка повторяется вновь
- Сброс гаджета до заводских настроек как крайняя мера
Причины возникновения ошибки входа в аккаунт
Итак, вы не можете войти в аккаунт Google, а система просит повторить попытку только через 24 часа. Чаще всего такая проблема возникает, когда включается в работу система безопасности Google либо пользователь сбрасывает гаджет до заводских настроек.
Причиной сброса может быть:
| 1 | Зависание девайса. |
| 2 | Очистка телефона от данных предыдущего владельца. |
| 3 | Исправление других ошибок, появившихся на устройстве. |
Что бы ни было причиной, но настройки уже сброшены до заводских, а при попытке войти в учетную запись Google появляется надпись об ошибке. Конечно, вы уже выждали сутки, раз читаете данную статью. Итак, что же нам советуют пользователи, успешно справившиеся с данной проблемой?
Первым делом нужно выйти из учетной записи и снова войти, используя свой логин и пароль. Если вход не получается, зайдите с другого аккаунта. Ошибка повторяется – следуйте описанным ниже шагам.
Читайте также: Приложение Google Play Services for Instant Apps остановлено — что делать с ошибкой?
Сброс настроек программ на устройстве
Для корректной работы телефона:
- Сбросьте настройки приложений Play Маркет, сервисы Google Play и Services Framework;
- В настройках гаджета найдите диспетчер приложений и в нем раздел “Все”.
- Теперь поочередно для каждой из трех вышеперечисленных программ нажимайте:
-
- “Остановить”;
- “Стереть данные”;
- “Удалить обновления”;
- “Очистить кэш”.
Затем в меню настроек нужно зайти в “Аккаунты”, выбрать Google, нажать на имя своей учетной записи и снять метки со всех синхронизированных сервисов. После перезагрузки устройства сразу же проставьте их обратно. Заодно в диспетчере приложений (Раздел “Все”) проверьте, включен ли “Диспетчер загрузки”. Его отключение также может спровоцировать появление ошибки о том, что не удается войти в профиль и нужно подождать 24 часа.
Это может быть полезно: Как отключить графический ключ с Андроида.
Создание резервного аккаунта Google
Вы можете, не выходя из основной учетной записи, создать резервную.
Войдите в настройки, а затем:
- Откройте меню “Аккаунты” и нажмите “Добавить”;
- Выберите Google;
- Кликните на “Создайте новый аккаунт”;
- Затем введите запрашиваемые данные.
Создав новый аккаунт, проверьте его работоспособность. Если все в порядке, продолжайте работать. Если же нет, читайте дальше. Один момент – бесплатные приложения с телефона никуда не исчезнут, а купленные придется приобретать заново.
Проблема со входом из-за неизвестной ошибки может появиться тогда, когда вы неверно вводите свои учетные данные. Система безопасности Google отслеживает сигнал и блокирует возможность взлома аккаунта. Перепроверьте еще раз, всю ли информацию вы корректно вводите.
Если вы уверены в правильности данных или наоборот, не помните их, воспользуйтесь сбросом пароля:
- Перейдите по ссылке для восстановления учетных данных (через ПК);
- Перед вами откроется поле для ввода электронной почты/телефона;
- Заполнив данные, нажмите далее и ответьте на вопросы, которые вам предлагает система.
Отвечайте терпеливо, эти вопросы Google задает не просто так, а чтобы обеспечить безопасность вашего аккаунта. Если вы, зная свои учетные и личные данные, предоставляемые при регистрации, не можете легко попасть в учетную запись, то этого не смогут сделать и злоумышленники. Восстановить доступ к профилю при помощи паспорта или других документов не получится, так как вы не вводили их данные при регистрации в Google. Постарайтесь использовать те же устройство и браузер, при помощи которых обычно входите в свой аккаунт.
Шаг за шагом следуйте инструкции на экране, и, если нет никаких ошибок на серверах Google, вы получите доступ к своему аккаунту, не дожидаясь повтора через 24 часа.
Рекомендуем к прочтению: Google Authenticator для компьютера.
Сброс гаджета до заводских настроек как крайняя мера
Как радикальную меру, если не удается войти в аккаунт, пользователи советуют выполнить сброс до заводских настроек. Нужное нам меню находится в настройках “Восстановление и сброс”.
Перед этим обязательно (!) сохраните все медиафайлы на внешний носитель и вытащите флеш-карту из телефона. Все инсталлированные приложения удалятся, и вы получите чистое устройство. Входите в аккаунт (если помните логин/пароль) или создавайте новую учетную запись.
Напоследок еще один момент – всегда после установки какого-либо приложения проверяйте работоспособность телефона. Повремените со скачиванием других. Если появится уведомление «Не удалось войти в аккаунт из-за неизвестной ошибки. Повторите через 24 часа«, вы всегда будете знать, какая программа повлияла на работу гаджета и быстро ее удалите.
Довольно часто пользователи сталкиваются с проблемой активации в системе Гугл и наблюдают следующее сообщение «Не удалось войти в Google аккаунт из-за неизвестной ошибки. Попробуйте через 24 часа». Чаще всего это случается на Android-устройствах, например, после сброса настроек до заводских. Что делать в этом случае – читайте далее в этой статье.
Причины проблем с аккаунт Google
Данная ошибка появляется по причине новой функции «Google FRP Lock», встроенная в систему устройств последних моделей. Она призвана защищать смартфон и другие Android-устройства от попыток взлома или кражи. При неверном вводе личных данных владельца устройства блокировка активируется на срок до 3 суток. Если пользователь знает в точности все свои данные от аккаунта (логин, пароль, электронная почта), то проблем возникать не должно. Их необходимо снова ввести на странице входа после сброса настроек.
Чтобы избежать подобных проблем в дальнейшем, необходимо придерживаться некоторых советов. Так, если вы уже совершили сброс настроек, то не нужно менять какие-либо личные данные от своего аккаунта через другое устройство. Сначала необходимо войти в аккаунт на смартфоне. Также перед совершением сброса необходимо отвязывать свой аккаунт от смартфона. Это позволит избежать срабатывания функции «FRP Lock».
Что делать, если функция блокировки аккаунта Google уже сработала
В сети можно найти информацию, что данная функция не всегда отключается по истечению 3 суток и может быть продлена. Скорее всего у пользователей нет времени ожидать этот срок. В этом случае необходимо попытаться удалить свой Google-аккаунт из устройства. Для этого пройдите несколько несложных шагов.
- Откройте меню, где можно получить доступ к настройкам устройства. Их также можно найти, опустив «шторку» Android.
- Если в разделе «Безопасность» активированы какие-либо пункты – их необходимо отключить.
- Найдите в настройках пункт «Восстановление и сброс». Найдите в следующем окне «Сброс DRM» и активируйте его.
- Далее снова здесь же нужно сбросить настройки, нажав на соответствующий пункт.
- Дождитесь завершения выполнения операции.
В некоторых ситуациях после появления сообщения «Не удалось войти в учетную запись Google по причине неизвестного сбоя. Повторите попытку позже» устройство может быть заблокировано. В таких ситуациях тоже есть выход.
Вход при помощи Flash-диска
Если устройство уже заблокировано, можно использовать специальные ланчеры, кастомные прошивки. Для этого еще нам понадобиться Flash-диск или SD-карта памяти, так как к основной памяти телефона у нас доступа нет. Чтобы использовать «флешку», можно воспользоваться специальным OTG-кабелем, который является переходником с порта Micro-USB на обычный USB. Далее нужно:
- включить питание телефона;
- присоединить OTG, при этом необходимо знать, что в некоторых случаях распознавание обычной «флешки» мобильным устройством может занимать до 1 часа;
- согласиться, нажав «Ок» в первом окне, далее пользователь сможет перейти в настройки хранилища;
- выберите «Данные приложений», затем нажмите «Все» и «Настройки»;
- внизу необходимо нажать «Запуск» и произвести удаление аккаунта, как описано выше.
Не получается войти в личный кабинет Google через браузер
Иногда можно столкнуться с сообщением о том, что не удалось войти в свой аккаунт Google по причине ошибок в веб-браузере. В этом случае пользователи часто сами забывают свои данные и вводят их неверно в форму входа. Или данные были изменены раньше, и пользователь вводит их старую версию. В этом случае необходимо воспользоваться специальным разделом восстановления, который есть на каждой странице входа.
Summary
Article Name
Не удалось войти в аккаунт из-за неизвестной ошибки. Повторите попытку через 24 часа
Description
Довольно часто пользователи сталкиваются с проблемой активации в системе Гугл и наблюдают следующее сообщение «Не удалось войти в Google аккаунт из-за неизвестной ошибки. Попробуйте через 24 часа». Чаще всего это случается на Android-устройствах, например, после сброса настроек до заводских. Что делать в этом случае – читайте далее в этой статье.
Author
Publisher Name
Игорь
Publisher Logo
Довольно часто пользователи сталкиваются с проблемой активации в системе Гугл и наблюдают следующее сообщение «Не удалось войти в Google аккаунт из-за неизвестной ошибки. Попробуйте через 24 часа». Чаще всего это случается на Android-устройствах, например, после сброса настроек до заводских. Что делать в этом случае – читайте далее в этой статье.
Не удалось войти в Гугл аккаунт из-за неизвестной ошибки
Неверные данные входа
Прописывая логин или пароль вручную, можно увидеть информацию о неверном вводе данных. В данном случае:
1. Проверьте правильность ввода данных через компьютер.
Article Name
Не удалось войти в аккаунт из-за неизвестной ошибки. Повторите попытку через 24 часа
Description
Довольно часто пользователи сталкиваются с проблемой активации в системе Гугл и наблюдают следующее сообщение «Не удалось войти в Google аккаунт из-за неизвестной ошибки. Попробуйте через 24 часа». Чаще всего это случается на Android-устройствах, например, после сброса настроек до заводских. Что делать в этом случае – читайте далее в этой статье.
Author
Publisher Name
Игорь
Publisher Logo
Довольно часто пользователи сталкиваются с проблемой активации в системе Гугл и наблюдают следующее сообщение «Не удалось войти в Google аккаунт из-за неизвестной ошибки. Попробуйте через 24 часа». Чаще всего это случается на Android-устройствах, например, после сброса настроек до заводских. Что делать в этом случае – читайте далее в этой статье.
Не удалось войти в Гугл аккаунт из-за неизвестной ошибки
Неверные данные входа
Прописывая логин или пароль вручную, можно увидеть информацию о неверном вводе данных. В данном случае:
1. Проверьте правильность ввода данных через компьютер.
2. Верные данные напишите в текстовой заметке на смартфоне, а затем с помощью функций «копировать /вставить» перенести в поля для заполнения.
3. Вводите данные через форму «Аккаунты» – «Добавить аккаунт» – «Google».
4. Если не принимает пароль, смените его с авторизированного компьютера или через форму восстановления.
Сейчас я покажу, как получить почту Gmail. Для этого нужно зарегистрироваться в Гугл, после чего сайт создаст новый электронный адрес.
На компьютере
1. Перейдите по адресу google.ru. Нажмите на кнопку «Войти».
2. Выберите «Создать аккаунт» – «Для себя».
3. Заполните анкету:
- Введите Имя и фамилию.
- В поле «Имя пользователя» придумайте любой псевдоним, на который вам будут приходить письма.
- Придумайте пароль.
4. Введите номер телефона – он вам понадобится для восстановления ящика в случае утери пароля. Также добавьте резервный адрес электронной почты, если он у вас имеется. Заполните дату рождения, выберите пол и нажмите «Далее».
Выйдет запрос на отправку смс подтверждения. Нажмите кнопку «Отправить».
Введите смс код подтверждения.
5. Примите условия использования, нажав кнопку «Принимаю».
Регистрация завершена.
На телефоне
1. Запустите приложение Gmail. Выберите пункт «Добавить адрес электронной почты».
2. Выберите пункт «Google» и нажмите «Создать аккаунт».
3. Введите ваше Имя и Фамилию.
4. Укажите номер телефона для подтверждения, что вы не робот.
Введите проверочный код из смс.
5. Заполните дату рождения и пол.
6. Придумайте имя пользователя – это будет адрес почты Gmail.
Как видите, имя пользователя уже кем-то занято. В таком случае нужно придумать другой логин или выбрать из доступных вариантов внизу.
7. Придумайте пароль.
8. Примите условия использования, нажав кнопку «Принимаю».
Регистрация завершена.
Неизвестная ошибка
Такое поведение смартфона возможно при недавней смене пароля и попытке ввода данных от своего Google профиля. Происходит это, если с учетной записи на смартфоне выход не выполнялся, а был попросту сброшен смартфон до заводского состояния. Это своеобразная антиугонная система Google, именуемая Factory Reset Protection. О способах ее обхода можно почитать в статье сброс аккаунта Google.
В данном случае рекомендуется подождать от 24 часов до 3 суток после смены пароля и ввести свои данные.
Для чего нужен Factory Reset Protection FRP
FRP призван защищать владельцев Android от кражи. Представьте, что ваш смартфон был украден. Маловероятно, что грабитель будет пользоваться этим аппаратом в таком состоянии, как вы его оставили. Скорее всего он сделает сброс настроек к заводским так, чтобы пользоваться телефоном с нуля. Это удобно, так как опознать смартфон после hard reset становится немного сложнее, и он после этого выглядит как новый — с заводскими настройками.
И тут вора поджидает ловушка в виде FRP — ему нужно будет ввести данные от аккаунта Gmail настоящего владельца, которые он, конечно же, не знает. И если эти данные не ввести верно, то смартфон становится не пригодным к работе. И даже попытка восстановления пароля приведёт к неудаче — войти не получится.
Неужели телефон навсегда станет не пригодным при активации FRP. Конечно же, нет. Здесь действует правило 72 часов. После этого можно будет войти в смартфон. Но не просто так, а введя наконец правильные логин и пароль от аккаунта Gmail, которые вор всё ещё не знает. За эти 72 часа у вас есть возможность и время, чтобы обратиться за помощью в правоохранительные органы и найти смартфон, который вор никак не сможет реализовать.
Нет подключения сети
Проверьте подключение к домашней сети и убедитесь, что интернет работает стабильно:
1. Зайдите в настройки Wi-Fi роутера и проверьте количество отправленных пакетов. Если пакетов 0 или стоят на месте, перезагрузите роутер.
2. Телефон перезагрузите, подключитесь к Wi-Fi вновь и пробуйте войти.
3. Если есть выход в мобильный интернет, отключите Wi-Fi и авторизуйтесь в Google-аккаунте через интернет оператора сотовой связи.
Через приложение Gmail
1. Запустите приложение Gmail. Выберите пункт «Добавить адрес электронной почты».
2. Выберите «Google».
3. В поле «Телефон или адрес эл. почты» введите свой электронный адрес.
4. Введите пароль от электронной почты.
Откроется папка «Входящие».
Плюсы приложения:
- Бесплатный почтовый клиент.
- Поддержка сторонних сервисов.
- Моментальная синхронизация и получение новых писем.
- Малое потребление оперативной памяти и удобный интерфейс.
Минусы приложения:
При добавлении еще одного адреса программа загружает все письма в папку «Входящие», не разделяя ящики.
Профиль уже добавлен
Редко, но сообщение «Этот аккаунт уже добавлен на устройство» случается при проблемах доступа со стороны серверов Google или вашего провайдера. В 99% случаев пользователь самостоятельно не выходил из своего профиля, но получил данное уведомление.
Последней весомой причиной такой проблемы была блокировка Роскомнадзором диапазона IP-адресов, которые в том числе использовала и Google для своих сервисов. Рекомендация:
- периодически проверять доступ к серверу;
- попробовать авторизоваться, предварительно подключившись к VPN;
- узнать в СМИ, массовая ли это ошибка или локальная.
Не удалось найти учетную запись
Частая проблема при смене почты для одного из сервисов Google.
Такая ошибка может высвечиваться при попытке повторного входа со старой, открепленной почты в тот же YouTube. Рекомендации:
- Подождать некоторое время и периодически вводить свои новые данные.
- Обратиться в службу поддержки.
Проблемы с двухэтапной аутентификацией
В случае проблем с двухэтапной аутентификацией перейдите на следующую страницу. Среди вариантов ответа выберите тот, что описывает вашу неисправность. Это может быть:
- Нерабочие пароли в приложении для двухэтапной аутентификации.
- Ошибка при попытке авторизации.
- Потеря электронного ключа.
- Утерянный смартфон.
- Нерабочие коды, поступающие в смс и т.д.
Также проследуйте инструкции от сервиса. В зависимости от выбранного варианта ответа будет составляться решение проблемы.
Не удается установить надежное соединение с сервером
Редкие, но возможные сбои стабильного подключения к серверам Google могут спровоцировать данную ошибку.
Исключите сразу несколько причин:
- Перезагрузите роутер, смартфон и после подключения попробуйте залогиниться.
- Исключите нестабильный или отсутствующий интернет в качестве фактора появления ошибки. Если есть возможность, подключитесь к сети мобильного оператора и повторите попытку.
- Проведите повторную операцию через минуту, пять, десять. Возможно, проблемы на стороне провайдера, а не смартфона или планшета.
Что делать, если ошибка остается (для опытных пользователей):
1. Получите root-права на устройстве.
2. С помощью файлового менеджера X-plore с правами суперпользователя перейдите в раздел Root/system/etc/
3. Откройте файл hosts с помощью текстового редактора.
4. Оставьте единую строку 127.0.0.1 localhost. Сохраните файл.
5. Проверяйте вход в аккаунт Google.
Работа в аккаунте офлайн
Данная опция незаменима, когда необходимо прочитать полученные письма в ящике на gmail.com при отсутствии интернет-соединения. Настраивается она следующим образом:
1. Нужно открыть в аккаунте: значок «Шестерёнка» (кнопка «Меню» в правом верхнем углу) → Настройки.
2. Щёлкните вкладку «Офлайн» и перейдите по ссылке «Запустите Gmail Офлайн».
3. На открывшейся вкладке клацните кнопку «Установить», чтобы подключить аддон для просмотра писем в режиме офлайн к браузеру.
4. В модальном окне подтвердите команду: выберите «Установить приложение».
5. Чтобы просмотреть полученные письма в отсутствие интернет-соединения:
- в панели кликните «Сервисы»;
- в открывшейся вкладке выберите «Gmail Офлайн»;
- •щёлкните мышкой опцию «Включить офлайн-почту»;
- чтобы войти в свой профиль ([email protected]) через аддон, кликните «Продолжить».
6. Теперь можно войти в аккаунт и прочитать любое хранящееся в нём сообщение.
7. Для управления корреспонденцией клацните вверху справа значок «стрелочка» рядом с «шестерёнкой». А затем кликом мыши выберите необходимую функцию (например, войти «В непрочитанные»).
Альтернативные методы
Если проблема не устранена, можно сделать так:
1. Зайдите в «Настройки» – «Приложения», найдите «Сервисы Google Play», отключите и остановите их работу.
2. Аналогичные действия сделайте с Google Services Framework и Сервисы Google Play. Перезагрузите смартфон и повторите попытку входа.
3. Если нет, то выйдите с остальных профилей Гугл (при условии, что они подключены к телефону) и сделайте откат до заводских параметров. Входите в «Настройки» – «Система» – «Сброс» – «Сброс телефона».
Как избавиться от дальнейшей блокировки телефона
Обычно владельцы блокировки узнают о том, что их смарфтон может выдавать ошибку входа, после того, как сама система защиты дала сбой. Важно предпринять необходимые действия, чтобы второй раз не попадаться на эту проблему.
- Контакты Google аккаунта: как найти, сохранить, переместить, удалить, восстановить, синхронизировать +Отзывы
В случае если вы делали Hard Reset на своем аппарате, не меняйте пароль на своей учетной записи. Это приводит к 100%-й блокировке аппарата.
Отвязывайте смартфон от гугл аккаунта в меню настроек. Так вы избежите блокировок после сброса.
Некоторые пользователи, пользующиеся современными Андроид-гаджетами, с недавнего времени начали жаловаться на проблемы с активацией своей учетной. Жалобы на такую проблему появлялись после жесткого сброса устройства или после его перепрошивки.
У пользователей после этого появляется сообщение о том, что на телефоне были восстановлены параметры по умолчанию, а после попытки ввода пароля появляется новое сообщение – не удалось войти из-за неизвестной проблемы. Попытайтесь через 24 часа. Чаще всего это происходит с теми моделями, на которых стоит ОС Android Lollipop или более новые ОС. Как быть и можно ли обойти проблему?
Содержание
- Почему появляется ошибка
- Как не допустить ситуации
- FRP-Lock как отключить
- Флешка
- SIM-карта
- Использование виртуальной клавиатуры
- Заключение
Почему появляется ошибка
Главная проблема заключается в том, что на новых версиях ОС стоит функция, известная как «Google FRP». Это параметр защиты, необходимы для обеспечения безопасности пользовательских данных на случай кражи.
Благодаря этому механизму смартфон будет защищен даже при сбросе всех установленных настроек. Сразу же после этого нужно выбрать привязанный до этого к телефону аккаунт и осуществить вход после ввода пароля.
Как отмечают сами разработчики, данный порядок обязательных действий не даст злоумышленникам доступ к данным владельца после восстановления.
Из-за того, что жесткий сброс чаще всего делается после или перед продажей телефона б/у, проблема все еще актуальна. Представители Google отмечают, что функция FRP Lock работает не больше трех суток со времени включения, однако на деле она не всегда отключается после истечения этого времени.
К счастью, механизм давно устарел, поэтому пользователь с достаточным опытом сможет решить проблему.
Как не допустить ситуации
В большинстве случаев об этой проблеме владельцы узнают лишь после ее появления. Однако следует знать о том, как предотвратить такую ситуацию:
- При хард-ресете не нужно менять пароль от своей учетки.
- Перед перепрошивкой или сбросом стоит выходить из Гугл аккаунта.
FRP-Lock как отключить
Если ждать три дня – это долго, можно попробовать выключить привязку гаджета. Делается это так:
- Зайти в настройки.
- Перейти в безопасность.
- Отключить активные функции.
- В пункте «Восстановление и сброс» сбросить лицензию DRM.
- Подождать, когда команды будут выполнены.
Также важно знать, как как попасть в это меню с настройками, если телефон заблокирован. Есть три способа
Флешка
Флешка или SD-карта – один из распространенных способов. Здесь нужно сделать следующее:
- Включить гаджет.
- Подключить SD-карту.
- Появится окошко, где нужно нажать на ОК и перейти в настройки.
- Выбрать «Данные приложений» и перейти в «Запуск».
- Выполнить действия, описанные выше.
SIM-карта
Вариант возможен, если телефон принимает звонки. Сделать нужно это:
- Поставить симку.
- Позвонить на нее.
- Выбрать во время дозвона добавление еще одного вызова и прервать звонок.
- Набрать *#*#4636#*#*.
- Появится окно с настройками. Дальше действовать по стандарту.
Использование виртуальной клавиатуры
Здесь многие моменты зависят от того, какую клавиатуру использует пользователь. Поэтому вход в настройку телефона может быть очень разным. Но в целом алгоритм будет примерно одним и тем же:
- Выбрать Wi-Fi сеть с паролем, чтобы отобразилась клавиатура.
- Вызвать настройки этой виртуальной клавиатуры.
- В новом меню будет дополнительный пункт, который может быть закрыт за знаком из трех точек. Там необходимо нажать на «Справка/Отзыв».
- Нажать на кнопку с недавними приложениями (это квадратик).
- Появится поиск, в строчку которого нужно ввести слово настройки.
После этого можно действовать по стандартной схеме.
Заключение
Способы, описанные выше, относятся к универсальным, то есть они могут помочь почти во всех случаях. Однако не всегда с помощью таких средств можно решить проблему со входом в аккаунт.
В некоторых случаях предстоит или искать более изощренные пути, или обратиться напрямую к специалистам сервисного центра. Особенно это касается тех моментов, когда речь идет о неисправности дорогого телефона.
В целом пользователи отмечают, что указанные выше способы помогают и не вызывают проблем в реализации даже при отсутствии опыта обращения с гаджетом.