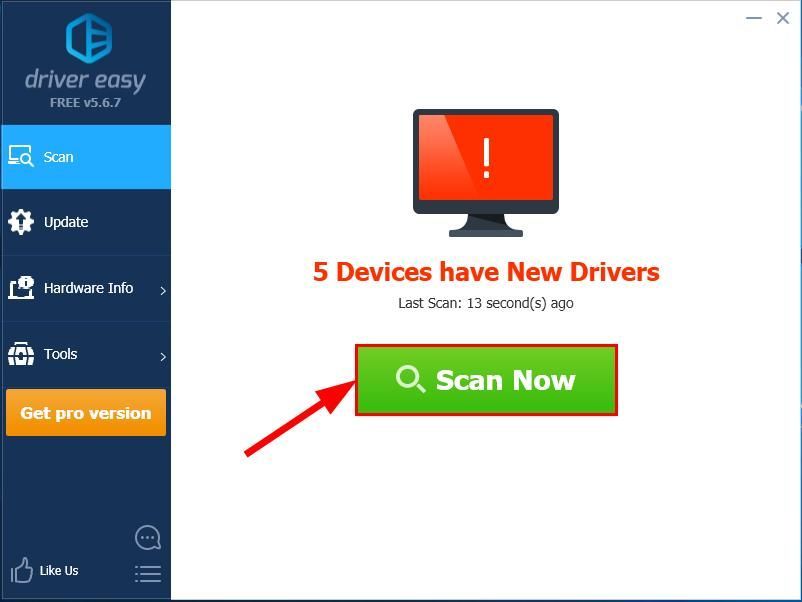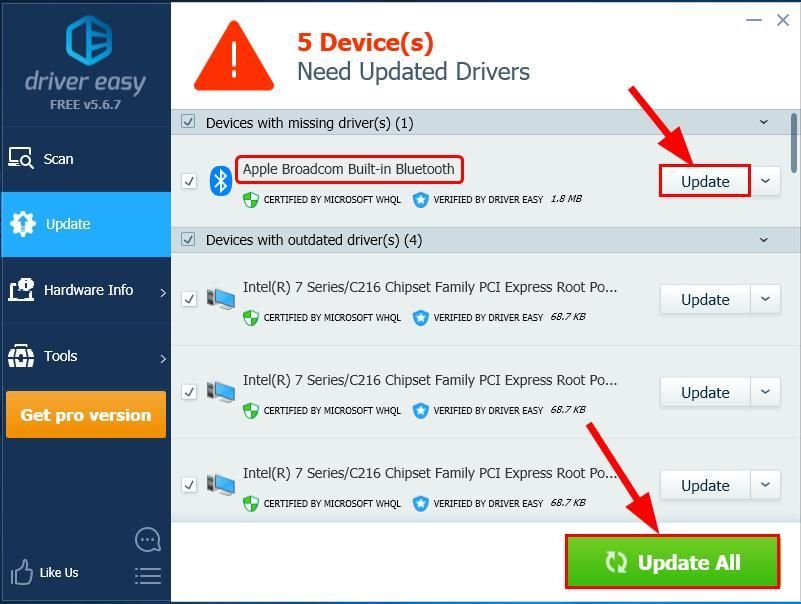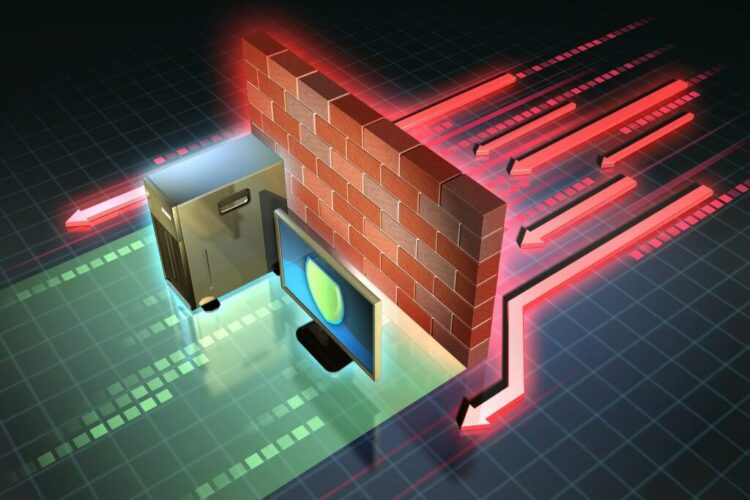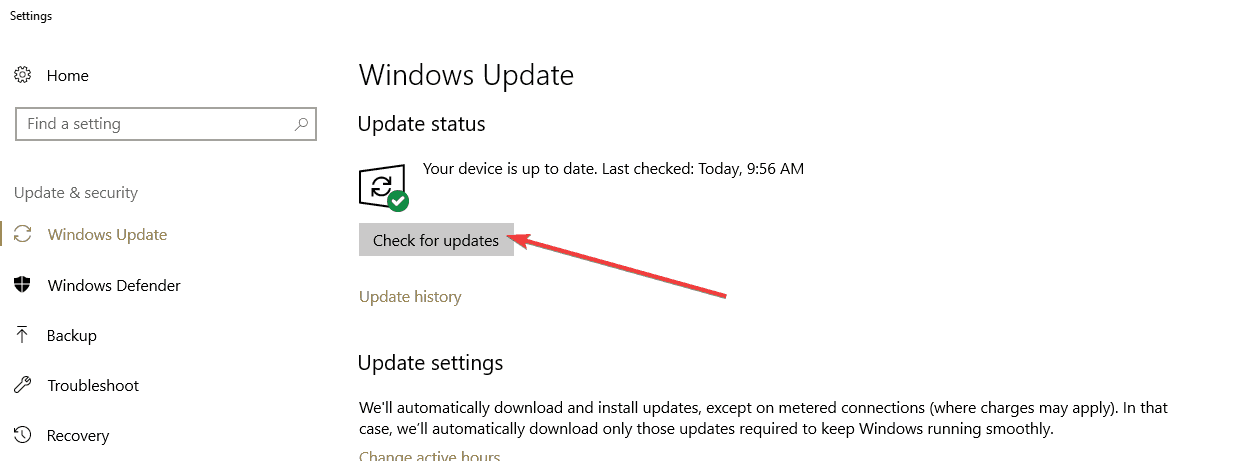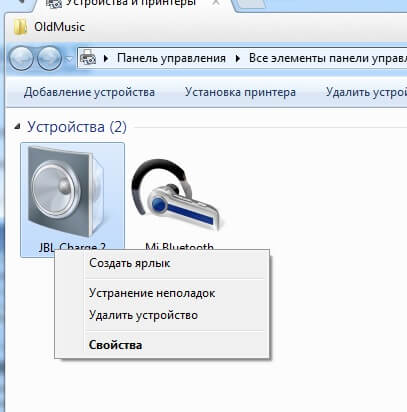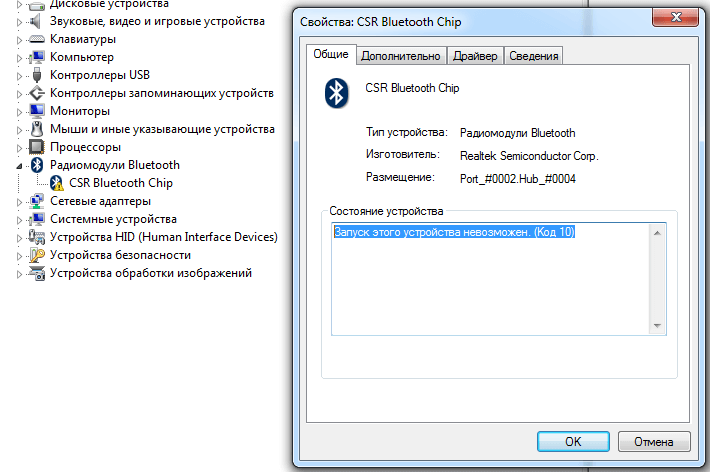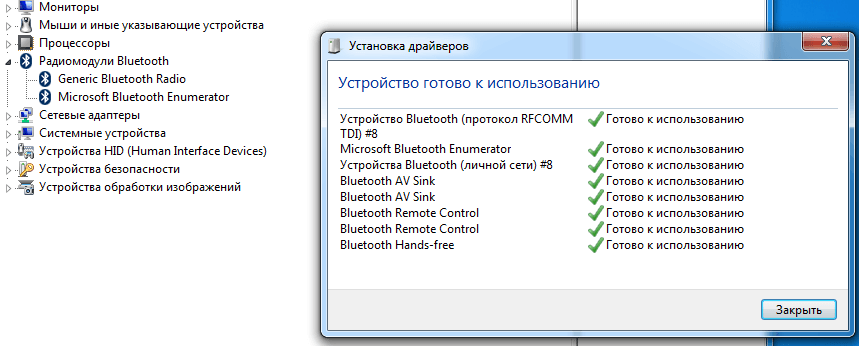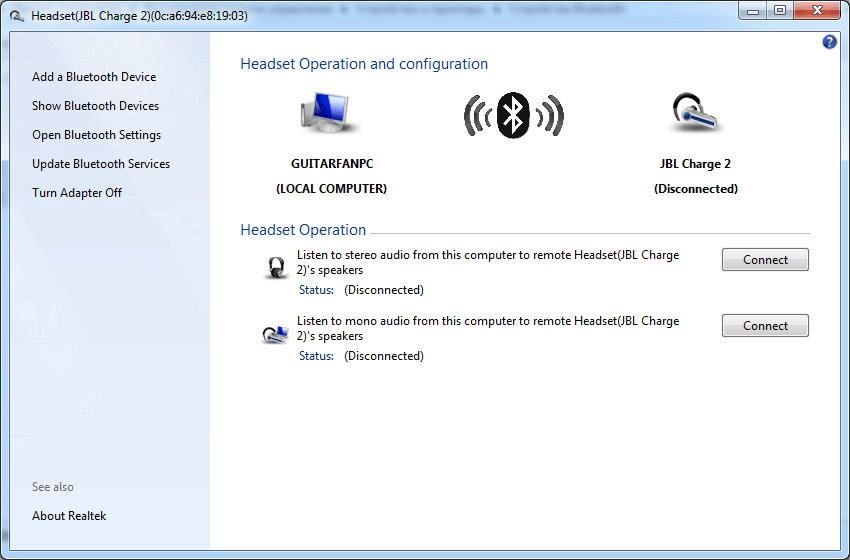Обновлено май 2023: перестаньте получать сообщения об ошибках и замедлите работу вашей системы с помощью нашего инструмента оптимизации. Получить сейчас в эту ссылку
- Скачайте и установите инструмент для ремонта здесь.
- Пусть он просканирует ваш компьютер.
- Затем инструмент почини свой компьютер.
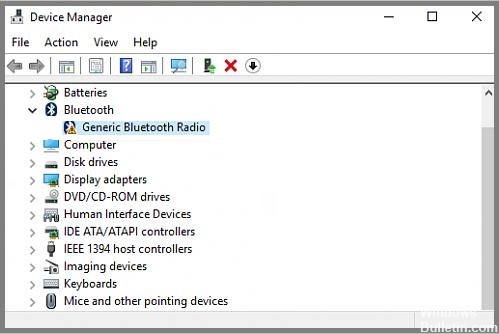
Универсальный драйвер Bluetooth-радио обычно является драйвером по умолчанию на компьютерах с Windows 10. Это неотъемлемая часть систем, работающих под управлением Microsoft, и действует как основной драйвер Bluetooth, когда система не может найти другой драйвер Bluetooth.
Однако иногда этот универсальный драйвер Bluetooth-радио отсутствует в списке устройств или внезапно возникают проблемы, когда Bluetooth перестает работать.
Проблемы обычно возникают, когда вы пытаетесь подключить последнюю версию Bluetooth, которая несовместима с общим драйвером Bluetooth для ПК с Windows 10.
Ожидающие обновления Windows 10 и поврежденный драйвер являются основными причинами, которые могут привести к отсутствию универсального драйвера Bluetooth на вашем ПК. Эта проблема может возникнуть из-за того, что устаревшие драйверы устройств остаются скрытыми или поврежденными системными файлами.
Как исправить «общую ошибку драйвера Bluetooth-радио» на ПК с Windows?
Обновление за май 2023 года:
Теперь вы можете предотвратить проблемы с ПК с помощью этого инструмента, например, защитить вас от потери файлов и вредоносных программ. Кроме того, это отличный способ оптимизировать ваш компьютер для достижения максимальной производительности. Программа с легкостью исправляет типичные ошибки, которые могут возникнуть в системах Windows — нет необходимости часами искать и устранять неполадки, если у вас под рукой есть идеальное решение:
- Шаг 1: Скачать PC Repair & Optimizer Tool (Windows 10, 8, 7, XP, Vista — Microsoft Gold Certified).
- Шаг 2: Нажмите «Начать сканирование”, Чтобы найти проблемы реестра Windows, которые могут вызывать проблемы с ПК.
- Шаг 3: Нажмите «Починить все», Чтобы исправить все проблемы.
Запустите инструмент SFC
- Введите Командная строка в поле поиска и щелкните правой кнопкой мыши соответствующий результат.
- В контекстном меню выберите «Запуск от имени администратора».
- Если окно UAC предложит вам сделать это, нажмите Да.
- Затем введите sfc /scannow в открывшемся окне и нажмите Enter. Этот процесс займет несколько минут для сканирования и восстановления поврежденных файлов.
- После завершения сканирования и восстановления перезагрузите компьютер, чтобы изменения вступили в силу.
Обновите драйвер Bluetooth вручную
- Зайдите на официальный сайт производителя.
- Поиск драйверов для определенной версии Windows (например, для 32-разрядной версии Windows).
- Загрузите драйвер вручную.
- После загрузки необходимых драйверов для вашей системы дважды щелкните загруженный файл.
- Следуйте инструкциям на экране, чтобы установить драйвер.
Автоматическое обновление драйвера Bluetooth
- Загрузите и установите стороннее обновление драйвера.
- Запустите стороннее обновление драйвера и нажмите «Сканировать сейчас».
- Затем стороннее обновление драйверов просканирует ваш компьютер и найдет все проблемные драйверы.
Начните устранять проблемы с Bluetooth
- Нажмите WinKey на клавиатуре и выберите значок шестеренки.
- Слева нажмите «Обновление и безопасность», а затем «Устранение неполадок».
- Перейдите вправо и прокрутите вниз до раздела «Устранение других проблем».
- Затем нажмите один раз на Bluetooth, а затем на «Выполнить устранение неполадок».
- Подождите, пока средство устранения неполадок ищет основную причину.
- После устранения неполадок перезагрузите устройство и посмотрите, можете ли вы получить доступ к универсальному драйверу Bluetooth или нет.
Совет экспертов: Этот инструмент восстановления сканирует репозитории и заменяет поврежденные или отсутствующие файлы, если ни один из этих методов не сработал. Это хорошо работает в большинстве случаев, когда проблема связана с повреждением системы. Этот инструмент также оптимизирует вашу систему, чтобы максимизировать производительность. Его можно скачать по Щелчок Здесь
Часто задаваемые вопросы
Как следует из названия, универсальный драйвер радиомодуля Bluetooth является стандартным драйвером в Windows 11 и более ранних операционных системах. Это позволяет операционной системе считывать подключенное Bluetooth-устройство.
- Зайдите на официальный сайт производителя.
- Найдите драйверы, соответствующие вашей конкретной версии Windows (например, 32-разрядной версии Windows).
- Загрузите драйвер вручную.
- После загрузки необходимых драйверов для вашей системы дважды щелкните загруженный файл.
- Следуйте инструкциям на экране, чтобы установить драйвер.
Ожидающие обновления Windows 10 и поврежденные драйверы являются основными причинами отсутствия универсального драйвера Bluetooth на вашем ПК. Эта проблема может возникнуть из-за того, что устаревшие драйверы устройств остаются скрытыми или поврежденными системными файлами.
Сообщение Просмотров: 934
Попробуйте наш инструмент устранения неполадок
Выберите операционную систему
Выберите язык програмирования (опционально)
‘>
Если ты видишь Обычное радио Bluetooth с желтым восклицательным знаком в Диспетчер устройств , возможно, функция Bluetooth не будет работать на вашем компьютере. Но не волнуйтесь — это легко исправить, обновив драйвер Bluetooth.
Как следует из названия, Обычное радио Bluetooth является базовым драйвером Bluetooth по умолчанию, предоставляемым Windows, когда не удается найти подходящий драйвер на вашем компьютере. В зависимости от марки вашего компьютера Bluetooth может работать или не работать с универсальным драйвером. Если этого не произойдет, вам нужно будет обновить драйвер Bluetooth .
Вот два варианта обновления драйвера Bluetooth в Windows 10 , 8.1 и 7 :
Вариант 1 — Вручную — Чтобы обновить драйверы таким образом, вам потребуются определенные навыки работы с компьютером и терпение, потому что вам нужно найти именно тот драйвер в Интернете, загрузить его и установить шаг за шагом.
ИЛИ ЖЕ
Вариант 2 — автоматически (рекомендуется) — Это самый быстрый и простой вариант. Все это делается парой щелчков мыши — легко, даже если вы компьютерный новичок.
Вариант 1. Обновите драйвер Bluetooth вручную, чтобы исправить стандартное радио Bluetooth.
Чтобы вручную обновить драйвер Bluetooth, вам необходимо перейти на официальный сайт производителя. найдите драйверы, соответствующие вашей конкретной версии Windows (например, 32-разрядной версии Windows), и загрузите драйвер вручную.
После того, как вы загрузили правильные драйверы для своей системы, дважды щелкните загруженный файл и следуйте инструкциям на экране, чтобы установить драйвер.
Вариант 2. Обновите драйвер Bluetooth автоматически, чтобы исправить стандартное радио Bluetooth.
Если у вас нет времени, терпения или компьютерных навыков для обновления драйвера Bluetooth вручную, вы можете сделать это автоматически с помощью Водитель Easy .
Driver Easy автоматически распознает вашу систему и найдет для нее подходящие драйверы. Вам не нужно точно знать, на какой системе работает ваш компьютер, вам не нужно рисковать, загружая и устанавливая неправильный драйвер, и вам не нужно беспокоиться о том, чтобы сделать ошибку при установке. Driver Easy справится со всем этим.
Вы можете автоматически обновлять драйверы с помощью СВОБОДНЫЙ или Pro версия Driver Easy. Но с версией Pro это займет всего 2 клика:
- Скачать и установите Driver Easy.
- Запустите Driver Easy и щелкните Сканировать сейчас кнопка. Driver Easy просканирует ваш компьютер и обнаружит проблемы с драйверами.
- Нажмите Обновить все для автоматической загрузки и установки правильной версии ВСЕ драйверы, которые отсутствуют или устарели в вашей системе (для этого требуется Pro версия — вам будет предложено выполнить обновление, когда вы нажмете Обновить все ).
Вот и все — 2 простых способа получить последнюю версию драйвера Bluetooth, чтобы исправить Обычное радио Bluetooth Bluetooth не работает в Windows 10, 8.1 и 7. Надеюсь, это поможет, и не стесняйтесь писать нам комментарий, если у вас возникнут дополнительные вопросы. 🙂
Содержание
- ИСПРАВЛЕНО: Bluetooth не работает после обновления Windows 10, 8.1
- Как исправить проблемы с драйвером Bluetooth после обновления Windows 10, 8.1
- Bluetooth не будет работать после обновления Windows 10
- 2. Переустановите драйверы Bluetooth
- 3. Проверьте наличие обновлений
- 4. Откат драйверов Bluetooth
- 5. Запустите встроенный модуль устранения неполадок Bluetooth.
- 6.Дополнительные решения
- Не работает Bluetooth в Windows 10
- 1. Запуск средства устранения неполадок Bluetooth
- 2. Обновить драйвер Bluetooth
- 3. Проверка службы
- 4. Изменить параметр энергосбережения
- 5. Видимость системы
- 6. Удаление устройств Bluetooth
- 7. Другой USB порт
- 8. Включение Bluetooth на ноутбуках
- Устранение неисправностей Bluetooth-подключений в Windows
- Перед началом работы
- Проверьте сведения о продукте
- Убедитесь, что функция Bluetooth включена.
- Проверьте устройство Bluetooth
- Проверьте компьютер
- Если Bluetooth не работает или значок Bluetooth отсутствует
- Устранение неполадок с аксессуарами Bluetooth
- Перед началом работы
- Проверьте сведения о продукте
- Убедитесь, что функция Bluetooth включена.
- Проверьте устройство Bluetooth
- Проверьте компьютер
- Если Bluetooth не работает или значок Bluetooth отсутствует
- Устранение неполадок с аксессуарами Bluetooth
ИСПРАВЛЕНО: Bluetooth не работает после обновления Windows 10, 8.1
Как исправить проблемы с драйвером Bluetooth после обновления Windows 10, 8.1
Обновление Windows 10, Windows 8.1, которое недавно выпустила Microsoft, содержит некоторые необходимые усовершенствования, особенно для пользователей настольных компьютеров, но оно также принесло много досадных проблем. Одним из них является тот факт, что драйверы Bluetooth, очевидно, больше не работают.
В Windows 10, Windows 8 и Windows 8.1 существует множество проблем с подключением Bluetooth, и мы сообщали о некоторых из них, таких как проблемы для пользователей BootCamp или аналогичные проблемы для новых пользователей первоначального обновления Windows 10, 8.1. Кроме того, некоторые владельцы Surface Pro 2 жалуются на то, что у них возникают проблемы с использованием WiFi при включенном Bluetooth. На этот раз мы пытаемся предложить некоторые исправления для неисправного Bluetooth для новых владельцев Windows 8.1 Update.
Вот на что жаловался один из затронутых пользователей:
Есть 3 драйвера с желтым треугольником, которые не работают. bluetooth работал очень хорошо до обновления, но после обновления. это не работает, большинство решений говорят обновить драйвер, но как я могу. У меня есть Dell Inspiron 15r 5537 Win 8.1 RAM 6 ГБ Intel i5 Core и две графические карты, дайте мне знать, если потребуется дополнительная информация. Я был бы очень благодарен, если он снова начнет работать, пожалуйста, помогите мне.
Bluetooth не будет работать после обновления Windows 10
Следуйте этим простым шагам, перечисленным ниже, вместе со скриншотами и сообщите нам, исправило ли это вашу проблему, оставив комментарий в конце статьи.
1. Нажмите Windows Logo + R, затем введите « services.msc » и нажмите «Ввод».
2. Перейдите в « Служба поддержки Bluetooth » и дважды нажмите на нее.

4. После этого нажмите вкладку входа в систему и отметьте « Эта учетная запись ».
5. Введите имя своей учетной записи или перейдите к поиску имени своей учетной записи.
6. Теперь удалите ваш скрытый пароль и после этого перезагрузите компьютер с Windows 10, 8.1, ноутбук или планшет.
2. Переустановите драйверы Bluetooth
Если вы не хотите заходить на веб-сайт своего производителя, чтобы загрузить последние версии драйверов, вы также можете запустить диспетчер устройств и удалить драйверы оттуда.
3. Проверьте наличие обновлений
Если у вас по-прежнему возникают проблемы с драйверами Bluetooth, не работающими даже после переустановки, то, возможно, вам необходимо выполнить проверку средства Центра обновления Windows, поскольку Microsoft обычно выпускает исправления для таких ситуаций.
В Windows 10 выберите «Настройки»> «Обновление и безопасность»> «Обновить»> нажмите кнопку «Проверить наличие обновлений».
4. Откат драйверов Bluetooth
Если он по-прежнему не работает, зайдите в диспетчер устройств и посмотрите, есть ли у вас восклицательный знак, если так, попробуйте откатиться и загрузить последнюю версию с веб-сайта вашего производителя.
5. Запустите встроенный модуль устранения неполадок Bluetooth.
Вы также можете запустить встроенное средство устранения неполадок Windows для устранения проблем с драйвером Bluetooth. Если вы используете Windows 10, все, что вам нужно сделать, это перейти в Настройки> Обновление и безопасность> Устранение неполадок> выбрать и запустить средство устранения неполадок Bluetooth.
В более старых версиях Windows, таких как Windows 8.1 или Windows 7, вы можете запустить это средство устранения неполадок из панели управления, как показано на снимке экрана ниже.
6.Дополнительные решения
Если проблема не устранена, вы можете следовать инструкциям, перечисленным в следующих руководствах по устранению неполадок:
Примечание редактора. Это сообщение было изначально опубликовано в апреле 2014 года и с тех пор обновлено для обеспечения свежести и точности.
Источник
Не работает Bluetooth в Windows 10
1. Запуск средства устранения неполадок Bluetooth
Откройте «Параметры» > «Обновления и безопасность» > «Устранение неполадок» > справа найдите Bluetooth и запустите.
2. Обновить драйвер Bluetooth
Нажмите сочетание кнопок Win+X и выберите «Диспетчер устройств«. В списке найдите и разверните графу Bluetooth, далее нажмите правой кнопки мыши по устройству и выберите «Обновить драйвер«. Проделайте это с каждым пунктом Bluetooth. Если не помогло, то удалите все Bluetooth устройства и перезагрузите ПК. После перезагрузки система автоматически переустановит драйверы. Если этого не произойдет, то зайдите обратно в диспетчер устройств и обновите.
3. Проверка службы
Нажмите сочетание кнопок Win+R и введите services.msc, чтобы открыть службы Windows. Найдите в писке «Служба поддержки Bluetooth» и убедитесь, что она работает (выполняется). Если она не работает, то нажмите по ней правой кнопкой мыши и выберите «Запустить«, если же служба работает, то выберите «перезапустить«. Перезагрузите компьютер, если служба была отключена и вы её запустили.
4. Изменить параметр энергосбережения
Если ваша беспроводная мышь или клавиатура Bluetooth все время отключается и подключается заново, то дело в режиме энергосбережения. Нажмите Win+X и выберите «Диспетчер устройств«, далее найдите и разверните графу Bluetooth. В развернутом списке найдите радиомодуль Bluetooth (Generic Bluetooth adapter) и нажмите по нему правой кнопкой мыши, после чего выберите «Свойства«. В новом окне перейдите во вкладку «Управление электропитанием» и снимите галочку «Разрешить отключение этого устройства для экономии энергии«.
5. Видимость системы
Откройте «Параметры» > «Устройства» > «Bluetooth и другие устройства» > справа найдите «Другие параметры Bluetooth«. В новом окне установите галочку «Разрешить устройствам Bluetooth обнаруживать этот ПК«.
6. Удаление устройств Bluetooth
Если вы подключаете Bluetooth-устройство, которое не использовали долгое время, то его нужно удалить и добавить заново. Также, старые не используемые Bluetooth-устройства могут мешать сопрягать текущее. Откройте «Параметры» > «Устройства» > «Bluetooth и другие устройства» > справа удалите все существующие подключения, после чего создайте новое.
Не удаляйте «USB Device», так как это устройства, которые подключены по USB порту по проводу.
7. Другой USB порт
Если вы используете Bluetooth адаптер, который подключается через USB к компьютеру, то может быть так, что сам USB порт не работает. Попробуйте подключить USB-Bluetooth в другой порт компьютера.
8. Включение Bluetooth на ноутбуках
Наверняка многие не знают, что на некоторых ноутбуках есть физические комбинации кнопок для включения Bluetooth. Ниже на картинке, чтобы задействовать сам адаптер Bluetooth нужно нажать сочетание кнопок Fn+F3. На разных ноутбуках разные комбинации, но кнопка Fn есть всегда. Вы просто смотрите на иконки, какая кнопка обозначает связь. Также, это может быть отдельная кнопка на ноутбуке с боку или около тачпада.
Источник
Устранение неисправностей Bluetooth-подключений в Windows
Если при подключении к устройству Bluetooth вы столкнулись с проблемой, ознакомьтесь с описанными ниже способами устранения неполадок.
Примечание: Общие сведения о том, как подключить устройство Bluetooth к компьютеру, см. в разделе Подключение устройства Bluetooth в Windows.
Перед началом работы
Прежде чем приступить к устранению неполадок с Bluetooth на своем устройстве, проверьте следующее:
Проверьте сведения о продукте
Если вы настраиваете новое устройство и Bluetooth отсутствует, проверьте спецификации продуктов, чтобы убедиться в поддержке Bluetooth. Некоторые устройства не поддерживают Bluetooth-подключение.
Убедитесь, что функция Bluetooth включена.
Если вы используете ноутбук с физическим переключателем Bluetooth на корпусе, включите его.
В Windows 11 включение Bluetooth можно проверить двумя способами. Вот как это сделать.
Проверка в панели задач. Выберите значок Сеть в правой части панели задач, найдите пункт Bluetooth и выберите Bluetooth, чтобы включить его. Вы увидите надпись «Не подключено», если ваше устройство с Windows 11 не связано с Bluetooth-аксессуарами.
Проверьте параметры. Нажмите кнопку Пуск и введите параметры. Выберите Параметры > Bluetooth и устройства. Убедитесь, что функция Bluetooth включена.
Примечание: Когда вы включите Bluetooth в параметрах, сразу же появится следующее сообщение:
«Обнаруживаемый как имя_компьютера>«
Проверьте устройство Bluetooth
Убедитесь, что устройство Bluetooth включено, заряжено или в него установлены новые батарейки и что оно находится в радиусе действия компьютера. Затем попробуйте следующее.
Отключите устройство Bluetooth, подождите несколько секунд и снова включите его.
Убедитесь, что устройство Bluetooth находится в зоне действия. Если устройство Bluetooth не отвечает или работает медленно, убедитесь, что оно не находится слишком близко к другим USB-устройствам, которые подключены к порту USB 3.0. Неэкранированные USB-устройства иногда могут мешать Bluetooth-подключениям.
Проверьте компьютер
На компьютере, с которым нужно установить связь:
Убедитесь, что режим «в самолете» отключен: Выберите значок Сеть в правой части панели задач, а затем убедитесь, что режим В самолете отключен.
Включите и отключите Bluetooth: Нажмите кнопку Пуск и введите параметры. Выберите Параметры > Bluetooth и устройства. Отключите Bluetooth, подождите несколько секунд и снова включите его.
Удалите устройство Bluetooth и снова добавьте его: Нажмите кнопку Пуск и введите параметры. Выберите Параметры > Bluetooth и устройства > Устройства. В разделе Устройства выберите Дополнительные параметры (три вертикальные точки) для устройства Bluetooth, с подключением которого возникают проблемы, затем выберите Удалить устройство > Да. Дополнительные сведения о повторном связывании устройства Bluetooth см. в разделе Подключение устройства Bluetooth.
Если Bluetooth не работает или значок Bluetooth отсутствует
Если Bluetooth не работает, попробуйте выполнить следующие действия. Ниже описаны другие распространенные проблемы.
Значок Bluetooth отсутствует или не удается включить или отключить Bluetooth.
Bluetooth не работает после установки обновления для Windows.
Bluetooth не работает после обновления с Windows 10 до Windows 11.
Bluetooth не отображается в диспетчере устройств, в списке нет неизвестных устройств.
Сначала выберите заголовок, чтобы просмотреть дополнительные сведения.
Нажмите кнопку Пуск и введите параметры. Выберите Параметры > Система > Устранение неполадок > Другие средства устранения неполадок. Рядом с пунктом Bluetooth выберите Запустить и следуйте инструкциям.
Если вы недавно выполнили обновление до Windows 11 или установили обновления Windows 11, возможно, используемый вами сейчас драйвер предназначен для предыдущей версии Windows. Для автоматической проверки наличия обновления драйверов:
Выберите поиск на панели задач, введите диспетчер устройств, а затем выберите пункт Диспетчер устройств в списке результатов.
В диспетчере устройств выберите Bluetooth, а затем выберите имя адаптера Bluetooth, которое может содержать слово «radio».
Щелкните правой кнопкой мыши (или нажмите и удерживайте) адаптер Bluetooth, а затем выберите Обновить драйвер > Автоматический поиск обновленных драйверов. Следуйте указаниям, а затем нажмите кнопку Закрыть.
Если после установки обновленного драйвера потребуется перезапуск, нажмите кнопку Пуск и выберите Выключение > Перезагрузка, а затем проверьте, помогло ли это решить проблему с подключением.
Если Windows не удается найти новый драйвер Bluetooth, посетите веб-сайт изготовителя компьютера и скачайте оттуда последнюю версию драйвера Bluetooth.
Важно: Устаревшие и несовместимые драйверы являются одной из наиболее распространенных причин при возникновении проблем с подключением Bluetooth.
Установка драйвера Bluetooth вручную:
Перейдите на веб-сайт производителя компьютера и скачайте последнюю версию драйвера. Затем выполните одно из следующих действий:
Если вы загрузили исполняемый файл (.exe), просто щелкните файл дважды, чтобы запустить его и установить драйверы. В большинстве случаев больше не требуется предпринимать никаких действий.
Если вы скачали отдельные файлы и по меньшей мере один файл имеет расширение имени файла INF, а другой — расширение SYS, выполните следующие действия.
Выберите поиск на панели задач, введите диспетчер устройств, а затем выберите Диспетчер устройств в списке результатов.
В диспетчере устройств выберите Bluetooth и выберите имя адаптера Bluetooth. (Если адаптера нет в списке, попробуйте найти его в разделе Другие устройства).
Щелкните правой кнопкой мыши (или нажмите и удерживайте) сетевой адаптер, а затем выберите Обновить драйвер > Выполнить поиск драйверов на этом компьютере.
Нажмите Обзор, затем выберите место хранения файлов драйвера и нажмите кнопку ОК.
Нажмите кнопку Далее и выполните шаги по установке драйвера. После завершения установки нажмите кнопку Закрыть.
Если после обновления драйвера потребуется перезапуск, нажмите кнопку Пуск и выберите Выключение > Перезагрузка, а затем проверьте, помогло ли это решить проблему с подключением.
Если вы не видите значок Bluetooth, но адаптер Bluetooth отображается в диспетчере устройств, попробуйте удалить адаптер Bluetooth и запустить автоматическую переустановку. Для этого сделайте следующее:
Выберите поиск на панели задач, введите диспетчер устройств, а затем выберите пункт Диспетчер устройств в списке результатов.
В диспетчере устройств выберите Bluetooth. Щелкните правой кнопкой мыши (или нажмите и удерживайте) имя адаптера Bluetooth, которое может содержать слово «radio», и выберите Удалить устройство > Удалить.
Нажмите кнопку Пуск и выберите Выключение > Завершение работы.
После выключения устройства подождите несколько секунд и снова включите его. Windows попытается переустановить драйвер.
Если Windows не переустановит драйвер автоматически, откройте диспетчер устройств и выберите Действие > Обновить конфигурацию оборудования.
Примечание: Чтобы получить последнюю версию драйвера для адаптера Bluetooth, возможно, вам придется связаться с производителем компьютера или другого оборудования.
Если эти действия не устранили проблему с Bluetooth, используйте Центр отзывов о Windows, чтобы сообщить об ошибке. Это помогает корпорации Майкрософт определить основную причину данной проблемы.
Укажите сведения о том, что вы делали, или опишите действия, которые вы выполняли, когда возникла проблема. Например, если проблемы с Bluetooth возникли после обновления Windows или после изменения версии Windows, сообщите об этом.
Примечание: Если вашим устройством управляет учебное заведение или компания и вы не видите значок Bluetooth, возможно Bluetooth был отключен вашей организацией. Обратитесь к специалисту вашей службы ИТ-поддержки.
Устранение неполадок с аксессуарами Bluetooth
Если вы можете включить Bluetooth, но у вас возникают проблемы со связыванием или использованием аксессуара Bluetooth, см. следующие действия, которые помогут вам устранить распространенные проблемы с аксессуарами Bluetooth.
Вам также следует посетить веб-сайт производителя устройства Bluetooth, особенно если у вас есть другие устройства Bluetooth, которые работают нормально. Производитель устройства, вероятно, предоставит более подробные сведения о продукте и рекомендации по устранению неполадок.
Сначала выберите заголовок, чтобы просмотреть дополнительные сведения.
Если появляется запрос на ввод ПИН-кода для использования устройства, но вы не знаете его:
Найдите ПИН-код в документации или на самом устройстве.
Попробуйте ввести 0000 или 1234.
Если появится запрос на ввод ПИН-кода, но вы не видите, куда его вводить на экране компьютера, напечатайте 0000 на клавиатуре Bluetooth и нажмите клавишу ВВОД.
Попробуйте удалить устройство, а затем снова свяжите его. Устройство может быть связано, но не подключено — клавиатуры, мыши и перья Bluetooth подключаются только при необходимости.
Чтобы удалить устройство Bluetooth, нажмите кнопку Пуск и введите параметры. Выберите Параметры > Bluetooth и устройства > Устройства. В разделе Устройства выберите Дополнительные параметры (три вертикальные точки) для устройства Bluetooth, которое связано, но не работает, затем выберите Удалить устройство > Да. После этого свяжите устройство снова. Дополнительные сведения о связывании устройств см. в разделе Подключение устройства Bluetooth.
Если у вас возникли проблемы с подключением звукового устройства Bluetooth или вы не слышите звук:
Убедитесь, что звуковое устройство находится в зоне действия компьютера.
Убедитесь, что звук воспроизводится через устройство Bluetooth. Нажмите кнопку Пуск и введите параметры. Выберите Параметры > Система > Звук. Щелкните пункт Выберите место для воспроизведения звука и выберите устройство Bluetooth.
Если устройство Bluetooth отображается как связанное в разделе Параметры > Bluetooth и устройства > Устройства, но вы не слышите звук, убедитесь, что оно «подключено». В разделе Устройства выберите Дополнительные параметры (три вертикальные точки) рядом с устройством, затем выберите Подключить.
Попробуйте удалить устройство Bluetooth, а затем снова свяжите его. Чтобы удалить устройство, нажмите кнопку Пуск и введите параметры. Выберите Параметры > Bluetooth и устройства > Устройства. В разделе Устройства выберите Дополнительные параметры (три вертикальные точки) для устройства Bluetooth, которое связано, но не работает, затем выберите Удалить устройство > Да. После этого свяжите устройство снова. Дополнительные сведения о связывании устройств см. в разделе Подключение устройства Bluetooth.
Если ваше устройство подключено, но качество звука низкое:
Убедитесь, что звук воспроизводится через устройство Bluetooth. Нажмите кнопку Пуск и введите «параметры». Выберите Параметры > Система > Звук. В разделе Выберите место для воспроизведения звука выберите звуковое устройство Bluetooth.
Приостановите другие процессы, которые могут использовать Bluetooth, например передачу файлов по Bluetooth. Дополнительные сведения см. в разделе Устранение проблем со звуком в Windows.
Убедитесь, что для устройства Bluetooth выбран режим стерео, чтобы обеспечить наилучшее качество звука. Для этого:
Выберите устройство Bluetooth и убедитесь, что выбран режим Стерео. (При использовании параметра Громкая связь качество звука ниже.)
Если режим стерео недоступен в качестве параметра, удалите устройство в разделе Параметры > Bluetooth и устройства > Устройства и добавьте устройство снова. Затем снова проверьте панель Громкость, чтобы проверить, выбран ли режим стерео.
Общий доступ к файлам
Если возникли проблемы с передачей файлов по Bluetooth:
Попробуйте использовать обмен с устройствами поблизости. Подробнее об обмене с устройствами поблизости
Убедитесь, что функция Bluetooth включена для передающего и получающего устройства. Дополнительные сведения см. в разделе Отправка файлов по Bluetooth.
Примечание: Обмен с устройствами поблизости доступен в Windows 10 (версии 1803 и выше) и Windows 11.
ПИН-код должен отображаться на экране телефона или компьютера. Убедитесь, что вы видите правильный ПИН-код на обоих устройствах.
Справку по устранению проблем с контроллерами движения, подключенными по Bluetooth, см. в разделе Контроллеры в Windows Mixed Reality.
Справку по устранению проблем с фитнес-трекерами, подключенными по Bluetooth, см. в инструкциях производителя устройства.
Если вы попробовали действия, описанные в этой статье или не нашли решение проблемы, используйте Центр отзывов о Windows, чтобы сообщить об ошибке. Это помогает корпорации Майкрософт определить основную причину данной проблемы.
Укажите конкретные сведения о том, что вы делали, когда возникла проблема. Например, если проблемы с Bluetooth возникли после обновления Windows или после изменения версии Windows, сообщите об этом.
Если при подключении к устройству Bluetooth вы столкнулись с проблемой, ознакомьтесь с описанными ниже способами устранения неполадок.
Примечание: Общие сведения о том, как подключить устройство Bluetooth к компьютеру, см. в разделе Подключение устройства Bluetooth в Windows.
Перед началом работы
Прежде чем приступить к устранению неполадок с Bluetooth на своем устройстве, проверьте следующее:
Проверьте сведения о продукте
Если вы настраиваете новое устройство и Bluetooth отсутствует, проверьте спецификации продуктов, чтобы убедиться в поддержке Bluetooth. Некоторые устройства не поддерживают Bluetooth-подключение.
Убедитесь, что функция Bluetooth включена.
Если вы используете ноутбук с физическим переключателем Bluetooth на корпусе, включите его.
В Windows 10 включение Bluetooth можно проверить двумя способами. Вот как это сделать.
Когда вы включите Bluetooth в параметрах, сразу же появится следующее сообщение:
«Обнаруживаемое на данный момент как имя_компьютера>«
Проверьте устройство Bluetooth
Убедитесь, что устройство включено, заряжено или в него установлены новые батарейки и что оно находится в радиусе действия компьютера, к которому вы хотите его подключить. Затем попробуйте следующее.
Отключите устройство Bluetooth, подождите несколько секунд и снова включите его.
Убедитесь, что устройство Bluetooth находится в зоне действия. Если устройство Bluetooth не отвечает или работает медленно, убедитесь, что оно не находится слишком близко к другим USB-устройствам, которые подключены к порту USB 3.0. Неэкранированные USB-устройства иногда могут мешать Bluetooth-подключениям.
Проверьте компьютер
На компьютере, с которым нужно установить связь:
Если Bluetooth не работает или значок Bluetooth отсутствует
Если Bluetooth не работает, попробуйте выполнить следующие действия. Ниже описаны другие распространенные проблемы.
Значок Bluetooth отсутствует или не удается включить или отключить Bluetooth.
Bluetooth не работает после установки обновления для Windows 10.
Bluetooth не работает после обновления с Windows 7 или Windows 8.1 до Windows 10.
Bluetooth не отображается в диспетчере устройств, в списке нет неизвестных устройств.
Сначала выберите заголовок, чтобы просмотреть дополнительные сведения.
Если вы недавно выполнили обновление до Windows 10 или установили обновления Windows 10, возможно, используемый вами сейчас драйвер предназначен для предыдущей версии Windows. Для автоматической проверки наличия обновления драйверов:
В поле поиска на панели задач введите диспетчер устройств, а затем выберите пункт Диспетчер устройств в списке результатов.
В диспетчере устройств выберите Bluetooth, а затем выберите имя адаптера Bluetooth, которое может содержать слово «radio».
Щелкните правой кнопкой мыши (или нажмите и удерживайте) адаптер Bluetooth, а затем выберите Обновить драйвер > Автоматический поиск обновленных драйверов. Следуйте указаниям, а затем нажмите кнопку Закрыть.
Если Windows не удается найти новый драйвер Bluetooth, посетите веб-сайт изготовителя компьютера и скачайте оттуда последнюю версию драйвера Bluetooth.
Важно: Устаревшие и несовместимые драйверы являются одной из наиболее распространенных причин при возникновении проблем с подключением Bluetooth.
Установка драйвера Bluetooth вручную:
Перейдите на веб-сайт производителя компьютера и скачайте последнюю версию драйвера. Затем выполните одно из следующих действий:
Если вы загрузили исполняемый файл (.exe), просто щелкните файл дважды, чтобы запустить его и установить драйверы. В большинстве случаев больше не требуется предпринимать никаких действий.
Если вы скачали отдельные файлы и по меньшей мере один файл имеет расширение имени файла INF, а другой — расширение SYS, выполните следующие действия.
В поле поиска на панели задач введите диспетчер устройств, а затем выберите пункт Диспетчер устройств в списке результатов.
В диспетчере устройств выберите Bluetooth и выберите имя адаптера Bluetooth. (Если адаптера нет в списке, попробуйте найти его в разделе Другие устройства).
Щелкните правой кнопкой мыши (или нажмите и удерживайте) сетевой адаптер, а затем выберите Обновить драйвер > Выполнить поиск драйверов на этом компьютере.
Нажмите Обзор, затем выберите место хранения файлов драйвера и нажмите кнопку ОК.
Нажмите кнопку Далее и выполните шаги по установке драйвера. После завершения установки нажмите кнопку Закрыть.
Если вы не видите значок Bluetooth, но адаптер Bluetooth отображается в диспетчере устройств, попробуйте удалить адаптер Bluetooth и запустить автоматическую переустановку. Для этого выполните следующие действия.
В поле поиска на панели задач введите диспетчер устройств, а затем выберите пункт Диспетчер устройств в списке результатов.
В диспетчере устройств выберите Bluetooth. Щелкните правой кнопкой мыши (или нажмите и удерживайте) имя адаптера Bluetooth, которое может содержать слово «radio», и выберите Удалить устройство.
После выключения устройства подождите несколько секунд и снова включите его. Windows попытается переустановить драйвер.
Если Windows не переустановит драйвер автоматически, откройте диспетчер устройств и выберите Действие > Обновить конфигурацию оборудования.
Примечание: Чтобы скачать последнюю версию драйвера для адаптер Bluetooth, возможно, вам придется связаться с производителем компьютера или другого оборудования.
Если эти способы не устранили проблему с Bluetooth, используйте Центр отзывов о Windows, чтобы сообщить об ошибке. Это помогает корпорации Майкрософт определить основную причину данной проблемы.
Укажите сведения о том, что вы делали, или опишите действия, которые вы выполняли, когда произошла ошибка. Например, если проблемы с Bluetooth возникли после обновления Windows или после изменения версии Windows, сообщите об этом.
Примечание: Если вашим устройством управляет учебное заведение или компания и вы не видите значок Bluetooth, возможно Bluetooth был отключен вашей организацией. Узнайте об этом у своего системного администратора.
Устранение неполадок с аксессуарами Bluetooth
Если вы можете включить Bluetooth, но у вас возникают проблемы со связыванием или использованием аксессуара Bluetooth, см. следующие действия, которые помогут вам устранить распространенные проблемы с аксессуарами Bluetooth.
Вам также следует посетить веб-сайт производителя устройства, особенно если у вас есть другие устройства Bluetooth, которые работают нормально. Производитель устройства, вероятно, предоставит более подробные сведения о продукте и рекомендации по устранению неполадок.
Сначала выберите заголовок, чтобы просмотреть дополнительные сведения.
Если появляется запрос на ввод ПИН-кода для использования устройства, но вы не знаете его:
Найдите ПИН-код в документации или на самом устройстве.
Попробуйте ввести 0000 или 1234.
Если появится запрос на ввод ПИН-кода, но вы не видите, куда его вводить на экране компьютера, напечатайте 0000 на клавиатуре Bluetooth и нажмите клавишу ВВОД.
Если у вас возникли проблемы с подключением звукового устройства Bluetooth или вы не слышите звук:
Убедитесь, что звуковое устройство находится в зоне действия компьютера.
Если ваше устройство подключено, но качество звука низкое:
Приостановите другие процессы, которые могут использовать Bluetooth, например передачу файлов по Bluetooth. Дополнительные сведения см. в разделе Устранение проблем со звуком в Windows.
Убедитесь, что для устройства Bluetooth выбран режим стерео, чтобы обеспечить наилучшее качество звука. Для этого:
Выберите устройство Bluetooth и убедитесь, что выбран режим Стерео. (При использовании параметра Громкая связь) качество звука ниже.
Если ваши элементы управления громкостью Bluetooth перестают работать после установки обновления Windows, выполните следующие действия.
Предупреждение: Ошибки при изменении реестра могут привести к серьезным проблемам. Для дополнительной безопасности создайте резервную копию реестра перед внесением изменений.
Убедитесь, что у вас установлены последние обновления из Центра обновления Windows. (Решение для этой проблемы было включено в обновление от 24 октября 2018 г. — KB4462933 (сборка ОС 17134.376) для Windows 10 версии 1803.)
Чтобы проверить наличие обновлений, нажмите Пуск и выберите Параметры > Обновление и безопасность > Центр обновления Windows > Проверить наличие обновлений.
Вручную отключите функцию «Абсолютная громкость» путем внесения изменений в реестр. Для этого нажмите Пуск и введите cmd. Щелкните правой кнопкой мыши Командная строка в результатах поиска и выберите Запуск от имени администратора.
В окне командной строки введите следующую команду:
reg add HKLMSYSTEMControlSet001ControlBluetoothAudioAVRCPCT /v DisableAbsoluteVolume /t REG_DWORD /d 1 /f
Чтобы изменение в реестре вступило в силу, возможно, потребуется перезагрузить Windows.
Чтобы снова включить функцию абсолютной громкости, введите следующую команду в окне командной строки:
reg add HKLMSYSTEMControlSet001ControlBluetoothAudioAVRCPCT /v DisableAbsoluteVolume /t REG_DWORD /d 0 /f
Общий доступ к файлам
Если возникли проблемы с передачей файлов по Bluetooth:
Попробуйте использовать обмен с устройствами поблизости. Подробнее об обмене с устройствами поблизости
Убедитесь, что функция Bluetooth включена для передающего и получающего устройства. Дополнительные сведения см. в разделе Отправка файлов по Bluetooth.
Примечание: Обмен с устройствами поблизости доступен только в Windows 10 версии 1803 и выше.
ПИН-код должен отображаться на экране телефона или компьютера. Убедитесь, что вы видите правильный ПИН-код на обоих устройствах.
Справку по устранению проблем с контроллерами движения, подключенными по Bluetooth, см. в разделе Контроллеры в Windows Mixed Reality.
Справку по устранению проблем с фитнес-трекерами, подключенными по Bluetooth, см. в инструкциях производителя устройства.
Если вы попробовали действия, описанные в этой статье или не нашли решение проблемы, используйте Центр отзывов о Windows, чтобы сообщить об ошибке. Это помогает корпорации Майкрософт определить основную причину данной проблемы.
Укажите конкретные сведения о том, что вы делали, когда произошла ошибка. Например, если проблемы с Bluetooth возникли после обновления Windows или после изменения версии Windows, сообщите об этом.
Источник
Вы можете столкнуться с проблемой Bluetooth Check Radio Status, если драйвер Bluetooth вашей системы поврежден или устарел. Кроме того, проблема может быть вызвана устаревшей системой BIOS или Windows. Пользователь сталкивается с проблемой, когда Bluetooth его системы (в основном внутренней) перестает работать или не включается, поскольку тумблер Bluetooth не работает (в некоторых случаях переключатель даже не присутствует) и когда пользователь запускает средство устранения неполадок Bluetooth. , он получает следующее сообщение:
«Проверить статус радиомодуля Bluetooth» Не исправлено
Проверить статус Bluetooth не зафиксирован
Прежде чем перейти к решениям по исправлению радиомодуля Bluetooth, проверьте, решает ли проблема откат драйвера Bluetooth. Кроме того, убедитесь, что режим полета вашей системы отключен (при использовании соединения Wi-Fi). Кроме того, в процессе устранения неполадок всякий раз, когда вы успешно подключаете устройство Bluetooth к своей системе, затем в окне «Устройства и принтеры» щелкните устройство Bluetooth правой кнопкой мыши и выберите «Свойства». Затем на вкладке «Службы» убедитесь, что все службы включены.
Устройство Bluetooth может показать проблему, если вы пытаетесь добавить устройство с помощью значка Bluetooth на панели задач (и сбой ОС останавливает выполнение процесса). Ошибка может быть устранена, если устройство Bluetooth добавлено через панель управления.
- В системном трее щелкните правой кнопкой мыши значок сети (или Wi-Fi) и выберите «Открыть настройки сети и Интернета».
Откройте настройки сети и Интернета
- Затем в разделе «Дополнительные параметры сети» откройте «Изменить параметры адаптера».
Открыть параметры смены адаптера
- Теперь откройте «Сетевое подключение Bluetooth» и выберите «Просмотр сетевых устройств Bluetooth».
- Затем в окне «Устройства и принтеры» выберите «Добавить устройство» и проверьте, нормально ли работает Bluetooth.
Откройте «Добавить устройство» в окне «Устройства и принтеры».
Решение 2. Обновите Windows и драйверы вашей системы до последних версий
Проблема с Bluetooth может возникнуть из-за устаревшей версии Windows системы и ее драйверов устройств (так как это может создать несовместимость между основными модулями ОС). В этом случае обновление ОС и системных драйверов (особенно драйвера Bluetooth) может решить проблему.
- Вручную выполните обновление Windows вашей системы и убедитесь, что нет ожидающих дополнительных обновлений.
- Если проблема не исчезнет, обновите драйверы системы до последних версий. Вы можете использовать утилиту обновления (например, Dell Support Assistant).
- После обновления драйверов проверьте, решена ли проблема с Bluetooth.
- Если нет, то запустите меню опытного пользователя, одновременно нажав клавиши Windows и X. Затем выберите Диспетчер устройств.
- Теперь разверните Bluetooth и щелкните правой кнопкой мыши свое устройство Bluetooth.
- Затем выберите «Обновить драйвер» и выберите «Автоматический поиск драйверов».
Обновите драйвер Bluetooth
- После обновления драйвера перезагрузите компьютер и проверьте, нормально ли работает Bluetooth.
- В противном случае повторите шаги с 4 по 6, но на шаге 6 выберите «Обзор драйверов на моем компьютере».
Найдите в моем компьютере драйверы
- Теперь выберите «Разрешить мне выбрать из списка доступных драйверов на моем компьютере» и выберите один из драйверов.
Позвольте мне выбрать из списка доступных драйверов на моем компьютере
- Теперь нажмите «Далее», и после завершения установки перезагрузите компьютер и проверьте, устранена ли проблема с Bluetooth в системе.
- Если нет, то вы можете повторить шаги с 8 по 10, но на шаге 9 попробуйте другой драйвер. Вы можете снять флажок «Показать совместимое оборудование», чтобы отобразить список всех драйверов.
Галочка Показать совместимое оборудование
- Вы можете попробовать каждый из имеющихся там драйверов и проверить, решает ли один из других драйверов проблему Bluetooth.
Решение 3. Переустановите драйвер Bluetooth.
Вы можете столкнуться с проблемой проверки статуса радио, если драйвер Bluetooth вашей системы поврежден. В этом контексте переустановка драйвера Bluetooth может решить проблему.
- Во-первых, запустите веб-браузер и загрузите последнюю версию драйвера Bluetooth с веб-сайта OEM (например, с веб-сайта Dell).
- Теперь обязательно закройте все другие приложения и щелкните правой кнопкой мыши кнопку Windows.
- Теперь выберите Диспетчер устройств и разверните Bluetooth.
- Затем щелкните правой кнопкой мыши устройство Bluetooth (например, Intel Wireless Bluetooth) и выберите «Удалить».
Удалите устройство Bluetooth в диспетчере устройств.
- Теперь отметьте опцию «Удалить программное обеспечение драйвера для этого устройства» и нажмите кнопку «Удалить».
Удалите программное обеспечение драйвера этого устройства для драйвера Bluetooth
- После удаления драйвера выключите компьютер (не перезагружайте его) и подождите 3 секунды.
- Затем включите машину и позвольте Windows установить общий драйвер Bluetooth (если это так).
- Теперь проверьте, нормально ли работает Bluetooth. В противном случае установите последнюю версию драйвера (загруженную на шаге 1) с правами администратора.
- Затем перезагрузите компьютер и проверьте, нормально ли работает Bluetooth системы.
Если проблема не устранена, проверьте, удаляются ли драйверы Bluetooth и Wi-Fi (некоторые чипы Wi-Fi поддерживают операции как Wi-Fi, так и Bluetooth, например, некоторые адаптеры Qualcomm, которые могут препятствовать работе других модулей Bluetooth и вызывать проблему) . Теперь перезагрузите систему, а затем просто установите драйвер Bluetooth (если общий диск не работает), чтобы проверить, решает ли это проблему. Если да, то установите обновленную версию драйвера Wi-Fi.
Решение 4. Удалите фантомные USB-записи в диспетчере устройств и выключите / снова включите систему.
Проблема может возникнуть, если фантомная запись устройства Bluetooth в диспетчере устройств препятствует работе коммуникационных модулей вашей системы. В этом сценарии удаление фантомных записей USB из диспетчера устройств и выключение / включение вашей системы может решить проблему.
- Откройте диспетчер устройств (как описано выше) и разверните Bluetooth.
- Теперь разверните «Просмотр» и в раскрывающемся меню выберите «Показать скрытые устройства».
Показать скрытые устройства в диспетчере устройств
- Затем щелкните правой кнопкой мыши любое фантомное устройство Bluetooth и выберите «Удалить». Если будет предложено, обязательно отметьте опцию «Удалить программное обеспечение драйвера этого устройства» и нажмите кнопку «Удалить».
- Теперь повторите то же самое для любого другого устройства Bluetooth (обычного, фантомного или устройства с желтым восклицательным знаком над ним) и закройте диспетчер устройств. Кроме того, не забудьте удалить любой другой аксессуар в диспетчере устройств (например, гарнитуру), который использует Bluetooth.
Удалите фантомную и неудачную запись Bluetooth в диспетчере устройств.png
- Теперь не забудьте удалить все неизвестные устройства в контроллерах универсальной последовательной шины. Также удалите все соединения Wi-Fi (убедитесь, что у вас есть драйвер Wi-Fi).
Удалить запись о неизвестном устройстве в USB-контроллерах
- Затем выключите компьютер и отсоедините кабель питания вашей системы.
- Теперь подождите 5 минут и снова подключите шнур питания.
- Затем включите систему и проверьте, нормально ли работает Bluetooth (возможно, вам придется переустановить драйвер Bluetooth, если Windows не установила универсальный драйвер).
Решение 5. Отключите / включите устройство Bluetooth и его службы
Проблема Bluetooth Check Radio Status может быть вызвана сбоями между устройством Bluetooth и основными модулями ОС. В этом контексте отключение / включение устройства Bluetooth и запуск его служб может решить проблему. Инструкции немного отличаются для некоторых пользователей в зависимости от производителя.
Включите службы Bluetooth
- Запустите меню быстрого пользователя, одновременно нажав клавиши Windows и X. Затем откройте диспетчер устройств.
- Теперь разверните Bluetooth и щелкните правой кнопкой мыши устройство Bluetooth.
- Затем выберите «Отключить» и закройте диспетчер устройств.
Отключите устройство Bluetooth в диспетчере устройств
- Теперь нажмите клавишу Windows и выполните поиск: Services. Затем в списке результатов щелкните правой кнопкой мыши «Службы» и выберите «Запуск от имени администратора».
Открыть сервисы в качестве администратора
- Затем щелкните правой кнопкой мыши службу Bluetooth (например, службу поддержки Bluetooth) и выберите «Пуск» или «Перезагрузить».
Перезапустите службу поддержки Bluetooth.
- Теперь повторите то же самое для всех служб Bluetooth, а затем включите устройство Bluetooth в диспетчере устройств (повторите шаги с 1 по 3, но на этот раз включите устройство Bluetooth).
- Затем проверьте, нормально ли работает Bluetooth. Если нет, проверьте, решает ли перезагрузка системы проблему Bluetooth.
Отключить / включить Bluetooth в BIOS
- Одновременно нажмите клавиши Windows и X и в показанном меню выберите Приложения и функции.
- Теперь разверните любое приложение, связанное с Bluetooth (например, Broadcom), и удалите его. Если программное обеспечение Bluetooth отсутствует, пропустите этот шаг.
Удалите приложение Bluetooth из панели управления
- Теперь перезагрузите компьютер и загрузите его в BIOS.
- Затем на левой панели разверните параметр «Беспроводная связь» и выберите переключатель «Беспроводная связь».
- Теперь на правой панели снимите флажок Bluetooth и примените свои изменения.
Отключите Bluetooth в BIOS системы
- Затем загрузите свою систему в Windows и войдите в систему.
- Теперь перезагрузите компьютер и загрузите его в BIOS.
- Затем включите Bluetooth на вкладке Wireless Switch и примените свои изменения.
- Теперь загрузите свою систему в Windows и проверьте, нормально ли работает Bluetooth.
Решение 6. Обновите BIOS вашей системы до последней сборки и сбросьте ее до заводских настроек по умолчанию.
Сообщение Bluetooth Check Radio Statue может отображаться средством устранения неполадок, если ваш BIOS не обновлен до последней сборки, что может вызвать несовместимость между модулями ОС. В этом случае обновление BIOS вашей системы до последней версии, выпущенной OEM-производителем, может решить проблему.
Предупреждение: продвигайтесь вперед с особой осторожностью и на свой страх и риск, поскольку обновление системного BIOS — это полезная задача, и в случае неправильного выполнения вы можете заблокировать свою систему и нанести непоправимый ущерб вашим данным.
- Обновите BIOS вашей системы согласно OEM, как описано ниже:
- После обновления BIOS загрузите систему в Windows и убедитесь, что все службы Bluetooth (например, служба поддержки пользователей Bluetooth) запущены (в противном случае запустите службу).
- Теперь переустановите общий драйвер Bluetooth (т. Е. Драйвер, предложенный Windows) и проверьте, нормально ли работает Bluetooth.
- Если нет, то проверьте, решает ли OEM-установка последней версии драйвера Bluetooth проблему.
- Если проблема не исчезнет, проверьте, решает ли сброс BIOS до заводских настроек проблему Bluetooth.
Сброс BIOS до заводских настроек
Если проблема не исчезнет, проверьте, решает ли проблема создание новой учетной записи локального администратора и использование Bluetooth через эту учетную запись. Если это не помогло, вы можете сбросить свой компьютер до заводских настроек по умолчанию (выбрав параметр «Сохранить приложения и файлы»).
Содержание
- Исправить ошибку CSR8510 A10 драйвера Bluetooth в Windows 10
- Ошибка CSR8510 A10 драйвера
- 1. Обновить драйвер Bluetooth
- 2. Установка универсального драйвера Bluetooth
- Windows 10 dongle ошибка драйвера
- Bluetooth Dongle Driver Error (Code 10)
- Replies (1)
- Драйверы для устройств Bluetooth CSR
- Как поставить CSR 4.0 Bluetooth драйвер на Windows 10 или 7 64x
- С диска
- Через диспетчер устройств
- Примечание
- Заключение
- CSR v4.0 Bluetooth Dongle does not work on my Windows 10 computer
Исправить ошибку CSR8510 A10 драйвера Bluetooth в Windows 10
В Widnows 10 может пропасть возможность подключаться по CSR Bluetooth, который обычно предназначен как радиоприемник и используется для подключения беспроводной клавиатуры или мышки.
Настройки Bluetooth могут исчезнуть, а в диспетчере устройств появляется ошибка с восклицательным знаком, которая ссылается на проблемы с драйвером CSR8510 A10. Если перейти в параметры устройств Windows 10, то Bluetooth будет помечен как «Драйвер недоступен» или «Ошибка драйвера«.
Ошибка CSR8510 A10 драйвера
В этом руководстве о том, как исправить ошибку драйвера CSR8510 A10 Bluetooth на Windows 10.
1. Обновить драйвер Bluetooth
- Нажмите Win+X и выберите «Диспетчер устройств«.
- Разверните графу «Bluetooth» и нажмите правой кнопкой по устройству, после чего выберите «Обновить драйвер«.
- Далее нажмите на «Автоматический поиск» и следуйте рекомендациям на экране.
2. Установка универсального драйвера Bluetooth
Проделайте способ 1, но вместо автоматического обновления драйвера, выберите «Найти драйверы на этом компьютере» > «Выбрать драйвер из списка доступных«. Далее выберите из списка другой доступный драйвер для Bluetooth.
Вобщем, не знаю, есть ли такое. Давно у меня был похожий модуль, соединял им комп и ноут, файлы перекидывал.
Сейчас необходимо к компу подключать Bluetooth акустику. (+aptX)
У меня есть наушники с микрофоном, которые использую с планшетом, на работе их тоже хотел бы использовать с компом.
Типа есть такое: http://m.aliexpress.co…m-desc/1950632649.html
Но не могу понять, как дела с микрофоном.
Сообщение отредактировал AngelOfMors — 18.12.19, 04:42
конкретно данны чип может тупо не хзаоработать как надо без этого ПО, обычному хватило бы стандартного стека встроенного в windows.
посе установки стека и свистка через меню подключения устроств подтыкаешь гарнитуру и у тебя появляется несколько устройств воспроизведения и записи звука. стерео -для музыки и просто -для Hands free profile

«Bluetooth 4.0 Dongle Adapter CSR 4.0 USB 2.0» — ссылка не проходит, введите название целиком в Google и по первой же ссылке выйдете на сайт «m y S K U . r u» где размещён обзор;
«USB Bluetooth адаптер на чипе CSR8510» — аналогично.
Сообщение отредактировал zogar7 — 10.03.16, 08:09
А не подскажет ли кто, какие вообще сейчас BT-адаптеры есть нормальные?
Сколько ни смотрел отзывов в инет-магазинах — все жалуются на кривые драйвера, никакую совместимость, необходимость ставить bluesoleil и прочие извращения.
Или у нас только копеечный мусор с Али перепродают втридорога?
купил bt адаптер buro bu-bt40a. сопряжаю с гарнитурой сони sbh80. увы музыку просто в вк можно слушать, а зато в паре с игрой уже не тянет поток, звук тупо тормозит. короче чушь выходит. не знаю как лечить , расстроился. стоит всего 330, это по скидке купил в ситилинк. обычнное беспонтовое барахло. а отдавать 1000р за хороший передатчик жалко, и не факт , что потянет потоки аудио в высоком битрейде + многопотоковое аудио. Короче, не берите это буро, это отстой. ну не тащат они звуковой поток. по началу справляются и потом затыки, запоздание звука итд
Сообщение отредактировал Vancho777 — 05.03.17, 01:56
А может не в адаптере дело, а в конфигурации ПК/системы??
Адаптеру-то что? Знай себе пуляй по радиоканалу, то что драйверами+железом пережалось, из исходного потока (aptx более ресурсоёмкое).
Это я к тому, что «потянуть потоки аудио в высоком битрейте + многопотоковое аудио», как ты выразился, не есть проблема блютус передатчика — всё равно всё перекодируется (на лету) в то, что он может вообще передать (этот может до 352k максимум, по aptx). Проблемы могут быть только с мощностью радиосигнала.
Тоже заказал себе сегодня в ситилинке buro bt40a + жду из китаев orico bta-403. Подключать буду к гарнитуре с aptx, для прослушивания музыки исключительно.
Сообщение отредактировал svk1977 — 29.05.17, 08:42
Хочу поделится здесь опытом использования bluetooth usb донгла Orico bta-403.
Небольшое отступление: купил для смартфона стерео-гарнитуру от сони с поддержкой bluetooth 4.0 (чтоб меньше жрало энергии) и c поддержкой кодека AptX (для лучшего звука). Со смартфоном работает прекрасно, но я решил наушники подключить к компу. И тут началось самое интересное.
Из за жадности корпорации Qualcom владеющими правами на технологию Aptx, не все устройства поддерживают данную функцию. Недолгое гугление выдало что есть сторонние производители делающие донглы с поддержкой aptx, но все они в основном сделаны на основе контроллера CSR8510 (CSR — дочерняя фирма Qualcom выпускающая эти чипы).
Ну и после изучения гугла и форумов был выбран ресивера фирмы Orico bta-403.
Bluetooth Dongle Driver Error (Code 10)
The internet and bluetooth card(s) died a little bit ago on my computer, and I had to purchase external USB connection dongles. Now I am having issues connecting my Bluetooth dongle. When I try to update the driver, it tells me the best drivers are already installed. In Device Status it gives the following message:
This device cannot start. (Code 10)
The requested operation was unsuccessful.
Hi! I’m an Independent Advisor and a Microsoft user like you.
Method 1: I found an article that may be able to help you. Based on the user’s comments, the steps listed were able to help them fix this problem. Please give it a try.
Method 2: Reset or update your BIOS to the latest version.
1. Check your present BIOS version by clicking Windows Icon/Start > type Administrative Tools and click on it
2. In the new window, look for System Information on the right pane and click on it.
3. Under System Summary look for BIOS Version on the right pane.
3. Once you have that information, check and compare to see if you have the latest UEFI/BIOS firmware on the PC or motherboard by going to the Support Downloads webpage of the motherboard manufacturer.
Make sure to follow the instructions carefully on their website or you may try to ask for guided help by contacting their Support.
If you find the suggestions to have worked for you, please mark it as helpful. Feedback definitely helps us all. Let’s hope for the best. Stay safe!
___________________________________________________
Standard Disclaimer: There are links to non-Microsoft websites. The pages appear to be providing accurate, safe information. Watch out for ads on the sites that may advertise products frequently classified as a PUP (Potentially Unwanted Products). Thoroughly research any product advertised on the sites before you decide to download and install it.
Драйверы для устройств Bluetooth CSR
В связи с наличием беспроводных наушников решил заказать донгл для их подключения к ПК. Как часто бывает, при установке китайского устройства, возникли проблемы. Поэтому я решил показать другим, где скачать и как установить CSR v 4.0 Bluetooth драйвер на Windows 10 и 7.
Как поставить CSR 4.0 Bluetooth драйвер на Windows 10 или 7 64x
С диска
В комплекте вместе с адаптером шел диск. Вот как он выглядит:
Так как дисковода у меня нет, файлы с него я нашел в интернете. Вы можете загрузить их по ЭТОЙ ссылке. В комплект, помимо нужного сертификата, входит программа, в которую включена поддержка A2DP и виртуального каталога подключенных устройств. После инсталляции все заработает автоматически. Вес архива 407 мегабайт. Вот так выглядит установщик:
А вот так окно приложения:
Данный вариант мне не понравился из-за постоянного отвала девайсов, которые я подключал к блютузу. Также раздражало моргание светодиода, которое работало даже после отключения персонального компьютера от сети. Поэтому я решил проблему другим способом.
Через диспетчер устройств
Я узнал, что в bluetooth csr 4.0 установлен чип от Cambridge Silicon Radio маркировки 8510 A10. Вот что я сделал, и это можете попробовать сделать вы:
- В панели управления зайдите в «Устройство и принтеры»
- Выберите «Dongle»
Во вкладке «Оборудование» выберите «Свойства»
Во вкладке «Общие» выберите «Изменить параметры»
Нажмите «Обновить драйвер»
В открывшемся окне кликните на «Выполнить поиск на этом компьютере»
Теперь кликните на «Выбрать из списка ужу установленных»
Снимите галочку «Только совместимые устройства». Теперь, в колонке производитель выберите «CambridgeSiliconRadio LTD». В правой колонке найдите CSRNanosira-multimedia и установите его, нажав «Далее».
Увидев сообщение, как на скриншоте ниже, перезагрузите ПК или ноутбук.
Теперь вы можете подключать любые гаджеты прямо из под Виндовс.
Тогда задайте вопрос и мы вам ответим Перейти
Примечание
Если у вас будет плохое качество звука, то аудио устройство нужно перевести на «Стерео режим», отключив «Hands Free». Это также делается через «Принтеры».
Заключение
Теперь вы знаете как поставить csr 4.0 bluetooth драйвер на windows. Если вам интересно почитайте, как настроить материнскую плату Клисре.
CSR v4.0 Bluetooth Dongle does not work on my Windows 10 computer
This CSR dongle doesn’t work on my computer.
My computer runs windows 10 and all drivers across the whole computer were updated today.
I’ve tried updating the driver from the disk supplied; the CSR website; using windows to search for the latest drivers and all it says is the current drivers (1.0.0.103) are the best for it, yet no Bluetooth interface comes up in the bottom bar.
I’d be grateful for any advice
To troubleshoot issues with Bluetooth, check out this comprehensive video. It is broken into chapters so you can skip to the relevant section or watch it in its entirety based on where you are in your Bluetooth journey.
Below are the chapters and their timestamps in the video.
0:06 Make sure Bluetooth is turned on your PC
0:21 Check the Bluetooth status of the device you are trying to use with your PC
0:54 Initial steps to run on your PC
2:09 Bluetooth troubleshooter
2:28 Troubleshoot problems with drivers
2:45 Update Bluetooth drivers
3:37 Re-stall Bluetooth adapter
4:33 Get Help app
19 people found this reply helpful
Was this reply helpful?
Sorry this didn’t help.
Great! Thanks for your feedback.
How satisfied are you with this reply?
Thanks for your feedback, it helps us improve the site.
How satisfied are you with this reply?
Thanks for your feedback.
Try the following. I had the same issue. However each time I update my computer with a new insider update I have to repeat these steps.
- In the search type» Device manager» and open it.
- Click on the small arrow next to either «Bluetooth» or «Universal Serial Bus controllers»
- Right click on «CSR» and select Update Driver
- Select» Browse my computer for driver update»
- Select on bottom «Let me pick from a list of available drivers on my Computer»
- Select «Generic bluetooth Driver»
This will fix it and you will be able to use your Bluetooth now with no other problems.
1123 people found this reply helpful
Was this reply helpful?
Sorry this didn’t help.
Great! Thanks for your feedback.
How satisfied are you with this reply?
Thanks for your feedback, it helps us improve the site.
Содержание
- Настройка Bluetooth на компьютере (ПК). Подключение Bluetooth адаптера и установка драйвера
- Bluetooth на ПК с Windows 10: подключение, драйвера, настройка
- Настройка Bluetooth адаптера в Windows 7 и подключение устройств к компьютеру
- Драйвер для Bluetooth адаптера: поиск и установка
- Dongle ошибка драйвера windows 10
- 3G USB dongle doesn’t install properly in Windows 10 [FIX]
- How can I fix 3G USB dongle issues on Windows 10?
- 1. Temporarily disable your antivirus/firewall
- VIPRE Antivirus Plus
- 2. Reinstall the USB Dongle driver
- 3. Keep your 3G USB dongle permanently connected
- Run a System Scan to discover potential errors
- 4. Run Windows Update
- 5. Run the Hardware and Devices Troubleshooter
- 6. Contact your 3G USB dongle manufacturer
- Драйвер для Bluetooth адаптера с Китая
- Dongle ошибка драйвера windows 10
- реклама
Настройка Bluetooth на компьютере (ПК). Подключение Bluetooth адаптера и установка драйвера
В этой статье я постараюсь подробно объяснить, что делать в ситуации, когда у вас стационарный компьютер и появилась необходимость подключить к нему какое-то устройство по Bluetooth. Например: беспроводные наушники, мышку, клавиатуру, акустическую систему, джойстик, телефон, планшета и т. д. Таких устройств очень много, и без Bluetooth на компьютере сейчас ну никак. К тому же, такое подключение позволяет нам избавится от большого количества проводов.
Чтобы подключать к компьютеру устройства по Bluetooth, нужно купить и установить в компьютер Bluetooth-адаптер. Обычно, это адаптеры которые подключаются в USB-порт. У меня такой, модель Grand-X BT40G. Выглядит вот так:
Есть еще PCI адаптеры, они устанавливаются внутри корпуса системного блока. Но они не очень популярные. На выборе адаптера я останавливаться не буду, так как писал об этом в отдельной статье как выбрать Bluetooth адаптер для компьютера. Их очень много на рынке. Есть как дешевые, так и дорогие модели. С Китая вообще можно заказать за три копейки. Но если вы планируете часто использовать беспроводное соединение, подключать по Bluetooth какие-то серьезные устройства, типа наушников, джойстиков, то на адаптере лучше не экономить.
Если у вас уже есть адаптер – сейчас будем настраивать. Если нет – читайте статью по ссылке выше, выбирайте, покупайте и возвращайтесь на эту страницу.
Я разделю эту статью на две части: сначала покажу как подключить Bluetooth адаптер к компьютеру на Windows 10, настроить его, при необходимости найти и установить драйвер, и подключить какое-то устройство. А во второй части мы все это сделаем на ПК с установленной Windows 7.
У меня сейчас нет возможности продемонстрировать все это на Windows 8 и Windows 8.1, но от более старой и новой версии этой операционной системы (я имею введу семерку и десятку) там отличий не много.
В любом случае, сначала подключаем Bluetooth адаптер к компьютеру.
После этого переходим к установке драйверов и настройке.
Bluetooth на ПК с Windows 10: подключение, драйвера, настройка
Windows 10 в этом плане вообще крутая система. Почему? Да потому что практически во всех случаях, независимо от того какой у вас адаптер, после подключения все драйвера будут установлены автоматически, а в трее появится синяя иконка Bluetooth. И сразу можно подключать необходимые устройства.
А чтобы подключить наушники, геймпад, мышку, клавиатуру, или другое Bluetooth-устройство к компьютеру, зайдите в «Параметры» в раздел «Устройства». Или нажав на иконку в трее и выберите «Добавление устройства Bluetooth».
Нажимаем на «Добавление Bluetooth или другого устройства».
Дальше выбираем «Bluetooth». Компьютер начнет искать доступные для подключения устройства. Наше устройство должно быть в режиме поиска. В моем случае, это наушники. Там есть отдельная кнопка. Когда они в режиме подключения, то на них мигает индикатор. Когда компьютер обнаружит наше устройство, просто выбираем его и подключаемся.
О подключении беспроводных наушников я более подробно писал в статье как подключить Bluetooth наушники к компьютеру или ноутбуку на Windows 10.
Таким образом можно подключить абсолютно любое Блютуз-устройство.
Настройка Bluetooth адаптера в Windows 7 и подключение устройств к компьютеру
В Windows XP, Windows 7 и Windows 8 после подключения адаптера драйвер скорее всего придется устанавливать автоматически. Но не всегда. В моем случае Windows 7 сама поставила драйвер на мой USB Bluetooth адаптер Grand-X BT40G. Сразу появился значок Блютуз.
Вот скриншот с диспетчера устройств.
Если система не смогла опознать устройство и установить его, значок не появился, то нужно устанавливать драйвер. Как это сделать, я покажу ниже. А сейчас давайте подключим какое-то устройство по Bluetooth к компьютеру с установленной Windows 7.
Нажмите на иконку и выберите «Добавить устройство».
Драйвер для Bluetooth адаптера: поиск и установка
Даже не важно, какая система установлена на вашем компьютере, это может быть как Windows XP, так и Windows 10. Но если она не смогла автоматически настроить подключенный Bluetooth адаптер, то придется нам вручную искать и устанавливать нужный драйвер. Есть как минимум три способа:
Для начала приобуем загрузить первый драйвер, который появился в результатах поиска. Нужно нажать на иконку дискеты. Обратите внимание на операционную систему, для которой подходит этот драйвер.
Нажимаем на ссылку «Оригинальный файл».
Проходим проверку «Я не робот», нажимаем на ссылку и сохраняем архив с драйвером.
Дальше желательно извлечь все файлы и папки из загруженного архива, найти там файл Setup.exe, запустить его и установить драйвер.
Если там нет установочного файла, а просто набор папок и каких-то файлов, то нажмите на неизвестное устройство в диспетчере устройств правой кнопкой мыши, выберите «Обновить драйвер» – «Выполнить поиск драйверов на компьютере» и укажите путь к папке с драйверами. Если драйвер не будет найден и установлен, то попробуйте скачать другой.
Очень надеюсь, что статья вам пригодилась, и вы все таки добавили Bluetooth на свой компьютер и смогли подключить необходимые устройства. А я не зря потратил пол дня 🙂
Источник
Dongle ошибка драйвера windows 10
Из того что я нашел в инете.
Это то что Bluetooth в сущности сетевой протокол, как эзернет например, и что работа разных устройств по блютузу это просто использование разных прикладных протоколов.
Один умный человек все это раскопал Jon Scaife но Broadcom недавно купила Widcomm со всем что было и попросила Джона убрать всю информацию о том, как сдалать так чтобы Видкомоские дрова пахали на, почти, любых Блютуз-контроллерах. Есть некое лицензирование, по которому тот или иной производитель, на уровне драйверов, добовляет возможность использования со своим устройством, мыши или телефона или КПК. Так вот, если вы стали обладателем такого Блютуз-контроллера, производитель которого пожмотничал и в драйверах своих реализовал только поддержку того или иного типа устройств, а не всех которые Вам нужны, то здесь мы с вами все это обсудим и будет нам счастье
надо отдать должное 

Windows XP / Vista
XP v5.10.06F оригинальный файл от FujitsuSiemens S7110 (USBVID_0C24&PID_000F)
Vista32 v5.00.08F оригинальный файл от FujitsuSiemens S7110 (USBVID_0C24&PID_000F)
BlueSoleil
Windows XP / Vista Версия 6
Программа проверки на совместимость прямая ссылка
File Name : IVT_BlueSoleil_6.2.227.11_for_32bit_OS.zip BsTrace.rar зелье библиотечку нужно положить в %SystemRoot%system32 ну и перегрузиться. старую лучше сохранить на случай удаления Блюсолейла
File Size : 37.5M
Publish Date : 2008-8-4
Languages : English, Simplified Chinese, Traditional Chinese, German, Polish, Russian, Spanish, Japanese, Korean, Norwegian, Portuguese, Swedish, Italian, French, Danish, Dutch, Finnish
Note: Before installing this new version, please uninstall the old BlueSoleil version.
Narod.ru
File Name : IVT_BlueSoleil_6.2.227.11_for_64bit_OS.zip работает даже на сервере 2003 от sciensys
File Size : 48.3M
Publish Date : 2008-8-4
Languages : English, Simplified Chinese, Traditional Chinese, German, Polish, Russian, Spanish, Japanese, Korean, Norwegian, Portuguese, Swedish, Italian, French, Danish, Dutch, Finnish
Note: Before installing this new version, please uninstall the old BlueSoleil version.
Narod.ru
File Name : IVT_BlueSoleil_6.0.227.0_for_64bit_OS.zip
File Size : 26.7M
Publish Date : 2008-6-6
Languages : English
Narod.ru
File Name : IVT_BlueSoleil_6.0.223.0_for_64bit_OS.zip
File Size : 27.4M
Publish Date : 2008-5-9
Languages : English
Narod.ru
Windows 2000 / XP / Vista
(CSR, ISSC main chipset compatible.)
Источник
3G USB dongle doesn’t install properly in Windows 10 [FIX]
Those of you who have tried installing a 3G USB dongle on a Windows 10 computer might have encountered some issues after you restarted or shut down the operating system.
The installation seems to work fine at first, but after rebooting your Windows 10 OS and plugging the 3G USB dongle back in, the installation restarts. However, this time the computer won’t recognize the device.
So check out the tutorial below for detailed explanations on how to get the 3G USB dongle work on Windows 10.
How can I fix 3G USB dongle issues on Windows 10?
1. Temporarily disable your antivirus/firewall
Your antivirus and firewall may somehow identify the USB dongle or its drivers as a threat and block installation.
So first, try turning off your antivirus and firewall during the installation process. You can then enable antivirus protection as soon as you’ve installed the 3G UBS Dongle.
If this works, you should consider switching to an alternative antivirus solution – preferably one that doesn’t affect the functioning of other programs. After all, it’s important that your device stays protected while installing new apps or features on your device.
Our recommendation in this particular case is VIPRE Antivirus Plus, a lightweight, easy-to-use software that will ensure full, real-time protection for your system.
Unlike other similar software, Vipre comes with only a few, but very efficient features. Besides excelling when it comes to detecting and blocking threats, it won’t compromise the functioning of other processes.
VIPRE Antivirus Plus
Choose this powerful antivirus that protects your system without blocking the installations of new apps or features.
2. Reinstall the USB Dongle driver
Nothing happens when you click on Run as administrator? Don’t worry, we’ve got the right solution for you.
3. Keep your 3G USB dongle permanently connected
Keep the 3G Dongle USB always plugged in your Windows 10 system when you reboot the device:
Run a System Scan to discover potential errors
Click Start Scan to find Windows issues.
Click Repair All to fix issues with Patented Technologies.
Apparently, if you install the driver with the 3G USB dongle plugged in and you keep it there, you should not have any issues if you reboot the operating system.
If you unplug the USB dongle from the device and reboot the operating system, you will be asked again to install it and you might encounter further errors.
4. Run Windows Update
Make sure that you’re running the latest OS version on your computer.
It is worth mentioning that Windows Update automatically installs the latest drivers on your machine, so you can also use this solution to update your 3G USB dongle drivers.
What you have to do is to manually hit the Check for updates button in the Update & Security section of your system Settings.
If you can’t launch the Setting app, take a look at this article to solve the issue.
5. Run the Hardware and Devices Troubleshooter
In the less likely situation that the Troubleshooter stops before completing the process, use this guide to give it a push.
6. Contact your 3G USB dongle manufacturer
If nothing worked, try contacting your dongle’s manufacturer for support. They will offer you more information on how you can quickly fix this problem and enable Internet connection on your PC.
If you are looking to buy a new 3G dongle for your Windows 10 device, here are some of the best options currently available. Or if you’re looking for extra speeds, then you definitely need to go for a 4G dongle.
So these are a few solutions to fix the 3G USB dongle issues. We hope at least one worked for you.
Also, if you need further help regarding this subject, please write us in the comments section below and we will help you as soon as possible.
Restoro has been downloaded by 0 readers this month.
Источник
Драйвер для Bluetooth адаптера с Китая
Вот это я заказал на алиеэкспрессе, не могу настроить.
Драйвер установился автоматически, в диспетчере устройств устройство называется Generic Bluetooth Radio.
Проблема в том, что я не могу подключить bluetooth колонку.
Саму колонку нашло через поиск и пункт Добавить устройство.
Панель управления/Все элементы панели управления/Устройства и принтеры
колонка отображается, но нет возможности к ней подключиться.
На другом ноутбуке я могу нажать на значок колонки правой кнопкой и нажать управление, тут же такого нет.
ОС: Windows7.




Но тем не менее они не помогли мне.
После установки и перезапуска пишет:
Запуск этого устройства невозможен. (Код 10)
Еще вот такая ошибка была:
Это устройство было остановлено, поскольку оно сообщило о возникновении неполадок. (Код 43)
Устанавливал так:
Зашел в диспетчер устройств, правой кнопкой на Bluetooth устройство, потом удалить, и жму галочку удалить драйвера этого устройства. Затем установка и перезагрузка.
А вот что устанавливается при автоматическом скачивании драйверов:
А это мне пишет когда я с этими драйверами пытаюсь подключиться к Bluetooth колонке:

А вот что пишет когда я вытаюсь установить драйвер
Bluetooth_Realtek_RTL8723AE_W7W8W8.1_3.805.806.012314
с помощью указания папки где он находится
Источник
Dongle ошибка драйвера windows 10
Обновления Windows 10 зачастую вызывали много проблем у многих пользователей и с каждым новым накопительным обновлением их становится всё больше и больше. Например, могут возникнуть проблемы с драйверами, которые ранее никак себя не проявляли, а устройства, для которых эти драйверы предназначены, работали вполне себе штатно.
реклама
Если на Вашем устройстве с операционной системой Windows 10 возникает ошибка «драйвер не может быть загружен на этом устройстве», Microsoft утверждает, что это означает следующее: настройка целостности памяти в Windows Security предотвращает загрузку драйвера на вашем устройстве.
Корпорация Майкрософт обновила документ поддержки, предупреждая пользователей о том, что «если Вы решите продолжить использование устройства без решения проблемы драйвера, Вы можете обнаружить, что функциональность, которую поддерживает драйвер, больше не работает, что может иметь последствия от незначительных до серьезных».
Как быть в данной ситуации? Как решить проблему с драйверами в Windows 10?
Первое, что Вы должны сделать, это проверить, доступен ли новый или обновленный драйвер через Центр обновления Windows или через производителя этого драйвера. Если Вы не можете найти совместимый драйвер для решения этой проблемы, Вы можете отключить параметр целостности памяти в системе безопасности Windows, чтобы обойти сообщение об ошибке «драйвер не может загрузиться на это устройство».
1) Перейдите в меню Пуск > Настройки > Обновление и безопасность
2) Затем выберите Безопасность Windows > Безопасность устройства
3) В разделе «Изоляция ядра» выберите «Сведения об изоляции ядра»
4) Отключите настройку целостности памяти, если она еще не включена
5) Перезагрузите компьютер для вступления измененных параметров в силу
Несовместимые драйверы оказались своего рода проклятием для Windows 10, но похоже что компания, по крайней мере, наконец-то начала признавать эти проблемы и предлагать обходные пути вместо того, чтобы оставлять пользователей в поисках решений.
Источник
В наши дни на ПК с Windows 10 проблемы с периферийными устройствами Bluetooth довольно типичны. Отсутствует универсальный драйвер Bluetooth — одна из таких проблем, с которой мы только что столкнулись. Проблема с драйвером Bluetooth может возникнуть при подключении динамика Bluetooth, клавиатуры или мыши к ПК с Windows 10. Отсутствие универсального драйвера Bluetooth на вашем ПК может быть связано с ожидающими обновлениями Windows 10 или поврежденным драйвером. Эта проблема может возникнуть из-за устаревших драйверов устройств, которые были скрыты, или неисправных системных файлов. Загрузите и установите самую последнюю версию CU. Эту повторяющуюся проблему можно устранить, запустив средство устранения неполадок Bluetooth, удалив и переустановив драйвер Bluetooth, а также используя средства восстановления системных файлов (SFC/DISM). Сегодня в этом посте мы рассмотрим некоторые из возможных причин этой проблемы с ошибкой драйвера Bluetooth в Windows 10, а также некоторые возможные способы ее устранения. Следуйте методам решения проблемы с драйвером Bluetooth в Windows 10.
Вполне возможно, что вы недостаточно тщательно выполняете шаги сопряжения, если не можете подключить устройство Bluetooth к Windows. Поскольку сопряжение этих устройств может иногда вызывать затруднения, внимательно следуйте инструкциям. Прежде чем начать, убедитесь, что вы нажали кнопку сопряжения и гаджет находится в режиме сопряжения. Если вы этого не сделаете, Bluetooth не сможет распознавать устройства на вашем компьютере. Могут быть и другие объяснения ошибки при установлении соединения Bluetooth, но методы помогут вам решить проблему с ошибкой драйвера Bluetooth в Windows 10.
Предварительные проверки
Выполните данные предварительные проверки, прежде чем приступать к методам устранения неполадок.
Шаг 1. Убедитесь, что Bluetooth включен
Приведенный ниже метод продемонстрирует, как проверить, включен ли ваш Bluetooth:
1. Нажмите одновременно клавиши Windows + I, чтобы открыть «Настройки».
2. Выберите вкладку «Устройства».
3. Выберите Bluetooth и другие устройства.
4. Убедитесь, что Bluetooth включен.
Шаг 2. Выключите самолет
Чтобы исправить ошибку драйвера Bluetooth в Windows 10, убедитесь, что режим полета включен. Если это так, отключите его, прежде чем пытаться подключиться к вашим устройствам Bluetooth. Чтобы отключить режим полета, нажмите кнопку на клавиатуре ноутбука или следуйте инструкциям ниже:
1. Нажмите одновременно клавиши Windows + I, чтобы открыть Настройки.
2. Выберите Сеть и Интернет.
3. Нажмите «Режим полета» и убедитесь, что переключатель выключен.
Шаг 3. Проверьте, нормально ли работает ваше устройство Bluetooth.
Bluetooth включен по умолчанию на некоторых устройствах, и когда вы включаете Bluetooth на другом устройстве, вам будет предложено подключиться. Если это не работает, попробуйте:
- Выключите устройство на несколько секунд перед возобновлением использования.
- Убедитесь, что гаджет находится в радиусе действия Bluetooth.
- Держите устройство Bluetooth подальше от незащищенных USB-устройств. В результате ваше соединение может быть затруднено.
- Если ваш гаджет исправен, попробуйте переподключить его.
Мы показали следующие шаги для проверки устройства Bluetooth.
1. Откройте меню настроек Windows, нажав одновременно клавиши Windows + I.
2. Щелкните Устройства.
3. Найдите устройство, которое вызывает проблемы, нажмите на него, затем выберите «Удалить устройство» и подтвердите удаление, нажав «Да».
4. Нажмите на настройки Bluetooth и других устройств.
5. Нажмите Добавить Bluetooth или другое устройство.
6. Щелкните Bluetooth. Разрешите вашей системе искать совместимые устройства.
7. Нажмите на устройство, которое вы хотите подключить.
Способ 1. Запустите средство устранения неполадок Bluetooth
Используйте встроенный в Windows 10 инструмент отладки Bluetooth, если ничего из вышеперечисленного не помогло. В Windows 10 есть несколько встроенных средств устранения неполадок, направленных на решение внутренних проблем.
1. Нажмите одновременно клавиши Windows + I, чтобы запустить настройки.
2. Выберите Обновление и безопасность.
3. Выберите «Устранение неполадок» на левой панели.
4. Прокрутите вниз и нажмите Дополнительные средства устранения неполадок.
5. Щелкните Bluetooth и выберите Запустить средство устранения неполадок.
6. Перезагрузите устройство после устранения неполадок и проверьте, можете ли вы получить доступ к универсальному драйверу Bluetooth.
Способ 2: обновить драйверы
Обновление драйвера — это единственный подход, который может исправить ошибку драйвера Bluetooth в Windows 10. Вы, наверное, читали об этом миллион раз, но это может быть полезно. Итак, если ваш драйвер не был обновлен через Центр обновления Windows, перейдите в Диспетчер устройств и вручную загрузите новейший драйвер для вашего устройства Bluetooth.
1. Нажмите клавишу Windows, введите «Диспетчер устройств» и нажмите «Открыть».
2. Дважды нажмите на Bluetooth, чтобы развернуть его.
3. Щелкните правой кнопкой мыши универсальный адаптер Bluetooth. Выберите Обновить драйвер.
4. Щелкните Автоматический поиск драйверов.
Драйвер Bluetooth будет найден Windows.
Способ 3: запустить сканирование SFC и DISM
Быстрые колебания мощности могут привести к повреждению компонентов системы, что приведет к таким ошибкам, как отсутствие универсального драйвера Bluetooth. Используйте утилиту проверки системных файлов, чтобы помочь вам, если это так. Ниже приведены шаги, которые необходимо предпринять:
1. Нажмите клавишу Windows, введите «Командная строка» и нажмите «Запуск от имени администратора».
2. Нажмите «Да» в окне контроля учетных записей.
3. Введите sfc /scannow и нажмите клавишу Enter, чтобы запустить проверку системных файлов.
Примечание. Будет запущено сканирование системы, которое займет пару минут. Тем временем вы можете продолжать выполнять другие действия, но будьте осторожны, чтобы случайно не закрыть окно.
После завершения сканирования появится одно из следующих сообщений:
- Защита ресурсов Windows не обнаружила нарушений целостности.
- Защите ресурсов Windows не удалось выполнить запрошенную операцию.
- Защита ресурсов Windows обнаружила поврежденные файлы и успешно восстановила их.
- Защита ресурсов Windows обнаружила поврежденные файлы, но не смогла исправить некоторые из них.
4. После завершения сканирования перезагрузите компьютер.
5. Снова запустите командную строку от имени администратора и выполните указанные команды одну за другой:
dism.exe /Online /cleanup-image /scanhealth dism.exe /Online /cleanup-image /restorehealth dism.exe /Online /cleanup-image /startcomponentcleanup
Примечание. У вас должно быть работающее подключение к Интернету для правильного выполнения команд DISM.
Способ 4: обновить Windows
Аналогичные проблемы могут возникнуть, если есть неустановленное обновление Windows 10. Даже если это не так, поддержание операционной системы в актуальном состоянии устраняет множество недостатков и проблем. В связи с этим мы рекомендуем вам загрузить и установить на свое устройство самое последнее исправление для системы безопасности, следуя приведенным ниже инструкциям.
1. Нажмите одновременно клавиши Windows + R, чтобы открыть «Настройки».
2. Нажмите «Обновление и безопасность».
3. Нажмите «Проверить наличие обновлений».
4А. Щелкните Установить сейчас, чтобы загрузить и установить последнее доступное обновление.
4Б. Если ваша система уже обновлена, появится сообщение «Вы обновлены».
Способ 5: обновить скрытые драйверы
В таких случаях системе не удается обнаружить некоторые драйверы оборудования, поскольку они скрыты, что приводит к ошибке «Отсутствует универсальный драйвер Bluetooth». Вот как найти и обновить скрытые драйверы.
1. Нажмите клавишу Windows, введите «Диспетчер устройств» и нажмите «Открыть».
2. Выберите «Просмотр» и нажмите «Показать скрытые устройства».
3. В текущем окне отобразятся все скрытые драйверы. Дважды щелкните, чтобы развернуть Bluetooth.
4. Щелкните правой кнопкой мыши скрытые драйверы устройств и выберите Обновить драйвер.
Способ 6: переустановите драйверы
Исправление ошибки драйвера Bluetooth в Windows 10 также может произойти, если существующий драйвер устройства поврежден. Чтобы решить эту проблему с ошибкой драйвера Bluetooth в Windows 10, перейдите на сайт производителя и загрузите/установите необходимый драйвер. Вот как начать:
1. Нажмите клавишу Windows, введите «Диспетчер устройств» и нажмите «Открыть».
2. Дважды щелкните Bluetooth, чтобы развернуть его.
3. Щелкните правой кнопкой мыши адаптер Bluetooth. Нажмите «Удалить устройство».
4. Если появится окно подтверждения, еще раз выберите Удалить.
5. Повторяйте эту процедуру до тех пор, пока все драйверы в разделе Bluetooth не будут удалены.
6. После того, как вы удалили все драйверы Bluetooth, перейдите на веб-сайт производителя (например, Леново) и загрузите самый последний драйвер для вашей системы.
Примечание. Я прикрепил драйвер Bluetooth для Lenovo. Вы можете выполнить поиск в Google по соответствующему производителю ноутбука.
Способ 7: откат последних обновлений
Если у вас возникли проблемы с общим драйвером Bluetooth после недавнего обновления ОС, вернитесь к предыдущей версии. Это может быть результатом неправильной установки Build OS. Вот как начать
1. Найдите панель управления в строке поиска Windows. Нажмите Открыть.
2. Нажмите «Просмотр: крупные значки». Выберите Программа и компоненты.
3. Перейдите к просмотру установленных обновлений.
4. Выберите самое последнее обновление исправления и выберите Удалить на верхней ленте.
5. Если появится запрос контроля учетных записей, нажмите Да, чтобы подтвердить удаление.
Способ 8: перезагрузить компьютер
Перезагрузите компьютер, если ни один из предыдущих вариантов не помог устранить отсутствующий универсальный Bluetooth.
1. Нажмите одновременно клавиши Windows + I, чтобы открыть «Настройки».
2. Выберите Обновление и безопасность.
3. Выберите параметр «Восстановление» на левой панели и нажмите «Начать».
4. Теперь выберите вариант в окне «Сбросить этот компьютер». Параметр «Сохранить мои файлы» удалит приложения и настройки, но сохранит ваши файлы. Параметр «Удалить все» удалит все ваши файлы, приложения и настройки.
5. Нажмите «Облачная загрузка», а затем «Сброс».
6. Следуйте инструкциям на экране, чтобы завершить процесс сброса. Наконец, проверьте, исправили ли вы обсуждаемую ошибку.
Часто задаваемые вопросы (FAQ)
Q1. Что такое ошибка драйвера Bluetooth?
Ответ: Если у вас не установлен драйвер устройства или у вас устаревшее устройство, вы получите сообщение об ошибке драйвера Bluetooth.
Q2. Что случилось с моим драйвером Bluetooth?
Ответ: Ошибки всегда будут возникать, если ваш драйвер Bluetooth устарел или неисправен. В большинстве случаев обновление драйвера Bluetooth решит проблему.
Q3. Что вызывает сбои в работе драйвера?
Ответ: Большинство проблем с драйверами устройств Windows вызвано отсутствием, повреждением или устаревшими драйверами. Это лишь одна из многих причин, по которым вам всегда следует обновлять драйверы устройств.
***
Мы надеемся, что вы нашли эту информацию полезной и смогли решить, как исправить ошибку драйвера Bluetooth в Windows 10. Пожалуйста, дайте нам знать, какая техника была наиболее полезной для вас. Если у вас есть какие-либо вопросы или комментарии, пожалуйста, используйте форму ниже.
В наши дни на ПК с Windows 10 проблемы с периферийными устройствами Bluetooth довольно типичны. Отсутствует универсальный драйвер Bluetooth — одна из таких проблем, с которой мы только что столкнулись. Проблема с драйвером Bluetooth может возникнуть при подключении динамика Bluetooth, клавиатуры или мыши к ПК с Windows 10. Отсутствие универсального драйвера Bluetooth на вашем ПК может быть связано с ожидающими обновлениями Windows 10 или поврежденным драйвером. Эта проблема может возникнуть из-за устаревших драйверов устройств, которые были скрыты, или неисправных системных файлов. Загрузите и установите самую последнюю версию CU. Эту повторяющуюся проблему можно устранить, запустив средство устранения неполадок Bluetooth, удалив и переустановив драйвер Bluetooth, а также используя средства восстановления системных файлов (SFC/DISM). Сегодня в этом посте мы рассмотрим некоторые из возможных причин этой проблемы с ошибкой драйвера Bluetooth в Windows 10, а также некоторые возможные способы ее устранения. Следуйте методам решения проблемы с драйвером Bluetooth в Windows 10.
Вполне возможно, что вы недостаточно тщательно выполняете шаги сопряжения, если не можете подключить устройство Bluetooth к Windows. Поскольку сопряжение этих устройств может иногда вызывать затруднения, внимательно следуйте инструкциям. Прежде чем начать, убедитесь, что вы нажали кнопку сопряжения и гаджет находится в режиме сопряжения. Если вы этого не сделаете, Bluetooth не сможет распознавать устройства на вашем компьютере. Могут быть и другие объяснения ошибки при установлении соединения Bluetooth, но методы помогут вам решить проблему с ошибкой драйвера Bluetooth в Windows 10.
Предварительные проверки
Выполните данные предварительные проверки, прежде чем приступать к методам устранения неполадок.
Шаг 1. Убедитесь, что Bluetooth включен
Приведенный ниже метод продемонстрирует, как проверить, включен ли ваш Bluetooth:
1. Нажмите одновременно клавиши Windows + I, чтобы открыть «Настройки».
2. Выберите вкладку «Устройства».
3. Выберите Bluetooth и другие устройства.
4. Убедитесь, что Bluetooth включен.
Шаг 2. Выключите самолет
Чтобы исправить ошибку драйвера Bluetooth в Windows 10, убедитесь, что режим полета включен. Если это так, отключите его, прежде чем пытаться подключиться к вашим устройствам Bluetooth. Чтобы отключить режим полета, нажмите кнопку на клавиатуре ноутбука или следуйте инструкциям ниже:
1. Нажмите одновременно клавиши Windows + I, чтобы открыть Настройки.
2. Выберите Сеть и Интернет.
3. Нажмите «Режим полета» и убедитесь, что переключатель выключен.
Шаг 3. Проверьте, нормально ли работает ваше устройство Bluetooth.
Bluetooth включен по умолчанию на некоторых устройствах, и когда вы включаете Bluetooth на другом устройстве, вам будет предложено подключиться. Если это не работает, попробуйте:
- Выключите устройство на несколько секунд перед возобновлением использования.
- Убедитесь, что гаджет находится в радиусе действия Bluetooth.
- Держите устройство Bluetooth подальше от незащищенных USB-устройств. В результате ваше соединение может быть затруднено.
- Если ваш гаджет исправен, попробуйте переподключить его.
Мы показали следующие шаги для проверки устройства Bluetooth.
1. Откройте меню настроек Windows, нажав одновременно клавиши Windows + I.
2. Щелкните Устройства.
3. Найдите устройство, которое вызывает проблемы, нажмите на него, затем выберите «Удалить устройство» и подтвердите удаление, нажав «Да».
4. Нажмите на настройки Bluetooth и других устройств.
5. Нажмите Добавить Bluetooth или другое устройство.
6. Щелкните Bluetooth. Разрешите вашей системе искать совместимые устройства.
7. Нажмите на устройство, которое вы хотите подключить.
Способ 1. Запустите средство устранения неполадок Bluetooth
Используйте встроенный в Windows 10 инструмент отладки Bluetooth, если ничего из вышеперечисленного не помогло. В Windows 10 есть несколько встроенных средств устранения неполадок, направленных на решение внутренних проблем.
1. Нажмите одновременно клавиши Windows + I, чтобы запустить настройки.
2. Выберите Обновление и безопасность.
3. Выберите «Устранение неполадок» на левой панели.
4. Прокрутите вниз и нажмите Дополнительные средства устранения неполадок.
5. Щелкните Bluetooth и выберите Запустить средство устранения неполадок.
6. Перезагрузите устройство после устранения неполадок и проверьте, можете ли вы получить доступ к универсальному драйверу Bluetooth.
Способ 2: обновить драйверы
Обновление драйвера — это единственный подход, который может исправить ошибку драйвера Bluetooth в Windows 10. Вы, наверное, читали об этом миллион раз, но это может быть полезно. Итак, если ваш драйвер не был обновлен через Центр обновления Windows, перейдите в Диспетчер устройств и вручную загрузите новейший драйвер для вашего устройства Bluetooth.
1. Нажмите клавишу Windows, введите «Диспетчер устройств» и нажмите «Открыть».
2. Дважды нажмите на Bluetooth, чтобы развернуть его.
3. Щелкните правой кнопкой мыши универсальный адаптер Bluetooth. Выберите Обновить драйвер.
4. Щелкните Автоматический поиск драйверов.
Драйвер Bluetooth будет найден Windows.
Способ 3: запустить сканирование SFC и DISM
Быстрые колебания мощности могут привести к повреждению компонентов системы, что приведет к таким ошибкам, как отсутствие универсального драйвера Bluetooth. Используйте утилиту проверки системных файлов, чтобы помочь вам, если это так. Ниже приведены шаги, которые необходимо предпринять:
1. Нажмите клавишу Windows, введите «Командная строка» и нажмите «Запуск от имени администратора».
2. Нажмите «Да» в окне контроля учетных записей.
3. Введите sfc /scannow и нажмите клавишу Enter, чтобы запустить проверку системных файлов.
Примечание. Будет запущено сканирование системы, которое займет пару минут. Тем временем вы можете продолжать выполнять другие действия, но будьте осторожны, чтобы случайно не закрыть окно.
После завершения сканирования появится одно из следующих сообщений:
- Защита ресурсов Windows не обнаружила нарушений целостности.
- Защите ресурсов Windows не удалось выполнить запрошенную операцию.
- Защита ресурсов Windows обнаружила поврежденные файлы и успешно восстановила их.
- Защита ресурсов Windows обнаружила поврежденные файлы, но не смогла исправить некоторые из них.
4. После завершения сканирования перезагрузите компьютер.
5. Снова запустите командную строку от имени администратора и выполните указанные команды одну за другой:
dism.exe /Online /cleanup-image /scanhealth dism.exe /Online /cleanup-image /restorehealth dism.exe /Online /cleanup-image /startcomponentcleanup
Примечание. У вас должно быть работающее подключение к Интернету для правильного выполнения команд DISM.
Способ 4: обновить Windows
Аналогичные проблемы могут возникнуть, если есть неустановленное обновление Windows 10. Даже если это не так, поддержание операционной системы в актуальном состоянии устраняет множество недостатков и проблем. В связи с этим мы рекомендуем вам загрузить и установить на свое устройство самое последнее исправление для системы безопасности, следуя приведенным ниже инструкциям.
1. Нажмите одновременно клавиши Windows + R, чтобы открыть «Настройки».
2. Нажмите «Обновление и безопасность».
3. Нажмите «Проверить наличие обновлений».
4А. Щелкните Установить сейчас, чтобы загрузить и установить последнее доступное обновление.
4Б. Если ваша система уже обновлена, появится сообщение «Вы обновлены».
Способ 5: обновить скрытые драйверы
В таких случаях системе не удается обнаружить некоторые драйверы оборудования, поскольку они скрыты, что приводит к ошибке «Отсутствует универсальный драйвер Bluetooth». Вот как найти и обновить скрытые драйверы.
1. Нажмите клавишу Windows, введите «Диспетчер устройств» и нажмите «Открыть».
2. Выберите «Просмотр» и нажмите «Показать скрытые устройства».
3. В текущем окне отобразятся все скрытые драйверы. Дважды щелкните, чтобы развернуть Bluetooth.
4. Щелкните правой кнопкой мыши скрытые драйверы устройств и выберите Обновить драйвер.
Способ 6: переустановите драйверы
Исправление ошибки драйвера Bluetooth в Windows 10 также может произойти, если существующий драйвер устройства поврежден. Чтобы решить эту проблему с ошибкой драйвера Bluetooth в Windows 10, перейдите на сайт производителя и загрузите/установите необходимый драйвер. Вот как начать:
1. Нажмите клавишу Windows, введите «Диспетчер устройств» и нажмите «Открыть».
2. Дважды щелкните Bluetooth, чтобы развернуть его.
3. Щелкните правой кнопкой мыши адаптер Bluetooth. Нажмите «Удалить устройство».
4. Если появится окно подтверждения, еще раз выберите Удалить.
5. Повторяйте эту процедуру до тех пор, пока все драйверы в разделе Bluetooth не будут удалены.
6. После того, как вы удалили все драйверы Bluetooth, перейдите на веб-сайт производителя (например, Леново) и загрузите самый последний драйвер для вашей системы.
Примечание. Я прикрепил драйвер Bluetooth для Lenovo. Вы можете выполнить поиск в Google по соответствующему производителю ноутбука.
Способ 7: откат последних обновлений
Если у вас возникли проблемы с общим драйвером Bluetooth после недавнего обновления ОС, вернитесь к предыдущей версии. Это может быть результатом неправильной установки Build OS. Вот как начать
1. Найдите панель управления в строке поиска Windows. Нажмите Открыть.
2. Нажмите «Просмотр: крупные значки». Выберите Программа и компоненты.
3. Перейдите к просмотру установленных обновлений.
4. Выберите самое последнее обновление исправления и выберите Удалить на верхней ленте.
5. Если появится запрос контроля учетных записей, нажмите Да, чтобы подтвердить удаление.
Способ 8: перезагрузить компьютер
Перезагрузите компьютер, если ни один из предыдущих вариантов не помог устранить отсутствующий универсальный Bluetooth.
1. Нажмите одновременно клавиши Windows + I, чтобы открыть «Настройки».
2. Выберите Обновление и безопасность.
3. Выберите параметр «Восстановление» на левой панели и нажмите «Начать».
4. Теперь выберите вариант в окне «Сбросить этот компьютер». Параметр «Сохранить мои файлы» удалит приложения и настройки, но сохранит ваши файлы. Параметр «Удалить все» удалит все ваши файлы, приложения и настройки.
5. Нажмите «Облачная загрузка», а затем «Сброс».
6. Следуйте инструкциям на экране, чтобы завершить процесс сброса. Наконец, проверьте, исправили ли вы обсуждаемую ошибку.
Часто задаваемые вопросы (FAQ)
Q1. Что такое ошибка драйвера Bluetooth?
Ответ: Если у вас не установлен драйвер устройства или у вас устаревшее устройство, вы получите сообщение об ошибке драйвера Bluetooth.
Q2. Что случилось с моим драйвером Bluetooth?
Ответ: Ошибки всегда будут возникать, если ваш драйвер Bluetooth устарел или неисправен. В большинстве случаев обновление драйвера Bluetooth решит проблему.
Q3. Что вызывает сбои в работе драйвера?
Ответ: Большинство проблем с драйверами устройств Windows вызвано отсутствием, повреждением или устаревшими драйверами. Это лишь одна из многих причин, по которым вам всегда следует обновлять драйверы устройств.
***
Мы надеемся, что вы нашли эту информацию полезной и смогли решить, как исправить ошибку драйвера Bluetooth в Windows 10. Пожалуйста, дайте нам знать, какая техника была наиболее полезной для вас. Если у вас есть какие-либо вопросы или комментарии, пожалуйста, используйте форму ниже.