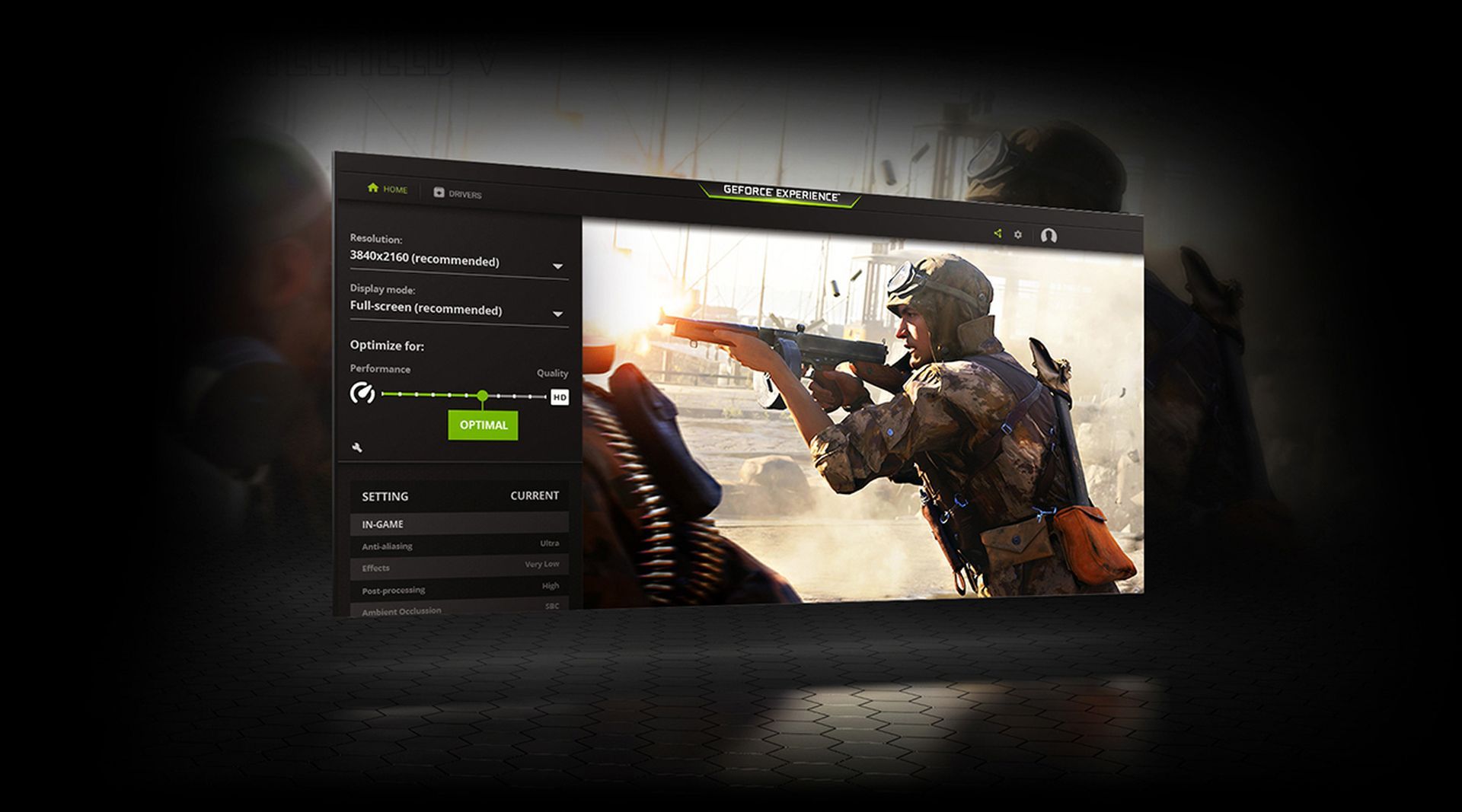Nvidia GeForce Experience позволяет пользователям оптимизировать настройки видеокарты, обновлять драйверы и т. д. Пользователи могут столкнуться с ошибкой при загрузке драйвера GeForce Experience во время обновления. Следовательно, мы рассмотрим причины и предложим решения для их устранения.
Quickly fix Windows 11, 10, 8 and 7 errors with Outbyte PC Repair
Take the bull by the horns: identify and fix performance issues that may be affecting your PC.
Outbyte PC Repair is a comprehensive computer repair tool designed to solve a number of different system problems, clean up your disk, optimize performance, and improve privacy and security.
- Compatible with: Windows 11, 10, 8 and 7
- Trial: Free trial by category for at least 2 days*
- Full version: from $29.95 (for a 3-month subscription)
*Free trial allows you to fix all detected items in each category
Почему не удалось загрузить драйвер GeForce Experience?
Некоторые из причин, по которым вы сталкиваетесь с неудачной загрузкой, описаны ниже:
- Проблема с сетевым подключением. Проблемы с сетевым подключением могут привести к сбою загрузки драйвера, если он не может связаться со своими серверами.
- Устаревшее приложение GeForce Experience — разработчики приложений выпускают новые версии программного обеспечения для повышения производительности. Таким образом, в устаревшем приложении GeForce Experience могут отсутствовать настройки для обновления драйверов на вашем устройстве.
- Конфликт антивируса. Работа антивирусного программного обеспечения может конфликтовать с другим программным обеспечением, например с функциями GeForce Experiences.
К счастью, есть некоторые исправления, которые вы можете использовать, чтобы решить проблему и обновить драйверы связи.
Что делать, если не удалось загрузить драйверы GeForce Experience?
Прежде чем приступать к каким-либо дополнительным методам устранения неполадок, попробуйте выполнить следующие предварительные проверки.
- Устранение проблем с перегрузкой сети.
- Обновите операционную систему Windows на вашем компьютере.
- Отключите фоновые приложения, работающие на ваших устройствах.
Если проблема не решена, выполните описанное ниже исправление ошибки загрузки драйвера GeForce Experience.
1. Включите автоматическую загрузку в клиенте GeForce Experience.
- Нажмите Windows кнопку, введите GeForce Experience и нажмите Enter, чтобы открыть его.
- Затем щелкните значок шестеренки в правом верхнем углу, чтобы открыть «Настройки», и выберите вкладку «Общие» на левой боковой панели.
- Установите флажок Автоматически загружать обновления драйверов и позвольте мне выбрать, когда установить коробку.
- Перезапустите приложение GeForce и выберите вкладку «Драйверы» на главном экране, чтобы увидеть последнее обновление, доступное для установки.
- Щелкните поле Проверить наличие обновлений, если оно не отображается.
Вышеупомянутый метод автоматически уведомит вас о доступном обновлении и установке драйвера.
2. Загрузите драйвер вручную
- Откройте официальную страницу загрузки Nvidia в браузере.
- Щелкните стрелку раскрывающегося списка в полях «Тип продукта», «Серия продуктов» и «Продукт», чтобы выбрать сведения о видеокарте. Кроме того, выберите свою операционную систему.
- Выберите Game Ready Driver (GRD) из типа загрузки и нажмите кнопку «Поиск».
- Нажмите кнопку «Загрузить» в результатах поиска, затем нажмите кнопку «Загрузить», чтобы подтвердить свой выбор.
- Дважды щелкните загруженный файл в браузере, чтобы установить его.
Ручная установка драйвера является эффективным средством обновления графического процессора в случае сбоя автоматического обновления.
В то время как ручная установка параметров драйвера с официального веб-сайта может быть легкой для некоторых пользователей, другим может показаться сложной.
3. Переустановите драйверы графического процессора.
- Щелкните Windows значок левой кнопкой мыши, введите «Диспетчер устройств» и нажмите Enter клавишу, чтобы открыть его.
- Прокрутите и нажмите «Видеоадаптеры», щелкните правой кнопкой мыши графический процессор и выберите «Удалить устройство» в контекстном меню.
- Затем установите флажок Удалить программное обеспечение драйвера для этого устройства и выберите Удалить.
- Закройте диспетчер устройств и перезагрузите компьютер.
Переустановка драйверов графического процессора может помочь устранить проблемы, которые могли возникнуть из-за поврежденных или устаревших драйверов.
4. Переустановите приложение GeForce Experience.
- Щелкните правой кнопкой мыши Windows + R, чтобы открыть окно «Выполнить», введите appwiz.cpl и нажмите «ОК».
- Перейдите к приложению GeForce Experience, выберите его и нажмите «Удалить».
- Дождитесь завершения процесса, закройте окно и перезагрузите систему.
- Затем перейдите на веб-страницу официальных лиц Nvidia, чтобы загрузить приложение GeForce Experience.
- Дважды щелкните загруженный файл и следуйте инструкциям на экране, чтобы установить приложение.
Переустановка программного обеспечения GeForce Experience исправит ошибки приложения, связанные с ошибкой загрузки драйвера GeForce Experience в 2022 году.
5. Временно отключите Защитник Windows.
- Нажмите Windows кнопку, введите Настройки и нажмите Enter, чтобы открыть ее.
- Затем щелкните категорию «Конфиденциальность и безопасность» и нажмите «Безопасность Windows».
- Выберите Защита от вирусов и угроз и нажмите Управление настройками.
- Затем выключите переключатель в разделе «Защита в реальном времени».
- Выберите «Да» в окне контроля учетных записей, чтобы подтвердить свой выбор и закрыть окно.
Отключение защиты в режиме реального времени предотвратит вмешательство Защитника Windows, которое может привести к сбою загрузки драйвера GeForce Experience в Windows 11.
Если у вас есть дополнительные вопросы или предложения, пожалуйста, оставьте их в разделе комментариев.
Ensure your GeForce Experience app is always up-to-date
by Henderson Jayden Harper
Passionate about technology, Crypto, software, Windows, and everything computer-related, he spends most of his time developing new skills and learning more about the tech world. He also enjoys… read more
Updated on March 13, 2023
Reviewed by
Alex Serban
After moving away from the corporate work-style, Alex has found rewards in a lifestyle of constant analysis, team coordination and pestering his colleagues. Holding an MCSA Windows Server… read more
- The GeForce Experience is an app developed by Nvidia to optimize their graphics card settings and update drives.
- An outdated GeForce app can cause driver errors on your PC.
- Manually downloading the driver pack might be a helpful approach to resolving failure.
XINSTALL BY CLICKING THE DOWNLOAD FILE
This software will keep your drivers up and running, thus keeping you safe from common computer errors and hardware failure. Check all your drivers now in 3 easy steps:
- Download DriverFix (verified download file).
- Click Start Scan to find all problematic drivers.
- Click Update Drivers to get new versions and avoid system malfunctionings.
- DriverFix has been downloaded by 0 readers this month.
Nvidia GeForce Experience allows users to optimize graphics card settings, update drivers, etc. Users may encounter a GeForce Experience driver download failed error during an update. Hence, we’ll explore the causes and provide solutions to troubleshoot them.
Alternatively, you can read about how to fix the Nvidia graphics card if it’s not detected in Windows 11.
Why did the GeForce Experience driver download fail?
Some of the reasons you encounter the failed download are outlined below:
- Network connection issue – Network connection issues can bring about failure in the driver download if it can’t communicate with its servers.
- Outdated GeForce experience app – App developers release newer software versions to improve performance. So, an outdated GeForce Experience app can lack the tweaks to update drivers on your device.
- Antivirus conflict – The activities of antivirus software might conflict with other software like GeForce Experiences functionality.
Fortunately, there are some fixes you can follow to resolve the problem and get tie drivers updated.
What can I do if the GeForce Experience drivers download failed?
Try the following preliminary checks before proceeding with any advanced troubleshooting methods.
- Fix network congestion issues.
- Update the Windows operating system on your computer.
- Disable background apps running on your devices.
If the issue is not solved, proceed with the GeForce Experience driver download failed fix discussed below.
1. Enable automatic downloads in the GeForce Experience Client
- Press the Windows button, type GeForce Experience, and press Enter to open it.
- Then, click the gear icon in the top right corner to open Settings and select the General tab on the left side pane.
- Check the Automatically download driver updates and let me choose when to install the box.
- Relaunch the GeForce app and select the Drivers tab on the home screen to see the latest update available for installation.
- Click the Check for update box if none is displayed.
The above method will automatically notify you about the available driver’s update and installation.
2. Download the driver manually
- Open the Nvidia official download page on your browser.
- Click the drop-down arrow in the Product type, Product series, and product fields to select your graphics card details. Also, choose your Operating System.
- Select Game Ready Driver (GRD) from the download type and click the Search button.
- Click the Download button from the search results, then click the Download button to confirm your selection.
- Double-click on the download file in your browser to install it.
Manually installing the driver is an effective means to update the GPU if the automatic update fails. You can check our guide about ways to update drivers manually on Windows 11.
While manually installing the driver options from the official website can be easy for some users, others may find it difficult.
To make sure that everything goes smoothly and avoid any kind of GPU driver errors, be sure to use a complete driver update assistant that will solve your problems with just a couple of clicks, and we strongly recommend DriverFix. Follow these easy steps to safely update your drivers:
- Download and install DriverFix.
- Launch the software.
- Wait for DriverFix to detect all your faulty drivers.
- The application will now show you all the drivers that have issues, and you just need to select the ones you’d liked fixed.
- Wait for the app to download and install the newest drivers.
- Restart your PC for the changes to take effect.

DriverFix
Keep you GPU on the peaks of their performance without worrying about its drivers.
Disclaimer: this program needs to be upgraded from the free version in order to perform some specific actions.
3. Reinstall GPU drivers
- Left-click the Windows icon, type Device Manager, and press the Enter key to open it.
- Scroll through and click on the Display adapters, right-click the GPU, and select Uninstall device from the context menu.
- Then, check the Delete the driver software for this device box and select Uninstall.
- Close the Device manager and restart your PC.
Reinstalling GPU drivers can help fix issues that may have occurred due to corrupt or outdated drivers.
- Apoint.exe: What is it & How to Fix its Errors
- NTVDM.exe: What is it & How to Fix its Errors
- Deleting Files Doesn’t Free up Space? Here’s What to Do
- Shpafact.dll: What is It And How to Fix Its Errors
4. Reinstall the GeForce Experience app
- Right-click the Windows + R to open the Run window, input appwiz.cpl, and click OK.
- Navigate to the GeForce Experience app, select it, and click on Uninstall.
- Wait for the process to complete, close the Window and reboot your system.
- Then, go to the Nvidia Officials webpage to download the GeForce Experience app.
- Double-click on the downloaded file and follow the on-screen command to install the app.
Reinstalling the GeForce Experience software will fix app bug errors with the GeForce experience driver download failed in 2022. You can read about how to download the GeForce Experience app on Windows.
5. Temporarily disable Windows Defender
- Press the Windows button, type Settings, and press Enter to open it.
- Next, click the Privacy & Security category and click Windows security.
- Select Virus and threat protection and click Manage settings.
- Then, toggle off the switch under the Real-time protection option.
- Select Yes from the User Account Control prompt to confirm your selection and close the Window.
Turning off Real-time protection will prevent the Windows Defender interference from causing GeForce experience driver download to fail on Windows 11. Further, do not hesitate to check our more comprehensive guide on how to disable Windows Defender on your device.
In addition, if you are interested in fixing Nvidia GeForce Experience when it stops working, apply the solutions in this article.
Should you have further questions or suggestions, kindly drop them in the comments section.
Still having issues? Fix them with this tool:
SPONSORED
Some driver-related issues can be solved faster by using a dedicated tool. If you’re still having problems with your drivers, just download DriverFix and get it up and running in a few clicks. After that, let it take over and fix all of your errors in no time!
Если Geforce Experience не удалось загрузить рекомендуемый драйвер или произошел сбой установки, то причин может быть несколько.
Самая распространенная причина в том, что сама программа не обновлена до последней версии.
По умолчанию она должна обновиться автоматически во время запуска, но если этого не произошло, то самый простой вариант — переустановка.
Удалите Geforce Experience с вашего компьютера, затем скачайте новую версию с официального сайта и установите ее. После этого попробуйте еще раз поставить драйвер.
Брандмауэр Windows
Блокировать доступ клиенту к серверам Nvidia может брандмауэр Windows, поэтому и не удается загрузить драйвер. Это решается добавлением исполняемого файла программы в раздел исключений.
Нужно перейти в панель управления, набрав слово control в поиске в меню «Пуск» или в окне «Выполнить» (Win+R).
В поиске панели управления ввести «бранд», а затем кликнуть по Брандмауэру Защитника Windows.
Слева нажать на «Разрешение взаимодействия с приложением или компонентом в брандмауэре Защитника Windows».
Затем на кнопку «Разрешить другое приложение» и на «Обзор».
Найти исполняемый файл программы и добавить его. По умолчанию она установлена по этому пути: C:Program FilesNVIDIA CorporationNVIDIA GeForce Experience.
Затем поставить галочки напротив файла: «Частная» и «Публичная».
Не забудьте в конце нажать на кнопку «ОК» внизу. После этого попробуйте снова загрузить драйвер.
Конфликт с установленными драйверами
Сбой установки драйвера через Nvidia Geforce Experience может произойти из-за их конфликта со старой версией.
Этому может предшествовать установка видеокарты более нового поколения. Или ранее прерванный процесс инсталляции драйверов.
Поэтому сначала придется очистить от них систему и повторить процесс обновления.
Удаление старых драйверов
Поможет в этом утилита Display Drivers Uninstaller (DDU), которая вычистит все следы старых драйверов с компьютера. Скачать ее можно с сайта разработчика.
- Установите и запустите DDU.
- Выберите графический процессор NVIDIA в выпадающем списке.
- Нажмите на кнопку «Удалить и перезагрузить».
Повторите процесс загрузки и установки драйвера через Geforce Experience.
Ручная загрузка и установка
Если снова появляются ошибки, то придется обновить «дрова» вручную.
- Заходим на официальный сайт загрузки драйверов NVIDIA и указываем модель видеокарты и операционной системы.
- Нажимаем кнопку «Поиск», а затем «Загрузить сейчас».
- Запускаем скачанный файл и следуем подсказкам установщика (рекомендую поставить галку «Чистая установка»).
Также бывает, что продолжить установку невозможно из-за конфликта с версией Windows 10.
В этой статье расскажем о наиболее часто встречающихся ошибках и сбоях при работе NVIDIA GeForce Experience и путях их исправления.
Содержание
- При запуске NVIDIA GeForce Experience выдает ошибку, не запускается
- GeForce Experience учетная запись заблокирована
- Что-то пошло не так GeForce Experience (something went wrong GeForce Experience)
- После обновления GeForce Experience не запускается
- GeForce Experience белый экран
- Не устанавливается NVIDIA GeForce Experience
- GeForce Experience не удалось загрузить драйвер
- Не записывает видео GeForce Experience
- Сбой сканирования GeForce Experience
- GeForce Experience не видит видеокарту
- GeForce Experience вылетает, зависает, тормозит, лагает
При запуске приложения GeForce Experience может возникнуть ошибка о невозможности открыть программу. После этого любые попытки запустить утилиту завершаются следующим системным сообщением:
Способы решения сбоя:
- Переустановка программы. Первый способ устранения ошибки – переустановка NVIDIA GeForce Experience.
Воспользуйтесь инструментом удаления/изменения программ в ОС Windows для деинсталляции утилиты.
Зайдите на официальный сайт приложения и загрузите установочный файл. Выполните переустановку, перезапустите ПК и попробуйте открыть софт снова.
- Проверка компьютера на вирусы. Причиной появления ошибок при запуске ПО могут стать вирусы. Чтобы проверит систему на наличие вредоносных программ, вызывающих сбой, скачайте полезную утилиту CureIt от Dr.Web.
Зайдите на сайт CureIt и нажмите скачать (бесплатно для домашнего использования).
Запустите файл, загруженный на ПК.
Нажмите «Начать проверку». Утилита запустит полный анализ системы на наличие вредоносного ПО: шпионские программы, трояны и т.д.
Совет! Не запускайте выборочную проверку. Очень важно выполнить полный анализ системы на наличие вирусного ПО.
При обнаружении вирусов добавьте их в карантин или удалите. Перезагрузите систему и попробуйте запустить GeForce Experience снова.
- Починка реестра. В реестре могут возникнуть сбои в записях приложения. Часто эта проблема становится причиной ошибок при запуске.
Чтобы выполнить ремонт реестра используйте программу CCleaner. Скачайте и запустите утилиту. Бесплатной версии достаточно для повседневных задач.
В открывшемся окне перейдите в раздел «Реестр» и нажмите «Поиск проблем».
По завершению процесса поиска проблем нажмите «Исправить выбранное».
Основные неполадки и сбои в реестре исправлены. Перезагрузите компьютер и попробуйте запустить GeForce Experience снова.
GeForce Experience учетная запись заблокирована
Многие пользователи жалуются: «не могу войти в Geforce Experience». При очередном входе в аккаунт может возникнуть ошибка, связанная с блокировкой профиля.
Причиной блокировки становится нарушение правил пользования учетной записью NVIDIA Geforce Experience.
Способы решения проблемы:
- Регистрация нового профиля. Решить проблему сбоя можно только регистрацией нового аккаунта. Для этого откройте окно входа и нажмите «Создать учетную запись».
Укажите новые данные для регистрации: электронная почта, пароль, дата рождения, никнейм.
Подтвердите новую почту и войдите через новый аккаунт.
- Вход через социальные сети. Если у вас нет дополнительного e-mail адреса, то воспользуйтесь возможностью логина через социальные сети.
Если у вас есть профиль в Facebook, Google, qq или wechat, то зайдите в аккаунт с их помощью.
Что-то пошло не так GeForce Experience (something went wrong GeForce Experience)
Ошибка «Что-то пошло не так. Попробуйте перезапустить GeForce Experience» очень часто возникает после обновления приложения. Даже перезапуск ПО и перезагрузка системы не помогает исправить ситуацию с этим сбоем.
Из-за этого невозможно воспользоваться функциями программы: обновить драйвера, оптимизировать игру, запустить прямую трансляцию.
Способы решения проблемы:
- Перезапуск служб NVIDIA. Причиной ошибки могут стать сбои служб NVIDIA в операционной системе. Чтобы исправить ситуацию нужно попробовать перезапустить процессы.
Откройте панель управления Windows. Перейдите в раздел «Система и безопасность».
Далее откройте раздел «Администрирование» и выберите инструмент «Службы».
В открывшемся окне найдите процессы, связанные с NVIDIA. Нажмите на них правой кнопкой мыши и выберите пункт «Перезапустить».
После выполнения этих действий перезагрузите компьютер.
- Отключение антивируса. Если на компьютере установлен антивирус – отключите его на время работы с GeForce Experience. Часто антивирусные программы запускают проверку системы без ведома пользователей, что становится причиной сбоев в работе некоторых приложений.
После обновления GeForce Experience не запускается
Частая проблема, связанная с ошибкой запуска программы после загрузки очередного обновления.
Способы решения проблемы:
- Чистая переустановка. Проблема решается чистой переустановкой приложения. Для начала удалите утилиту со своего компьютера.
Воспользуйтесь стандартным инструментом удаления и изменения программ.
По завершению процесса зайдите на официальный сайт утилиты и скачайте ее на ПК. Установите GeForce Experience заново.
GeForce Experience белый экран
После запуска приложения в окне ПО может отображаться белый экран. Сама программа зависает и перестает отвечать.
Способы решения проблемы:
- Переустановка видеодрайверов. Сбой связан с проблемой видеодрайверов. Вам нужно удалить старую версию драйвера и загрузить новую.
Для этого зайдите на официальный сайт NVIDIA и перейдите в раздел «Драйверы».
Укажите тип продукта вашей видеокарты, серию, семейство и т.д. Выберите версию операционной системы и нажмите «Поиск».
Откроется новое окно с драйвером. Загрузите установочный файл и запустите на компьютере для установки. По завершению переустановки видеодрайвера выполните перезагрузку системы. Проблема с белым экраном решена.
На заметку! Также может произойти сбой Geforce Experience черный экран, последовательность устранения ошибки та же.
Не устанавливается NVIDIA GeForce Experience
После скачивания приложения с официального сайта может появиться сбой, связанный с ошибкой при установке Geforce Experience. Например, инсталлятор может написать, что продолжить установку невозможно.
Способы решения сбоя:
- Запустите установочный файл от имени администратора. Нажмите правой кнопкой мышки на инсталляторе и выберите следующий пункт:
- Отключение антивируса. Антивирус может причиной возникновения ошибок во время установки программного обеспечения. Это связано с тем, что он определяет некоторые типы файлов, как подозрительные из-за чего запускается защита от сбоев.
Отключите антивирус на компьютере перед началом установки GeForce Experience.
GeForce Experience не удалось загрузить драйвер
Во время выхода новой версии видеодрайверов может возникнуть ошибка, что Geforce Experience не загружает драйвер.
Способы исправления ошибки:
- Проверить наличие новой версии программы. Удостоверьтесь, что у вас установлена последняя версия утилиты. Иногда оповещение о выходе новой версии приходит не сразу. Это может стать проблемой сетевых сбоев, из-за которых невозможно загрузить драйвер.
В этом случае лучший вариант – переустановка GeForce Experience. Удалите старую версию со своего компьютера и скачайте новую с официального сайта.
Установите обновленную версию, войдите в аккаунт и попробуйте загрузить драйвер снова.
- Отключить антивирус. Причиной возникновения сетевых сбоев может стать антивирус, который блокирует доступ к серверам NVIDIA. Отключите антивирусную программу, если она установлена на ПК. Особенно это касается приложений по борьбе со шпионскими ПО.
- Отключите брандмауэр. Еще одна причина возникновения сбоев с подключением к серверам для загрузки видеодрайверов – брандмауэр Windows.
Отключить его можно через панель управления операционной системой.
- Запустите панель управления. Перейдите в раздел «Система и безопасность».
- Перейдите в раздел «Брандмауэр Windows».
- В левом меню выберите пункт включения и отключения функции.
- Отключите брандмауэр Windows.
Не записывает видео GeForce Experience
Технология ShadowPlay позволяет записывать видеоролики игрового процесса. Эта функция Geforce Experience не работает так идеально, как бы хотелось, и в некоторые моменты возникают ошибки при записи видео: исходные файлы не сохраняются на компьютере, так как программа просто не захватывает изображение.
Способы решения проблемы:
- Установка последней версии драйверов. В 90% случаев ошибка связана с тем, что у вас установлена старая версия драйвера для видеокарты от NVIDIA. Решить проблему просто – удалите старую версию средствами операционной системы Windows.
Для этого откройте инструмент удаления или изменения программ и удалите графический драйвер.
Скачайте последнюю версию с официального сайта NVIDIA или воспользуйтесь программой GeForce Experience для загрузки.
Сбой сканирования GeForce Experience
Чтобы добавить игры в список утилиты нужно выполнить сканирование компьютера. Иногда при выполнении процесса случается сбой из-за чего проекты не появляются в общем списке.
Способы исправления ошибки:
- Указано неверное месторасположение. В настройках приложения нужно указать раздел, который будет просканирован для добавления игр в список.
Откройте настройки нажав на иконку шестеренок.
Перейдите в раздел «Игры». В окне «Сканировать местоположение» — «Добавить».
Укажите директорию в которой находятся игры. После этого можно снова запускать процесс сканирования.
- Сбой утилиты. Для начала выполните перезагрузку системы. Если это не исправило ошибку, то выполните переустановку приложения.
- Удалите приложение стандартными средствами Windows.
- Зайдите на официальный сайт и скачайте установочный файл. Выполните установку, войдите в аккаунт и проведите сканирование заново.
Обратите внимание! Причиной сбоя сканирования может стать отсутствие сертификата подлинности. Это касается пиратских игр и проектов от независимых разработчиков.
GeForce Experience не видит видеокарту
После запуска программы может возникнуть ошибка обнаружения видеокарты. После этого вы не сможете пользоваться функциями GeForce Experience.
Способы исправления ошибки:
- Перезагрузка ПК. Для начала попробуйте перезапустить компьютер. Если проблема не решилась, то переходите к следующему шагу.
- Переустановка драйвера. Откройте инструмент удаления и изменения программ. Найдите видеодрайвер и удалите его.
Зайдите на официальный сайт NVIDIA, перейдите в раздел «Драйверы».
Укажите сведения о видеокарте и нажмите «Поиск».
Скачайте и установите драйвер. Перезагрузите систему. Выполнив эти действия проблема должна исчезнуть.
GeForce Experience вылетает, зависает, тормозит, лагает
Спустя некоторое время работы программы могут появиться и другие сбои, ошибки, лаги, вылеты, тормоза. При этом Geforce Experience не оптимизирует игры. Причина возникновение неполадок кроется в системе.
Способы устранения сбоев:
- Переустановите драйвер для видеокарты. Удалите старую версию видеодрайверов стандартными средствами Windows. После этого загрузите новую версию с сайта NVIDIA и выполните чистую установку.
- Отключите антивирус. Антивирус потребляет большое количество системных ресурсов во время работы. Это может стать причиной тормоза и сбоя открытых приложений, в том числе GeForce Experience.
- Отключите антивирусную программу, если она установлена на компьютере.
- Переустановите программу. Удалите утилиту через инструмент удаления и изменения программ. Загрузите установочный файл с сайта приложения и выполните установку заново. Очень часто именно переустановка решает проблему сбоев, лагов и зависания.
- Почистите реестр. Воспользуйтесь для этого бесплатной версией программы CCleaner.
Запустите софт после установки. Перейдите в раздел «Реестр». Нажмите «Поиск проблем».
По завершению обнаружения неполадок нажмите «Исправить выбранное».
Эта статья покажет вам, как решить проблему с ошибкой загрузки драйвера GeForce Experience.
GeForce Experience от Nvidia — это программа, которая позволяет вам загружать самые последние графические драйверы для видеокарт на вашем компьютере. Вы получаете самую последнюю поддержку своей видеокарты, установив на свой компьютер самые последние драйверы графического процессора.
Однако при попытке загрузить драйвер с помощью GeForce Experience вы можете увидеть уведомление об ошибке, и загрузка не будет выполнена. В результате в этой статье мы рассмотрим множество решений для устранения проблемы с загрузкой драйвера Nvidia GeForce Experience.
Как исправить ошибку загрузки драйвера GeForce Experience?
Не беспокойтесь, если вы недавно не смогли загрузить какие-либо драйверы с помощью Nvidia GeForce Experience; мы вас прикрыли. В этом посте вы узнаете о возможных решениях для загрузки графического драйвера из приложения Nvidia GeForce Experience без появления сообщений об ошибках:
- Установите Nvidia GeForce Experience еще раз.
- Драйверы Nvidia можно загрузить и установить просто с их веб-сайта.
Вы можете переустановить, чтобы исправить ошибку загрузки драйвера GeForce Experience.
Этот метод может показаться простым, но он может быть подлинным ответом на сбой загрузки графического драйвера в GeForce Experience.
Чтобы удалить и переустановить утилиту GeForce Experience на ПК, следуйте приведенным ниже инструкциям:
- Перейти к вашей Окно поиска ПК и искать панель управления
- Выберите панель управления в верхней части списка и нажмите кнопку входить ключ
- Затем с правой стороны выберите «Просмотр по категориям»
- Выберите «Удалить программу» в меню «Программы». В следующем окне найдите GeForce Experience, нажмите на него, а затем нажмите кнопку «Удалить/изменить» кнопка вверху
- Когда будет предложено принять процедуру удаления, нажмите удалить
- Дождитесь завершения процедуры удаления, затем нажмите кнопку кнопка закрытия
- Перезагрузите компьютер
- Используйте эту ссылку для загрузки и установки программы Nvidia GeForce Experience.
- После завершения установки запустите программу
- Чтобы войти или создать новую учетную запись, введите свой адрес электронной почты и пароль
- Выберите вкладка водителя на вершине
- Если доступно новое обновление графического драйвера, вам будет предложено загрузить его.
- Наконец, нажмите «Загрузить», чтобы получить самый последний графический драйвер для вашей видеокарты и установить его на свой компьютер.
Получите драйверы Nvidia с их сайта
Если предыдущая техника не работает для вас, вы можете быстро загрузить графический драйвер с веб-сайта Nvidia; Следуй этим шагам:
- Идти к сайт Нвидиа чтобы загрузить последнюю версию графического драйвера. Вот ссылка.
- Выберите свою видеокарту из выпадающего меню на странице
- Выберите свою операционную систему, 32-битную или 64-битную.
- Нажмите кнопку поиска
- Вам будет предложено загрузить последнюю версию графического драйвера.
- Нажмите на кнопку загрузки, чтобы сохранить его на свой компьютер
- После загрузки дважды щелкните файл драйвера, чтобы начать процесс установки.
- Следуйте инструкциям установщика, чтобы успешно установить драйвер.
Проблему с загрузкой драйвера Nvidia GeForce Experience можно решить, выполнив основные шаги, упомянутые ранее в этой статье. Если основные шаги не помогли, вы можете попробовать обновить драйвер видеокарты вручную или временно отключить антивирусное программное обеспечение.
Очистка кеша браузера и файлов cookie также может помочь устранить любые проблемы с процессом загрузки. Если у вас по-прежнему возникают проблемы, подумайте о том, чтобы связаться с Поддержка клиентов Нвидиа для дальнейшей помощи.
И это охватывает все наши решения проблемы с загрузкой драйвера GeForce Experience. Мы надеемся, что это руководство было полезным для вас.
Теперь, когда вы устранили проблему с загрузкой драйвера GeForce Experience, панель, возможно, пришло время узнать, как открыть оверлей NVIDIA?
Source: Ошибка загрузки драйвера Geforce Experience: как это исправить?