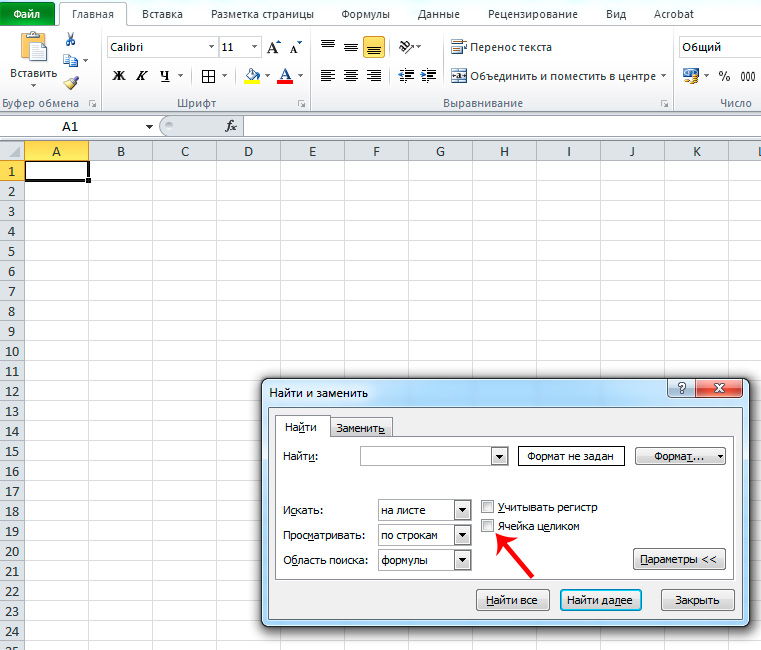Excel для Microsoft 365 Excel для Microsoft 365 для Mac Excel 2021 Excel 2021 для Mac Excel 2019 Excel 2019 для Mac Excel 2016 Excel 2016 для Mac Excel 2013 Excel 2010 Excel 2007 Еще…Меньше
В этом разделе приводятся сведения о наиболее распространенных случаях возникновения ошибки #ЗНАЧ! в функциях НАЙТИ, НАЙТИБ, ПОИСК и ПОИСКБ.
Некоторые важные сведения о функциях НАЙТИ и ПОИСК
-
Функции НАЙТИ и ПОИСК очень похожи. Они работают одинаково: находят символ или текстовую строку в другой текстовой строке. Различие между ними в том, что функция НАЙТИ учитывает регистр, а функция ПОИСК — нет. Поэтому если при поиске нужно сопоставлять символы без учета регистра, используйте функцию ПОИСК.
-
Если вам нужно вернуть строку, содержащую указанное количество символов, используйте функцию ПСТР вместе с функцией НАЙТИ. Сведения об использовании функций ПСТР и НАЙТИ в сочетании друг с другом и примеры приведены в разделе справки по функции НАЙТИ.
-
Синтаксис этих функций одинаков: искомый_текст; просматриваемый_текст; [нач_позиция]). Обычным языком это можно выразить так: что нужно найти; где это нужно найти; с какой позиции следует начать.
Проблема: значение аргумента искомый_текст не удалось найти в строке просматриваемый_текст
Если функции не удается найти текст в указанной текстовой строке, она выкинуть #VALUE! ошибку «#ВЫЧИС!».
Например, рассмотрим следующую функцию:
-
=НАЙТИ(«перчатки»;»Перчатки (детские)»;1)
Отбросит #VALUE! из-за того, что в строке нет совпадающих «чков», но есть «Ящики». Помните, что в аргументе НАЙТИ задается find_text, поэтому убедитесь, find_text совпадает со строкой в within_text аргумента.
Однако функция ПОИСК вернет в этом случае значение 1, так как она не учитывает регистр:
-
=ПОИСК(«перчатки»;»Перчатки (детские)»;1)
Решение: Исправьте синтаксис необходимым образом.
Проблема: значение аргумента нач_позиция равно нулю (0)
Аргумент нач_позиция является необязательным. Если его опустить, используется значение по умолчанию, равное 1. Однако если этот аргумент указан и его значение равно 0, возникнет ошибка #ЗНАЧ!.
Решение: Удалите аргумент нач_позиция, если он не нужен, или присвойте ему правильное значение.
Проблема: длина значения нач_позиция превышает длину значения просматриваемый_текст
Например, рассмотрим следующую функцию:
-
=НАЙТИ(«и»;»Функции и формулы»;25)
Ищет «s» в строке «Функции и формулы»(within_text), начиная с 25-го символа(start_num),но возвращает #VALUE! из-за того, что в строке всего 22 символа.
Совет: Чтобы определить общее количество символов в текстовой строке, используйте функцию ДЛСТР.
Решение: Исправлять начальный номер.
У вас есть вопрос об определенной функции?
Задать вопрос на форуме сообщества, посвященном Excel
Дополнительные сведения
Вы всегда можете задать вопрос специалисту Excel Tech Community или попросить помощи в сообществе Answers community.
См. также
Исправление ошибки #ЗНАЧ! #BUSY!
Функции НАЙТИ и НАЙТИБ
ФУНКЦИИ ПОИСКА и ПОИСКБ
Полные сведения о формулах в Excel
Рекомендации, позволяющие избежать появления неработающих формул
Обнаружение ошибок в формулах
Все функции Excel (по алфавиту)
Функции Excel (по категориям)
Нужна дополнительная помощь?
Нужны дополнительные параметры?
Изучите преимущества подписки, просмотрите учебные курсы, узнайте, как защитить свое устройство и т. д.
В сообществах можно задавать вопросы и отвечать на них, отправлять отзывы и консультироваться с экспертами разных профилей.
Рад всех приветствовать!
Не могли бы Вы мне помочь?
Есть следующая таблица:(см вложение)
Прописываю следующую формулу
| Код |
|---|
=ЕСЛИ(ПОИСК("*РК*";B2);ЕСЛИ(ЕПУСТО(D2);"Не готов";D2);"Не требуется")
|
Если условие «ИСТИНА», то результат корректен. Но в случае, если результат «ЛОЖЬ», то выдаёт «#ЗНАЧ!»
Что делать?!
Заранее Благодарю!
|
|||
| Vovik
04.07.07 — 20:10 |
Работает нормально только когда есть вхождение, а когда нет выдает ошибку. Как избавиться от ошибки? |
||
| kiroy
1 — 04.07.07 — 20:28 |
из справки |
||
| Барагозник
2 — 04.07.07 — 20:30 |
Попытка |
||
| Барагозник
3 — 04.07.07 — 20:31 |
а вобще через функцию если можно разрулить |
||
| kiroy
4 — 04.07.07 — 20:38 |
(0) УРА НАШЕЛ
ЕСЛИ(ЕОШИБКА(НАЙТИ(«12345»; «12346»))=ИСТИНА;999;111)
ЕСЛИ(ЕОШИБКА(НАЙТИ(«12345»; «123456»))=ИСТИНА;999;111) |
||
| kiroy
5 — 04.07.07 — 20:38 |
+(4) может можно и проще |
||
| kiroy
6 — 04.07.07 — 20:40 |
+(4) То бишь ЕСЛИ(ЕОШИБКА(НАЙТИ(Строка_Которую_Ищем; Строка_Где_Ищем))=ИСТИНА;»Не найдено вхождение»;НАЙТИ(Строка_Которую_Ищем; Строка_Где_Ищем)) |
||
|
Vovik 7 — 04.07.07 — 21:28 |
(6)Пасибо работает;) |
Не работает поиск в Excel? Снимите защиту с листа, введите поисковую фразу меньше 255 символов, жмите на «Найти далее», а не на «Найти все». Проверьте правильность установленного значения, обнулите поиск по формату или переустановите Эксель при наличии проблем с программой. Ниже подробно рассмотрим, в чем могут быть причины подобных сбоев, и как их самостоятельно решить.
Причины
В документах Excel, состоящих из множества полей, часто приходится использовать опцию поиска. Это очень удобно и позволяет быстро отыскать интересующий фрагмент. Но бывают ситуации, когда воспользоваться этой функцией не удается. Для решения проблемы нужно знать, почему в Экселе не работает поиск, и какие шаги предпринять для восстановления работоспособности.
К основным объяснениям возможных сбоев стоит отнести:
- Большая длина фразы, объем которой более 255 символов. Такая проблема возникает редко.
- На листе установлена защита, которая не дает вызвать нужную функцию.
- Для ячеек установлен параметры «Скрывать формулы», а областью поиска являются «формулы».
- Пользователь задает «Найти далее» вместо «Найти все». В таком случае выделения просто не будет видно.
- Ошибки в задании области поиска. К примеру, установлен параметр «Значения», а нужно просмотреть необходимые формулы.
- Установлен параметр «Ячейка целиком», а на практике поисковый запрос не имеет совпадения со значением секции. Нужно снять отметку «Ячейка целиком».
- Задан показатель по формату или не обнулен после прошлого поиска.
- Проблемы с Эксель и необходимость переустановки программы.
Это основные причины, почему не работает поиск в Эксель. Но все проблемы легко решаются, если знать, как действовать.
Что делать
Для начала вспомним, как правильно работает поиск в Excel. На выбор пользователям доступно несколько вариантов.
Способ №1:
- Жмите на «Главная».
- Выберите «Найти и выделить».
- Кликните «Найти …».
- Введите символы для поиска.
- Жмите «Найти далее / все».
В первом случае указывается первый интересующий фрагмент с возможностью перемещения к следующему, а во втором — весь список.
Способ №2 (по интервалу):
- Выделите нужную область ячеек в Excel.
- Жмите Ctrl+F на клавиатуре.
- Введите нужный запрос и действуйте по рассмотренному выше методу.
Способ №3 (расширенный):
- Войдите в «Найти и заменить».
- Жмите на «Параметры».
- Выберите инструменты для поиска.
- Жмите на кнопку подтверждения.
Если вы все сделали правильно, но все равно не работает поиск в Эксель, попробуйте следующие шаги:
- Убедитесь, что количество введенных символов меньше 255. В ином случае функция не работает.
- Снимите защиту с листа Excel. Для этого войдите в «Файл», а далее «Сведения» и «Снять защиту листа». В случае, если установлен пароль, его необходимо ввести в диалоговом окне и подтвердить.
- Снимите параметр «Скрывать формулы» для ячейки и попробуйте запустить процесс в Excel еще раз.
- Задайте разные варианты поиска в Excel. Если не работает «Найти все», проверьте «Найти далее».
- Снимите отметку с пункта «Ячейка целиком».
В некоторых случаях не работает поиск в Экселе, и появляется ошибка #Знач! В таком случае можно использовать одно из следующих решений.
Вариант №1
Бывают ситуации, когда исковый текст не удалось найти и появляется ошибка. В таком случае убедитесь, что слово введено правильно с учетом регистра и вводимых символов.
Вариант №2
Попробуйте удалить аргумент «нач_позиция», если в нем нет необходимости, или присвойте ему правильный параметр.
Вариант №3
Для определения числа символов в текстовой строке применяйте опцию ДЛСТР. При этом задайте правильный поисковый параметр.
Устранение сбоя
Распространенная причина, почему Эксель не ищет, и не работает поиск в программе — сбой софта. Это может выражаться зависанием, отсутствием ответа или прекращением работы. В таком случае попробуйте следующие решения:
- Запустите Excel в безопасном режиме и убедитесь, что он нормально работает. Для этого жмите и удерживайте Ctrl при запуске софта. В этом случае ПО пропускает ряд функций и параметров, которые могут привести к сбоям в работе. Если проблему не удалось решить путем запуска в безопасном режиме, переходите к следующему пункту. В ином случае отключите лишние настройки.
- Установите последние обновления, которые могут помочь с устранением проблемы.
- Убедитесь, что офис Excel не пользуется другим процессом. Эта информация должна быть в нижней части окна. Для устранения проблемы попробуйте закрыть посторонние процессы, а после этого снова проверьте, работает ли опция поиска.
- Полностью удалите, а после этого поставьте программу Excel снова. Зачастую этот метод помогает, если Excel не ищет или не работает по какой-то причине.
Кроме рассмотренных выше, можно попробовать другие варианты. К примеру, попробуйте поменять область поиска с помощью дополнительных параметров. Бывают ситуации, когда пользователь ищет по формулам, а нужный текст находится в результате формул.
Что еще попробовать
Если опция так и не работает в Excel, попробуйте дополнительные рекомендации:
- Убедитесь, что у вас правильная раскладка и вы действительно нажимаете Ctrl+F.
- Проверьте размер документа. Функция иногда зависает и не работает, если ПК / ноутбуку не хватает оперативной памяти из-за большого объема работы.
- Проверьте устройство на вирусы. Возможно, проблема возникает из-за вредоносного ПО.
- Попробуйте установить более новую версию Excel. При этом старый вариант желательно полностью удалить и почистить остатки.
- Убедитесь, что вы задаете правильные расширенные варианты поиска.
Существует много причин, почему вдруг Эксель не ищет, и функция не работает. Чаще всего это связано с невнимательностью пользователя и ошибками поиска. Иногда причиной являются сбои программы, что может потребовать полного удаления старого и установки нового софта.
В комментариях расскажите, какой из предложенных вариантов вам помог, и какие еще методы можно использовать для восстановления нормальной работоспособности Excel.
Отличного Вам дня!
Почему не работает поиск в эксель
В этом разделе приводятся сведения о наиболее распространенных случаях возникновения ошибки #ЗНАЧ! в функциях НАЙТИ, НАЙТИБ, ПОИСК и ПОИСКБ.
Некоторые важные сведения о функциях НАЙТИ и ПОИСК
Функции НАЙТИ и ПОИСК очень похожи. Они работают одинаково: находят символ или текстовую строку в другой текстовой строке. Различие между ними в том, что функция НАЙТИ учитывает регистр, а функция ПОИСК — нет. Поэтому если при поиске нужно сопоставлять символы без учета регистра, используйте функцию ПОИСК.
Если вам нужно вернуть строку, содержащую указанное количество символов, используйте функцию ПСТР вместе с функцией НАЙТИ. Сведения об использовании функций ПСТР и НАЙТИ в сочетании друг с другом и примеры приведены в разделе справки по функции НАЙТИ.
Синтаксис этих функций одинаков: искомый_текст; просматриваемый_текст; [нач_позиция]). Обычным языком это можно выразить так: что нужно найти; где это нужно найти; с какой позиции следует начать.
Проблема: значение аргумента искомый_текст не удалось найти в строке просматриваемый_текст
Если функции не удается найти текст в указанной текстовой строке, она выкинуть #VALUE! ошибку «#ВЫЧИС!».
Например, рассмотрим следующую функцию:
=НАЙТИ(«перчатки»;»Перчатки (детские)»;1)
Отбросит #VALUE! из-за того, что в строке нет совпадающих «чков», но есть «Ящики». Помните, что в аргументе НАЙТИ задается find_text, поэтому убедитесь, find_text совпадает со строкой в within_text аргумента.
Однако функция ПОИСК вернет в этом случае значение 1, так как она не учитывает регистр:
=ПОИСК(«перчатки»;»Перчатки (детские)»;1)
Решение: Исправьте синтаксис необходимым образом.
Проблема: значение аргумента нач_позиция равно нулю (0)
Аргумент нач_позиция является необязательным. Если его опустить, используется значение по умолчанию, равное 1. Однако если этот аргумент указан и его значение равно 0, возникнет ошибка #ЗНАЧ!.
Решение: Удалите аргумент нач_позиция, если он не нужен, или присвойте ему правильное значение.
Проблема: длина значения нач_позиция превышает длину значения просматриваемый_текст
Например, рассмотрим следующую функцию:
=НАЙТИ(«и»;»Функции и формулы»;25)
Ищет «s» в строке «Функции и формулы»(within_text), начиная с 25-го символа(start_num),но возвращает #VALUE! из-за того, что в строке всего 22 символа.
Совет: Чтобы определить общее количество символов в текстовой строке, используйте функцию ДЛСТР.
Решение: Исправлять начальный номер.
У вас есть вопрос об определенной функции?
Дополнительные сведения
Вы всегда можете задать вопрос специалисту Excel Tech Community или попросить помощи в сообществе Answers community.
Не работает поиск в Excel
В какой-то момент перестал работать поиск в Excel, который вызывается путём нажатия горячих клавиш «Ctrl+F». Причём, как говорится, ничто не предвещало беды, как вдруг, раз и не работает. Решение оказалось до банальности простым, нужно было только убрать галочку с параметров поиска:
Понятия не имею, откуда она(галочка) там образовалась, но именно из-за того, что поиск производился на 100% совпадение – он и не срабатывал.
Почему не работает поиск в Excel, если в значении присутствует тильда «
«.
Буквально. На листе есть что-то типа «Брусника зам.
10 — 12 кг РОССИЯ 730″ и если попытаться найти через поиск полным названием — ничего не выходит. Не работает как просто поиском на листе так и через VBA методом Range.Find
Мне надо именно через VBA. Есть варианты как поправить?
- Вопрос задан 22 авг. 2021
- 92 просмотра
- Вконтакте
– тильда ставится перед ?, * и
, чтобы они обозначали сами себя
Чтобы тильда в шаблоне обозначала сама себя, записать ее нужно дважды: