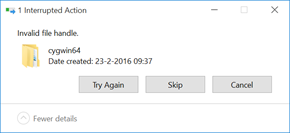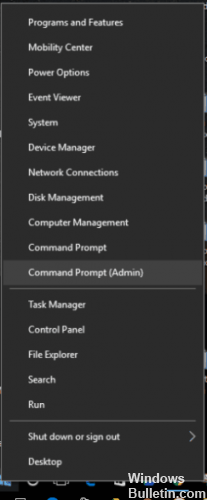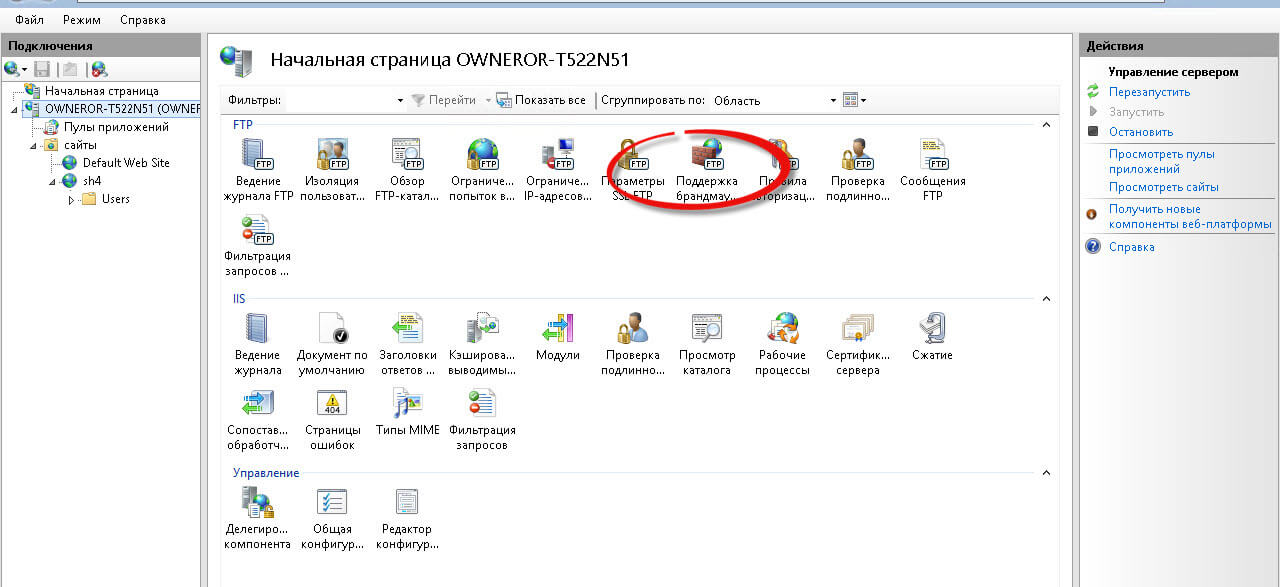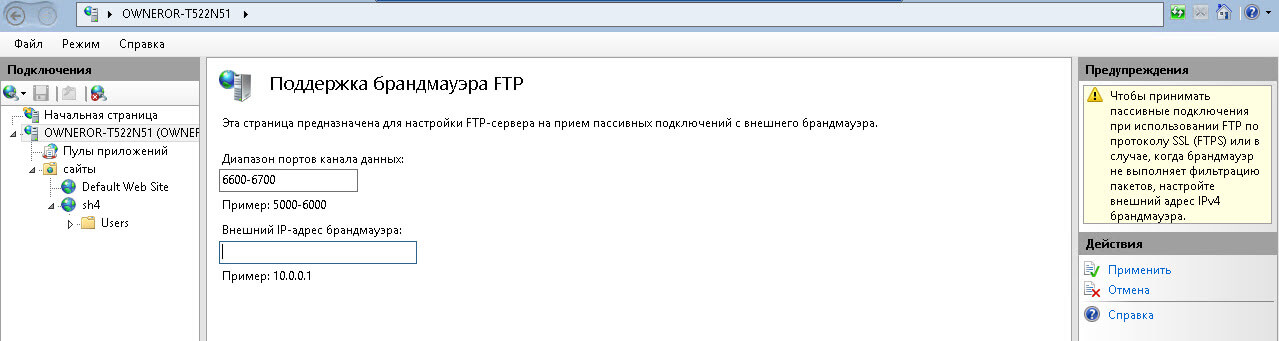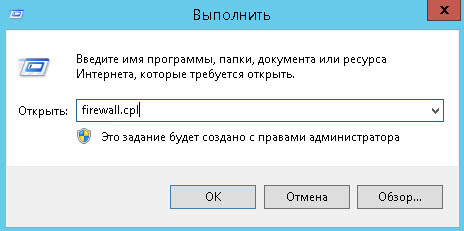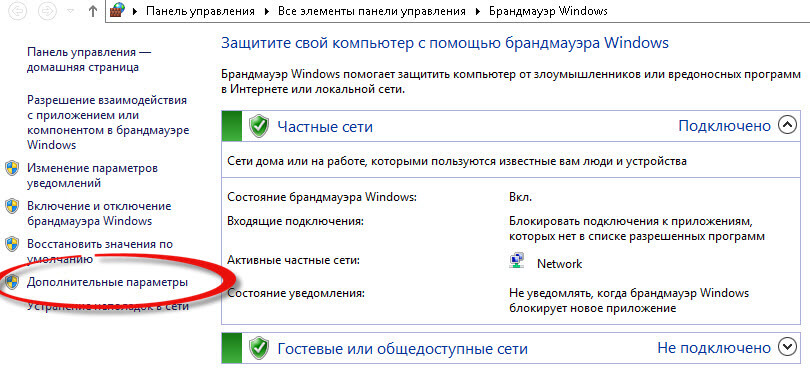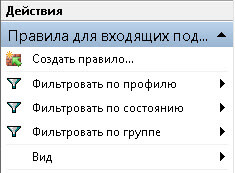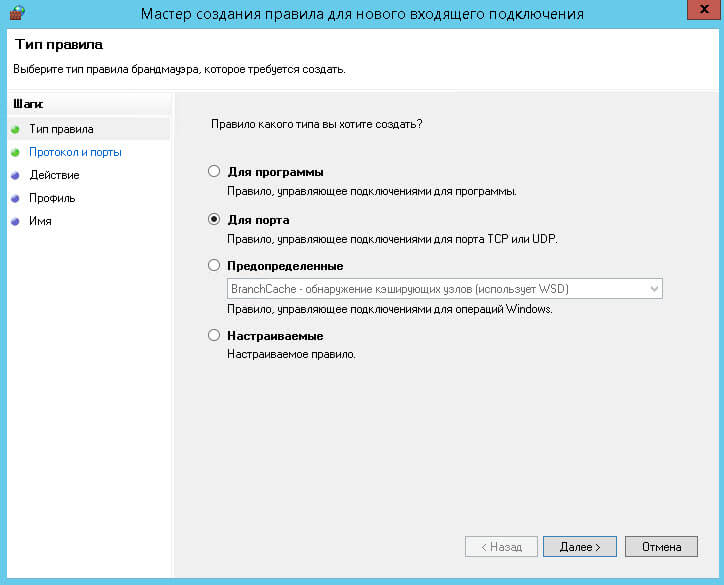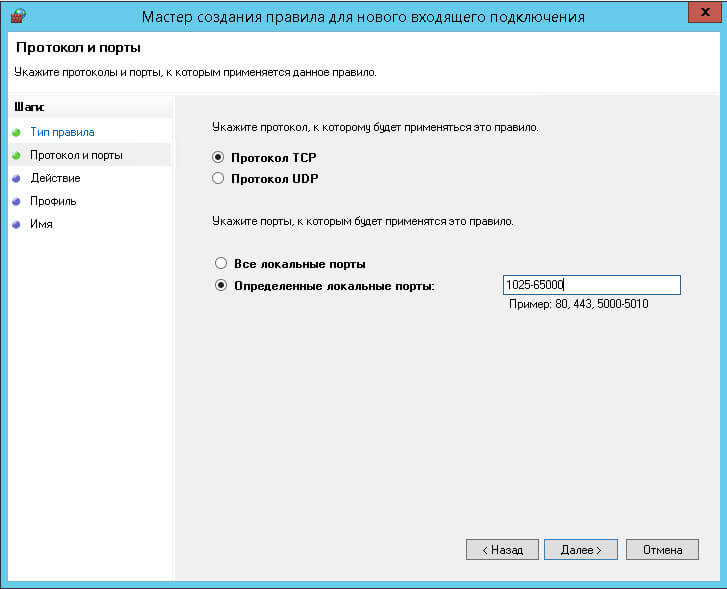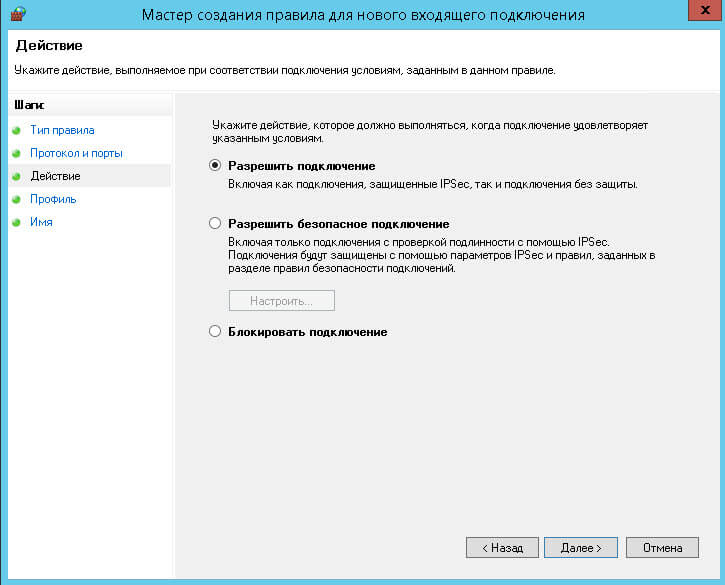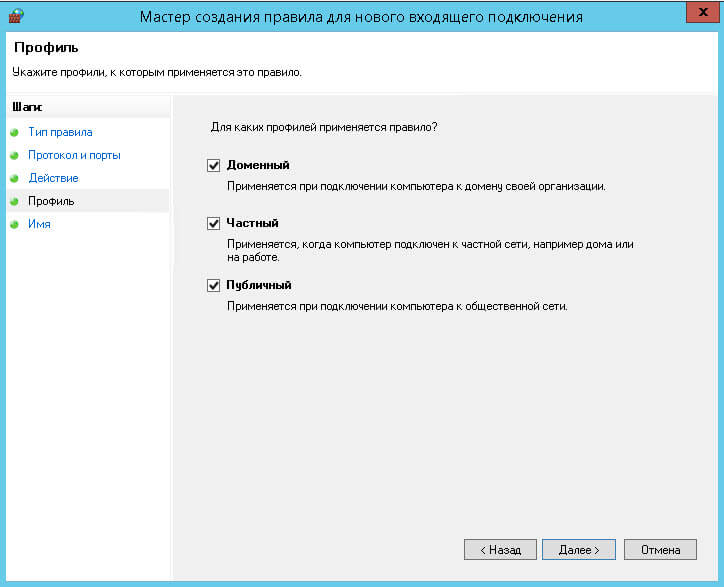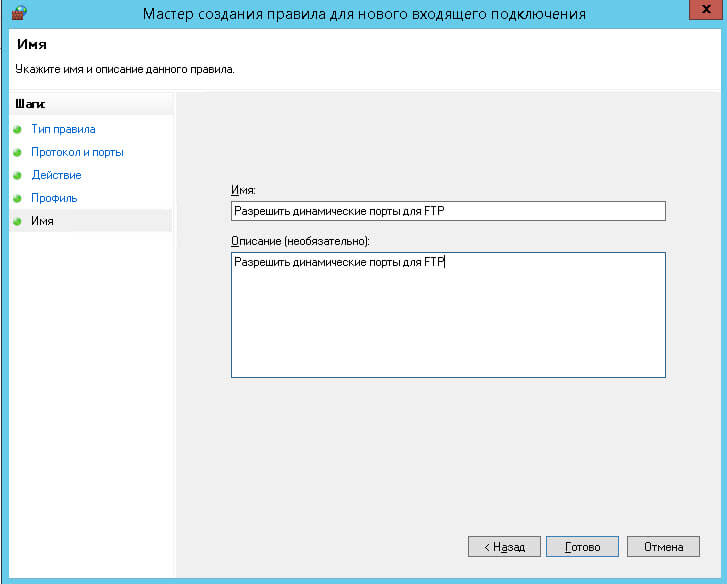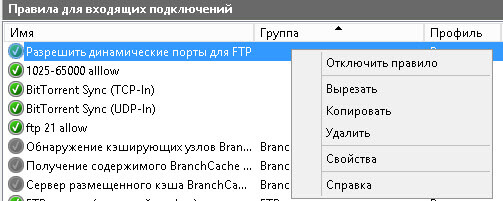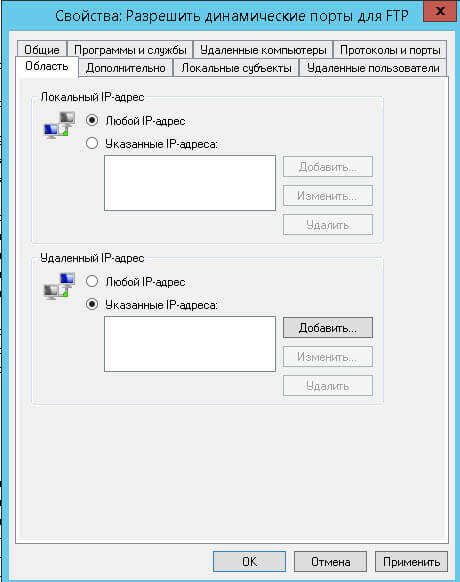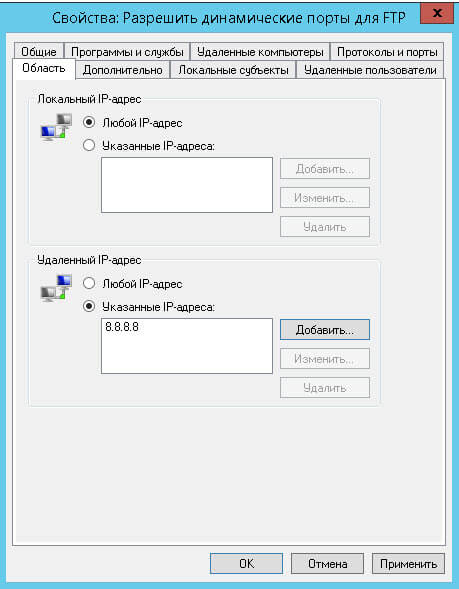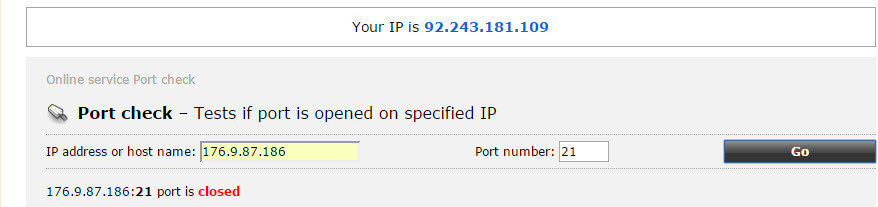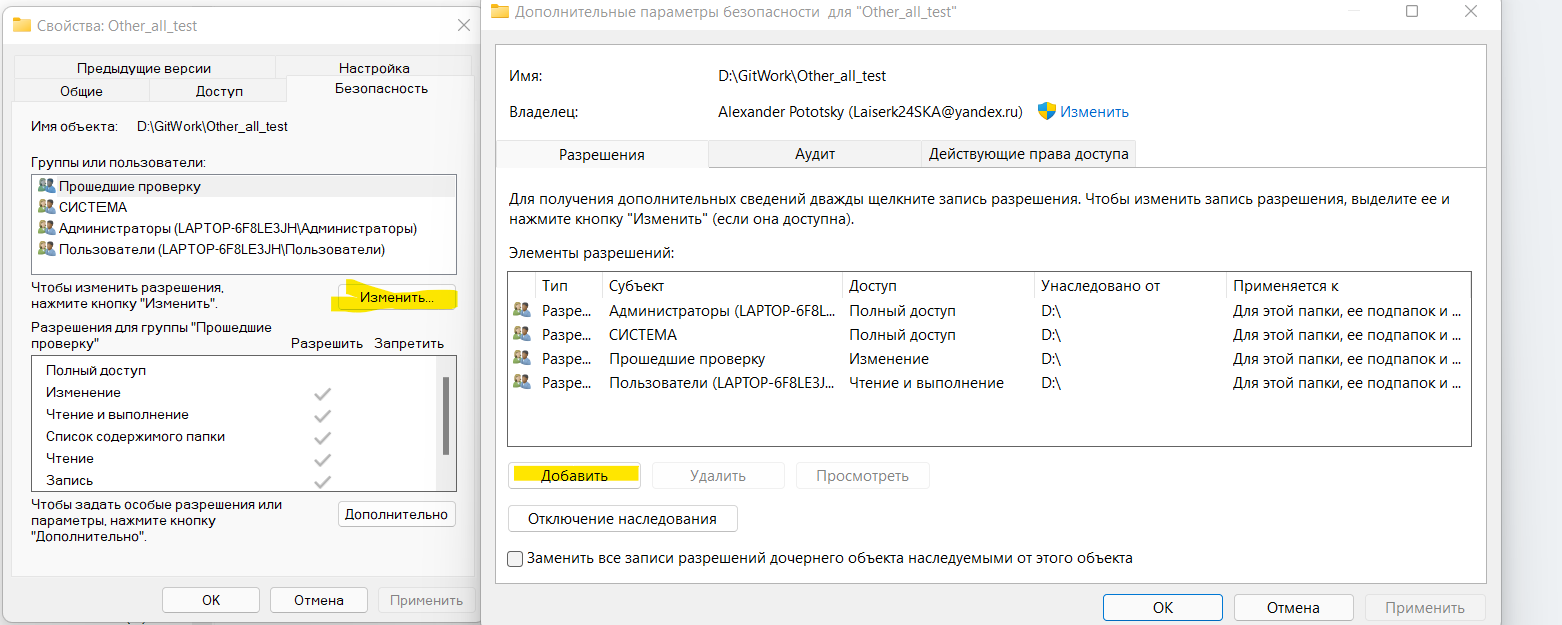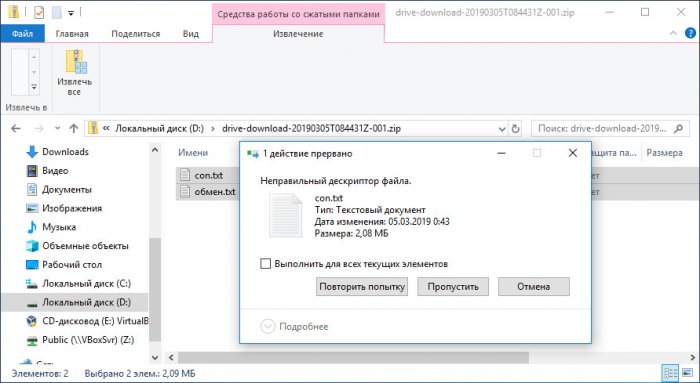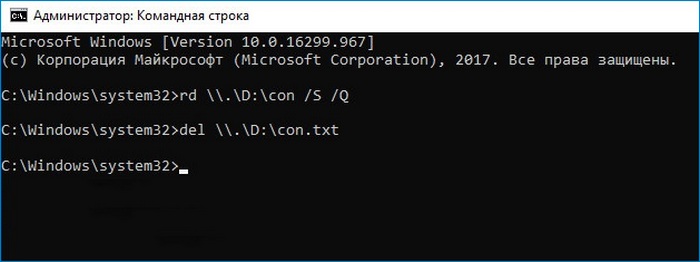Обновлено май 2023: перестаньте получать сообщения об ошибках и замедлите работу вашей системы с помощью нашего инструмента оптимизации. Получить сейчас в эту ссылку
- Скачайте и установите инструмент для ремонта здесь.
- Пусть он просканирует ваш компьютер.
- Затем инструмент почини свой компьютер.
Одна из причин появления «Неверный дескриптор файла”Ошибка в Windows при удалении файла заключается в том, что для его имени используется зарезервированное имя.
Как упоминалось в этой статье Microsoft, вы не должны использовать следующие зарезервированные имена при создании файлов / папок в файловой системе Windows:
CON, PRN, AUX, NUL
COM1, COM2, COM3, COM4, COM5, COM6, COM7, COM8, COM9
LPT1, LPT2, LPT3, LPT4, LPT5, LPT6, LPT7, LPT8, LPT9
Также избегайте этих имен, за которыми сразу следует расширение; например, NUL.txt не рекомендуется.
В чем причина сообщения об ошибке «Недопустимый дескриптор файла» в Windows 10?
Ну, причина этой ошибки очень ясна после прочтения соглашений об именах, предоставленных Microsoft.
Имя файла / папки является зарезервированным. Сообщение об ошибке появляется, если файл, который нужно удалить, имеет зарезервированное имя. Использование зарезервированных имен запрещено Microsoft и не должно быть клеветническим.
Теперь, когда вы знаете соглашения об именах Microsoft и причину сообщения об ошибке, вы можете преодолеть их, следуя приведенному ниже решению.
Обновление за май 2023 года:
Теперь вы можете предотвратить проблемы с ПК с помощью этого инструмента, например, защитить вас от потери файлов и вредоносных программ. Кроме того, это отличный способ оптимизировать ваш компьютер для достижения максимальной производительности. Программа с легкостью исправляет типичные ошибки, которые могут возникнуть в системах Windows — нет необходимости часами искать и устранять неполадки, если у вас под рукой есть идеальное решение:
- Шаг 1: Скачать PC Repair & Optimizer Tool (Windows 10, 8, 7, XP, Vista — Microsoft Gold Certified).
- Шаг 2: Нажмите «Начать сканирование”, Чтобы найти проблемы реестра Windows, которые могут вызывать проблемы с ПК.
- Шаг 3: Нажмите «Починить все», Чтобы исправить все проблемы.
Удаление или переименование папки с неверным именем файла
- Откройте окно командной строки (нажмите кнопку «Пуск» и введите «cmd»).
- Перейдите в папку, содержащую эту папку (введите «cd temp имя папки имя папки имя папки имя папки что угодно»).
- Переименуйте файл или папку с длинным именем файла Win95 / DOS; давайте представим, что это называется «invalidfilename» (ren invali ~ 1 goodname).
- Удалить папку (доброе имя).
Применить горячие исправления
Патчи или пакеты обновления решают эту проблему, как описано ниже. Обновления решают эту проблему.
Если не указано иное, обновления Critical Hot Fix FTP-сервера были протестированы только с английскими версиями наших продуктов.
Используйте командную строку
Вы должны использовать командную строку. Начните с ввода cmd в меню «Пуск» и нажатия Enter.
Введите эту команду в окне командной строки:
del «\. F: Movies Con Man Con.Man.2018.720p.WEBRip.x264- [YTS.AM] .mp4»
Он должен избавиться от файла. Подобные команды могут быть использованы для других проблемных файлов.
(Кстати, на мой взгляд, расширение .mp4 связано с тем, что вы его не указали. На самом деле оно может быть другим, измените его соответствующим образом.)
Если папка также сопротивляется удалению, очистите ее и используйте эту команду:
rd «\. F: Movies Con Man»
Если вы пытаетесь удалить файл, действуйте следующим образом:
Откройте поднятую подсказку, как описано выше.
Введите следующую команду, затем нажмите Enter:
del \. c: Temp con.txt
Чтобы удалить файл, просто укажите расширение файла и используйте команду del вместо rd.
Вот и все, вы, вероятно, удалили файл / папку из своей системы.
https://answers.microsoft.com/en-us/windows/forum/windows_8-files/a-folder-that-refused-to-be-deleted-invalid-file/a8506e19-d623-4af0-ab19-0fd17a672a3a
Совет экспертов: Этот инструмент восстановления сканирует репозитории и заменяет поврежденные или отсутствующие файлы, если ни один из этих методов не сработал. Это хорошо работает в большинстве случаев, когда проблема связана с повреждением системы. Этот инструмент также оптимизирует вашу систему, чтобы максимизировать производительность. Его можно скачать по Щелчок Здесь
CCNA, веб-разработчик, ПК для устранения неполадок
Я компьютерный энтузиаст и практикующий ИТ-специалист. У меня за плечами многолетний опыт работы в области компьютерного программирования, устранения неисправностей и ремонта оборудования. Я специализируюсь на веб-разработке и дизайне баз данных. У меня также есть сертификат CCNA для проектирования сетей и устранения неполадок.
Сообщение Просмотров: 1,133
- Remove From My Forums
-
Question
-
Recently, Our organization has upgraded all our systems to Windows 8- 64 Bit Enterprise Edition.
Till then, we have an issue with deleting the file in FTP folders via «File Explorer» by the error «The Handle is Invalid».
The FTP Folder is in Window Server 2003. It was working fine from Windows XP early.
Please provide a solution to fix this issue ASAP!!!!
Note: We have already added the FTP server via «Add a Network Location» and Copying the file in FTP Folders are working fine!!!!
Any Quick Reply would be much helpful for us!!!!!!!
Praveen
-
Edited by
Friday, July 19, 2013 1:54 PM
-
Edited by
Answers
-
Hi,
I suggest you may try to use a 3rd party FTP client just for a workround. I recorded this situation.
Juke Chou
TechNet Community Support-
Marked as answer by
Juke Chou
Friday, August 2, 2013 6:17 AM
-
Marked as answer by
Обновлено май 2023: перестаньте получать сообщения об ошибках и замедлите работу вашей системы с помощью нашего инструмента оптимизации. Получить сейчас в эту ссылку
- Скачайте и установите инструмент для ремонта здесь.
- Пусть он просканирует ваш компьютер.
- Затем инструмент почини свой компьютер.
Одна из причин появления «Неверный дескриптор файла”Ошибка в Windows при удалении файла заключается в том, что для его имени используется зарезервированное имя.
Как упоминалось в этой статье Microsoft, вы не должны использовать следующие зарезервированные имена при создании файлов / папок в файловой системе Windows:
CON, PRN, AUX, NUL
COM1, COM2, COM3, COM4, COM5, COM6, COM7, COM8, COM9
LPT1, LPT2, LPT3, LPT4, LPT5, LPT6, LPT7, LPT8, LPT9
Также избегайте этих имен, за которыми сразу следует расширение; например, NUL.txt не рекомендуется.
В чем причина сообщения об ошибке «Недопустимый дескриптор файла» в Windows 10?
Ну, причина этой ошибки очень ясна после прочтения соглашений об именах, предоставленных Microsoft.
Имя файла / папки является зарезервированным. Сообщение об ошибке появляется, если файл, который нужно удалить, имеет зарезервированное имя. Использование зарезервированных имен запрещено Microsoft и не должно быть клеветническим.
Теперь, когда вы знаете соглашения об именах Microsoft и причину сообщения об ошибке, вы можете преодолеть их, следуя приведенному ниже решению.
Обновление за май 2023 года:
Теперь вы можете предотвратить проблемы с ПК с помощью этого инструмента, например, защитить вас от потери файлов и вредоносных программ. Кроме того, это отличный способ оптимизировать ваш компьютер для достижения максимальной производительности. Программа с легкостью исправляет типичные ошибки, которые могут возникнуть в системах Windows — нет необходимости часами искать и устранять неполадки, если у вас под рукой есть идеальное решение:
- Шаг 1: Скачать PC Repair & Optimizer Tool (Windows 10, 8, 7, XP, Vista — Microsoft Gold Certified).
- Шаг 2: Нажмите «Начать сканирование”, Чтобы найти проблемы реестра Windows, которые могут вызывать проблемы с ПК.
- Шаг 3: Нажмите «Починить все», Чтобы исправить все проблемы.
Удаление или переименование папки с неверным именем файла
- Откройте окно командной строки (нажмите кнопку «Пуск» и введите «cmd»).
- Перейдите в папку, содержащую эту папку (введите «cd temp имя папки имя папки имя папки имя папки что угодно»).
- Переименуйте файл или папку с длинным именем файла Win95 / DOS; давайте представим, что это называется «invalidfilename» (ren invali ~ 1 goodname).
- Удалить папку (доброе имя).
Применить горячие исправления
Патчи или пакеты обновления решают эту проблему, как описано ниже. Обновления решают эту проблему.
Если не указано иное, обновления Critical Hot Fix FTP-сервера были протестированы только с английскими версиями наших продуктов.
Используйте командную строку
Вы должны использовать командную строку. Начните с ввода cmd в меню «Пуск» и нажатия Enter.
Введите эту команду в окне командной строки:
del «. F: Movies Con Man Con.Man.2018.720p.WEBRip.x264- [YTS.AM] .mp4»
Он должен избавиться от файла. Подобные команды могут быть использованы для других проблемных файлов.
(Кстати, на мой взгляд, расширение .mp4 связано с тем, что вы его не указали. На самом деле оно может быть другим, измените его соответствующим образом.)
Если папка также сопротивляется удалению, очистите ее и используйте эту команду:
rd «. F: Movies Con Man»
Если вы пытаетесь удалить файл, действуйте следующим образом:
Откройте поднятую подсказку, как описано выше.
Введите следующую команду, затем нажмите Enter:
del . c: Temp con.txt
Чтобы удалить файл, просто укажите расширение файла и используйте команду del вместо rd.
Вот и все, вы, вероятно, удалили файл / папку из своей системы.
https://answers.microsoft.com/en-us/windows/forum/windows_8-files/a-folder-that-refused-to-be-deleted-invalid-file/a8506e19-d623-4af0-ab19-0fd17a672a3a
Совет экспертов: Этот инструмент восстановления сканирует репозитории и заменяет поврежденные или отсутствующие файлы, если ни один из этих методов не сработал. Это хорошо работает в большинстве случаев, когда проблема связана с повреждением системы. Этот инструмент также оптимизирует вашу систему, чтобы максимизировать производительность. Его можно скачать по Щелчок Здесь
CCNA, веб-разработчик, ПК для устранения неполадок
Я компьютерный энтузиаст и практикующий ИТ-специалист. У меня за плечами многолетний опыт работы в области компьютерного программирования, устранения неисправностей и ремонта оборудования. Я специализируюсь на веб-разработке и дизайне баз данных. У меня также есть сертификат CCNA для проектирования сетей и устранения неполадок.
Сообщение Просмотров: 1,133
Содержание
- Ftp отсутствует доступ к папке убедитесь что имя файла задано правильно windows 10
- FTP-клиент Windows 10 не работает [FIX]
- Как исправить проблемы FTP-клиента Windows 10
- Решение 1. Используйте пассивный FTP
- Решение 2. Временно отключите брандмауэры и любое антивирусное или вредоносное ПО
- Решение 3. Откройте в режиме совместимости
- Решение 4. Сбросьте Internet Explorer
- Решение 5. Разрешить FTP-соединения
- Решение 6. Запустите средство устранения неполадок с производительностью Internet Explorer.
- Решение 7. Отключите нежелательные надстройки в Internet Explorer
- Ftp отсутствует доступ к папке убедитесь что имя файла задано правильно windows 10
- Исправление: «Отказано в доступе» сообщение об ошибке при попытке получить доступ к папке, имеющей разрешения только для записи на узле FTP 7.5
- Симптомы
- Причина
- Решение
- Сведения об исправлении
- Предварительные условия
- Необходимость перезагрузки
- Сведения о замене исправлений
- Статус
- Почему отсутствует доступ к папке FTP?
Ftp отсутствует доступ к папке убедитесь что имя файла задано правильно windows 10
Всем привет ранее я рассказал Как настроить ftp в Windows Server 2012 R2, но иногда бывает, что можно словить вот такую вот ошибку:
В ходе открытия папки на FTP-сервере произошла ошибка. Убедитесь, что у вас есть разрешение открыть эту папку. Подробности. Операция прервана по тайм ауту. При попытке зайти на ftp. Давайте посмотрим как ее решить и заодно увеличим безопасность нашего ftp сервера.
После авторизации через проводник на ваш ftp сервер вы можете увидеть вот такую картину
Ошибка в ходе открытия папки на FTP-сервере произошла ошибка-01
С большой вероятностью, что ваше подключение блокирует брандмауэр Windows. Для начала давайте зададим правило в диспетчере IIS и скажем слушать динамические порты. Открывает верхний уровень IIS и выбираем Поддержка брандмауэра.
Ошибка в ходе открытия папки на FTP-сервере произошла ошибка-02
Указываем диапазон портов например 6600-6700 и нажимаем применить.
Ошибка в ходе открытия папки на FTP-сервере произошла ошибка-03
Видим, что настройка брандмауэра для FTP настроена.
Ошибка в ходе открытия папки на FTP-сервере произошла ошибка-04
Открываем меню выполнить сочетание клавишами WIN+R, и вводим firewall.cpl
Ошибка в ходе открытия папки на FTP-сервере произошла ошибка-05
У вас откроется брандмауэр, переходим в пункт Дополнительные параметры.
Ошибка в ходе открытия папки на FTP-сервере произошла ошибка-06
Создадим правило во входящем трафике.
Ошибка в ходе открытия папки на FTP-сервере произошла ошибка-07
Выбираем для порта
Ошибка в ходе открытия папки на FTP-сервере произошла ошибка-08
Указываем диапазон динамических портов от 1025-65000
Ошибка в ходе открытия папки на FTP-сервере произошла ошибка-09
Ставим, что это разрешающее правило
Ошибка в ходе открытия папки на FTP-сервере произошла ошибка-10
Ставим все профили
Ошибка в ходе открытия папки на FTP-сервере произошла ошибка-11
Задаем имя для нашего правила.
Ошибка в ходе открытия папки на FTP-сервере произошла ошибка-12
Теперь ограничим разрешающее правило для нужных определенных разрешенных вами IP.
Ошибка в ходе открытия папки на FTP-сервере произошла ошибка-13
Заходим на вкладку Область, Задаем в поле удаленный ip адрес. Нажимаем Добавить.
Ошибка в ходе открытия папки на FTP-сервере произошла ошибка-14
Задаем нужные вам ip.
Ошибка в ходе открытия папки на FTP-сервере произошла ошибка-15
Видим, наши добавленные ip
Ошибка в ходе открытия папки на FTP-сервере произошла ошибка-16
Так же зайдем в правила исходящего трафика, и убедимся что есть правило разрешающее 20 порт
Ошибка в ходе открытия папки на FTP-сервере произошла ошибка-17
Так же ограничим, правило разрешающее 21 порт по нужным ip. Делаем port chek, как это делать описано в данной статье. Видим, что порт закрыт, для внешних ip адресов.
Ошибка в ходе открытия папки на FTP-сервере произошла ошибка-18
Источник
FTP-клиент Windows 10 не работает [FIX]
Одна из этих причин заключается в том, что у вас нет разрешения от владельца FTP-сайта на его открытие в окне проводника Windows.
Независимо от причины, вот несколько решений, которые вы можете попытаться исправить.
Как исправить проблемы FTP-клиента Windows 10
Решение 1. Используйте пассивный FTP
Пассивный FTP – это безопасная форма передачи данных, посредством которой поток данных устанавливается и инициируется клиентом FTP, а не программой FTP-сервера.
Для этого выполните следующие действия:
Проверьте, помогает ли это исправить неработающую проблему FTP-клиента Windows 10. Если нет, попробуйте следующее решение.
Решение 2. Временно отключите брандмауэры и любое антивирусное или вредоносное ПО
Брандмауэр, антивирусная или антивирусная программа может иногда мешать работе FTP-клиента. Если это является причиной проблемы, временно отключите любую из трех, а затем попробуйте зайти на нужный вам сайт.
Обязательно включите эти программы сразу же после того, как вы это сделаете, чтобы хакеры, вирусы и черви не повредили вашу систему.
Если вы можете получить доступ к файлам FTP после отключения, вам нужно дать исключения, выполнив следующие действия:
Если проблема с FTP-клиентом Windows 10 не работает, попробуйте следующее решение.
Решение 3. Откройте в режиме совместимости
Иногда проблема может сохраняться из-за проблем совместимости между Internet Explorer и веб-сайтом, на котором вы находитесь. Эту проблему можно решить, добавив сайт в список просмотра «Совместимость».
Выполните следующие действия, чтобы выполнить это:
Если вы сделаете это, и проблема не исчезнет, это может быть связано не с совместимостью, и в этом случае вы можете удалить сайт из списка.
После включения представления совместимости Internet Explorer будет показывать сайт каждый раз, когда вы посещаете его. Однако важно знать, что не все проблемы связаны с несовместимостью, некоторые могут быть вызваны прерыванием соединения, интенсивным трафиком или проблемами с веб-сайтом.
Решение 4. Сбросьте Internet Explorer
Если проблема с неработающим FTP-клиентом Windows 10 не устранена, попробуйте перезагрузить Internet Explorer.
Однако это действие необратимо и может сбрасывать настройки безопасности или конфиденциальности, добавленные в список доверенных сайтов, включая настройки родительского контроля, поэтому запишите сайты перед выполнением сброса.
Вот шаги для сброса настроек Internet Explorer к заводским настройкам по умолчанию:
ТАКЖЕ ЧИТАЙТЕ: Msdownld.tmp в Internet Explorer: что это такое и как его удалить?
Решение 5. Разрешить FTP-соединения
Вот шаги, чтобы сделать это:
Решение 6. Запустите средство устранения неполадок с производительностью Internet Explorer.
Вот как это сделать:
Если проблема с неработающим FTP-клиентом Windows 10 не устранена, попробуйте следующее решение.
Решение 7. Отключите нежелательные надстройки в Internet Explorer
Надстройки – это приложения, используемые Internet Explorer для взаимодействия с веб-контентом, таким как игры или видео, и такими приложениями могут быть панели инструментов и расширения, а также Adobe Flash или проигрыватель Quicktime.
Однако вы можете устанавливать и использовать надстройки только в Internet Explorer для настольных компьютеров.
Иногда надстройки могут приводить к тому, что клиент FTP не работает, а также могут представлять угрозу безопасности или совместимости. Вы можете отключить определенные из них, если вы подозреваете, что они приводят к тому, что FTP-клиент Windows 10 не работает.
Выполните следующие действия, чтобы отключить или отключить нежелательные надстройки:
Чтобы удалить надстройки (хотя не все можно удалить) с вашего компьютера, выполните следующие действия:
Помогло ли какое-либо из этих решений исправить проблему с неработающим FTP-клиентом Windows 10? Дайте нам знать в комментариях ниже.
Источник
Ftp отсутствует доступ к папке убедитесь что имя файла задано правильно windows 10
Сообщения: 25157
Благодарности: 3792
Давайте определимся. Не ходит на ftp только Проводник и IE или другие браузеры/программы тоже? »
Попробуйте зайти через утилиту командной строки: в cmd выполните команду ftp »
На втором ПК заходил через «Мой компьютер», всё работает. Если что-то подробнее, то я врядли знаю, так как FTP создавал не я.
Пока незнаю, что еще делать. На втором ПК даже антивирус такой же стоит.. Но с него всё работает, только мне не удобно работать там.
Добавлено спустя 15 мин.
Таааак, нашёл причину.. Только не понимаю почему так.. Оказывается нужно было в самом начале об этом написать
Рассказываю:
Я давно организовал доступ к этому же интернету и через ноутбук следующим образом. Купил Wi-Fi PCI адаптер и поставил в стационарный ПК.
В подключении по локальной сети поставил галочку «Разрешить другим пользователям сети использовать подключение к интернету данного компьютера». В свойствах Wi-Fi адаптера указал IP: 192.168.137.1, Макса подсети: 255.255.255.0. Создал сеть компьютер-компьютер.
Ну и с ноутбука подключаюсь к созданной сети и использую подключение к интернету от стационарного ПК.
Короче говоря, решил вытащить кабель AKADO и воткнуть напрямую в ноутбук. Всё заработало. Доступ к FTP появился.
Остался один вопрос: почему ничего не получается через подключение к стационарного компу и использовании его интернета??
Источник
Исправление: «Отказано в доступе» сообщение об ошибке при попытке получить доступ к папке, имеющей разрешения только для записи на узле FTP 7.5
Симптомы
Настроить каталог только для записи разрешений для узла протокола FTP (File Transfer) 7.5. Это называется «»вслепую» drop» сценарий. При попытке загрузить файл с помощью проводника Windows в обозревателе Internet Explorer появляется сообщение об ошибке «Доступ запрещен», а не удается отправить файл.
Примечание. Такая же конфигурация работает без ошибок в FTP 6.
Причина
Эта проблема возникает, поскольку Windows не проверяет разрешения NTFS для учетной записи пользователя FTP правильно.
Решение
Сведения об исправлении
Существует исправление от корпорации Майкрософт. Однако данное исправление предназначено для устранения только проблемы, описанной в этой статье. Применяйте это исправление только в тех случаях, когда наблюдается проблема, описанная в данной статье. Это исправление может проходить дополнительное тестирование. Таким образом если вы не подвержены серьезно этой проблеме, рекомендуется дождаться следующего пакета обновления, содержащего это исправление.
Если исправление доступно для скачивания, имеется раздел «Пакет исправлений доступен для скачивания» в верхней части этой статьи базы знаний. Если этот раздел не отображается, обратитесь в службу поддержки для получения исправления.
Примечание. Если наблюдаются другие проблемы или необходимо устранить неполадки, вам может понадобиться создать отдельный запрос на обслуживание. Стандартная оплата за поддержку будет взиматься только за дополнительные вопросы и проблемы, которые не соответствуют требованиям конкретного исправления. Чтобы просмотреть полный список телефонов поддержки и обслуживания клиентов корпорации Майкрософт или создать отдельный запрос на обслуживание, посетите следующий веб-сайт корпорации Майкрософт:
Примечание. В форме «Пакет исправлений доступен для скачивания» отображаются языки, для которых доступно исправление. Если нужный язык не отображается, значит исправление для данного языка отсутствует.
Предварительные условия
Чтобы применить это исправление, необходимо использовать одну из следующих операционных систем:
Windows Server 2012
Необходимость перезагрузки
После установки исправления компьютер необходимо перезагрузить.
Сведения о замене исправлений
Это исправление не заменяет все ранее выпущенные исправления.
Английский (США) версия данного исправления устанавливает файлы с атрибутами, указанными в приведенных ниже таблицах. Дата и время для файлов указаны в формате UTC. Дата и время для файлов на локальном компьютере отображаются в местном времени с вашим текущим смещением летнего времени (DST). Кроме того, при выполнении определенных операций с файлами, даты и время могут изменяться.
Примечания к сведениям о файлах Windows 7 и Windows Server 2008 R2Важно. Исправления для Windows Server 2008 R2 и Windows 7 включены в одни и те же пакеты. Однако исправления на странице запроса исправлений перечислены под обеими операционными системами. Чтобы запросить пакет исправления, который применяется к одной или обеим ОС, установите исправление, описанное в разделе «Windows 7/Windows Server 2008 R2» страницы. Всегда обращайтесь к разделу «Применяется к» в статьи для определения фактических операционной системы, к которому применяется каждое исправление.
Файлы MANIFEST (.manifest) и MUM (.mum), устанавливаемые для каждой среды, указаны отдельно в разделе «Сведения о дополнительных файлах для Windows 7 и Windows Server 2008 R2». Файлы MUM и MANIFEST, а также связанные файлы каталога безопасности (CAT) чрезвычайно важны для поддержания состояния обновленных компонентов. Файлы каталога безопасности, для которых не перечислены атрибуты, подписаны цифровой подписью корпорации Майкрософт.
Для всех поддерживаемых 86-разрядных версий Windows 7
Статус
Корпорация Майкрософт подтверждает, что это проблема продуктов Майкрософт, перечисленных в разделе «Относится к».
Источник
kakoitotamdzhiek,
0. Если на роутере linux, смотри /var/log
1. Достаточно ли ftp серверу прав на директорию при работе с роутера (актуально если роутер на linux системе работает) (см. права unix)
2. Конфиги, в Линукс системах, хранятся в /etc, не знаю как в твоём случае, но могу сказать одно, веб интерфейс оттуда инфу не берет (в случае стандартного vsftpd)
Попробуй подключиться по ssh / telnet и посмотреть информацию выше.
Нашел вот этот мануал
Первым делом, надо в разделе «Security» => «ONT Access Control Configuration» поставить галочку «Enable the LAN-side PC to access ONT though FTP»
А в поле «Root Directory Path» отсутствует слеш, надо ввести «usb-152d-DC4041_1/«
Возможно это ваш случай, попробуйте
«ONT Access Control Configuration» поставить галочку «Enable the LAN-side PC to access ONT though FTP»
Привет!
Соглашусь с мануалом graf_Alibert.
Так же если ошибка остается точно такая же, то у Вас проблема с правами доступа на чтение к папке и содержимому.
Необходимо предоставить доступ более расширенный.
Возможно у Вас нет прав для пользователей или иных user на чтение.
Это можно поправить в разных разделах свойства папки.
Например:
Источник
Содержание
- Ошибка папки ftp отсутствует доступ к папке windows 10 не удается установить связь с сервером
- Видео: Minecraft Bedrock ✅ BETA 1.16.200.55 ✅ kNOCKBACK+ MOB FIX ⚔️[ Change Log ] MCPE / Xbox / Windows 10 2022.
- Как исправить проблемы FTP-клиента Windows 10
- Решение 1. Используйте пассивный FTP
- Решение 2. Временно отключите брандмауэры и любое антивирусное или вредоносное ПО
- Решение 3. Откройте в режиме совместимости
- Решение 4. Сбросьте Internet Explorer
- Решение 5. Разрешить FTP-соединения
- Решение 6. Запустите средство устранения неполадок с производительностью Internet Explorer.
- Решение 7. Отключите нежелательные надстройки в Internet Explorer
- FTP-клиент Windows 10 не работает [FIX]
- Как исправить проблемы FTP-клиента Windows 10
- Решение 1. Используйте пассивный FTP
- Решение 2. Временно отключите брандмауэры и любое антивирусное или вредоносное ПО
- Решение 3. Откройте в режиме совместимости
- Решение 4. Сбросьте Internet Explorer
- Решение 5. Разрешить FTP-соединения
- Решение 6. Запустите средство устранения неполадок с производительностью Internet Explorer.
- Решение 7. Отключите нежелательные надстройки в Internet Explorer
- Почему отсутствует доступ к папке FTP?
- Исправление: «Отказано в доступе» сообщение об ошибке при попытке получить доступ к папке, имеющей разрешения только для записи на узле FTP 7.5
- Симптомы
- Причина
- Решение
- Сведения об исправлении
- Предварительные условия
- Необходимость перезагрузки
- Сведения о замене исправлений
- Статус
- Ошибка папки ftp отсутствует доступ к папке windows 10 не удается установить связь с сервером
Ошибка папки ftp отсутствует доступ к папке windows 10 не удается установить связь с сервером
Видео: Minecraft Bedrock ✅ BETA 1.16.200.55 ✅ kNOCKBACK+ MOB FIX ⚔️[ Change Log ] MCPE / Xbox / Windows 10 2022.
Всякий раз, когда вы сталкиваетесь с ошибкой, такой как FTP-клиент Windows 10 не работает, это может быть вызвано несколькими причинами.
Одна из этих причин заключается в том, что у вас нет разрешения от владельца FTP-сайта на его открытие в окне проводника Windows.
Независимо от причины, вот несколько решений, которые вы можете попытаться исправить.
Как исправить проблемы FTP-клиента Windows 10
Решение 1. Используйте пассивный FTP
Для этого выполните следующие действия:
Проверьте, помогает ли это исправить неработающую проблему FTP-клиента Windows 10. Если нет, попробуйте следующее решение.
Решение 2. Временно отключите брандмауэры и любое антивирусное или вредоносное ПО
Брандмауэр, антивирусная или антивирусная программа может иногда мешать работе FTP-клиента. Если это является причиной проблемы, временно отключите любую из трех, а затем попробуйте зайти на нужный вам сайт.
Обязательно включите эти программы сразу же после того, как вы это сделаете, чтобы хакеры, вирусы и черви не повредили вашу систему.
Если вы можете получить доступ к файлам FTP после отключения, вам нужно дать исключения, выполнив следующие действия:
Если проблема с FTP-клиентом Windows 10 не работает, попробуйте следующее решение.
Решение 3. Откройте в режиме совместимости
Иногда проблема может сохраняться из-за проблем совместимости между Internet Explorer и веб-сайтом, на котором вы находитесь. Эту проблему можно решить, добавив сайт в список просмотра «Совместимость».
Выполните следующие действия, чтобы выполнить это:
Если вы сделаете это, и проблема не исчезнет, это может быть связано не с совместимостью, и в этом случае вы можете удалить сайт из списка.
После включения представления совместимости Internet Explorer будет показывать сайт каждый раз, когда вы посещаете его. Однако важно знать, что не все проблемы связаны с несовместимостью, некоторые могут быть вызваны прерыванием соединения, интенсивным трафиком или проблемами с веб-сайтом.
Решение 4. Сбросьте Internet Explorer
Если проблема с неработающим FTP-клиентом Windows 10 не устранена, попробуйте перезагрузить Internet Explorer.
Однако это действие необратимо и может сбрасывать настройки безопасности или конфиденциальности, добавленные в список доверенных сайтов, включая настройки родительского контроля, поэтому запишите сайты перед выполнением сброса.
Вот шаги для сброса настроек Internet Explorer к заводским настройкам по умолчанию:
ТАКЖЕ ЧИТАЙТЕ: Msdownld.tmp в Internet Explorer: что это такое и как его удалить?
Решение 5. Разрешить FTP-соединения
Вот шаги, чтобы сделать это:
Решение 6. Запустите средство устранения неполадок с производительностью Internet Explorer.
Вот как это сделать:
Если проблема с неработающим FTP-клиентом Windows 10 не устранена, попробуйте следующее решение.
Решение 7. Отключите нежелательные надстройки в Internet Explorer
Однако вы можете устанавливать и использовать надстройки только в Internet Explorer для настольных компьютеров.
Иногда надстройки могут приводить к тому, что клиент FTP не работает, а также могут представлять угрозу безопасности или совместимости. Вы можете отключить определенные из них, если вы подозреваете, что они вызывают проблемы с работой FTP-клиента Windows 10.
Выполните следующие действия, чтобы отключить или отключить нежелательные надстройки:
Чтобы удалить надстройки (хотя не все можно удалить) с вашего компьютера, выполните следующие действия:
Помогло ли какое-либо из этих решений исправить проблему с неработающим FTP-клиентом Windows 10? Дайте нам знать в комментариях ниже.
Источник
FTP-клиент Windows 10 не работает [FIX]
Одна из этих причин заключается в том, что у вас нет разрешения от владельца FTP-сайта на его открытие в окне проводника Windows.
Независимо от причины, вот несколько решений, которые вы можете попытаться исправить.
Как исправить проблемы FTP-клиента Windows 10
Решение 1. Используйте пассивный FTP
Пассивный FTP – это безопасная форма передачи данных, посредством которой поток данных устанавливается и инициируется клиентом FTP, а не программой FTP-сервера.
Для этого выполните следующие действия:
Проверьте, помогает ли это исправить неработающую проблему FTP-клиента Windows 10. Если нет, попробуйте следующее решение.
Решение 2. Временно отключите брандмауэры и любое антивирусное или вредоносное ПО
Брандмауэр, антивирусная или антивирусная программа может иногда мешать работе FTP-клиента. Если это является причиной проблемы, временно отключите любую из трех, а затем попробуйте зайти на нужный вам сайт.
Обязательно включите эти программы сразу же после того, как вы это сделаете, чтобы хакеры, вирусы и черви не повредили вашу систему.
Если вы можете получить доступ к файлам FTP после отключения, вам нужно дать исключения, выполнив следующие действия:
Если проблема с FTP-клиентом Windows 10 не работает, попробуйте следующее решение.
Решение 3. Откройте в режиме совместимости
Иногда проблема может сохраняться из-за проблем совместимости между Internet Explorer и веб-сайтом, на котором вы находитесь. Эту проблему можно решить, добавив сайт в список просмотра «Совместимость».
Выполните следующие действия, чтобы выполнить это:
Если вы сделаете это, и проблема не исчезнет, это может быть связано не с совместимостью, и в этом случае вы можете удалить сайт из списка.
После включения представления совместимости Internet Explorer будет показывать сайт каждый раз, когда вы посещаете его. Однако важно знать, что не все проблемы связаны с несовместимостью, некоторые могут быть вызваны прерыванием соединения, интенсивным трафиком или проблемами с веб-сайтом.
Решение 4. Сбросьте Internet Explorer
Если проблема с неработающим FTP-клиентом Windows 10 не устранена, попробуйте перезагрузить Internet Explorer.
Однако это действие необратимо и может сбрасывать настройки безопасности или конфиденциальности, добавленные в список доверенных сайтов, включая настройки родительского контроля, поэтому запишите сайты перед выполнением сброса.
Вот шаги для сброса настроек Internet Explorer к заводским настройкам по умолчанию:
ТАКЖЕ ЧИТАЙТЕ: Msdownld.tmp в Internet Explorer: что это такое и как его удалить?
Решение 5. Разрешить FTP-соединения
Вот шаги, чтобы сделать это:
Решение 6. Запустите средство устранения неполадок с производительностью Internet Explorer.
Вот как это сделать:
Если проблема с неработающим FTP-клиентом Windows 10 не устранена, попробуйте следующее решение.
Решение 7. Отключите нежелательные надстройки в Internet Explorer
Надстройки – это приложения, используемые Internet Explorer для взаимодействия с веб-контентом, таким как игры или видео, и такими приложениями могут быть панели инструментов и расширения, а также Adobe Flash или проигрыватель Quicktime.
Однако вы можете устанавливать и использовать надстройки только в Internet Explorer для настольных компьютеров.
Иногда надстройки могут приводить к тому, что клиент FTP не работает, а также могут представлять угрозу безопасности или совместимости. Вы можете отключить определенные из них, если вы подозреваете, что они приводят к тому, что FTP-клиент Windows 10 не работает.
Выполните следующие действия, чтобы отключить или отключить нежелательные надстройки:
Чтобы удалить надстройки (хотя не все можно удалить) с вашего компьютера, выполните следующие действия:
Помогло ли какое-либо из этих решений исправить проблему с неработающим FTP-клиентом Windows 10? Дайте нам знать в комментариях ниже.
Источник
Почему отсутствует доступ к папке FTP?
kakoitotamdzhiek,
0. Если на роутере linux, смотри /var/log
1. Достаточно ли ftp серверу прав на директорию при работе с роутера (актуально если роутер на linux системе работает) (см. права unix)
2. Конфиги, в Линукс системах, хранятся в /etc, не знаю как в твоём случае, но могу сказать одно, веб интерфейс оттуда инфу не берет (в случае стандартного vsftpd)
Попробуй подключиться по ssh / telnet и посмотреть информацию выше.
Нашел вот этот мануал
Первым делом, надо в разделе «Security» => «ONT Access Control Configuration» поставить галочку «Enable the LAN-side PC to access ONT though FTP»
А в поле «Root Directory Path» отсутствует слеш, надо ввести «usb-152d-DC4041_1/«
Возможно это ваш случай, попробуйте
«ONT Access Control Configuration» поставить галочку «Enable the LAN-side PC to access ONT though FTP»
Привет!
Соглашусь с мануалом graf_Alibert.
Так же если ошибка остается точно такая же, то у Вас проблема с правами доступа на чтение к папке и содержимому.
Необходимо предоставить доступ более расширенный.
Возможно у Вас нет прав для пользователей или иных user на чтение.
Это можно поправить в разных разделах свойства папки.
Например:
Источник
Исправление: «Отказано в доступе» сообщение об ошибке при попытке получить доступ к папке, имеющей разрешения только для записи на узле FTP 7.5
Симптомы
Настроить каталог только для записи разрешений для узла протокола FTP (File Transfer) 7.5. Это называется «»вслепую» drop» сценарий. При попытке загрузить файл с помощью проводника Windows в обозревателе Internet Explorer появляется сообщение об ошибке «Доступ запрещен», а не удается отправить файл.
Примечание. Такая же конфигурация работает без ошибок в FTP 6.
Причина
Эта проблема возникает, поскольку Windows не проверяет разрешения NTFS для учетной записи пользователя FTP правильно.
Решение
Сведения об исправлении
Существует исправление от корпорации Майкрософт. Однако данное исправление предназначено для устранения только проблемы, описанной в этой статье. Применяйте это исправление только в тех случаях, когда наблюдается проблема, описанная в данной статье. Это исправление может проходить дополнительное тестирование. Таким образом если вы не подвержены серьезно этой проблеме, рекомендуется дождаться следующего пакета обновления, содержащего это исправление.
Если исправление доступно для скачивания, имеется раздел «Пакет исправлений доступен для скачивания» в верхней части этой статьи базы знаний. Если этот раздел не отображается, обратитесь в службу поддержки для получения исправления.
Примечание. Если наблюдаются другие проблемы или необходимо устранить неполадки, вам может понадобиться создать отдельный запрос на обслуживание. Стандартная оплата за поддержку будет взиматься только за дополнительные вопросы и проблемы, которые не соответствуют требованиям конкретного исправления. Чтобы просмотреть полный список телефонов поддержки и обслуживания клиентов корпорации Майкрософт или создать отдельный запрос на обслуживание, посетите следующий веб-сайт корпорации Майкрософт:
Примечание. В форме «Пакет исправлений доступен для скачивания» отображаются языки, для которых доступно исправление. Если нужный язык не отображается, значит исправление для данного языка отсутствует.
Предварительные условия
Чтобы применить это исправление, необходимо использовать одну из следующих операционных систем:
Windows Server 2012
Необходимость перезагрузки
После установки исправления компьютер необходимо перезагрузить.
Сведения о замене исправлений
Это исправление не заменяет все ранее выпущенные исправления.
Английский (США) версия данного исправления устанавливает файлы с атрибутами, указанными в приведенных ниже таблицах. Дата и время для файлов указаны в формате UTC. Дата и время для файлов на локальном компьютере отображаются в местном времени с вашим текущим смещением летнего времени (DST). Кроме того, при выполнении определенных операций с файлами, даты и время могут изменяться.
Примечания к сведениям о файлах Windows 7 и Windows Server 2008 R2Важно. Исправления для Windows Server 2008 R2 и Windows 7 включены в одни и те же пакеты. Однако исправления на странице запроса исправлений перечислены под обеими операционными системами. Чтобы запросить пакет исправления, который применяется к одной или обеим ОС, установите исправление, описанное в разделе «Windows 7/Windows Server 2008 R2» страницы. Всегда обращайтесь к разделу «Применяется к» в статьи для определения фактических операционной системы, к которому применяется каждое исправление.
Файлы MANIFEST (.manifest) и MUM (.mum), устанавливаемые для каждой среды, указаны отдельно в разделе «Сведения о дополнительных файлах для Windows 7 и Windows Server 2008 R2». Файлы MUM и MANIFEST, а также связанные файлы каталога безопасности (CAT) чрезвычайно важны для поддержания состояния обновленных компонентов. Файлы каталога безопасности, для которых не перечислены атрибуты, подписаны цифровой подписью корпорации Майкрософт.
Для всех поддерживаемых 86-разрядных версий Windows 7
Статус
Корпорация Майкрософт подтверждает, что это проблема продуктов Майкрософт, перечисленных в разделе «Относится к».
Источник
Ошибка папки ftp отсутствует доступ к папке windows 10 не удается установить связь с сервером
Всем привет ранее я рассказал Как настроить ftp в Windows Server 2012 R2, но иногда бывает, что можно словить вот такую вот ошибку:
В ходе открытия папки на FTP-сервере произошла ошибка. Убедитесь, что у вас есть разрешение открыть эту папку. Подробности. Операция прервана по тайм ауту. При попытке зайти на ftp. Давайте посмотрим как ее решить и заодно увеличим безопасность нашего ftp сервера.
После авторизации через проводник на ваш ftp сервер вы можете увидеть вот такую картину
Ошибка в ходе открытия папки на FTP-сервере произошла ошибка-01
С большой вероятностью, что ваше подключение блокирует брандмауэр Windows. Для начала давайте зададим правило в диспетчере IIS и скажем слушать динамические порты. Открывает верхний уровень IIS и выбираем Поддержка брандмауэра.
Ошибка в ходе открытия папки на FTP-сервере произошла ошибка-02
Указываем диапазон портов например 6600-6700 и нажимаем применить.
Ошибка в ходе открытия папки на FTP-сервере произошла ошибка-03
Видим, что настройка брандмауэра для FTP настроена.
Ошибка в ходе открытия папки на FTP-сервере произошла ошибка-04
Открываем меню выполнить сочетание клавишами WIN+R, и вводим firewall.cpl
Ошибка в ходе открытия папки на FTP-сервере произошла ошибка-05
У вас откроется брандмауэр, переходим в пункт Дополнительные параметры.
Ошибка в ходе открытия папки на FTP-сервере произошла ошибка-06
Создадим правило во входящем трафике.
Ошибка в ходе открытия папки на FTP-сервере произошла ошибка-07
Выбираем для порта
Ошибка в ходе открытия папки на FTP-сервере произошла ошибка-08
Указываем диапазон динамических портов от 1025-65000
Ошибка в ходе открытия папки на FTP-сервере произошла ошибка-09
Ставим, что это разрешающее правило
Ошибка в ходе открытия папки на FTP-сервере произошла ошибка-10
Ставим все профили
Ошибка в ходе открытия папки на FTP-сервере произошла ошибка-11
Задаем имя для нашего правила.
Ошибка в ходе открытия папки на FTP-сервере произошла ошибка-12
Теперь ограничим разрешающее правило для нужных определенных разрешенных вами IP.
Ошибка в ходе открытия папки на FTP-сервере произошла ошибка-13
Заходим на вкладку Область, Задаем в поле удаленный ip адрес. Нажимаем Добавить.
Ошибка в ходе открытия папки на FTP-сервере произошла ошибка-14
Задаем нужные вам ip.
Ошибка в ходе открытия папки на FTP-сервере произошла ошибка-15
Видим, наши добавленные ip
Ошибка в ходе открытия папки на FTP-сервере произошла ошибка-16
Так же зайдем в правила исходящего трафика, и убедимся что есть правило разрешающее 20 порт
Ошибка в ходе открытия папки на FTP-сервере произошла ошибка-17
Так же ограничим, правило разрешающее 21 порт по нужным ip. Делаем port chek, как это делать описано в данной статье. Видим, что порт закрыт, для внешних ip адресов.
Ошибка в ходе открытия папки на FTP-сервере произошла ошибка-18
Источник
Причин, по которым в Windows 10 не получается удалить файл или папку может быть несколько. Объект может удерживаться системным процессом, также удалить не получится файлы и папки, имеющие зарезервированные имена, например, CON, PRN, AUX, NUL, COM1 или LPT1. При попытке удалить такой объект вы получите сообщение о неверном или неправильном дескрипторе.
Ошибка «Неверный дескриптор» при удалении файла или папки в Windows 10
Из-за ограничения используемой в Windows 10 файловой системы создавать файлы и каталоги с зарезервированными именами непосредственно из Проводника не представляется возможным, однако они могут быть переданы на компьютер с других устройств под управлением иных операционных систем, также файлы и директории со служебными названиями могут создаваться некоторыми утилитами.
Подобные объекты, если они расположены на пользовательском разделе, не представляют особой ценности, поскольку их нельзя ни удалить, не переместить, ни даже скопировать и уж тем более просмотреть. Правильнее их удалить, чтобы не мозолили глаза, но как это сделать, если Проводник не поддерживает с ними работу? Оказывается, что очень просто.
Воспользуемся для этих целей старой доброй командной строкой. Если нужно удалить папку, запускаем от имени администратора командную строку и выполняем в ней команду rd //./D:/con /S /Q, где D — буква раздела, на котором находится папка с зарезервированным именем. Команда для удаления файла с зарезервированным названием будет выглядеть несколько иначе: del //./D:/con.tхt.
При удалении папки используется два ключа S и Q. Первый ключ служит для удаления всех дочерних каталогов, находящихся в папке с зарезервированным именем, второй ключ сообщает, что удаление нужно производить без подтверждения. Если ключ Q не будет указан, в командной строке появится дополнительный запрос на удаление объекта. Вот так просто можно избавиться от файлов и папок с зарезервированными именами без использования сторонних утилит.
Содержание
- Ошибка 0x00000006 при подключении к принтеру: как исправить
- Решение ошибки 0x00000006
- Ошибка 0x00000006 – INVALID PROCESS DETACH ATTEMPT: причины и решение
- Способы решения ошибки 0×00000006 при установке принтера в ОС Windows 7, 8, 10
- Удаление драйвера
- Чистка папки Spool
- Чистка реестра системы
- Установка порта
- 0x00000006 stop-ошибка при попытке подключения к серверу протокол IPP принтера в Windows
- Симптомы
- Решение
- Сведения об исправлении
- Предварительные условия
- Сведения о реестре
- Необходимость перезагрузки
- Сведения о замене исправлений
- Статус
- Дополнительные сведения
- Не верный дескриптор при печати (ошибка 0х00000006)
- Ответы (9)
Ошибка 0x00000006 при подключении к принтеру: как исправить
Во время подключения сетевого принтера к очередному ПК-клиенту или же ПК из другой сети вы можете столкнуться с ошибкой 0x00000006. В попытках найти какое-то решение многие пользователи пытаются подключиться по его имени или по сетевому адресу TCP/IP, но результат все равно один и тот же. Перезагрузка компьютера или диспетчера очереди печати(spooler’а), как правило, тоже не приносит положительного результата.
Вследствие экспериментов, некоторые пользователи могут прибегнуть к переустановке драйвера для принтера на проблемном ПК, после чего тот вроде бы корректно подключается к принтеру, но когда его пользователь пытается распечатать какой-то документ в той или иной программе(или выполнить тестовую печать), он снова натыкается на ошибку 0x00000006. Проблема достаточно запутанная и решить ее крайне непросто.
Тем не менее пользователями все же был найден достаточно эффективный способ решения этой проблемы с подключением принтера. Давайте на него посмотрим.
Решение ошибки 0x00000006
Как правило, проблема в виде постоянно возникающей ошибки 0x00000006 все же заключается по большей части именно в драйвере для сетевого принтера, установленного на ПК-клиенте. Следуйте указанной инструкции на проблемном ПК:
- нажмите Windows+R;
- впишите команду printui.exe /s /t2 и нажмите Enter;
- перейдите во вкладку «Драйверы»;
- выберите из списка драйвер принтера, к которому вы пытались подключиться и произвести печать;
- нажмите на кнопку «Удалить»;
- поставьте галочку возле опции «Удалить драйвер и пакет драйвера»;
- снова нажмите Windows+R;
- впишите regedit и нажмите Enter;
- перейдя в реестр, удалите в ней ключ HKEY_LOCAL_MACHINESYSTEMCurrentControlSetControlSession ManagerPendingFileRenameOperations;
Попробуйте подключить сетевой принтер снова. Драйвера должны стать как родные и все заработает без проблем. Ошибка 0x00000006 должна быть устранена.
Ошибка 0x00000006 – INVALID PROCESS DETACH ATTEMPT: причины и решение
Синий экран смерти с сообщением INVALID_PROCESS_DETACH_ATTEMPT – частый гость на Windows XP и 7. Появляется он вместе с ошибкой 0x00000006 и свидетельствует о том, что на ПК возникли неполадки с оперативной памятью, жестким диском, блоком питания или сетевым принтером. Также эта ошибка 0x00000006 может возникать и по другим причинам, которые можно определить благодаря малому дампу памяти и ряду диагностических действий.
На официальном форуме Microsoft имеется сообщение о синем экране смерти INVALID_PROCESS_DETACH_ATTEMPT с кодом 0x00000006. Причиной такой неполадки, по мнению разработчиков Windows 7, является вызов процедуры KeStackAttachProcess, а также KeUnstackDetachProcess. Связаны эти процедуры с ядром Windows Read Processes Memory. Они отвечают за переключение текущего потока к его адресному пространству.
Однако на многих форумах пользователи Windows указывают на то, что этот BSOD – это ошибка принтера 0x00000006, которым пытаются воспользоваться по сети. Также эта неполадка появляется при сбоях в работе ОЗУ, HDD и при неполадке блока питания.
Если вам не удается подключиться к принтеру и появляется ошибка 0x00000006, то нужно для начала переустановить драйвера к принтеру. Сначала их корректно удаляем. Для этого можно выполнить два несложных действия:
- Запускаем командную строку с правами Администратора.
- Вводим команду «printui.exe /s /t2», которая удалит программное обеспечение принтера.
Или же удаление драйверов принтера можно выполнить через правку реестра. Для этого выполняем следующее:
- Жмем «Win+R» и вводим «regedit».
- Откроется редактор реестра.
- Переходим по ветке «HKEY_LOCAL_MACHINESYSTEMCurrentControlSetControlSession ManagerPendingFileRenameOperations» и удаляем последний раздел.
- Также нужно проверить директорию по адресу c:WindowsSystem32spoolprtprocsx64. В последней будет подкаталог с именами от 1 до 499. Нужно удалить все эти подкаталоги и файлы, кроме winprint.dll.
После выполнения данных манипуляций нужно перезагрузить систему, чтобы изменения вступили в силу и заново инсталлировать программное обеспечение принтера, предварительно подключив устройство к компьютеру.
Также, при возникновении синего экрана смерти, стоит проверить оперативную память, жесткий диск на ошибки, блок питания на заявленную мощность и Windows на вирусы.
Способы решения ошибки 0×00000006 при установке принтера в ОС Windows 7, 8, 10
В этой инструкции рассмотрены несколько вариантов решения неисправности в Виндовс 7, 8, 10. Подробно рассказано как добавить новый порт, удалить драйвер, сделать чистку в реестре, что удалять в папке Spool. Решение применимо для сетевого и локального принтера.
Ошибка Windows 0×00000006 «не удается подключиться к принтеру» может возникать при установке или подключении к устройству печати по сети. Зачастую она дополнительно сопровождается разными уведомлениями, например: «в ходе операции произошла ошибка», «отказано в доступе», «проверьте правильно ли указано имя», «не существует обработчик печати», «введено неправильное имя», «указанный принтер утерял подключение». Это помогает сделать определенные выводы по поводу способов решения проблемы.
Удаление драйвера
Проведем процедуру полного удаление программного обеспечения для работы любого печатающего устройства — его драйвера. Действовать будет по такой схеме.
- Запускаем в окне Windows+R команду control printers.
- Находим свой аппарат в списке, который будет доступен после открытия окна панели управления принтерами.
- Через контекстное меню производим удаление устройства.
Чтобы удалить драйвера полностью используем окно управления сервером печати.
- В том же окне запуска программ набираем printui/s/t2.
- Находим модель своего девайса и нажимаем кнопку «Удалить».
- Выбираем вариант «Весь пакет».
Для полного удаления драйверов может понадобиться остановка службы очереди печати. Как это сделать, описано ниже.
Чистка папки Spool
В случае проблем с локальным печатающим устройством понадобиться очистить специальную папку системы, где хранится информация о работе всех принтеров, подключенных к ПК.
- Зайдите на диск, где установлена «операционка». В 99% случаев это будет диск «C:.»
- Найдите папку C:WindowsSystem32spoolprtprocsx64.
- Очистите все кроме библиотечного файла winprint.dll.
Если некоторые файлы не удаляются, то может потребоваться остановка службы диспетчера печати. Чтобы это сделать, нажмите Windows+R, введите команду services.msc, найдите нужную службу и остановите.
Если и это не помогло, тогда следует произвести загрузку ОС в режиме «Safe Mode». Перезагрузите ПК и при его включении нажмите клавишу F8. В списке выберите нужный вариант.
Чистка реестра системы
Перед внесением изменений в реестр системы сделайте его резервную копию через меню «Файл» и «Экспорт».
Вносим изменения так:
- Запускаем окно быстрого выполнения через Win+R. Вводим команду regedit.
- Находим ветку HKEY_LOCAL_MACHINESYSTEMCurrentControlSetControlSession ManagerPendingFileRenameOperations.
- Удаляем полностью «PendingFileRenameOperations».
- Перезагружаем компьютер.
Установка порта
Чтобы «оживить» сетевой принтер, который отказывается печатать, попробуем добавить новый локальный порт. Такое действие помогает возобновить работу устройства в большинстве случаев.
- Заходим в раздел с устройствами и принтерами через кнопку пуск и панель управления.
- Нажмите на кнопку «Установка принтера».
- Выберите первый вариант с добавлением локального устройства.
- В следующем окне отметьте «Создать новый порт». Нажмите кнопку «Далее».
- В имени укажите IP адрес устройства и собственно его имя. Инструкция по определению IP.
- Следуйте дальнейшим указаниям мастера установки.
0x00000006 stop-ошибка при попытке подключения к серверу протокол IPP принтера в Windows
В данной статье описывается проблема, возникающая при подключении к серверу IPP принтера в Windows RT 8.1, Windows 8.1, Windows Server 2012 R2, Windows 8, Windows RT или Windows Server 2012. Проблема решена с помощью исправления 2973940. Это исправление имеет необходимых компонентов.
Симптомы
Рассмотрим следующий сценарий:
У вас есть компьютер под управлением Windows RT 8.1, Windows 8.1, Windows Server 2012 R2, Windows 8, Windows RT или Windows Server 2012.
Использовать компьютер как клиент IPP (Протокол печати Интернета).
При попытке подключения к серверу протокол IPP принтера из URL-адреса.
В этом случае не удается подключиться к серверу печати протокол IPP, и появляется следующее сообщение об ошибке:
Решение
Сведения об исправлении
Существует исправление от корпорации Майкрософт. Однако данное исправление предназначено для устранения только проблемы, описанной в этой статье. Применяйте данное исправление только в тех системах, которые имеют данную проблему.
Если исправление доступно для скачивания, имеется раздел «Пакет исправлений доступен для скачивания» в верхней части этой статьи базы знаний. Если этого раздела нет, отправьте запрос в службу технической поддержки для получения исправления.
Примечание. Если наблюдаются другие проблемы или необходимо устранить неполадки, вам может понадобиться создать отдельный запрос на обслуживание. Стандартная оплата за поддержку будет взиматься только за дополнительные вопросы и проблемы, которые не соответствуют требованиям конкретного исправления. Полный список телефонов поддержки и обслуживания клиентов корпорации Майкрософт или создать отдельный запрос на обслуживание посетите следующий веб-узел корпорации Майкрософт:
Примечание. В форме «Пакет исправлений доступен для скачивания» отображаются языки, для которых доступно исправление. Если нужный язык не отображается, значит исправление для данного языка отсутствует.
Предварительные условия
Для установки этого исправления необходимо сначала установить обновление 2919355 Windows 8.1 или Windows Server 2012 R2. Для получения дополнительных сведений щелкните следующий номер статьи базы знаний Майкрософт:
Обновление для Windows RT 8.1, Windows 8.1 и Windows Server 2012 R2 от апреля 2014 г.
Сведения о реестре
Для использования исправления из этого пакета нет необходимости вносить изменения в реестр.
Необходимость перезагрузки
После установки исправления компьютер необходимо перезагрузить.
Сведения о замене исправлений
Это исправление не заменяет ранее выпущенные исправления.
Глобальная версия этого исправления устанавливает файлы с атрибутами, указанными в приведенных ниже таблицах. Дата и время для файлов указаны в формате UTC. Дата и время для файлов на локальном компьютере отображаются в местном времени с вашим текущим смещением летнего времени (DST). Кроме того, при выполнении определенных операций с файлами, даты и время могут изменяться.
Сведения о файлах Windows 8.1 и Windows Server 2012 R2 и заметки
Важно. Windows Server 2012 R2 исправления и исправления Windows 8.1 включаются в тех же самых пакетов. Однако исправления на странице запроса исправлений перечислены под обеими операционными системами. Для получения пакета исправлений, который применяется к одной или обеих операционных систем, установите исправления, перечисленные в разделе «Windows 8.1/Windows Server 2012 R2» на странице. Всегда смотрите раздел «Информация в данной статье относится к следующим продуктам» статьи для определения фактических операционных систем, к которым применяется каждое исправление.
Файлы, относящиеся к определенному продукту, этапу разработки (RTM, SPn) и направлению поддержки (LDR, GDR), можно определить по номерам версий, как показано в следующей таблице.
Файлы MANIFEST (.manifest) и MUM (.mum), устанавливаемые для каждой среды, указаны отдельно в разделе «Сведения о дополнительных файлах». MUM, MANIFEST и связанные файлы каталога безопасности (.cat) очень важны для поддержания состояния обновленных компонентов. Файлы каталога безопасности, для которых не перечислены атрибуты, подписаны цифровой подписью корпорации Майкрософт.
Статус
Корпорация Майкрософт подтверждает, что это проблема продуктов Майкрософт, перечисленных в разделе «Относится к».
Дополнительные сведения
Для получения дополнительных сведений о терминологии обновлений программного обеспечения щелкните следующий номер статьи базы знаний Майкрософт:
Описание Стандартные термины, используемые при описании обновлений программных продуктов Майкрософт.
Не верный дескриптор при печати (ошибка 0х00000006)
Не верный дескриптор при печати (ошибка 0х00000006)
Имеется сеть из 3-х пк.
Принтер usb cts-310ii
3 Пк Note Wifi Win10Home
По сети ПК2 печатает без проблем
Перестала работать печать с ПК3.
Принтера по сети видны, но при печати пробной страницы появляется ошибка «неверный дескриптор»
Переустановка драйвера не решает проблему. Драйвер только обеспечивает доступность принтера по сети.
Как решить проблему?
Ответы (9)
Был ли этот ответ полезным?
К сожалению, это не помогло.
Отлично! Благодарим за отзыв.
Насколько Вы удовлетворены этим ответом?
Благодарим за отзыв, он поможет улучшить наш сайт.
Насколько Вы удовлетворены этим ответом?
Благодарим за отзыв.
Добрый день.
После каких событий появилась проблема с сетью?
Никакие инсталляции не проводили.
Вчера 27.08 владелец пк включил — нет печати.
25.08 все работало перед выключением.
Незнаю, может обнова какая затянулась.
Был ли этот ответ полезным?
К сожалению, это не помогло.
Отлично! Благодарим за отзыв.
Насколько Вы удовлетворены этим ответом?
Благодарим за отзыв, он поможет улучшить наш сайт.
Насколько Вы удовлетворены этим ответом?
Благодарим за отзыв.
Попробуйте сделать так. Нажмите Win+R, в поле напечатайте control и нажмите Enter. Выберите Восстановление, Запуск восстановления компьютера. Выберите подходящую дату.
Был ли этот ответ полезным?
К сожалению, это не помогло.
Отлично! Благодарим за отзыв.
Насколько Вы удовлетворены этим ответом?
Благодарим за отзыв, он поможет улучшить наш сайт.
Насколько Вы удовлетворены этим ответом?
Благодарим за отзыв.
Откатился до 27.08 не помогло.
К сожалению более ранней точки отката небыло..
Был ли этот ответ полезным?
К сожалению, это не помогло.
Отлично! Благодарим за отзыв.
Насколько Вы удовлетворены этим ответом?
Благодарим за отзыв, он поможет улучшить наш сайт.
Насколько Вы удовлетворены этим ответом?
Благодарим за отзыв.
Попробуйте перезапустить сетевое соединение, для этого выполните следующее в командную строку с правами администратора введите:
netsh winsock reset и нажмите Enter.
netsh int ip reset и нажмите Enter.
ipconfig /release и нажмите Enter.
ipconfig /renew и нажмите Enter.
ipconfig /flushdns и нажмите Enter.
Был ли этот ответ полезным?
К сожалению, это не помогло.
Отлично! Благодарим за отзыв.
Насколько Вы удовлетворены этим ответом?
Благодарим за отзыв, он поможет улучшить наш сайт.
Насколько Вы удовлетворены этим ответом?
Благодарим за отзыв.
Выше действия не помогли.
Я уже и сетевой адаптер провал другой.
Роутер тоже не должен был порты блокировать.
(Другой пк тоже по wifi с одинаковой политикой)
На ноуте стороннего антивируса тоже нет.
Уже пгдумываю восстановить винду в 0 из безопастного режима ((
Был ли этот ответ полезным?
К сожалению, это не помогло.
Отлично! Благодарим за отзыв.
Насколько Вы удовлетворены этим ответом?
Благодарим за отзыв, он поможет улучшить наш сайт.
Насколько Вы удовлетворены этим ответом?
Благодарим за отзыв.
Был ли этот ответ полезным?
К сожалению, это не помогло.
Отлично! Благодарим за отзыв.
Насколько Вы удовлетворены этим ответом?
Благодарим за отзыв, он поможет улучшить наш сайт.
Насколько Вы удовлетворены этим ответом?
Благодарим за отзыв.
Переустановка системы помогла решить проблему.
У кого возникнет проблема, попробуйте как вариант покопать в настройках общего доступа между пк в рабочей группе.
Странно, но пк с принтерами пустил один из пк без проблем, но при попытке подключения Ноута запрашивает логин и пароль (через учетную запись)
Можно было попробовать убить учетку или рабочую группу и заново подключиться.
Был ли этот ответ полезным?
К сожалению, это не помогло.
Отлично! Благодарим за отзыв.
Насколько Вы удовлетворены этим ответом?
Благодарим за отзыв, он поможет улучшить наш сайт.
Содержание
- Исправить ошибочный дескриптор в Windows 10
- Ошибка дескриптора в Windows 10
- 1] Отключение с помощью клавиши Shift и комбинированной кнопки питания
- 2] Загрузитесь в безопасном режиме и удалите последние обновления
- 3] Запустите DISM в расширенном запуске с использованием CMD
- 4] Выполнить восстановление при запуске/автоматическое восстановление
- Неверный дескриптор при печати windows 10
- Неверный дескриптор. Вот как исправить эту ошибку
- «Недопустимый дескриптор»
- Исправлено: дескриптор недействителен в Windows 10
- Ошибка «Неверный дескриптор» не позволяет пользователям войти в систему
- «Неверный дескриптор» ошибки принтера
- Исправлено: «Неверный дескриптор» в Windows XP, Vista, Windows 7 и 8.1
- Ошибка принтера в Windows 10 [ЛУЧШИЕ РЕШЕНИЯ]
- Как я могу исправить ошибки принтера в автономном режиме в Windows 10?
- Решение 1. Изменить настройки принтера
- Решение 2. Перезапустите службу диспетчера очереди печати
- Решение 3 – Изменить свойства принтера
- Решение 4. Переустановите драйверы принтера.
- Решение 5 – Установите последние обновления
- Решение 6. Добавьте второе устройство принтера
- Решение 7. Проверьте, используете ли вы VPN-соединение
- Принтер не будет печатать в Windows 10 [FIX]
- Что делать, если принтер не печатает в Windows 10
- Решение 1. Проверьте, совместим ли ваш принтер с Windows 10
- Решение 2. Проверьте питание и подключение принтера
- Решение 3. Удалите принтер, затем снова установите его
- Решение 4. Обновите драйверы
- Решение 5. Перезагрузите компьютер
- Решение 6. Запустите средство устранения неполадок при печати
- Решение 7. Очистите файлы диспетчера очереди и перезапустите службу диспетчера очереди
- Решение 7. Отключите печать в фоновом режиме
- Решение 8. Печать в режиме чистой загрузки
- Решение 9. Загрузитесь в безопасном режиме, а затем проверьте печать
Исправить ошибочный дескриптор в Windows 10
Ошибка дескриптора в Windows 10
1] Отключение с помощью клавиши Shift и комбинированной кнопки питания
Этот ярлык должен заставить Windows 10 загружать новые обновления. Кажется, есть некоторые проблемы с автоматическим обновлением, и этот ярлык помогает исправить.
2] Загрузитесь в безопасном режиме и удалите последние обновления
Если вышеуказанное решение не работает, лучше всего удалить обновление. Для этого вам нужно загрузиться в безопасном режиме. Оказавшись внутри, зайдите в Настройки> Обновление и безопасность> Просмотр обновлений и истории> удалить обновления. Выберите последние обновления и выберите, чтобы удалить его.
3] Запустите DISM в расширенном запуске с использованием CMD
Загрузите параметры расширенного запуска и выберите «Устранение неполадок»> «Дополнительные параметры»> «Командная строка». Здесь вы можете запустить инструмент DISM. Он будет сканировать ваш компьютер Windows на наличие несоответствий. Они обычно возникают в результате различных сбоев оборудования или проблем с программным обеспечением. Инструмент DISM потенциально исправит это повреждение.
4] Выполнить восстановление при запуске/автоматическое восстановление
Восстановление при загрузке или автоматическое восстановление – это расширенный параметр в Windows. Это может исправить проблемы, которые блокируют Windows от нормальной загрузки. Он будет сканировать системные файлы, параметры реестра, параметры конфигурации и многое другое и автоматически попытаться решить проблему самостоятельно.
Загрузите параметры расширенного запуска и выберите «Устранение неполадок»> «Дополнительные параметры»> «Автоматическое восстановление». Этот процесс может занять некоторое время, и ваша система может даже загрузиться.
Во время восстановления при загрузке вам нужно будет выбрать учетную запись и войти в свою учетную запись Microsoft или локального администратора, чтобы завершить процесс. Во время этого входа в систему вы не должны получить сообщение об ошибке «The Handle is Invalid».
Сообщите нам, помогло ли это исправить ошибку.
Источник
Неверный дескриптор при печати windows 10
Сообщения: 52185
Благодарности: 15073
» width=»100%» style=»BORDER-RIGHT: #719bd9 1px solid; BORDER-LEFT: #719bd9 1px solid; BORDER-BOTTOM: #719bd9 1px solid» cellpadding=»6″ cellspacing=»0″ border=»0″>
Сообщения: 52185
Благодарности: 15073
Попробуйте поиграть с настройками на вкладке Port Settings (Filter Resource Method и Enable legacy Plug and Play detection).
Сообщения: 13
Благодарности:
Источник
Неверный дескриптор. Вот как исправить эту ошибку
Если вы получаете код ошибки ERROR_INVALID_HANDLE ‘ с описанием «Неверный дескриптор», выполните действия по устранению неполадок, перечисленные в этой статье, чтобы исправить это.
«Недопустимый дескриптор»
Эта ошибка затрагивает пользователей Windows 10, когда они пытаются войти на свои компьютеры. Сообщение об ошибке «Неверный дескриптор» не позволяет пользователям подключаться к своим учетным записям и фактически использовать свои ПК.
Есть две основные причины этой ошибки: последнее обновление Windows 10 не было установлено правильно или некоторые системные файлы были повреждены или повреждены. Вот как один пользователь описывает эту проблему:
Поэтому я только что установил обновление, и какое-то время оно работало просто замечательно.
Но теперь все шло как с ума, а BSOD […] я попытался перезагрузить компьютер, и он выдал «Неверный дескриптор». […]
Другая проблема – когда я нажимаю кнопку выключения после того, как дескриптор недействителен, он остается включенным и не выключается.
В Windows 10 эта ошибка также блокирует процесс печати, в результате чего пользователи не могут добавить принтер или использовать уже установленный.
Ошибка «Неверный дескриптор» также влияет на более старые версии Windows, не позволяя пользователям устанавливать какие-либо обновления или программное обеспечение на свои компьютеры.
В этой статье мы покажем вам, как исправить ошибку «Неверный дескриптор» в Windows 10, а также в более старых версиях Windows.
Исправлено: дескриптор недействителен в Windows 10
Ошибка «Неверный дескриптор» не позволяет пользователям войти в систему
Если вы не можете получить доступ к своей учетной записи из-за ошибки «Неверный дескриптор», попробуйте перезагрузить компьютер несколько раз. Многие пользователи подтвердили, что это простое действие решает проблему.
Если вы не хотите выполнять полный сброс, вы можете удерживать нажатой клавишу Shift и нажимать экранную кнопку питания, выбрать вариант перезапуска, удерживая клавишу Shift, а затем выбрать «Перейти к Windows 10».
Это заставит Windows восстанавливать поврежденные или поврежденные файлы обновления.
Узнайте все, что нужно знать об управлении учетными записями пользователей, из нашего замечательного руководства!
Решение 2. Загрузитесь в безопасном режиме и удалите обновления безопасности
1. Удерживая клавишу Shift, нажмите кнопку питания на экране.
2. Выберите опцию перезапуска, удерживая клавишу Shift
3. Выберите Устранение неполадок> Дополнительные параметры> Параметры запуска> нажмите Перезагрузить
4. Дождитесь перезагрузки Windows 10 и выберите Безопасный режим.
5. Перейдите в раздел «Обновления и безопасность»> «Центр обновления Windows»> «Дополнительные параметры»> «Просмотр истории обновлений»> «удалите последние обновления»> перезагрузите компьютер.
Многие пользователи сообщают, что кумулятивными являются накопительные обновления KB3135173 и KB3124262, и удаление этих двух обновлений устранило проблему.
Решение 3. Обновление Citrix VDA
Это решение работает только для пользователей, использующих Citric VDA. Некоторые обновления Windows несовместимы с Citrix VDA 7.6.300, что приводит к ошибке «Неверный дескриптор». Чтобы это исправить, скачайте накопительное обновление VDA 7.6.1000.
Если вы используете VDA v7.7, загрузите более новые версии VDA 7.8 или более поздней версии, в которых содержится исправление. Для получения дополнительной информации и пошагового руководства перейдите на страницу поддержки Citrix.
«Неверный дескриптор» ошибки принтера
Вредоносные программы могут вызвать различные проблемы на вашем компьютере, в том числе ошибки. Выполните полное сканирование системы, чтобы обнаружить любые вредоносные программы, работающие на вашем компьютере. Вы можете использовать встроенные в Windows антивирусные программы, Защитник Windows или сторонние антивирусные решения.
Устаревшие драйверы также могут вызывать ошибку «Неверный дескриптор». В результате установите на компьютер последние обновления драйверов и посмотрите, решит ли это действие проблему.
Как обновить драйверы в Windows 10
Вы можете исправить наиболее распространенные проблемы с драйверами, установив последние обновления Windows. Просто введите «update» в поле поиска и нажмите «Проверить наличие обновлений», чтобы загрузить и установить последние обновления.
Если вы хотите установить определенные драйверы, запустите диспетчер устройств. Разверните доступные категории и выберите устройство, для которого вы хотите обновить драйвер.
Чтобы установить последние обновления драйверов для этого устройства, щелкните его правой кнопкой мыши и выберите «Обновить драйвер».
Третий вариант – загрузить доступные обновления драйверов непосредственно с веб-сайта производителя.
Обновите свои драйверы как профессионал с нашим исчерпывающим руководством!
Мы также настоятельно рекомендуем Модуль обновления драйверов TweakBit (одобрен Microsoft и Norton) для автоматической загрузки всех устаревших драйверов на ваш компьютер.
Это отличный инструмент, который сканирует обновления, а антивирус – на наличие угроз. Этот инструмент обеспечит безопасность вашей системы, поскольку вы можете вручную загрузить и установить неправильную версию драйвера.
Убедитесь, что на вашем компьютере установлены последние обновления ОС Windows. В качестве напоминания, Microsoft постоянно выпускает обновления для Windows, чтобы улучшить стабильность системы и устранить различные проблемы.
Перейдите в Центр обновления Windows, проверьте наличие обновлений и установите доступные обновления.
Самый простой способ восстановить реестр – использовать специальный инструмент, такой как CCleaner. Не забудьте сначала сделать резервную копию реестра, если что-то пойдет не так.
Если вы не установили очиститель реестра на свой компьютер, ознакомьтесь с нашей статьей о лучших очистителях реестра для использования на ПК с Windows 10.
Вы также можете использовать средство проверки системных файлов Microsoft для проверки повреждений системных файлов. Вот как запустить сканирование SFC:
1. Перейдите в Пуск>, введите cmd >, щелкните правой кнопкой мыши Командную строку> выберите Запуск от имени администратора.
2. Теперь введите команду sfc/scannow
3. Дождитесь завершения процесса сканирования и перезагрузите компьютер. Все поврежденные файлы будут заменены при перезагрузке.
Решение 5. Загрузите универсальный драйвер печати HP
Многие пользователи Windows 10 сообщили, что при загрузке универсального драйвера печати HP исправлена ошибка «Неверный дескриптор».
В качестве быстрого напоминания этот инструмент автоматически обнаруживает и настраивает поддерживаемые устройства HP и некоторые устройства не HP.
Вы можете загрузить универсальный драйвер печати HP с веб-сайта HP.
Решение 6. Удалите и переустановите Microsoft Print в PDF
Некоторые пользователи подтвердили, что удаление принтера и его повторная установка решают проблему, поэтому вы можете попробовать это.
Драйвер принтера поврежден? Вот пошаговое руководство по устранению проблемы!
Исправлено: «Неверный дескриптор» в Windows XP, Vista, Windows 7 и 8.1
Что касается более старых версий Windows, ошибка «Неверный дескриптор» возникает при печати, при попытке скопировать код или текст, при использовании Synergy для совместного использования мыши и клавиатуры между несколькими компьютерами и т. Д.
Вот как исправить ошибку «Неверный дескриптор» в старых версиях Windows:
Microsoft регулярно выпускает обновления для всех поддерживаемых версий Windows. Перейдите в Пуск> введите «обновление»> нажмите «Проверить наличие обновлений»> установить доступные обновления.
Microsoft по-прежнему предлагает Windows 10 в качестве бесплатного обновления с помощью помощника по обновлению для пользователей Windows 7 и Windows 8.1.
Если ваш компьютер совместим с Creators Update, нажмите кнопку обновления, чтобы установить его.
Решение 2. Обновите приложение, подверженное этой ошибке
Установка последней версии приложения, затронутая ошибкой «Неверный дескриптор», может помочь вам решить проблему.
Для этого вы можете использовать кнопку обновления приложения или перейти на официальный веб-сайт приложения и установить последнюю версию оттуда.
Решение 3 – Загрузите универсальный драйвер печати HP
Если из-за ошибки «Неверный дескриптор» вы не можете использовать принтер, загрузите универсальный драйвер печати HP.Этот инструмент автоматически обнаруживает и настраивает поддерживаемые устройства HP и некоторые устройства не HP.
Вы можете загрузить универсальный драйвер печати HP для Windows 7 и новее с веб-сайта HP.
Мы надеемся, что эти решения помогли вам исправить ошибку «Дескриптор неверен».
Как всегда, если вы сталкивались с другими обходными путями, чтобы исправить эту ошибку, вы можете помочь сообществу WindowsReport, перечислив действия по устранению неполадок в комментариях ниже.
Источник
Ошибка принтера в Windows 10 [ЛУЧШИЕ РЕШЕНИЯ]
Многие пользователи Windows 10 сообщают о проблемах с подключением принтеров и сбое, которое переводит активные принтеры в автономный режим, даже если они подключены и полностью работоспособны.
Ошибка обычно возникает, когда речь идет о сетевых принтерах, но домашние пользователи, имеющие прямое подключение к принтеру, также жаловались.
Мы пойдем на исправление этой проблемы, как и большинство других проблем, связанных с подключением, так как в большинстве случаев есть простое объяснение этой проблемы.
Следует отметить, что разные производители имеют свое собственное диагностическое программное обеспечение, которое может информировать пользователя о возникающих проблемах (здесь вспоминается HP Print and Scan Doctor).
Если производитель вашего принтера предоставил вам эту функцию, мы рекомендуем вам использовать ее в полной мере. Чаще всего это будет направлять вас в правильном направлении для поиска решений ваших проблем.
С вашим принтером может возникнуть много проблем, и в этой статье мы рассмотрим следующие проблемы:
Прежде чем мы поговорим об исправлениях этой проблемы, вы должны знать, почему это происходит на самом деле. Ошибка появляется, когда Windows 10 видит, что принтер недоступен.
К сожалению, в большинстве случаев он не может определить, действительно ли принтер отключен или имеет проблемы с подключением или ошибки печати. Они могут возникнуть, когда:
Как я могу исправить ошибки принтера в автономном режиме в Windows 10?
Решение 1. Изменить настройки принтера
В большинстве случаев найти решение этой проблемы довольно просто. Все, что вам может понадобиться, это перезагрузить принтер и компьютер или отключить USB-кабель.
Если вы используете сетевой принтер, проводной или беспроводной, проблема связана с подключением, и вам следует перезагрузить маршрутизатор.
Вот несколько рекомендаций по устранению ошибки принтера Windows 10 в автономном режиме, попробуйте выполнить следующие действия, и, надеюсь, ваша проблема будет исправлена:
Примечание. если вы используете беспроводной принтер, попробуйте подключиться к его IP-адресу. Чтобы найти его адрес, перейдите в Панель управления> Устройства и принтеры> Щелкните правой кнопкой мыши на своем принтере и выберите свойства.
На вкладке «Веб-службы» или «Общие» вы должны увидеть IP-адрес вашего принтера. Скопируйте адрес и запишите его в поле адреса вашего браузера.
Не удается открыть панель управления? Ознакомьтесь с этим пошаговым руководством, чтобы найти решение.
Решение 2. Перезапустите службу диспетчера очереди печати
Ваш принтер использует эту службу для печати, и, перезапустив ее, вы можете решить эту проблему. Для этого выполните следующие действия:
После перезапуска службы диспетчера очереди печати проверьте, появляется ли проблема по-прежнему. Имейте в виду, что это не может быть постоянным решением, поэтому вам придется повторить его, если проблема появится снова.
Служба диспетчера очереди печати не работает на вашем компьютере? Ознакомьтесь с этим пошаговым руководством, чтобы быстро решить проблему.
Решение 3 – Изменить свойства принтера
После этого проблемы с вашим принтером должны быть полностью решены. Помните, что это решение работает, только если вы используете сетевой принтер.
Иногда вы можете столкнуться с проблемой конфигурации. Чтобы вы могли легко справиться с этой проблемой, мы подготовили простое руководство, которое поможет вам в этой ситуации.
Решение 4. Переустановите драйверы принтера.
После удаления принтера загрузите последнюю версию драйвера от производителя принтера и установите их. После этого проблема должна быть решена.
Знаете ли вы, что большинство пользователей Windows 10 имеют устаревшие драйверы? Будьте на шаг впереди, используя это руководство.
Обновлять драйверы автоматически
Если у вас нет необходимых навыков работы с компьютером для обновления/исправления драйверов вручную, мы настоятельно рекомендуем сделать это автоматически с помощью инструмента обновления драйверов Tweakbit.
Этот инструмент одобрен Microsoft и Norton Antivirus. После нескольких испытаний наша команда пришла к выводу, что это наиболее автоматизированное решение. Ниже вы можете найти краткое руководство о том, как это сделать.
Примечание. Некоторые драйверы необходимо устанавливать в несколько этапов, поэтому вам придется нажимать кнопку «Обновить» несколько раз, пока не будут установлены все его компоненты.
Отказ от ответственности : некоторые функции этого инструмента не являются бесплатными.
Решение 5 – Установите последние обновления
Windows 10 автоматически загружает обновления в фоновом режиме, но иногда вы можете пропустить важное обновление. Однако вы всегда можете проверить наличие обновлений вручную, выполнив следующие действия:
Если какие-либо обновления доступны, Windows загрузит их в фоновом режиме. После установки последних обновлений проверьте, сохраняется ли проблема.
Если вы не можете открыть приложение «Настройка», обратитесь к этой статье, чтобы решить эту проблему.
Не можете обновить Windows? Ознакомьтесь с этим руководством, которое поможет вам быстро их решить.
Решение 6. Добавьте второе устройство принтера
После этого ваш принтер снова начнет работать без проблем.
Решение 7. Проверьте, используете ли вы VPN-соединение
Сообщение Принтер в автономном режиме может появиться, если вы используете сетевой принтер и VPN. Чтобы решить эту проблему, рекомендуется отключиться от VPN и попытаться снова получить доступ к принтеру.
Если вы хотите использовать VPN и ваш принтер, вам нужно подключить принтер напрямую к вашему компьютеру с помощью USB-кабеля.
Кроме того, вы можете решить проблему, настроив конфигурацию VPN и предоставив себе доступ к локальной сети.
Хотите узнать, как правильно подключить компьютер к VPN? Посмотрите это полезное руководство и узнайте, как это сделать как профессионал.
Мы надеемся, что это руководство поможет вам решить проблемы с вашим принтером в Windows 10. Если вы перепробовали все из них, и ваша проблема все еще сохраняется, возможно, у вас проблема с оборудованием.
В этом случае попробуйте выполнить печать с другого компьютера или другой принтер. Кроме того, если вы используете проводной принтер, используйте другой USB/сетевой кабель.
Если у вас есть другие вопросы, не стесняйтесь оставлять их в разделе комментариев ниже.
ЧИТАЙТЕ ТАКЖЕ
Источник
Принтер не будет печатать в Windows 10 [FIX]
Независимо от того, работаете ли вы дома или в офисе, принтер обязательно должен иметься, особенно если речь идет о документах.
Проблемы с принтером приходят и уходят, особенно те, которые мы можем легко исправить с помощью перезагрузки. Но это больше, чем мы можем справиться, тогда это становится ошеломляющим, и нам нужно искать внешнюю помощь.
Одна из проблем, о которой сообщают пользователи Windows 10, заключается в том, что либо принтер не будет печатать в Windows 10, либо существуют некоторые проблемы в работе принтера после обновления до Windows 10.
Вот несколько решений для быстрого устранения неполадок, когда ваш принтер не будет печатать в ОС Windows 10.
Что делать, если принтер не печатает в Windows 10
Решение 1. Проверьте, совместим ли ваш принтер с Windows 10
Некоторые принтеры могут не обязательно работать с Windows 10 или могут иметь ограниченную функциональность, поэтому вам необходимо проверить, относится ли ваш принтер к этой категории, прежде чем использовать приведенные ниже решения.
Выполните следующие действия, чтобы проверить, совместим ли ваш принтер:
Как только вы установите, не указан ли ваш принтер или нет, перейдите к следующим решениям, чтобы устранить проблему.
Решение 2. Проверьте питание и подключение принтера
Убедитесь, что принтер правильно подключен к электрической розетке и включен, включая сетевой фильтр. Также убедитесь, что USB-кабель, который подключает ваш принтер к компьютеру, надежно подключен.
Если вы используете беспроводное соединение для своего принтера, убедитесь, что установлено следующее:
Если это не сработает, перейдите к следующему решению.
Решение 3. Удалите принтер, затем снова установите его
Это одно из самых быстрых решений проблемы.
Выполните следующие действия, чтобы удалить и переустановить принтер:
Как переустановить принтер после его удаления:
Чтобы установить или добавить локальный принтер, подключите принтер к компьютеру и включите его.
Решение 4. Обновите драйверы
Если вы обновили или обновили до Windows 10, есть вероятность, что текущий драйвер вашего принтера не будет работать с операционной системой. Другие проблемы, которые приводят к тому, что драйверы принтера не работают, включая скачки напряжения, вирусы и другие проблемы с компьютером, которые могут привести к повреждению драйверов вашего принтера.
Чтобы обновить драйверы, вы можете использовать любой из этих трех методов:
Способ 1. Обновление драйверов принтера с помощью Центра обновления Windows
Способ 2. Обновите драйверы принтера, установив программное обеспечение принтера от вашего производителя
Проверьте оборудование вашего принтера на наличие диска, который прилагается к нему, чтобы установить любое программное обеспечение для вашего принтера.
Иногда после загрузки драйверов вы можете дважды щелкнуть по ним, чтобы автоматически отключить процесс установки, выполнив следующие действия:
Если ни один из этих методов не работает, вы можете переустановить драйвер, но сначала удалите старые драйверы, выполнив следующие действия:
Будет ли ваш принтер не печатать в Windows 10? Попробуйте следующее решение.
Решение 5. Перезагрузите компьютер
Это первая линия действий, когда возникает такая проблема (или любые другие проблемы с вашим компьютером и любым другим оборудованием, которое вы можете использовать вместе с ним). Однако, если вы перезагружаете компьютер и на принтере ничего не происходит, вы можете перейти к следующему решению.
Решение 6. Запустите средство устранения неполадок при печати
Если ваш принтер не печатает в Windows 10 или вы не можете подключиться к нему, запустите средство устранения неполадок, выполнив следующие действия:
Это решило проблему? Если нет, попробуйте следующее решение.
Решение 7. Очистите файлы диспетчера очереди и перезапустите службу диспетчера очереди
Вот как это сделать:
Это очищает файлы диспетчера очереди, поэтому теперь перезапустите службу диспетчера очереди, выполнив следующие шаги:
Проверьте, не будет ли ваш принтер печатать в Windows 10 после этих шагов. Если нет, попробуйте другое решение.
Решение 7. Отключите печать в фоновом режиме
Для этого сделайте следующее:
Решение 8. Печать в режиме чистой загрузки
Выполнение чистой загрузки для вашего компьютера уменьшает конфликты, связанные с программным обеспечением, которое может выявить основные причины, по которым принтер не печатает в Windows 10. Эти конфликты могут быть вызваны приложениями и службами, которые запускаются и работают в фоновом режиме, когда вы обычно запускаете Windows.
Вот как выполнить чистую загрузку перед печатью.
Чтобы успешно выполнить чистую загрузку в Windows 10, вы должны войти в систему как администратор, а затем выполните следующие действия:
У вас будет чистая среда загрузки после того, как все эти шаги будут тщательно выполнены, после чего вы можете попробовать проверить, не исчезла ли проблема с принтером в Windows 10.
Решение 9. Загрузитесь в безопасном режиме, а затем проверьте печать
Безопасный режим запускает компьютер с ограниченными файлами и драйверами, но Windows все равно будет работать. Чтобы узнать, находитесь ли вы в безопасном режиме, вы увидите слова в углах экрана.
Если принтер не печатает в Windows 10, проблема не устранена, проверьте, возникает ли она, когда компьютер находится в безопасном режиме.
Они похожи, хотя последний включает в себя сетевые драйверы и другие службы, необходимые для доступа к сети и другим компьютерам в той же сети.
Выполните следующие действия, чтобы запустить компьютер в безопасном режиме :
Более быстрый способ перейти в безопасный режим – перезагрузить компьютер и выполнить следующие действия:
Перейдя в безопасный режим, протестируйте распечатку документа.
Если принтер не будет печатать в Windows 10, проблемы не будет в безопасном режиме, тогда настройки по умолчанию и основные драйверы не будут способствовать возникновению проблемы.
Как только вы закончите, и принтер не будет печатать в Windows 10 проблема будет решена, выйдите из безопасного режима, чтобы вы могли вернуть компьютер в нормальный режим.
Как выйти из безопасного режима:
Работало ли какое-либо из этих решений для вас? Поделитесь с нами своим опытом в разделе комментариев ниже.
Источник
Adblock
detector
» width=»100%» style=»BORDER-RIGHT: #719bd9 1px solid; BORDER-LEFT: #719bd9 1px solid; BORDER-BOTTOM: #719bd9 1px solid» cellpadding=»6″ cellspacing=»0″ border=»0″>