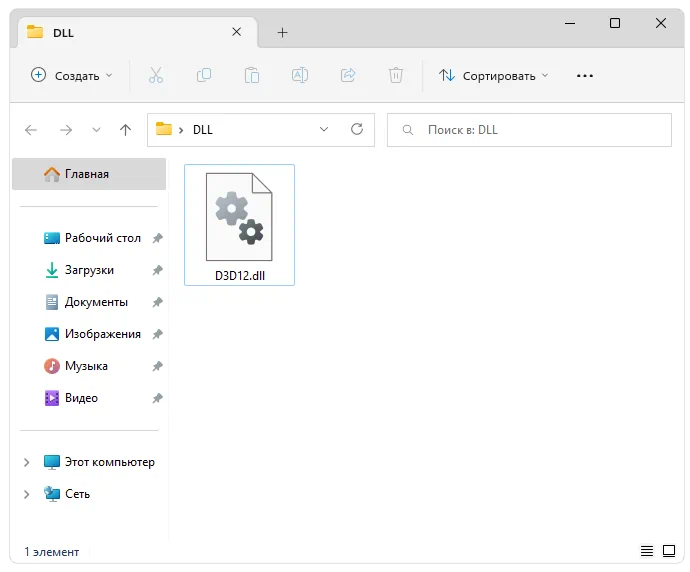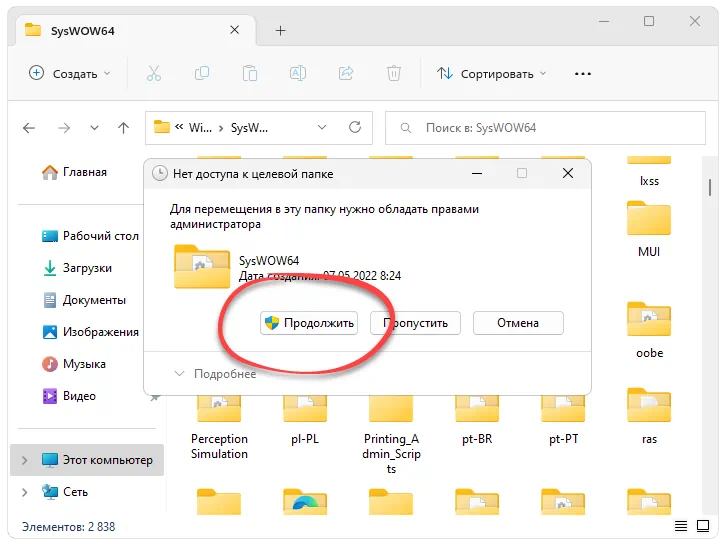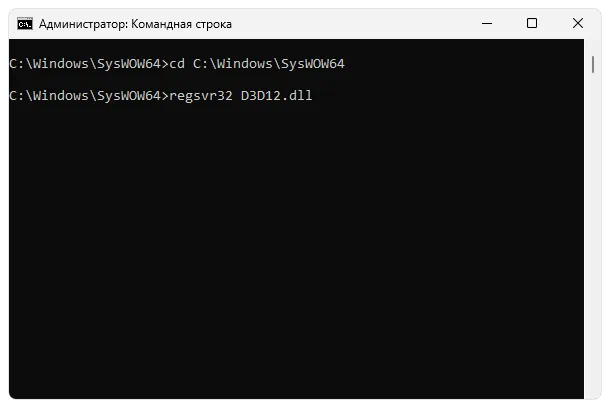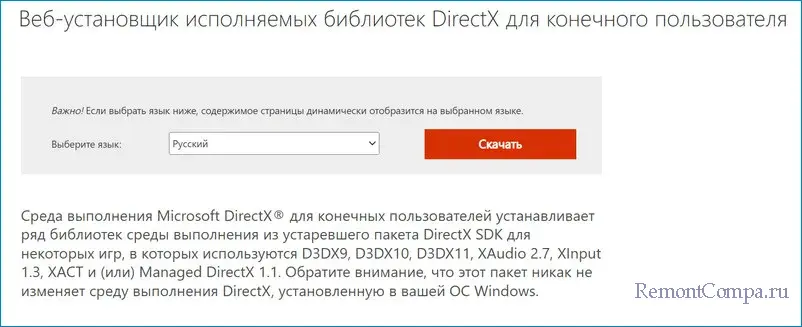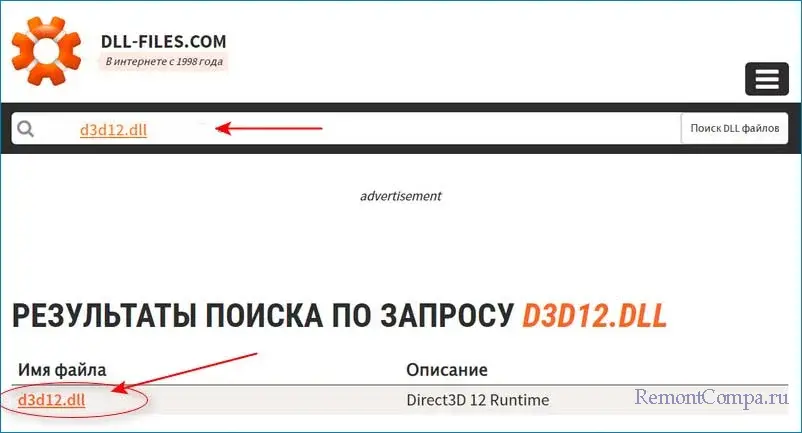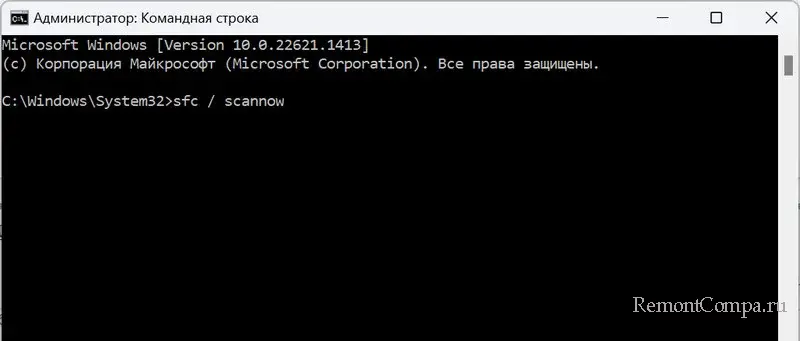Farming Simulator 22 — последняя игра в многолетней франшизе, которая набирает обороты. Игра не очень требовательна и требует разумного ПК для работы с максимальными настройками. Несмотря на это, игроки Farming Simulator 22 на ПК сообщают об ошибках, одна из них сообщает, что отсутствует d3d12.dll.
Игроки на ПК из Farming Simulator 22 сообщают об ошибке, связанной с отсутствием d3d12.dll. Если у вас возникла эта ошибка в Windows 7, вы не сможете играть в игру, поскольку игра поддерживает только 64-разрядную версию Windows 10. Обновите свою операционную систему до Windows 10, чтобы играть в Farming Simulator 22.
Если же у вас 64-разрядная версия Windows 8-10 и возникает ошибка d3d12.dll. попробуйте переустановить DirectX это помогло некоторым пользователям.

d3d12.dll — это системный компонент, который входит в состав Microsoft DirectX. Программное обеспечение используется для правильной отрисовки трехмерной графики в играх и, если таковая отсутствует, вы столкнетесь с ошибкой, когда ПО не запускается.
Что это за файл?
Операционная система Windows имеет несколько динамических библиотек ссылок, каждая из которых ориентирована под конкретные задачи. В нашем случае это DirectX, а значит, речь идет об отрисовке 3D-графики. Если мы работаем с пиратской игрой, например, Farming Simulator 2022, проблема решается путем ручной установки и регистрации файла.
Как установить
Переходим к практической части статьи. Рассмотрим конкретную пошаговую инструкцию:
- Скачиваем отсутствующий файл, распаковываем содержимое архива и помещаем DLL в один из системных каталогов. Появится еще одно окно, в которое мы должны утвердить доступ к полномочиям администратора.
Для Windows 32 Bit: C:WindowsSystem32
Для Windows 64 Bit: C:WindowsSysWOW64
- Теперь переходим к поисковому инструменту, находим командную строку, делаем правый клик и осуществляем запуск с полномочиями администратора. При помощи оператора
cdпроизводим переход к той папке, в которую предварительно копировали DLL. Дальше производится и сама регистрация. Для этого наберитеregsvr32 d3d12.dll, а затем нажмите «Enter».
- Обязательно перезагружаем операционную систему и переходим к попытке запуска игры только после следующего старта компьютера.
Если вы не знаете, как определить разрядность установленной операционной системы, просто воспользуйтесь сочетанием горячих клавиш «Win» + «Pause».
Скачать
Исполняемые файлы весит достаточно мало, поэтому скачивание предусмотрено по прямой ссылке.
| Активация: | Бесплатно |
| Разработчик: | Microsoft |
| Платформа: | Windows XP, 7, 8, 10, 11 |
d3d12.dll
Многие пользователи, особенно любители гейминга, хотя бы раз встречали сообщение о том, что невозможно запустить программу, так как отсутствует библиотека d3d12.dll. Уже по названию можно определить что библиотека прямиком связана с DirectX 12. Какие с ней могут быть проблемы? Она может быть повреждена, она может отсутствовать, ваш видеоадаптер не поддерживает DirectX 12, ваша система не поддерживает DirectX 12.
Наверное, первое с чем необходимо определиться — это поддерживают ли комплектующие вашего ПК DirectX 12 и поддерживает ли его система.
С системой все понятно, все Windows до 10 версии не поддерживают. В 10 и 11 версию библиотеки интегрированы автоматически, но на всякий случай вы можете обновить DirectX 12.
Поддерживает ли ваша видеокарта данные библиотеки можно узнать введя название видеоадаптера в интернете. В случае если видеокарта поддерживает DirectX 12, но у вас Windows 7, то есть несколько методов избавиться от уведомления об ошибке. Рассмотрим некоторые из них.
Находим файл d3d12.dll в интернете (можно здесь www.dll-files.com), скачиваем и закидываем в необходимую папку. Для 64-битных систем это C:WindowsSysWOW64, для 32-х C:WindowsSystem32.
Также желательно зарегистрировать файлы dll.
— Нажимаем Win+R, вводим cmd, щелкаем Enter
— Вводим: regsvr32 D3D12.DLL и жмем Enter. Перезапускаем ПК.
— Нажимаем Win+R, вводим cmd, щелкаем Enter.
— Прописываем команду: sfc /scannow
Данная ошибка возникает в большинстве случаев когда пытаешься запустить новое ПО на старой Windows 7. Однако работники Microsoft иногда выпускают обновления, которые решают проблемы с совместимостью. Таким образом необходимо проверить наличие обновлений и установить их. Делаем это так:
— Нажимаем «Пуск» — «Панель управления» — «Центр обновления Windows».
— Жмем «Проверка обновлений» и если они находятся устанавливаем их.
Кроме этого, производители видеокарт также пытаются улучшить совместимость своих новых продуктов со старыми чипами. Соответственно необходимо обновить и драйвера видеокарты. Делать это лучше всего с помощью официального сайта или официальных приложений по типу GeForce Experience у Nvidia или Catalyst Control Center у AMD.
Если ни один из методов вам не подошёл, то выход скорее всего один — обновиться до Windows более свежей серии.
Информация о системе:
На вашем ПК работает: …
Ошибка D3d12.dll: как исправить?
В начале нужно понять, почему d3d12.dll файл отсутствует и какова причина возникновения d3d12.dll ошибки. Часто программное обеспечение попросту не может функционировать из-за недостатков в .dll-файлах.
Что означает DLL-файл? Почему возникают DLL-ошибки?
DLL (Dynamic-Link Libraries) являются общими библиотеками в Microsoft Windows, которые реализовала корпорация Microsoft. Известно, что файлы DLL так же важны, как и файлы с расширением EXE. Реализовать DLL-архивы, не используя утилиты с расширением .exe, нельзя.
Файлы DLL помогают разработчикам применять стандартный код с информаций, чтобы обновить функциональность программного обеспечения, не используя перекомпиляцию. Получается, файлы MSVCP100.dll содержат код с данными на разные программы. Одному DLL-файлу предоставили возможность быть использованным иным ПО, даже если отсутствует необходимость в этом. Как итог – нет нужно создавать копии одинаковой информации.
Когда стоит ожидать появление отсутствующей ошибки D3d12.dll?
Когда перед пользователем возникает данное сообщения, появляются неисправности с D3d12.dll
- Программа не может запуститься, так как D3d12.dll отсутствует на ПК.
- D3d12.dll пропал.
- D3d12.dll не найден.
- D3d12.dll пропал с ПК. Переустановите программу для исправления проблемы.
- «Это приложение невозможно запустить, так как D3d12.dll не найден. Переустановите приложения для исправления проблемы.»
Что делать, когда проблемы начинают появляться во время запуска программы? Это вызвано из-за неисправностей с D3d12.dll. Есть проверенные способы, как быстро избавиться от этой ошибки навсегда.
Метод 1: Скачать D3d12.dll для установки вручную
В первую очередь, необходимо скачать D3d12.dll на компьютер только с нашего сайта, на котором нет вирусов и хранятся тысячи бесплатных Dll-файлов.
- Копируем файл в директорию установки программы только тогда, когда программа пропустит DLL-файл.
- Также можно переместить файл DLL в директорию системы ПК (для 32-битной системы — C:WindowsSystem32, для 64-битной системы — C:WindowsSysWOW64).
- Теперь следует перезагрузить свой ПК.
Метод не помог и появляются сообщения — «d3d12.dll Missing» или «d3d12.dll Not Found»? Тогда воспользуйтесь следующим методом.
D3d12.dll Версии
Метод 2: Исправить D3d12.dll автоматически благодаря инструменту для исправления ошибок
Очень часто ошибка появляется из-за случайного удаления файла D3d12.dll, а это моментально вызывает аварийное завершение работы приложения. Программы с вирусами делают так, что D3d12.dll и остальные системные файлы повреждаются.
Исправить D3d12.dll автоматически можно благодаря инструмента, который исправляет все ошибки! Подобное устройство необходимо для процедуры восстановления всех поврежденных или удаленных файлов, которые находятся в папках Windows. Следует только установить инструмент, запустить его, а программа сама начнет исправлять найденные D3d12.dll проблемы.
Данный метод не смог помочь? Тогда переходите к следующему.
Метод 3: Устанавливаем/переустанавливаем пакет Microsoft Visual C ++ Redistributable Package
Ошибку D3d12.dll часто можно обнаружить, когда неправильно работает Microsoft Visual C++ Redistribtable Package. Следует проверить все обновления или переустановить ПО. Сперва воспользуйтесь поиском Windows Updates для поиска Microsoft Visual C++ Redistributable Package, чтобы обновить/удалить более раннюю версию на новую.
- Нажимаем клавишу с лого Windows для выбора Панель управления. Здесь смотрим на категории и нажимаем Uninstall.
- Проверяем версию Microsoft Visual C++ Redistributable и удаляем самую раннюю из них.
- Повторяем процедуру удаления с остальными частями Microsoft Visual C++ Redistributable.
- Также можно установить 3-ю версию редистрибутива 2015 года Visual C++ Redistribtable, воспользовавшись загрузочной ссылкой на официальном сайте Microsoft.
- Как только загрузка установочного файла завершится, запускаем и устанавливаем его на ПК.
- Перезагружаем ПК.
Данный метод не смог помочь? Тогда переходите к следующему.
Метод 4: Переустановка программы
Необходимая программа показывает сбои по причине отсутствия .DLL файла? Тогда переустанавливаем программу, чтобы безопасно решить неисправность.
Метод не сумел помочь? Перейдите к следующему.
Метод 5: Сканируйте систему на вредоносные ПО и вирусы
System File Checker (SFC) является утилитой в операционной системе Windows, которая позволяет проводить сканирование системных файлов Windows и выявлять повреждения, а также с целью восстановить файлы системы. Данное руководство предоставляет информацию о том, как верно запускать System File Checker (SFC.exe) для сканирования системных файлов и восстановления недостающих/поврежденных системных файлов, к примеру, .DLL. Когда файл Windows Resource Protection (WRP) имеет повреждения или попросту отсутствует, система Windows начинает вести себя неправильно и с проблемами. Часто определенные функции Windows перестают функционировать и компьютер выходит из строя. Опцию «sfc scannow» используют как один из специальных переключателей, которая доступна благодаря команды sfc, команды командной строки, которая используется на запуск System File Checker. Для ее запуска сперва необходимо открыть командную строку, после чего ввести «командную строку» в поле «Поиск». Теперь нажимаем правой кнопкой мыши на «Командная строка» и выбираем «Запуск от имени администратора». Необходимо обязательно запускать командную строку, чтобы сделать сканирование SFC.
- Запуск полного сканирования системы благодаря антивирусной программы. Не следует надеяться лишь на Windows Defender, а выбираем дополнительно проверенную антивирусную программу.
- Как только обнаружится угроза, нужно переустановить программу, которая показывает уведомление о заражении. Лучше сразу переустановить программу.
- Пробуем провести восстановление при запуске системы, но только тогда, когда вышеперечисленные методы не сработали.
- Если ничего не помогает, тогда переустанавливаем ОС Windows.
В окне командной строки нужно ввести команду «sfc /scannow» и нажать Enter. System File Checker начнет свою работу, которая продлится не более 15 минут. Ждем, пока сканирование завершится, после чего перезагружаем ПК. Теперь ошибка «Программа не может запуститься из-за ошибки D3d12.dll отсутствует на вашем компьютере не должна появляться.
Метод 6: Очиститель реестра
Registry Cleaner считается мощной утилитой для очищения ненужных файлов, исправления проблем реестра, выяснения причин замедленной работы ПК и устранения неисправностей. Утилита идеальна для всех компьютеров. Пользователь с правами администратора сможет быстрее проводить сканирование и последующее очищение реестра.
- Загрузка приложения в ОС Windows.
- Устанавливаем программу и запускаем ее – все процессы очистки и исправления проблем на ПК пройдут автоматически.
Метод не сумел помочь? Перейдите к следующему.
Часто задаваемые вопросы (FAQ)
— последняя версия d3d12.dll, которая доступна для скачивания
d3d12.dll обязательно нужно расположить в системной папке Windows
Самый простой метод – это использовать инструмент для исправления ошибок dll
Эта страница доступна на других языках:
English |
Deutsch |
Español |
Italiano |
Français |
Indonesia |
Nederlands |
Nynorsk |
Português |
Українська |
Türkçe |
Malay |
Dansk |
Polski |
Română |
Suomi |
Svenska |
Tiếng việt |
Čeština |
العربية |
ไทย |
日本語 |
简体中文 |
한국어
Farming Simulator 22 — одна из самых популярных игр на рынке прямо сейчас. Разработчики Giant Software решили, что они собираются поднять игру на ступеньку выше по сравнению с предыдущей версией, и это сработало для них. Однако последние новости об этой игре не радуют, поскольку пользователи сообщают о сбоях или зависаниях Farming Simulator 22. В этой статье мы исследуем проблему и увидим, почему это происходит и как вы можете это исправить.

Почему Farming Simulator 22 продолжает давать сбой или зависает на моем компьютере?
Farming Simulator 22 может давать сбой на вашем компьютере по разным причинам. Но прежде всего вы должны проверить, соответствует ли ваш компьютер системным требованиям для игры. Если это не встреча, то вы не сможете играть в игру. Если он едва соответствует системным требованиям, ваша игра может не вылетать, но продолжит зависать. Есть несколько обходных путей и некоторые изменения, которые вы можете сделать, чтобы решить проблему.
Некоторые пользователи также видят сообщение об ошибке «d3d12.dll отсутствует на вашем компьютере». Мы обсудили, как это исправить, позже в этой статье.
Есть и другие причины, которые могут вызвать сбой игры, например, поврежденные файлы, устаревшие драйверы и т. Д. Это можно легко исправить, следуя решениям, упомянутым ниже.
По словам некоторых пользователей, проблема вызвана тем, что стороннее приложение мешает вашей игре. В этом случае вам следует удалить эти приложения или, по крайней мере, отключить их.
На вашем компьютере с Windows 11/10 происходит сбой или зависание Farming Simulator 22? Если да, то начните устранение неполадок с проверки обновлений. Перед проверкой решений на вашем компьютере должна быть установлена последняя сборка Windows. После обновления попробуйте следующие решения, чтобы решить проблему.
- Закройте фоновые задачи
- Установить DirectX
- Удалить стороннее приложение
- Обновите графический драйвер
- Восстановить игровые файлы
Поговорим о них подробнее.
1]Закройте фоновые задачи
Это может не помочь вам, если ваша игра вылетает, но если она вылетает, прежде всего проверьте, работает ли какое-либо приложение в фоновом режиме. Вам необходимо закрыть все фоновые приложения, такие как браузер или потоковое приложение. Но многие геймеры, как правило, запускают Discord вместе со своими играми, это может сработать, если ваш компьютер оснащен хорошим оборудованием, но если оно едва соответствует системным требованиям, вам также следует закрыть их.
Вы должны не только закрывать приложения, но и завершать их задачи из диспетчера задач. Для этого откройте Диспетчер задач и в Процесс найдите процесс, который занимает слишком много ваших ресурсов, затем щелкните его правой кнопкой мыши и выберите Конец задачи.
2]Установите DirectX
Если вы видите сообщение об ошибке «d3d12.dll отсутствует на вашем компьютере», когда Farming Simulator дает сбой, это означает, что вам необходимо установить DirectX. Вы можете сделать это из microsoft.com. Если у вас уже есть DirectX, это обновит его и, надеюсь, поможет.
3]Удалить стороннее приложение
Некоторые пользователи упомянули, что им удалось решить проблему, удалив сторонние приложения, такие как виртуальная клавиатура или сервер CCP, или какое-либо другое приложение, которое может мешать работе вашей программы. Итак, удалите их и посмотрите, решена ли проблема. Если вы не можете найти, какое приложение вызывает проблему, попробуйте устранить неполадки с помощью чистой загрузки. Таким образом, вы узнаете, какое приложение вызывает проблему, а затем удалите его, чтобы решить проблему.
4]Обновите драйверы графики
Вы также должны убедиться, что у вас установлена последняя версия драйверов графики. Обычно, когда вы обновляете Windows, они также обновляются, но вам следует попробовать обновить графический драйвер вручную и посмотреть, поможет ли это.
4]Восстановить файлы игры
Ваша игра обязательно вылетит, если она повреждена. Но вы можете восстановить файлы игры с помощью своего лаунчера, чтобы решить эту проблему.
Восстановить файлы игры в Steam
- Откройте Steam.
- Перейти к БИБЛИОТЕКА.
- Щелкните игру правой кнопкой мыши и выберите Характеристики.
- Нажмите ЛОКАЛЬНЫЕ ФАЙЛЫ> ПРОВЕРЬТЕ ЦЕЛОСТНОСТЬ ИГРОВЫХ ФАЙЛОВ.
Восстановить файлы игры в Epic Launcher
- Откройте Epic Launcher.
- Зайдите в библиотеку и найдите свою игру.
- Затем щелкните три вертикальные точки и выберите Проверить.
Это решит проблему за вас.
Системные требования Farming Simulator 22
Ниже приведены системные требования, которым должен соответствовать ваш компьютер для запуска Farming Simulator 22.
Минимум
- ОС: Windows 10 или 11 (x64)
- Процессор: Intel Core i5-3330 или AMD FX-8320 или лучше
- Оперативная память: 8 ГБ
- Видеокарта: GeForce GTX 660 или AMD Radeon R7 265 или лучше (минимум 2 ГБ видеопамяти)
- DirectX: версия 11
- Место на диске: 35 ГБ свободного места
рекомендуемые
- ОС: Windows 10 или 11 (x64)
- Процессор: Intel Core i5-5675C или AMD Ryzen 5 1600 или лучше
- Оперативная память: 8 ГБ
- Видеокарта: GeForce GTX 1060 или Radeon RX 570 или лучше (минимум 6 ГБ видеопамяти)
- DirectX: версия 11
- Сеть: широкополосное подключение к Интернету
- Место на диске: 35 ГБ свободного места
Вот и все!
Также проверьте: игровые настройки Windows 11 — все, что вам нужно знать.