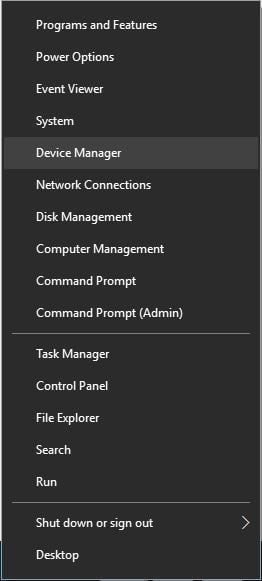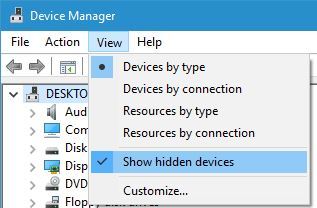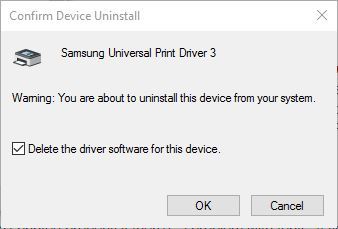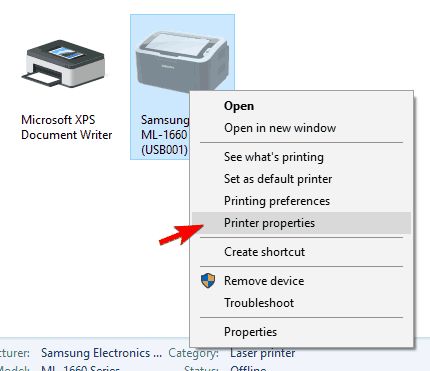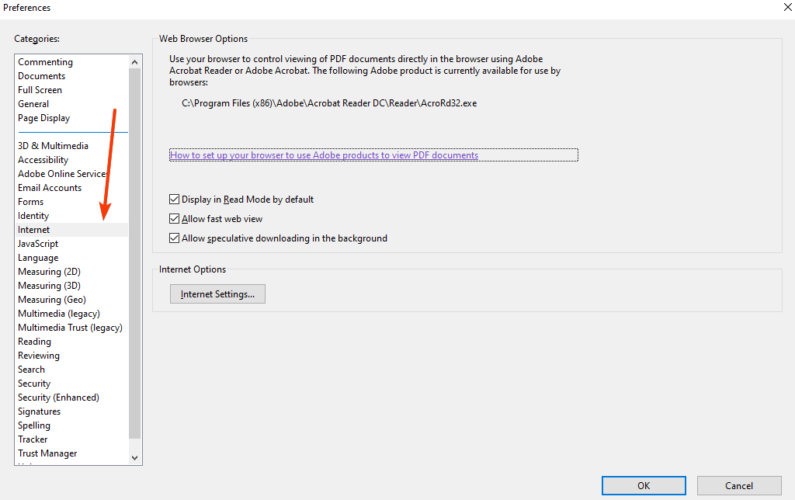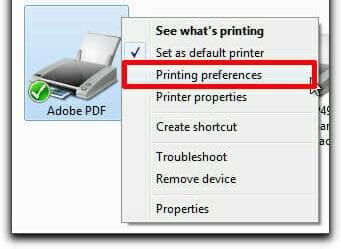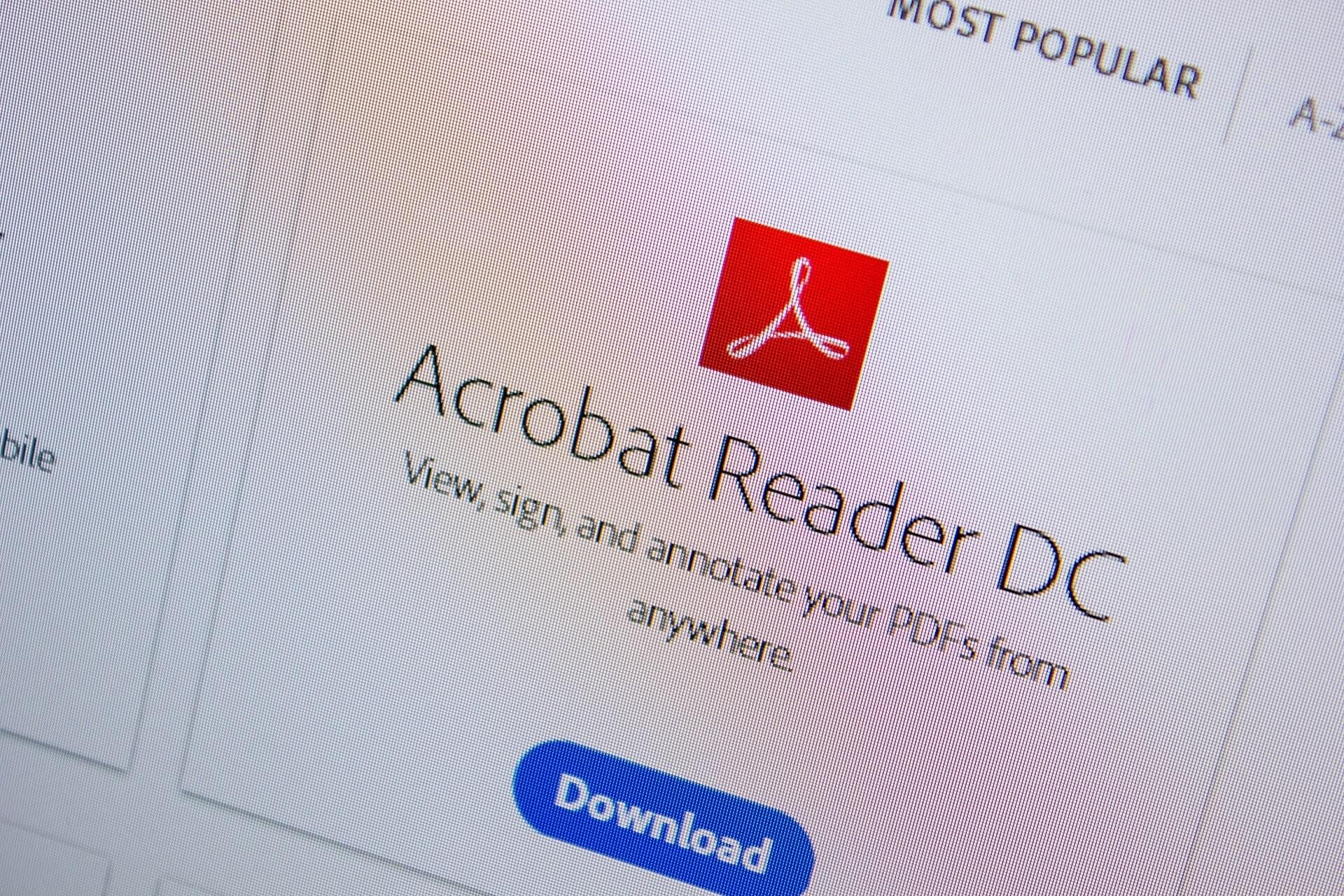Содержание
- 3 простых шага по исправлению ошибок FOXIT READER.EXE
- 1- Очистите мусорные файлы, чтобы исправить foxit reader.exe, которое перестало работать из-за ошибки.
- 2- Очистите реестр, чтобы исправить foxit reader.exe, которое перестало работать из-за ошибки.
- 3- Настройка Windows для исправления критических ошибок foxit reader.exe:
- Как вы поступите с файлом foxit reader.exe?
- Некоторые сообщения об ошибках, которые вы можете получить в связи с foxit reader.exe файлом
- FOXIT READER.EXE
- процессов:
- 3 простых шага по исправлению ошибок FOXIT PDF READER.EXE
- 1- Очистите мусорные файлы, чтобы исправить foxit pdf reader.exe, которое перестало работать из-за ошибки.
- 2- Очистите реестр, чтобы исправить foxit pdf reader.exe, которое перестало работать из-за ошибки.
- 3- Настройка Windows для исправления критических ошибок foxit pdf reader.exe:
- Как вы поступите с файлом foxit pdf reader.exe?
- Некоторые сообщения об ошибках, которые вы можете получить в связи с foxit pdf reader.exe файлом
- FOXIT PDF READER.EXE
- процессов:
- Foxit Reader 8.0.6 исправил совместимость с Windows 10
- Как исправить ошибку Foxit Reader 0xC0000005
- Признаки ошибки 0xC0000005
- Причины ошибки 0xC0000005
- Ошибки во время выполнения в базе знаний
- Как исправить ошибку Foxit Reader 0xC0000005
- Шаг 1: Восстановить записи реестра, связанные с ошибкой 0xC0000005
- Шаг 2: Проведите полное сканирование вашего компьютера на вредоносное ПО
- Шаг 3: Очистить систему от мусора (временных файлов и папок) с помощью очистки диска (cleanmgr)
- Шаг 4: Обновите драйверы устройств на вашем компьютере
- Шаг 5: Используйте Восстановление системы Windows, чтобы «Отменить» последние изменения в системе
- Шаг 6: Удалите и установите заново программу Foxit Reader, связанную с Ошибка 0xC0000005
- Шаг 7: Запустите проверку системных файлов Windows («sfc /scannow»)
- Шаг 8: Установите все доступные обновления Windows
- Шаг 9: Произведите чистую установку Windows
- Информация об операционной системе
- Проблема с 0xC0000005 все еще не устранена?
3 простых шага по исправлению ошибок FOXIT READER.EXE
Файл foxit reader.exe из unknown company является частью unknown Product. foxit reader.exe, расположенный в E: Program Files Foxit Software Foxit Reader с размером файла 21128696.00 байт, версия файла Unknown version, подпись FC4A9F8085375AEA4F09250C11EAD0E2.
В вашей системе запущено много процессов, которые потребляют ресурсы процессора и памяти. Некоторые из этих процессов, кажется, являются вредоносными файлами, атакующими ваш компьютер.
Чтобы исправить критические ошибки foxit reader.exe,скачайте программу Asmwsoft PC Optimizer и установите ее на своем компьютере
1- Очистите мусорные файлы, чтобы исправить foxit reader.exe, которое перестало работать из-за ошибки.
- Запустите приложение Asmwsoft Pc Optimizer.
- Потом из главного окна выберите пункт «Clean Junk Files».
- Когда появится новое окно, нажмите на кнопку «start» и дождитесь окончания поиска.
- потом нажмите на кнопку «Select All».
- нажмите на кнопку «start cleaning».
2- Очистите реестр, чтобы исправить foxit reader.exe, которое перестало работать из-за ошибки.
3- Настройка Windows для исправления критических ошибок foxit reader.exe:
- Нажмите правой кнопкой мыши на «Мой компьютер» на рабочем столе и выберите пункт «Свойства».
- В меню слева выберите » Advanced system settings».
- В разделе «Быстродействие» нажмите на кнопку «Параметры».
- Нажмите на вкладку «data Execution prevention».
- Выберите опцию » Turn on DEP for all programs and services . » .
- Нажмите на кнопку «add» и выберите файл foxit reader.exe, а затем нажмите на кнопку «open».
- Нажмите на кнопку «ok» и перезагрузите свой компьютер.
Всего голосов ( 19 ), 6 говорят, что не будут удалять, а 13 говорят, что удалят его с компьютера.
Как вы поступите с файлом foxit reader.exe?
Некоторые сообщения об ошибках, которые вы можете получить в связи с foxit reader.exe файлом
(foxit reader.exe) столкнулся с проблемой и должен быть закрыт. Просим прощения за неудобство.
(foxit reader.exe) перестал работать.
foxit reader.exe. Эта программа не отвечает.
(foxit reader.exe) — Ошибка приложения: the instruction at 0xXXXXXX referenced memory error, the memory could not be read. Нажмитие OK, чтобы завершить программу.
(foxit reader.exe) не является ошибкой действительного windows-приложения.
(foxit reader.exe) отсутствует или не обнаружен.
FOXIT READER.EXE
Проверьте процессы, запущенные на вашем ПК, используя базу данных онлайн-безопасности. Можно использовать любой тип сканирования для проверки вашего ПК на вирусы, трояны, шпионские и другие вредоносные программы.
процессов:
Cookies help us deliver our services. By using our services, you agree to our use of cookies.
3 простых шага по исправлению ошибок FOXIT PDF READER.EXE
Файл foxit pdf reader.exe из Appsinstaller является частью Application Installer. foxit pdf reader.exe, расположенный в c:usershomedesktop foxit pdf reader .exe с размером файла 300248 байт, версия файла 3.1.2, подпись ef467f49807b910a2cf5be503f8a705b.
В вашей системе запущено много процессов, которые потребляют ресурсы процессора и памяти. Некоторые из этих процессов, кажется, являются вредоносными файлами, атакующими ваш компьютер.
Чтобы исправить критические ошибки foxit pdf reader.exe,скачайте программу Asmwsoft PC Optimizer и установите ее на своем компьютере
1- Очистите мусорные файлы, чтобы исправить foxit pdf reader.exe, которое перестало работать из-за ошибки.
- Запустите приложение Asmwsoft Pc Optimizer.
- Потом из главного окна выберите пункт «Clean Junk Files».
- Когда появится новое окно, нажмите на кнопку «start» и дождитесь окончания поиска.
- потом нажмите на кнопку «Select All».
- нажмите на кнопку «start cleaning».
2- Очистите реестр, чтобы исправить foxit pdf reader.exe, которое перестало работать из-за ошибки.
3- Настройка Windows для исправления критических ошибок foxit pdf reader.exe:
- Нажмите правой кнопкой мыши на «Мой компьютер» на рабочем столе и выберите пункт «Свойства».
- В меню слева выберите » Advanced system settings».
- В разделе «Быстродействие» нажмите на кнопку «Параметры».
- Нажмите на вкладку «data Execution prevention».
- Выберите опцию » Turn on DEP for all programs and services . » .
- Нажмите на кнопку «add» и выберите файл foxit pdf reader.exe, а затем нажмите на кнопку «open».
- Нажмите на кнопку «ok» и перезагрузите свой компьютер.
Всего голосов ( 37 ), 19 говорят, что не будут удалять, а 18 говорят, что удалят его с компьютера.
Как вы поступите с файлом foxit pdf reader.exe?
Некоторые сообщения об ошибках, которые вы можете получить в связи с foxit pdf reader.exe файлом
(foxit pdf reader.exe) столкнулся с проблемой и должен быть закрыт. Просим прощения за неудобство.
(foxit pdf reader.exe) перестал работать.
foxit pdf reader.exe. Эта программа не отвечает.
(foxit pdf reader.exe) — Ошибка приложения: the instruction at 0xXXXXXX referenced memory error, the memory could not be read. Нажмитие OK, чтобы завершить программу.
(foxit pdf reader.exe) не является ошибкой действительного windows-приложения.
(foxit pdf reader.exe) отсутствует или не обнаружен.
FOXIT PDF READER.EXE
Проверьте процессы, запущенные на вашем ПК, используя базу данных онлайн-безопасности. Можно использовать любой тип сканирования для проверки вашего ПК на вирусы, трояны, шпионские и другие вредоносные программы.
процессов:
Cookies help us deliver our services. By using our services, you agree to our use of cookies.
Foxit Reader 8.0.6 исправил совместимость с Windows 10
Программа Foxit Reader обновилась до версии 8.0.6. В свежей версии разработчики исправили проблему с утечкой памяти, неожиданным зависанием, а также была улучшена безопасность и стабильность самой программы.
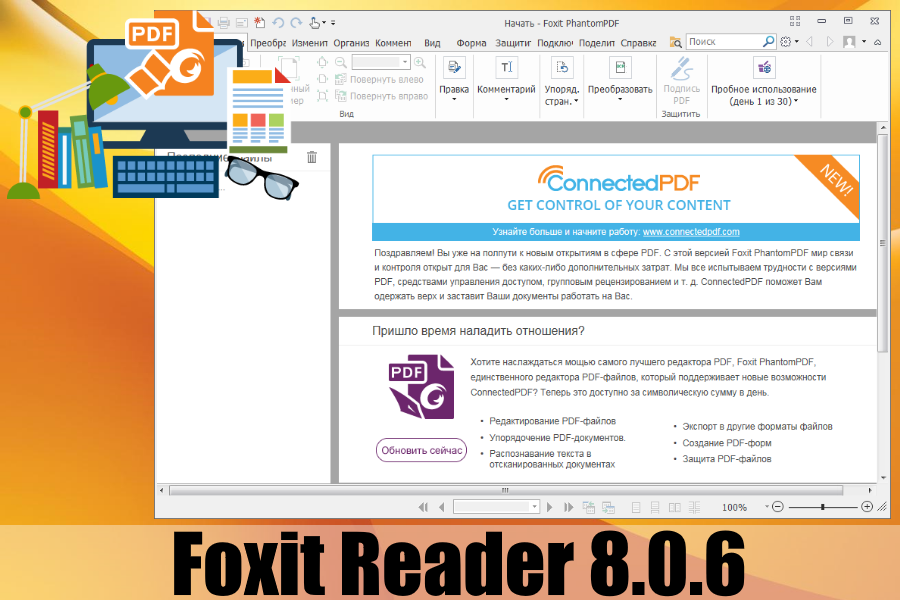
О программе
Когда дело доходит до просмотра PDF файлов, то рынок программ предлагает широчайший выбор инструментов для их просмотра и редактирования.

Среди программ для чтения PDF файлов стоит обратить внимание на Foxit Reader. Приложение отличается от остальных конкурентов чрезвычайно легким и быстрым клиентом с простым и понятным пользовательским интерфейсом, при этом детище Foxit занимает минимум места на компьютере.
Программа с легкостью открывает даже самые большие PDF файлы на самых слабых компьютерах, поскольку почти не загружает оперативную память, что позитивно отражается на работе операционной системы в целом.
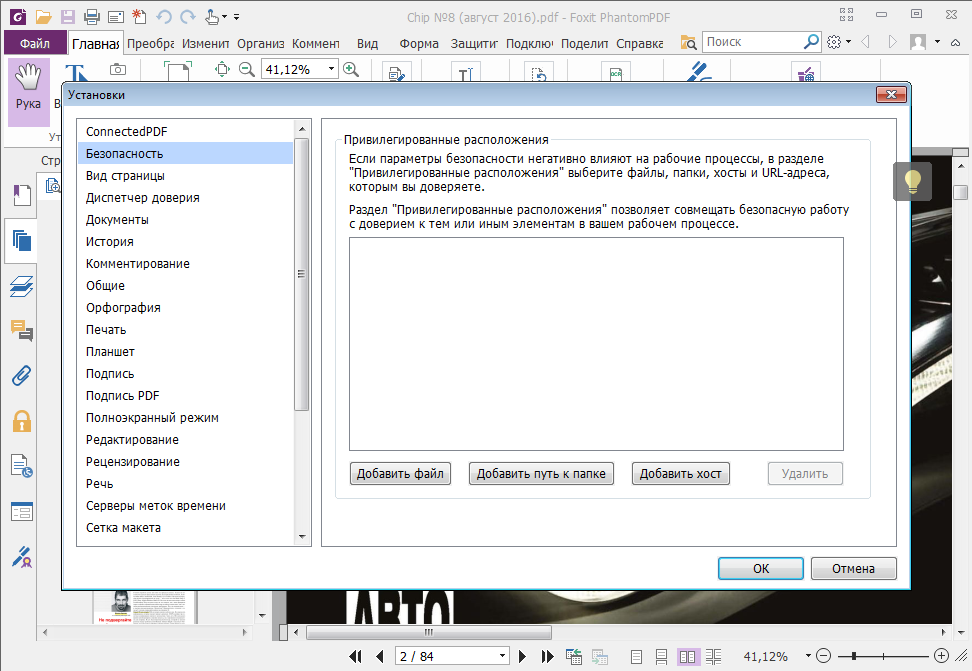
Помимо просмотра PDF файлов, Foxit Reader способен редактировать документы, конвертировать PDF в простые текстовые документы DOC или TXT.
Недавно внедренные функции добавили в программу конструктор форм, улучшенные инструменты масштабирования, проверку орфографии, поддержку тем, экспорт в Evernote и плагин для IE.
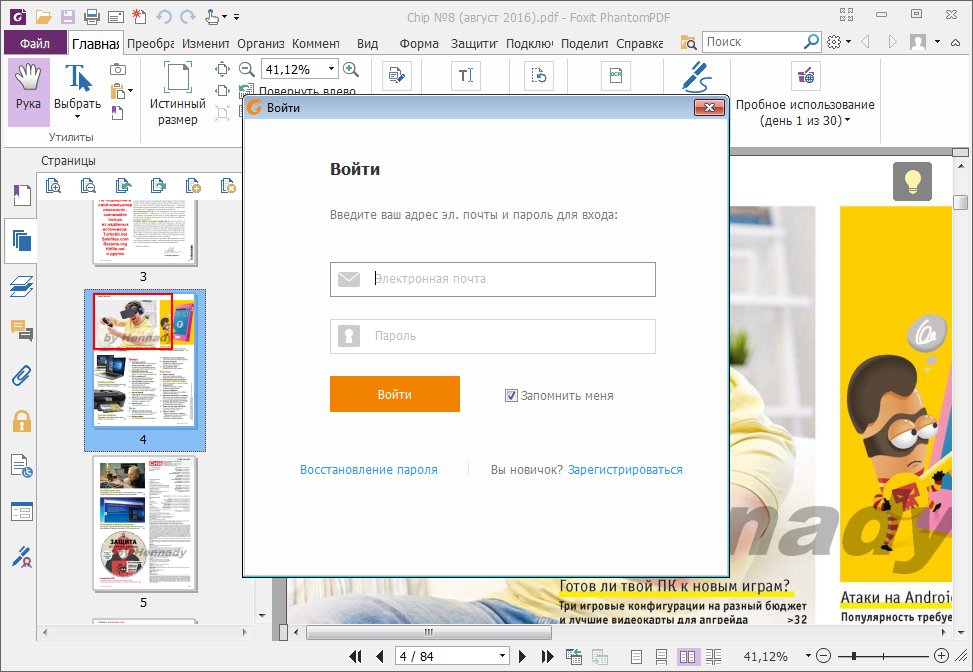
Foxit Reader распространяется абсолютно бесплатно, и является одним из главных конкурентов Adobe Acrobat Reader DC, который более требователен к компьютерному “железу”.
Разработчик: Foxit Software
Лицензия: Non-Commercial Freeware
Совместимость с Windows: 2000 / XP / Vista / 8 / 8.1 /10
Как исправить ошибку Foxit Reader 0xC0000005
| Номер ошибки: | Ошибка 0xC0000005 | |
| Название ошибки: | Foxit Reader Error 0XC0000005 | |
| Описание ошибки: | Foxit Reader.exe has stopped working. | |
| Разработчик: | Foxit Corporation | |
| Программное обеспечение: | Foxit Reader | |
| Относится к: | Windows XP, Vista, 7, 8 |
Признаки ошибки 0xC0000005
- Появляется сообщение «Ошибка 0xC0000005» и окно активной программы вылетает.
- Ваш компьютер часто прекращает работу после отображения ошибки 0xC0000005 при запуске определенной программы.
- Отображается “Foxit Reader Error 0XC0000005”.
- Windows медленно работает и медленно реагирует на ввод с мыши или клавиатуры.
- Компьютер периодически «зависает» на несколько секунд.
Такие сообщения об ошибках 0xC0000005 могут появляться в процессе установки программы, когда запущена программа, связанная с Foxit Corporation (например, Foxit Reader), при запуске или завершении работы Windows, или даже при установке операционной системы Windows. Отслеживание момента появления ошибки 0xC0000005 является важной информацией при устранении проблемы.
Причины ошибки 0xC0000005
- Поврежденная загрузка или неполная установка программного обеспечения Foxit Reader.
- Повреждение реестра Foxit Reader из-за недавнего изменения программного обеспечения (установка или удаление), связанного с Foxit Reader.
- Вирус или вредоносное ПО, которые повредили файл Windows или связанные с Foxit Reader программные файлы.
- Другая программа злонамеренно или по ошибке удалила файлы, связанные с Foxit Reader.
Ошибки типа Ошибки во время выполнения, такие как «Ошибка 0xC0000005», могут быть вызваны целым рядом факторов, поэтому важно устранить каждую из возможных причин, чтобы предотвратить повторение ошибки в будущем.
Совместима с Windows 2000, XP, Vista, 7, 8 и 10
Ошибки во время выполнения в базе знаний
star rating here
Как исправить ошибку Foxit Reader 0xC0000005
Ниже описана последовательность действий по устранению ошибок, призванная решить проблемы Ошибка 0xC0000005. Данная последовательность приведена в порядке от простого к сложному и от менее затратного по времени к более затратному, поэтому мы настоятельно рекомендуем следовать данной инструкции по порядку, чтобы избежать ненужных затрат времени и усилий.
Пожалуйста, учтите: Нажмите на изображение [ 

Шаг 1: Восстановить записи реестра, связанные с ошибкой 0xC0000005
Редактирование реестра Windows вручную с целью удаления содержащих ошибки ключей Ошибка 0xC0000005 не рекомендуется, если вы не являетесь специалистом по обслуживанию ПК. Ошибки, допущенные при редактировании реестра, могут привести к неработоспособности вашего ПК и нанести непоправимый ущерб вашей операционной системе. На самом деле, даже одна запятая, поставленная не в том месте, может воспрепятствовать загрузке компьютера!
В силу данного риска для упрощения процесса рекомендуется использовать программу для очистки реестра ОС. Программа для очистки реестра автоматизирует процесс поиска недопустимых записей реестра, отсутствующих ссылок на файлы (например, вызывающих ошибку Foxit Reader Error 0XC0000005) и неработающих ссылок в реестре. Перед каждым сканированием автоматически создается резервная копия с возможностью отмены любых изменений одним щелчком мыши, что обеспечивает защиту от возможности повреждения ПК.
Будучи серебряным партнером Microsoft, мы предоставляем программное обеспечение, которое поможет вам устранить следующие проблемы:
Предупреждение: Если вы не являетесь опытным пользователем ПК, мы НЕ рекомендуем редактирование реестра Windows вручную. Некорректное использование Редактора реестра может привести к серьезным проблемам и потребовать переустановки Windows. Мы не гарантируем, что неполадки, являющиеся результатом неправильного использования Редактора реестра, могут быть устранены. Вы пользуетесь Редактором реестра на свой страх и риск.
Перед тем, как вручную восстанавливать реестр Windows, необходимо создать резервную копию, экспортировав часть реестра, связанную с Ошибка 0xC0000005 (например, Foxit Reader):
- Нажмите на кнопку Начать.
- Введите «command» в строке поиска. ПОКА НЕ НАЖИМАЙТЕENTER!
- Удерживая клавиши CTRL-Shift на клавиатуре, нажмите ENTER.
- Будет выведено диалоговое окно для доступа.
- Нажмите Да.
- Черный ящик открывается мигающим курсором.
- Введите «regedit» и нажмите ENTER.
- В Редакторе реестра выберите ключ, связанный с Ошибка 0xC0000005 (например, Foxit Reader), для которого требуется создать резервную копию.
- В меню Файл выберите Экспорт.
- В списке Сохранить в выберите папку, в которую вы хотите сохранить резервную копию ключа Foxit Reader.
- В поле Имя файла введите название файла резервной копии, например «Foxit Reader резервная копия».
- Убедитесь, что в поле Диапазон экспорта выбрано значение Выбранная ветвь.
- Нажмите Сохранить.
- Файл будет сохранен с расширением .reg.
- Теперь у вас есть резервная копия записи реестра, связанной с Foxit Reader.
Следующие шаги при ручном редактировании реестра не будут описаны в данной статье, так как с большой вероятностью могут привести к повреждению вашей системы. Если вы хотите получить больше информации о редактировании реестра вручную, пожалуйста, ознакомьтесь со ссылками ниже.
Мы не несем никакой ответственности за результаты действий, совершенных по инструкции, приведенной ниже — вы выполняете эти задачи на свой страх и риск.
Шаг 2: Проведите полное сканирование вашего компьютера на вредоносное ПО
Есть вероятность, что ошибка 0xC0000005 может быть связана с заражением вашего компьютера вредоносным ПО. Эти вредоносные злоумышленники могут повредить или даже удалить файлы, связанные с Ошибки во время выполнения. Кроме того, существует возможность, что ошибка 0xC0000005 связана с компонентом самой вредоносной программы.
Совет: Если у вас еще не установлены средства для защиты от вредоносного ПО, мы настоятельно рекомендуем использовать Emsisoft Anti-Malware (скачать). В отличие от других защитных программ, данная программа предлагает гарантию удаления вредоносного ПО.
Шаг 3: Очистить систему от мусора (временных файлов и папок) с помощью очистки диска (cleanmgr)
Со временем ваш компьютер накапливает ненужные файлы в связи с обычным интернет-серфингом и повседневным использованием компьютера. Если такие ненужные файлы иногда не удалять, они могут привести к снижению быстродействия Foxit Reader или к ошибке 0xC0000005, возможно вследствие конфликтов файлов или перегрузки жесткого диска. Удаление таких временных файлов при помощи утилиты Очистка диска может не только устранить ошибку 0xC0000005, но и существенно повысить быстродействие вашего компьютера.
Совет: Хотя утилита Очистки диска является прекрасным встроенным инструментом, она удаляет не все временные файлы с вашего компьютера. Другие часто используемые программы, такие как Microsoft Office, Firefox, Chrome, Live Messenger, а также сотни других программ не поддаются очистке при помощи программы Очистка диска (включая некоторые программы Foxit Corporation).
В силу недостатков менеджера очистки диска Windows (cleanmgr) мы настоятельно рекомендуем выполнять очистку вашего компьютера с помощью специального программного обеспечения для очистки жесткого диска / защиты конфиденциальности.
Будучи серебряным партнером Microsoft, мы предоставляем программное обеспечение для очистки временных файлов:
Как запустить Очистку диска (cleanmgr) (Windows XP, Vista, 7, 8 и 10):
- Нажмите на кнопку Начать.
- Введите «command» в строке поиска. ПОКА НЕ НАЖИМАЙТЕENTER!
- Удерживая клавиши CTRL-Shift на клавиатуре, нажмите ENTER.
- Будет выведено диалоговое окно для доступа.
- Нажмите Да.
- Черный ящик открывается мигающим курсором.
- Введите «cleanmgr» и нажмите ENTER.
- Программа Очистка диска приступит к подсчету занятого места на диске, которое вы можете освободить.
- Будет открыто диалоговое окно Очистка диска, содержащее флажки, которые вы можете выбрать. В большинстве случаев категория «Временные файлы» занимает большую часть дискового пространства.
- Установите флажки напротив категорий, которые вы хотите использовать для очистки диска, и нажмите OK.
Шаг 4: Обновите драйверы устройств на вашем компьютере
Ошибки 0xC0000005 могут быть связаны с повреждением или устареванием драйверов устройств. Драйверы с легкостью могут работать сегодня и перестать работать завтра по целому ряду причин. Хорошая новость состоит в том, что чаще всего вы можете обновить драйверы устройства, чтобы устранить проблему с Ошибка 0xC0000005.
В силу времязатратности и сложности процесса обновления драйверов мы настоятельно рекомендуем использовать программное обеспечение для обновления драйверов. Средство обновления драйверов обеспечивает установку правильных версий драйверов для вашего оборудования, а также создает резервную копию ваших текущих драйверов перед внесением любых изменений. Сохранение резервной копии драйвера обеспечивает уверенность в том, что вы можете откатить любой драйвер до предыдущей версии (при необходимости).
Будучи серебряным партнером Microsoft, мы предоставляем программное обеспечение, которое поможет вам обновить следующие драйверы:
Пожалуйста, учтите: Ваш файл Ошибка 0xC0000005 может и не быть связан с проблемами в драйверах устройств, но всегда полезно убедиться, что на вашем компьютере установлены новейшие версии драйверов оборудования, чтобы максимизировать производительность вашего ПК.
Шаг 5: Используйте Восстановление системы Windows, чтобы «Отменить» последние изменения в системе
Восстановление системы Windows позволяет вашему компьютеру «отправиться в прошлое», чтобы исправить проблемы Ошибка 0xC0000005. Восстановление системы может вернуть системные файлы и программы на вашем компьютере к тому времени, когда все работало нормально. Это потенциально может помочь вам избежать головной боли от устранения ошибок, связанных с 0xC0000005.
Пожалуйста, учтите: использование восстановления системы не повлияет на ваши документы, изображения или другие данные.
Чтобы использовать Восстановление системы (Windows XP, Vista, 7, 8 и 10):
- Нажмите на кнопку Начать.
- В строке поиска введите «Восстановление системы» и нажмите ENTER.
- В окне результатов нажмите Восстановление системы.
- Введите пароль администратора (при появлении запроса).
- Следуйте инструкциям Мастера для выбора точки восстановления.
- Восстановить ваш компьютер.
Шаг 6: Удалите и установите заново программу Foxit Reader, связанную с Ошибка 0xC0000005
Инструкции для Windows 7 и Windows Vista:
- Откройте «Программы и компоненты», нажав на кнопку Пуск.
- Нажмите Панель управления в меню справа.
- Нажмите Программы.
- Нажмите Программы и компоненты.
- Найдите Foxit Reader в столбце Имя.
- Нажмите на запись Foxit Reader.
- Нажмите на кнопку Удалить в верхней ленте меню.
- Следуйте инструкциям на экране для завершения удаления Foxit Reader.
Инструкции для Windows XP:
- Откройте «Программы и компоненты», нажав на кнопку Пуск.
- Нажмите Панель управления.
- Нажмите Установка и удаление программ.
- Найдите Foxit Reader в списке Установленные программы.
- Нажмите на запись Foxit Reader.
- Нажмите на кнопку Удалить справа.
- Следуйте инструкциям на экране для завершения удаления Foxit Reader.
Инструкции для Windows 8:
- Установите указатель мыши в левой нижней части экрана для показа изображения меню Пуск.
- Щелкните правой кнопкой мыши для вызова Контекстного меню Пуск.
- Нажмите Программы и компоненты.
- Найдите Foxit Reader в столбце Имя.
- Нажмите на запись Foxit Reader.
- Нажмите Удалить/изменить в верхней ленте меню.
- Следуйте инструкциям на экране для завершения удаления Foxit Reader.
После того, как вы успешно удалили программу, связанную с Ошибка 0xC0000005 (например, Foxit Reader), заново установите данную программу, следуя инструкции Foxit Corporation.
Совет: Если вы абсолютно уверены, что ошибка 0xC0000005 связана с определенной программой Foxit Corporation, удаление и повторная установка программы, связанной с Ошибка 0xC0000005 с большой вероятностью решит вашу проблему.
Шаг 7: Запустите проверку системных файлов Windows («sfc /scannow»)
Проверка системных файлов представляет собой удобный инструмент, включаемый в состав Windows, который позволяет просканировать и восстановить поврежденные системные файлы Windows (включая те, которые имеют отношение к Ошибка 0xC0000005).
Чтобы запустить проверку системных файлов (Windows XP, Vista, 7, 8 и 10):
- Нажмите на кнопку Начать.
- Введите «command» в строке поиска. ПОКА НЕ НАЖИМАЙТЕENTER!
- Удерживая клавиши CTRL-Shift на клавиатуре, нажмите ENTER.
- Будет выведено диалоговое окно для доступа.
- Нажмите Да.
- Черный ящик открывается мигающим курсором.
- Введите «sfc /scannow» и нажмите ENTER.
- Проверка системных файлов начнет сканирование на наличие проблем Ошибка 0xC0000005 и других системных файлов (проявите терпение — проверка может занять длительное время).
- Следуйте командам на экране.
Шаг 8: Установите все доступные обновления Windows
Microsoft постоянно обновляет и улучшает системные файлы Windows, связанные с Ошибка 0xC0000005. Иногда для решения проблемы Ошибки во время выполнения нужно просто напросто обновить Windows при помощи последнего пакета обновлений или другого патча, которые Microsoft выпускает на постоянной основе.
Чтобы проверить наличие обновлений Windows (Windows XP, Vista, 7, 8 и 10):
- Нажмите на кнопку Начать.
- Введите «update» в строке поиска и нажмите ENTER.
- Будет открыто диалоговое окно Обновление Windows.
- Если имеются доступные обновления, нажмите на кнопку Установить обновления.
Шаг 9: Произведите чистую установку Windows
Предупреждение: Мы должны подчеркнуть, что переустановка Windows займет очень много времени и является слишком сложной задачей, чтобы решить проблемы 0xC0000005. Во избежание потери данных вы должны быть уверены, что вы создали резервные копии всех важных документов, изображений, программ установки программного обеспечения и других персональных данных перед началом процесса. Если вы сейчас е создаете резервные копии данных, вам стоит немедленно заняться этим (скачать рекомендованное решение для резервного копирования [MyPCBackup]), чтобы защитить себя от безвозвратной потери данных.
Пожалуйста, учтите: Если проблема 0xC0000005 не устранена после чистой установки Windows, это означает, что проблема Ошибки во время выполнения ОБЯЗАТЕЛЬНО связана с аппаратным обеспечением. В таком случае, вам, вероятно, придется заменить соответствующее оборудование, вызывающее ошибку 0xC0000005.
Информация об операционной системе
Сообщения об ошибках 0xC0000005 могут появляться в любых из нижеперечисленных операционных систем Microsoft Windows:
- Windows 10
- Windows 8
- Windows 7
- Windows Vista
- Windows XP
- Windows ME
- Windows 2000
Проблема с 0xC0000005 все еще не устранена?
Обращайтесь к нам в любое время в социальных сетях для получения дополнительной помощи:
Об авторе: Джей Гитер (Jay Geater) является президентом и генеральным директором корпорации Solvusoft — глобальной компании, занимающейся программным обеспечением и уделяющей основное внимание новаторским сервисным программам. Он всю жизнь страстно увлекался компьютерами и любит все, связанное с компьютерами, программным обеспечением и новыми технологиями.
Acrobat Reader — это бесплатная версия для просмотра и печати файлов Adobe PDF. В нем есть все необходимое, чтобы открывать документы, читать их, распечатывать, подписывать и заполнять формы, чтобы сохранять их в этом формате. Мы также можем увеличивать и уменьшать масштаб содержимого, выделять и копировать текст, добавлять заметки и т. Д. Кроме того, это позволяет нам загружать наши документы в облако Adobe, чтобы иметь к ним доступ из любого места и с любого устройства, а также открыть несколько документов в разных вкладках.
Несмотря на все это, Adobe Reader отнюдь не идеальное приложение. Многие пользователи винят его в том, что это медленный инструмент, который часто зависает при открытии файла. Хотя Reader также может печатать файлы, мы также можем столкнуться с проблемами с ним. Эти проблемы могут быть связаны с самим приложением, нашим принтером или файлом PDF. По этой причине сегодня мы собираемся рассмотреть возможные решения, которые мы можем использовать в случае, если мы не можем распечатать PDF с помощью Adobe Reader.
Содержание
- Устранение проблем с печатью PDF-файлов с помощью Adobe Acrobat Reader
- Решения, связанные с программным обеспечением
- Решения, связанные с принтером
- Устранение неполадок с файлом PDF
- Используйте другие альтернативы Adobe Acrobat Reader
- Sumatra PDF
- Foxit Reader
- Ашампу PDF
Если у нас возникают проблемы при печати наших PDF-файлов с помощью Adobe Reader, мы предлагаем некоторые приемы, которые могут помочь нам решить эту проблему. Для этого необходимо выяснить, не кроется ли причина в проблемах с программным обеспечением на нашем компьютере, в принтере или в файловой системе PDF.
Прежде всего, мы рассмотрим самые простые решения, которые могут быть связаны с программным обеспечением компьютера.
Перезагрузить систему
Хотя это кажется очевидным, мы можем быть удивлены количеством проблем, которые можно решить, просто перезагрузив компьютер. Если Adobe Reader не может распечатать файл PDF, прежде чем бросить руки на голову, мы должны попробовать после перезагрузки компьютера, проблема не исчезнет. И дело в том, что во время перезапуска нашего ПК операционная система очищает свою память и кеш, что может быть причиной проблемы. После перезапуска мы снова открываем приложение и проверяем, можем ли мы печатать.
Обновите Adobe Reader, чтобы использовать самую последнюю версию
Если перезагрузка компьютера не решила проблему, мы должны продолжать следить за тем, чтобы на нашем компьютере была установлена последняя доступная версия Reader, поскольку Adobe несет ответственность за предоставление бесплатные обновления каждые три месяца . Эти обновления предоставляют решения для типичных проблем, поэтому они могут служить способом устранения проблем с печатью PDF-файлов, если они возникли из-за внутренней проблемы приложения.
Для этого открываем Adobe Reader и нажимаем на вкладку «Справка». Далее выбираем «Проверить обновления». Если доступно новое обновление, оно будет установлено автоматически. После установки мы переходим к перезагрузке компьютера и проверяем, решена ли проблема.
Восстановить Adobe Reader
Если у нас возникают проблемы с печатью только при использовании Adobe Reader, мы можем попытаться исправить это, исправив приложение с его помощью. встроенный инструмент для ремонта. Это может быть полезно, если приложение внутренне ухудшилось и, следовательно, не может правильно печатать PDF-файлы. Для этого просто откройте приложение и щелкните вкладку «Справка». Позже мы нажимаем «Восстановить установку» и позволяем приложению восстановить себя. По завершении попробуйте снова распечатать с него.
Если Adobe Reader по-прежнему не может распечатать файлы PDF, причина проблемы может быть указана принтером, поэтому мы проведем простую проверку, чтобы выяснить, решена ли эта проблема.
Проверьте подключение принтера
Проблема с печатью файлов PDF может быть связана с подключение принтера. Чтобы убедиться, что мы должны убедиться, что кабель, соединяющий принтер с нашим компьютером, хорошо подключен. В случае, если принтер подключен к концентратору USB, мы должны отсоединить кабель от принтера и подключить его напрямую к порту USB. на нашем компьютере. Затем мы выключаем принтер, ждем 30 секунд, а затем снова включаем. Наконец, мы снова пытаемся распечатать PDF-файл.
Обновите драйверы принтера
В случае получения сообщения об ошибке при попытке распечатать что-либо с помощью Adobe Reader это может быть связано с тем, что мы используем старый или несовместимый драйвер для нашего принтера. Чтобы попытаться решить эту проблему, мы должны обновить драйверы принтера, выполнив несколько простых шагов.
Нажимаем клавишу «Win + r», чтобы открыть команду «Выполнить». Далее мы пишем «Devmgmt.msc» и нажмите «Enter», чтобы открыть Диспетчер устройств. Позже ищем раздел «Очереди печати» и расширяем его. Появится раскрывающееся меню устройств, и мы щелкнем правой кнопкой мыши по устройству принтера. Появится контекстное меню, в котором мы должны выбрать «Обновить драйвер».
Впоследствии появится окно, в котором нас спросят, как мы хотим найти драйверы. Здесь мы выбираем опцию «Искать драйверы автоматически». Мы ждем Windows чтобы найти драйвер, совместимый с нашим принтером, загрузите его и установите. По завершении мы перезагружаем компьютер, чтобы увидеть, решена ли проблема.
Устанавливает принтер по умолчанию
Проблема с тем, что Adobe Reader не может распечатать PDF-файл, может быть связана с тем, что используемый нами принтер не настроен в качестве устройства печати по умолчанию для нашего ПК. Следовательно, нам нужно установить наш принтер в качестве устройства печати по умолчанию.
Для этого мы должны написать «принтеры и сканеры» в поле поиска рядом с меню «Пуск» Windows. Далее выбираем «Принтеры и сканеры». Теперь появится окно «Конфигурация», в котором мы увидим список доступных принтеров и сканеров. Здесь мы должны снять флажок «Разрешить Windows управлять моим принтером по умолчанию». Наконец, в списке принтеров мы должны выбрать принтер, который мы используем, и щелкнуть «Управление». Перезагружаем компьютер и проверяем, решена ли проблема.
Перезапустите службу диспетчера очереди печати.
Другой способ определить, является ли принтер причиной проблем с печатью в Adobe Reader, — это перезапустить службу диспетчера очереди печати. Для этого мы должны нажать клавишу «Win + r» и появится команда «Выполнить». Здесь мы скопируем «Services.msc» и нажмите Enter, чтобы открыть окно «Службы».
Затем мы должны прокрутить список, чтобы найти службу «Очередь печати». После нахождения мы должны щелкнуть правой кнопкой мыши на очереди печати и выбрать «Перезагрузить». Это перезапустит службу диспетчера очереди печати и устранит все возможные проблемы. Наконец, мы закрываем окно «Службы» и перезагружаем компьютер, чтобы позже проверить, решена ли проблема.
Устранение неполадок с файлом PDF
Иногда проблемы с печатью могут возникать из-за проблем, связанных с файлами PDF. Даже если PDF-файл может казаться идеальным при отображении на экране, он может содержать неполные или поврежденные данные.
Распечатать файл как изображение
PDF-файлы — отличный формат для публикации и печати с сохранением макета и формата документа. Но по какой-то причине принтер может не печатать текст в том виде, в каком он отображается. Следовательно, у нас есть возможность распечатать его, как если бы это было изображение.
Для этого мы должны открыть файл PDF с помощью Adobe Reader и использовать сочетание клавиш «Ctrl + p», чтобы открыть окно «Дополнительные параметры печати». Позже мы нажимаем кнопку «Дополнительно» и включаем опцию «Печать как изображение». Нажимаем ОК, а затем Печать.
Скопируйте или загрузите файл PDF
Иногда мы можем найти PDF-файлы, повреждены или которые содержат какие-либо повреждения, мешающие их правильной печати. Вот почему, если мы загружаем файл PDF из Интернета, мы должны загрузить его снова. В случае, если мы получили его e-mail, мы должны попросить отправителя отправить его повторно. Позже мы копируем файл прямо на наш жесткий диск, избегая использования портативных или сетевых устройств хранения. Открываем новую копию на жестком диске и снова пробуем распечатать.
Проверка файлов PDF для печати
Acrobat Reader может выполнять проверку файла печати, чтобы выяснить, есть ли проблемы с синтаксисом или программным кодом, которые мешают правильно распечатать файл PDF.
Для этого мы должны запустить Adobe Reader и открыть файл PDF для печати. Затем мы щелкаем вкладку «Инструменты», выбираем «Печатная продукция» и выбираем «Проверки». Теперь в строке поиска окна предпечатной проверки мы должны написать «синтаксис». Выбираем профиль «Сообщить о синтаксических ошибках в PDF» и, наконец, нажимаем «Анализировать и исправлять». Для использования этого инструмента необходимо установить платную версию.
Используйте другие альтернативы Adobe Acrobat Reader
Хотя Reader — очень популярное приложение, особенно потому, что оно принадлежит Adobe, это не лучшее приложение на рынке для просмотра и печати файлов PDF, поскольку проблемы, которые сопровождают его, обычно встречаются часто. Вот почему, если у нас есть проблемы с печатью PDF и мы не можем их решить, давайте попробуем несколько более интересных альтернатив Adobe Reader в качестве окончательного решения.
Sumatra PDF
Это одна из лучших на рынке программ для просмотра PDF-файлов, к тому же она совершенно бесплатна. Эта программа позволит нам без проблем открывать любые файлы PDF, а также книги и документы других форматов. Хотя мы не сможем выполнять задачи редактирования, у него есть некоторые инструменты для выполнения основных задач просмотра. Таким образом мы можем масштабировать, вращать, изменять макет страниц и печатать документы. Помимо PDF, приложение поддерживает такие форматы, как MOBI, EPUB, CBZ, CBR XPS, DjVu, FB2 и CHM. Мы можем скачать его с этой ссылке.
Foxit Reader
Перед нами инструмент, с помощью которого мы можем быстро и легко читать и распечатывать PDF-документы, что позволяет нам просматривать их в полноэкранном режиме и открывать несколько документов в одном окне. В приложении есть увеличительное стекло, с помощью которого можно увеличивать масштаб и наблюдать за всем. подробности. Он также позволяет прокручивать документ, добавлять примечания ко всем страницам документа и просматривать PDF-файлы в текстовом формате. Foxit Reader — это бесплатная программа для чтения PDF-файлов, которую вы можете скачать со своего сайта .
Ашампу PDF
Это очень полный файловый менеджер PDF, который имеет множество функций, таких как возможность сканировать книги и документы в EPUB. Он также позволяет автоматически создавать абзацы и разрывы строк, а также конвертировать документы в файлы JPG, RTF, EPUB и HTML. Он включает в себя виртуальный принтер, который позволяет нам создавать файлы PDF из любого приложения Windows, поддерживающего печать. Кроме того, это помогает нам заполнять формы. У Ashampoo PDF есть бесплатная версия, которую мы можем скачать со своего сайта . У него также есть платная версия, с которой мы получим дополнительные инструменты для редактирования файлов PDF.
Проблемы
Предположим, что у вас есть отчет, содержащий табликса с двумя или более группами, а для LayoutDirection установлено значение RTL в службах Microsoft SQL server 2012 (SSRS 2012) или службах отчетов SQL server 2014 (SSRS 2014). При использовании отчета могут возникнуть указанные ниже проблемы.
-
При печати отчета появляется следующее сообщение об ошибке:
Произошла ошибка во время печати. ( 0x80004005)
-
При предварительном просмотре отчета появляется следующее сообщение об ошибке:
Произошла ошибка при попытке подготовки отчета к просмотру. (0x80004005)
-
При экспорте отчета в формат PDF появляется следующее сообщение об ошибке:
[ReportServerException: индекс находился за границами массива.] [ReportServerException: произошла ошибка во время отрисовки отчета.] [ReportServerException: произошла ошибка во время отрисовки отчета. (rrRenderingError)] Microsoft. Reports. SoapReportExecutionService. ServerUrlRequest (AbortState abortState, строковый URL-адрес, Stream outputStream, String& mimeType, String& fileNameExtension) + 1002 Microsoft. Reports. AbortState. SoapReportExecutionService. Render (abortState, String reportPath, String executionId, String historyId, строковых форматов, XmlNodeList deviceInfo, NameValueCollection urlAccessParameters, Stream reportStream, String& mimeType, String& fileNameExtension) + 1121 Microsoft. Reports.. ServerReport… (логический формат строки, строка InternalRender, DeviceInfo NameValueCollection, Streaming.& String& fileNameExtension) + 425 Microsoft. Reports. RenderReport (строковый формат, Boolean allowInternalRenderers, String deviceInfo, NameValueCollection additionalParams, Boolean cacheSecondaryStreamsForHtml, String& mimeType, String& fileExtension) + 209 Microsoft. Reports. (ExportOperation PerformOperation), NameValueCollection Response (ответ) + 219 Microsoft. Reports. ProcessRequest (Контекст HttpContext) + 221 System. Web. CallHandlerExecutionStep. System. Web. HttpApplication. IExecutionStep. Execute () + 586 System. Web. HttpApplication. ExecuteStep (IExecutionStep Step, Boolean& completedSynchronously) + 177
Решение
Эта проблема впервые устранена в следующем накопительном обновлении SQL Server.
Накопительное обновление 4 для SQL Server 2014 /en-us/help/2999197
Накопительное обновление 2 для SQL Server 2012 SP2 /en-us/help/2983175
Накопительное обновление 11 для SQL Server 2012 с пакетом обновления 1 (SP1) /en-us/help/2975396
Статус
Корпорация Майкрософт подтверждает наличие этой проблемы в своих продуктах, которые перечислены в разделе «Применяется к».
Нужна дополнительная помощь?
На чтение 4 мин. Просмотров 1.4k. Опубликовано 03.09.2019
На форуме Adobe есть сообщения об ошибке « Этот документ не может быть напечатан », которая появляется у некоторых пользователей. Это сообщение об ошибке появляется у пользователей Adobe Acrobat при попытке распечатать документы PDF.
Следовательно, пользователи не могут печатать PDF-файлы с помощью программного обеспечения. Таким образом пользователи Acrobat могут исправить ошибку « Этот документ не может быть напечатан ».
Содержание
- Возможные исправления ошибок печати в Adobe Acrobat
- 1. Выберите опцию «Печать как изображение»
- 2. Удалите документы из очереди печати
- 3. Обновите драйвер принтера
- 4. Отключите режим просмотра PDF/A
- 5. Откройте документ в Google Chrome или альтернативном программном обеспечении PDF
- 6. Конвертируйте PDF в документ DOCX
Возможные исправления ошибок печати в Adobe Acrobat
1. Выберите опцию «Печать как изображение»
Некоторые пользователи Acrobat подтвердили, что при выборе параметра Печать как изображение исправлена ошибка « не удалось напечатать ». Документ PDF может содержать изображения и шрифты, которые не могут быть отображены. При выборе Печатать как изображение вместо этого PDF-файл печатается как растровое изображение документа. Пользователи Acrobat могут выбрать параметр Печать как изображение следующим образом.
- Сначала откройте документ PDF, который не печатается в Acrobat.
- Нажмите Файл и печать , чтобы открыть окно, показанное на рисунке ниже.

- Нажмите кнопку Дополнительно , чтобы открыть дополнительные параметры.

- Выберите параметр Печать как изображение в окне «Дополнительные параметры печати».
- Нажмите кнопку ОК .
- Затем нажмите кнопку Печать .
– СВЯЗАННО: ИСПРАВЛЕНИЕ: Adobe Reader не удается установить на ПК с Windows
2. Удалите документы из очереди печати
Возможно, в очереди принтера застряли некоторые документы. В этом случае очистка очереди печати может исправить ошибку « не удалось напечатать ». Следуйте приведенным ниже инструкциям, чтобы очистить очередь печати в Windows 10.
- Откройте Cortana, нажав Введите здесь для поиска на панели задач.
- Введите ключевое слово «принтер» в поле поиска.
- Затем нажмите «Принтеры и сканеры», чтобы открыть окно, показанное ниже.

- Выберите принтер, на котором вы пытаетесь распечатать PDF.
- Нажмите кнопку Открыть очередь , чтобы открыть окно, расположенное ниже.

- Нажмите Принтер > Отменить все документы , если в очереди есть документы.
- Перезагрузите Windows после очистки очереди печати.
3. Обновите драйвер принтера
Ошибка « не может быть напечатана » может быть связана с устаревшим или поврежденным драйвером принтера. Если это так, обновление драйвера принтера, вероятно, решит проблему. Для этого добавьте Driver Booster 6 в Windows, нажав Бесплатная загрузка на веб-сайте программного обеспечения.
Программное обеспечение сканирует устаревшие драйверы при запуске. Если в результатах сканирования указан драйвер принтера, нажмите кнопку Обновить сейчас .
4. Отключите режим просмотра PDF/A
- Отключение режима просмотра PDF/A исправило ошибку « не удалось напечатать » для некоторых пользователей Acrobat. Для этого нажмите Изменить > Настройки в Acrobat.
- Нажмите Документы в окне настроек, чтобы открыть настройки, показанные ниже.

- Выберите Никогда в раскрывающемся меню Режим просмотра PDF/A.
- Затем нажмите кнопку ОК .
- Откройте и распечатайте PDF в Acrobat.
– СВЯЗАННО: Как исправить ошибку Adobe Reader 14 в Windows 10
5. Откройте документ в Google Chrome или альтернативном программном обеспечении PDF
Это разрешение – скорее обходной путь, чем исправление. Помните, что вы можете распечатать PDF из альтернативного программного обеспечения. Итак, попробуйте открыть документ в Google Chrome или другом браузере, поддерживающем формат PDF.
Для этого щелкните правой кнопкой мыши файл PDF, который нужно распечатать, и выберите Открыть с помощью > Google Chrome . Это откроет PDF в Chrome. Затем пользователи могут нажать кнопку Печать , чтобы распечатать документ.

Кроме того, пользователи могут печатать из альтернативного программного обеспечения PDF. Foxit Reader, PDF Annotation Lite и Xodo являются тремя известными альтернативами Adobe Acrobat. Нажмите кнопку Бесплатная загрузка Foxit Reader на веб-сайте Foxit, чтобы сохранить установщик для этого программного обеспечения. Затем откройте мастер установки Foxit Reader, чтобы добавить программное обеспечение в Windows.
6. Конвертируйте PDF в документ DOCX
Пользователи Acrobat также могут конвертировать PDF-файлы, необходимые для печати, в документы Word DOCX. Затем пользователи могут открывать документы в MS Word или других текстовых редакторах для их печати.Следуйте приведенным ниже инструкциям, чтобы преобразовать PDF в формат DOCX.
- Откройте страницу PDF в DOCX в браузере.
- Выберите вкладку PDF в DOCX.

- Нажмите кнопку Загрузить файлы , чтобы выбрать PDF для преобразования.
- Затем выберите Загрузить все , чтобы сохранить новый документ DOCX в папке.
- Документ загружается в виде сжатого ZIP-файла. Пользователи могут извлечь его, открыв ZIP в проводнике, нажав Извлечь все и нажав Извлечь .

- После этого откройте документ DOCX в текстовом редакторе и распечатайте его оттуда.
Это одни из лучших решений для исправления ошибки « не удалось напечатать ». Тем не менее, пользователи Acrobat могут также обратиться в службу поддержки по адресу adobe.com, если потребуются дополнительные исправления.
by Milan Stanojevic
Milan has been enthusiastic about technology ever since his childhood days, and this led him to take interest in all PC-related technologies. He’s a PC enthusiast and he… read more
Updated on December 30, 2021
- If a PDF is not printing correctly in Windows 10, the document might be corrupted or the fonts might not be the right ones.
- Oftentimes, a PDF is missing text when printing if the PDF reader is outdated.
- A common solution when print to PDF is not working is to try with different documents.
- There are several PDF document settings that you can also check to fix PDF not printing text issues.
PDF is one of the most popular file formats for documents due to its features. Unfortunately, some users reported that PDF files aren’t printing properly on Windows 10, so let’s see how to fix this problem.
What do I do if PDF files are not printing properly?
- Check if the PDF file is corrupted
- Reload the fonts
- Keep your printer drivers up to date
- Print PDF as an image
- Try to print another document
- Create a copy of the PDF file
- Restart your PC
- Make sure that your PDF tool is up to date
- Force printer to use TrueType fonts
- Install the missing fonts
- Embed the fonts in PDF files
- Use PDF/X standard
- Make sure that No Color option isn’t selected
- Make sure that visibility isn’t set to Screen
- Turn on Display PDF in the browser option
- Downgrade your PDF tool
- Disable Rely on system font only, don’t use document fonts option
1. Check if the PDF file is corrupted
- Open the problematic PDF file in the PDF editor.
- Choose File > Print and choose the option to save the file as PDF.
- Open the new PDF file and try to print it again.
One of the most common causes of printing problems with PDF files is the corruption of the PDF file. PDF files can become corrupted during the file transfer process, and if that’s the case, you need to download the file again.
If the PDF file is stored on your PC, it can be corrupted due to a bad disk sector on your hard drive. To fix this problem, be sure to recreate the PDF file from the original source and save it to a different location.
2. Reload the fonts
Sometimes PDF files aren’t printed properly if there’s a problem with fonts. If you are the creator of the PDF document, try reloading fonts and check if that fixes the problem with printing.
3. Keep your printer drivers up to date
- Press Windows Key + X to open Win + X menu and choose Device Manager from the list.
- When Device Manager opens, look for your printer.
- If you don’t see it in Device Manager, go to the View tab and check Show hidden devices option.
- If you don’t see it in Device Manager, go to the View tab and check Show hidden devices option.
- Locate your printer, right-click it and choose Uninstall.
- In the next window, check Delete the driver software for this device and click OK.
Your printer relies heavily on drivers in order to work properly, but sometimes driver issues can occur.
If that’s the case, you should install the latest drivers for your printer. To do that, simply visit your printer manufacturer’s website and download the latest drivers for your model.
It is very important to choose the right driver versions from the manufacturer’s website. In case you choose and install the wrong one, this will not only be an issue for the GPU but may harm all your system.
Because of that, it’s better to be careful and consider specialized programs that can update drivers on their own. Hence, you can choose the best driver update software on Windows 10.
4. Print PDF as an image
If your PDF files aren’t printed properly, there might be an issue with rendering PDF files. To fix this problem, you need to check the Print As Image option. This option is available from the Print window so be sure to check it.
If you can’t find this option, be sure to look for it in the Advanced menu. By using this option your PDF file will be converted into an image before printing and all problems with rendering will be avoided.
5. Try to print another document
Sometimes these problems can be caused by your printer, and if that’s the case, you should check if your printer is working properly. To do that, try to print any other PDF document.
If the issue persists, try printing another type of file. This will help you determine if the problem is caused only by PDF files. If you can, you can also try using a different printer and check if that solves the problem.
6. Create a copy of the PDF file
According to users, you might be able to fix this problem simply by creating a copy of the PDF file. To do that, open your PDF editor and choose File, then Save as.
Enter the new name for the PDF file but be sure not to use any special characters or symbols. After creating a copy of the PDF file, try to print the new file and check if the same problem appears.
7. Restart your PC
Few users suggested that you might be able to fix this problem simply by restarting your computer. This problem can be caused by your cache, but it should be removed when you restart your PC. After restarting your PC, check if the issue is resolved.
8. Make sure that your PDF editor is up to date
Issues with printing can occur if your PDF tool is outdated, so be sure to download and install the latest version.
Older versions might have some issues regarding printing, and in order to ensure that everything is working, be sure to update your PDF tool to the latest version. After updating the tool, try to print the PDF file again.
9. Force printer to use TrueType fonts
Users reported that text isn’t being printer while printing a PDF file, and instead of letters users are getting empty boxes.
According to users, this issue is caused by TrueType fonts. Sometimes printers can use their own fonts instead of TrueType fonts and that can cause this error to appear.
Some PC issues are hard to tackle, especially when it comes to corrupted repositories or missing Windows files. If you are having troubles fixing an error, your system may be partially broken.
We recommend installing Restoro, a tool that will scan your machine and identify what the fault is.
Click here to download and start repairing.
To fix this issue you need to force the printer to download TrueType fonts for printing. To do that, make sure to change TrueType font option to Download as Softfont. Save changes and try to print again.
10. Install the missing fonts
If text is missing when printing a PDF file, that can be caused by missing fonts on your PC. When creating a PDF file users can embed custom fonts in the PDF which ensures that it will look the same on any PC.
By embedding fonts into the PDF file the file will be larger in size, and that’s not what many users want. In order to reduce the size of a PDF file, users often don’t embed custom fonts into PDF documents which can create these types of problems.
To fix this problem, you’ll need to find the fonts that are used by the PDF file and install them on your PC in order to print the PDF file properly.
11. Embed the fonts in PDF files
- When you’re printing the document as a PDF, click the Printer Properties button.
- Now click on Adobe PDF Settings tab.
- Click the Edit button next to the Default Settings dropdown menu.
- Click on Fonts and check the Embed all fonts option.
If you created the problematic PDF file, you should be able to fix the problem with missing text simply by recreating the file and embedding the missing fonts.
After doing that, custom fonts will be embedded in a PDF file and the issue should be resolved. Keep in mind that embedding fonts will make the PDF file larger in size.
12. Use PDF/X standard
You can avoid most of the printing problems with PDF files simply by using the PDF/X standard. Any document can easily be converted to PDF/X standard by using Adobe Acrobat or a third-party application.
The PDF/X standard requires that all fonts are embedded in the PDF documents. In addition, bounding boxes have to be specified. You also need to define the color and disable all transparency for this standard.
By using this standard you’ll ensure that your PDF file looks the same on your device and on paper. Keep in mind that the PDF file will be larger in size since you’re embedding fonts to it.
13. Make sure that No Color option isn’t selected
- Select field Properties.
- Navigate to Appearance.
- Now set Border Color to any color that you want.
- Set Fill Color to white.
Users reported that certain fields are visible on their PC when viewing the document, but the same fields are missing after the document is printed. This is a strange problem, but it seems that this issue is caused by the No Color option.
After setting Fill and Border colors to anything other than No color, the issue should be completely resolved.
14. Make sure that visibility isn’t set to Screen
If certain elements aren’t displayed when you print a PDF document, you need to check the visibility settings for that document. Few users reported that certain elements aren’t visible because their visibility was set to Screen.
By using the Screen option your elements will be visible only on your screen but not when you print the document. After changing the visibility to something other than Screen, the issue should be resolved.
15. Turn on Display PDF in browser option
- Open the file in Acrobat Reader and go to Edit > Preferences.
- Select the Internet category.
- Locate Display PDF in browser option and check it.
- Save changes and try to print the document from the browser again.
According to users, sometimes PDF documents aren’t printed properly from the browser, and in order to fix that issue, you need to change few settings in Acrobat Reader.
16. Downgrade your PDF tool
If your PDF documents aren’t printed properly, you might want to consider downgrading your PDF tool. Newer versions often introduce new features, but certain bugs can be present and cause printing problems.
One suggested workaround is to downgrade your PDF tool to the older version and use the older version until the issue is resolved.
This might not be the most efficient solution, but it should allow you to print your documents without any problems.
17. Disable Rely on system font only, don’t use document fonts option
- Open Settings and go to Devices.
- Select Printers & Scanners.
- Select Adobe PDF, right-click and choose Printer preferences.
- Uncheck Rely on system font only, don’t use document fonts option.
As you know, you can embed fonts to PDF documents in order to avoid problems with viewing and printing, but some PCs don’t allow custom fonts to be displayed, and that can cause PDF documents to be improperly printed.
PDF documents are both portable and extremely useful, but sometimes issues with printing can occur. To fix problems with PDF files and printing, be sure to use some of our solutions.
Newsletter
by Milan Stanojevic
Milan has been enthusiastic about technology ever since his childhood days, and this led him to take interest in all PC-related technologies. He’s a PC enthusiast and he… read more
Updated on December 30, 2021
- If a PDF is not printing correctly in Windows 10, the document might be corrupted or the fonts might not be the right ones.
- Oftentimes, a PDF is missing text when printing if the PDF reader is outdated.
- A common solution when print to PDF is not working is to try with different documents.
- There are several PDF document settings that you can also check to fix PDF not printing text issues.
PDF is one of the most popular file formats for documents due to its features. Unfortunately, some users reported that PDF files aren’t printing properly on Windows 10, so let’s see how to fix this problem.
What do I do if PDF files are not printing properly?
- Check if the PDF file is corrupted
- Reload the fonts
- Keep your printer drivers up to date
- Print PDF as an image
- Try to print another document
- Create a copy of the PDF file
- Restart your PC
- Make sure that your PDF tool is up to date
- Force printer to use TrueType fonts
- Install the missing fonts
- Embed the fonts in PDF files
- Use PDF/X standard
- Make sure that No Color option isn’t selected
- Make sure that visibility isn’t set to Screen
- Turn on Display PDF in the browser option
- Downgrade your PDF tool
- Disable Rely on system font only, don’t use document fonts option
1. Check if the PDF file is corrupted
- Open the problematic PDF file in the PDF editor.
- Choose File > Print and choose the option to save the file as PDF.
- Open the new PDF file and try to print it again.
One of the most common causes of printing problems with PDF files is the corruption of the PDF file. PDF files can become corrupted during the file transfer process, and if that’s the case, you need to download the file again.
If the PDF file is stored on your PC, it can be corrupted due to a bad disk sector on your hard drive. To fix this problem, be sure to recreate the PDF file from the original source and save it to a different location.
2. Reload the fonts
Sometimes PDF files aren’t printed properly if there’s a problem with fonts. If you are the creator of the PDF document, try reloading fonts and check if that fixes the problem with printing.
3. Keep your printer drivers up to date
- Press Windows Key + X to open Win + X menu and choose Device Manager from the list.
- When Device Manager opens, look for your printer.
- If you don’t see it in Device Manager, go to the View tab and check Show hidden devices option.
- If you don’t see it in Device Manager, go to the View tab and check Show hidden devices option.
- Locate your printer, right-click it and choose Uninstall.
- In the next window, check Delete the driver software for this device and click OK.
Your printer relies heavily on drivers in order to work properly, but sometimes driver issues can occur.
If that’s the case, you should install the latest drivers for your printer. To do that, simply visit your printer manufacturer’s website and download the latest drivers for your model.
It is very important to choose the right driver versions from the manufacturer’s website. In case you choose and install the wrong one, this will not only be an issue for the GPU but may harm all your system.
Because of that, it’s better to be careful and consider specialized programs that can update drivers on their own. Hence, you can choose the best driver update software on Windows 10.
4. Print PDF as an image
If your PDF files aren’t printed properly, there might be an issue with rendering PDF files. To fix this problem, you need to check the Print As Image option. This option is available from the Print window so be sure to check it.
If you can’t find this option, be sure to look for it in the Advanced menu. By using this option your PDF file will be converted into an image before printing and all problems with rendering will be avoided.
5. Try to print another document
Sometimes these problems can be caused by your printer, and if that’s the case, you should check if your printer is working properly. To do that, try to print any other PDF document.
If the issue persists, try printing another type of file. This will help you determine if the problem is caused only by PDF files. If you can, you can also try using a different printer and check if that solves the problem.
6. Create a copy of the PDF file
According to users, you might be able to fix this problem simply by creating a copy of the PDF file. To do that, open your PDF editor and choose File, then Save as.
Enter the new name for the PDF file but be sure not to use any special characters or symbols. After creating a copy of the PDF file, try to print the new file and check if the same problem appears.
7. Restart your PC
Few users suggested that you might be able to fix this problem simply by restarting your computer. This problem can be caused by your cache, but it should be removed when you restart your PC. After restarting your PC, check if the issue is resolved.
8. Make sure that your PDF editor is up to date
Issues with printing can occur if your PDF tool is outdated, so be sure to download and install the latest version.
Older versions might have some issues regarding printing, and in order to ensure that everything is working, be sure to update your PDF tool to the latest version. After updating the tool, try to print the PDF file again.
9. Force printer to use TrueType fonts
Users reported that text isn’t being printer while printing a PDF file, and instead of letters users are getting empty boxes.
According to users, this issue is caused by TrueType fonts. Sometimes printers can use their own fonts instead of TrueType fonts and that can cause this error to appear.
Some PC issues are hard to tackle, especially when it comes to corrupted repositories or missing Windows files. If you are having troubles fixing an error, your system may be partially broken.
We recommend installing Restoro, a tool that will scan your machine and identify what the fault is.
Click here to download and start repairing.
To fix this issue you need to force the printer to download TrueType fonts for printing. To do that, make sure to change TrueType font option to Download as Softfont. Save changes and try to print again.
10. Install the missing fonts
If text is missing when printing a PDF file, that can be caused by missing fonts on your PC. When creating a PDF file users can embed custom fonts in the PDF which ensures that it will look the same on any PC.
By embedding fonts into the PDF file the file will be larger in size, and that’s not what many users want. In order to reduce the size of a PDF file, users often don’t embed custom fonts into PDF documents which can create these types of problems.
To fix this problem, you’ll need to find the fonts that are used by the PDF file and install them on your PC in order to print the PDF file properly.
11. Embed the fonts in PDF files
- When you’re printing the document as a PDF, click the Printer Properties button.
- Now click on Adobe PDF Settings tab.
- Click the Edit button next to the Default Settings dropdown menu.
- Click on Fonts and check the Embed all fonts option.
If you created the problematic PDF file, you should be able to fix the problem with missing text simply by recreating the file and embedding the missing fonts.
After doing that, custom fonts will be embedded in a PDF file and the issue should be resolved. Keep in mind that embedding fonts will make the PDF file larger in size.
12. Use PDF/X standard
You can avoid most of the printing problems with PDF files simply by using the PDF/X standard. Any document can easily be converted to PDF/X standard by using Adobe Acrobat or a third-party application.
The PDF/X standard requires that all fonts are embedded in the PDF documents. In addition, bounding boxes have to be specified. You also need to define the color and disable all transparency for this standard.
By using this standard you’ll ensure that your PDF file looks the same on your device and on paper. Keep in mind that the PDF file will be larger in size since you’re embedding fonts to it.
13. Make sure that No Color option isn’t selected
- Select field Properties.
- Navigate to Appearance.
- Now set Border Color to any color that you want.
- Set Fill Color to white.
Users reported that certain fields are visible on their PC when viewing the document, but the same fields are missing after the document is printed. This is a strange problem, but it seems that this issue is caused by the No Color option.
After setting Fill and Border colors to anything other than No color, the issue should be completely resolved.
14. Make sure that visibility isn’t set to Screen
If certain elements aren’t displayed when you print a PDF document, you need to check the visibility settings for that document. Few users reported that certain elements aren’t visible because their visibility was set to Screen.
By using the Screen option your elements will be visible only on your screen but not when you print the document. After changing the visibility to something other than Screen, the issue should be resolved.
15. Turn on Display PDF in browser option
- Open the file in Acrobat Reader and go to Edit > Preferences.
- Select the Internet category.
- Locate Display PDF in browser option and check it.
- Save changes and try to print the document from the browser again.
According to users, sometimes PDF documents aren’t printed properly from the browser, and in order to fix that issue, you need to change few settings in Acrobat Reader.
16. Downgrade your PDF tool
If your PDF documents aren’t printed properly, you might want to consider downgrading your PDF tool. Newer versions often introduce new features, but certain bugs can be present and cause printing problems.
One suggested workaround is to downgrade your PDF tool to the older version and use the older version until the issue is resolved.
This might not be the most efficient solution, but it should allow you to print your documents without any problems.
17. Disable Rely on system font only, don’t use document fonts option
- Open Settings and go to Devices.
- Select Printers & Scanners.
- Select Adobe PDF, right-click and choose Printer preferences.
- Uncheck Rely on system font only, don’t use document fonts option.
As you know, you can embed fonts to PDF documents in order to avoid problems with viewing and printing, but some PCs don’t allow custom fonts to be displayed, and that can cause PDF documents to be improperly printed.
PDF documents are both portable and extremely useful, but sometimes issues with printing can occur. To fix problems with PDF files and printing, be sure to use some of our solutions.
Newsletter
Ошибка «Не удалось сохранить документ (110)» возникает в Acrobat Reader, когда пользователь пытается сохранить определенный файл обычным способом или с помощью функции «Сохранить как». Некоторые пользователи даже сообщают, что в их случае после нескольких неудачных попыток функция «Сохранить» стала серой.
Adobe Acrobat Reader ‘Документ не может быть сохранен’
Эта проблема возникает с файлами, полученными извне. В этом случае проблему можно легко решить с помощью функции Microsoft Print to PDF, чтобы избежать ненужных данных. Помните, что поврежденные свойства файла также могут вызывать эту проблему — в этом случае открытие PDF-файла с помощью Foxit Reader или через Google Chrome должно помочь вам решить проблему.
Но большинство случаев этой проблемы вызвано повреждением некоторых файлов. Чтобы устранить их, вам нужно использовать Nitro Pro или онлайн-инструмент для восстановления PDF, чтобы исправить повреждение.
В некоторых редких случаях вы также можете увидеть эту ошибку из-за проблемы со шрифтом. Чтобы это исправить, вам нужно всего лишь обновить Acrobat Reader до последней доступной версии.
Как исправить Acrobat Reader: ошибка «Не удалось сохранить документ»?
1. Использование функции Microsoft Print to PDF
Если проблема вызвана частично поврежденным файлом PDF, который вы получили извне, вы можете избежать ошибки «Не удалось сохранить документ (110)», используя вместо этого функцию Microsoft Print to PDF.
Эта операция в конечном итоге будет проходить в обход некоторых проверок безопасности, настроенных для выполнения функции обычного сохранения, поэтому вы сможете успешно сохранить файл.
Но имейте в виду, что эта операция не совсем без потери данных. Используя этот обходной путь, сохраненный файл не будет содержать закладок или комментариев, которые вы ранее установили. Но хорошая новость в том, что она позволит вам сохранять и редактировать файл в обычном режиме.
Вот краткое руководство по использованию функции Microsoft Print to PDF, чтобы избежать ошибки «Не удалось сохранить документ (110)»:
- Откройте приложение Acrobat Reader, затем откройте файл, с которым вы столкнулись с проблемой.
- Как только файл откроется в Acrobat Reader, с помощью панели ленты вверху выберите «Файл»> «Печать» в появившемся контекстном меню.
- После того, как вам удастся попасть внутрь меню «Печать», используйте раскрывающееся меню, связанное с принтером, и установите для Microsoft Print значение PDF.
- Затем убедитесь, что для параметра «Страницы для печати» установлено значение «Все».
- Теперь, когда все в порядке, нажмите кнопку «Печать», чтобы начать процедуру.
- При появлении запроса в окне «Сохранить вывод на печать как» выберите подходящее место и убедитесь, что в качестве типа «Сохранить как» выбран документ PDF.
- Нажмите Сохранить, чтобы завершить операцию.
Примечание. После этого операция должна завершиться без проблем. После этого вы сможете открыть его и использовать как обычно.
Использование функции «Печать в PDF»
Если ошибка «Документ не может быть сохранен (110)» по-прежнему возникает, перейдите к следующему способу ниже.
2. Сохраните файл с помощью Foxit Reader
Многие затронутые пользователи успешно внедрили это потенциальное исправление при появлении ошибки «Не удалось сохранить документ (110)». Foxit Reader — это бесплатная альтернатива Acrobat Reader, но многие уязвимые пользователи используют его для исправления PDF-файлов, которые больше не сохраняются.
Примечание. Вот как можно исправить файл, который Acrobat не может восстановить.
Оказывается, Foxit Reader избавляется от некоторых свойств, которые могут в конечном итоге заставить Adobe Reader выдать эту ошибку. Таким образом, многим затронутым пользователям удалось решить проблему, временно установив Foxit Reader и используя его для сохранения файла в том же формате .PDF. После этого большинство из них сообщили, что Adobe Reader чудесным образом смог сохранить документ, не выдавая той же ошибки.
Вот краткое руководство по установке и использованию FoxIt Reader для обхода ошибки «Не удалось сохранить документ (110)»:
- Откройте браузер по умолчанию и перейдите по этой ссылке (Вот). Когда вы попадете туда, нажмите «Скачать бесплатно», затем прокрутите вниз до Foxit Reader и нажмите кнопку «Скачать бесплатно», связанную с ним.Загрузка FoxIt Reader
- Выберите платформу и свой язык, затем нажмите «Загрузить», чтобы начать процесс.
- Дождитесь завершения загрузки, затем откройте исполняемый файл установки, примите лицензионное соглашение и следуйте инструкциям на экране для завершения установки.Установка Foxit Reader
Примечание. Имейте в виду, что приложение попытается установить несколько щенков. Выберите «Не устанавливать бесплатную 14-дневную пробную версию Foxit PhantomPDF», если вы не хотите, чтобы нежелательные программы на вашем компьютере.
- После завершения установки откройте Foxit Reader и используйте его для файла, который вызывал ошибку в Adobe Reader, перейдя в меню «Файл»> «Открыть».
- Открыв файл, выберите «Файл»> «Сохранить как»> «Компьютер» и выберите папку, в которой вы хотите сохранить проблемный файл.Использование функции «Сохранить как» в Foxit Reader
Примечание. Если вы планируете сохранить файл в том же месте, убедитесь, что вы дали ему другое имя.
- После создания нового экземпляра файла откройте его с помощью Acrobat Reader и посмотрите, решена ли теперь проблема.
Если вы все еще сталкиваетесь с той же ошибкой «Документ не может быть сохранен (110)», перейдите к следующему потенциальному исправлению ниже.
3. Восстановление документа с помощью Nitro Pro
Если два вышеупомянутых возможных исправления не сработали, возможно, это связано с тем, что вы имеете дело с поврежденным файлом PDF. В этом случае ваша лучшая надежда на исправление проблемы — использовать приложение, способное восстанавливать поврежденные файлы PDF.
Одним из таких приложений является Nitro Reader 2. Это бесплатное приложение имеет обширную функцию восстановления, которая в конечном итоге устраняет большинство проблем, которые могут повредить ранее исправный PDF-файл. Несколько затронутых пользователей подтвердили, что восстановление файла с помощью Nitro Reader 2 позволило им сохранить новый экземпляр того же файла, который не вызывал ту же ошибку «Документ не может быть сохранен (110)».
Вот краткое руководство по восстановлению документа PDF с помощью Nitro Reader 2:
- Посетите эту ссылку (Вот), введите свое имя и адрес электронной почты и нажмите «Начать бесплатную пробную версию».Начать бесплатную пробную версию с Nitro Pro
- Подождите, пока загруженный исполняемый файл будет загружен. После завершения загрузки откройте установщик и выберите место, куда вы хотите установить Nitro Pro.Установка Nitro Pro
- Дождитесь завершения процесса, затем перезагрузите компьютер после завершения операции.
- При следующей последовательности запуска запустите приложение Nitro и используйте функцию «Открыть», чтобы загрузить тот же файл PDF, который вызвал ошибку «Не удалось сохранить документ (110)» в Acrobat Reader.
- Если в документе есть ошибка, которую можно исправить, вы получите сообщение, похожее на «Этот файл был поврежден (поврежден) и был восстановлен».
- Если вы видите указанное выше сообщение, перейдите в «Файл»> «Сохранить как»> «Документ PDF» и сохраните восстановленный экземпляр в новом месте.
- Затем с помощью Acrobat Reader откройте тот же документ и посмотрите, была ли проблема решена.
Если вы все еще сталкиваетесь с той же ошибкой «Документ не может быть сохранен (110)», перейдите к следующему способу ниже.
4. Восстановление файла с Сейдой
Если вы абсолютно уверены, что проблема вызвана каким-либо типом повреждения PDF, но Nitro не удалось исправить файл, скорее всего, вы сможете легко удалить поврежденные метаданные с помощью утилиты Sejda Repair PDF или других сторонних альтернатив.
Некоторые пользователи, с которыми мы столкнулись с этой проблемой, подтвердили, что им удается вылечить файл после использования онлайн-утилиты восстановления PDF.
Вот краткое руководство по восстановлению поврежденного файла PDF с помощью утилиты Sejda:
- Откройте браузер по умолчанию и перейдите по этой ссылке (Вот).
- Как только вы приедете в нужное место, нажмите зеленую кнопку Загрузить файлы PDF.
- Затем в меню «Открыть» перейдите к местоположению проблемного PDF, выберите его и нажмите «Открыть», чтобы загрузить его в утилиту восстановления.
- После того, как файл PDF успешно загружен, нажмите «Восстановить PDF» и подождите, пока запрос будет успешно обработан.
- Если файл успешно восстановлен, загрузите выходные данные на свой компьютер и посмотрите, решена ли теперь проблема.
Восстановление файла PDF
Если в новой версии файла по-прежнему отображается та же ошибка «Невозможно сохранить документ (110)», перейдите к следующему способу, приведенному ниже.
5. Сохранение файла с помощью Chrome
Оказывается, вам не обязательно использовать стороннюю программу просмотра PDF, чтобы очистить метаданные, которые могут привести к ошибке «Не удалось сохранить документ (110)». В большинстве случаев проблема в конечном итоге возникает из-за специальных символов, скрытых в файлах.
Один пользователь обнаружил, что вы также можете очистить эти временные данные с помощью Chrome. Оказывается, вы можете открыть файл в Chrome и сохранить его с помощью команды «Печать».
Вот краткое руководство по исправлению ошибки «Не удалось сохранить документ (110)» напрямую через Google Chrome:
- Откройте Google Chrome и перейдите по этой ссылке (Вот). После того, как вы там, установите расширение PDF Viewer.
- После установки расширения введите rome chrome: // extensions / ‘на панели навигации и нажмите Enter, чтобы открыть меню« Расширение ».Доступ к меню расширения
- Когда вы окажетесь в меню расширений, ищите PDF Viewer. Когда вы увидите его, нажмите кнопку «Подробности», связанную с расширением.Доступ к меню «Подробности» расширения PDF Viewer
- В меню параметров прокрутите список параметров и убедитесь, что переключатель, связанный с разрешением доступа к URL-адресам файлов, включен.Разрешить доступ к URL
- Затем просто перетащите проблемный PDF-файл в окно Google Chrome. Браузер должен автоматически открыть файл PDF, используя расширение, которое вы недавно установили.
- Откройте PDF-файл в Chrome, просто нажмите кнопку «Загрузить» в правом верхнем углу.Загрузка файла PDF
Примечание. Эта операция автоматически удаляет метаданные, которые, скорее всего, вызывают проблему.
Если вы все еще сталкиваетесь с той же ошибкой «Документ не может быть сохранен (110)», перейдите к следующему способу ниже.
6. Обновите Acrobat Reader до последней версии.
Как выясняется, эта конкретная проблема также может возникать из-за проблемы со шрифтами, которая с тех пор была устранена Adobe. В обычных условиях программа предназначена для автоматического обновления. Но некоторые сторонние пакеты или даже пользовательские настройки могут помешать автообновлению приложения.
Несколько затронутых пользователей подтвердили, что проблема была решена после того, как они обновили приложение до последней версии.
Вот краткое руководство по использованию последней версии Acrobat Reader:
- Откройте Acrobat Reader и убедитесь, что сторонний пакет безопасности отключен (если он у вас есть).
- Перейдите на панель ленты вверху и нажмите «Справка»> «Проверить наличие обновлений».Проверка обновлений
- Подождите, пока начальное сканирование не закончится. Если обнаружено новое обновление, следуйте инструкциям на экране для завершения обновления приложения.
- Перезагрузите компьютер и посмотрите, будет ли проблема решена при следующем запуске компьютера.
- Adobe Acrobat — одна из самых известных программ чтения PDF-файлов на рынке.
- В статье ниже показано, как решить очень распространенную проблему с Adobe Reader.
- Чтобы узнать больше об этом удивительном инструменте, ознакомьтесь с нашими Adobe Reader Hub.
- Для получения дополнительных руководств по устранению неполадок, относящихся к продуктам Adobe, ознакомьтесь с нашими Страница Adobe Fix.
Для решения различных проблем с ПК мы рекомендуем DriverFix:
Это программное обеспечение будет поддерживать ваши драйверы в рабочем состоянии, тем самым защищая вас от распространенных компьютерных ошибок и сбоев оборудования. Проверьте все свои драйверы сейчас за 3 простых шага:
- Скачать DriverFix (проверенный файл загрузки).
- Нажмите Начать сканирование найти все проблемные драйверы.
- Нажмите Обновите драйверы чтобы получить новые версии и избежать сбоев в работе системы.
- DriverFix был загружен 0 читатели в этом месяце.
Некоторый Adobe Reader пользователи сообщили об ошибке 110 на форумах Adobe. Ошибка код 110 возникает у некоторых пользователей, когда они пытаются сохранить
PDF в Adobe Reader. Полное сообщение об ошибке 110 гласит:
Документ не может быть сохранен. При чтении этого документа возникла проблема. (110).
Как следствие, пользователи не могут сохранять изменения в PDF-файлах при возникновении этой ошибки.
Как я могу исправить код ошибки Adobe Reader 110?
1. Исправьте поврежденный файл PDF
Код ошибки 110 часто возникает для поврежденных файлов PDF. Поэтому вы можете скачать Звездный ремонт PDF инструмент.
Процесс прост. Вы выбираете файл, который вызывает у вас проблемы. Добавьте его в Stellar. Нажми на Ремонт и дождитесь завершения процесса.
Затем вы можете визуализировать предварительный просмотр файла и сохранить новый восстановленный файл.
Затем вы можете открыть только что восстановленный файл и правильно просмотреть его содержимое в Adobe Reader.

Звездный ремонт для PDF
Решите код ошибки 110, восстановив файл PDF с помощью Stellar. После этого у Adobe не возникнет проблем с открытием файла.
Бесплатная пробная версия
Посетить вебсайт
2. Сохраните документ PDF с помощью Nitro Pro
Некоторые пользователи заявили, что при сохранении своих PDF-файлов в Nitro Pro исправлена ошибка 110.
- Откройте окно Nitro Pro.
- Откройте файл PDF, в котором возникает ошибка 110 в Nitro Pro.
- Щелкните значок Файл меню.
- Выберите Сохранить как вариант.
- Выбирать PDF документ, а затем сохраните файл в новой папке.
- Закройте Nitro Pro.
- Затем откройте тот же PDF-файл в Adobe Reader.
- Попробуйте сохранить его еще раз в Adobe Reader.

Нитро PDF
Используйте Nitro Pro PDF, чтобы снова сохранить файл в формате PDF и устранить проблему с кодом ошибки 110.
Бесплатная пробная версия
Посетить вебсайт
3. Обновите Adobe Reader
- Сначала попробуйте обновить Adobe Reader. Для этого откройте окно Adobe Reader.
- Щелкните значок Помощь меню.
- Выберите Проверить обновления вариант.
- Если есть доступные обновления, выберите, чтобы обновить Adobe Reader.
- Затем перезапустите Adobe Reader.
4. Выберите Печать в PDF, чтобы сохранить документ.
- Некоторые пользователи подтвердили, что сохранили документы, в которых возникает ошибка 110, выбрав печать в PDF.
- Для этого нажмите кнопку Распечатать файл в Adobe Reader.
- Для этого нажмите кнопку Распечатать файл в Adobe Reader.
- Выбирать Microsoft Print в PDF в раскрывающемся меню Принтер.
- Щелкните значок Распечатать кнопка.
- После этого откроется окно «Сохранить распечатанный результат как». Введите новый заголовок для PDF-документа в текстовое поле.
- Выберите новую папку для сохранения документа.
- Затем нажмите кнопку Сохранить кнопка. После этого PDF-документ также будет распечатан.
5. Сохраните файл PDF в Foxit
В качестве альтернативы попробуйте сохранить файл, в котором возникает ошибка 110 с Foxit Reader, который может избавить от некоторых свойств документа, вызывающих проблему в Adobe Reader.
Щелкните значок Бесплатная загрузка Foxit Reader кнопка на Веб-страница Foxit чтобы скачать установщик. После установки программного обеспечения откройте документ PDF в Foxit.
Затем нажмите Файл а также Сохранить как, чтобы сохранить PDF-файл в выбранной папке.
Это несколько разрешений, с которыми пользователи исправили ошибку 110. Ошибка обычно возникает из-за поврежденных свойств файла и проблем со шрифтом, которые исправляют указанные выше разрешения.
Часто задаваемые вопросы
-
Что такое Adobe Reader?
Adobe Reader — это читатель PDF пользовательского уровня создано Adobe.
-
Как загрузить Adobe Reader?
Adobe Reader можно бесплатно загрузить с официального сайта Adobe.
-
Есть ли альтернативы Adobe Reader?
Да это так множество альтернативных программ для чтения PDF там, некоторые из которых также бесплатны.
by Matthew Adams
Matthew is a freelancer who has produced a variety of articles on various topics related to technology. His main focus is the Windows OS and all the things… read more
Updated on December 14, 2021
- Adobe Acrobat is one of the most well-known PDF readers on the market.
- The article below will show you how to handle a very common Adobe Reader issue.
- Following the instructions, you will be able to safely update Adobe Reader, fix a corrupted PDF file in order to remove this error.
- We also show you how to fix this issue with the help of third-party document reading software.
XINSTALL BY CLICKING THE DOWNLOAD FILE
This software will keep your drivers up and running, thus keeping you safe from common computer errors and hardware failure. Check all your drivers now in 3 easy steps:
- Download DriverFix (verified download file).
- Click Start Scan to find all problematic drivers.
- Click Update Drivers to get new versions and avoid system malfunctionings.
- DriverFix has been downloaded by 0 readers this month.
Some Adobe Reader users have posted about a 110 error on the Adobe forums. Error code 110 arises for some users when they try to save a PDF in Adobe Reader. The full 110 error message states:
The document could not be saved. There was a problem reading this document. (110).
As a consequence, users can’t save changes to PDFs when that error arises.
How can I fix Adobe Reader’s error code 110?
3. Fix a corrupted PDF file
Error code 110 often arises for corrupted PDF files. Therefore, you can download the Stellar PDF Repair tool.
The process is straightforward. You select the file that gives you problems. Add it to Stellar. Click on the Repair button and wait for the process to end.
Then you can visualize a preview of the file and save the new repaired file.
You can then open the newly repaired file and see the contents correctly in Adobe Reader.
4. Save the PDF document with Nitro Pro
Some users have said saving their PDF files within Nitro Pro fixed error 110.
- Open the Nitro Pro window.
- Open the PDF file the 110 error arises for in Nitro Pro.
- Click the File menu.
- Select the Save As option.
- Select PDF Document, and then save the file in a new folder.
- Close Nitro Pro.
- Then open the same PDF in Adobe Reader.
- Try saving it again in Adobe Reader.
5. Save the PDF file in Foxit
Alternatively, try saving the file error 110 that arises with Foxit Reader, which might get rid of some of the document properties that generate the issue in Adobe Reader.
Click the Free Foxit Reader Download button on Foxit’s webpage to download the installer. After installing the software, open the PDF document in Foxit.
Then click File and Save As to save the PDF to a selected folder.
Those are a few of the resolutions that users have fixed error 110 with. The error is usually due to corrupted file properties and font issues, which the above resolutions fix.
To know more about this amazing tool, check out our Adobe Reader Hub.
For more troubleshooting guides pertaining to Adobe products, check out our Adobe Fix page.
Newsletter
by Matthew Adams
Matthew is a freelancer who has produced a variety of articles on various topics related to technology. His main focus is the Windows OS and all the things… read more
Updated on December 14, 2021
- Adobe Acrobat is one of the most well-known PDF readers on the market.
- The article below will show you how to handle a very common Adobe Reader issue.
- Following the instructions, you will be able to safely update Adobe Reader, fix a corrupted PDF file in order to remove this error.
- We also show you how to fix this issue with the help of third-party document reading software.
XINSTALL BY CLICKING THE DOWNLOAD FILE
This software will keep your drivers up and running, thus keeping you safe from common computer errors and hardware failure. Check all your drivers now in 3 easy steps:
- Download DriverFix (verified download file).
- Click Start Scan to find all problematic drivers.
- Click Update Drivers to get new versions and avoid system malfunctionings.
- DriverFix has been downloaded by 0 readers this month.
Some Adobe Reader users have posted about a 110 error on the Adobe forums. Error code 110 arises for some users when they try to save a PDF in Adobe Reader. The full 110 error message states:
The document could not be saved. There was a problem reading this document. (110).
As a consequence, users can’t save changes to PDFs when that error arises.
How can I fix Adobe Reader’s error code 110?
3. Fix a corrupted PDF file
Error code 110 often arises for corrupted PDF files. Therefore, you can download the Stellar PDF Repair tool.
The process is straightforward. You select the file that gives you problems. Add it to Stellar. Click on the Repair button and wait for the process to end.
Then you can visualize a preview of the file and save the new repaired file.
You can then open the newly repaired file and see the contents correctly in Adobe Reader.
4. Save the PDF document with Nitro Pro
Some users have said saving their PDF files within Nitro Pro fixed error 110.
- Open the Nitro Pro window.
- Open the PDF file the 110 error arises for in Nitro Pro.
- Click the File menu.
- Select the Save As option.
- Select PDF Document, and then save the file in a new folder.
- Close Nitro Pro.
- Then open the same PDF in Adobe Reader.
- Try saving it again in Adobe Reader.
5. Save the PDF file in Foxit
Alternatively, try saving the file error 110 that arises with Foxit Reader, which might get rid of some of the document properties that generate the issue in Adobe Reader.
Click the Free Foxit Reader Download button on Foxit’s webpage to download the installer. After installing the software, open the PDF document in Foxit.
Then click File and Save As to save the PDF to a selected folder.
Those are a few of the resolutions that users have fixed error 110 with. The error is usually due to corrupted file properties and font issues, which the above resolutions fix.
To know more about this amazing tool, check out our Adobe Reader Hub.
For more troubleshooting guides pertaining to Adobe products, check out our Adobe Fix page.
Newsletter
| Номер ошибки: | Ошибка 110 | |
| Название ошибки: | Adobe Reader Error 110 | |
| Описание ошибки: | Ошибка 110: Возникла ошибка в приложении Adobe Reader. Приложение будет закрыто. Приносим извинения за неудобства. | |
| Разработчик: | Adobe Systems Inc. | |
| Программное обеспечение: | Adobe Reader | |
| Относится к: | Windows XP, Vista, 7, 8, 10, 11 |
Обзор «Adobe Reader Error 110»
Как правило, специалисты по ПК называют «Adobe Reader Error 110» как тип «ошибки времени выполнения». Программисты работают через различные уровни отладки, пытаясь убедиться, что Adobe Reader как можно ближе к безошибочным. К сожалению, некоторые критические проблемы, такие как ошибка 110, часто могут быть упущены из виду.
Ошибка 110 может столкнуться с пользователями Adobe Reader, если они регулярно используют программу, также рассматривается как «Adobe Reader Error 110». Сообщение об этой ошибке 110 позволит разработчикам обновить свое приложение и исправить любые ошибки, которые могут вызвать его. Затем программисты могут исправить эти ошибки в коде и включить исправление, которое можно загрузить с их веб-сайта. Таким образом, в этих случаях разработчик выпустит обновление программы Adobe Reader, чтобы исправить отображаемое сообщение об ошибке (и другие сообщенные проблемы).
«Adobe Reader Error 110» чаще всего может возникать при загрузке Adobe Reader. Проанализируем некоторые из наиболее распространенных причин ошибок ошибки 110 во время выполнения:
Ошибка 110 Crash — Ошибка 110 является хорошо известной, которая происходит, когда неправильная строка кода компилируется в исходный код программы. Это возникает, когда Adobe Reader не работает должным образом или не знает, какой вывод будет подходящим.
Утечка памяти «Adobe Reader Error 110» — ошибка 110 приводит к постоянной утечке памяти Adobe Reader. Потребление памяти напрямую пропорционально загрузке ЦП. Повреждение памяти и другие потенциальные ошибки в коде могут произойти, когда память обрабатывается неправильно.
Ошибка 110 Logic Error — Логическая ошибка вызывает неправильный вывод, даже если пользователь дал действительные входные данные. Это видно, когда исходный код Adobe Systems Inc. включает дефект в анализе входных данных.
Adobe Systems Inc. проблемы файла Adobe Reader Error 110 в большинстве случаев связаны с повреждением, отсутствием или заражением файлов Adobe Reader. Как правило, решить проблему позволяет получение новой копии файла Adobe Systems Inc., которая не содержит вирусов. Помимо прочего, в качестве общей меры по профилактике и очистке мы рекомендуем использовать очиститель реестра для очистки любых недопустимых записей файлов, расширений файлов Adobe Systems Inc. или разделов реестра, что позволит предотвратить появление связанных с ними сообщений об ошибках.
Классические проблемы Adobe Reader Error 110
Типичные ошибки Adobe Reader Error 110, возникающие в Adobe Reader для Windows:
- «Ошибка в приложении: Adobe Reader Error 110»
- «Adobe Reader Error 110 не является приложением Win32.»
- «Извините за неудобства — Adobe Reader Error 110 имеет проблему. «
- «Файл Adobe Reader Error 110 не найден.»
- «Отсутствует файл Adobe Reader Error 110.»
- «Ошибка запуска программы: Adobe Reader Error 110.»
- «Файл Adobe Reader Error 110 не запущен.»
- «Adobe Reader Error 110 остановлен. «
- «Ошибка в пути к программному обеспечению: Adobe Reader Error 110. «
Эти сообщения об ошибках Adobe Systems Inc. могут появляться во время установки программы, в то время как программа, связанная с Adobe Reader Error 110 (например, Adobe Reader) работает, во время запуска или завершения работы Windows, или даже во время установки операционной системы Windows. При появлении ошибки Adobe Reader Error 110 запишите вхождения для устранения неполадок Adobe Reader и чтобы HelpAdobe Systems Inc. найти причину.
Истоки проблем Adobe Reader Error 110
Заражение вредоносными программами, недопустимые записи реестра Adobe Reader или отсутствующие или поврежденные файлы Adobe Reader Error 110 могут создать эти ошибки Adobe Reader Error 110.
В основном, осложнения Adobe Reader Error 110 связаны с:
- Недопустимый Adobe Reader Error 110 или поврежденный раздел реестра.
- Зазаражение вредоносными программами повредил файл Adobe Reader Error 110.
- Другая программа (не связанная с Adobe Reader) удалила Adobe Reader Error 110 злонамеренно или по ошибке.
- Adobe Reader Error 110 конфликтует с другой программой (общим файлом).
- Adobe Reader/Adobe Reader Error 110 поврежден от неполной загрузки или установки.
Продукт Solvusoft
Загрузка
WinThruster 2022 — Проверьте свой компьютер на наличие ошибок.
Совместима с Windows 2000, XP, Vista, 7, 8, 10 и 11
Установить необязательные продукты — WinThruster (Solvusoft) | Лицензия | Политика защиты личных сведений | Условия | Удаление
На чтение 9 мин. Просмотров 66 Опубликовано 11.04.2021
Ошибка «Не удалось сохранить документ (110)» в Acrobat Reader, когда пользователь пытается сохранить определенный файл обычным способом или с помощью Сохранить как функцию. Некоторые пользователи даже сообщили, что в их случае функция сохранения стала серой после нескольких неудачных попыток.
Эта проблема возникает с файлами, полученными извне. В этом случае проблему можно легко решить с помощью функции Microsoft Print to PDF, чтобы избежать ненужных данных. Имейте в виду, что поврежденные свойства файла также могут вызвать эту проблему – в этом случае открытие файла PDF с помощью Foxit Reader или через Google Chrome должно помочь вам решить проблему.
Но большинство случаев этой проблемы вызвано повреждением файла. Чтобы устранить их, вам нужно будет использовать Nitro Pro или онлайн-инструмент для восстановления PDF-файлов, чтобы исправить повреждение.
В некоторых редких случаях вы также можете увидеть эту ошибку из-за проблемы со шрифтом. Чтобы исправить это, вам нужно всего лишь обновить Acrobat Reader до последней доступной версии.
Содержание
- Как исправить ошибку Acrobat Reader «Не удалось сохранить документ»?
- 1. Использование функции Microsoft Print to PDF
- 2. Сохраните файл с помощью Foxit Reader
- 3. Восстановление документа с помощью Nitro Pro
- 4. Восстановление файла с помощью Sejda
- 5. Сохранение файла в Chrome
- 6. Обновите Acrobat Reader до последней версии
Как исправить ошибку Acrobat Reader «Не удалось сохранить документ»?
1. Использование функции Microsoft Print to PDF
Если проблема вызвана частично поврежденным файлом PDF, полученным извне, вы можете избежать ‘Документ не может Be Saved (110) ‘, используя вместо этого функцию Microsoft Print to PDF.
Эта операция приведет к обходу некоторых проверок безопасности, на выполнение которых настроена функция обычного сохранения, поэтому возможно, вы сможете успешно сохранить файл.
Но имейте в виду, что эта операция не совсем без потери данных. При использовании этого обходного пути сохраненный файл не будет содержать никаких закладок или комментариев, которые вы установили ранее. Но хорошая новость заключается в том, что это позволит вам сохранять и редактировать файл в обычном режиме.
Вот краткое руководство по использованию функции Microsoft Print to PDF, чтобы избежать ‘ Не удалось сохранить документ (110) ‘.
- Откройте приложение Acrobat Reader, затем откройте файл, с которым возникла проблема.
- После открытия файла в Acrobat Reader используйте панель ленты вверху, чтобы выбрать Файл> Печать из вновь появившегося контекстное меню.
- После того, как вам удастся попасть в меню Печать , используйте раскрывающееся меню, связанное с принтером и установите для него значение Microsoft Print в PDF .
- Затем убедитесь, что переключатель под Страницы для печати установлен на Все .
- Теперь, когда все в порядке, нажмите кнопку «Печать», чтобы начать процедуру..
- При появлении запроса в окне Сохранить вывод печати как выберите подходящее место и убедитесь, что установлен параметр Сохранить как тип . в PDF-документ .
- Нажмите Сохранить , чтобы завершить операцию.
Примечание. После этого операция должна завершиться без проблем. После этого вы сможете открыть его и использовать в обычном режиме.
В случае, если Ошибка «Не удалось сохранить документ (110)» по-прежнему возникает, перейдите к следующему способу ниже.
2. Сохраните файл с помощью Foxit Reader
Многие затронутые пользователи успешно развертывали это потенциальное исправление, когда сталкивались с «Не удалось сохранить документ (110)» ошибка. Foxit Reader – это бесплатная альтернатива Acrobat Reader, но многие затронутые пользователи использовали ее для исправления файлов PDF, которые больше нельзя было сохранить.
Примечание. как исправить файл, который Acrobat не может исправить .
Как оказалось, Foxit Reader избавляется от некоторых свойств, которые могут в конечном итоге заставить Adobe Reader выкинь эту ошибку. Таким образом, многим затронутым пользователям удалось решить проблему, временно установив Foxit Reader и используя его для сохранения файла в том же формате .PDF. После этого большинство из них сообщили, что Adobe Reader чудом смог сохранить документ, не выдав ту же ошибку.
Вот краткое руководство по установке и использованию FoxIt Reader для обхода Ошибка «Не удалось сохранить документ (110)» :
- Откройте браузер по умолчанию и перейдите по этой ссылке ( здесь ). Попав туда, нажмите Загрузить бесплатно , затем прокрутите вниз до Foxit Reader и нажмите связанную с ним кнопку Бесплатная загрузка .
- Выберите платформу и свой язык, затем нажмите Загрузить , чтобы начать процесс.
- Дождитесь завершения загрузки, затем откройте исполняемый файл установки, примите лицензионное соглашение и следуйте инструкциям на экране, чтобы завершить установку.
имейте в виду, что приложение попытается установить некоторые ПНП. Выберите «Не устанавливать бесплатную 14-дневную пробную версию Foxit PhantomPDF» , если вы не хотите, чтобы на вашем компьютере были нежелательные программы.
- После завершения установки откройте Foxit Reader и используйте его для файла, который вызывал ошибку в Adobe Reader, выбрав Файл> Открыть .
- С помощью файл открыт, перейдите в Файл> Сохранить как> Компьютер и выберите место, где вы хотите сохранить проблемный файл.
Примечание. Если вы планируете сохранить файл в том же месте, убедитесь, что вы дали ему другое имя.
- После создания нового экземпляра файла откройте его в Acrobat Reader и посмотрите, решена ли проблема.
Если вы все еще сталкиваетесь с та же ошибка «Не удалось сохранить документ (110)» , перейдите к следующему потенциальному исправлению ниже.
3. Восстановление документа с помощью Nitro Pro
Если два возможных исправления выше не сработали, вероятно, это связано с тем, что вы имеете дело с поврежденным файлом PDF. В этом случае ваша лучшая надежда на решение проблемы – использовать приложение, способное восстанавливать поврежденные файлы PDF.
Одним из таких приложений является Nitro Reader 2. Это бесплатное приложение имеет обширную функцию восстановления, которая в конечном итоге устраняет большинство проблем, которые могут привести к повреждению ранее исправного PDF-файл. Несколько затронутых пользователей подтвердили, что восстановление файла осуществляется ith Nitro Reader 2 позволял им сохранять новый экземпляр того же файла, который не вызывал ту же ошибку «Не удалось сохранить документ (110)» .
Вот краткое руководство по восстановлению PDF-документа с помощью Nitro Reader 2:
- Перейдите по этой ссылке ( здесь ), введите свое имя и адрес электронной почты и нажмите Начать бесплатную пробную версию .
- Дождитесь загрузки загруженного исполняемого файла. После завершения загрузки откройте программу установки и выберите место, в которое вы хотите установить Nitro Pro.
- Дождитесь завершения процесса, а затем перезагрузите компьютер после завершения операции.
- При следующей последовательности запуска запустите приложение Nitro и используйте функцию «Открыть», чтобы загрузить тот же файл PDF, который был вызывает ошибку «Не удалось сохранить документ (110)» в Acrobat Reader.
- Если в документе есть ошибка, которую можно исправить, вы получите сообщение, подобное «Этот файл был поврежден (поврежден) и был отремонтирован».
- Если вы видите вышеуказанное сообщение, перейдите в Файл> Сохранить как> PDF-документ и сохраните отремонтированный экземпляр в новом месте.
- Затем используйте Acrobat Reader, чтобы открыть тот же документ и посмотреть, решена ли проблема.
Если вы все еще сталкиваетесь с тем же ‘Документ не может быть B e Saved (110) ’, перейдите к следующему способу ниже.
4. Восстановление файла с помощью Sejda
Если вы достаточно уверены, что проблема вызвана каким-либо типом повреждения PDF, но Nitro не смог исправить файл, скорее всего, вы сможете удалить легко повредить метаданные с помощью утилиты Sejda Repair PDF или других сторонних альтернатив.
Некоторые пользователи, столкнувшиеся с этой проблемой, подтвердили, что им удалось восстановить файл после использования онлайн-утилиты для восстановления PDF.
Вот краткое руководство по восстановлению поврежденный файл PDF с помощью утилиты Sejda:
- Откройте браузер по умолчанию и перейдите по этой ссылке ( здесь ).
- Когда вы окажетесь в нужном месте, нажмите зеленую кнопку Загрузить файлы PDF .
- Затем в меню «Открыть» перейдите к местоположению файла проблемный PDF-файл, выберите его и нажмите Открыть , чтобы загрузить его в утилиту восстановления.
- После успешной загрузки PDF-файла нажмите Восстановить PDF и дождитесь успешной обработки запроса.
- Если файл успешно восстановлен, загрузите результат на свой компьютер и посмотрите, решена ли проблема.
Если в новой версии файла все еще отображается тот же Ошибка «Не удалось сохранить документ (110)» , перейдите к следующему способу ниже.
5. Сохранение файла в Chrome
Как оказалось, вам не обязательно использовать стороннюю программу просмотра PDF, чтобы очистить метаданные, которые могут в конечном итоге вызвать ‘ Ошибка “Не удалось сохранить документ (110)” . В большинстве случаев проблема возникает из-за скрытых в файлах специальных символов.
Один пользователь обнаружил, что вы также можете очистить эти временные данные с помощью Chrome. Оказывается, вы можете открыть файл в Chrome и сохранить его с помощью команды «Печать».
Вот краткое руководство по исправлению ошибки ‘Документ не может быть сохранен (110 ) ‘ напрямую через Google Chrome:
- Откройте Google Chrome и перейдите по этой ссылке ( здесь ). Когда вы окажетесь там, установите расширение PDF Viewer.
- После установки расширения введите « chrome://extensions/» на панели навигации и нажмите Enter, чтобы открыть меню расширения.
- Как только вы окажетесь внутри расширения найдите PDF Viewer . Когда вы его увидите, нажмите кнопку Details , связанную с расширением.
- В меню параметров прокрутите список настроек вниз и убедитесь, что переключатель, связанный с Разрешить доступ к URL-адресам файлов, включен .
- Затем просто перетащите проблемный файл PDF в окно Google Chrome. Браузер должен автоматически открыть PDF-файл с расширением, которое вы недавно установили.
- Открыв PDF-файл в Chrome, просто нажмите кнопку Загрузить вверху. -правый угол
Примечание. Эта операция автоматически удаляет метаданные, которые, скорее всего, вызывают проблему.
Если вы по-прежнему сталкиваетесь с той же ошибкой «Не удалось сохранить документ (110)» , перейдите к следующему способу ниже.
6. Обновите Acrobat Reader до последней версии
Как оказалось, эта конкретная проблема также может возникать из-за проблемы со шрифтом, которая с тех пор решена Adobe. В нормальных условиях программа предназначен для автоматического обновления. Но некоторые сторонние пакеты или даже пользовательские настройки могут препятствовать автоматическому обновлению приложения.
Несколько затронутых пользователей подтвердили, что проблема была решена после того, как они обновили приложение до последняя версия.
Вот краткое руководство по использованию последней версии Acrobat Reader:
- Откройте Acrobat Reader и убедитесь, что сторонний пакет безопасности отключен (если он у вас есть). i>
- Перейдите на панель ленты вверху и нажмите Справка> Проверить наличие обновлений .
- Дождитесь завершения первоначального сканирования. Если обнаружено новое обновление, следуйте инструкциям на экране, чтобы завершить обновление приложения.
- Перезагрузите компьютер и посмотрите, будет ли проблема решена при следующем запуске компьютера.
Содержание
- 3 простых шага по исправлению ошибок FOXIT PDF READER.EXE
- 1- Очистите мусорные файлы, чтобы исправить foxit pdf reader.exe, которое перестало работать из-за ошибки.
- 2- Очистите реестр, чтобы исправить foxit pdf reader.exe, которое перестало работать из-за ошибки.
- 3- Настройка Windows для исправления критических ошибок foxit pdf reader.exe:
- Как вы поступите с файлом foxit pdf reader.exe?
- Некоторые сообщения об ошибках, которые вы можете получить в связи с foxit pdf reader.exe файлом
- FOXIT PDF READER.EXE
- процессов:
- 3 простых шага по исправлению ошибок FOXIT READER.EXE
- 1- Очистите мусорные файлы, чтобы исправить foxit reader.exe, которое перестало работать из-за ошибки.
- 2- Очистите реестр, чтобы исправить foxit reader.exe, которое перестало работать из-за ошибки.
- 3- Настройка Windows для исправления критических ошибок foxit reader.exe:
- Как вы поступите с файлом foxit reader.exe?
- Некоторые сообщения об ошибках, которые вы можете получить в связи с foxit reader.exe файлом
- FOXIT READER.EXE
- процессов:
- 3 простых шага по исправлению ошибок FOXIT READER UPDATER.EXE
- 1- Очистите мусорные файлы, чтобы исправить foxit reader updater.exe, которое перестало работать из-за ошибки.
- 2- Очистите реестр, чтобы исправить foxit reader updater.exe, которое перестало работать из-за ошибки.
- 3- Настройка Windows для исправления критических ошибок foxit reader updater.exe:
- Как вы поступите с файлом foxit reader updater.exe?
- Некоторые сообщения об ошибках, которые вы можете получить в связи с foxit reader updater.exe файлом
- FOXIT READER UPDATER.EXE
- процессов:
- Почему не работает фоксит ридер
- Как исправить ошибку Foxit Reader R6025
- Описание «Foxit Reader Error R6025»
- Когда происходит ошибка R6025?
- Распространенные проблемы Foxit Reader Error R6025
- Причины ошибок в файле Foxit Reader Error R6025
3 простых шага по исправлению ошибок FOXIT PDF READER.EXE
Файл foxit pdf reader.exe из Appsinstaller является частью Application Installer. foxit pdf reader.exe, расположенный в c:usershomedesktop foxit pdf reader .exe с размером файла 300248 байт, версия файла 3.1.2, подпись ef467f49807b910a2cf5be503f8a705b.
В вашей системе запущено много процессов, которые потребляют ресурсы процессора и памяти. Некоторые из этих процессов, кажется, являются вредоносными файлами, атакующими ваш компьютер.
Чтобы исправить критические ошибки foxit pdf reader.exe,скачайте программу Asmwsoft PC Optimizer и установите ее на своем компьютере
1- Очистите мусорные файлы, чтобы исправить foxit pdf reader.exe, которое перестало работать из-за ошибки.
- Запустите приложение Asmwsoft Pc Optimizer.
- Потом из главного окна выберите пункт «Clean Junk Files».
- Когда появится новое окно, нажмите на кнопку «start» и дождитесь окончания поиска.
- потом нажмите на кнопку «Select All».
- нажмите на кнопку «start cleaning».
2- Очистите реестр, чтобы исправить foxit pdf reader.exe, которое перестало работать из-за ошибки.
3- Настройка Windows для исправления критических ошибок foxit pdf reader.exe:
- Нажмите правой кнопкой мыши на «Мой компьютер» на рабочем столе и выберите пункт «Свойства».
- В меню слева выберите » Advanced system settings».
- В разделе «Быстродействие» нажмите на кнопку «Параметры».
- Нажмите на вкладку «data Execution prevention».
- Выберите опцию » Turn on DEP for all programs and services . » .
- Нажмите на кнопку «add» и выберите файл foxit pdf reader.exe, а затем нажмите на кнопку «open».
- Нажмите на кнопку «ok» и перезагрузите свой компьютер.
Всего голосов ( 181 ), 115 говорят, что не будут удалять, а 66 говорят, что удалят его с компьютера.
Как вы поступите с файлом foxit pdf reader.exe?
Некоторые сообщения об ошибках, которые вы можете получить в связи с foxit pdf reader.exe файлом
(foxit pdf reader.exe) столкнулся с проблемой и должен быть закрыт. Просим прощения за неудобство.
(foxit pdf reader.exe) перестал работать.
foxit pdf reader.exe. Эта программа не отвечает.
(foxit pdf reader.exe) — Ошибка приложения: the instruction at 0xXXXXXX referenced memory error, the memory could not be read. Нажмитие OK, чтобы завершить программу.
(foxit pdf reader.exe) не является ошибкой действительного windows-приложения.
(foxit pdf reader.exe) отсутствует или не обнаружен.
FOXIT PDF READER.EXE
Проверьте процессы, запущенные на вашем ПК, используя базу данных онлайн-безопасности. Можно использовать любой тип сканирования для проверки вашего ПК на вирусы, трояны, шпионские и другие вредоносные программы.
процессов:
Cookies help us deliver our services. By using our services, you agree to our use of cookies.
Источник
3 простых шага по исправлению ошибок FOXIT READER.EXE
Файл foxit reader.exe из unknown company является частью unknown Product. foxit reader.exe, расположенный в E: Program Files Foxit Software Foxit Reader с размером файла 21128696.00 байт, версия файла Unknown version, подпись FC4A9F8085375AEA4F09250C11EAD0E2.
В вашей системе запущено много процессов, которые потребляют ресурсы процессора и памяти. Некоторые из этих процессов, кажется, являются вредоносными файлами, атакующими ваш компьютер.
Чтобы исправить критические ошибки foxit reader.exe,скачайте программу Asmwsoft PC Optimizer и установите ее на своем компьютере
1- Очистите мусорные файлы, чтобы исправить foxit reader.exe, которое перестало работать из-за ошибки.
- Запустите приложение Asmwsoft Pc Optimizer.
- Потом из главного окна выберите пункт «Clean Junk Files».
- Когда появится новое окно, нажмите на кнопку «start» и дождитесь окончания поиска.
- потом нажмите на кнопку «Select All».
- нажмите на кнопку «start cleaning».
2- Очистите реестр, чтобы исправить foxit reader.exe, которое перестало работать из-за ошибки.
3- Настройка Windows для исправления критических ошибок foxit reader.exe:
- Нажмите правой кнопкой мыши на «Мой компьютер» на рабочем столе и выберите пункт «Свойства».
- В меню слева выберите » Advanced system settings».
- В разделе «Быстродействие» нажмите на кнопку «Параметры».
- Нажмите на вкладку «data Execution prevention».
- Выберите опцию » Turn on DEP for all programs and services . » .
- Нажмите на кнопку «add» и выберите файл foxit reader.exe, а затем нажмите на кнопку «open».
- Нажмите на кнопку «ok» и перезагрузите свой компьютер.
Всего голосов ( 181 ), 115 говорят, что не будут удалять, а 66 говорят, что удалят его с компьютера.
Как вы поступите с файлом foxit reader.exe?
Некоторые сообщения об ошибках, которые вы можете получить в связи с foxit reader.exe файлом
(foxit reader.exe) столкнулся с проблемой и должен быть закрыт. Просим прощения за неудобство.
(foxit reader.exe) перестал работать.
foxit reader.exe. Эта программа не отвечает.
(foxit reader.exe) — Ошибка приложения: the instruction at 0xXXXXXX referenced memory error, the memory could not be read. Нажмитие OK, чтобы завершить программу.
(foxit reader.exe) не является ошибкой действительного windows-приложения.
(foxit reader.exe) отсутствует или не обнаружен.
FOXIT READER.EXE
Проверьте процессы, запущенные на вашем ПК, используя базу данных онлайн-безопасности. Можно использовать любой тип сканирования для проверки вашего ПК на вирусы, трояны, шпионские и другие вредоносные программы.
процессов:
Cookies help us deliver our services. By using our services, you agree to our use of cookies.
Источник
3 простых шага по исправлению ошибок FOXIT READER UPDATER.EXE
Файл foxit reader updater.exe из Foxit Corporation является частью Foxit Updater. foxit reader updater.exe, расположенный в C: Users ghada AppData Local Temp Foxit Reader Updater .exe с размером файла 9577536 байт, версия файла 6, 0, 0, 1101, подпись b8b811c4655490676c2ded04e531f106.
В вашей системе запущено много процессов, которые потребляют ресурсы процессора и памяти. Некоторые из этих процессов, кажется, являются вредоносными файлами, атакующими ваш компьютер.
Чтобы исправить критические ошибки foxit reader updater.exe,скачайте программу Asmwsoft PC Optimizer и установите ее на своем компьютере
1- Очистите мусорные файлы, чтобы исправить foxit reader updater.exe, которое перестало работать из-за ошибки.
- Запустите приложение Asmwsoft Pc Optimizer.
- Потом из главного окна выберите пункт «Clean Junk Files».
- Когда появится новое окно, нажмите на кнопку «start» и дождитесь окончания поиска.
- потом нажмите на кнопку «Select All».
- нажмите на кнопку «start cleaning».
2- Очистите реестр, чтобы исправить foxit reader updater.exe, которое перестало работать из-за ошибки.
3- Настройка Windows для исправления критических ошибок foxit reader updater.exe:
- Нажмите правой кнопкой мыши на «Мой компьютер» на рабочем столе и выберите пункт «Свойства».
- В меню слева выберите » Advanced system settings».
- В разделе «Быстродействие» нажмите на кнопку «Параметры».
- Нажмите на вкладку «data Execution prevention».
- Выберите опцию » Turn on DEP for all programs and services . » .
- Нажмите на кнопку «add» и выберите файл foxit reader updater.exe, а затем нажмите на кнопку «open».
- Нажмите на кнопку «ok» и перезагрузите свой компьютер.
Всего голосов ( 181 ), 115 говорят, что не будут удалять, а 66 говорят, что удалят его с компьютера.
Как вы поступите с файлом foxit reader updater.exe?
Некоторые сообщения об ошибках, которые вы можете получить в связи с foxit reader updater.exe файлом
(foxit reader updater.exe) столкнулся с проблемой и должен быть закрыт. Просим прощения за неудобство.
(foxit reader updater.exe) перестал работать.
foxit reader updater.exe. Эта программа не отвечает.
(foxit reader updater.exe) — Ошибка приложения: the instruction at 0xXXXXXX referenced memory error, the memory could not be read. Нажмитие OK, чтобы завершить программу.
(foxit reader updater.exe) не является ошибкой действительного windows-приложения.
(foxit reader updater.exe) отсутствует или не обнаружен.
FOXIT READER UPDATER.EXE
Проверьте процессы, запущенные на вашем ПК, используя базу данных онлайн-безопасности. Можно использовать любой тип сканирования для проверки вашего ПК на вирусы, трояны, шпионские и другие вредоносные программы.
процессов:
Cookies help us deliver our services. By using our services, you agree to our use of cookies.
Источник
Почему не работает фоксит ридер
Foxit PDF Reader | Foxit PDF Editor | Foxit PDF Editor Pro
Foxit Reader бесплатная программа для просмотра PDF-файлов. Есть полноэкранный режим, одновременно можно открывать несколько окон, показывает букмарки, можно открывать по две страницы рядом. Потребляет меньше памяти, чем Acrobat Reader. Поддерживает работу с браузерами (внедряется в браузер, при использовании инсталлятора). Просмотр, комментирование PDF-файлов, заполнение форм и подписание. Поддержка импорта/экспорта данных форм. Совместимость с программой JAWS (доступ к действиям с помощью речи). Позволяет создавать двумерный штрихкод из доступных для заполнения PDF-форм с включенной функцией Ultraforms. Поддержка сенсорного экрана. Поддержка облачных сервисов. Командная работа и общий доступ — комментирование, предоставление общего доступа, совместное рецензирование. Подписание и проверки цифровых подписей. Бесплатна для некоммерческого использования Подробнее.
Выпускается в двух редакциях:
Foxit PDF Editor — для специалистов и любых других пользователей. Основные функции: Редактирование, Рецензирование, Управление, Общий доступ, Защита, Создание.
Foxit PDF Editor Pro — для крупных и нишевых организаций. Основные функции: Все функции PDF Editor, Расширенные функции для совместной работы, Расширенные функции для редактирования, Расширенные функции для защиты.
Advanced PDF Editor входил в состав Foxit Phantom Business и распространяется отдельной программой.
История версий
Источник
Как исправить ошибку Foxit Reader R6025
| Номер ошибки: | Ошибка R6025 | |
| Название ошибки: | Foxit Reader Error R6025 | |
| Описание ошибки: | Runtime Error R6025. | |
| Разработчик: | Foxit Corporation | |
| Программное обеспечение: | Foxit Reader | |
| Относится к: | Windows XP, Vista, 7, 8, 10, 11 |
Описание «Foxit Reader Error R6025»
«Foxit Reader Error R6025» — это стандартная ошибка времени выполнения. Разработчики программного обеспечения, такие как SoftwareDeveloper, обычно работают через несколько этапов отладки, чтобы предотвратить и исправить ошибки, обнаруженные в конечном продукте до выпуска программного обеспечения для общественности. К сожалению, такие проблемы, как ошибка R6025, могут не быть исправлены на этом заключительном этапе.
После первоначального выпуска пользователи Foxit Reader могут столкнуться с сообщением «Runtime Error R6025.» во время запуска программы. Когда это происходит, конечные пользователи могут сообщить Foxit Corporation о наличии ошибок «Foxit Reader Error R6025». Разработчик сможет исправить свой исходный код и выпустить обновление на рынке. Если есть запрос на обновление Foxit Reader, это обычно обходной путь для устранения проблем, таких как ошибка R6025 и другие ошибки.
Когда происходит ошибка R6025?
Сбой устройства или Foxit Reader обычно может проявляться с «Foxit Reader Error R6025» в качестве проблемы во время выполнения. Мы можем определить, что ошибки во время выполнения ошибки R6025 происходят из:
Ошибка R6025 Crash — это типичная ошибка R6025 во время выполнения, которая полностью аварийно завершает работу компьютера. Если Foxit Reader не может обработать данный ввод, или он не может получить требуемый вывод, это обычно происходит.
Утечка памяти «Foxit Reader Error R6025» — последствия утечки памяти Foxit Reader связаны с неисправной операционной системой. Потенциальные триггеры могут быть бесконечным циклом, что приводит к тому, что работа программы запускается снова и снова.
Ошибка R6025 Logic Error — Вы можете столкнуться с логической ошибкой, когда программа дает неправильные результаты, даже если пользователь указывает правильное значение. Это происходит, когда исходный код Foxit Corporation вызывает недостаток в обработке информации.
Foxit Corporation проблемы файла Foxit Reader Error R6025 в большинстве случаев связаны с повреждением, отсутствием или заражением файлов Foxit Reader. Возникновение подобных проблем является раздражающим фактором, однако их легко устранить, заменив файл Foxit Corporation, из-за которого возникает проблема. Кроме того, регулярная очистка и оптимизация реестра Windows предотвратит создание неправильных ссылок на пути к файлам Foxit Corporation, поэтому мы настоятельно рекомендуем регулярно выполнять сканирование реестра.
Распространенные проблемы Foxit Reader Error R6025
Частичный список ошибок Foxit Reader Error R6025 Foxit Reader:
- «Ошибка программы Foxit Reader Error R6025. «
- «Недопустимый файл Foxit Reader Error R6025. «
- «Извините за неудобства — Foxit Reader Error R6025 имеет проблему. «
- «Foxit Reader Error R6025 не может быть найден. «
- «Отсутствует файл Foxit Reader Error R6025.»
- «Ошибка запуска программы: Foxit Reader Error R6025.»
- «Foxit Reader Error R6025 не работает. «
- «Foxit Reader Error R6025 выйти. «
- «Ошибка пути программного обеспечения: Foxit Reader Error R6025. «
Обычно ошибки Foxit Reader Error R6025 с Foxit Reader возникают во время запуска или завершения работы, в то время как программы, связанные с Foxit Reader Error R6025, выполняются, или редко во время последовательности обновления ОС. При появлении ошибки Foxit Reader Error R6025 запишите вхождения для устранения неполадок Foxit Reader и чтобы HelpFoxit Corporation найти причину.
Причины ошибок в файле Foxit Reader Error R6025
Заражение вредоносными программами, недопустимые записи реестра Foxit Reader или отсутствующие или поврежденные файлы Foxit Reader Error R6025 могут создать эти ошибки Foxit Reader Error R6025.
Точнее, ошибки Foxit Reader Error R6025, созданные из:
- Поврежденные ключи реестра Windows, связанные с Foxit Reader Error R6025 / Foxit Reader.
- Вирус или вредоносное ПО, повреждающее Foxit Reader Error R6025.
- Foxit Reader Error R6025 злонамеренно или ошибочно удален другим программным обеспечением (кроме Foxit Reader).
- Другое программное приложение, конфликтующее с Foxit Reader Error R6025.
- Поврежденная загрузка или неполная установка программного обеспечения Foxit Reader.
Совместима с Windows 2000, XP, Vista, 7, 8, 10 и 11
Источник
Проблемы EXE, связанные с foxit pdf reader.exe, в большинстве случаев связаны с повреждением, отсутствием или заражением исполняемого файла и часто наблюдаются на этапе запуска программного обеспечения Auto_Clear_Docs. Большую часть проблем, связанных с данными файлами, можно решить посредством скачивания и установки последней версии файла EXE. В качестве дополнительного шага по устранению неполадок мы настоятельно рекомендуем очистить все пути к неверным файлам и ссылки на расширения файлов EXE, которые могут способствовать возникновению такого рода ошибок, связанных с foxit pdf reader.exe.
EXE файлы — это типы Исполнимые файлы, более широко известные в качестве формата Windows Executable File. Вы можете скачать новую копию файла foxit pdf reader.exe для %%os%% (и ряда операционных систем Windows) в таблице ниже. В настоящее время в нашей безе отсутствуют некоторые файлы foxit pdf reader.exe, однако вы можете получить их по запросу, нажав на кнопку Request (Запрос) рядом с соответствующей версией файла. В редких случаях, если вы не можете найти версию необходимого вам файла ниже, мы рекомендуем вам обратиться за дополнительной помощью к Windows Software Developer.
Несмотря на то, что в большинстве случаев после размещения файла foxit pdf reader.exe в надлежащем месте на жёстком диске, сообщения об ошибках, связанных с этим файлом, больше не выводятся, следует выполнить быструю проверку, чтобы окончательно в этом убедиться. Повторно запустите Auto_Clear_Docs, чтобы убедиться в успешном решении проблемы.
| foxit pdf reader.exe Описание файла | |
|---|---|
| Расширение файла: | EXE |
| Категория: | foxit-pdf-reader |
| Application: | Auto_Clear_Docs |
| ID: | 2.2.46.0 |
| Создано: | Windows Software Developer |
| Имя: | foxit pdf reader.exe |
| Размер: | 176880 |
| SHA-1: | 65fd6a36ddc381f0baa457deae481aea5ca97e21 |
| MD5: | 1d098ceaf205f015ef7d7a5523f2376d |
| CRC32: |
Продукт Solvusoft
Загрузка
WinThruster 2023 — Сканировать ваш компьютер на наличие ошибок реестра в foxit pdf reader.exe
Windows
11/10/8/7/Vista/XP
Установить необязательные продукты — WinThruster (Solvusoft) | Лицензия | Политика защиты личных сведений | Условия | Удаление
EXE
foxit pdf reader.exe
Идентификатор статьи: 1145805
Foxit pdf reader.exe
| Имя | ID | KB | Загрузить | |||||||||||||||||
|---|---|---|---|---|---|---|---|---|---|---|---|---|---|---|---|---|---|---|---|---|
| + foxit pdf reader.exe | 1d098ceaf205f015ef7d7a5523f2376d | 172.73 KB | ||||||||||||||||||
|
Распространенные сообщения об ошибках в Foxit pdf reader.exe
Частичный список ошибок foxit pdf reader.exe Auto_Clear_Docs:
- «Ошибка приложения Foxit pdf reader.exe.»
- «Foxit pdf reader.exe не является приложением Win32.»
- «Возникла ошибка в приложении Foxit pdf reader.exe. Приложение будет закрыто. Приносим извинения за неудобства.»
- «К сожалению, мы не можем найти foxit pdf reader.exe. «
- «Foxit pdf reader.exe не может быть найден. «
- «Проблема при запуске приложения: foxit pdf reader.exe. «
- «Foxit pdf reader.exe не выполняется. «
- «Foxit pdf reader.exe выйти. «
- «Ошибка пути программного обеспечения: foxit pdf reader.exe. «
Проблемы foxit pdf reader.exe с участием Auto_Clear_Docss возникают во время установки, при запуске или завершении работы программного обеспечения, связанного с foxit pdf reader.exe, или во время процесса установки Windows. Запись ошибок foxit pdf reader.exe внутри Auto_Clear_Docs имеет решающее значение для обнаружения неисправностей электронной foxit-pdf-reader и ретрансляции обратно в Windows Software Developer для параметров ремонта.
Истоки проблем Foxit pdf reader.exe
Проблемы Foxit pdf reader.exe могут быть отнесены к поврежденным или отсутствующим файлам, содержащим ошибки записям реестра, связанным с Foxit pdf reader.exe, или к вирусам / вредоносному ПО.
В первую очередь, проблемы foxit pdf reader.exe создаются:
- Поврежденная или недопустимая запись реестра foxit pdf reader.exe.
- Загрязненный вирусом и поврежденный foxit pdf reader.exe.
- Foxit pdf reader.exe злонамеренно или ошибочно удален другим программным обеспечением (кроме Auto_Clear_Docs).
- Другая программа, конфликтующая с foxit pdf reader.exe или другой общей ссылкой Auto_Clear_Docs.
- Auto_Clear_Docs (foxit pdf reader.exe) поврежден во время загрузки или установки.