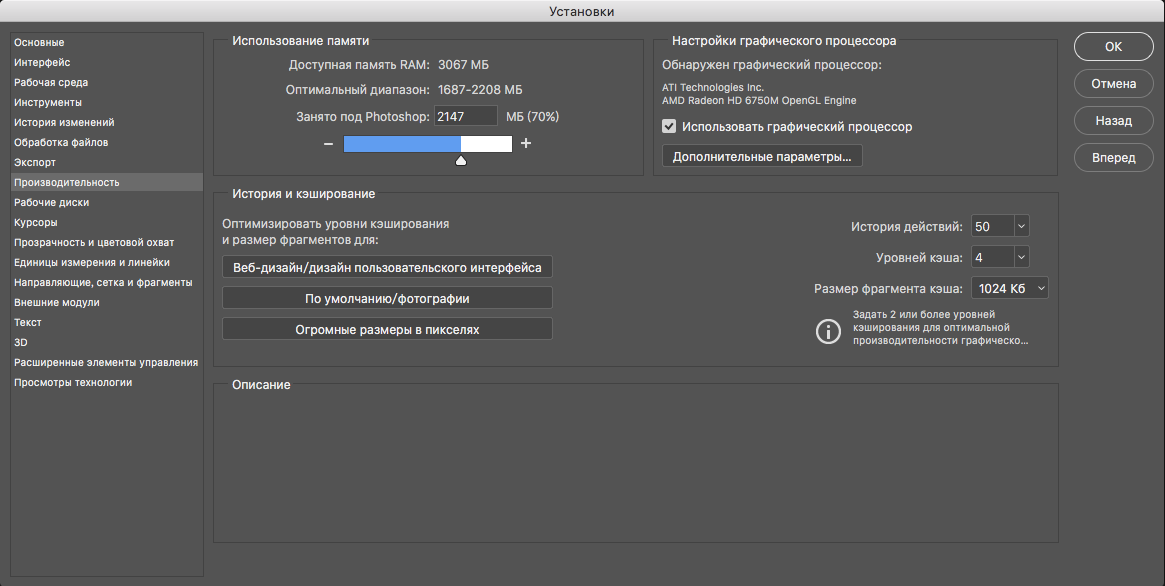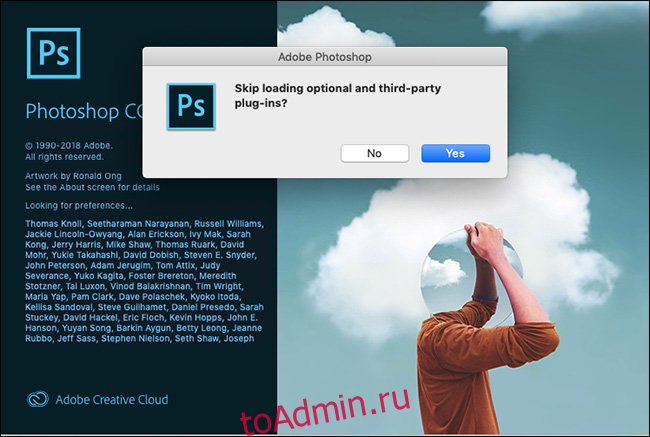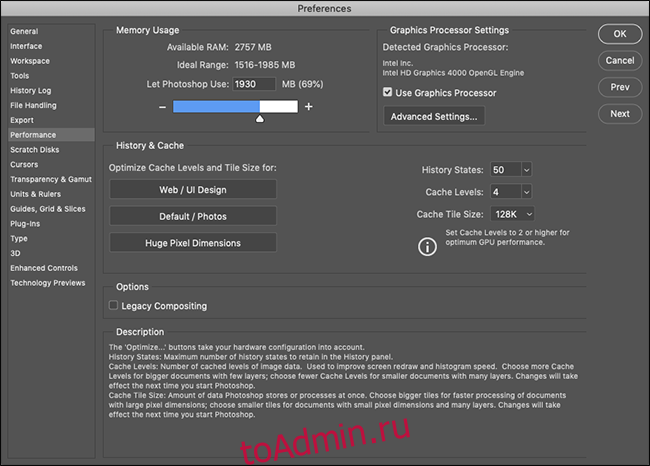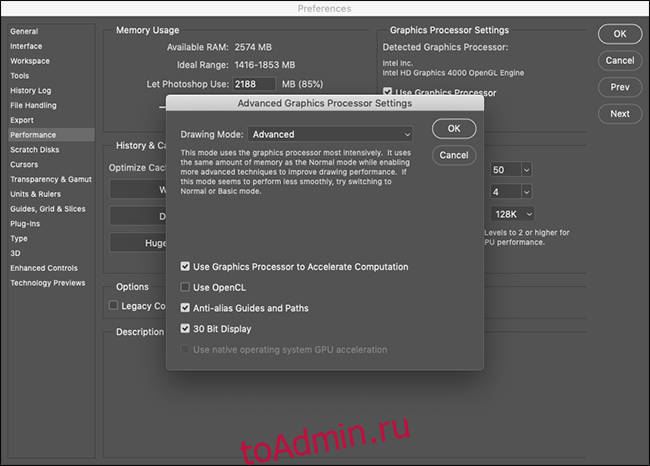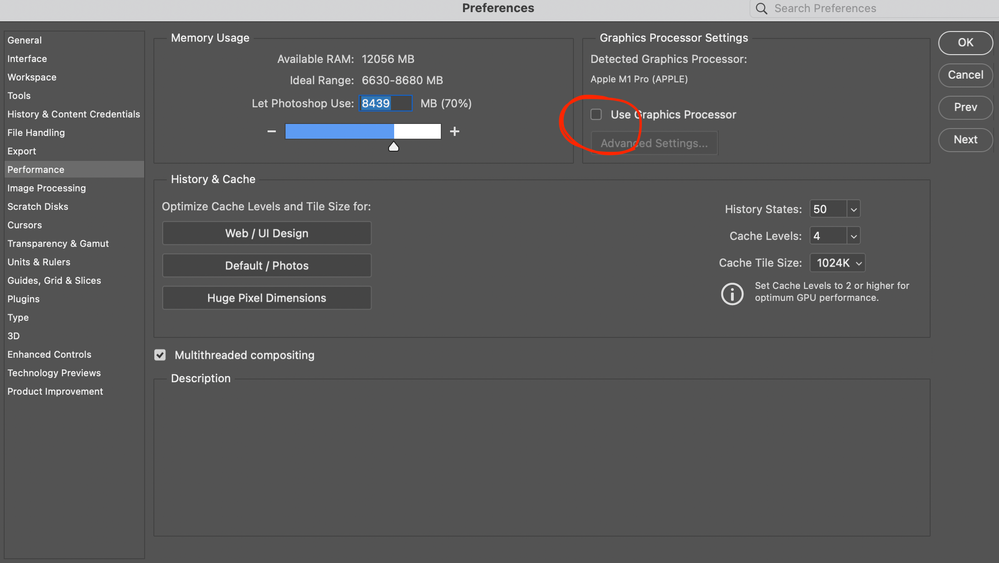Данный совет, применим для всех типов операционных систем, семейства
Windows.
Часто бывает, что при установке и запуске программы Photoshop, он «работает» –
без проблем. Но, стоит открыть любое изображение для редактирования, как Photoshop неумолимо выдаёт
сообщение об ошибке. Важно и то, что это проблема присутствует не только в
пиратских/нелицензионных версиях программы, но и в лицензионных.
Соответственно, становиться понятным тот факт, что здесь проблема вовсе не в
том, что используется нелицензионная или лицензионная версия программы Photoshop. Часто, программа Photoshop выдаёт аварийное
завершение своей работы, по причине аппаратных и программных сбоев самого
компьютера. Ниже, приведу несколько причин таких явлений и устранение этих явлений.
- Первая и самая простая причина –
низкие системные параметры компьютера. То есть, ваш компьютер, не соответствует
самым минимальны требованиям, для нормальной работы программы Photoshop. Здесь, можно узнать о минимальных системных
требованиях для программы Photoshop.
Если ваш компьютер, не попадает под данные параметры, можно задуматься о
приобретении нового компьютера. Как альтернатива, можно попробовать
воспользоваться альтернативной программой GIMP: http://www.gimp.org/downloads.
Данная программа, в отличии от «тяжеловесного» Photoshop, прекрасно будет работать даже
на старых компьютерах, а по своему функционалу, не сильно уступает Photoshop и имеет даже ряд
преимуществ. Конечно, если вы, занимаетесь профессиональным редактированием
фото, вам не обойтись без Photoshop. - Вторая, хоть и не частая но и не
редкая причина, аварийного завершения программы Photoshop, использование нелицензионных
копий самой программы Photoshop.
Хотя, ранее и писал, что «вылетают» не только пиратские/нелицензионные версии
программы Photoshop, но
на пиратских сборках, такие явления «плохого поведения», значительно чаще
происходят. Задумайтесь о том, чтобы воспользоваться бесплатной пробной версией
Photoshop, либо
совершенно бесплатно и легально, можно скачать старые версии (на английском
языке) с самого сайта компании Adobe. Чтобы получить доступ к установочным
файлам, лицензионным ключам и pdf-руководствам, необходимо иметь учетную запись
Adobe. Регистрация бесплатна. Создать учетную запись можно здесь.
Также, не забываем об альтернативе – GIMP. - Как возможно и странно кому-то
покажется, но одной из частых причин «зависаний» и «вылетов» программы Photoshop, это – вирусы.
Проверьте свой компьютер на вирусы, бесплатными и надёжными антивирусными сканерами: Kaspersky VirusRemoval Tool и после, проверьте данным сканером Malwarebytes Free. Также, в следствии вирусов,
использования различных «чистильщиков» и «оптимизаторов» систем, бывают
системные файлы, получают серьёзные повреждения. Нередко, такие повреждения,
есть и в «свежеустановленной» ОС Windows, по причине использования пиратских сборок. Стоит отказаться
от сборок. Их нестабильность, давно доказана практикой. В случае, если у вас повреждены системные файлы ОС Windowsв следствии вирусов и других причин, проверьте свою систему
на целостность всех системных файлов. По результатам проверки и в случае обнаружения
проблем, система попытается восстановить повреждённые файлы. Для проверки и
исправления повреждений, воспользуйтесь данной статьёй. - В моей практике, бывали
относительно редкие случаи, когда программа Photoshop не хотела запускаться, либо завершала неожиданно свою
работу, по причине отсутствия некоторых dll-библиотек. В таком
случае, должна выводиться ошибка с сообщением о том, что программа не может
дальше работать/прекращает свою работу по причине отсутствующего dll…-файла (у вас, он может
называться по разному, ну например: ffp23ie.dll). В таком случае, загляните сюда и скачайте нужный файл dll-библиотеки. Далее,
добавьте его в нужную папку. Подробней как это сделать, читайте в самом конце
данной статьи. - Виновником бед, может быть пиратская сборка ОС Windows. Если у вас
установлена сборка, советую вам переустановить систему, установив чистую
операционную систему, загруженную с официального сайта Microsoft. Для этого, можете воспользоваться утилитой. - Ну и напоследок. Частой и даже
очень распространённой причиной проблем в работе программы Photoshop, с которой очень часто
сталкиваюсь – устаревшие, отсутствующие или, повреждённые драйвера на
видеоадаптер. В этом случае, стоит обновить/установить/переустановить драйвера
на свой графический адаптер (видеоадаптер/видеокарта). Для этого, можете
воспользоваться бесплатной программой, которая найдёт нужные для вашей системы драйвер и установит его. Программа для автоматического поиска и
обновления драйверов: http://drp.su/ru.
При этом, настоятельно советую вам скачать драйвера в ручном режиме на официальных сайтах каждого оборудования.
Что еще сделать?
«Отключение ГП для быстрого сужения поиска
причин возникшей проблемы».
Можно быстро определить, связана ли
проблема с графическим процессором или драйвером, выполнив следующие действия:
- Запустите приложение Photoshop.
- Откройте меню Правка -> Настройки ->
Производительность (Windows) или Photoshop -> Настройки ->
Производительность (macOS). - Снимите флажок «Использовать графический
процессор». - Закройте и перезапустите Photoshop.
Если проблема исчезла, то, скорее всего,
она связана с графическим процессором или драйвером.
Проверьте настройку уровня кэша.
Если вы установили значение 1 для параметра «Уровень кэша» в установках Photoshop, то могут возникнуть проблемы с производительностью функций, которые используют графический процессор.
Восстановите значение параметра «Уровень кэша» по умолчанию, то есть 4:
- Выберите Правка -> Настройки -> Производительность (Windows) или Photoshop -> Настройки -> Производительность (macOS).
- Установите для параметра «Уровень кэша» значение 4.
- Закройте и перезапустите Photoshop.
После перезапуска Photoshop повторите действия, которые вызвали ошибку.
Измените в дополнительных параметрах «Режим рисования» на «Базовый».
При базовом «Режиме рисования» используется минимальный объем видеопамяти и включаются основные функции графического процессора:
- Откройте меню Правка -> Настройки -> Производительность (Windows) или Photoshop -> Настройки -> Производительность (macOS).
- На панели «Производительность нажмите кнопку «Дополнительные параметры».
- Установите для параметра «Режим рисования» значение «Базовый».
- Закройте и перезапустите Photoshop.
Если эти действия устранили проблему, измените «Режим рисования» на «Нормальный». Перезапустите Photoshop и проверьте, возникнет ли проблема снова. Если проблема возникает снова, вернитесь в «Базовый» режим.
Заключение.
Если всё, что описано выше, вам не помогло, попробуйте зайти
в программу Photoshop и
отключить режим ускорения/отрисовки Open GL. Для этого, выберите «Редактирование» — «Установки/Настойки»
(в разных версиях Photoshop,
данный параметр, называется по разному) — «Производительность». В открывшемся
окне, снимите галочку (если она установлена/стоит) напротив пункта «Включить
отрисовку Open GL/Включить
аппаратное ускорение Open GL/включить
использование графического устройства» (в разных версиях Photoshop, данный параметр, называется
по разному). Пожалуй это всё, что можно сделать.
Добавлено (19.02.2019)
Если у вас вылетает Photoshop при открытии файлов JPG и TIFF, ознакомьтесь со статьёй Photoshop CC 2019 вылетает при открытии файлов JPG и TIFF. Советы из данной заметки, будут полезны не только владельцам Photoshop CC 2019.
Также, обязательно посмотрите советы от Adobe:
- Оптимизировать производительность Photoshop
- Устранение неполадок в работе Photoshop, связанных с графическим процессором (ГП) и графическим драйвером
- Выявленные неполадки в Photoshop
Добавлено (01.11.2020)
Невозможно открыть Photoshop? Photoshop вылетает или зависает при запуске?
Мы готовы помочь вам!
Устраните стандартные проблемы, вызывающие аварийное завершение работы, за 6 простых шагов
- Проверьте наличие известной проблемы в Photoshop.
- Принудительно закройте и перезапустите Photoshop или перезагрузите компьютер.
- Обновите Photoshop до последней версии
- Сбросьте настройки Photoshop
- Устранение неполадок графического процессора и графического драйвера
- Обновляйте операционную систему macOS или Windows.
Другие советы по устранению неполадок
Отключите графический процессор, чтобы быстро сузить поиск причин возникшей проблемы
В некоторых случаях наличие последней версии драйвера может не решить все проблемы, связанные с видеоадаптерами и драйверами.
Самый быстрый и простой способ определить, связана ли проблема с вашим видеоадаптером или драйвером, — отключить настройку «Использовать графический процессор».
- В Photoshop выберите «Настройки» > «Производительность», отмените выбор «Использовать графический процессор» и перезапустите Photoshop.
Справку по доступу к настройкам см. в разделе «Настройка настроек в Photoshop».
Дополнительные сведения см. в разделе «Устранение неполадок с графикой Photoshop (GPU) и графическим драйвером».
Выберите проблемный внешний модуль
Чтобы быстро определить, вызван ли сбой Photoshop проблемным дополнительным или сторонним внешним модулем, выполните следующие действия:
- Закройте Photoshop.
- Удерживая нажатой клавишу Shift , запустите Photoshop. Во время запуска появляется диалоговое окно с надписью «Пропустить загрузку дополнительных и сторонних внешних модулей».
- Нажмите «Да», чтобы пропустить загрузку дополнительных и сторонних внешних модулей.
- Запустите Photoshop.
Если Photoshop запускается успешно, причиной проблемы является установленный дополнительный или сторонний внешний модуль. Дополнительные сведения см. в разделе «Устранение неполадок с внешними модулями Photoshop».
С Photoshop 23.3 проблема сбоя Photoshop при запуске или при открытии видео из-за наличия внешних модулей, таких как Adobe Design to Print, была исправлена.
В качестве временного решения той же проблемы в Photoshop 23.2 или более ранних версиях выполните одно из следующих действий.
- Удалите плагин Adobe Adobe Design to Print : перейдите в приложение Creative Cloud > Stock & Marketplace > Плагины и выберите Управление плагинами. Выберите Adobe Design to Print и удалите его.
- Если вы вообще не видите внешний модуль, но установили его некоторое время назад, для очистки оставшихся файлов совершите следующие действия:
- Закройте Adobe Photoshop, если он запущен
- Удалите расширение:
- Перейдите в /Библиотека/Поддержка приложений/Adobe/CEP/расширения/ и удалите папку ‘com.adobe.designtoPrint’ ИЛИ
- Перейдите в папку /Пользователи/<имя пользователя>/Библиотека/Поддержка приложений/Adobe/CEP/расширения/ и удалите папку ‘com.adobe.designtoPrint’
- Удалите внешний модуль и папку Generator — перейдите в /Приложения/Adobe Photoshop CC 2022/Внешние модули/ и удалите папку «Generator» и AdobeDesigntoPrint.plugin
- Удалить папку FBS – перейдите в /Пользователи/<имя_пользователя>/Библиотека/Поддержка приложений/Adobe/Adobe Design to Print и удалите папку «FBS».
Если Photoshop по-прежнему аварийно завершает работу, удерживайте клавишу Shift при запуске и нажмите «Да», чтобы пропустить загрузку сторонних внешних модулей.
Сброс кэша шрифтов Photoshop
Неправильный шрифт или шрифты могут вызвать общие проблемы с производительностью, включая сбои или зависание при запуске или использовании Photoshop.Кэш шрифтов Photoshop содержит пронумерованный список шрифтов и функций шрифтов, установленных в системе, которые может использовать Photoshop. Удаление этого файла кэша шрифтов позволит Photoshop создать новый.
macOS
- Закройте Photoshop и приложение Creative Cloud для настольных ПК..
- Перейдите: /Users/[имя пользователя]/Library/Application Support/Adobe/Adobe Photoshop.
- Удалите папку CT Font Cache и очистите корзину.
Windows
- Выйдите из Photoshop и приложения Creative Cloud для настольных ПК.
- Перейдите к папке Users[имя пользователя]AppDataRoamingAdobeAdobe Photoshop <версия>
- Удалите папку CT Font Cache и очистите корзину.
Дополнительные сведения см. в разделе «Устранение неполадок со шрифтами».
Сбой при установленном антивирусном программном обеспечении
Если вы столкнулись с сбоем Photoshop при установленном антивирусном программном обеспечении, отключите или удалите антивирусное программное обеспечение или обратитесь к производителю антивирусного программного обеспечения (например, антивируса Avast).
Photoshop все еще вылетает?
В крайнем случае, если вы не можете решить проблему, попробуйте вернуться к предыдущей версии приложения.
Дополнительную информацию см. в разделе «Установка предыдущих версий приложений Creative Cloud».
Требуется дополнительная помощь?
Если вам нужна дополнительная помощь, поделитесь информацией о проблеме сбоев и журналом сбоев, чтобы помочь Adobe решить эту проблему для вас. Дополнительную информацию см. в разделе «Отправить отчет о сбое».
Вы также можете принять участие в сообществе Adobe Photoshop, чтобы найти ответы на некоторые распространенные вопросы или проблемы или поделиться своими идеями. Мы будем рады узнать ваше мнение!
Adobe Photoshop продолжает давать сбой или зависает на вашем ПК с Windows 11 или Windows 10? Вот полное руководство по устранению неполадок и решению проблемы.
Adobe Photoshop — одно из самых популярных приложений для графического дизайна. Он позволяет создавать профессиональные графические дизайны, включая плакаты, баннеры, логотипы и многое другое. Однако многие пользователи сообщали о сбоях в работе Photoshop. Хотя у некоторых пользователей приложение вылетает при запуске, многие сталкивались со сбоями при работе с приложением. Это может раздражать и расстраивать, поскольку проделанная работа может не быть сохранена до того, как произойдет сбой.
Если вы один из тех, у кого возникают сбои или проблемы с зависанием приложения Photoshop на ПК с Windows, этот пост для вас. Вы можете следовать этой статье, чтобы решить проблему.
Почему Photoshop дает сбой, когда я его открываю?
Может быть несколько причин, из-за которых Photoshop может аварийно завершить работу при его открытии:
- Если в вашей системе запущено слишком много ненужных приложений, которые потребляют системные ресурсы, необходимые для Photoshop, вероятно, произойдет сбой или зависание. Итак, закройте все ненужные приложения, которые в данный момент не нужны.
- Другой причиной той же проблемы могут быть устаревшие или поврежденные графические драйверы. Если сценарий применим, обновите графические драйверы до самой последней версии, а затем посмотрите, решена ли проблема или нет.
- Это также может быть вызвано повреждением кеша шрифтов Photoshop. В этом случае вы сможете решить проблему, очистив кеш шрифтов Photoshop.
- Проблемы со сбоями и зависаниями могут быть решены с помощью проблемных плагинов, которые вы используете в Photoshop. Если сценарий применим, удалите плагины, а затем перезапустите приложение Photoshop, чтобы увидеть, решена ли проблема.
- Поврежденные настройки предпочтений Photoshop могут быть одной из причин возникновения проблемы. Итак, сбросьте настройки предпочтений Photoshop, чтобы решить проблему, если сценарий применим к вам.
- Устаревшая система Windows и поврежденные системные файлы также могут быть причиной проблемы.
В любом случае вы можете попробовать следующие исправления, чтобы решить проблемы со сбоями и зависаниями в Adobe Photoshop.
Как предотвратить сбой Photoshop?
Чтобы предотвратить сбой Photoshop, вы можете попробовать закрыть ненужные фоновые приложения, обновить драйверы видеокарты или убедиться, что вы обновили Windows. Если это не решит проблему, вы можете очистить кеш шрифтов для Photoshop, сбросить его настройки или запустить сканирование SFC. Мы подробно обсудили эти решения, поэтому ознакомьтесь с ними ниже.
Вот методы, с помощью которых вы можете попытаться предотвратить сбой Photoshop на ПК с Windows:
- Закройте ненужные приложения.
- Обновите графические драйверы.
- Очистить кеш шрифтов Photoshop.
- Проверьте дополнительные и сторонние плагины.
- Сбросьте настройки предпочтений Photoshop.
- Убедитесь, что Windows и PhotoShop обновлены.
- Запустите сканирование SFC.
1]Закройте ненужные приложения
Если на вашем компьютере в фоновом режиме работает слишком много приложений, это может вызвать сбой Adobe Photoshop. Это связано с тем, что ресурсы, необходимые для бесперебойной работы Photoshop, могут быть заняты другими программами, что приведет к его сбою. Следовательно, вы должны закрыть каждую программу, которую вам не нужно запускать в данный момент.
Чтобы закрыть ненужные программы, откройте Диспетчер задач, используя горячую клавишу Ctrl + Shift + Esc. Затем на вкладке «Процессы» проанализируйте ненужные задачи и нажмите кнопку «Завершить задачу», чтобы закрыть программу. После этого перезапустите приложение Adobe Photoshop и посмотрите, вылетает оно или нет. Если нет, то хорошо. Если проблема не исчезла, перейдите к следующему потенциальному исправлению, чтобы решить ее.
Прочтите: Устранение сбоев приложения Photoshop Elements в Windows.
2]Обновите драйверы видеокарты
Графические драйверы играют важную роль в бесперебойной работе Adobe Photoshop и других приложений, связанных с графикой. Итак, если у вас устаревшие или неисправные графические драйверы, высока вероятность того, что у вас возникнут сбои в работе с Photoshop. Если сценарий применим к вам, обновите драйверы видеокарты до последней версии, а затем посмотрите, решена ли проблема или нет.
Следуйте одному из следующих способов, чтобы обновить драйверы видеокарты:
- Вы можете проверить наличие обновлений драйверов через Центр обновления Windows, чтобы обновить драйверы.
- Вы можете посетить сайт производителя, чтобы загрузить драйверы.
- Используйте бесплатное программное обеспечение для обновления драйверов
- Если на вашем компьютере уже есть файл драйвера INF, то:
- Открытым Диспетчер устройств.
- Нажмите Аудиовход и выходы чтобы раскрыть меню.
- Затем выберите динамик и щелкните по нему правой кнопкой мыши.
- Выбирать Обновить драйвер.
- Следуйте инструкциям на экране, чтобы завершить обновление аудиодрайверов.
Когда вы закончите обновление драйверов видеокарты, просто перезагрузите компьютер и запустите Adobe Photoshop. Надеюсь, приложение больше не выйдет из строя.
См.: При открытии приложений Adobe не удалось правильно запустить приложение (0xc0000022).
3]Очистить кеш шрифтов Photoshop
Одной из причин сбоя Photoshop может быть поврежденный кеш шрифтов. Это может вызвать проблемы с производительностью приложения. Итак, чтобы решить проблему, вам необходимо очистить кеш шрифтов Photoshop. Вот как это сделать:
Прежде всего, выйдите из приложений Photoshop и Creative Cloud и всех связанных с ними задач.
Теперь откройте проводник, используя горячую клавишу Win + E, а затем перейдите в следующее место:
C: Пользователи [YourUsername] AppData Roaming Adobe Adobe Photoshop <версия>
Добавьте свое имя пользователя и версию Photoshop по указанному выше пути.
Затем найдите папку CT Font Cache, выберите ее и щелкните правой кнопкой мыши.
После этого выберите опцию «Удалить», чтобы очистить кеш шрифтов.
Также не забудьте удалить его из корзины.
Теперь запустите приложение Photoshop и посмотрите, решена ли проблема или нет.
В случае, если Photoshop по-прежнему вылетает, вы можете попробовать следующее возможное исправление.
4]Проверьте необязательные и сторонние плагины.
Случайные сбои в Photoshop могут быть результатом проблемных плагинов, установленных в Photoshop. Если вы используете некоторые плагины, вы можете проверить, вызывают ли они сбои приложения. Для этого вы можете выполнить следующие шаги:
- Сначала нажмите кнопку Shift на клавиатуре и удерживайте ее. Тем временем запустите приложение Adobe Photoshop.
- Затем вам будет предложено диалоговое окно «Пропустить загрузку дополнительных и сторонних плагинов». Просто выберите вариант Да.
- Теперь посмотрим, вылетает ли приложение без плагинов.
Если Photoshop отлично работает без плагинов, вы можете быть уверены, что проблема возникла из-за какого-то проблемного плагина, который вы используете в приложении.
Чтобы решить проблему навсегда, вы можете выполнить следующие действия:
Во-первых, откройте проводник и перейдите в следующее место:
C: Program Files Adobe Adobe Photoshop <версия> Plug-ins
Замените версией установленного вами Photoshop.
Теперь проанализируйте плагины, которые могут быть проблемными, а затем переместите их в другое место, например на Рабочий стол.
Затем запустите Photoshop и посмотрите, решена проблема или нет.
См .: Исправление рабочих дисков Photoshop — полная проблема в Windows и Mac.
5]Сбросить настройки предпочтений Photoshop
Проблема также может быть вызвана поврежденными настройками предпочтений Photoshop. В этом случае очистка настроек Photoshop должна помочь вам решить проблему. Вот как это сделать:
- В первую очередь необходимо создать резервную копию настроек. Для этого перейдите в указанное ниже место в проводнике, найдите и переместите папку Adobe Photoshop Settings в другое место. C: Users [Your Username] AppData Roaming Adobe Adobe Photoshop <версия>
Заменять [Your Username] с вашим именем пользователя и <версия> с версией Photoshop.
- Теперь попробуйте открыть Photoshop и, войдя в приложение, выберите «Правка»> «Настройки»> «Общие».
- Затем в окне «Настройки» нажмите «Сбросить настройки при выходе».
- После этого нажмите кнопку ОК.
- Наконец, перезапустите Photoshop и посмотрите, решена ли проблема.
6]Убедитесь, что Windows и PhotoShop обновлены.
Если ни одно из вышеперечисленных решений не работает для вас, высока вероятность, что проблема может быть в вашей устаревшей ОС. Если вы не используете последнюю сборку ОС, подумайте об обновлении Windows. Новые обновления устраняют проблемы совместимости и повышают производительность системы. Итак, убедитесь, что вы установили все ожидающие обновления дополнительных драйверов и дополнительных обновлений Windows.
Вам также следует обновить программное обеспечение PhotoShop до последней версии.
Затем перезагрузите систему, чтобы обновить Windows, и при следующем запуске попробуйте перезапустить Photoshop. Посмотрите, вылетает ли он по-прежнему или нет.
7]Запустить сканирование SFC
Повреждение системных файлов также может вызвать проблемы с вашими приложениями и нарушить их нормальное функционирование. Итак, вы можете попробовать запустить сканирование System File Checker (SFC), а затем посмотреть, устранена ли проблема или нет. SFC — это командная утилита, входящая в состав Windows. Он позволяет сканировать и исправлять поврежденные или отсутствующие системные файлы. Вы можете запустить его, выполнив следующие действия:
- Во-первых, откройте командную строку от имени администратора.
- Теперь введите и введите следующую команду: SFC / scannow
- Дождитесь завершения сканирования и перезагрузите систему.
- При следующем запуске попробуйте запустить Adobe Photoshop и посмотрите, вылетает ли он по-прежнему случайным образом или нет.
Если ничего не помогает, возможно, вам придется поделиться отчетами о сбоях PhotoShop на их форумах и обратиться к ним за помощью.
Всего наилучшего.
.
Adobe Photoshop — большое ресурсоемкое приложение. Иногда он может замедлиться до ползания или, что еще хуже, до отказа. Если у вас возникли проблемы, вы можете предпринять несколько простых шагов, чтобы заставить его снова работать. Вот что нужно сделать, чтобы исправить Photoshop.
«Выключите и снова включите» — это самый распространенный совет техподдержки по определенной причине: он часто работает, и Photoshop не является исключением. Если вы работаете с большими файлами или фотографиями, ваш компьютер должен хранить много данных в оперативной памяти. Это включает в себя каждый файл и его историю, а также все остальное, что нужно Photoshop для работы. Все это может составлять несколько мегабайт.
Если вы какое-то время открыли Photoshop, все может немного затянуться. Самое простое решение — просто закрыть и снова открыть приложение.
Перезагрузка компьютера также может сработать, особенно если в фоновом режиме работает множество других приложений или если вы не перезагружались какое-то время. На производительность Photoshop влияет все, что происходит в фоновом режиме. Если произошел сбой другого приложения или системной утилиты, это может повлиять на работу Photoshop, но перезагрузка компьютера исправит это.
Обновите Photoshop до последней версии
Если Photoshop продолжает работать медленно или дает сбой после перезапуска, все становится немного сложнее. Первый шаг к решению повторяющихся проблем — убедиться, что вы используете последнюю версию Photoshop.
Откройте Photoshop и выберите «Справка»> «Обновления», чтобы открыть приложение Creative Cloud. (Если Photoshop не открывается, вы также можете напрямую открыть приложение Creative Cloud.) Нажмите «Обновления» на боковой панели. Щелкните многоточие в правом верхнем углу и выберите «Проверить наличие обновлений».
Если какое-либо из ваших приложений необходимо обновить, они будут перечислены здесь вместе с кнопкой «Обновить». Вы можете обновить отдельные приложения или нажать «Обновить все» в правом верхнем углу.
Пусть Creative Cloud сделает свое дело, а затем снова попробуйте Photoshop. Имейте в виду, что программа обновления Creative Cloud не удаляет старую версию автоматически из вашей системы. Каждый год приложение меняется (например, Photoshop CC 2019 был заменен на Photoshop CC 2020), поэтому убедитесь, что вы открыли новейшую версию.
Кроме того, если вы не делали этого какое-то время, вам может потребоваться обновить свой ПК с Windows или Mac. Вы также можете рассмотреть возможность обновления графических драйверов вашего графического процессора.
Сбросить настройки Photoshop
Если Photoshop ведет себя не так, как ожидалось, это может быть так же просто, как неправильно настроенное предпочтение в каком-то непонятном диалоговом окне. Вместо того, чтобы копаться в каждой настройке и тестировать каждый инструмент, вы можете просто восстановить Photoshop до его состояния по умолчанию.
Для этого откройте Photoshop и нажмите Alt + Control + Shift на ПК с Windows или Option + Command + Shift на Mac. Когда вас спросят, хотите ли вы «Удалить файл настроек Adobe Photoshop», нажмите «Да».
Когда Photoshop откроется, он вернется в свое новое состояние.
Отключить сторонние плагины
Сторонние плагины — частая причина сбоев, особенно если они не были обновлены для работы с последней версией Photoshop.
Чтобы проверить, не вызывает ли один из них ваши проблемы, откройте Photoshop и нажмите Shift. Когда вас спросят, хотите ли вы «Пропустить загрузку дополнительных и сторонних плагинов», нажмите «Да».
Воспользуйтесь Photoshop и посмотрите, сохраняется ли проблема. Если это не так, проблема была вызвана одним из установленных вами плагинов. Обновите их все до последней версии. Если это не сработает, удаляйте плагины один за другим, пока проблема не будет устранена.
Настройте параметры производительности Photoshop
Чтобы получить от Photoshop максимальную производительность, вы можете увеличить количество системных ресурсов, к которым у него есть доступ. Это не исправит сбоев, но может ускорить общую работу и некоторые специальные инструменты.
На ПК выберите «Правка»> «Настройки»> «Производительность». На Mac перейдите в Photoshop> Настройки> Производительность.
Здесь есть три набора настроек:
Использование памяти: управление максимальным объемом оперативной памяти, которую может использовать Photoshop. Если вы используете недорогой компьютер, увеличение этого параметра заставит Photoshop работать быстрее. Однако это будет происходить за счет других открытых вами приложений.
Настройки графического процессора: установите флажок «Использовать графический процессор», чтобы Photoshop мог использовать его вместе с процессором. В расширенных настройках вы можете выбрать один из трех уровней — «Базовый», «Нормальный» или «Расширенный», что увеличивает нагрузку на графический процессор. Начните с «Advanced» и, если у вас возникнут проблемы, верните его к «Normal» или «Basic». Точно так же вы можете установить флажок «Использовать OpenCL», если ваша видеокарта поддерживает его, хотя это ускорит только некоторые функции, такие как Галерея размытия.
История и кэш: они определяют, сколько информации Photoshop хранит в ОЗУ. Три кнопки «Оптимизировать» учитывают конфигурацию вашей системы. Выберите тот, который больше всего подходит для вашей работы. Вы также можете вручную настроить «Состояние истории» (сколько «Отменений» вы получите), «Уровни кеша» и «Размер плитки кеша». Увеличение «Уровней кэша» и использование меньших плиток кэша ускорит перемещение и масштабирование документа, но для открытия потребуется больше времени.
После этого вам необходимо перезапустить Photoshop, чтобы изменения вступили в силу.
Проблемы с внешними мониторами
Photoshop требует много вычислений, чтобы отображать вносимые вами изменения в реальном времени. Это вдвойне верно, если вы используете большой внешний монитор с компьютером с недостаточной мощностью.
Если при подключении к большому экрану все тормозит, отключите его и используйте экран ноутбука. Вы также можете настроить разрешение на большом дисплее до уровня, с которым может справиться ваш компьютер.
Обновите свой компьютер
Photoshop оптимизирован для работы на слабых машинах, поэтому минимальные системные требования довольно простые: процессор Intel или AMD с тактовой частотой 2 ГГц и 2 ГБ оперативной памяти. По состоянию на 2020 год последняя версия отлично работает на моем MacBook Air середины 2012 года.
Маловероятно, что какой-либо компьютер, который вы используете для просмотра этого сайта, не соответствует этим требованиям, но вам также необходимо иметь реалистичные ожидания производительности. Например, мой старый MacBook Air может запускать и выполнять большинство операций Photoshop, но не делает это быстро или без сильного шума вентилятора.
Если Photoshop постоянно тормозит, пока вы выполняете 3D-моделирование или работаете с несколькими большими фотографиями dSLR, возможно, вы просто достигли пределов возможностей вашей машины. К сожалению, никакие меры по устранению неполадок не помогут.
- Что мы оценивали
- Что включает в себя Photoshop CC 2019
- Проблема с Photoshop CC 2019
- Причина и решение
Недавно мы протестировали Adobe Photoshop Creative Cloud 2019 (или просто Photoshop CC 2019), и обнаружили вот какую проблему: иногда при выполнении какой-либо функции, которая затрагивает большую часть изображения в высоком разрешении, либо при попытке сохранения готового изображения (экспорта) с конвертацией, скажем, в формат JPG, приложение внезапно подвисает, а затем вылетает без всяких причин. Мы постарались разобраться, в чем дело.
Что мы оценивали
Официальная версия Adobe Photoshop СС 2019 вышла в свет 15 октября 2018 года в составе пакета Adobe Creative Cloud. Последнее означает, что приложение распространяется по подписке, приобретаемой у официального дистрибьютора (в СПб — компания NevskySoft). Для использования лицензионной версии необходимо оплачивать регулярные платежи. Взамен компания Adobe предоставляет доступ к целому набору ПО для графической обработки, а также доступ к облачному хранению данных Microsoft Azure.
Что включает в себя Photoshop CC 2019
Photoshop – один из наиболее часто используемых графических редакторов, обладающий поистине огромным набором функций для работы с графикой. Новая версия в дополнение ко всем прежним функциям включает в себя усовершенствованный инструмент обновления заливки с учетом содержимого, полезную функцию для простой маскировки «Кадр», позволяет отменять несколько последних действий пользователя. Кроме того Adobe поработала над удобством использования – теперь доступны настройки размеров элементов интерфейса, введены элементы обучения в приложении и улучшена обработка запросов пользователя. Внесены значительные изменения в компонент экспорта («Экспортировать как…» в русскоязычной версии).
Проблема с Photoshop CC 2019
Проблема заключается в том, что при выполнении сложного действия или при выполнении экспорта изображения приложение завершает свою работу без дополнительных уведомлений. При этом для тестирования использовался современный ПК.
Конфигурация тестового компьютера:
- Центральный процессор: Intel Core i7 7700 @ 3600 МГц
- Оперативная память: Kingston DDR4 16 Гб
- Видеокарта: ASUS GeForce GTX 1070 Ti TURBO 8 Гб
- Жесткий диск: твердотельный SSD-накопитель Crucial BX500 объемом 240 Гб
Причина и решение
В результате исследований мы пришли к выводу, что для стабильной работы Adobe Photoshop CC 2019 необходимо, чтобы на системном жестком диске, на котором установлена операционная система Windows и располагается папка с приложениями Program Files и Program Files x86, было не менее 4 Гб свободного места. Только при этом условии можно избежать случайных закрытий приложения, причиной которому является недостаточное место для временных файлов и файла подкачки оперативной памяти.
http://winblogs.ru/problemm/pochemu-vyletaet-adobe-photoshop-cc-2019/http://winblogs.ru/wp-content/uploads/photoshop-cc-2019.jpghttp://winblogs.ru/wp-content/uploads/photoshop-cc-2019-150×150.jpg2022-03-23T23:08:58+04:00Проблемыphotoshop,приложениеНедавно мы протестировали Adobe Photoshop Creative Cloud 2019 (или просто Photoshop CC 2019), и обнаружили вот какую проблему: иногда при выполнении какой-либо функции, которая затрагивает большую часть изображения в высоком разрешении, либо при попытке сохранения готового изображения (экспорта) с конвертацией, скажем, в формат JPG, приложение внезапно подвисает, а затем…admin
kintaro_oe@inbox.ruAdministratorwinblogs.ru — Компьютер для чайников
Данный совет, применим для всех типов операционных систем, семейства
Windows.
Часто бывает, что при установке и запуске программы Photoshop, он «работает» –
без проблем. Но, стоит открыть любое изображение для редактирования, как Photoshop неумолимо выдаёт
сообщение об ошибке. Важно и то, что это проблема присутствует не только в
пиратских/нелицензионных версиях программы, но и в лицензионных.
Соответственно, становиться понятным тот факт, что здесь проблема вовсе не в
том, что используется нелицензионная или лицензионная версия программы Photoshop. Часто, программа Photoshop выдаёт аварийное
завершение своей работы, по причине аппаратных и программных сбоев самого
компьютера. Ниже, приведу несколько причин таких явлений и устранение этих явлений.
- Первая и самая простая причина –
низкие системные параметры компьютера. То есть, ваш компьютер, не соответствует
самым минимальны требованиям, для нормальной работы программы Photoshop. Здесь, можно узнать о минимальных системных
требованиях для программы Photoshop.
Если ваш компьютер, не попадает под данные параметры, можно задуматься о
приобретении нового компьютера. Как альтернатива, можно попробовать
воспользоваться альтернативной программой GIMP: http://www.gimp.org/downloads.
Данная программа, в отличии от «тяжеловесного» Photoshop, прекрасно будет работать даже
на старых компьютерах, а по своему функционалу, не сильно уступает Photoshop и имеет даже ряд
преимуществ. Конечно, если вы, занимаетесь профессиональным редактированием
фото, вам не обойтись без Photoshop. - Вторая, хоть и не частая но и не
редкая причина, аварийного завершения программы Photoshop, использование нелицензионных
копий самой программы Photoshop.
Хотя, ранее и писал, что «вылетают» не только пиратские/нелицензионные версии
программы Photoshop, но
на пиратских сборках, такие явления «плохого поведения», значительно чаще
происходят. Задумайтесь о том, чтобы воспользоваться бесплатной пробной версией
Photoshop, либо
совершенно бесплатно и легально, можно скачать старые версии (на английском
языке) с самого сайта компании Adobe. Чтобы получить доступ к установочным
файлам, лицензионным ключам и pdf-руководствам, необходимо иметь учетную запись
Adobe. Регистрация бесплатна. Создать учетную запись можно здесь.
Также, не забываем об альтернативе – GIMP. - Как возможно и странно кому-то
покажется, но одной из частых причин «зависаний» и «вылетов» программы Photoshop, это – вирусы.
Проверьте свой компьютер на вирусы, бесплатными и надёжными антивирусными сканерами: Kaspersky VirusRemoval Tool и после, проверьте данным сканером Malwarebytes Free. Также, в следствии вирусов,
использования различных «чистильщиков» и «оптимизаторов» систем, бывают
системные файлы, получают серьёзные повреждения. Нередко, такие повреждения,
есть и в «свежеустановленной» ОС Windows, по причине использования пиратских сборок. Стоит отказаться
от сборок. Их нестабильность, давно доказана практикой. В случае, если у вас повреждены системные файлы ОС Windowsв следствии вирусов и других причин, проверьте свою систему
на целостность всех системных файлов. По результатам проверки и в случае обнаружения
проблем, система попытается восстановить повреждённые файлы. Для проверки и
исправления повреждений, воспользуйтесь данной статьёй. - В моей практике, бывали
относительно редкие случаи, когда программа Photoshop не хотела запускаться, либо завершала неожиданно свою
работу, по причине отсутствия некоторых dll-библиотек. В таком
случае, должна выводиться ошибка с сообщением о том, что программа не может
дальше работать/прекращает свою работу по причине отсутствующего dll…-файла (у вас, он может
называться по разному, ну например: ffp23ie.dll). В таком случае, загляните сюда и скачайте нужный файл dll-библиотеки. Далее,
добавьте его в нужную папку. Подробней как это сделать, читайте в самом конце
данной статьи. - Виновником бед, может быть пиратская сборка ОС Windows. Если у вас
установлена сборка, советую вам переустановить систему, установив чистую
операционную систему, загруженную с официального сайта Microsoft. Для этого, можете воспользоваться утилитой. - Ну и напоследок. Частой и даже
очень распространённой причиной проблем в работе программы Photoshop, с которой очень часто
сталкиваюсь – устаревшие, отсутствующие или, повреждённые драйвера на
видеоадаптер. В этом случае, стоит обновить/установить/переустановить драйвера
на свой графический адаптер (видеоадаптер/видеокарта). Для этого, можете
воспользоваться бесплатной программой, которая найдёт нужные для вашей системы драйвер и установит его. Программа для автоматического поиска и
обновления драйверов: http://drp.su/ru.
При этом, настоятельно советую вам скачать драйвера в ручном режиме на официальных сайтах каждого оборудования.
Что еще сделать?
«Отключение ГП для быстрого сужения поиска
причин возникшей проблемы».
Можно быстро определить, связана ли
проблема с графическим процессором или драйвером, выполнив следующие действия:
- Запустите приложение Photoshop.
- Откройте меню Правка -> Настройки ->
Производительность (Windows) или Photoshop -> Настройки ->
Производительность (macOS). - Снимите флажок «Использовать графический
процессор». - Закройте и перезапустите Photoshop.
Если проблема исчезла, то, скорее всего,
она связана с графическим процессором или драйвером.
Проверьте настройку уровня кэша.
Если вы установили значение 1 для параметра «Уровень кэша» в установках Photoshop, то могут возникнуть проблемы с производительностью функций, которые используют графический процессор.
Восстановите значение параметра «Уровень кэша» по умолчанию, то есть 4:
- Выберите Правка -> Настройки -> Производительность (Windows) или Photoshop -> Настройки -> Производительность (macOS).
- Установите для параметра «Уровень кэша» значение 4.
- Закройте и перезапустите Photoshop.
После перезапуска Photoshop повторите действия, которые вызвали ошибку.
Измените в дополнительных параметрах «Режим рисования» на «Базовый».
При базовом «Режиме рисования» используется минимальный объем видеопамяти и включаются основные функции графического процессора:
- Откройте меню Правка -> Настройки -> Производительность (Windows) или Photoshop -> Настройки -> Производительность (macOS).
- На панели «Производительность нажмите кнопку «Дополнительные параметры».
- Установите для параметра «Режим рисования» значение «Базовый».
- Закройте и перезапустите Photoshop.
Если эти действия устранили проблему, измените «Режим рисования» на «Нормальный». Перезапустите Photoshop и проверьте, возникнет ли проблема снова. Если проблема возникает снова, вернитесь в «Базовый» режим.
Заключение.
Если всё, что описано выше, вам не помогло, попробуйте зайти
в программу Photoshop и
отключить режим ускорения/отрисовки Open GL. Для этого, выберите «Редактирование» — «Установки/Настойки»
(в разных версиях Photoshop,
данный параметр, называется по разному) — «Производительность». В открывшемся
окне, снимите галочку (если она установлена/стоит) напротив пункта «Включить
отрисовку Open GL/Включить
аппаратное ускорение Open GL/включить
использование графического устройства» (в разных версиях Photoshop, данный параметр, называется
по разному). Пожалуй это всё, что можно сделать.
Добавлено (19.02.2019)
Если у вас вылетает Photoshop при открытии файлов JPG и TIFF, ознакомьтесь со статьёй Photoshop CC 2019 вылетает при открытии файлов JPG и TIFF. Советы из данной заметки, будут полезны не только владельцам Photoshop CC 2019.
Также, обязательно посмотрите советы от Adobe:
- Оптимизировать производительность Photoshop
- Устранение неполадок в работе Photoshop, связанных с графическим процессором (ГП) и графическим драйвером
- Выявленные неполадки в Photoshop
Добавлено (01.11.2020)
Невозможно открыть Photoshop? Photoshop вылетает или зависает при запуске?
Мы готовы помочь вам!
Устраните стандартные проблемы, вызывающие аварийное завершение работы, за 6 простых шагов
- Проверьте наличие известной проблемы в Photoshop.
- Принудительно закройте и перезапустите Photoshop или перезагрузите компьютер.
- Обновите Photoshop до последней версии
- Сбросьте настройки Photoshop
- Устранение неполадок графического процессора и графического драйвера
- Обновляйте операционную систему macOS или Windows.
Другие советы по устранению неполадок
Отключите графический процессор, чтобы быстро сузить поиск причин возникшей проблемы
В некоторых случаях наличие последней версии драйвера может не решить все проблемы, связанные с видеоадаптерами и драйверами.
Самый быстрый и простой способ определить, связана ли проблема с вашим видеоадаптером или драйвером, — отключить настройку «Использовать графический процессор».
- В Photoshop выберите «Настройки» > «Производительность», отмените выбор «Использовать графический процессор» и перезапустите Photoshop.
Справку по доступу к настройкам см. в разделе «Настройка настроек в Photoshop».
Дополнительные сведения см. в разделе «Устранение неполадок с графикой Photoshop (GPU) и графическим драйвером».
Выберите проблемный внешний модуль
Чтобы быстро определить, вызван ли сбой Photoshop проблемным дополнительным или сторонним внешним модулем, выполните следующие действия:
- Закройте Photoshop.
- Удерживая нажатой клавишу Shift , запустите Photoshop. Во время запуска появляется диалоговое окно с надписью «Пропустить загрузку дополнительных и сторонних внешних модулей».
- Нажмите «Да», чтобы пропустить загрузку дополнительных и сторонних внешних модулей.
- Запустите Photoshop.
Если Photoshop запускается успешно, причиной проблемы является установленный дополнительный или сторонний внешний модуль. Дополнительные сведения см. в разделе «Устранение неполадок с внешними модулями Photoshop».
Сброс кэша шрифтов Photoshop
Неправильный шрифт или шрифты могут вызвать общие проблемы с производительностью, включая сбои или зависание при запуске или использовании Photoshop.Кэш шрифтов Photoshop содержит пронумерованный список шрифтов и функций шрифтов, установленных в системе, которые может использовать Photoshop. Удаление этого файла кэша шрифтов позволит Photoshop создать новый.
macOS
- Закройте Photoshop и приложение Creative Cloud для настольных ПК..
- Перейдите: /Users/[имя пользователя]/Library/Application Support/Adobe/Adobe Photoshop.
- Удалите папку CT Font Cache и очистите корзину.
Windows
- Выйдите из Photoshop и приложения Creative Cloud для настольных ПК.
- Перейдите к папке Users[имя пользователя]AppDataRoamingAdobeAdobe Photoshop <версия>
- Удалите папку CT Font Cache и очистите корзину.
Дополнительные сведения см. в разделе «Устранение неполадок со шрифтами».
Сбой при установленном антивирусном программном обеспечении
Если вы столкнулись с сбоем Photoshop при установленном антивирусном программном обеспечении, отключите или удалите антивирусное программное обеспечение или обратитесь к производителю антивирусного программного обеспечения (например, антивируса Avast).
Полный доступ к диску на macOS
Отсутствие необходимых разрешений может привести к аварийному завершению работы, снижению производительности, проблемам с запуском и проблемам в рабочих процессах между приложениями в Photoshop на macOS. Чтобы научиться предоставлять Photoshop полный доступ к диску на macOS, посмотрите этот короткий видеоролик.
Photoshop все еще вылетает?
В крайнем случае, если вы не можете решить проблему, попробуйте вернуться к предыдущей версии приложения.
Дополнительную информацию см. в разделе «Установка предыдущих версий приложений Creative Cloud».
Требуется дополнительная помощь?
Если вам нужна дополнительная помощь, поделитесь информацией о проблеме сбоев и журналом сбоев, чтобы помочь Adobe решить эту проблему для вас. Дополнительную информацию см. в разделе «Отправить отчет о сбое».
Вы также можете принять участие в сообществе Adobe Photoshop, чтобы найти ответы на некоторые распространенные вопросы или проблемы или поделиться своими идеями. Мы будем рады узнать ваше мнение!
Adobe Employee
,
/t5/photoshop-ecosystem-discussions/photoshop-2023-won-t-open-files-and-then-crashes/m-p/13302834#M681354
Oct 27, 2022
Oct 27, 2022
Copy link to clipboard
Copied
- Follow
- Report
Community guidelines
Be kind and respectful, give credit to the original source of content, and search for duplicates before posting.
Learn more
New Here
,
/t5/photoshop-ecosystem-discussions/photoshop-2023-won-t-open-files-and-then-crashes/m-p/13302905#M681362
Oct 27, 2022
Oct 27, 2022
Copy link to clipboard
Copied
In Response To Ranjisha Sengupta
Hi Ranjisha,
Yes I uninstalled and re-installed multiple times but nothing changed, I
also tried to create a new file and nothing happened. I also reset the
preferences. I’m using macOS Monterey Version 12.0
—
(PII removed by moderator)
- Follow
- Report
Community guidelines
Be kind and respectful, give credit to the original source of content, and search for duplicates before posting.
Learn more
Explorer
,
/t5/photoshop-ecosystem-discussions/photoshop-2023-won-t-open-files-and-then-crashes/m-p/13315880#M682465
Nov 02, 2022
Nov 02, 2022
Copy link to clipboard
Copied
In Response To Brandon268365292qdt
I can second this happening on PS 2023. I cannot open more than one jpg, PSD, or other files at the same time (eg. opening a folder). PS 2022 works fine.
- Follow
- Report
Community guidelines
Be kind and respectful, give credit to the original source of content, and search for duplicates before posting.
Learn more
New Here
,
/t5/photoshop-ecosystem-discussions/photoshop-2023-won-t-open-files-and-then-crashes/m-p/13334812#M684098
Nov 10, 2022
Nov 10, 2022
Copy link to clipboard
Copied
In Response To furiousfotog
I am having exactly the same problem — nothing works — has anyone found a solution ?
- Follow
- Report
Community guidelines
Be kind and respectful, give credit to the original source of content, and search for duplicates before posting.
Learn more
Adobe Employee
,
/t5/photoshop-ecosystem-discussions/photoshop-2023-won-t-open-files-and-then-crashes/m-p/13334853#M684099
Nov 10, 2022
Nov 10, 2022
Copy link to clipboard
Copied
In Response To sara27059304aweu
Hi there,
Thanks for highlighting that you see the same issue. Could you please share the system info of Photoshop from Help > System info > Copy and paste into a text document > upload to Creative Cloud files (https://assets.adobe.com/files) and share with us? Have you tried sending us the crash report? If not, please do and let us know from which mail ID it’s sent.
Looking forward to hear back soon.
Thanks,
Ranjisha
- Follow
- Report
Community guidelines
Be kind and respectful, give credit to the original source of content, and search for duplicates before posting.
Learn more
Adobe Employee
,
/t5/photoshop-ecosystem-discussions/photoshop-2023-won-t-open-files-and-then-crashes/m-p/13334859#M684100
Nov 10, 2022
Nov 10, 2022
Copy link to clipboard
Copied
In Response To Brandon268365292qdt
- Follow
- Report
Community guidelines
Be kind and respectful, give credit to the original source of content, and search for duplicates before posting.
Learn more
New Here
,
/t5/photoshop-ecosystem-discussions/photoshop-2023-won-t-open-files-and-then-crashes/m-p/13342627#M684725
Nov 14, 2022
Nov 14, 2022
Copy link to clipboard
Copied
In Response To Brandon268365292qdt
Same problem.. please help!
- Follow
- Report
Community guidelines
Be kind and respectful, give credit to the original source of content, and search for duplicates before posting.
Learn more
Adobe Employee
,
/t5/photoshop-ecosystem-discussions/photoshop-2023-won-t-open-files-and-then-crashes/m-p/13361981#M686138
Nov 21, 2022
Nov 21, 2022
Copy link to clipboard
Copied
In Response To Dan27116498rh5z
Hi @Dan27116498rh5z ,
We checked the crash reports. Would you mind updating the application to the latest version and let us know if it helps?
- Follow
- Report
Community guidelines
Be kind and respectful, give credit to the original source of content, and search for duplicates before posting.
Learn more
New Here
,
/t5/photoshop-ecosystem-discussions/photoshop-2023-won-t-open-files-and-then-crashes/m-p/13343094#M684752
Nov 14, 2022
Nov 14, 2022
Copy link to clipboard
Copied
In Response To Ranjisha Sengupta
Same problem. Going crazy as I cannot work.
I have a MacBook Pro (16-inch, 2021) M1 PRO. Memory: 16GB.
It’s not opening any any file format at all, and the software doesn’t crash either, it just got frozen and unfunctional, no chances to send the issue report.
- Follow
- Report
Community guidelines
Be kind and respectful, give credit to the original source of content, and search for duplicates before posting.
Learn more
New Here
,
/t5/photoshop-ecosystem-discussions/photoshop-2023-won-t-open-files-and-then-crashes/m-p/13343637#M684799
Nov 14, 2022
Nov 14, 2022
Copy link to clipboard
Copied
In Response To Chris2712042780dw
Same here! Adobe please, do something..
- Follow
- Report
Community guidelines
Be kind and respectful, give credit to the original source of content, and search for duplicates before posting.
Learn more
New Here
,
/t5/photoshop-ecosystem-discussions/photoshop-2023-won-t-open-files-and-then-crashes/m-p/13360915#M686047
Nov 21, 2022
Nov 21, 2022
Copy link to clipboard
Copied
In Response To Ranjisha Sengupta
Same problem.
Did you find a solution?
PS 24.0.1
Macbook Pro 16 M1
MacOS Monterey 12.0
- Follow
- Report
Community guidelines
Be kind and respectful, give credit to the original source of content, and search for duplicates before posting.
Learn more
Adobe Employee
,
/t5/photoshop-ecosystem-discussions/photoshop-2023-won-t-open-files-and-then-crashes/m-p/13361987#M686139
Nov 21, 2022
Nov 21, 2022
Copy link to clipboard
Copied
In Response To Betterslow
Hi @Betterslow and @EmanuelM1292
We’re sorry to hear about the issue. Can you please send your system info and crash report to us? Do you notice any error messages?
We’re here to help.
- Follow
- Report
Community guidelines
Be kind and respectful, give credit to the original source of content, and search for duplicates before posting.
Learn more
Community Beginner
,
/t5/photoshop-ecosystem-discussions/photoshop-2023-won-t-open-files-and-then-crashes/m-p/13424671#M691527
Dec 15, 2022
Dec 15, 2022
Copy link to clipboard
Copied
This is infuriating when you have work to do.
- Follow
- Report
Community guidelines
Be kind and respectful, give credit to the original source of content, and search for duplicates before posting.
Learn more
New Here
,
/t5/photoshop-ecosystem-discussions/photoshop-2023-won-t-open-files-and-then-crashes/m-p/13456918#M694399
Dec 31, 2022
Dec 31, 2022
Copy link to clipboard
Copied
I am having exactly the same issue — I have re-installed over 8 different versions of PS 2023 and none of them work at all. PS 2022 worked absolutely fine, no idea why I uninstalled 2022 before actually checking that 2023 works correctly. Maybe because I trust the world’s largest creative software company to get it right first time.
- Follow
- Report
Community guidelines
Be kind and respectful, give credit to the original source of content, and search for duplicates before posting.
Learn more
New Here
,
/t5/photoshop-ecosystem-discussions/photoshop-2023-won-t-open-files-and-then-crashes/m-p/13457987#M694509
Jan 01, 2023
Jan 01, 2023
Copy link to clipboard
Copied
In Response To J E Cole
Hi JE,
I solved it by opening PS, Preferences/Performance and unchecking Use Graphic Processor.
Give it a try. Maybe it works for you, too.
Cheers,
SL
- Follow
- Report
Community guidelines
Be kind and respectful, give credit to the original source of content, and search for duplicates before posting.
Learn more
New Here
,
/t5/photoshop-ecosystem-discussions/photoshop-2023-won-t-open-files-and-then-crashes/m-p/13525343#M701447
Jan 24, 2023
Jan 24, 2023
Copy link to clipboard
Copied
In Response To Betterslow
This worked for me! Thanks!
- Follow
- Report
Community guidelines
Be kind and respectful, give credit to the original source of content, and search for duplicates before posting.
Learn more
New Here
,
/t5/photoshop-ecosystem-discussions/photoshop-2023-won-t-open-files-and-then-crashes/m-p/13603801#M709098
Feb 23, 2023
Feb 23, 2023
Copy link to clipboard
Copied
In Response To Betterslow
How on earth did you work that out? Works now. Thanks!
- Follow
- Report
Community guidelines
Be kind and respectful, give credit to the original source of content, and search for duplicates before posting.
Learn more
New Here
,
/t5/photoshop-ecosystem-discussions/photoshop-2023-won-t-open-files-and-then-crashes/m-p/13671009#M716161
Mar 22, 2023
Mar 22, 2023
Copy link to clipboard
Copied
In Response To Betterslow
- Follow
- Report
Community guidelines
Be kind and respectful, give credit to the original source of content, and search for duplicates before posting.
Learn more
New Here
,
/t5/photoshop-ecosystem-discussions/photoshop-2023-won-t-open-files-and-then-crashes/m-p/13685256#M718250
Mar 28, 2023
Mar 28, 2023
Copy link to clipboard
Copied
In Response To Betterslow
This worked for me, thanks!!!
- Follow
- Report
Community guidelines
Be kind and respectful, give credit to the original source of content, and search for duplicates before posting.
Learn more
New Here
,
/t5/photoshop-ecosystem-discussions/photoshop-2023-won-t-open-files-and-then-crashes/m-p/13689545#M718822
Mar 29, 2023
Mar 29, 2023
Copy link to clipboard
Copied
In Response To Betterslow
Worked for me. THANK YOU!
- Follow
- Report
Community guidelines
Be kind and respectful, give credit to the original source of content, and search for duplicates before posting.
Learn more
New Here
,
/t5/photoshop-ecosystem-discussions/photoshop-2023-won-t-open-files-and-then-crashes/m-p/13724936#M724010
Apr 13, 2023
Apr 13, 2023
Copy link to clipboard
Copied
In Response To Betterslow
Thank you so much. I decided I would start over because I thought my file was bad and then, the new file (a template) wouldn’t even open. So, I figured it was something else. Thanks again.
- Follow
- Report
Community guidelines
Be kind and respectful, give credit to the original source of content, and search for duplicates before posting.
Learn more
New Here
,
/t5/photoshop-ecosystem-discussions/photoshop-2023-won-t-open-files-and-then-crashes/m-p/13488008#M698424
Jan 13, 2023
Jan 13, 2023
Copy link to clipboard
Copied
PC user having same problem, Photoshop goes thru setup and crashes and unresponsive. Have to do a force quite to close it
any solution?
- Follow
- Report
Community guidelines
Be kind and respectful, give credit to the original source of content, and search for duplicates before posting.
Learn more
Adobe Employee
,
/t5/photoshop-ecosystem-discussions/photoshop-2023-won-t-open-files-and-then-crashes/m-p/13488435#M698463
Jan 13, 2023
Jan 13, 2023
Copy link to clipboard
Copied
In Response To Brian25503593wzdn
Hi @Brian25503593wzdn, sorry to hear about the issue. Have you tried any troubleshooting or the steps suggested above?
What is the exact version of the application?
- Follow
- Report
Community guidelines
Be kind and respectful, give credit to the original source of content, and search for duplicates before posting.
Learn more
New Here
,
/t5/photoshop-ecosystem-discussions/photoshop-2023-won-t-open-files-and-then-crashes/m-p/13488516#M698468
Jan 13, 2023
Jan 13, 2023
Copy link to clipboard
Copied
In Response To Ranjisha Sengupta
Disabled plugins,
Reinstalled 3 times, going back to 23.5.3. it starts up thru the main screens, and when it gets to » new window» freezes and have to use task manager to quit… we use an enterprise copy thru whitecap. I did not want to go thru our IT because on something they are clueless..
Personal information removed by Moderator
- Follow
- Report
Community guidelines
Be kind and respectful, give credit to the original source of content, and search for duplicates before posting.
Learn more
Photoshop — один из самые популярные инструменты для редактирования изображений в мире. Он поддерживает множество функций, которые делают его идеальным для фотографов, веб-разработчиков и художников-графиков. К сожалению, приложение может иногда вылетать, когда вы пытаетесь открыть или сохранить файлы. Если вы столкнулись с подобными проблемами в последнее время, выполните следующие действия, чтобы решить проблему.
Почему Photoshop продолжает вылетать при открытии или сохранении файлов?
Прежде всего, принудительно завершите работу и перезапустите Photoshop. Затем перезагрузите компьютер и проверьте, сохраняется ли проблема. Если это так, обновите Photoshop и вашу ОС до последней версии. Если вам по-прежнему не удается открывать и редактировать файлы, продолжайте устранение неполадок, используя приведенные ниже решения.
Отключить проблемные плагины
Проверьте, не вызывает ли эта проблема один из ваших плагинов.
- Закройте Photoshop.
- Нажмите и удерживайте Сдвиг и перезапустите Photoshop.
- Вам будет предложено Пропустить загрузку дополнительных и сторонних плагинов. Нажмите да.
- Если приложение запускается без каких-либо проблем, и вы можете открывать и редактировать свои файлы, это означает, что виноват один из ваших плагинов.
- Чтобы определить его, переместите плагины один за другим из папки «Плагины Photoshop» на рабочий стол.
- Затем перезапустите Photoshop и проверьте, сохраняется ли проблема. Если нет, то примите наши поздравления, вы только что нашли виновника.
Сброс кеша шрифтов Photoshop
Знаете ли вы, что шрифты могут вызвать сбой Photoshop? Удалите кеш шрифтов, чтобы приложение создало новый.
- Закройте Photoshop и приложение Creative Cloud для настольных ПК.
- Затем перейдите в папку Adobe Photoshop.
- Если вы работаете в Windows, перейдите в
Users Имя пользователя AppData Roaming Adobe Adobe Photoshop - В macOS перейдите в
Пользователи / Имя пользователя / Библиотека / Поддержка приложений / Adobe / Adobe Photoshop
- Если вы работаете в Windows, перейдите в
- Просто удалите Кэш шрифтов CT папка.
- Затем очистите корзину или папку для мусора.
- Перезапустите Photoshop и проверьте результаты.
Удалить настройки
Попробуйте удалить настройки Photoshop и проверьте, заметили ли вы какие-либо улучшения.
- Запустите Photoshop и перейдите к Предпочтения.
- Если вы работаете в Windows, нажмите Редактироватьменю, перейти к Предпочтения и выберите Общий.
- Если у вас Mac, нажмите на Фотошопменю, перейдите к Предпочтенияи нажмите Общий.
- Выберите вариант с надписью Сбросить настройки при выходе.
- Подтвердите свой выбор.
- Закройте Photoshop и перезагрузите компьютер.
- Затем снова откройте Photoshop и проверьте, можете ли вы открывать и редактировать файлы.
Проверьте разрешения Photoshop
Убедитесь, что Photoshop имеет необходимые разрешения на чтение и запись для открытия и редактирования ваших файлов. В Windows Photoshop требуется доступ к папке AppData, связанной с вашей учетной записью. Папка находится в папке Users UserName. В macOS программе Photoshop требуется доступ к папке вашей библиотеки.
Как проверить разрешения Photoshop в Windows
- Запустить Проводник, и выберите Вид таб.
- Нажмите Скрытые предметы для отображения скрытых элементов.
- Поочередно переходите к следующим папкам:
C: Program Files AdobeC: Program Files (x86) AdobeC: ProgramData AdobeC: Users Имя пользователя AppData Roaming AdobeC: Users UserName AppData Roaming Adobe Номер версии Photoshop
- Затем щелкните каждую папку правой кнопкой мыши и выберите Характеристики.
- Щелкните значок Безопасность вкладка и выберите Редактировать.
- Выберите ваше имя пользователя. В области разрешений включите все разрешения.
- Сохраните изменения и перезапустите Photoshop.
Как проверить разрешения Photoshop в macOS
- Запуск Finder, нажмите Клавиша выбора и нажмите на Идтименю.
- Выбирать Библиотека, и перейдите к Поддержка приложений / Adobe / Photoshop.
- Выберите свою версию Photoshop и нажмите Командование а также я клавиши, чтобы открыть информационное окно.
- Убедитесь, что ваша учетная запись пользователя указана в Совместное использование и разрешения раздел. Установите свой Настройки привилегий к Читай пиши.
Вернуться к предыдущей версии Photoshop
После обновления до новой версии Photoshop отмените изменения и вернитесь к предыдущей версии приложения, если эти проблемы начали возникать.
- Запустить Приложение Creative Cloud для настольных ПК.
- Прокрутите вниз до Photoshop и выберите Больше действий (три точки).
- Выбирать Другие версии из раскрывающегося меню.
- Затем выберите версию приложения, которую хотите установить, и нажмите Установить кнопка.
- Следуйте инструкциям на экране. Когда будет предложено сохранить настройки, нажмите на Хранить кнопка.
Переустановите Photoshop
Если проблема не исчезнет, удалите Photoshop.
- Если вы работаете в Windows, перейдите в Панель управления, и выберите Удалить программу. Выберите Photoshop и нажмите Удалить кнопка.
- В macOS перейдите в Приложения, выберите Photoshop и перетащите приложение прямо в Мусор папка.
Затем перезагрузите компьютер и загрузите новую копию программы. Установите его и проверьте, можете ли вы сейчас открывать и редактировать файлы.
Заключение
Если Photoshop продолжает сбой при открытии или сохранении файлов, это означает, что что-то конфликтует с приложением. Отключите проблемные плагины, сбросьте кеш шрифтов Photoshop и удалите настройки приложения, чтобы решить проблему. Кроме того, убедитесь, что Photoshop может читать и записывать ваши файлы. Если проблема не исчезнет, вернитесь к предыдущей версии Photoshop или переустановите приложение.
Удалось ли решить проблему? Дайте нам знать в комментариях ниже. Не забудьте поделиться этим руководством с другими в социальных сетях.