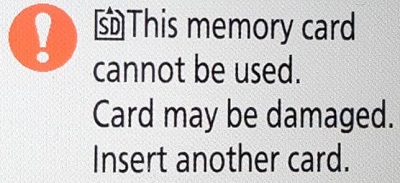Обновлено май 2023: перестаньте получать сообщения об ошибках и замедлите работу вашей системы с помощью нашего инструмента оптимизации. Получить сейчас в эту ссылку
- Скачайте и установите инструмент для ремонта здесь.
- Пусть он просканирует ваш компьютер.
- Затем инструмент почини свой компьютер.
Камеры Nikon используют SD-карты для чтения и записи изображений с кликом. Иногда камера не читает карту. Несколько пользователей сообщили, что камера Nikon больше не может читать SD-карту.
Камеры Nikon проблема с SD-картой Похоже, общая проблема. Несколько пользователей сообщили о похожих проблемах.
Если вы также столкнулись с этой проблемой, вот несколько шагов по устранению неполадок, которые помогут вам решить проблему с камерой Nikon, которая не читает карту SD.
Если на экране камеры появляется сообщение об ошибке «Эту карту нельзя использовать» или «Эта карта не может быть воспроизведена», попробуйте следующее, чтобы решить проблему.
- Убедитесь, что карта вставлена правильно. Извлеките карту памяти из камеры и снова вставьте ее. На некоторых камерах вы можете услышать щелчок, когда карта памяти вставлена правильно (обычно SD-карты). Карту памяти можно вставлять в камеру только в одном направлении — не применяйте силу!
- Убедитесь, что вы используете утвержденную карту памяти.
- Проверьте контакты карты памяти. Извлеките карту и аккуратно очистите контакты мягкой сухой тканью (не относится к CF-картам). Убедитесь, что на контактах ткани не осталось пыли. Вставьте карту памяти.
Обновление за май 2023 года:
Теперь вы можете предотвратить проблемы с ПК с помощью этого инструмента, например, защитить вас от потери файлов и вредоносных программ. Кроме того, это отличный способ оптимизировать ваш компьютер для достижения максимальной производительности. Программа с легкостью исправляет типичные ошибки, которые могут возникнуть в системах Windows — нет необходимости часами искать и устранять неполадки, если у вас под рукой есть идеальное решение:
- Шаг 1: Скачать PC Repair & Optimizer Tool (Windows 10, 8, 7, XP, Vista — Microsoft Gold Certified).
- Шаг 2: Нажмите «Начать сканирование”, Чтобы найти проблемы реестра Windows, которые могут вызывать проблемы с ПК.
- Шаг 3: Нажмите «Починить все», Чтобы исправить все проблемы.
Если указанные выше действия не помогли решить проблему, попробуйте использовать другую утвержденную карту памяти. Если работает другая утвержденная карта памяти, возможно, оригинальная карта неисправна.
Проверьте и переформатируйте карту.
- Перед форматированием карты убедитесь, что она правильно работает с компьютером. Вставьте карту в устройство для чтения карт памяти на ноутбуке или во внешнее устройство для чтения карт и проверьте, распознана ли она.
- Сделайте резервную копию данных карты на вашем компьютере.
- Щелкните правой кнопкой мыши SD-карту и выберите «Формат».
- Для Файловой системы, нажмите раскрывающееся меню, выберите FAT и нажмите кнопку Пуск.
- Когда форматирование закончено, извлеките SD-карту.
- Вставьте его в камеру Nikon и проверьте, может ли камера считывать SD-карту.
Форматирование с помощью камеры Nikon
- Если проблема сохраняется, попробуйте отформатировать карту с помощью камеры.
- Вставьте SD-карту в камеру.
- Нажмите кнопку меню.
- Прокрутите вниз и выберите меню настроек.
- Выберите вариант «Форматировать карту памяти».
- Нажмите Да, чтобы подтвердить действие.
- После форматирования карты убедитесь, что камера может прочитать карту.
Восстановление поврежденной карты памяти с помощью Chkdsk
Chkdsk, системный инструмент под DOS, OS / 2 и Windows, проверяет целостность файловой системы тома и исправляет логические ошибки файловой системы.
Шаг 1 Откройте командную строку и выберите «Запуск от имени администратора».
Шаг 2: Введите chkdsk / r [буква диска] и нажмите Enter.
Шаг 3: Введите Exit и нажмите Enter.
Заключение
Если вы не можете восстановить изображения самостоятельно и фотографии важны, отправьте карту в лабораторию восстановления изображений. Многие производители карт памяти предлагают услугу восстановления изображений, которая может помочь вам восстановить изображения … за определенную плату.
Если вы можете расстаться со своими фотографиями, может быть дешевле купить новую карту памяти, чем отправлять поврежденную карту в лабораторию. Если ваша карта все еще находится на гарантии, производитель может попытаться восстановить ваши фотографии бесплатно.
https://www.nikonimgsupport.com/eu/BV_article?articleNo=000006286&configured=1&lang=en_GB
Совет экспертов: Этот инструмент восстановления сканирует репозитории и заменяет поврежденные или отсутствующие файлы, если ни один из этих методов не сработал. Это хорошо работает в большинстве случаев, когда проблема связана с повреждением системы. Этот инструмент также оптимизирует вашу систему, чтобы максимизировать производительность. Его можно скачать по Щелчок Здесь
CCNA, веб-разработчик, ПК для устранения неполадок
Я компьютерный энтузиаст и практикующий ИТ-специалист. У меня за плечами многолетний опыт работы в области компьютерного программирования, устранения неисправностей и ремонта оборудования. Я специализируюсь на веб-разработке и дизайне баз данных. У меня также есть сертификат CCNA для проектирования сетей и устранения неполадок.
Сообщение Просмотров: 1,501
- Article ID 000004783
- Date Published 07/10/2016
- Date Last Updated 17/11/2017
Коды ошибок фотокамеры For и Cd/Err
При установке карты памяти в цифровую зеркальную фотокамеру фотокамера проверяет карту памяти на совместимость и пригодность к использованию. Если проверка прошла успешно, на панели управления отобразится число оставшихся снимков. В случае обнаружения проблем могут отобразиться коды ошибок ‘For’ или ‘Cd/Err’.
Код ошибки For
Если на панели управления мигает код ошибки For (Форматировать карту), это означает, что фотокамера обнаружила правильную схему разбиения диска, но не может прочитать первый сектор карты памяти. Для решения этой проблемы отформатируйте карту памяти, как показано ниже, или выключите фотокамеру и вставьте новую карту памяти.
Код ошибки Cd/Err (Cha error на более старых фотокамерах)
Если на панели управления фотокамеры отображается код ошибки Cd/Err error (Ошибка карты памяти), это означает, что фотокамера обнаружила неправильную схему разбиения диска, или что фотокамера неисправна.
Прежде чем форматировать карту памяти, необходимо произвести следующие действия.
- Чтобы убедиться, что вы используете рекомендованную карту памяти, нажмите на ссылку и перейдите к списку рекомендованных карт.
- Если вы уже пользовались картой, сделайте резервные копии имеющихся на ней данных, которые вы хотите сохранить.
Как отформатировать карту памяти
- Чтобы отформатировать карту памяти, установленную в фотокамере, перейдите в Menu («Меню») > Setup Menu («Меню настройки») > Format memory card («Форматировать карту памяти») >, выберите гнездо, карту в котором необходимо отформатировать (если их несколько), а затем выберите OK.
- Не выключайте фотокамеру и не извлекайте из нее батарею или карту памяти до завершения форматирования.
- Форматирование занимает несколько секунд. По его завершении появится соответствующее сообщение.
Если это не помогло устранить проблему, возможно, карта неисправна или повреждена. Попробуйте использовать другую карту памяти.
Если вам требуется дополнительная помощь в форматировании карты, обратитесь к продавцу или в службу поддержки клиентов.
Previously viewed answers
Skip to Contact
«My Nikon D5200 is using a 16GB SD card. This morning I got the error message saying [this memory card cannot be used, card may be damaged, insert another card]. I put the card in the card reader and connected to the computer, it didn’t show up, either. Great, what am I supposed to do now?»
Why can’t this memory card be used all of a sudden? Usually, when a memory card is no longer usable on a device like a digital camera, Android phone, or a game console, it’s probably because it has been locked, corrupted, damaged, or broken.
How to Fix This Memory Card Cannot Be Used
If you got the error message on your Nikon camera, try the following methods first to try to solve the problem.
Method 1. Confirm the Card is Correctly Inserted
Take the SD card out of your camera and put it back again. Make sure the insert direction is corrected. You can hear a click sound with some cameras when the memory card is correctly inserted (usually SD cards).
Method 2. Ensure the Card is Approved
Check the approved memory card compatibility charts of Nikon, make sure Nikon approves the SD card you use.
Method 3. Check the Memory Card Contacts
Take the card out and gently clean the contacts using a soft dry cloth (not applicable to the CF-type cards). Make sure no dust is left on the contacts from the cloth. Re-insert the memory card.
Tried the above methods, but the problem still exists? Then the memory card probably gets corrupted/damaged. Under this condition, to fix a damaged SD card, you have two ways to try. Keep reading and check more details.
Repair Damaged/Corrupted Memory Card
Like Canon’s ‘card cannot be accessed’ error, there are fixes available for Nikon this memory card cannot be used problems. Now you can troubleshoot the problem with two useful solutions.
Fix 1. Format a damaged SD card
- On your PC, right-click «My Computer» or «This PC» (Windows 10) > Manage > Disk Management.
- Right-click the SD card and select Format.
- Choose a file system like NTFS, FAT, FAT32, and perform a quick format.
Why can’t this memory card be used all of a sudden? Usually, when a memory card is no longer usable on a device like a digital camera, Android phone, or a game console, it’s probably because it has been locked, corrupted, damaged, or broken.
How to Fix This Memory Card Cannot Be Used
If you got the error message on your Nikon camera, try the following methods first to try to solve the problem.
Method 1. Confirm the Card is Correctly Inserted
Take the SD card out of your camera and put it back again. Make sure the insert direction is corrected. You can hear a click sound with some cameras when the memory card is correctly inserted (usually SD cards).
Method 2. Ensure the Card is Approved
Check the approved memory card compatibility charts of Nikon, make sure Nikon approves the SD card you use.
Method 3. Check the Memory Card Contacts
Take the card out and gently clean the contacts using a soft dry cloth (not applicable to the CF-type cards). Make sure no dust is left on the contacts from the cloth. Re-insert the memory card.
Tried the above methods, but the problem still exists? Then the memory card probably gets corrupted/damaged. Under this condition, to fix a damaged SD card, you have two ways to try. Keep reading and check more details.
Repair Damaged/Corrupted Memory Card
Like Canon’s ‘card cannot be accessed’ error, there are fixes available for Nikon this memory card cannot be used problems. Now you can troubleshoot the problem with two useful solutions.
Fix 1. Format a damaged SD card
- On your PC, right-click «My Computer» or «This PC» (Windows 10) > Manage > Disk Management.
- Right-click the SD card and select Format.
- Choose a file system like NTFS, FAT, FAT32, and perform a quick format.
Fix 2. Repair a damaged SD card using cmd
- Press Windows + X hotkeys, click «Command Prompt (Admin)».
- Enter the command: chkdsk [sd card drive letter]: /r, and hit enter. For example:
Fix Device with CHKDSK Alternative
Download EaseUS CleanGenius and install it on your computer. Let’s start checking and refixing file system error on your device now.
Step 1. Click «File Showing» to enter the next step.
- Enter the command: chkdsk [sd card drive letter]: /r, and hit enter. For example:
Fix Device with CHKDSK Alternative
Download EaseUS CleanGenius and install it on your computer. Let’s start checking and refixing file system error on your device now.
Step 1. Click «File Showing» to enter the next step.
Step 2. Choose the target device and tick the box of «Check and fix file system error». Click «Execute» to start fixing the problematic device.
Step 3. When the fixing process completes, click «here» to open and use your device.
Step 3. When the fixing process completes, click «here» to open and use your device.
Recover Memory Card Data after Formatting
After you have formatted the memory card, all the pictures on it will be erased. If there is no overwriting, you can still recover the lost files with a professional data recovery tool. Here we recommend EaseUS Data Recovery Wizard.
Let’s check some fantastic features of this tool first:
- Recover lost or deleted files after formatting, partition loss, OS crash, virus attack, etc.
- Provides both quick scan and deep scan to cover all your recovery needs.
- Enables users to preview lost files before recovery.
- Supports to repair damaged or corrupt JPEG/JPG photos during the recovering process.
- Tip
- If the micro SD memory card is not showing up on your computer, you can go to Windows Disk Management to assign a drive letter to the card. Then it will appear.
Здравствуйте, дорогие фотолюбители! Сегодня мы поговорим о картах памяти.
Все больше и больше цифровых фотоаппаратов начинают выпускаться со встроенной памятью, но практически все фотографы используют карты памяти для хранения своих снимков. Карта памяти размером чуть больше, чем почтовая марка, но может хранить сотни и тысячи фотографий. Следовательно, любая проблема с ней может быть катастрофой для фотографа, ведь никто не хочет потерять свои кадры. Большинство пользователей рано или поздно сталкиваются с несколькими основными ошибками карт памяти в фотоаппаратах:
«Карта памяти заблокирована»,
«Ошибка карты памяти»,
«Ошибка чтения карты памяти»
«Нет карты памяти»
Эти ошибки в большинстве случаев легко исправить, и даже самый начинающий фотолюбитель способен справится с этим самостоятельно, зная причину их возникновения. Эта статья поможет тем, кто увидел подобные ошибки на экране своей камеры.
1. Как разблокировать карту памяти.
Вы встретили ошибку «Карта памяти заблокирована» на фотоаппарате? Вы не знаете, как разблокировать карту памяти? Все достаточно просто.
Карты памяти формата SD (и их варианты — SDHC, SDXC) имеют специальный режим блокировки для защиты памяти от записи на нее данных до тех пор, пока специальный ключ на корпусе карты памяти находится в положении «LOCK». Если карта памяти находится в заблокированном состоянии, и пользователь пытается произвести запись на нее (например, сделать кадр), то он увидит ошибку карты памяти на фотоаппарате, обозначенную выше.
Устранить эту ошибку достаточно просто. Если положить карту памяти контактами вниз, то на левой стороне вы увидите переключатель блокировки. Если он находится в нижнем положении, сдвиньте его вверх, чтобы разблокировать карту памяти. Бывают случаи, когда этот переключатель «заедает».
Если карта по-прежнему заблокирована и ошибка появляется, попробуйте сдвинуть переключатель несколько раз вверх и вниз. Если и это не помогает — оставьте карту в заблокированном положении на 30 секунд, после этого сдвиньте переключатель в открытое положение и снова попробуйте сделать несколько кадров. Если камера по-прежнему выдает сообщение о том, что карта заблокирована или защищена от записи, отформатируйте ее (см. раздел о форматировании ниже).
Если советы выше вам не помогли, или вы обнаружили, что сломали переключатель блокировки, не отчаивайтесь. Прежде чем отправить карту в помойку, попробуйте последний, «народный» способ.
Отрежьте небольшую полоску скотча и заклейте переключатель блокировки карты в положении «3» (см. рисунок). Теперь попробуйте вставить карту в фотоаппарат. Если вы в процессе почувствовали сопротивление, остановитесь, полоска скотча, вероятно, слишком большая или слишком толстая. В противном случае скотч может «замяться» в слоте для карты памяти фотоаппарата, и вытащить его из оттуда может оказаться непростой задачей.
2. Карта памяти не читается.
Иногда ваш фотоаппарат может выдать ошибку «Карта памяти не читается» или «Карта памяти не может быть использована». Эта ошибка может возникать из-за нескольких причин. Первое, что нужно сделать — попробовать выключить фотоаппарат и через некоторое время снова включить (эта рекомендация обычно пишется в руководстве по эксплуатации вашей камеры). Старайтесь не выполнять это действие в то время, когда горит индикатор записи на карту фотоаппарата. Если же при включении вы увидели ту же самую ошибку, попробуйте отформатировать карту памяти.
Если форматирование карты памяти не помогло, то вполне возможно, что ваша камера выпущена сравнительно давно. Старые фотоаппараты и другие цифровые устройства не могут работать с картами памяти SDHC объемом более 4 Гб. SDHC карта внешне выглядит точно так же, как и стандартная SD-карта, но между ними существует большая разница в принципе их работы. К сожалению, в этом случае вам придется поискать в магазине карту памяти формата SD меньшего размера. Они относительно недороги.
Разница между SDHC и SD картами памяти.
Если вы лишь иногда получаете ошибку о том, что SD карта памяти не читается, вполне возможно, что имеет место еще одна причина возникновения этой ошибки, связанная со скоростью записи данных на карту памяти. Все дело в том, что сегодняшние новые фотоаппараты создают кадры в очень высоком разрешении. Размеры таких файлов могут быть очень большими, и некоторые из старых SD-карт просто не в состоянии обеспечить необходимую скорость записи, необходимую для сохранения этих файлов. В результате некоторые кадры могут быть повреждены, а другие — читаться без ошибок. Чтобы понять, что вы столкнулись с этой проблемой, внимательно посмотрите на свою SD-карту, чтобы определить «класс» или, другими словами, ее скорость записи. На лицевой стороне карты памяти должна быть надпись «class» с номером класса скорости (например, «class 6») или значок «С» с указанием цифры внутри. Взгляните на рисунок ниже. Карта SDHC, расположенная слева, имеет 6-й класс скорости. Если же вы не видите подобной надписи на вашей карте памяти, то, скорее всего она имеет класс 2 или ниже. Обратитесь к инструкции по эксплуатации вашего фотоаппарата, чтобы определить минимально необходимый класс скорости SD-карты для вашей камеры.
Выходом из этой ситуации является покупка новой SD-карты необходимого (или большего) класса скорости. Для современных камер рекомендуется использовать SD-карты класса 6 и выше. Вы можете подождать несколько секунд (пока не погаснет индикатор записи на вашем фотоаппарате) перед нажатием на спуск и созданием нового кадра. Также, не используйте серийную съемку в этом случае. Но этот вариант решения проблемы через некоторое время начнет вас раздражать.
3. Форматирование карты памяти.
Форматирование карты памяти полезно по двум причинам. Во-первых, оно позволяет избежать ошибок при использовании SD-карты, а во-вторых, может помочь устранить некоторые возникающие ошибки при ее эксплуатации. Форматирование также восстанавливает файловую систему, что позволяет избежать потери некоторых фотографий или видеофайлов.
Рекомендуется производить форматирование карты памяти каждый раз после того, как вы скопировали снимки и видеофайлы на компьютер. Крайне желательно, чтобы форматирование было произведено непосредственно фотоаппаратом, в котором используется эта карта. Это гарантирует, что карта памяти будет отформатирована в формат, максимально совместимый с используемой камерой, что позволит ей работать без ошибок и на максимально возможной скорости. Цифровые фотоаппараты, как правило, имеют в своем меню опцию для форматирования карты памяти, которая находится в слоте. Обратитесь к инструкции по эксплуатации вашей камеры для того, чтобы найти необходимую опцию в меню.
Но помните, что форматирование карты сотрет на ней все данные (фотографии, видео), поэтому перед этим убедитесь, что вы скопировали все необходимое на компьютер.
По материалам сайта photobrain.ru
Ошибка форматирования карты в фотоаппарате
Карты памяти SD и MicroSD для фотокамер, да и для другой портативной техники состоят из самой физической памяти (микросхема) и контролера управления. При ошибках с памятью сбой может произойти в этих двух узлах. В таких случаях нужно использовать программы для форматирования, они во время работы убирают битые ячейки, так что они затем не участвуют в работе. Таких программ на сегодня есть много, не все они актуальны для вашей карты, нужно пробовать разные варианты.
Сообщение о неработоспособности карты памяти на экран фотоаппарата может выскочить, когда вы совсем этого не ждете. Тогда можно попробовать отформатировать карту памяти на самом фотоаппарате. Если зайти в меню не получается, или выдается ошибка форматирования карты памяти на фотоаппарате, выньте карту с камеры и отформатируйте ее средствами Windows на компьютере.
Проверка и форматирование карты в Windows
Для этого нужно использовать картридер на компе, но он не позволит считать Pid и VID код как на обычной флэшке, картридер помешает этому. Pid и VID код — это служебная информация, позволяющая определить марку контроллера. А знание этих кодов помогает реанимировать флэшки.
Перед форматированием и лечением нужно снять защиту от записи, она на карте в виде защелки «lock». Если выдается сообщение «Диск защищен от записи», то проверьте переключатель на карте, он в одном из положений блокирует запись. Если он свободно и самовольно передвигается с места на место, то он сломан. В этом случае придется менять карту.

1. Как разблокировать карту памяти.
Вы встретили ошибку «Карта памяти заблокирована» на фотоаппарате? Вы не знаете, как разблокировать карту памяти? Все достаточно просто.
Карты памяти формата SD (и их варианты — SDHC, SDXC) имеют специальный режим блокировки для защиты памяти от записи на нее данных до тех пор, пока специальный ключ на корпусе карты памяти находится в положении «LOCK». Если карта памяти находится в заблокированном состоянии, и пользователь пытается произвести запись на нее (например, сделать кадр), то он увидит ошибку карты памяти на фотоаппарате, обозначенную выше.
Устранить эту ошибку достаточно просто. Если положить карту памяти контактами вниз, то на левой стороне вы увидите переключатель блокировки. Если он находится в нижнем положении, сдвиньте его вверх, чтобы разблокировать карту памяти. Бывают случаи, когда этот переключатель «заедает».
Если карта по-прежнему заблокирована и ошибка появляется, попробуйте сдвинуть переключатель несколько раз вверх и вниз. Если и это не помогает — оставьте карту в заблокированном положении на 30 секунд, после этого сдвиньте переключатель в открытое положение и снова попробуйте сделать несколько кадров. Если камера по-прежнему выдает сообщение о том, что карта заблокирована или защищена от записи, отформатируйте ее (см. раздел о форматировании ниже).
Если советы выше вам не помогли, или вы обнаружили, что сломали переключатель блокировки, не отчаивайтесь. Прежде чем отправить карту в помойку, попробуйте последний, «народный» способ.
Отрежьте небольшую полоску скотча и заклейте переключатель блокировки карты в положении «3» (см. рисунок). Теперь попробуйте вставить карту в фотоаппарат. Если вы в процессе почувствовали сопротивление, остановитесь, полоска скотча, вероятно, слишком большая или слишком толстая. В противном случае скотч может «замяться» в слоте для карты памяти фотоаппарата, и вытащить его из оттуда может оказаться непростой задачей.
2. Карта памяти не читается.
Иногда ваш фотоаппарат может выдать ошибку «Карта памяти не читается» или «Карта памяти не может быть использована». Эта ошибка может возникать из-за нескольких причин. Первое, что нужно сделать — попробовать выключить фотоаппарат и через некоторое время снова включить (эта рекомендация обычно пишется в руководстве по эксплуатации вашей камеры). Старайтесь не выполнять это действие в то время, когда горит индикатор записи на карту фотоаппарата. Если же при включении вы увидели ту же самую ошибку, попробуйте отформатировать карту памяти.
Если форматирование карты памяти не помогло, то вполне возможно, что ваша камера выпущена сравнительно давно. Старые фотоаппараты и другие цифровые устройства не могут работать с картами памяти SDHC объемом более 4 Гб. SDHC карта внешне выглядит точно так же, как и стандартная SD-карта, но между ними существует большая разница в принципе их работы. К сожалению, в этом случае вам придется поискать в магазине карту памяти формата SD меньшего размера. Они относительно недороги.
Разница между SDHC и SD картами памяти.
Если вы лишь иногда получаете ошибку о том, что SD карта памяти не читается, вполне возможно, что имеет место еще одна причина возникновения этой ошибки, связанная со скоростью записи данных на карту памяти. Все дело в том, что сегодняшние новые фотоаппараты создают кадры в очень высоком разрешении. Размеры таких файлов могут быть очень большими, и некоторые из старых SD-карт просто не в состоянии обеспечить необходимую скорость записи, необходимую для сохранения этих файлов. В результате некоторые кадры могут быть повреждены, а другие — читаться без ошибок. Чтобы понять, что вы столкнулись с этой проблемой, внимательно посмотрите на свою SD-карту, чтобы определить «класс» или, другими словами, ее скорость записи. На лицевой стороне карты памяти должна быть надпись «class» с номером класса скорости (например, «class 6») или значок «С» с указанием цифры внутри. Взгляните на рисунок ниже. Карта SDHC, расположенная слева, имеет 6-й класс скорости. Если же вы не видите подобной надписи на вашей карте памяти, то, скорее всего она имеет класс 2 или ниже. Обратитесь к инструкции по эксплуатации вашего фотоаппарата, чтобы определить минимально необходимый класс скорости SD-карты для вашей камеры.
Выходом из этой ситуации является покупка новой SD-карты необходимого (или большего) класса скорости. Для современных камер рекомендуется использовать SD-карты класса 6 и выше. Вы можете подождать несколько секунд (пока не погаснет индикатор записи на вашем фотоаппарате) перед нажатием на спуск и созданием нового кадра. Также, не используйте серийную съемку в этом случае. Но этот вариант решения проблемы через некоторое время начнет вас раздражать.
3. Форматирование карты памяти.
Форматирование карты памяти полезно по двум причинам. Во-первых, оно позволяет избежать ошибок при использовании SD-карты, а во-вторых, может помочь устранить некоторые возникающие ошибки при ее эксплуатации. Форматирование также восстанавливает файловую систему, что позволяет избежать потери некоторых фотографий или видеофайлов.
Рекомендуется производить форматирование карты памяти каждый раз после того, как вы скопировали снимки и видеофайлы на компьютер. Крайне желательно, чтобы форматирование было произведено непосредственно фотоаппаратом, в котором используется эта карта. Это гарантирует, что карта памяти будет отформатирована в формат, максимально совместимый с используемой камерой, что позволит ей работать без ошибок и на максимально возможной скорости. Цифровые фотоаппараты, как правило, имеют в своем меню опцию для форматирования карты памяти, которая находится в слоте. Обратитесь к инструкции по эксплуатации вашей камеры для того, чтобы найти необходимую опцию в меню.
Но помните, что форматирование карты сотрет на ней все данные (фотографии, видео), поэтому перед этим убедитесь, что вы скопировали все необходимое на компьютер.
По материалам сайта photobrain.ru
Ошибка форматирования карты в фотоаппарате
Карты памяти SD и MicroSD для фотокамер, да и для другой портативной техники состоят из самой физической памяти (микросхема) и контролера управления. При ошибках с памятью сбой может произойти в этих двух узлах. В таких случаях нужно использовать программы для форматирования, они во время работы убирают битые ячейки, так что они затем не участвуют в работе. Таких программ на сегодня есть много, не все они актуальны для вашей карты, нужно пробовать разные варианты.
Сообщение о неработоспособности карты памяти на экран фотоаппарата может выскочить, когда вы совсем этого не ждете. Тогда можно попробовать отформатировать карту памяти на самом фотоаппарате. Если зайти в меню не получается, или выдается ошибка форматирования карты памяти на фотоаппарате, выньте карту с камеры и отформатируйте ее средствами Windows на компьютере.
Проверка и форматирование карты в Windows
Для этого нужно использовать картридер на компе, но он не позволит считать Pid и VID код как на обычной флэшке, картридер помешает этому. Pid и VID код — это служебная информация, позволяющая определить марку контроллера. А знание этих кодов помогает реанимировать флэшки.
Перед форматированием и лечением нужно снять защиту от записи, она на карте в виде защелки «lock». Если выдается сообщение «Диск защищен от записи», то проверьте переключатель на карте, он в одном из положений блокирует запись. Если он свободно и самовольно передвигается с места на место, то он сломан. В этом случае придется менять карту.
Как проверить карту SD. В Windows в разделе «Мой компьютер» среди списка дисков находите свою карту SD и нажимаете правую кнопку мыши. Заходите в «свойства» и затем в сервис. В меню «Сервис» выбираете «Проверить диск». В свойствах диска посмотрите какая файловая система на карте, должна быть FAT или NTFS.

Так же с помощью средств Windows можно отформатировать карту.
При форматировании карты памяти в компьютере можно воспользоваться менеджером дисков. Например, в Win 7 нажмите правую кнопку мышки на значке «компьютер» в меню «Пуск». Там выбираете управление. В открывшемся окне выбираете «управление дисками». Находите диск, соответствующий карте памяти и нажимаете правую кнопку мыши, там выбираете «формат». Аналогично действуете и в Windows XP или 8, через меню «компьютер».



Так же в Windows команду форматирования можно вызвать если в списке дисков в «Мой компьютер» правой кнопкой мыши нажать на нужный диск (карту памяти) и выбрать команду «Форматировать».При работе с любыми программами внимательно выбирайте диск, именно в виде диска будет видна ваша карта памяти на компьютере или в программе. Не удалите данные с компьютерных дисков!
Если после подключения к ПК вы увидели в списке дисков свою карту памяти и вам нужно сохранить информацию, то скопируете данные на компьютер. Или с помощью сторонних программ создаете образ диска опять же на компьютере. После этого средствами Windows или другими программами форматируете карту. Затем вставляете ее в фотоаппарат и форматируете средствами камеры. После этого снова подключаете к компьютеру и копируете данные назад на карту.
Если напишет ошибку «Windows не может закончить форматирование», то воспользуйтесь сторонней программой из списка ниже.
Использование сторонних программ
Не все программы могут помочь, ведь производители часто меняют в своих устройствах и версии контроллеров, и сами микросхемы памяти, поэтому некоторые программы не успевают вносить изменения в свою базу. Нужно попробовать несколько программ для лечения и потом уже принимать решение о замене карты памяти.
Программы так же могут не помочь, если ошибка в контроллере. Можно посоветовать отформатировать карту в фотоаппарате или в смартфоне.Oсобенно постарайтесь применить фотоаппарат для форматирования. В некоторых фотокамерах есть утилиты с возможностью низкоуровневого форматирования.
В меню камеры или смартфона выберите «низкоуровневое форматирование», если он там есть, это может помочь снять блокировку с SDHC.
Из-за использования карт-ридера при подключении карты памяти к компьютеру, команды низкого уровня форматирования не проходят к памяти. Поэтому в основном сторонний софт может сделать только высокого уровня форматирование (заново создать разделы, переписать только оглавление, а не всю память). Поэтому часто не форматируется микро sd карта простыми способами, какие используются для USB флэшки.

Для полноценной работы с картой нужен и картридер того же производителя и специальная программа от него же. Но такое возможно только в сервис центрах и то не во всех. Очень большой выбор карт памяти сделал невозможным создание универсальных программных продуктов для работы со всеми картами, поэтому и советуется использовать несколько программ по очереди.
А работа с контроллером, при невозможности определить серию и марку, так совсем дело сложное. Это в обычных USB флэшках можно было по номеру контроллера находить нужные контакты для замыкания, менять детали и т.д. А в карте памяти такое можно делать только на угад, что может привести совсем к выходу из строя аппаратной части.

Если вам повезло с картридером и с программой для восстановления, то есть шанс реанимировать карту памяти SD. Если нет, то можно обратиться к специалисту, но такие затраты оправданы если нужно восстановить важную информацию с карты. В другом случае проще заменить карту.Специальные программы для форматирования карт памяти:
- SD Formatter (for SD/SDHC/SDXC) для работы с картами SD/SDHC/SDXC.
- Hard Disk Low Level Format Tool программа для низко уровневого форматирования.
- EzRecover. После запуска программы может понадобится вынуть карту и вставить заново. Помогает, когда флэш определяется как Security Deviсe, вообще не определяется или показывает 0Mb объем.
- Flashnul. С этой программой можно сохранить образ карты памяти и работать с ним по восстановлению данных. Затем данные можно восстанавливать с помощью R-STUDIO или EasyRecovery.
- EasyRecovery.
- GetDataBack.
- RECOVERMYFILES.
- R-STUDIO.
- FlashMemoryToolkit.
- Bootice.
- D-Soft Flash Doctor.
- JetFlash Recovery Tool для работы с памятью Transcend.
- Kingston Format Utility для работы с Kingston.
- HP USB Disk Storage Format Tool.