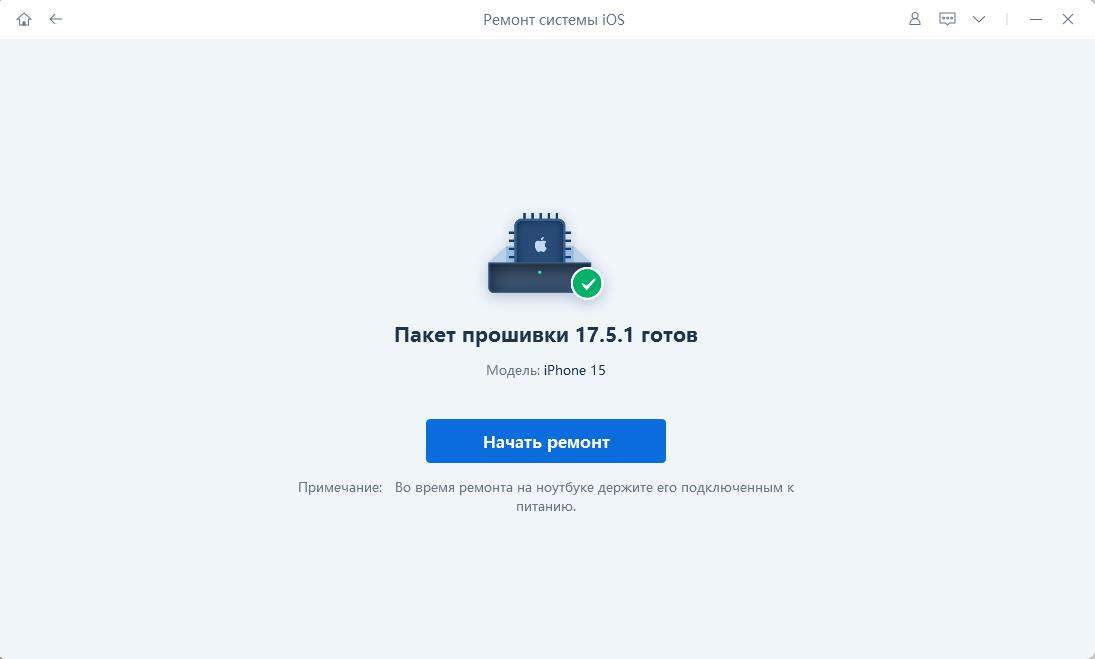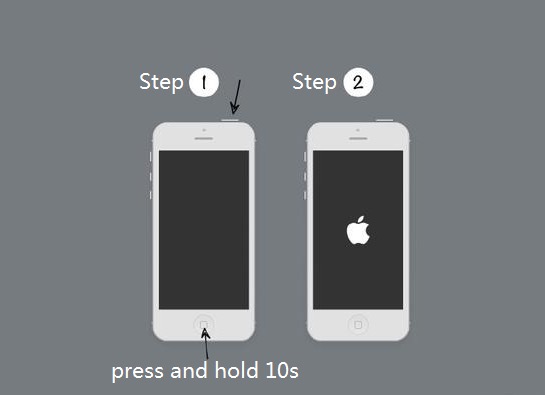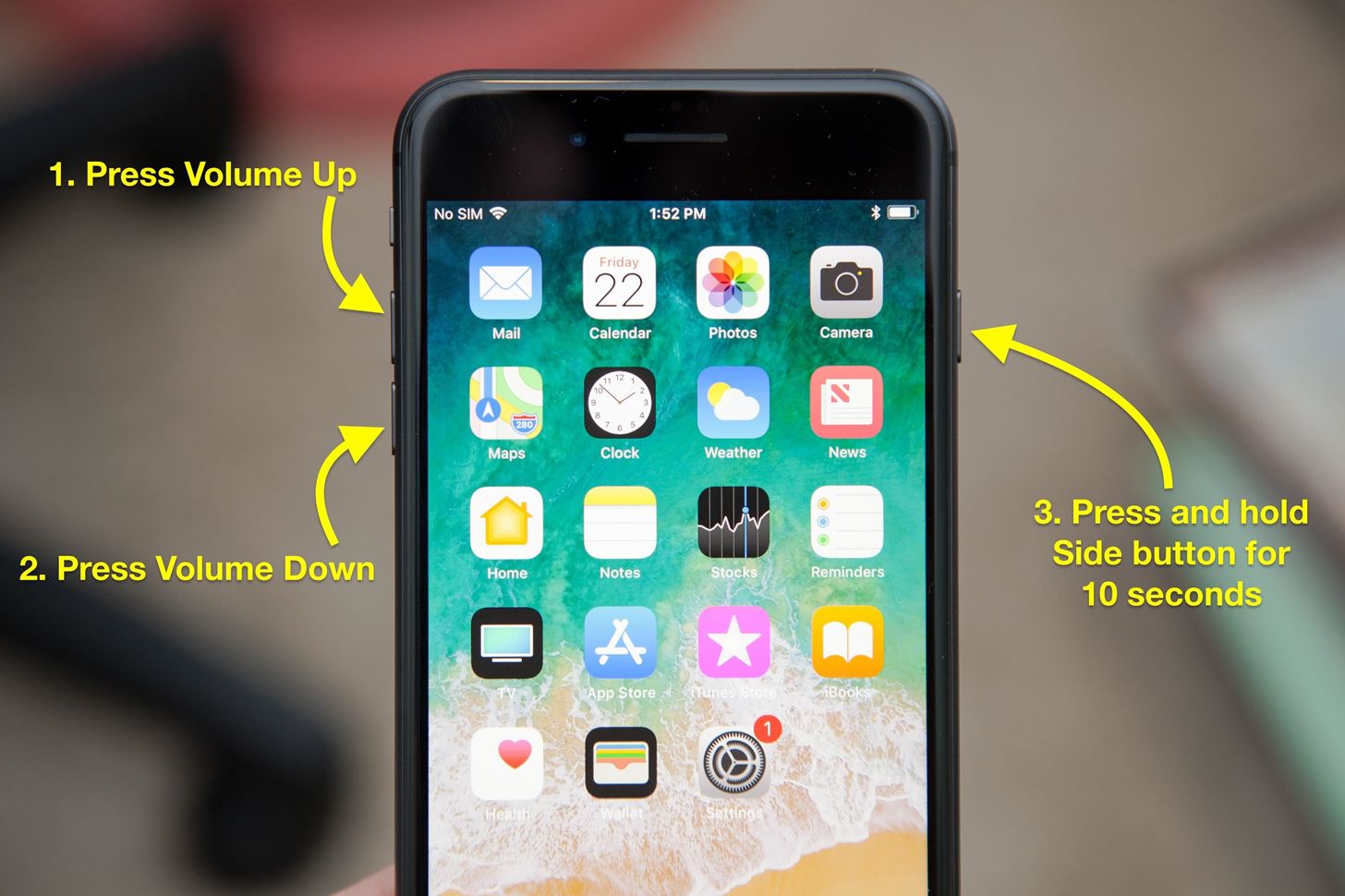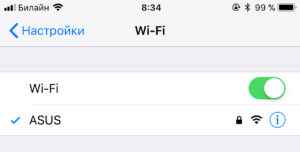Автор ни я не судите строго
Ошибка 2: эта ошибка часто устраняется путем отключения и удаления ПО системы безопасности или брандмауэра сторонних производителей.
Ошибка -4: эта ошибка может появиться при следующих условиях:
доступ к портам 80 и/или 443 заблокирован;
брандмауэр, ПО системы безопасности стороннего производителя или прочие настройки доступа в Интернет блокируют доступ к albert.apple.com и/или phobos.apple.com;
сервер iTunes Store перегружен.
Ошибка 6: все действия, описанные в этой статье, могут использоваться для устранения этой ошибки. Часто устранить эту ошибку можно, следуя инструкциям, описанным в статье «iTunes для Windows: устранение проблем с программным обеспечением безопасности». На компьютере может быть установлено ПО системы безопасности стороннего производителя, изменяющее стандартный размер пакета в Windows с помощью ключа TcpWindowSize реестра. Неверно указанный размер пакета может стать причиной появления данной ошибки. Обратитесь за помощью к разработчику ПО, которое вносит изменение в размер пакета по умолчанию.
Ошибка 9: эта ошибка появляется, когда устройство неожиданно отключается от шины USB, в результате чего прекращается обмен данными. Это может произойти, если пользователь вручную отключает устройство в процессе восстановления. Эту проблему можно устранить путем локализации неисправного порта USB, путем использования другого кабеля от USB к док-разъему, путем использования другого порта USB, путем восстановления на другом компьютере или устранив конфликты с программным обеспечением безопасности сторонних производителей.
Ошибка 13 и 14: обычно эти ошибки можно устранить, выполнив одно или несколько перечисленных ниже действий.
Устраните неполадки подключения USB, подсоедините устройство напрямую к другому порту USB компьютера.
Подключите компьютер и устройство с помощью концентратора USB 2.0.
Попробуйте использовать другой 30-контактный кабель от USB к док-разъему.
Устраните конфликты с программным обеспечением безопасности сторонних производителей.
На компьютере может быть установлено ПО системы безопасности стороннего производителя, которое изменяет стандартный размер пакета в Windows с помощью одного или нескольких ключей TcpWindowSize реестра. Неверно указанный размер пакета может стать причиной появления данной ошибки. Обратитесь за помощью к разработчику ПО, которое вносит изменение в размер пакета по умолчанию.
Подключите компьютер к Интернету напрямую без использования маршрутизаторов, концентраторов или коммутаторов. Возможно, для получения доступа в Интернет потребуется перезагрузить компьютер и модем.
Попробуйте использовать для восстановления заведомо исправные компьютер и подключение к сети.
Если в файле журнала iPhone, iPad или iPod Updater содержится ошибка ASR 1000, то произошла ошибка в процессе распаковки и переноса IPSW-файла, загруженного во время восстановления. Эта ошибка часто возникает из-за использования ПО безопасности сторонних производителей, нестабильного подключения к Интернету, которое приводит к появлению ошибок при загрузке, или из-за конфликтов шины USB.
Ошибка 18 (или -18): эта ошибка возникает, когда на устройстве повреждена медиатека и ее невозможно изменить или обновить. Чтобы решить эту проблему, попробуйте обновить iTunes до последней версии и выполните восстановление еще раз.
Ошибка -19: полный текст: «iTunes не удалось синхронизировать в iPhone «[имя iPhone]» из-за возникновения неизвестной ошибки (-19)». Эта ошибка возникает при обновлении iPhone 3G до более поздней версии ПО, когда iTunes пытается выполнить резервное копирование iPhone в процессе синхронизации. Чтобы решить эту проблему, выполните следующие действия.
Снимите флажок «Синхронизировать автоматически, если iPhone подключен» на вкладке «Обзор» в iTunes.
Извлеките iPhone.
Повторно подключите iPhone.
Выберите «Обновить».
Ошибка 20, 21, 34, 37: эти ошибки обычно возникают, когда ПО системы безопасности мешает проведению процесса восстановления или обновления. Если компьютер работает под управлением ОС Windows, выполните действия, описанные в этой статье.
Ошибка 23, 28, 29, 1002, 1011, 1012, 1013, 1014, 1611: эти ошибки могут быть связаны с аппаратной частью устройства. Следуйте инструкциям, описанным в данной статье, а также попробуйте выполнить процесс восстановления с помощью заведомо исправного 30-контактного кабеля от USB к док-разъему, компьютера и подключения к сети, чтобы определить источник этой проблемы. Если MAC-адрес отсутствует или IMEI принимает значение по умолчанию (00 499901 064000 0), значит, проблема связана с аппаратным обеспечением.
Ошибка 48: для устранения этой ошибки выполните действия, описанные в этой статье. Также см. инструкции в разделе «Восстановление с помощью новой учетной записи пользователя» выше, связанные с расположением IPSW-файлов.
Ошибка 1015: ошибка возникает из-за попыток установить более раннюю версию программного обеспечения устройства iPhone, iPad или iPod touch. Это может произойти при попытке выполнить восстановление с использованием более ранней версии IPSW-файла. Установка более ранних версий не поддерживается. В этом случае попытайтесь восстановить ПО iPhone, iPad или iPod touch, используя последнюю версию, предоставляемую компанией Apple.
Ошибка 1479: эта ошибка появляется при обращении в Apple в процессе обновления или восстановления. Завершите работу программы, отключите устройство от USB, перезагрузите устройство с ОС iOS, повторно подключите устройство к компьютеру, затем запустите iTunes и повторите попытку обновления или восстановления.
Ошибка 1602: попробуйте решить эту проблему, выполнив следующие действия.
Выполните действия по устранению неполадок подключения USB и попробуйте подключиться, используя заведомо исправный кабель.
Выполните действия, перечисленные в описании ошибки 1604.
Попробуйте отключить, деактивировать или удалить антивирус, брандмауэр или другое ПО безопасности сторонних производителей, возможно, это решит проблему. Дополнительные рекомендации по устранению неполадок, связанных с ПО безопасности, см. в этой статье.
Ошибка 1603: если появляется эта ошибка и устройство с ОС iOS не переходит в режим восстановления автоматически, это необходимо сделать вручную. Инструкции по принудительному переводу iPhone в режим восстановления см. статью «iPhone и iPod touch: не удается выполнить обновление или восстановление». Также попробуйте удалить IPSW-файл и после этого выполнить восстановление еще раз. Если есть необходимость сохранить IPSW-файл в папке текущего пользователя, попробуйте выполнить восстановление в новой учетной записи пользователя с правами администратора.
Ошибка 1604: часто эта ошибка связана с синхронизацией шины USB. Попробуйте использовать другие порты USB, отключить и снова включить порты USB, а также выполнить действия по устранению неполадок с подключениями USB (устранение неполадок с подключениями к USB, устройство распознается некорректно, компьютер не распознает устройство FireWire или USB). Если вы используете док-станцию, то исключите ее из схемы подключения и подключите устройство непосредственно с помощью 30-контактного кабеля от USB к док-разъему. Если проблему не удалось решить на заведомо исправном компьютере, возможно, устройство нуждается в обслуживании.
Если решить проблему с помощью устранения неполадок подключения USB не удалось, а возможности подключить устройство к другому компьютеру нет, то для решения этой проблемы попробуйте выполнить описанные ниже действия.
Подключите устройство к iTunes и убедитесь, что устройство находится в режиме восстановления. Если нет, то переведите устройство в режим восстановления.
Начните процесс восстановления и дождитесь появления ошибки 1604.
В появившемся окне нажмите «OK».
Закройте и снова запустите программу iTunes, не отключая устройство iPhone.
Устройство iPhone должно опознаться программой, как находящееся в режиме восстановления.
Попытайтесь вновь выполнить восстановление.
Если решить проблему с помощью указанных выше действий не удалось, попробуйте использовать для восстановления заведомо исправный кабель USB, компьютер и сетевое подключение.
Ошибка 2000-20092001, 2002, 2005, 2006, 2009 и т. д.) при появлении этих ошибок на компьютере Mac отключите все устройства сторонних производителей, концентраторы, дополнительные кабели, дисплеи, выполните сброс контроллера управления системой (SMC) и попробуйте выполнить восстановление системы. Подробнее о сбросе параметров контроллера управления системой (SMC). При использовании компьютера под управлением ОС Windows отключите все устройства USB и дополнительные кабели, оставив подключенными только клавиатуру, мышь и устройство, затем перезагрузите компьютер и повторите попытку восстановления. Если это не помогло решить проблему, см. вышеописанные способы устранения проблем с USB и статьи, в которых содержатся сведения по устранению ошибки 1604. Если решить проблему по-прежнему не удается, возможно, причиной является программное обеспечение безопасности.
Ошибки 3000-39993002, 3004, 3013, 3014, 3164, 3194 и т. д.) ошибки, коды которых находятся в этом диапазоне, обычно указывают на то, что программа iTunes не может подключиться к серверу gs.apple.com через порт 80 или 443. Проблема может вызываться устаревшим или неверно настроенным ПО системы безопасности, брандмауэром или настройками прокси-сервера для выхода в Интернет. Если подключение осуществляется через прокси-сервер, попытайтесь выполнить обновление или восстановление без прокси-сервера или используйте заведомо исправное подключение к сети. Если решить проблему с помощью указанных выше действий не удалось, то следуйте инструкциям, описанным в статье «iTunes для Windows: устранение проблем с программным обеспечением безопасности». Ошибка 3014 может указывать на то, что на перед повторной попыткой восстановления необходимо освободить место на жестком диске компьютера.
Ошибка 3002: если эта ошибка возникает при обновлении iPod touch (2-го поколения) или iPhone 3G, выполните обновление или восстановление с помощью программы iTunes стандартным способом (нажмите «Обновить» или «Восстановить»).
Ошибка 3004: если устранить проблему путем выполнения действий, описанных для ошибок 3000-3999, не удалось, попробуйте закрыть программу iTunes и выполнить в командной строке следующую команду: dscacheutil -flushcache
Ошибка 9807: в случае появления этой ошибки убедитесь, что на компьютере правильно установлены дата и время.
Если это не решит проблему, откройте доступ к следующим серверам VeriSign:
evintl-ocsp.verisign.com;
evsecure-ocsp.verisign.com.
Доступ к этим серверам может блокироваться программным обеспечением безопасности, программами для фильтрации содержимого и для защиты от шпионских программ. Если используется iTunes для Windows, следуйте инструкциям, приведенным в статье «iTunes для Windows: устранение проблем с программным обеспечением безопасности»
Ошибка 9808: для устранения этой ошибки следуйте инструкциям, описанным в статье «iTunes Store: сообщение о неизвестной ошибке при подключении». Если решить проблему с помощью указанных выше действий не удалось, а после перезагрузки происходит сброс всех настроек, то следуйте инструкциям, описанным в статье «iTunes для Windows: устранение проблем с программным обеспечением безопасности».
Ошибка 9844: обычно эту ошибку вызывают неправильные настройки брандмауэра. Список портов и серверов, которые необходимо разрешить, см. в начале этой статьи.
Ошибка 40265xxxx: ошибки с номерами 40265xxxx обычно возникают на этапе восстановления из резервной копии после установки ОС iOS на устройство. Проблема решается восстановлением и настройкой устройства в качестве нового. Перед настройкой в качестве нового устройства сохраните резервную копию устройства, созданную программой iTunes ранее, например, скопируйте ее на рабочий стол. Сведения о том, где хранятся файлы резервных копий в вашей операционной системе, а также дополнительные заметки по настройке в качестве нового устройства см. в статье «iPhone и iPod touch: сведения о резервных копиях». В создаваемых программой iTunes резервных копиях хранятся сообщения SMS, различные закладки и данные прочих программ.
Ошибка 2: Прошивка распознана, но не может быть использована из-за того, что собрана и упакована неправильно (обычно ошибка появляется при работе с кастомными прошивками)
Ошибка 5: Прошивка не может быть установлена либо по причине повреждения логотипов загрузки, либо из-за того, что устройство введено не в тот служебный режим (например, прошивка предназначена для DFU Mode, а вы пробуете восстанавливаться через Recovery Mode)
Ошибка 6: Прошивка не может быть установлена либо по причине повреждения логотипов загрузки, либо из-за того, что устройство введено не в тот служебный режим (например, прошивка предназначена для DFU Mode, а вы пробуете восстанавливаться через Recovery Mode)
Ошибка 9: Помогает введение телефона в DFU и перезагрузка компьютера.
Ошибка 10: Поврежден или отсутствует низкоуровневый загрузчик LLB из-за криво собранной кастомной прошивки-Скачайте другую кастомную прошивку или пересоберите её самостоятельно.
Ошибка 13: Помогает отключение защиты компьютера(брандмауэр, антивирус).- либо Проблема USB-кабеля или 30-pin разъёма либо попытка установить бета-версию iOS из-под Windows.
Ошибка 14: Вы скачали битый файл прошивки, установите нормальное соединение с интернетом и повторите попытку.
Ошибка 20: Перейдите в DFU.
Ошибка 23: iTunes не может считать IMEI или MAC-адрес оборудования устройства(ошибка часто имеет апаратный характер)
Ошибка 28: Аппаратная неисправность 30-pin разъёма, идите в сервис.
Ошибка 29: – ошибка железа аппарата, связана с флэш памятью.- скорее Обновите iTunes до 10 версии.
Ошибка (-50): Обновите iTunes до последней версии, выйдите из аккаунта и войдите снова, отключите брандмауэр и антивирус.
Ошибка 1004: – Ошибка iTunes, при изменённом файлике «hosts». Допустим там прописаны адреса Саурика. Если все строчки заменить знаком #, тогда ошибки не будет, но файлы SHSH – будут напрямую браться с серверов Apple, и соответственно только для последней прошивки.
Ошибка 1011: встречается на 2Г, а 23 на последующих моделях, означают ошибку ББ то есть в этих случаях скорее всео у вас нет: IMEI, bluetooth, Wi-Fi, Modem Unknown.
Ошибка 1013: Слишком низкая версия прошивки (вы попытались откатить модем, а это практически невозможно). Прошейтесь на более позднею версию прошивки.
Ошибка 1014: установка на телефон прошивки, не изменяющей модем, т.е. прошивка встает нормально, но модем этой прошивке не соответствует. Необходимо использовать функцию Kick Device Out of Recovery в утилите TinyUmbrella.
Ошибка 1015: установка на телефон прошивки, не изменяющей модем, т.е. прошивка встает нормально, но модем этой прошивке не соответствует. Необходимо использовать функцию Kick Device Out of Recovery в утилите TinyUmbrella.
Ошибка 1600: Ошибка возникает при попытке прошить кастомную прошивку на телефон который не корректно введен в режим DFU.
Помогает исправить проблему программа iReb. С ее помощью введите устройство в режим DFU и далее выбираете в iTunes нужную кастомную прошивку.
Ошибка 1601: Смените порт USB, или попробуйте на другом компьютере.
Ошибка 1603: На кастомную прошивку восстанавливается неджейлбрейкнутое устройство.
Ошибка 1604: Попытка прошить кастом на не джеильнутый телефон, сделайте джеилбрейк.
Ошибка 1609: Версия iTunes слишком старая для работы с устройством.
Ошибка 1611: Смените порт USB, или попробуйте на другом компьютере.
Ошибка 3014: Неполадки с сервером, скачайте программу Hotspot Shield и ошибки не будет
Ошибка 3194: Невозможно запросить с сервера подписывания прошивок подходящий хэш SHSH. Возникает, если вы переадресовали iTunes на сервер Cydia через файл hosts или утилиту TinyUmbrella, но на сервере нет сохранённых хэшей для данной прошивки. Решение- если у вас нет SHSH то вам нужно прошиться на самую последнюю офф. прошивку.
Ошибка 9807: iTunes не может связаться с сервером проверки цифровых подписей,Отключите брандмауэр и антивирус.
Ошибка (-9808): Отключите проверку сертификатов в настройках интернета.
Всем категорический и пламенный привет! Сегодня поговорим о наболевшем — ведь перед вами очередной познавательный выпуск моей любимой эпопеи, которая длинной вереницей тянется через все этапы существования и развития программного обеспечения устройств компании Apple. И имя ей…
Ошибки обновления iOS (14 версия).
Нет, ну действительно, это уже становится похожим на какой-то многосерийный сериал (привет, Санта-Барбара) — при каждом глобальном обновлении прошивки у многих пользователей iPhone и iPad постоянно появляются какие-то глюки, баги, зависания, сбои и прочие безобразия…
iOS 14, конечно же, не стала исключением — ошибки «на месте»!
Поэтому, давайте посмотрим, какие трудности могут поджидать рядового пользователя при обновлении на iOS 14 и, самое главное, как с этим бороться. Поехали!
Так. Стоп.
Перед тем как «уехать» окончательно, важно определиться — а поддерживает ли ваш iPhone данное обновление?
- Читаем статью в которой указаны все устройства с поддержкой iOS 14 и iPadOS 14.
- Внимательно анализируем свой гаджет.
- Убеждаемся, что он совместим с iOS 14 (iPadOS 14).
Проверили? Вот теперь точно «в бой» — начинаем изучать все возможные ошибки обновления iOS 14!
Ошибка 10 при обновлении iOS 14 через iTunes
Одна из самых распространённых неполадок, с которой сталкиваются пользователи при обновлении iOS 14 через iTunes.
Особенно это касается бета-версий ПО.
Почему появляется ошибка 10? Всё просто — сбой происходит из-за того, что текущая версия iTunes не предназначена для установки iOS 14.
Программа «не знает» о существовании такой прошивки и напрочь отказывается её устанавливать.
Что делать?
- Обновить iTunes до последней актуальной версии.
- Использовать альтернативные программы (обязательно сделайте резервную копию!). Например, 3uTools. Зачастую, особенно когда дело касается бета-версий iOS, сторонние разработчики намного быстрей реагируют на подобные проблемы.
Впрочем, есть и более универсальный вариант — обновиться «по воздуху». Нет iTunes — нет ошибки 10.
Л — логика!
Хотя, тут тоже не всё так благополучно, как бы нам этого хотелось…
Установка iOS 14 начинается и сразу заканчивается — обновления не происходит
Краткое описание ошибки:
- Вы загрузили прошивку iOS 14 «по воздуху».
- Начался процесс установки (на экране появилось яблоко с полоской прогресса).
- Но обновление практически сразу прерывается — iPhone включается, а на нём по-прежнему старая версия ПО.
- При этом, в настройках опять предлагается загрузить и установить iOS 14.
В чём дело? Всё просто
На устройстве слишком мало свободной памяти.
Из-за этого iOS 14 не может «развернуться» и завершить свою установку. Освободите немного свободного места — всё будет «ОК»!
Обновление iOS 14 долго загружается
Ситуация выглядит так — вы открываете настройки, быстро и решительно нажимаете «Загрузить и установить iOS 14» и… всё.
iPhone учтиво показывает вам «Осталось примерно…», но при этом: цифра либо не меняется, либо уменьшается очень медленно, либо время загрузки вообще увеличивается!
Ничего себе «Осталось примерно…»! Apple, а можно более точные данные?
На самом деле — нельзя. Потому что скорость загрузки обновления iOS 14 и связанные с ней проблемы (зависание, долгое скачивание, постоянные обрывы) зависят от:
- Количества свободной памяти на вашем устройстве. Хранилище забито «под завязку»? Освободите немного места!
- Скорости соединения с интернетом. Проверьте скорость и стабильность Wi-Fi подключения.
- Самое главное, загруженности серверов Apple. В первые дни выхода прошивок всегда «аврал» — посмотрите и проверьте, не сломались ли сервисы Apple в данный конкретный момент времени?
Плюс, попробуйте жесткую перезагрузку — иногда помогает!
Произошла ошибка при установке iOS 14 — сбой установки обновления
Да-да-да, иногда iPhone не слишком подробно расписывает причины каких-либо неполадок.
«Сбой установки обновления. Произошла ошибка» и думай что хочешь!
Так в чём же причина? В большинстве случаев, под «Произошла ошибка при установке iOS 14» Apple подразумевает наличие джейблейка.
Как быть?
- Первый вариант — удалить джейлбрейк следуя вот этой инструкции, а затем установить iOS 14 «по воздуху».
- Второй вариант — обновиться через iTunes.
Всё должно пройти «как по маслу».
Важно! Стандартные ошибки обновления iOS (iOS 14 в том числе)
Помимо проблем, описанных в предыдущих подзаголовках, практически каждое обновление iOS сопровождается неполадками, которые, наверное, уже стали своеобразным «стандартом» для iPhone и iPad.
Например, я уже писал статьи про:
- Как исправить «Сбой проверки наличия обновлений»?
- Ошибка «Обновление запрошено» и её решение.
- Не удается проверить обновление iOS — обновление не прошло проверку.
Если ваш iPhone показывает одно из эти сообщений и не может обновиться на iOS 14, то обязательно ознакомьтесь с вышеперечисленными инструкциями — поверьте, там есть решение вашей проблемы!
На этом, наверное, можно смело заканчивать — ведь причины неполадок с обновлением iOS 14 выявлены (устранены, уничтожены, побеждены — нужное подчеркнуть) и вообще, настала «тишь да гладь». Короче говоря, автор этих строк очень надеется, что теперь-то вы точно сможете насладиться полным функционалом четырнадцатой версии программного обеспечения от компании Apple. Ура!:)
P.S. Ничего не получилось? Остались какие-то вопросы? Хочется рассказать свою историю и поделиться личным опытом? Добро пожаловать в комментарии — пишите смело!
P.S.S. Ну и конечно же, не стоит забывать про старый (очень секретный) способ избавиться от каких-либо невзгод при работе с техникой Apple — достаточно поставить «лайк» этой статье. Мне кажется, стоит попробовать!:)
Обновлено: 10.06.2023
После недавнего обновления Apple до iOS 15, текущей пятнадцатой основной версии мобильной операционной системы, пользователи начинают испытывать ошибки при установке программного обеспечения. Сообщалось о распространенных проблемах при попытке установить iOS 15 и уведомлениях устройства с предупреждением: «Сбой установки обновления iOS 15». Эта ошибка является обычным явлением для Apple при обработке массовой загрузки на свои серверы, поскольку миллионы пользователей пытаются сразу установить обновление iOS 15 на свое устройство. Apple рекомендует пользователям сделать резервную копию своих устройств перед обновлением до iOS 15, не забудьте сделать это.
Способ 1: Проверьте подключение устройства к сети
Нестабильное интернет соединение может послужить основной причиной сбоя установки обновления iOS 15. Поэтому необходимо убедиться в том, что Wi-Fi соединение стабильно.
Для того, чтобы проверить Wi-Fi соединение на iPhone, необходимо выполнить следующие шаги:
- Выберите «Настройки» на iPhone;
- Далее нажмите «Wi-Fi»;
- Кликните на подключенную сеть;
Нажмите на «Забыть эту сеть»;
Если после вышеприведенных шагов не удалось установить соединение, то необходимо выполнить сброс настройки сети:
- Шаг 1. Зайдите в «Настройки» на вашем устройстве;
- Шаг 2. Далее перейдите в «Основные»;
- Шаг 3. Потом выберите «Сброс»;
Шаг 4. Выполните сброс, нажав «Сбросить настройки сети».
Способ 2: Освободите памяти устройства для обновления ios 15
При отсутствии свободного места в памяти устройства зачастую многие приложения начинают работать с ошибками. Если установленная новая версия операционной системы iOS 15 выдает ошибку — сбой установки обновления ios 15, то причина может крыться в недостаточной свободной памяти на вашем устройстве.
Проверьте объем памяти на вашем iPhone, для этого выполните следующие шаги:
- Зайдите в «Настройки»;
- Перейдите в раздел «Основные»;
Затем нажмите на «Хранилище iPhone»;
При необходимости удалите ненужные файлы или перенесите их на свой ПК.
Способ 3: Удалите пакет обновления и загрузите ещё раз
Если невозможно установить обновление для ios 15 по каким-либо причинам, то попробуйте воспользоваться этим способ – удалить пакет обновления и загрузить еще раз.
Для этого выполните следующие шаги:
- Перейдите в «Настройки» на вашем устройстве;
- Далее войдите в «Основные»;
- Затем необходимо войти в «Хранилище iPhone»;
- В списке выберите обновление iOS 15;
Удалите новую версию обновления, нажав на «Удалить обновление»;
Способ 4: Исправьте сбой установки обновления ios 15 через iTunes
Если происходит сбой установки обновления iOS 15, то вы можете установить обновление через свой ПК.
- Шаг 1. Войдите в свою учетную запись Apple ID;
- Шаг 2. Далее подключите iPhone к ПК при помощи USB-кабеля;
- Шаг 3. Запустите на своем ПК iTunes;
Шаг 4. Затем нажмите на значок iPhone вверху экрана программы iTunes;
Шаг 6. Нажмите «Обновить», чтобы установить iOS 15 на свой смартфон, чтобы устранить сбой установки обновления ios 15.
Если невозможно установить обновление для ios 15, то в таком случае попробуйте через iTunes «Восстановить iPhone», предварительно сделать резервную копию данных. Иначе ваши данные могут удалиться.
Способ 5: Исправьте сбой установки ios 15 через Tenorshare ReiBoot — Без потери данных
Вышеуказанные способы не помогли устранить сбой установки обновления ios 15? Рекомендуем ознакомиться с программой Tenorshare ReiBoot.
-
Скачайте Tenorshare ReiBoot и установите на свой ПК;
В появившемся окне программы Tenorshare ReiBoot нажмите на кнопку «Начать»;
Далее необходимо нажать «Стандартный ремонт»;
Затем вам нужно будет загрузить последнюю версию iOS, для этого кликните на «Загрузить»;
У вас появится текст «Пакет прошивки готов», затем нажмите на «Начать ремонт» .
Внимание: В течение данного процесса не отключайте Ваше устройство от компьютера! После этого нажмите на кнопку «Готово». Ваш iPhone будет перезагружен в обычном режиме, и на нем будет установлена версия iOS 15.
Резюме:
Эта история произошла с моей мамой. Она очень консервативный человек, поэтому бросила обновлять свой iPhone SE ещё на iOS 12. Остаться на старой версии ОС её вынудили несколько серьёзных багов, с которыми она столкнулась за время использования. Однако недавно стало понятно, что это не выход, поскольку часть из приложений, которые она использует на постоянной основе, просто перестали запускаться, требуя обновить ОС. Само собой, она решила пойти на уступки, но столкнулась с проблемой, которая помешала ей установить апдейт.
Не устанавливается обновление iOS
Сбой проверки обновления – вот такую ошибку она получала каждый раз, когда пыталась установить iOS 14. Я попробовал удалить загруженное обновление и скачать его повторно. Мало ли что, думал я. Но ошибка никуда не делась. Тогда я внимательнее вчитался в текст под описанием обновления, и понял, что на устройстве банально не хватает места. iPhone SE, которым пользуется моя мама, имеет базовый объём накопителя, из которых забито было около 85%. Значит, нужно было что-то удалить.
Как удалить кэш Телеграм
Первое, что я сделал, это удалил кэш Телеграм, которого накопилось около 2 ГБ:
- Запустите Telegram и перейдите в «Настройки»;
- Здесь выберите раздел «Использование памяти»;
Принцип удаления кэша в телеграме на iPhone и iPad совершенно не отличается
- Дождитесь расчёта занятого приложением места;
- После этого выберите «Очистить кэш Telegram».
Всё пространство, которое занимали файлы мессенджера, будет освобождено. Иногда это может действительно решить массу проблем. Правда, нашу – почему-то не решило.
Как выгрузить фото в iCloud
Тогда я принял решение выгрузить фотографии из памяти iPhone в iCloud:
- Откройте «Настройки» и нажмите на своё имя;
- В открывшемся окне выберите раздел iCloud;
Не знаете, куда деть фотографии? Выгрузите их в облако
- Включите «Фото iCloud» и выберите «Оптимизация хранилища»;
- Перейдите в «Резервное копирование» и нажмите «Создать резервную копию».
Правда, будьте внимательны и следите за доступным местом в облаке, особенно, если у вас базовый тариф. Дело в том, что размер фотографий может оказаться больше, чем объём доступного пространства в iCloud, и тогда копия не создастся. В этом случае либо удалите ненужные фото или видео, либо перейдите на следующий тариф с увеличенным объёмом памяти.
Как обновить iPhone через iTunes
Жаль, что и этот способ не помог. iPhone по-прежнему выдавал ошибку, хотя памяти для установки обновления было доступно около 6 ГБ вместо требуемых 4,04 ГБ. Поэтому было решено задействовать iTunes (я знаю, что iTunes больше нет, но я по-прежнему сижу на macOS 10.14, и у меня он есть).
- Подключите iPhone к компьютеру по кабелю;
- В открывшемся окне на компьютере откройте раздел, посвящённый смартфону;
При обновлении через iTunes установочный файл скачивается в память компьютера, а не самого смартфона
- Выберите раздел «Обновление ПО» и загрузите апдейт;
- Подтвердите установку обновления вводом кода на iPhone и дождитесь её окончания.
Последний метод принудительного обновления iPhone через iTunes помог. Скорее всего, проблемы действительно была в нехватке памяти. А обновление через компьютер, на который и был загружен установочный файл, всё решило. Поэтому, если вы столкнулись с такой же проблемой, как и в моём случае, можете попробовать сразу обновиться с помощью компьютера. Это, как показала практика, самый эффективный способ.
Свободное общение и обсуждение материалов
Apple выпустила iOS 15 Release Candidate. Как установить
Лонгриды для вас
Многие пользователи часто жалуются на то, что у них возникают подлагивания в браузере Safari. Рассказываем как можно раз и навсегда решить эту проблему на устройства Mac, iPhone или iPad.
1 создать резервную копию на компе
2 восстановить через dfu
3 накатить резервную копию.
Многие поклонники техники Эппл рано или поздно сталкиваются с проблемой, когда не обновляется айфон и как итог, не получается установить актуальную версию прошивки. Причем ситуация одинаковая и в iCloud, и в iTunes. Просто появляется стандартная надпись о сбое и ошибке и больше ничего. При этом загрузка уже возможно была произведена. Попробуем разобраться, в чем именно заключается причина такой неисправности и как ее можно устранить.
Многие пользователи интересуются что будет если не обновлять устройство вообще. Для чего это все, если и так айфон работает нормально. На самом деле с каждым обновлением разработчики компании Эппл делают устройства совершенней, добавляют больше изменений, новых возможностей и убирают ошибки, допущенные в предыдущих версиях.
Так телефон сможет вам прослужить значительно дольше срока. Кроме этого, многие приложения в системе AppStore просто не в состоянии работать при старой прошивке.
Основные причины сбоя
Обычно, когда айфон 5s (или иные модели), отказывается автоматически обновляться по Wi-Fi или по другим каналам связи. Пользователи начинают задаваться вопросом, почему не могу обновить свой телефон до актуальной версии.
Есть несколько простых вариантов решения:
- Просто перезагрузите iPhone. Выключите, а затем включите опять. Это помогает решить большинство проблем в работе ОС.
- Если это не дало ожидаемого результата, тогда попробуйте заново подключить интернет-соединение.
- Если и это не помогло, то можно сделать восстановление всей системы.
К самым распространённым причинам данной неполадки можно отнести:
- Ошибка обновления.
- Несовместимость.
- Отсутствие места.
- Нет доступа к серверу.
- Неполные обновления.
Ошибка загрузки обновления
Ваше устройство вроде видит новый вариант прошивки и уже начало загрузку. Однако потом появляется надпись – «Ошибка загрузки обновления».
Почему так происходит? Тут может быть несколько вариантов:
- Не хватает памяти. В этом случае освободите немного места на телефоне и попробуйте снова обновиться.
- Нестабильное соединение с сетью. Убедитесь, что айфон подключен к интернету. Если все нормально, то возможно стоит подключиться к другой сети wi-fi.
- Еще одна причина заключается в различных технических работах в Apple. Тут достаточно просто подождать какое-то время.
Если вы не хотите ждать, то можно попробовать скачать прошивку со сторонних ресурсов. Но в этом случае высока вероятность подхватить вирусы. Поэтому это крайний метод.
Если вы все-таки решили устанавливать обновления через ПК, то сначала скачайте их с официального сайта. После этого переходите к установке:
- Запустите iTunes.
- Зайдите в раздел обновляемого гаджета.
- Нажмите на Shift, нажмите на «Обновить».
- В проводнике выберете необходимый файл с расширением .ipw.
Проверка совместимости
Следующей причиной может стать несовместимость. То есть ваше устройство может не поддерживать устанавливаемую вами версию П.О.. Например, ios 11 и ее модификации можно установить только на следующие девайсы:
- iPhone 5S и все следующие,
- iPod touch 6,
- И iPad mini 2.
Если ваше устройство подходит под устанавливаемую версию, то проводим следующие действия.
В главном меню находим раздел настроек. Нам нужны основные настройки, в самом конце которых будет подраздел «Профиль». Теперь нам необходимо удалить все, что там есть, нажмите на «Удаление профиля». Теперь перезагружаем. Вся процедура должна занять не более 20-ти минут.
Найдите свой пароль
Если на ваш телефон и планшет в целях безопасности установлен пароль, то стоит убедиться что вы его помните. Возможно, пароль будет необходим для успешного завершения процедуры, в особенности это касается последних версиях прошивки. Если вы его забыли, то вам нужно обратиться в сервисный центр для восстановления.
Держите под рукой свой идентификатор apple id
Когда места для загрузки хватает и прочие вероятные решения проблемы не помогают. Пробуем восстановить доступ к apple id. Это гарантирует, что вы получите возможность использовать все сервисы компании Apple, например, App Store, iCloud и прочие.
Если вы его забыли, то необходимо:
- Перейти на свою страницу с учетной записью. Нажать на пометку «Забыли пароль».
- На следующей странице нужно нажать то же самое.
- Вводите свои данные и адрес вашей почты. Если введенный адрес не совпадает, то можно попробовать с другой почтой.
Нужно больше места для установки обновления
Ошибку иногда вызывает нехватка места. Если для установки или загрузки обновления не будет хватать места, система IOS автоматически попробует освободить место. Однако по умолчанию система удалить только информацию тех утилит, которые в скором времени загрузятся в автоматическом режиме. Вся информация в этом случае не будет удаляться или перемещаться. Можно удалить при помощи iTunes.
Если не выходит подключиться к iTunes, то постарайтесь освободить как можно больше места для установки. Удалите лишние фото и видео с телефона.
Как еще можно обновить ios
Часто ситуации могут быть довольно банальными.
Например, заряд батареи, который должен быть более 50%. Если он меньше, то нужно попробовать подключит гаджет к сети.
Возможно также проблема связана с неработающим сканером отпечатков пальца Touch ID. Если по каким-то причинам он не работает, то обновляться можно будет только при помощи iTunes.
Заключение
Если вы перепробовали уже все вышеописанные способы и ни один из них не помог вам, то остается только одно. Вам нужно обратиться за помощью к профессионалам. Отправляйтесь в сервисный центр, там устранят поломку.
Часть 1. Подготовка перед выводом iPhone из проверки проблемы с обновлением
Каждый раз, когда выпускается новое обновление программного обеспечения Apple, тысячи пользователей Apple пытаются одновременно загрузить и установить свои устройства, что может легко вызвать сбои сервера, а также могут быть системные ошибки iOS. Поэтому часто бывает, что iPhone застревает при проверке обновления. Чтобы решить проблему проверки обновлений iPhone в iOS 14, убедитесь, что:
1. Держите iPhone полностью заряженным. Если на вашем iPhone не хватит заряда аккумулятора во время любого обновления, процесс обновления может быть прерван.
2. Иметь стабильное соединение Wi-Fi. Убедитесь, что ваш iPhone подключен к Wi-Fi. Если соединение Wi-Fi слабое, то нет сомнений, что вы не сможете проверить обновление с iOS 14.
3. На iPhone достаточно места для хранения. Если места недостаточно, вы не сможете обновить или даже застрять в процессе. Чтобы проверить доступное пространство, перейдите в «Настройки»> «Основные»> «О программе»> «Доступно».
4. Создайте резервную копию файлов и данных iPhone. Перед использованием следующих методов заранее создайте резервную копию своего iPhone, чтобы избежать потери данных.
Самый простой способ избавиться от проблемы с обновлением проверки iPhone — это заблокировать и разбудить iPhone. Просто нажмите кнопку питания сбоку или сверху, чтобы заблокировать iPhone, а затем снова нажмите кнопку питания, чтобы вывести его из спящего режима. Повторите этот шаг 5–10 раз, пока iPhone не вернется в нормальное состояние. Однако этот метод не может на 100% решить проблему зависания телефона при проверке обновления.
Когда iOS 14 зависает при проверке обновления на iPhone, вы также можете попробовать выполнить полный сброс iPhone до вытащить iPhone из проверочного обновления вопрос. Чтобы выполнить полный сброс настроек iPhone, выполните следующие действия:
Для iPhone 6 / 6s или более ранней версии: Одновременно нажмите кнопку «Домой» и кнопку питания, пока не увидите логотип Apple. Отпустите две кнопки и дождитесь перезагрузки iPhone.
Для iPhone 7 / 7 Plus: Одновременно нажмите кнопку питания и кнопку уменьшения громкости, пока не увидите логотип Apple. Отпустите обе кнопки.
Просто нажмите и удерживайте кнопки «Домой» и «Сон / Пробуждение» одновременно.
Удерживайте, пока экран не выключится, затем отпустите кнопку, когда появится логотип Apple.
После перезагрузки iPhone перейдите в «Настройки»> «Общие»> «О программе» и убедитесь, что iPhone работает на новой iOS. Если нет, повторите процесс обновления.
Перейдите в «Настройки»> «Общие»> «Хранилище iPhone». Здесь вы можете увидеть список приложений на вашем устройстве. Вам нужно найти файл обновления iOS, затем выбрать его и нажать кнопку «Удалить обновление».
После успешного удаления файла обновления перезагрузите iPhone, а затем перейдите в меню «Настройки»> «Общие»> «Обновление программного обеспечения», чтобы снова загрузить версию iOS 14.
Если это не сработает, перейдите к следующему способу.
UkeySoft FoneFix iOS System Recovery — это надежный и безопасный инструмент для восстановления iOS, который предназначен для исправления любых системных проблем iOS, iPadOS или tvOS без потерь, в том числе Ошибка обновления iOS, Recovery Mode/Режим DFU, Логотип Apple, черный / белый / синий экран, цикл загрузки iPhone и т. д. Благодаря его поддержке вы можете легко избавиться от проблем с обновлением на iPhone без потери данных и вернуть iPhone в нормальное состояние.
Шаг 1. Запустите UkeySoft FoneFix и выберите Стандартный режим.
Загрузите UkeySoft FoneFix и запустите его на своем Windows или Mac. С помощью кабеля Apple USB подключите iPhone к компьютеру. Чтобы избавиться от iPhone, который постоянно говорит о проблеме с обновлением, выберите вариант «Стандартный режим».
Шаг 2. Переведите iPhone в режим восстановления и загрузите пакет прошивки.
См. Способ 2, чтобы перевести iPhone в режим восстановления. После этого он автоматически обнаружит ваше устройство, нажмите «Загрузить», чтобы загрузить соответствующий пакет прошивки.
Шаг 3. Исправьте зависание iPhone. Проверка обновления на iOS 14.
После загрузки пакета прошивки нажмите «Пуск», чтобы устранить проблему с восстановлением iPhone.
Если вы не против потери данных на вашем iPhone, перейдите к способам 5, 6, 7, вы создадите резервную копию своих данных перед началом.
Способ 5. Восстановите iPhone с помощью iTunes, чтобы вывести iPhone из проверки обновления (стереть все данные)
iTunes предоставляет мощную помощь для продуктов Apple. Вы также можете положиться на iTunes, чтобы избавиться от зависания iPhone при проверочном обновлении iOS 14. Вам просто нужно восстановить свой iPhone с помощью iTunes, обратите внимание, что он сотрет все на вашем iPhone, вам лучше сделать резервную копию своих данных, прежде чем начать. Следуйте инструкциям ниже:
Шаг 1. Откройте iTunes на рабочем столе, а затем подключите iPhone к компьютеру. Затем выберите свой iPhone в iTunes.
Шаг 2. Нажмите «Сводка» в левой части, затем нажмите «Восстановить iPhone» в правой части.
Шаг 3. Выберите нужную резервную копию и нажмите «Восстановить». Затем дождитесь завершения процесса и оставьте iPhone подключенным к компьютеру во время процесса.
После этого ваш iPhone будет похож на новое устройство без каких-либо данных или файлов. Вы можете снова загрузить iOS 14.
Шаг 1. Запустите последнюю версию iTunes на компьютере, а затем подключите iPhone к компьютеру с помощью кабеля USB.
Шаг 2. Выберите iPhone в iTunes.
Шаг 3. Щелкните «Сводка»> «Проверить наличие обновлений». Нажмите «Обновить», чтобы продолжить.
Советы. Во время этого процесса не отключайте iPhone от компьютера.
Способ 8. Обратитесь в Apple за помощью, чтобы отключить iPhone от проверки обновлений
Если ни один из перечисленных выше 7 методов не может помочь вам избавиться от зависания iPhone при проверке обновления, считается, что у iPhone проблема с оборудованием. Если вы когда-нибудь уронили свой iPhone или случайно намочили его, это может вызвать проблемы с оборудованием iPhone.
Вы можете посетить магазин Apple или авторизованный поставщик услуг Apple, чтобы проверить аппаратные проблемы вашего устройства и получить дополнительную помощь. Перед отъездом лучше записаться на прием заранее.
Читайте также:
- Где в айфоне секундомер
- Как пользоваться центром управления ios 14
- Айфон не включается после мороза
- Как можно переписываться в айфоне
- Как подключить айфон к камри 70
Многие поклонники техники Эппл рано или поздно сталкиваются с проблемой, когда не обновляется айфон и как итог, не получается установить актуальную версию прошивки. Причем ситуация одинаковая и в iCloud, и в iTunes. Просто появляется стандартная надпись о сбое и ошибке и больше ничего. При этом загрузка уже возможно была произведена. Попробуем разобраться, в чем именно заключается причина такой неисправности и как ее можно устранить.
Содержание
- Для чего обновлять ios
- Основные причины сбоя
- Ошибка загрузки обновления
- Проверка совместимости
- Найдите свой пароль
- Держите под рукой свой идентификатор apple id
- Нужно больше места для установки обновления
- Как еще можно обновить ios
- Заключение
- Видео
Для чего обновлять ios
Часть 1. Подготовка перед выводом iPhone из проверки проблемы с обновлением
Каждый раз, когда выпускается новое обновление программного обеспечения Apple, тысячи пользователей Apple пытаются одновременно загрузить и установить свои устройства, что может легко вызвать сбои сервера, а также могут быть системные ошибки iOS. Поэтому часто бывает, что iPhone застревает при проверке обновления. Чтобы решить проблему проверки обновлений iPhone в iOS 14, убедитесь, что:
1. Держите iPhone полностью заряженным. Если на вашем iPhone не хватит заряда аккумулятора во время любого обновления, процесс обновления может быть прерван.
2. Иметь стабильное соединение Wi-Fi. Убедитесь, что ваш iPhone подключен к Wi-Fi. Если соединение Wi-Fi слабое, то нет сомнений, что вы не сможете проверить обновление с iOS 14.
3. На iPhone достаточно места для хранения. Если места недостаточно, вы не сможете обновить или даже застрять в процессе. Чтобы проверить доступное пространство, перейдите в «Настройки»> «Основные»> «О программе»> «Доступно».
4. Создайте резервную копию файлов и данных iPhone. Перед использованием следующих методов заранее создайте резервную копию своего iPhone, чтобы избежать потери данных.
Самый простой способ избавиться от проблемы с обновлением проверки iPhone — это заблокировать и разбудить iPhone. Просто нажмите кнопку питания сбоку или сверху, чтобы заблокировать iPhone, а затем снова нажмите кнопку питания, чтобы вывести его из спящего режима. Повторите этот шаг 5–10 раз, пока iPhone не вернется в нормальное состояние. Однако этот метод не может на 100% решить проблему зависания телефона при проверке обновления.
Когда iOS 14 зависает при проверке обновления на iPhone, вы также можете попробовать выполнить полный сброс iPhone до вытащить iPhone из проверочного обновления вопрос. Чтобы выполнить полный сброс настроек iPhone, выполните следующие действия:
Для iPhone 6 / 6s или более ранней версии: Одновременно нажмите кнопку «Домой» и кнопку питания, пока не увидите логотип Apple. Отпустите две кнопки и дождитесь перезагрузки iPhone.
Для iPhone 7 / 7 Plus: Одновременно нажмите кнопку питания и кнопку уменьшения громкости, пока не увидите логотип Apple. Отпустите обе кнопки.
Просто нажмите и удерживайте кнопки «Домой» и «Сон / Пробуждение» одновременно.
Удерживайте, пока экран не выключится, затем отпустите кнопку, когда появится логотип Apple.
После перезагрузки iPhone перейдите в «Настройки»> «Общие»> «О программе» и убедитесь, что iPhone работает на новой iOS. Если нет, повторите процесс обновления.
Перейдите в «Настройки»> «Общие»> «Хранилище iPhone». Здесь вы можете увидеть список приложений на вашем устройстве. Вам нужно найти файл обновления iOS, затем выбрать его и нажать кнопку «Удалить обновление».
После успешного удаления файла обновления перезагрузите iPhone, а затем перейдите в меню «Настройки»> «Общие»> «Обновление программного обеспечения», чтобы снова загрузить версию iOS 14.
Если это не сработает, перейдите к следующему способу.
UkeySoft FoneFix iOS System Recovery — это надежный и безопасный инструмент для восстановления iOS, который предназначен для исправления любых системных проблем iOS, iPadOS или tvOS без потерь, в том числе Ошибка обновления iOS, Recovery Mode/Режим DFU, Логотип Apple, черный / белый / синий экран, цикл загрузки iPhone и т. д. Благодаря его поддержке вы можете легко избавиться от проблем с обновлением на iPhone без потери данных и вернуть iPhone в нормальное состояние.
Шаг 1. Запустите UkeySoft FoneFix и выберите Стандартный режим.
Загрузите UkeySoft FoneFix и запустите его на своем Windows или Mac. С помощью кабеля Apple USB подключите iPhone к компьютеру. Чтобы избавиться от iPhone, который постоянно говорит о проблеме с обновлением, выберите вариант «Стандартный режим».
Шаг 2. Переведите iPhone в режим восстановления и загрузите пакет прошивки.
См. Способ 2, чтобы перевести iPhone в режим восстановления. После этого он автоматически обнаружит ваше устройство, нажмите «Загрузить», чтобы загрузить соответствующий пакет прошивки.
Шаг 3. Исправьте зависание iPhone. Проверка обновления на iOS 14.
После загрузки пакета прошивки нажмите «Пуск», чтобы устранить проблему с восстановлением iPhone.
Если вы не против потери данных на вашем iPhone, перейдите к способам 5, 6, 7, вы создадите резервную копию своих данных перед началом.
Способ 5. Восстановите iPhone с помощью iTunes, чтобы вывести iPhone из проверки обновления (стереть все данные)
iTunes предоставляет мощную помощь для продуктов Apple. Вы также можете положиться на iTunes, чтобы избавиться от зависания iPhone при проверочном обновлении iOS 14. Вам просто нужно восстановить свой iPhone с помощью iTunes, обратите внимание, что он сотрет все на вашем iPhone, вам лучше сделать резервную копию своих данных, прежде чем начать. Следуйте инструкциям ниже:
Шаг 1. Откройте iTunes на рабочем столе, а затем подключите iPhone к компьютеру. Затем выберите свой iPhone в iTunes.
Шаг 2. Нажмите «Сводка» в левой части, затем нажмите «Восстановить iPhone» в правой части.
Шаг 3. Выберите нужную резервную копию и нажмите «Восстановить». Затем дождитесь завершения процесса и оставьте iPhone подключенным к компьютеру во время процесса.
После этого ваш iPhone будет похож на новое устройство без каких-либо данных или файлов. Вы можете снова загрузить iOS 14.
Шаг 1. Запустите последнюю версию iTunes на компьютере, а затем подключите iPhone к компьютеру с помощью кабеля USB.
Шаг 2. Выберите iPhone в iTunes.
Шаг 3. Щелкните «Сводка»> «Проверить наличие обновлений». Нажмите «Обновить», чтобы продолжить.
Советы. Во время этого процесса не отключайте iPhone от компьютера.
Способ 8. Обратитесь в Apple за помощью, чтобы отключить iPhone от проверки обновлений
Если ни один из перечисленных выше 7 методов не может помочь вам избавиться от зависания iPhone при проверке обновления, считается, что у iPhone проблема с оборудованием. Если вы когда-нибудь уронили свой iPhone или случайно намочили его, это может вызвать проблемы с оборудованием iPhone.
Вы можете посетить магазин Apple или авторизованный поставщик услуг Apple, чтобы проверить аппаратные проблемы вашего устройства и получить дополнительную помощь. Перед отъездом лучше записаться на прием заранее.
Читайте также:
- Где в айфоне секундомер
- Как пользоваться центром управления ios 14
- Айфон не включается после мороза
- Как можно переписываться в айфоне
- Как подключить айфон к камри 70