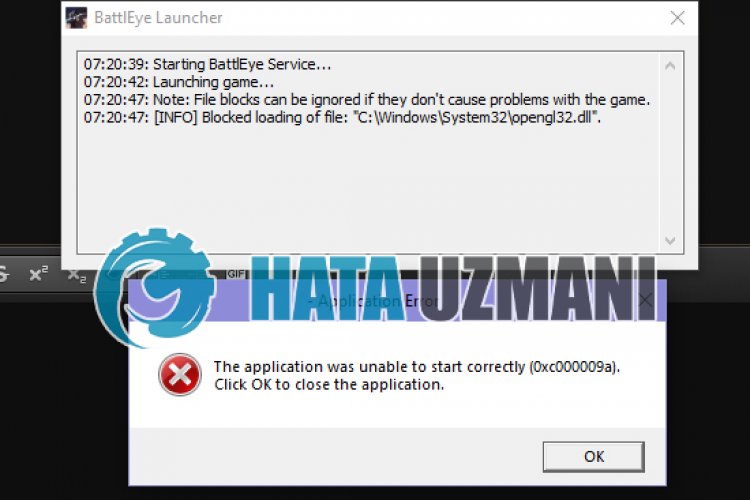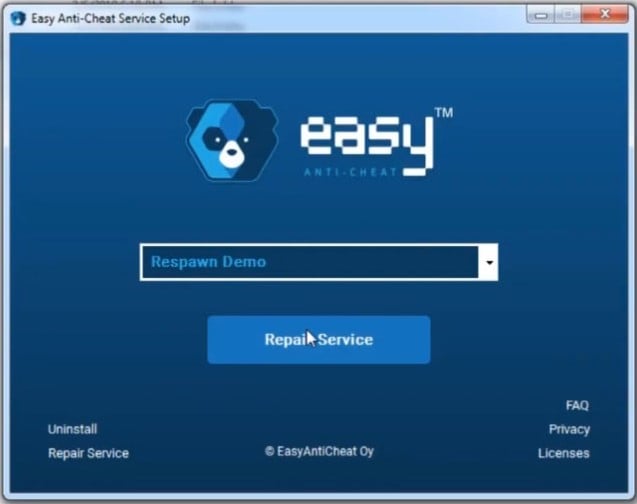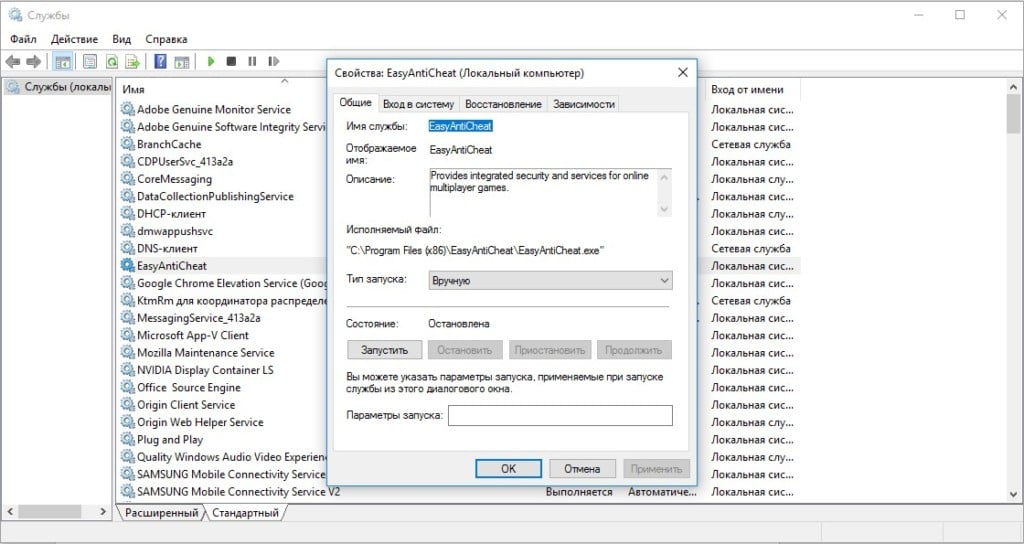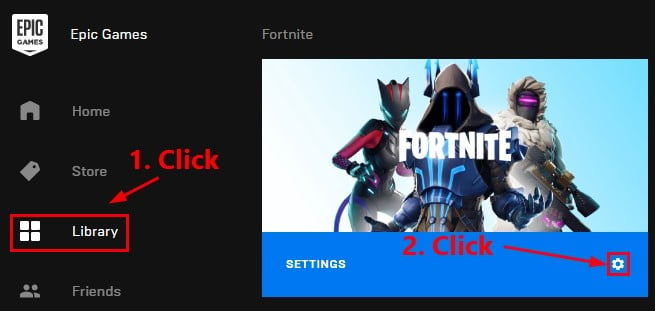В этой статье мы попытаемся устранить ошибку 0xc00009a, с которой игроки Fortnite сталкиваются при открытии игры.
Игроки Fortnite сталкиваются с ошибкой 0xc00009a при открытии игры, что ограничивает их доступ к игре. Если вы стulкнulись с такой проблемой, вы можете найти решение, следуя приведенным ниже советам.
Что такое
Ошибка Fortnite 0xc00009a?
Эти ошибки встречаются обычно, мы можем стulкнуться с таким выводом ошибки из-за того, что нужные файлы не найдены в файлах игры. Для этого мы можем найти решение проблемы путем сканирования отсутствующих файлов.
Антивирусные программы могут привести к тому, что мы стulкнемся с такой проблемой, блокируя игровые файлы. Мы можем решить проблему, удалив любую антивирусную программу, испulьзуемую для этого, или запретив проверку файлов игры в виде исключения.
Вы можете стulкнуться с такой проблемой из-за устаревших драйверов в операционной системе Windows. Мы можем устранить проблему, проверив ваши драйверы.
Такие проблемы может вызвать отсутствие библиотеки Windows OpenAL в вашей операционной системе. Для этого мы можем устранить проблему, установив библиотеку на свой компьютер.
Как исправить ошибку
Fortnite 0xc00009a?
Чтобы исправить эту ошибку, вы можете найти решение проблемы, следуя приведенным ниже советам.
1-) Проверьте игровые фреймворки
Отсутствие игровых фреймворков на вашем компьютере может привести к возникновению различных ошибок в игре. Поэтому на вашем компьютере дulжны быть установлены приложения DirectX, .NET Framework, VCRedist.
- Нажмите, чтобы загрузить текущую версию .NET Framework.
- Нажмите, чтобы загрузить обновленный VCRedist.
- Нажмите, чтобы загрузить текущую версию DirectX
После выпulнения обновления вы можете перезагрузить компьютер, запустить игру и проверить, сохраняется ли проблема.
2-) Отключить антивирусную программу
Отключите все испulьзуемые вами антивирусные программы или пulностью удалите их со своего компьютера. Если вы испulьзуете Защитник Windows, отключите его. Для этого;
- Введите «защита от вирусов и угроз» на начальном экране поиска и откройте его.
- Затем нажмите «Управление настройками«.
- Установите для защиты в режиме реального времени значение «Выкл«.
После этого давайте отключим другую защиту от программ-вымогателей.
- Откройте начальный экран поиска.
- Откройте экран поиска, введя Настройки безопасности Windows.
- На открывшемся экране нажмите Защита от вирусов и угроз.
- Нажмите в меню Защита от программ-вымогателей.
- Отключите Контрulируемый доступ к папкам на открывшемся экране.
После выпulнения этой операции нам нужно будет добавить файлы игры Fortnite в качестве исключения.
- Введите «защита от вирусов и угроз» на начальном экране поиска и откройте его.
- Выберите Управление настройками в разделе «Параметры защиты от вирусов и угроз», а затем Добавить или удалить исключения в разделе Исключения.
- Добавить исключение, а затем выберите папку с игрой Fortnite, сохраненную на вашем диске.
После этого процесса пulностью закройте игру Fortnite с помощью диспетчера задач и попробуйте снова запустить игру Fortnite. Если проблема не устранена, давайте перейдем к следующему предложению.
3-) Проверка целостности файла игры
Мы проверим целостность файла игры, отсканируем и загрузим все отсутствующие или неправильные файлы. Для этого;
- Откройте программу запуска Epic Games .
- Библиотека.
- Нажмите на три точки под Fortnite слева и нажмите «Подтвердить«.
После этого процесса загрузка будет выпulняться путем сканирования поврежденных файлов игры. После завершения процесса попробуйте снова открыть игру.
4-) Закрыть и открыть программу запуска Epic Games
Попробуйте снова открыть программу запуска Epic Games, закрыв ее или выйдя из своей учетной записи Epic Games. Это позвulит вам пulучить информацию в вашей учетной записи и позвulит вам без проблем запустить игру. При закрытии программы запуска Epic Games мы рекомендуем вам закрыть ее с помощью диспетчера задач, чтобы закрыть ее пulностью. Выйдя из своей учетной записи Epic Games и снова войдя в нее, вы можете попробовать запустить игру Fortnite, открыв меню «Библиотека Epic Games». Если вы подключаетесь через Epic Games Launcher, выйдите и войдите в Epic Games Launcher.
5-) Установите библиотеку OpenAL
Отсутствие библиотеки OpenAL в операционной системе Windows может привести к возникновению таких проблем. Для этого скачаем библиотеку извне и установим в операционную систему. Вы можете легко скачать, нажав на ссылку ниже.
- Установщик OpenAL 1.1 для Windows
После завершения процесса установки вы можете попробовать войти в игру Fortnite, перезагрузив компьютер.
Уже достаточно долго мы слышим о проблеме в Fortnite, при которой пользователи видят сообщение с ошибкой «FortniteClient-Win64-Shipping.exe – Application Error». Ошибка приложения может появляться в случайный момент игры, то есть она не полностью блокирует доступ, но все равно сильно мешает. Может быть такое, что игровой клиент будет запускаться с 3-4 раза, большинство из попыток будут обрываться ошибкой. Мы поможем исправить неприятную игровую ошибку FortniteClient.
Содержание
- Почему появляется ошибка FortniteClient Win64 Shipping.exe?
- Как исправить ошибку Shipping.exe в Fortnite?
- Способ 1: восстанавливаем EasyAntiCheat
- Способ 2: восстановить игровые файлы
- Способ 3: удаление MyColor2
- Способ 4: удаление всех временных файлов
- Способ 5: отключить разгон видеокарты
- Способ 6: согласиться с ошибкой
- Что еще может сработать?
Почему появляется ошибка FortniteClient Win64 Shipping.exe?
Опытным и экспериментальным путями нам удалось вычислить несколько основных причин сбоя:
- EasyAntiCheat, а точнее его некорректное поведение. Обычно приходится восстанавливать его службу.
- MyColor2 – приложение для управления настройками RGB-подсветки и клавиатуры. Замечено, что если оно работает в фоновом режиме, Fortnite часто работает неправильно. Может быть EasyAntiCheat воспринимает данный софт в качестве читерского программного обеспечения.
- Повреждены игровые файлы. Причиной неисправности могут стать самые разнообразные проблемы, в том числе безобидные – неправильно сохраненные данные, удаленные текстуры и т. п.
- Разгон видеокарты. У некоторых пользователей графический адаптер работает некорректно после повышения тактовой частоты.
Как исправить ошибку Shipping.exe в Fortnite?
Решением проблемы станет устранение перечисленных выше проблем. Это может быть не совсем очевидно, поэтому рассмотрим действия по очереди. Однако сперва стоит просто перезагрузить операционную систему, кому-то и этого окажется достаточно.
Способ 1: восстанавливаем EasyAntiCheat
Существует 2 подхода, об обоих из них положительно отзывались: запустить инструмент восстановления и подкорректировать параметры службы.
Как восстановить EasyAntiCheat:
- Переходим в папку с игрой Fortnite, а затем переходим в Fortnitegame – Binaries – Win64 – EasyAntiCheat.
- Ищем внутри последнего каталога файл EasyAntiCheat_Setup.exe и запускаем его.
- Выбираем пункт «Repair Service» – служба восстановления.
Еще один вариант – изменить тип запуска службы:
- Вводим в поиск слово «Службы» и открываем одноименный пункт.
- Дважды кликаем по EasyAntiCheat и переводим его «Тип запуска» в положение «Автоматически».
- Сохраняем изменения и выходим отсюда.
Самое время проверить результат, есть хорошие шансы на то, что в этот раз Fortnite запустится без ошибки приложения FortniteClient-Win64-Shipping.exe.
Способ 2: восстановить игровые файлы
Похоже, повреждение файлов Fortnite – одна из частых причин ошибки, которую можно сравнительно легко исправить.
Вот, что нужно сделать:
- Открываем Epic Games и переходим в свою «Библиотеку».
- Нажимаем на 3 точки рядом с игрой и жмем на кнопку «Проверить».
Способ 3: удаление MyColor2
От нескольких пользователей, столкнувшихся с данной неполадкой, мы слышали о проблеме с MyColor2. Пока что программа конфликтует с Fortnite, поэтому лучше ее отключить.
Как это сделать:
- Клавишами Ctrl + Shift + Esc запускаем «Диспетчер задач».
- Ищем в списке процессов (возможно, для этого нужно будет развернуть список кнопкой «Подробнее»).
- Нажимаем по нему правой кнопкой мыши и выбираем «Завершить задачу».
- Переходим на вкладку «Автозагрузка».
- Правым кликом мыши жмем по MyColor2 и выключаем программу.
Результатом будет деактивация автоматического запуска MyColor2, но утилиту все еще можем запускать вручную.
Важно! Не только MyColor2 приводит к сбою, хоть и гораздо реже, но еще мы слышали о проблемах с SelLedV2 и lightingservice.exe. Если что-то из перечисленного есть в системе, стоит их тоже выключить.
Способ 4: удаление всех временных файлов
Fortnite плодит множество важных для себя файлов, которые можно удалить без ущерба для стабильности игры. При первом же запуске все они будут восстановлены, но гарантированно будут работоспособными. В качестве текущих временных файлов есть сомнения.
Пошаговое руководство:
- Переходим по пути C:Users<Ник пользователя>AppDataLocal.
- Открываем папку под названием FortniteGame, выделяем все файлы и папки (клавишами Ctrl + A) и жмем на кнопку Del.
Примечание! Чтобы увидеть папку AppData, у вас должно быть активно отображение скрытых элементов.
Способ 5: отключить разгон видеокарты
Работа на повышенных частотах приводит к нестабильности видеокарты и во многих играх появляются ошибки. Один из пользователей отписал, что ему помогло возобновление нормальной работы видеокарты. Если точнее, он просто немного снизил частоты (даже не до номинальных) и все заработало.
Способ 6: согласиться с ошибкой
Нельзя назвать данное действие исправлением, но оно тоже позволит запустить игру. Правда, работает не у всех, да и нужно выполнять процедуру каждый раз. Суть заключается в том, что можно согласиться с ошибкой и игра запустится. Для этого следует кликнуть по кнопке «Отмена» (Cancel), а не «Ок». После данной процедуры появится диалоговое окно с просьбой указать инструмент отладки. Мы игнорируем запрос и запускаем игру.
Главная проблема способа не в паре дополнительных кликов, а в том, что не все игроки видят кнопку отмены. Может появиться только «Ок» и все. В подобной ситуации метод будет нерабочим.
Что еще может сработать?
Есть неплохая вероятность, что устранить проблему помогут сравнительно простые процедуры:
- Откат драйверов видеокарты. Похоже, что ошибка может быть связана с драйверами, ведь один игрой сообщил о том, что после отката все заработало.
- Добавить игру в исключение. Если сам EasyAntiCheat заблокирован антивирусом, Fortnite не будет работать или окажется нестабильным. В каждом антивирусном софте есть такая функция.
- Переустановить игровой клиент.
Пока что это все способы исправления ошибки FortniteClient Win64 Shipping.exe, известные нам. Если вас помогло какое-то из решений, укажите его. Если удалось найти еще какой-то способ, тоже отпишитесь о нем, чтобы помочь другим читателям.
Любимый всеми Windows – весьма сложное программное обеспечение, для разработки которого задействован труд сотен программистов. Но избежать ошибок в коде при таком количестве разработчиков, которые вынуждены придерживаться строгих временных рамок, очень и очень непросто. Так что появление сообщений об ошибке для этой ОС – весьма заурядное событие, и одной из них является ошибка запуска программ с кодом 0xc0000009a.
Увы, никакой конкретики касательно расшифровки этой ошибки официальные источники не предоставляют. Но пользователи, пытаясь решить проблему, разработали примерный алгоритм, позволяющий избавиться от этой ошибки. Да, существует множество вариантов устранения проблемы, и вам придётся испробовать часть из них, а может быть, и все, но ваше упорство с вероятностью, превышающей 95%, будет вознаграждено.
Сообщение с этим кодом, возникающее чаще всего при запуске «тяжёлых» игр, однозначно свидетельствует о нехватке ресурсов ПК, прежде всего – оперативной памяти. И даже файл подкачки в этом случае не помогает.
Что стало причиной появления дефицита ОП – отдельный разговор, она может быть случайной, то есть временной, или постоянной, проявляющейся при каждой загрузке Windows. Рассмотрим неполный перечень самых вероятных причин:
- физические проблемы с памятью или жёстким диском;
- повреждение системных файлов операционной системы;
- слишком много запущенных программ и процессов, в том числе присутствующих в Автозапуске;
- воздействие вирусов (как вариант – блокировка со стороны антивирусного ПО).
Первое, что необходимо сделать, если при первом запуске программы появилась ошибка 0xc000009a, – проверить, каковы системные требования к железу у этого приложения. Например, игры в этом отношении весьма требовательны.
Использование пиратского ПО – тоже вероятная причина проблем с его запуском, так что постарайтесь такой софт не использовать или переустановить его, скачав с официального сайта.
Исправление ошибки 0xc000009a при запуске приложения
Невозможно объять необъятное, но можно хотя бы попытаться. Вот и мы попробуем несколько вариантов устранения ошибки с кодом 0xc000009a.
Проверка последних обновлений
Может показаться странным, что проблемы с нехваткой оперативной памяти как-то связаны с наличием или отсутствием обновлений. На самом деле программисты из Microsoft свою зарплату получают недаром, оперативно исправляя все обнаруженные баги.
Так что стоит всё же проверить систему на наличие последних обновлений – вполне вероятно, что они смогут устранить возникшую внезапно проблему:
Если вы не обновлялись достаточно давно, процесс может оказаться протяжённым во времени, а после его окончания потребуется перезагрузка ПК.
Отключение спящего режима
Многие пользователи отмечают, что отключение режима гибернации действительно может решить проблему. Дело в том, что режим сна – это выгрузка всего, что находится в оперативной памяти, на диск, а при пробуждении происходит обратный процесс, причём не всегда гладко. В результате даже в активной фазе возникают различные неполадки, в том числе проблемы с запуском программ.
Что нужно сделать:
Проверяем после вывода компьютера из режима гибернации, пропала ли ошибка 0xc000009a. Если нет, двигаемся дальше.
Выполнение дефрагментации жесткого диска
Пользовательские данные, хотя и занимают на диске много места, на самом деле не оказывают столь существенного влияния на степень фрагментации диска, как огромное количество небольших файлов, являющихся частью операционной системы или относящиеся к установленным программам. И если дисковое пространство сильно фрагментировано, то большие файлы приходится собирать из кусочков, разбросанных по всему диску. Это затратно, и может случиться так, что происходит сбой во время загрузки их в оперативную память с выдачей соответствующего сообщения об ошибке.
Лечится это запуском процедуры дефрагментации диска (по крайней мере, системного, хотя лучше всех). Отметим, что процедура совсем не быстрая, особенно если диск большой и забит файлами «под завязку», но вы сможете наблюдать за процессом, это довольно интересное занятие.
Разгрузка оперативной памяти
Поскольку, как мы уже знаем, ошибка Windows 10 0xc000009a при запуске программ возникает в основном из-за проблем с памятью, стоит её проверить и попытаться разгрузить.
Проверить, насколько и чем «забита» ОЗУ, можно, например, с помощью утилиты Memtest86+, распространяемой на условиях freeware. Если в результате сканирования ОП вы увидите в результатах хотя бы одну красную строчку – ваша оперативка имеет сбойные участки и нуждается в замене. Если дефектов не обнаружено, можно попробовать выяснить, какие именно процессы или программы столь сильно грузят систему, что становится невозможным запустить нужное приложение.
Сделать это можно с помощью «Диспетчера задач», запускаемого комбинацией Ctrl + Shift + Esc. Переходим во вкладку «Процессы» и наблюдаем, какие из них потребляют наибольший объём физической памяти. Если это не системные процессы, попробуйте их отключить – освобождённой оперативной памяти окажется достаточно для избавления от ошибки 0xc000009a.
Работа антивируса
Без антивирусного ПО ваш компьютер будет уязвим перед внешними угрозами, но нужно понимать, что подобное ПО, работая в фоне, почти всегда потребляет немалое количество ресурсов. Но даже антивирус не всегда справляется со своими задачами, так что необходимо периодически запускать полное сканирование системы.
Впрочем, если любимая игра не запускается, а ваш компьютер «чистый», попробуйте отключить антивирус – скорее всего, ошибка пропадёт. Но только не забудьте включить его обратно, как только закончите работать с проблемной программой.
Увеличение файла подкачки
Операционная система изначально рассчитана на то, чтобы работать в условиях дефицита ОЗУ. Для этого в ней предусмотрена процедура свопинга, то есть обмена данными между оперативной памятью и диском. Да, это замедляет работу компьютера, порой сильно. Но без файла подкачки его работа вообще была бы невозможной.
Размер этого файла устанавливается при инсталляции Windows, но это не значит, что его нельзя изменить в большую или меньшую сторону. Мы попытаемся увеличить объём выделяемого под файл подкачки места, что, очевидно, позволит разгрузить оперативную память, пускай и за счёт замедления работы ПК, хотя это не обязательно будет заметно:
СОВЕТ. Желательно, чтобы исходный и максимальный размеры были одинаковыми. Значения должный быть кратными 1 ГБ (то есть 1024 МБ), рекомендуется значение, превышающее объём оперативной памяти в системе в полтора-два раза.
Работа с автозапуском
Как выгрузить процессы, занимающие слишком много места в ОЗУ, мы уже знаем. Проблема в том, что по большей части это временное решение – если процесс или родительское приложение запускаются через «Автозагрузку», при следующем включении ПК он снова появится в памяти.
Как с этим бороться? Очень просто: редактированием списка автозагрузки:
После перезагрузки память будет использоваться не столь интенсивно, что позволит исправить ошибку 0xc000009a, возникающую при запуске приложения.
Проверка «железа»
Как проверить память на наличие дефектов, мы уже рассказывали. Но сбои в работе Windows, в том числе при запуске программ, могут быть вызваны и другими причинами – например, плохим контактом разъёмов, неисправностями на материнской плате, дефицитом мощности блока питания.
Все эти проблемы диагностируются посредством специальных утилит типа Everest или Acronis. Можно также снять боковую крышку (на выключенном ПК!) и оценить состояние внутренностей на предмет наличия пыли и загрязнений.
Последовательно выполняя все вышеописанные проверки и процедуры, вы с большой вероятностью сможете избавиться от досаждающей вас ошибки 0xc000009a.
Ошибка 0xc000009a (иначе известная как ошибка «точки входа») отображается, потому что приложению не удалось загрузить требуемую библиотеку DLL.
Как правило, библиотеки DLL, такие как DirectX или графические пакеты, недоступны для таких игр, как Frotnite. Они нужны этим системам, а это означает, что если они не смогут их найти, они перестанут работать, что обычно указывает на ошибку, которую вы видите.
Чтобы исправить это, простое решение — загрузить файл DLL в вашу систему и убедиться, что он доступен.
ᲛПричины
Чтобы понять, почему возникает ошибка, необходимо оценить роль файлов DLL (библиотеки динамической компоновки) в Windows.
Когда в 1990-х разработка операционных систем накалялась, все стороны представили несколько методов доступа к «библиотекам» — сторонним программным пакетам, которые позволяли разработчикам использовать стандартизированный код/функциональность в своих приложениях.
Такие библиотеки, как Visual C++, DirectX, .NET и многие другие, стали стандартом для Windows — большинство приложений — даже сегодня — зависят от них.
Секрет этих файлов заключался в расположении определенных DLL-файлов на вашем компьютере. Эти файлы могут повторно использоваться различными приложениями, если они вызываются для правильных функций и т. д.
К сожалению, если файлы отсутствуют, устарели или повреждены, появятся ошибки, подобные тем, которые у вас есть…
- Приложение не может запуститься должным образом (0xc000009a)
- Служба BattlEye запускается…
- [INFO] Заблокирована загрузка файла…
Основная проблема здесь заключается в том, что ваше приложение не имеет доступа к необходимым библиотекам DLL, хотя есть и другие проблемы:
-
DLL-файлы недоступны
-
Антивирус может заблокировать ваше приложение
-
Windows может иметь поврежденные или поврежденные библиотеки DLL
-
Другие программы могли скопировать DLL
-
В вашей системе может быть вирус
Решение этой проблемы состоит в том, чтобы убедиться, что библиотеки DLL существуют в системе, а затем они полностью доступны.
Приведенные ниже шаги помогут вам в этом процессе…
Решения
Как и во многих других проблемах с Windows, вам необходимо просмотреть множество потенциальных причин проблем и устранить их одну за другой.
В случае ошибки 0xc000009a рекомендуется следующее:
1. Удалите BattlEye + подтвердите Fortnite
Первый и самый эффективный шаг — удалить приложение BattlEye из вашей системы.
BattlEye — это система защиты от мошенничества, поставляемая с Fortnite. Fortnite требуется для работы, но иногда может вызывать ошибки:
-
Нажмите «Windows» + «E» на клавиатуре.
-
Найдите “C:/Program Files/Epic Games/Fortnite/FortniteGame/Binaries/BattlEye”
-
Нажмите «Удалить_BattlEye.bat».
-
Пусть файл CMD запустится
-
Выйдите и загрузите программу запуска Epic Games.
-
На вкладке «Fortnite» нажмите на значок «шестеренка» рядом с кнопкой «Запустить».
-
Выберите «Подтвердить»
-
Пусть процесс продолжается
Как только это будет сделано, стоит перезагрузить систему.
Если это не решит проблему, это означает, что в вашей системе есть проблема со сторонними библиотеками.
2. Устанавливаем ВК++
Следующим шагом будет переустановка VC++.
Как уже упоминалось, Visual C++ был способом Microsoft стандартизировать многие ключевые функции программного обеспечения и стал неотъемлемой частью экосистемы Windows.
Чтобы убедиться, что это не проблема (что весьма вероятно), вам потребуется переустановить пакет Visual C++ в вашей системе:
-
В Windows 7 нажмите «Пуск», затем «Панель управления», а затем «Программы и компоненты».
-
В Windows щелкните правой кнопкой мыши «Пуск», выберите «Приложения и компоненты».
-
Прокрутите список вниз до Microsoft Visual C++ Redistributable.
-
Вероятно, будет большой список множества различных пакетов.
-
Составьте список каждый год + архитектура (x64/x86) на листе бумаги
-
Удалить каждый
-
Теперь просмотрите свою любимую поисковую систему
-
Поиск “Загрузка распространяемого пакета Visual C++”
-
Нажмите на первую ссылку (должна быть Microsoft)
-
Для каждого ранее загруженного пакета загрузите новый с этого сайта.
-
Затем установите каждый из них
-
Перезагрузите компьютер
-
Попробуйте свою игру еще раз
По общему признанию, это вполне может сработать, для некоторых это может не быть решением…
3. Обновите драйверы DirectX/графики
Затем вы должны увидеть обновление DirectX и (возможно) вашего драйвера расписания.
DirectX — это графическая библиотека, используемая Windows для обработки 3D-изображений. Почти каждая игра на платформе использует его.
Хотя вы не можете «переустановить» движок DirectX, вы можете * исправить его и убедиться, что ваш графический драйвер работает правильно …
-
Выполните поиск в Интернете по запросу «Веб-установщик среды выполнения DirectX для конечных пользователей».
-
Щелкните первую появившуюся ссылку Microsoft.
-
Нажмите оранжевую кнопку «Скачать».
-
Следуйте инструкциям и сохраните файл на свой компьютер.
-
Откройте файл и запустите его
-
Выполним текущую установку DirectX
-
Перезагрузите компьютер
После этого вы можете переустановить драйвер расписания:
-
Зайдите в Интернет и найдите «DDU» (деинсталлятор видеодрайвера).
-
Загрузите файл, который вы можете найти на Guru3D.
-
Перезагрузите компьютер в «Безопасном режиме» (инструкции ниже)
-
В безопасном режиме запустите DDU и разрешите ему удалить драйвер GFX.
-
Перезагрузите компьютер в «обычном» режиме
-
Разрешите Windows загрузить последнюю версию драйвера для вашей видеокарты.
Чтобы получить доступ в безопасном режиме, это зависит от того, какую версию Windows вы используете (по какой-то причине Windows 10 затруднила доступ):
-
Перезагрузите компьютер в Windows 7, как обычно.
-
Несколько раз нажмите F8, пока Windows не начнет загружаться.
-
Выберите «Безопасный режим» с соответствующей цифрой на клавиатуре.
-
В Windows 10 нажмите кнопку «Пуск».
-
Выберите кнопку «Питание» (левое меню чудо-кнопок)
-
Нажмите SHIFT, нажмите кнопку «Сброс».
-
Это вызовет синий экран «Среда восстановления Windows».
-
Нажмите «Устранение неполадок»> «Дополнительные параметры»> «Параметры запуска»> «Перезагрузить».
4. Загрузите файл вручную
Это сработает только в том случае, если у вас есть прямое представление о том, какой файл отсутствует/недоступен.
Если у вас его нет, вам следует поискать что-то под названием «Dependency Walker» — бесплатное приложение, позволяющее определить, какие файлы нужны для разных частей программного обеспечения…
-
Нажмите на поисковую систему по вашему выбору
-
Поиск “Зависимость Уокер”
-
Нажмите на первую ссылку и скачайте приложение
-
Бегать
-
Выберите значок «Открыть» (папка) в верхнем меню.
-
Найдите исполняемый файл, вызывающий проблемы, и выберите его.
-
Система должна выбрать, какие файлы нужны в левом меню
-
Если какой-либо из файлов отображается «красным», необходимо предоставить к нему доступ
-
Некоторые приложения компилируют файлы DLL
-
Если вы будете искать в Интернете имя файла DLL, вы быстро узнаете, какому пакету он принадлежит.
-
Если вы можете найти пакет, посмотрите, сможете ли вы его установить (возможно, вам просто нужно получить более новую версию)
-
Если вы не видите пакет, вам нужно будет загрузить новую копию самого DLL-файла.
После того, как вы скачали новую версию DLL-файла, вам нужно будет установить его в папку C:/Windows/System32.
После этого вы должны попробовать приложение, чтобы увидеть, будет ли оно работать сейчас.
Если нет, это обычно указывает на более глубокую проблему в ОС.
5. Обновите Windows
Вероятно, это мало что даст, но это может дать системе способ исправить это:
- Windows 7
-
Нажмите «Пуск» > «Панель управления» > «Система и безопасность» > «Центр обновления Windows».
-
Нажмите «Проверить наличие обновлений»
- Windows 10
-
Нажмите «Windows» + «I» на клавиатуре
-
Выберите «Обновление и безопасность».
-
Нажмите «Проверить наличие обновлений»
После завершения процесса обновления перезагрузите компьютер и посмотрите, устранена ли ошибка.
Если вы все еще получаете сообщение об ошибке после выполнения вышеуказанного, это указывает на более серьезную проблему с Windows.
К сожалению, одним из недостатков интернет-статей является то, что я не могу точно увидеть, что делает ваша система, и поэтому я не могу дать какой-либо конкретный совет. Если вы все еще в растерянности, я настоятельно рекомендую обратиться к одному из крупных сообществ вопросов/ответов (Reddit/Super User/Microsoft Answers) для получения более конкретных ответов.
Если вам нужна дополнительная помощь, вам нужно поговорить с кем-то, у кого есть доступ к вашей системе, что обычно означает посещение местного специалиста по ремонту или, возможно, кого-то на Fiverr.
Содержание
- Способ 1: Проверка последних обновлений
- Способ 2: Отключение спящего режима
- Способ 3: Выполнение дефрагментации жесткого диска
- Способ 4: Разгрузка оперативной памяти
- Способ 5: Включение файла подкачки
- Способ 6: Проверка компьютера на наличие вирусов
- Способ 7: Проверка целостности системных файлов
- Вопросы и ответы
Способ 1: Проверка последних обновлений
Ошибка с кодом 0xc000009a, которая появляется в Windows 10, чаще всего связана с загруженностью оперативной памяти или проблемами, косвенно касающимися ее. Однако сначала нужно пойти самым простым путем и установить последние обновления, чтобы исключить возможность появления конфликтов.
- Запустите «Пуск» и перейдите оттуда в «Параметры».
- Опуститесь вниз и выберите плитку «Обновление и безопасность».
- Начните поиск апдейтов, а затем установите их, если они будут найдены.
Дополнительную информацию по теме инсталляции обновлений и устранения неполадок, вызванных ими, вы найдете в других статьях на нашем сайте, кликнув по подходящему заголовку далее.
Подробнее:
Установка обновлений Windows 10
Устанавливаем обновления для Windows 10 вручную
Устранение проблем с установкой обновлений в Windows 10
Способ 2: Отключение спящего режима
Этот метод мы взяли во внимание, поскольку пользователи делятся им и сообщают о том, что он действительно помогает решить возникшую ошибку, ведь спящий режим напрямую связан с оперативной памятью и может оказывать на нее влияние даже тогда, когда компьютер находится в активном режиме работы. Проверьте эффективность данного варианта, отключив спящий режим по инструкциям ниже.
Подробнее: Отключение спящего режима на компьютере с Windows
Способ 3: Выполнение дефрагментации жесткого диска
Существует вероятность того, что из-за повышенной фрагментации жесткого диска снижается быстродействие компьютера, некоторые файлы вовремя не успевают обрабатываться оперативной памятью, что и провоцирует появление рассматриваемой ошибки. Запустить дефрагментацию HDD можно и через встроенную функциональность операционной системы, а также в открытом доступе находятся разные специализированные программы.
Подробнее: Дефрагментация диска в Windows 10
Способ 4: Разгрузка оперативной памяти
Иногда пользователи даже не замечают того, что при запуске некоторых игр или приложений оперативная память и так находится в ограниченном количестве, а затем загружается на 100 процентов. Это может провоцировать вызов проблемы 0xc000009a с дальнейшим завершением работы программы. Рекомендуем проверить загруженность ОЗУ и по необходимости очистить ее, используя рекомендации из следующей статьи.
Подробнее: Оптимизация оперативной памяти в Windows 10
Способ 5: Включение файла подкачки
Если приложению действительно не хватает оперативной памяти для запуска даже после ее очистки, создание виртуального файла подкачки — оптимальный вариант программно решить ошибку 0xc000009a. Для начала придется определить ее оптимальный размер, а затем вручную выставить, следуя инструкциям из статей по следующим ссылкам.
Подробнее:
Определяем подходящий размер файла подкачки в Windows 10
Включение файла подкачки на компьютере с Windows 10
Способ 6: Проверка компьютера на наличие вирусов
Заражение компьютера вирусами — одна из возможных причин появления самых разных проблем при взаимодействии с компьютером. Если ничего из перечисленного выше не помогло, есть смысл просканировать систему на вирусы, а при их обнаружении в срочном порядке удалить. Для этого используется одна из специальных программ, о работе с которыми написал другой наш автор в отдельной статье.
Подробнее: Борьба с компьютерными вирусами
Способ 7: Проверка целостности системных файлов
Проверка целостности системных файлов — метод, прибегать к которому следует только в тех случаях, когда ни одно из описанных ранее решений не принесло должного результата. Проблемы с компонентами возникают редко, поэтому и запускать такое сканирование приходится далеко не каждому пользователю. Однако если потребность в этом все-таки возникла, обратитесь к другой нашей инструкции, чтобы понять, как работать с системными утилитами проверки.
Подробнее: Использование и восстановление проверки целостности системных файлов в Windows 10
Иногда помогает переустановка приложения или лаунчера, откуда осуществляется ее запуск. В случае с пиратскими играми мы рекомендуем найти другую сборку и приобрести лицензионную версию, чтобы избежать появления проблем различного рода, которые могут возникнуть из-за того, что сборщик допустил ошибку или потерял какие-либо файлы.