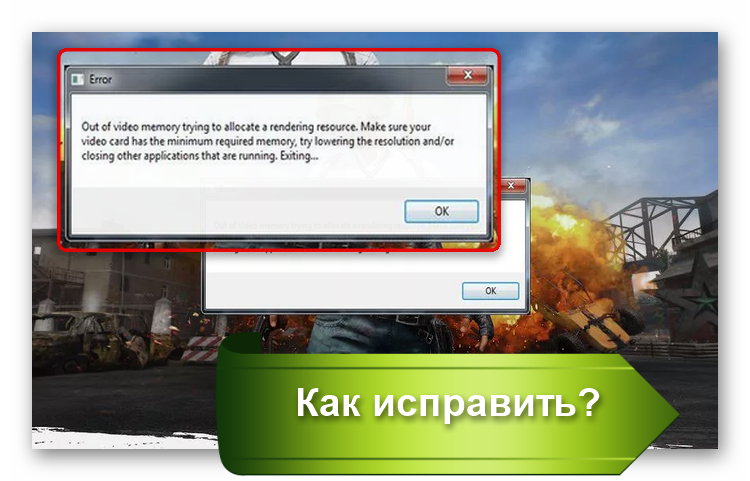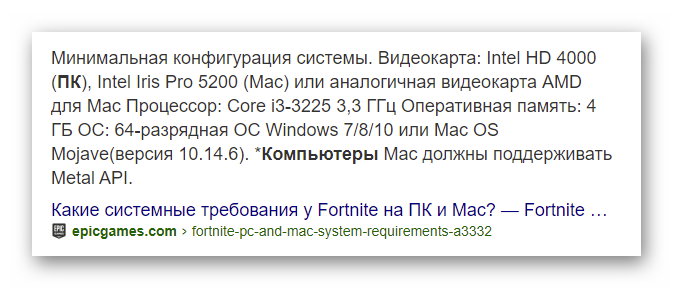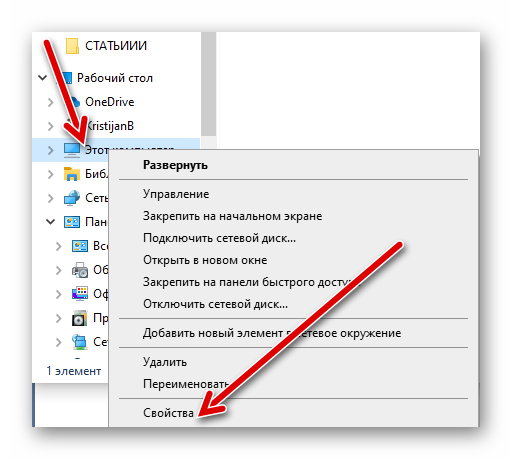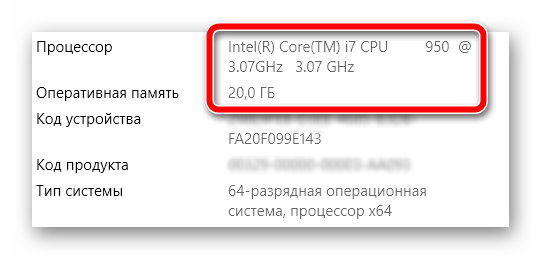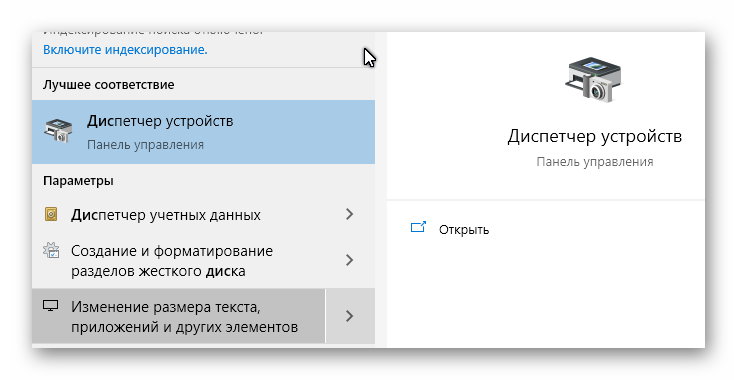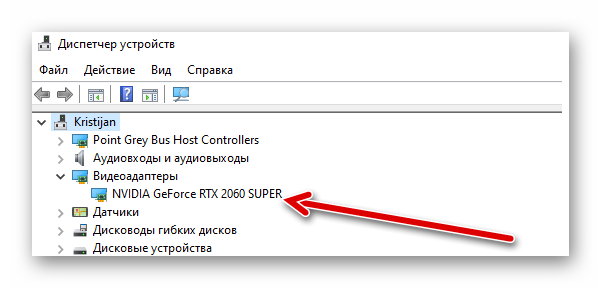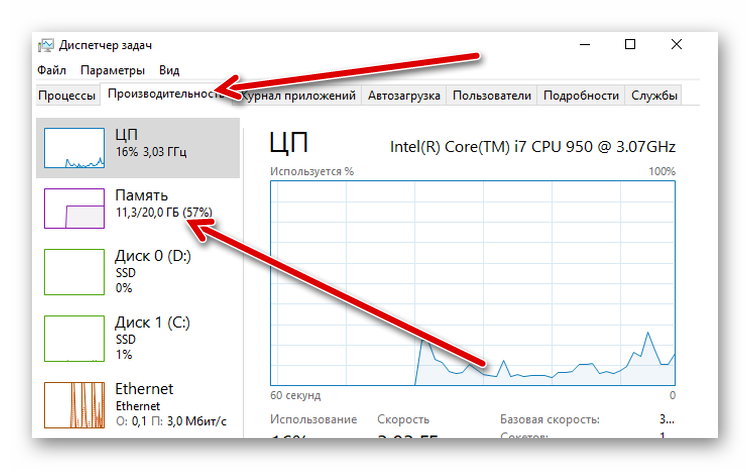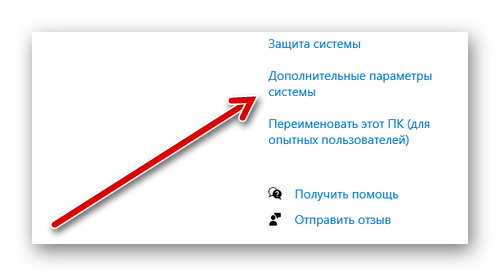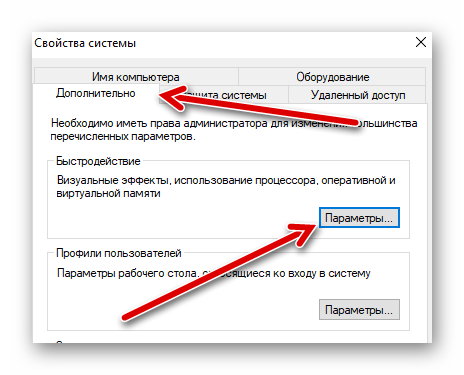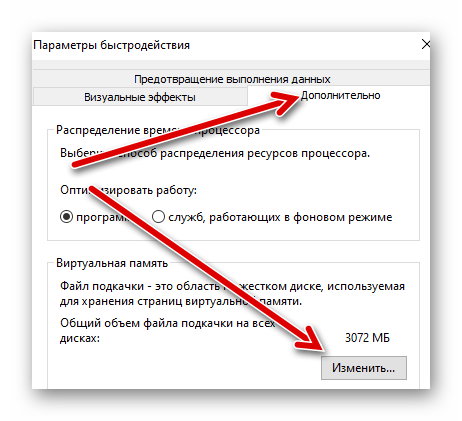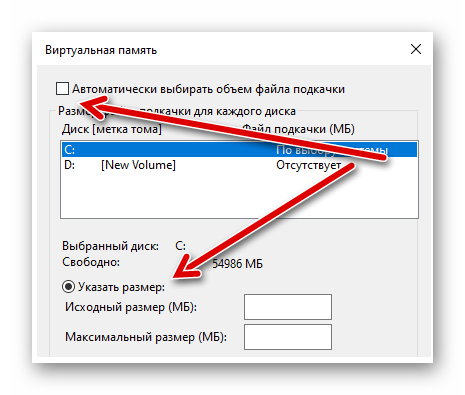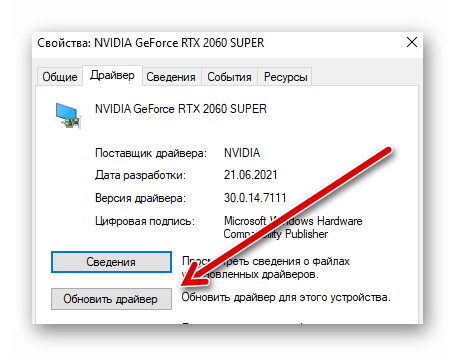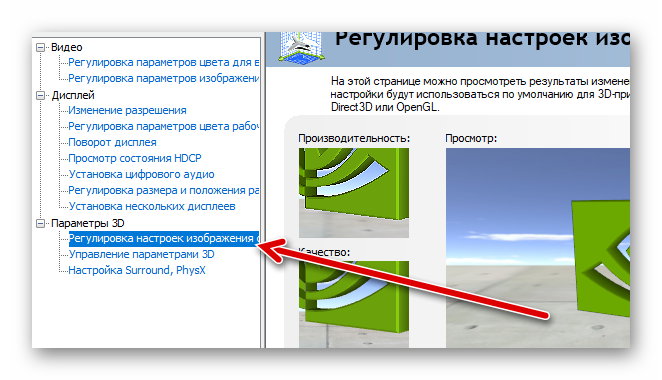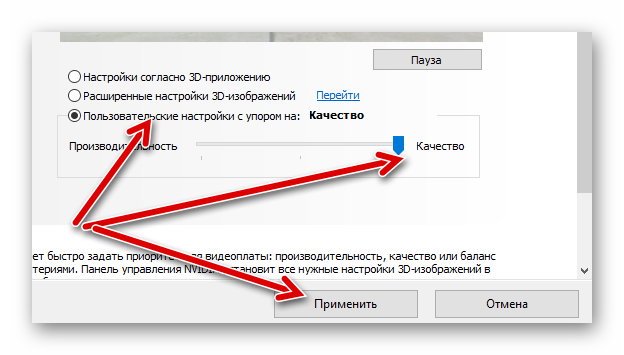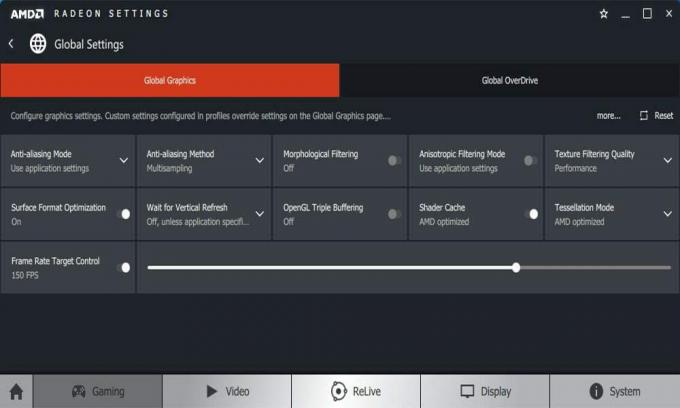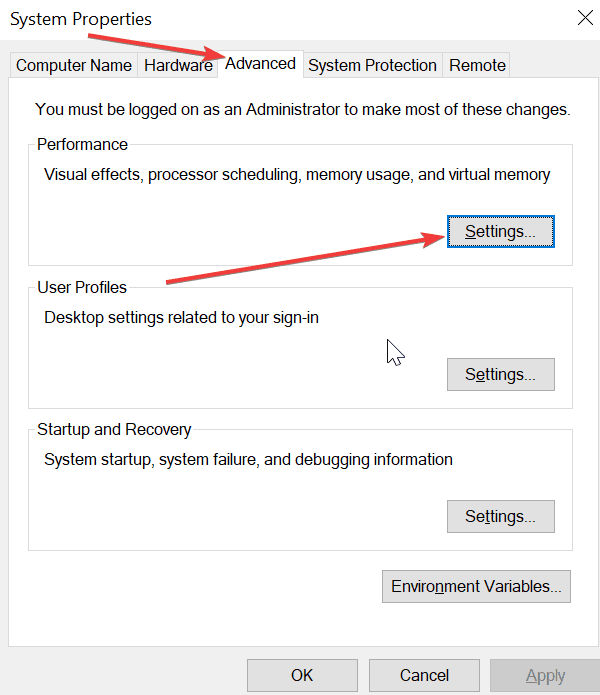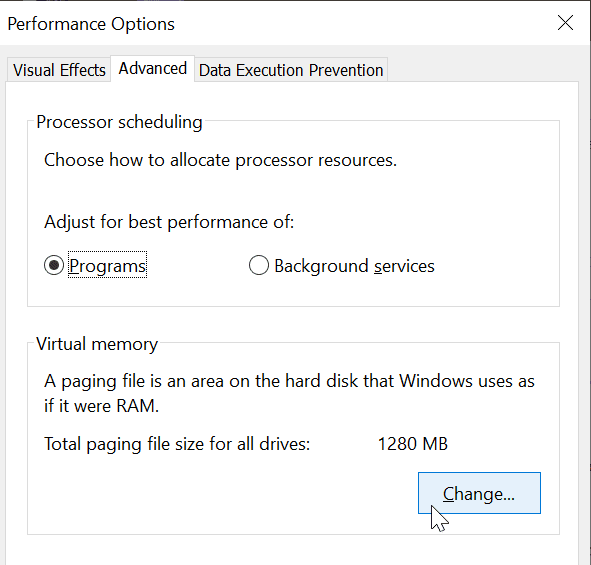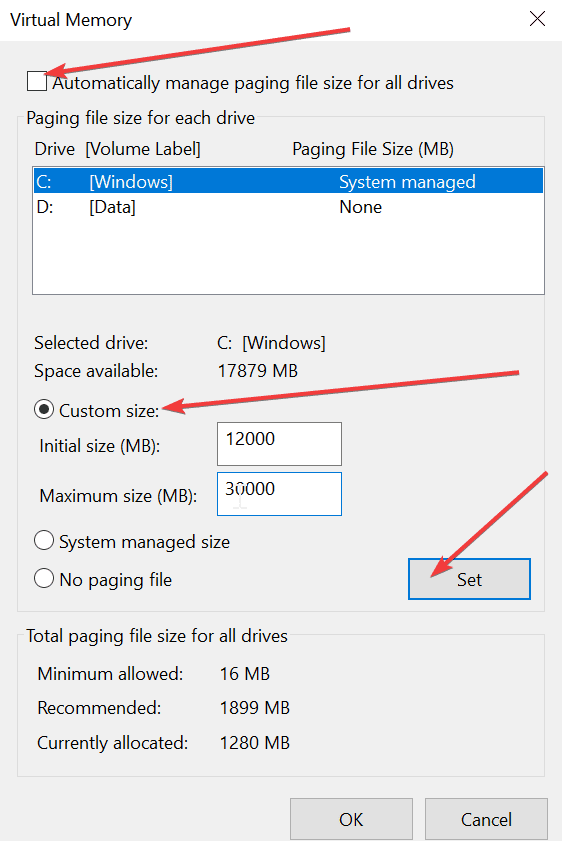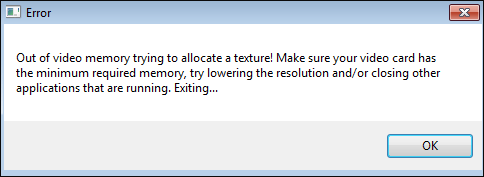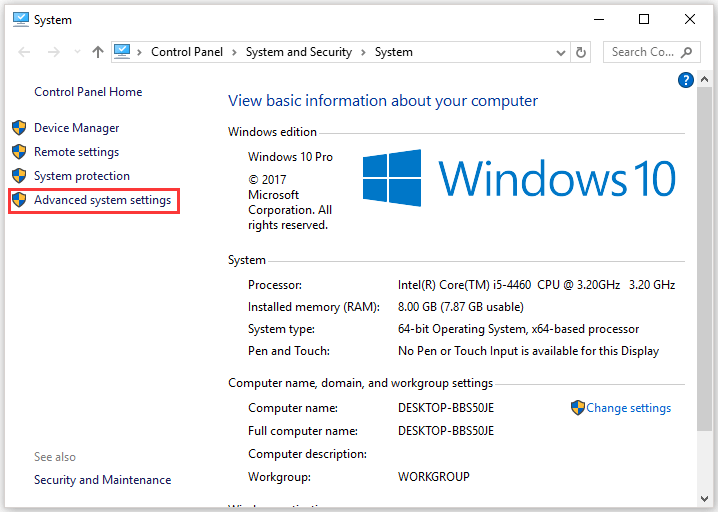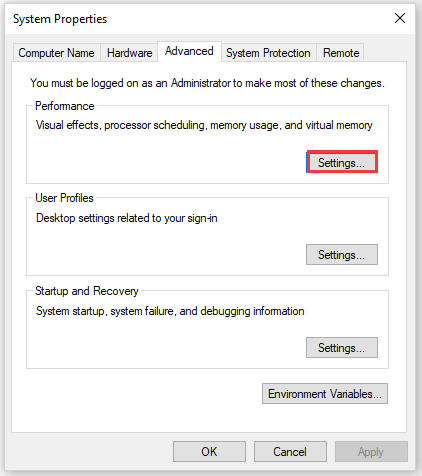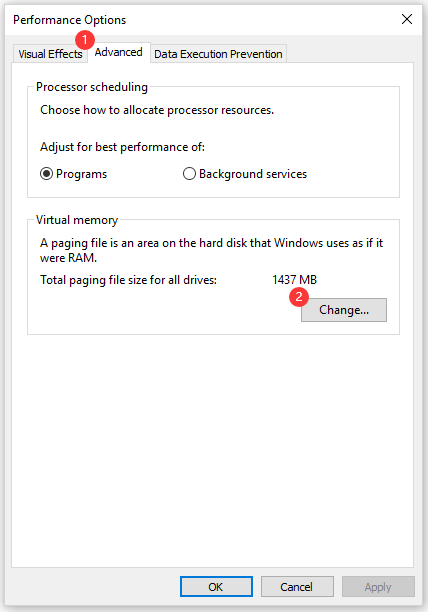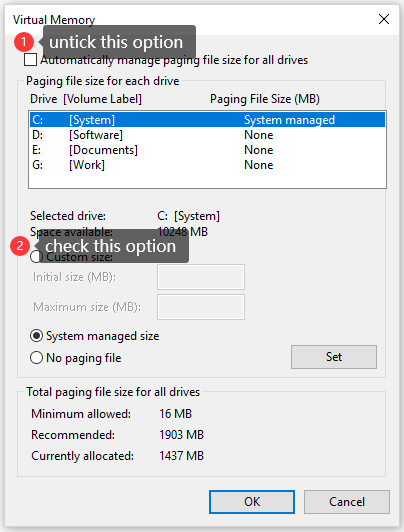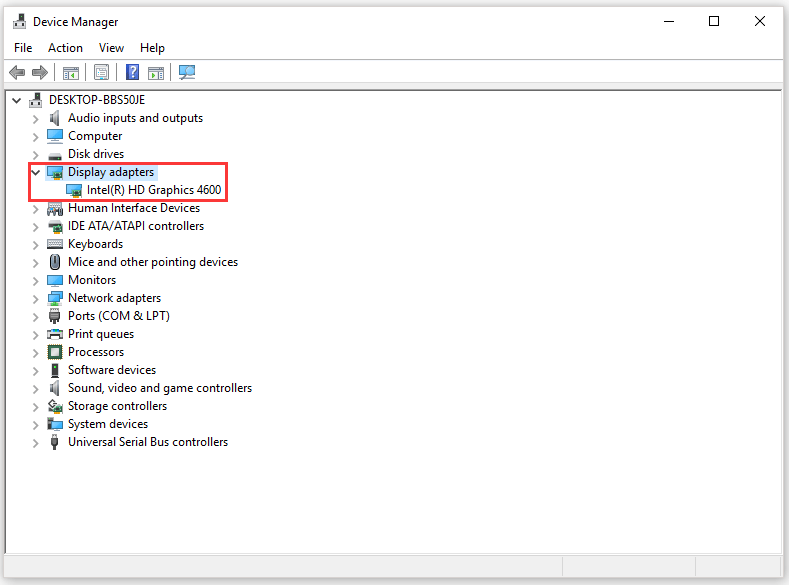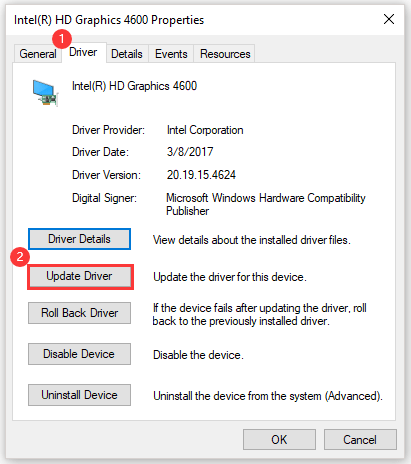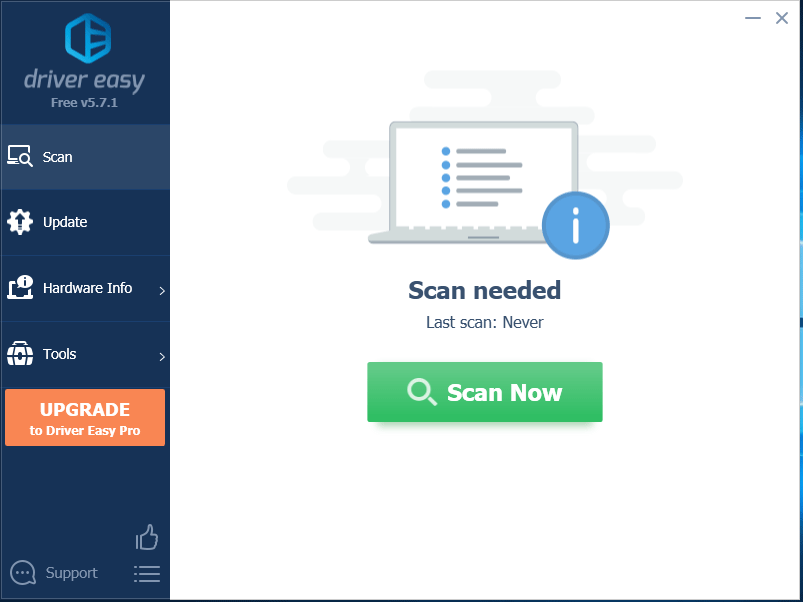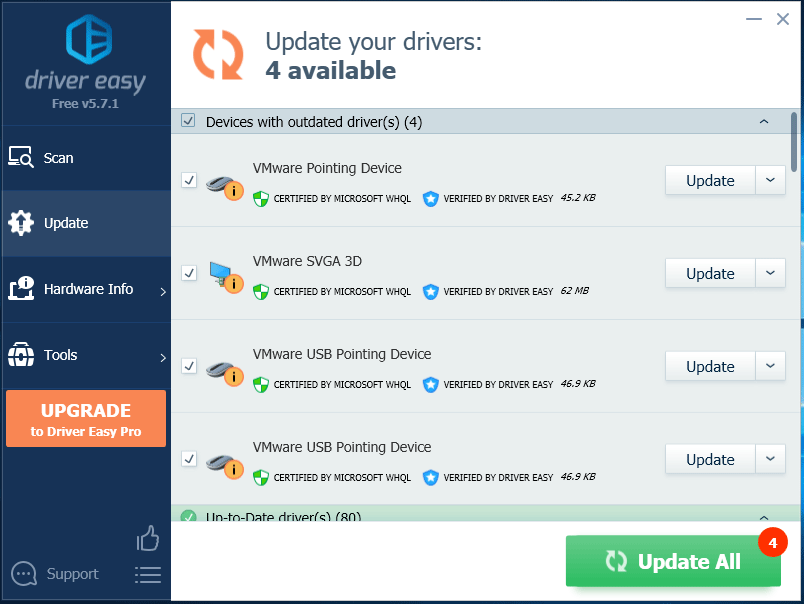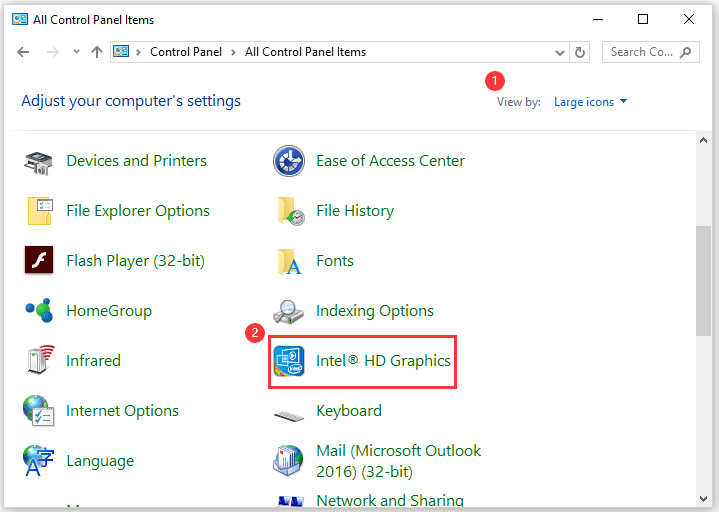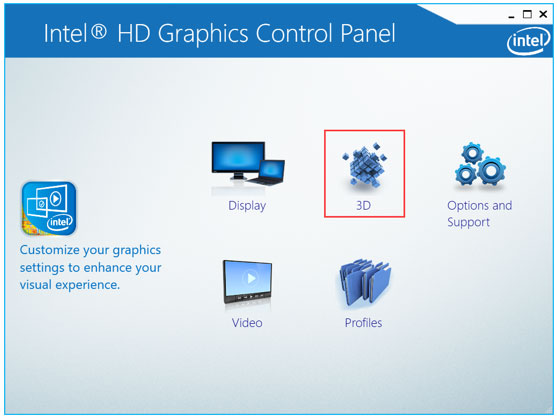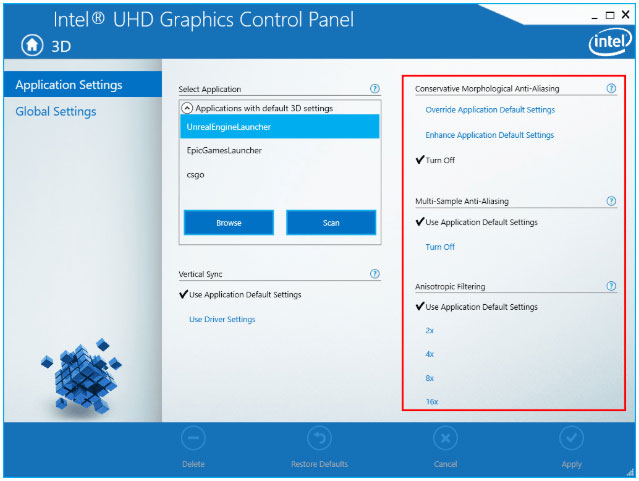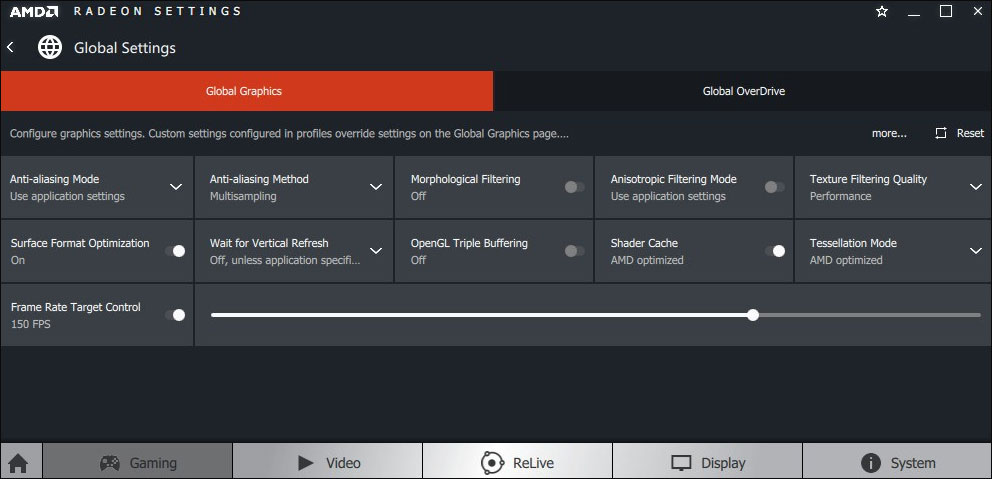Современные игры становятся все более продвинутыми, особенно в плане графики. Не удивительно, что при попытке насладиться очередной адвенчурой, задав самые высокие характеристики, можно столкнуться с ошибками. Но иногда они происходят и по другим причинам. Например, на экране может появиться сообщение с текстом «Out of video memory trying to allocate a texture». Что делать в этой ситуации? Прежде всего перевести ошибку. Она означает, что при попытке выделить текстуру система столкнулась с нехваткой видеопамяти. Рассмотрим основные причины такой ошибки.
Содержание
- ПК не соответствует требованиям игры, поэтому появляется сообщение «Out of video memory»
- Как посмотреть характеристики своего ПК
- Чтобы уточнить, какая видеокарта у вас установлена, то проще всего:
- Как проверить, что для загрузки текстур не хватает оперативной памяти
- Увеличиваем виртуальную память, чтобы системе хватало ресурсов для выделения текстур
- Обновление драйверов для видеокарты для качественного отображения текстур
- Изменение настроек видеокарты для повышения производительности в играх
- Настройка видеоадаптеров от Intel
- Как настроить видеокарту AMD
- Изменение параметров видеокарты NVIDIA
Перед тем, как приобрести или установить очередную игру, нужно всегда проверять ее минимальные системные требования и максимальные, если вы планируете играть «на вышке». Если определенные аппаратные компоненты, в частности видеокарта или оперативная память, не вытягивают игрушку, то она будет постоянно вылетать или будет появляться всплывающее окно с соответствующей ошибкой.
Например, популярная игра Fortnite пойдет только при условии, что на ПК стоит процессор i3, оперативки не менее 4 Гб, а видеокарта не ниже Intel HD 4000. Однако это минимальные требования. Нужно понимать, что тот же процессор бывает разных поколений. То есть i3, выпущенный 10-15 лет назад, будет заметно уступать современной версии. Поэтому лучше отталкиваться от рекомендуемых системных требований. Опять же, для Fortnite это означает, что нужен процессор i5, 8 Гб оперативки и видеокарта не ниже GTX 660 или Radeon HD 7870. Даже если чипы уже устаревшие, игра в этом случае все равно должна работать без сбоев и ошибок типа «Out of video memory trying to allocate a texture».
Читайте также: Не удалось запустить: Ошибка инициализации при запуске игры [135dec40:3fbbecd0:00000064:00000000].
Как посмотреть характеристики своего ПК
Сделать это очень просто:
- Переходим в проводник.
- Нажимаем на «Этот компьютер» правой клавишей мыши.
- Выбираем свойства.
Тут представлена основная информация о процессоре, оперативке.
Чтобы уточнить, какая видеокарта у вас установлена, то проще всего:
- Перейти в диспетчер устройств.
- Посмотреть, какая карта указана в списке в категории «Видеоадаптеры».
- Посмотреть в интернете более точные характеристики видеокарты.
Как проверить, что для загрузки текстур не хватает оперативной памяти
Обычно ошибка «Out of video memory trying to allocate a texture» возникает при переходе в игре в новую или иную локацию. В этот момент система должна использовать намного больше ресурсов. Тоже самое происходит при сетевых играх. Это объясняется тем, что при перемещении в локацию происходит подгрузка с игрового сервера. Это говорит о том, что ПК не достает внутренней памяти, чтобы прогрузить все необходимые объекты.
Полезно! Подобные проблемы обычно не возникают на 64-разрядных системах с ОЗУ не менее 8 Гб.
Соответственно, чтобы понять, в чем проблема, нужно вычислить необходимый объем файла подкачки. Сделать это очень просто:
- Одновременно зажимаем клавиши Ctrl, и Alt Delete.
- Выбираем «Диспетчер задач».
- Изучаем вкладку «Производительность», где отображается объем задействованной памяти.
- Умножаем занятую память на 2. Допустим, если занято 2 Гб, значит получаем 4 Гб.
- Вычитаем из полученного значения общий объем памяти. Например, 4 Гб – 20 Гб = -16 Гб. Отрицательное значение говорит о том, что памяти достаточно и есть запас. Если вышел ноль, то объем памяти на грани. А если выходит положительное значение, например, 2 или 4 Гб, то это говорит о недостающем объеме.
Без необходимости увеличивать файл подкачки не стоит. Если же это необходимо, то нужно помнить, что его нельзя повышать более чем в 3 раза от общего объема памяти ПК. То есть, если у вас 4 Гб оперативки, то подкачку можно повысить не более, чем до 12 Гб.
Увеличиваем виртуальную память, чтобы системе хватало ресурсов для выделения текстур
Это старинный трюк, который позволяет разогнать ПК и решить часть проблем, связанных с недостающим объемом подкачки. Для такой манипуляции:
- Щелкаем по значку «Этот компьютер» и выбираем «Свойства».
- Переходим в «Дополнительные параметры системы» (справа).
- Во вкладке «Дополнительно» находим «Быстродействие» и жмем на «Параметры».
- Снова выбираем «Дополнительно» и в пункте «Виртуальная память» нажимаем «Изменить».
- Активируем строку «Указать размер» и в мегабайтах вписываем требуемое значение (но помним, что оно не должно превышать общего параметра более чем в три раза).
- Жмем «Задать», потом Ok.
Это позволит задать размер файла подкачки на Windows 10. Если у вас другая версия системы, то нужно зайти в свойства «Мой компьютер» и там выбрать «Свойства системы». После этого нужно также найти дополнительные параметры и выбрать в них «Быстродействие».
После этого нужно выполнить перезагрузку ПК и снова попробовать загрузить игру. Если ошибка с загрузкой текстур не исчезла, то пробуем другие решения.
Обновление драйверов для видеокарты для качественного отображения текстур
Видеокарта отвечает за все выводимые на монитор изображения, поэтому если глючит она, то будут постоянно происходить сбои. Чаще всего проблемы возникают, когда пользователь не хочет обновлять драйверы, не видит оповещения или установленные файлы содержат ошибку.
Чтобы обновить файлы видеокарты, необходимо:
- Перейти в диспетчер устройств.
- Найти в списке «Видеоадаптеры».
- Щелкнуть по названию видеокарты правой клавишей и выбрать «Обновить драйвер».
После этого система должна автоматически найти обновления. Если этого не произошло (с Windows 10 происходит крайне редко), то можно перейти на сайт разработчика видеоадаптера, выбрать модель чипа и загрузить драйверы вручную.
Также вам будет интересно: Ошибка Net::ERR_UNKNOWN_URL_SCHEME — как исправить?
Изменение настроек видеокарты для повышения производительности в играх
Подобное решение позволяет оптимизировать видеокарту и использовать все её ресурсы. Все зависит от конкретного производителя адаптера.
Настройка видеоадаптеров от Intel
Если в ваше ПК установлена такая карта, то:
- Переходим в «Панель управления».
- Находим Intel HD Graphics.
- Выбираем настройки 3D.
- Жмем «Сканировать», чтобы отобразился список игр и добавляем необходимую для адаптации.
- Нажимаем «Применить».
Как настроить видеокарту AMD
Для изменений настроек такого видеоадаптера достаточно перейти в панель управления и найти пункт с указанием AMD Radeon. Далее достаточно перейти в «Игры» и выбрать «Глобальные настройки».
Изменение параметров видеокарты NVIDIA
Для оптимизации такого видеоадаптера, необходимо:
- Найти «Панель управления NVIDIA». Обычно она скрывается в скрытых значках. Для этого нужно нажать на иконку NVIDIA и выбрать нужный пункт.
- Нажать на «Регулировка настроек изображения».
- Передвинуть ползунок до максимального качества (предварительно нужно отметить пункт «пользовательские настройки»).
- Нажать «Применить».
Если ни один из способов не помог, то нужно задуматься о приобретении дополнительной оперативной памяти (если её совсем мало), видеокарты (недешевое удовольствие) или опустить графические настройки игры на более низкие. Также стоит попробовать проверить, не вышел ли обновленный патч на игру.
Out of video memory in Fortnite? Don’t worry! Although it’s very, frustrating, you’re definitely not the only person to experience this issue! Thousands of players have recently reported the very same issue. More importantly, you should be able to fix it pretty easily…
Try these fixes
Here’s a list of fixes that have resolved this problem for other Fortnite players. You don’t have to try them all. Just work your way through the list until you find the one that does the trick for you.
- Check If your PC meets the system requirements for Fortnite
- Update your graphics driver
- Modify your graphics card settings
- Reinstall Fortnite and install the latest game patch
Fix 1: Check If your PC meets the system requirements for Fortnite
This issue may occur if your PC fails to meet the minimum system requirements for Fortnite. We’ve listed the system requirements for Fortnite below. All the information is from the official website of Fortnite.
The minimum system requirements for Fortnite:
| Operating System: | Windows 7 / 8 / 10 64-bit or Mac OS X Sierra |
| Processor: | i3 2.4 Ghz |
| Memory: | 4 GB RAM |
| Graphics Card: | Intel HD 4000 |
As we all know, it’s never the ideal way to play Fortnite with a PC which just meets its minimum hardware requirements. So we also list the recommended system requirements for Fortnite below.
The recommended system requirements for Fortnite:
| Operating System: | Windows 7/8/10 64-bit |
| Processor: | i5 2.8 Ghz |
| Memory: | 8 GB RAM |
| Graphics Card: | Nvidia GTX 660 or AMD Radeon HD 7870 equivalent DX11 GPU |
| Video Memory: | 2 GB VRAM |
If your PC fails to meet Fortnite minimum system requirements, you may not be able to run the game properly on your PC. In such a case, you need to upgrade your hardware first. If you don’t know how to check the DirectX version on your PC, you can refer to the first step in the post: Download DirectX 12 for Windows 10 [SOLVED]
Fix 2: Update your graphics driver
An outdated or corrupted graphics driver can also trigger the out-of-video-memory error. If your PC meets the system requirements for Fortnite but this error persists, you need to update your graphics driver to see if you can resolve this issue.
There are two ways you can get the right drivers for your graphics cards: manually or automatically.
Manual driver update – You can update your graphics drivers manually by going to the manufacturer’s website for your graphics card, and searching for the most recent correct driver. Be sure to choose only drivers that are compatible with your Windows version.
Automatic driver update – If you don’t have the time, patience or computer skills to update your video and monitor drivers manually, you can, instead, do it automatically with Driver Easy.
Driver Easy will automatically recognize your system and find the correct drivers for your exact graphics cards, and your Windows version, and it will download and install them correctly:
- Download and install Driver Easy.
- Run Driver Easy and click Scan Now. Driver Easy will then scan your computer and detect any problem drivers.
- Click Update All to automatically download and install the correct version of all the drivers that are missing or out of date on your system. You need the Pro version of Driver Easy to do this, so you’ll be prompted to upgrade.
Don’t worry; it comes with a 30-day money-back guarantee, so if you don’t like it you can get a full refund, no questions asked.
(Alternatively if you’re comfortable manually installing drivers, you can click ‘Update’ next to each flagged device in the free version to automatically download the correct driver. Once it’s downloaded, you can manually install it.)
If you need assistance, please contact Driver Easy’s support team at support@drivereasy.com.
Launch Fortnite to see if this issue persists after you update your graphics driver to the latest version. If this error disappears, congratulations! You’ve resolved this issue.
Fix 3: Modify your graphics card settings
If this error message reappears after you update your graphics driver to the latest version, try modifying your graphics card settings to see if you can fix this issue. Here is how to do it:
- Modify NVIDIA graphics card settings
- Modify AMD graphics card settings
- Modify Intel graphics card settings
Modify NVIDIA graphics card settings:
- On your keyboard, press the Windows logo key and R at the same time to open the Run dialog. Then type control and press Enter to open Control Panel.
- View Control Panel by Large icons.
- Select NVIDIA Control Panel to open it.
- Click 3D Settings and select Adjust image settings with preview. Then select Use my preference emphasizing and drag the slider to the left.
Modify AMD graphics card settings:
- On your keyboard, press the Windows logo key and R at the same time to open the Run dialog. Then type control and press Enter to open Control Panel.
- View Control Panel by Large icons.
- Select your AMD Radeon Settings to open it.
- Go to Gaming > Global Settings. Then modify the settings the same way you see on the screenshot below.
Modify Intel graphics card:
- On your keyboard, press the Windows logo key and R at the same time to open the Run dialog. Then type control and press Enter to open Control Panel.
- View Control Panel by Large icons.
- Select Intel Graphics Settings to open it.
- Click 3D to open the 3D settings.
- Click Scan to add the game to the application list.
- Modify the settings the same way you see on the screenshot below.
- Click Apply to save the settings.
Run the game again to see if you can play it without the out-of-video-memory error. If this error reappears, you may need to reinstall Fortnite and install the latest game patch.
Fix 4: Reinstall Fortnite and install the latest game patch
If none of the above fixes resolves this issue, try reinstalling Fortnite and installing the latest game patch.
To reinstall Fortnite:
- Open the Epic Games Launcher. On the left panel, click Library. On the right, click the gear button on the lower-right corner of Fortnite.
- Click Uninstall to uninstall Fortnite.
- Download and install Fortnite again.
To install the latest game patch:
The developers of Fortnite release regular game patches to fix bugs. It’s possible that a recent patch has triggered this issue, and that a new patch is required to fix it.
You can follow the instructions below to check for the latest Fortnite patch:
- Run the Epic Games Launcher.
- On the left panel, click Library. On the right, click the gear button on the lower-right corner of Fortnite.
- Turn on the toggle next to Auto update.
- Restart the Epic Games Launcher.
- If a patch is available, it will be detected by the Epic Games Launcher and the latest Fortnite patch will be automatically downloaded and installed when you launch Fortnite.
Run Fortnite again to check if this issue has been fixed. If it hasn’t, or there was no new game patch available, you may need to contact Fortnite support team for help.
Hopefully one of the fixes above resolved this issue for you. If you have any questions or suggestions, please leave your comment below. Thanks for reading!
If you find this post is helpful to you, please use our creator code: DRIVEREASY to support us so that we can continue to create more high-quality content. In connection with Epic Games’ Support-A-Creator Program, we may receive a commission from certain in-game purchases.
30
30 people found this helpful
Недавно после обновления большинство пользователей обнаружили проблему, о которой Fortnite сообщал о нехватке памяти. На экране появляется сообщение «не хватает видеопамяти для выделения текстуры. Однако это очень раздражает, ведь вы, несомненно, не единственный, кто пытается решить эту проблему.
После более глубокого погружения мы собрали несколько альтернатив, чтобы исправить эту ошибку. Так чего же мы ждем? Постоянно следите за публикацией, и давайте начнем наш путь к ее разрешению.
Содержание страницы
- 1 Исправлено: проблема нехватки видеопамяти в Fortnite
- 1.1 Исправление 1: убедитесь, что ваш компьютер соответствует системным требованиям для Fortnite
- 1.2 Исправление 2: попробуйте обновить графический драйвер
- 1.3 Исправление 3. Измените настройки видеокарты.
- 1.4 Для видеокарты AMD
- 1.5 Для видеокарты NVIDIA
- 1.6 Исправление 4: проверьте наличие последних исправлений для игры
Исправлено: проблема нехватки видеопамяти в Fortnite
Большое количество пользователей Fortnite столкнулись с идентичной проблемой. Вот список быстрых исправлений, которые помогли решить эту проблему для многих игроков Fortnite. Продолжайте пробовать эти альтернативы один за другим, пока не найдете ту, которая работает за вас.
Исправление 1: убедитесь, что ваш компьютер соответствует системным требованиям для Fortnite
Эта ошибка, вероятно, может возникнуть, если ваш компьютер не соответствует минимальным системным требованиям для Fortnite. Не о чем беспокоиться, ниже мы перечислили минимальные системные требования для Fortnite, и все данные взяты с подлинного веб-сайта Fortnite.
Здесь таблица, содержащая минимальные системные реквизиты для Fortnite:
| Операционная система (ОС) | 64-разрядная версия Windows 7/8/10 или Mac OS X Sierra |
| Процессор | i3 с тактовой частотой 2,4 ГГц |
| Оперативная память (RAM) | 4ГБ |
| Видеокарта | Intel HD 4000 |
Ниже таблица, содержащая рекомендуемые системные реквизиты для Fortnite:
| Операционная система (ОС) | Windows 7/8/10 64-бит |
| Процессор | i5 с тактовой частотой 2,8 ГГц |
| Оперативная память (RAM) | 8 ГБ |
| Видеокарта | Графический процессор Nvidia GTX 660 или AMD Radeon HD 7870, эквивалентный DX11 |
| Видеопамять | 2 ГБ видеопамяти |
Однако играть в Fortnite с минимальными системными требованиями совсем несложно. Рекомендуется сначала обновить вашу систему. Если вы используете Fortnite в соответствии с рекомендованными системными требованиями, обратите внимание на другие альтернативы, упомянутые ниже.
Исправление 2: попробуйте обновить графический драйвер
Рекомендуется попробовать обновить драйверы, поскольку иногда они устаревают или повреждаются и, таким образом, вызывают проблема нехватки видеопамяти. Выполните шаги, указанные ниже, чтобы обновить драйвер видеокарты:
- Нажмите ‘выиграть + X«Комбинация клавиш и попасть в»Диспетчер устройств‘Из меню.
- Расширять ‘Видеоадаптеры‘, А затем дважды щелкните графическую карту в списке, чтобы открыть‘Характеристики‘.
- Перейдите в «Водитель‘И коснитесь‘Обновить драйвер‘. Далее на вашем экране отобразятся две опции.
- Выбирать ‘Автоматический поиск драйверов‘. Следуйте инструкциям на экране, чтобы завершить обновление драйверов.
- Кроме того, вы можете обновить драйверы вручную. (Не рекомендуется)
Исправление 3. Измените настройки видеокарты.
Если вы все еще сталкиваетесь с той же проблемой даже после обновления графического драйвера до последней версии, попробуйте изменить настройки вашей видеокарты, если это может исправить ошибку для вас. Шаги по изменению настроек графики указаны ниже:
Для видеокарты AMD
- Нажмите ‘Win + R‘Комбинация клавиш, чтобы открыть диалоговое окно« Выполнить ». Затем введите ‘Контроль‘И нажмите‘Входить‘, Чтобы открыть Панель управления.
- Переключиться на «Большие иконки‘Для просмотра Панели управления.
- Выберите свой ‘Настройки AMD Radeon«Попасть в это.
- Перейти ‘Игры‘ с последующим ‘Глобальные настройки‘.
- В соответствии на приведенный выше снимок экрана, измените настройки и нажмите ‘Применять‘Для сохранения настроек.
Для видеокарты NVIDIA
- нажмитеWin + R‘Комбинация клавиш, чтобы открыть диалоговое окно« Выполнить ». Затем введите ‘Контроль‘И нажмите‘Входить‘, Чтобы открыть Панель управления.
- Переключиться на «Большие иконки‘Для просмотра Панели управления.
- Выберите свой ‘Панель управления NVIDIA«Попасть в это.
- Нажмите на ‘Настройки 3D‘И выберите‘Отрегулируйте настройки изображения с предварительным просмотром. »После этого выберите«Используйте мои предпочтения, подчеркивая‘ а также ‘Перетащите ползунок ниже в левый конец.’
Измените настройки видеокарты Intel
- нажмитеWin + R‘Комбинация клавиш, чтобы открыть диалоговое окно« Выполнить ». Затем введите ‘Контроль‘И нажмите‘Входить‘, Чтобы открыть Панель управления.
- Переключиться на «Большие иконки‘Для просмотра Панели управления.
- Выберите свой ‘Настройки графики Intel«Попасть в это.
- Нажмите ‘3D‘Для запуска настроек 3D.
- Выбирать ‘Сканировать‘, Чтобы добавить игру в список приложений.
- Измените настройки и нажмите «Применять‘Для сохранения настроек.
Перезагрузите компьютер и запустите игру как обычно, и вы обнаружите, что ваша проблема решена, и на вашем экране не появляется всплывающее окно. Но если ошибка сохраняется, вам необходимо переустановить Fortnite вместе с последним игровым патчем.
Исправление 4: проверьте наличие последних исправлений для игры
Если ни одно из приведенных выше решений не помогло вам, последний вариант, который вы можете попробовать, — это установить последний игровой патч, который, несомненно, поможет вам решить эту проблему.
- Запустите Epic Game Launcher.
- Коснитесь «Библиотека». Затем щелкните значок шестеренки для настройки в левом нижнем углу Fortnite.
- Включите переключатель рядом с «Автообновлением». Теперь перезапустите программу запуска Epic Games.
Более того, Epic Games Launcher автоматически определит, доступен ли какой-либо последний патч. Кроме того, он автоматически загрузит и установит их для вас.
Снова запустите Fortnite, чтобы убедиться, что проблема решена. Надеюсь, одно из приведенных выше решений решило вашу проблему. Кроме того, для получения дополнительных обновлений вы можете подписывайтесь на нашу YouTube канал. Не пропустите наши Руководства по играм, Руководства по Windows, Руководства по социальным сетям, iPhone, а также Руководства по Android знать больше.
Рекламные объявления Если вы используете это устройство и сталкиваетесь с проблемами с IMEI, вам следует следовать этому руководству…
Рекламные объявления Здесь мы расскажем, как войти и выйти из режима быстрой загрузки на UMiDIGI S3 Pro. Если ты…
Рекламные объявления Серия Assassin’s Creed существует уже более десяти лет, и за это время получила…
Fortnite out of video memory trying to allocate a texture
Ошибка. Из видеопамяти пытается выделить ресурс рендеринга. Убедитесь, что ваша видеокарта имеет минимальную требуемую память, попробуйте снизить разрешение и / или закрыть другие запущенные приложения. Выход … Вот такая ошибка при запуске.. Помогите))
Свойства и сама ошибка ( Скрины ) Внизу
13230 просмотров
больше 5 лет назад

2 ответа

Здравствуйте, данная ошибка говорит о том что у компьютера недостаточно видео памяти для обработки нагрузки игры. Не зная какая у вас видео карта, можно предположить что устарела версия драйвера, такое бывает, у самого происходило не раз, так что давайте попробуем его обновить.
Заходим в Мой компьютер, дальше в Свойства системы, и идём в Диспетчер устройств, в списке драйверов вам нужно будет найти Видеоадаптер, открыть вкладку с ним и провести обновление драйвера в автоматическом режиме, это делается нажатием Правой кнопкой мыши. После чего можете заходить в игру и тестировать, если я не ошибаюсь то подобной ошибки возникнуть не должно.
Желаю вам удачи, сохраните наш сайт в закладках, дабы не потерять на него ссылку. И если останутся вопросы, пишите и мы с радостью вам подскажем и поможем.
Ответ дан
больше 5 лет назад

Здравствуйте, к сожалению тут сложно сказать в чем конкретно проблема, так как вы предоставили скриншот других характеристик, а нужно было упомянуть видео карту. Ошибка говорит о том что при особых нагрузках ваша видео карта не может обеспечить обработку, так как не хватает ресурсов. Могу посоветовать сделать следующее, заходим в игру, после чего открываем диспетчер задач, во вкладке Процессы находим Фортнайт, кликаем на игру ПКМ и устанавливаем Высокий приоритет. Это снизит нагрузку на ресурсы вашего компьютера, в том числе на видео карту, и возможно ошибка перестанет возникать.
Ответ дан
больше 5 лет назад

Не хватает видеопамяти в Fortnite? Не волнуйся! Хотя это очень неприятно, но определенно не вы единственный, кто столкнулся с этой проблемой! Тысячи игроков недавно сообщили о той же проблеме. Что еще более важно, вы сможете легко это исправить …
Попробуйте эти исправления
Вот список исправлений, которые решили эту проблему для других игроков Fortnite. Необязательно пробовать их все. Просто пролистайте список, пока не найдете тот, который подойдет вам.
- Проверьте, соответствует ли ваш компьютер системным требованиям для Fortnite
- Обновите свой графический драйвер
- Измените настройки вашей видеокарты
- Переустановите Fortnite и установите последний игровой патч.
Исправление 1. Проверьте, соответствует ли ваш компьютер системным требованиям для Fortnite.
Эта проблема может возникнуть, если ваш компьютер не соответствует минимальным системным требованиям для Fortnite. Мы перечислили системные требования для Fortnite ниже. Вся информация с официального сайта Fortnite.
Минимальные системные требования для Fortnite:
| Операционная система: | 64-разрядная версия Windows 7/8/10 или Mac OS X Sierra |
| Процессор: | i3 2,4 ГГц |
| Объем памяти: | 4 ГБ RAM |
| Видеокарта: | Intel HD 4000 |
Как мы все знаем, это никогда не лучший способ играть в Fortnite на ПК, который просто отвечает минимальным требованиям к оборудованию. Поэтому мы также перечисляем рекомендуемые системные требования для Fortnite ниже.
Рекомендуемые системные требования для Fortnite:
| Операционная система: | Windows 7/8/10 64-бит |
| Процессор: | i5 2,8 ГГц |
| Объем памяти: | 8 ГБ RAM |
| Видеокарта: | Графический процессор Nvidia GTX 660 или AMD Radeon HD 7870, эквивалентный DX11 |
| Видеопамять: | 2 ГБ видеопамяти |
Если ваш компьютер не соответствует минимальным системным требованиям Fortnite, возможно, вы не сможете правильно запустить игру на своем ПК. В таком случае вам необходимо сначала обновите свое оборудование . Если вы не знаете, как проверить версию DirectX на вашем ПК, вы можете обратиться к первому шагу в публикации: Скачать DirectX 12 для Windows 10 (решено)
Исправление 2: обновите графический драйвер
Устаревший или поврежденный графический драйвер также может вызвать ошибку нехватки видеопамяти. Если ваш компьютер соответствует системным требованиям Fortnite, но эта ошибка сохраняется, вам необходимо обновить графический драйвер, чтобы узнать, сможете ли вы решить эту проблему.
Получить нужные драйверы для видеокарт можно двумя способами: вручную или автоматически.
Обновление драйверов вручную — Вы можете обновить драйверы видеокарты вручную, перейдя на сайт производителя видеокарты и выполнив поиск наиболее свежего правильного драйвера. Обязательно выбирайте только драйверы, совместимые с вашей версией Windows.
К автоматическое обновление драйвера — Если у вас нет времени, терпения или навыков работы с компьютером для обновления драйверов видео и монитора вручную, вы можете вместо этого сделать это автоматически с помощью Водитель Easy .
Driver Easy автоматически распознает вашу систему и найдет правильные драйверы для ваших видеокарт и вашей версии Windows, а также правильно загрузит и установит их:
- Скачать и установите Driver Easy.
- Запустите Driver Easy и нажмите Сканировать сейчас . Затем Driver Easy просканирует ваш компьютер и обнаружит проблемы с драйверами.
- Нажмите Обновить все для автоматической загрузки и установки правильной версии всех драйверов, которые отсутствуют или устарели в вашей системе. Для этого вам потребуется Pro-версия Driver Easy, поэтому вам будет предложено выполнить обновление.
Не волнуйтесь; он поставляется с 30-дневной гарантией возврата денег, поэтому, если вам это не нравится, вы можете получить полный возврат без каких-либо вопросов.
(В качестве альтернативы, если вам удобно устанавливать драйверы вручную, вы можете нажать «Обновить» рядом с каждым отмеченным устройством в бесплатной версии, чтобы автоматически загрузить правильный драйвер. После его загрузки вы можете установить его вручную.)
Если вам нужна помощь, обращайтесь Служба поддержки Driver Easy в support@drivereasy.com .
Запустите Fortnite, чтобы проверить, сохраняется ли эта проблема после обновления графического драйвера до последней версии. Если эта ошибка исчезнет, поздравляем! Вы решили эту проблему.
Исправление 3. Измените настройки видеокарты.
Если это сообщение об ошибке появляется снова после обновления графического драйвера до последней версии, попробуйте изменить настройки видеокарты, чтобы узнать, сможете ли вы решить эту проблему. Вот как это сделать:
- Измените настройки видеокарты NVIDIA
- Изменить настройки видеокарты AMD
- Изменить настройки видеокарты Intel
Измените настройки видеокарты NVIDIA:
- На клавиатуре нажмите клавиша с логотипом Windows и р в то же время, чтобы открыть диалоговое окно «Выполнить». Затем введите контроль и нажмите Войти , чтобы открыть Панель управления.
- Просмотреть панель управления Большие иконки .
- Выбрать Панель управления NVIDIA открыть его.
- Нажмите Настройки 3D и выберите Настройте параметры изображения с предварительным просмотром . Затем выберите Используйте мои предпочтения, подчеркивая и перетащите ползунок влево .
Измените настройки видеокарты AMD:
- На клавиатуре нажмите клавиша с логотипом Windows и р в то же время, чтобы открыть диалоговое окно «Выполнить». Затем введите контроль и нажмите Войти , чтобы открыть Панель управления.
- Просмотреть панель управления Большие иконки .
- Выберите свой Настройки AMD Radeon открыть его.
- Идти к Игры > Глобальные настройки . Затем измените настройки так же, как показано на скриншоте ниже.
Модифицируйте видеокарту Intel:
- На клавиатуре нажмите клавиша с логотипом Windows и р в то же время, чтобы открыть диалоговое окно «Выполнить». Затем введите контроль и нажмите Войти , чтобы открыть Панель управления.
- Просмотреть панель управления Большие иконки .
- Выбрать Настройки графики Intel открыть его.
- Нажмите 3D , чтобы открыть настройки 3D.
- Нажмите Сканировать чтобы добавить игру в список приложений.
- Измените настройки так же, как показано на скриншоте ниже.
- Нажмите Применять для сохранения настроек.
Запустите игру еще раз, чтобы проверить, сможете ли вы играть в нее без ошибки нехватки видеопамяти. Если эта ошибка появляется снова, возможно, вам придется переустановить Fortnite и установить последний игровой патч.
Исправление 4: переустановите Fortnite и установите последний игровой патч.
Если ни одно из вышеперечисленных исправлений не решает эту проблему, попробуйте переустановить Fortnite и установить последний патч для игры.
Чтобы переустановить Fortnite:
- Открыть Программа запуска Epic Games . На левой панели нажмите Библиотека . Справа нажмите кнопка переключения передач в правом нижнем углу Fortnite.
- Нажмите Удалить чтобы удалить Fortnite.
- Загрузите и снова установите Fortnite.
Чтобы установить последний игровой патч:
Разработчики Fortnite регулярно выпускают игровые патчи для исправления ошибок. Возможно, эта проблема была вызвана недавним патчем, и для ее устранения требуется новый патч.
Вы можете следовать приведенным ниже инструкциям, чтобы проверить наличие последнего патча Fortnite:
- Запустите программу запуска Epic Games.
- На левой панели нажмите Библиотека . Справа нажмите кнопка переключения передач в правом нижнем углу Fortnite .
- Включить переключатель рядом с Автоматическое обновление .
- Перезапустите программу запуска Epic Games.
- Если патч доступен, он будет обнаружен программой запуска Epic Games, и последний патч Fortnite будет автоматически загружен и установлен при запуске Fortnite.
Снова запустите Fortnite, чтобы проверить, устранена ли эта проблема. Если этого не произошло или не было доступного нового патча для игры, вам может потребоваться обратиться в службу поддержки Fortnite за помощью.
Надеюсь, одно из приведенных выше исправлений решило эту проблему за вас. Если у вас есть вопросы или предложения, оставьте свой комментарий ниже. Спасибо за прочтение!
Modern games require a lot of computer resources to run properly. By far, when running a resource-demanding game, your computer’s CPU, GPU and memory are the elements that are really put to the test.
If the game you’re running uses advanced or state-of-the-art graphics, your machine may run out of video memory trying to run it and render all the graphics elements packed into it. The textures are all the visual elements or skins that the game developers added on 3D models and environments.
And that’s exactly the topic of this guide. We found a few possible fixes for solving out of memory errors while gaming.
Fix 1 – Increase Virtual Memory
- Click on the Search box
- Type advanced system settings
- Click on View Advanced System Settings
- In the System Properties window, under Performance, click on the Settings button
- In the Performance Options window, click on Advanced
- Check the Adjust for best performance of programs option
- Under Virtual Memory, click on Change
- Uncheck the option Automatically Manage paging size for all drives
- Go to Custom size and in Initial Size, enter 12000
- For the maximum size, enter 30000 and hit the Set button
- A pop-up window will prompt you to restart your computer
- Go ahead and reboot your computer for the changes to take effect
- Once you restarted your computer, launch your game.
Fix 2 – Get the latest GPU drivers
- Open Nvidia GeForce Experience
- Click on the Drivers tab
- Select Custom installation
- Let the app make changes to your computer
- Hit the Install button to get the latest drivers
- If you could not find any drivers, you can manually download them directly from Nvidia’s website.
If your computer is powered by AMD hardware, go to AMD’s support page to download the latest drivers.
Fix 3 – Lower texture quality
If your computer is a bit old and running the latest games puts a heavy strain on it, you could try lowering your texture quality from the game settings. This take up the majority of your machines video memory.
Keep in mind that by doing this, you game will look awful. But that’s a handy workaround if your video card can’t keep up with the game running on high graphics settings. Lowering your graphics settings and shadows should make the game playable but, one again, this will affect the visual quality.
Fix 4 – Close all the other programs running in the background
If there are other programs running that are using lots of RAM power, make sure to close all of them and launch your game again. As a matter of fact, we suggest closing all the apps, programs and processes that are not related to your game and are not essential to your OS. You can do that using Task Manager or by clean booting your computer.
Using all the suggestions in this guide should help you get rid of out of memory errors while playing games.
Hello! I have played fortnite for around 2 months now, and recently when I tried to open the Epic games launcher, it was invisible. (Like this — https://www.youtube.com/watch?v=_Di0UpVxRSA). So I found a fix which was to add » -SkipBuildPatchPrereq -OpenGL -http=wininet» to the target in the properties of the Epic games launcher. NOw that that was done and I could finally launch the Epic games launcher, I encountered another error which I have tried to do everything to fix it, but I am not able to, so I decided to ask for help myself. When I click launch, it tries to launch it and then it gives an error message saying «Out of video memory trying to allocate a rendering resource. Make sure your video card has the minimum required memory, try lowering the resolution and/or closing other applications that are running. Exiting…», it does not trigger the crash reporter as well. I have a decent PC with the specs as follows: Graphics/Video card — MSI Nvidia GeForce GTX 1050 TI LP Processor — Intel I5 4670 Quad-Core RAM — 8 GB stick I am able to run other games, for example Borderlands 2 and it runs perfectly. I feel like it is an issue with Fortnite itself. Here’s what I have tried to fix the issue:
-
Uninstall Fortnite, Epic Games launcher and clear all its cache, and installing it back.
-
Tried to change the virtual memory allocation.
-
Removing my graphics drivers, and reinstalling them.
-
Updated windows and my graphics drivers to the latest version. But unfortunately none of this has worked and I am still getting the same error.
Please help me out! Thanks!
Lots of game players have encountered “out of video memory trying to allocate a texture”. How to fix it? This post displays several quick fixes to this error. By the way, MiniTool Partition Wizard is a great tool for the hard drive upgrade.
A great number of game players have run into “out of video memory trying to allocate a texture”. How to get rid of this error? Scroll down to learn about the solutions.
Fix: Check If Your Computer Meet the Game’s System Requirements
When running into “out of video memory trying to allocate a texture”, you should check if your computer meets the game’s system requirements first.
To be used efficiently, all computer software needs certain hardware components or other software resources to be present on a computer. Most software defines two sets of system requirements: minimum and recommended.en.wikipedia.org
Since most players ran into “Fortnite out of memory”, here I take this game for example.
Fortnite’s minimum system requirements:
- OS: Windows 7/8/10 64-bit or Mac OS X Sierra.
- CPU: i3 2.4Ghz.
- RAM: 4 GB.
- Graphics Card: Intel HD 4000.
Fortnite’s recommended system requirements:
- OS: Windows 7/8/10 64-bit.
- CPU: i5 2.8Ghz.
- RAM: 8 GB.
- Graphics Card: Nvidia GTX 660 or AMD Radeon HD 7870 equivalent DX11 GPU.
- Video Memory: 2 GB VRAM.
Compare the above system requirements with your computer specifications. If you are not clear about your computer specs, refer to How to Check PC Full Specs Windows 10 in 5 Ways.
If your computer specs meet the game’s system requirements, please keep reading to figure out the culprit behind the error. If not, you should upgrade your computer by following the instructions in the article below.
Fix 2: Customize the Virtual Memory Size
Step 1: Right-click This PC or something like on the desktop and then choose the Properties option.
Step 2: Click the Advanced system settings option on the System window.
Step 3: On the System Properties window, click the Settings button in the Performance section.
Step 4: Switch to the Advanced tab and click the Change button in the Virtual memory section.
Change»/>
Step 5: Untick the Automatically manage paging file size for all drivers option and then select Custom size.
Step 6: Set the Initial size (MB) as 12000 and the Maximum size (MB) as 30000. After setting, click Set. Then, follow the on-screen instructions to restart your computer.
When your computer powers up again, launch the game and see if “out of video memory” persists.
Fix 3: Update the Graphics Driver
If the second way failed to work, please try updating the graphics driver.
Step 1: Right-click the Windows icon on the taskbar and then select Device Manager from the menu.
Step 2: Expand Display adapters and then right-click the listed graphics card to choose Properties.
Step 3: Switch to the Driver tab and then click Update Driver.
Step 4: Click Search automatically for updated driver software. Then, follow the on-screen instructions to complete updating the driver.
Of course, you can also use third-party software like Driver Easy Pro to detect problematical drivers, and then search, download, and install the latest driver version with just one click. Here is the guide:
Step 1: Install Driver Easy and launch it. Click the Scan Now button.
Step 2: After the scanning process is completed, click the Update All button to download and install the latest drivers for all devices with outdated drivers.
How to Update Device Drivers Windows 10 (2 Ways)
Fix 4: Modify the Graphics Card Settings
This part offers tutorials on how to modify Intel graphics card settings, AMD graphics card settings, and NVIDIA graphics card settings.
Modify Intel Graphics Card Settings
Step 1: Open Control Panel. On the Control Panel window, set the View by option as Large icons, and find Intel HD Graphics.
Step 2: Click the 3D option to open the 3D settings.
Step 3: Click Scan to add the game to the application list and then modify the settings the same way you see on the following image.
Step 4: Click the Apply button to save the changes.
Modify AMD Graphics Card Settings
Step 1: Find AMD Radeon Settings in the Control Panel window.
Step 2: Go to Gaming > Global Settings. Refer to the following screenshot to modify the settings.
Modify NVIDIA Graphics Card Settings
Step 1: Find NVIDIA Control Panel on the Control Panel window.
Step 2: Click 3D Settings and select Adjust image settings with preview. After that, select Use my preference emphasizing and drag the slider to the left.
Fix 5: Check If There Is a Latest Game Patch
If all ways did not work, the last resort you can take is installing the latest game patch if there is one. Take Fortnite for example. The game developers release regular game patches to fix bugs. Therefore, it is possible that the latest patch may have fixed this error.
Step 1: Run the Epic Games Launcher.
Step 2: Click Library. Then, click the settings icon on the lower-right corner of Fortnite.
Step 3: Turn on the toggle next to Auto update. Then, restart the Epic Games Launcher.
If there is a patch, it will be detected by the Epic Games Launcher and the latest patch will be automatically downloaded and installed when you launch Fortnite.
This guide will provide you with the most reliable methods to fix Out of video memory trying to allocate a texture error in Fortnite.
How to fix this error with Method 1?
Step 1: You need to come up to the File Explorer and right-click on This PC. Then click on Properties.
Step 2: Next, click on the Advanced system settings on the left side.
Step 3: After that, go to the Settings under the Advanced tab.
Step 4: Click on the Advanced and go to the Change option.
Step 5: Here you have to uncheck Automatically manage paging file size for all drivers.
Step 6: Then click on the Custom Size option and set Initial size (MB) to 12000 and Maximum size (MB) to 30000. Don’t forget to click on Set and then Ok.
Step 7: After that, you need to click the Ok option on System Properties window.
Step 8: Afterwards, first click on the Apply and then Ok.
Step 9: Next, click on the Restart Now option.
Step 10: After that, you have to open the Epic Games launcher.
Step 11: Go to the Library option that appears on the left side. Launch the game, and you are done resolving the issue with method 1.
How to fix this error with Method 2?
Step 1: Come up to your Epic Games Launcher.
Step 2: Go to the Library that appears on the left side.
Step 3: And click on the Gear icon.
Step 4: Then click on the Verify option.
Step 5: After completing the verification you can go back to the Library option and Launch your game. Doing it, you are done with your method 2.
Современные игры становятся все более продвинутыми, особенно в плане графики. Не удивительно, что при попытке насладиться очередной адвенчурой, задав самые высокие характеристики, можно столкнуться с ошибками. Но иногда они происходят и по другим причинам. Например, на экране может появиться сообщение с текстом «Out of video memory trying to allocate a texture». Что делать в этой ситуации? Прежде всего перевести ошибку. Она означает, что при попытке выделить текстуру система столкнулась с нехваткой видеопамяти. Рассмотрим основные причины такой ошибки.
Содержание
- ПК не соответствует требованиям игры, поэтому появляется сообщение «Out of video memory»
- Как посмотреть характеристики своего ПК
- Чтобы уточнить, какая видеокарта у вас установлена, то проще всего:
- Как проверить, что для загрузки текстур не хватает оперативной памяти
- Увеличиваем виртуальную память, чтобы системе хватало ресурсов для выделения текстур
- Обновление драйверов для видеокарты для качественного отображения текстур
- Изменение настроек видеокарты для повышения производительности в играх
- Настройка видеоадаптеров от Intel
- Как настроить видеокарту AMD
- Изменение параметров видеокарты NVIDIA
ПК не соответствует требованиям игры, поэтому появляется сообщение «Out of video memory»
Перед тем, как приобрести или установить очередную игру, нужно всегда проверять ее минимальные системные требования и максимальные, если вы планируете играть «на вышке». Если определенные аппаратные компоненты, в частности видеокарта или оперативная память, не вытягивают игрушку, то она будет постоянно вылетать или будет появляться всплывающее окно с соответствующей ошибкой.
Например, популярная игра Fortnite пойдет только при условии, что на ПК стоит процессор i3, оперативки не менее 4 Гб, а видеокарта не ниже Intel HD 4000. Однако это минимальные требования. Нужно понимать, что тот же процессор бывает разных поколений. То есть i3, выпущенный 10-15 лет назад, будет заметно уступать современной версии. Поэтому лучше отталкиваться от рекомендуемых системных требований. Опять же, для Fortnite это означает, что нужен процессор i5, 8 Гб оперативки и видеокарта не ниже GTX 660 или Radeon HD 7870. Даже если чипы уже устаревшие, игра в этом случае все равно должна работать без сбоев и ошибок типа «Out of video memory trying to allocate a texture».
Читайте также: Не удалось запустить: Ошибка инициализации при запуске игры [135dec40:3fbbecd0:00000064:00000000].
Как посмотреть характеристики своего ПК
Сделать это очень просто:
- Переходим в проводник.
- Нажимаем на «Этот компьютер» правой клавишей мыши.
- Выбираем свойства.
Тут представлена основная информация о процессоре, оперативке.
Чтобы уточнить, какая видеокарта у вас установлена, то проще всего:
- Перейти в диспетчер устройств.
- Посмотреть, какая карта указана в списке в категории «Видеоадаптеры».
- Посмотреть в интернете более точные характеристики видеокарты.
Как проверить, что для загрузки текстур не хватает оперативной памяти
Обычно ошибка «Out of video memory trying to allocate a texture» возникает при переходе в игре в новую или иную локацию. В этот момент система должна использовать намного больше ресурсов. Тоже самое происходит при сетевых играх. Это объясняется тем, что при перемещении в локацию происходит подгрузка с игрового сервера. Это говорит о том, что ПК не достает внутренней памяти, чтобы прогрузить все необходимые объекты.
Полезно! Подобные проблемы обычно не возникают на 64-разрядных системах с ОЗУ не менее 8 Гб.
Соответственно, чтобы понять, в чем проблема, нужно вычислить необходимый объем файла подкачки. Сделать это очень просто:
- Одновременно зажимаем клавиши Ctrl, и Alt Delete.
- Выбираем «Диспетчер задач».
- Изучаем вкладку «Производительность», где отображается объем задействованной памяти.
- Умножаем занятую память на 2. Допустим, если занято 2 Гб, значит получаем 4 Гб.
- Вычитаем из полученного значения общий объем памяти. Например, 4 Гб – 20 Гб = -16 Гб. Отрицательное значение говорит о том, что памяти достаточно и есть запас. Если вышел ноль, то объем памяти на грани. А если выходит положительное значение, например, 2 или 4 Гб, то это говорит о недостающем объеме.
Без необходимости увеличивать файл подкачки не стоит. Если же это необходимо, то нужно помнить, что его нельзя повышать более чем в 3 раза от общего объема памяти ПК. То есть, если у вас 4 Гб оперативки, то подкачку можно повысить не более, чем до 12 Гб.
Увеличиваем виртуальную память, чтобы системе хватало ресурсов для выделения текстур
Это старинный трюк, который позволяет разогнать ПК и решить часть проблем, связанных с недостающим объемом подкачки. Для такой манипуляции:
- Щелкаем по значку «Этот компьютер» и выбираем «Свойства».
- Переходим в «Дополнительные параметры системы» (справа).
- Во вкладке «Дополнительно» находим «Быстродействие» и жмем на «Параметры».
- Снова выбираем «Дополнительно» и в пункте «Виртуальная память» нажимаем «Изменить».
- Активируем строку «Указать размер» и в мегабайтах вписываем требуемое значение (но помним, что оно не должно превышать общего параметра более чем в три раза).
- Жмем «Задать», потом Ok.
Это позволит задать размер файла подкачки на Windows 10. Если у вас другая версия системы, то нужно зайти в свойства «Мой компьютер» и там выбрать «Свойства системы». После этого нужно также найти дополнительные параметры и выбрать в них «Быстродействие».
После этого нужно выполнить перезагрузку ПК и снова попробовать загрузить игру. Если ошибка с загрузкой текстур не исчезла, то пробуем другие решения.
Обновление драйверов для видеокарты для качественного отображения текстур
Видеокарта отвечает за все выводимые на монитор изображения, поэтому если глючит она, то будут постоянно происходить сбои. Чаще всего проблемы возникают, когда пользователь не хочет обновлять драйверы, не видит оповещения или установленные файлы содержат ошибку.
Чтобы обновить файлы видеокарты, необходимо:
- Перейти в диспетчер устройств.
- Найти в списке «Видеоадаптеры».
- Щелкнуть по названию видеокарты правой клавишей и выбрать «Обновить драйвер».
После этого система должна автоматически найти обновления. Если этого не произошло (с Windows 10 происходит крайне редко), то можно перейти на сайт разработчика видеоадаптера, выбрать модель чипа и загрузить драйверы вручную.
Также вам будет интересно: Ошибка Net::ERR_UNKNOWN_URL_SCHEME — как исправить?
Изменение настроек видеокарты для повышения производительности в играх
Подобное решение позволяет оптимизировать видеокарту и использовать все её ресурсы. Все зависит от конкретного производителя адаптера.
Настройка видеоадаптеров от Intel
Если в ваше ПК установлена такая карта, то:
- Переходим в «Панель управления».
- Находим Intel HD Graphics.
- Выбираем настройки 3D.
- Жмем «Сканировать», чтобы отобразился список игр и добавляем необходимую для адаптации.
- Нажимаем «Применить».
Как настроить видеокарту AMD
Для изменений настроек такого видеоадаптера достаточно перейти в панель управления и найти пункт с указанием AMD Radeon. Далее достаточно перейти в «Игры» и выбрать «Глобальные настройки».
Изменение параметров видеокарты NVIDIA
Для оптимизации такого видеоадаптера, необходимо:
- Найти «Панель управления NVIDIA». Обычно она скрывается в скрытых значках. Для этого нужно нажать на иконку NVIDIA и выбрать нужный пункт.
- Нажать на «Регулировка настроек изображения».
- Передвинуть ползунок до максимального качества (предварительно нужно отметить пункт «пользовательские настройки»).
- Нажать «Применить».
Если ни один из способов не помог, то нужно задуматься о приобретении дополнительной оперативной памяти (если её совсем мало), видеокарты (недешевое удовольствие) или опустить графические настройки игры на более низкие. Также стоит попробовать проверить, не вышел ли обновленный патч на игру.
Fortnite out of video memory trying to allocate a texture
Ошибка. Из видеопамяти пытается выделить ресурс рендеринга. Убедитесь, что ваша видеокарта имеет минимальную требуемую память, попробуйте снизить разрешение и / или закрыть другие запущенные приложения. Выход … Вот такая ошибка при запуске.. Помогите))
Свойства и сама ошибка ( Скрины ) Внизу
13443 просмотра
больше 5 лет назад

2 ответа

Здравствуйте, данная ошибка говорит о том что у компьютера недостаточно видео памяти для обработки нагрузки игры. Не зная какая у вас видео карта, можно предположить что устарела версия драйвера, такое бывает, у самого происходило не раз, так что давайте попробуем его обновить.
Заходим в Мой компьютер, дальше в Свойства системы, и идём в Диспетчер устройств, в списке драйверов вам нужно будет найти Видеоадаптер, открыть вкладку с ним и провести обновление драйвера в автоматическом режиме, это делается нажатием Правой кнопкой мыши. После чего можете заходить в игру и тестировать, если я не ошибаюсь то подобной ошибки возникнуть не должно.
Желаю вам удачи, сохраните наш сайт в закладках, дабы не потерять на него ссылку. И если останутся вопросы, пишите и мы с радостью вам подскажем и поможем.
Ответ дан
больше 5 лет назад

Здравствуйте, к сожалению тут сложно сказать в чем конкретно проблема, так как вы предоставили скриншот других характеристик, а нужно было упомянуть видео карту. Ошибка говорит о том что при особых нагрузках ваша видео карта не может обеспечить обработку, так как не хватает ресурсов. Могу посоветовать сделать следующее, заходим в игру, после чего открываем диспетчер задач, во вкладке Процессы находим Фортнайт, кликаем на игру ПКМ и устанавливаем Высокий приоритет. Это снизит нагрузку на ресурсы вашего компьютера, в том числе на видео карту, и возможно ошибка перестанет возникать.
Ответ дан
больше 5 лет назад

Введите ваш ответ
Символов нужно 2
Недавно после обновления большинство пользователей обнаружили проблему, о которой Fortnite сообщал о нехватке памяти. На экране появляется сообщение «не хватает видеопамяти для выделения текстуры. Однако это очень раздражает, ведь вы, несомненно, не единственный, кто пытается решить эту проблему.
После более глубокого погружения мы собрали несколько альтернатив, чтобы исправить эту ошибку. Так чего же мы ждем? Постоянно следите за публикацией, и давайте начнем наш путь к ее разрешению.
Содержание страницы
-
1 Исправлено: проблема нехватки видеопамяти в Fortnite
- 1.1 Исправление 1: убедитесь, что ваш компьютер соответствует системным требованиям для Fortnite
- 1.2 Исправление 2: попробуйте обновить графический драйвер
- 1.3 Исправление 3. Измените настройки видеокарты.
- 1.4 Для видеокарты AMD
- 1.5 Для видеокарты NVIDIA
- 1.6 Исправление 4: проверьте наличие последних исправлений для игры
Исправлено: проблема нехватки видеопамяти в Fortnite
Большое количество пользователей Fortnite столкнулись с идентичной проблемой. Вот список быстрых исправлений, которые помогли решить эту проблему для многих игроков Fortnite. Продолжайте пробовать эти альтернативы один за другим, пока не найдете ту, которая работает за вас.
Исправление 1: убедитесь, что ваш компьютер соответствует системным требованиям для Fortnite
Эта ошибка, вероятно, может возникнуть, если ваш компьютер не соответствует минимальным системным требованиям для Fortnite. Не о чем беспокоиться, ниже мы перечислили минимальные системные требования для Fortnite, и все данные взяты с подлинного веб-сайта Fortnite.
Здесь таблица, содержащая минимальные системные реквизиты для Fortnite:
| Операционная система (ОС) | 64-разрядная версия Windows 7/8/10 или Mac OS X Sierra |
| Процессор | i3 с тактовой частотой 2,4 ГГц |
| Оперативная память (RAM) | 4ГБ |
| Видеокарта | Intel HD 4000 |
Ниже таблица, содержащая рекомендуемые системные реквизиты для Fortnite:
| Операционная система (ОС) | Windows 7/8/10 64-бит |
| Процессор | i5 с тактовой частотой 2,8 ГГц |
| Оперативная память (RAM) | 8 ГБ |
| Видеокарта | Графический процессор Nvidia GTX 660 или AMD Radeon HD 7870, эквивалентный DX11 |
| Видеопамять | 2 ГБ видеопамяти |
Однако играть в Fortnite с минимальными системными требованиями совсем несложно. Рекомендуется сначала обновить вашу систему. Если вы используете Fortnite в соответствии с рекомендованными системными требованиями, обратите внимание на другие альтернативы, упомянутые ниже.
Исправление 2: попробуйте обновить графический драйвер
Рекомендуется попробовать обновить драйверы, поскольку иногда они устаревают или повреждаются и, таким образом, вызывают проблема нехватки видеопамяти. Выполните шаги, указанные ниже, чтобы обновить драйвер видеокарты:
- Нажмите ‘выиграть + X«Комбинация клавиш и попасть в»Диспетчер устройств‘Из меню.
- Расширять ‘Видеоадаптеры‘, А затем дважды щелкните графическую карту в списке, чтобы открыть‘Характеристики‘.
- Перейдите в «Водитель‘И коснитесь‘Обновить драйвер‘. Далее на вашем экране отобразятся две опции.
- Выбирать ‘Автоматический поиск драйверов‘. Следуйте инструкциям на экране, чтобы завершить обновление драйверов.
- Кроме того, вы можете обновить драйверы вручную. (Не рекомендуется)
Исправление 3. Измените настройки видеокарты.
Если вы все еще сталкиваетесь с той же проблемой даже после обновления графического драйвера до последней версии, попробуйте изменить настройки вашей видеокарты, если это может исправить ошибку для вас. Шаги по изменению настроек графики указаны ниже:
Для видеокарты AMD
- Нажмите ‘Win + R‘Комбинация клавиш, чтобы открыть диалоговое окно« Выполнить ». Затем введите ‘Контроль‘И нажмите‘Входить‘, Чтобы открыть Панель управления.
- Переключиться на «Большие иконки‘Для просмотра Панели управления.
- Выберите свой ‘Настройки AMD Radeon«Попасть в это.
- Перейти ‘Игры‘ с последующим ‘Глобальные настройки‘.
- В соответствии на приведенный выше снимок экрана, измените настройки и нажмите ‘Применять‘Для сохранения настроек.
Для видеокарты NVIDIA
- нажмитеWin + R‘Комбинация клавиш, чтобы открыть диалоговое окно« Выполнить ». Затем введите ‘Контроль‘И нажмите‘Входить‘, Чтобы открыть Панель управления.
- Переключиться на «Большие иконки‘Для просмотра Панели управления.
- Выберите свой ‘Панель управления NVIDIA«Попасть в это.
- Нажмите на ‘Настройки 3D‘И выберите‘Отрегулируйте настройки изображения с предварительным просмотром. »После этого выберите«Используйте мои предпочтения, подчеркивая‘ а также ‘Перетащите ползунок ниже в левый конец.’
Измените настройки видеокарты Intel
- нажмитеWin + R‘Комбинация клавиш, чтобы открыть диалоговое окно« Выполнить ». Затем введите ‘Контроль‘И нажмите‘Входить‘, Чтобы открыть Панель управления.
- Переключиться на «Большие иконки‘Для просмотра Панели управления.
- Выберите свой ‘Настройки графики Intel«Попасть в это.
- Нажмите ‘3D‘Для запуска настроек 3D.
- Выбирать ‘Сканировать‘, Чтобы добавить игру в список приложений.
- Измените настройки и нажмите «Применять‘Для сохранения настроек.
Перезагрузите компьютер и запустите игру как обычно, и вы обнаружите, что ваша проблема решена, и на вашем экране не появляется всплывающее окно. Но если ошибка сохраняется, вам необходимо переустановить Fortnite вместе с последним игровым патчем.
Исправление 4: проверьте наличие последних исправлений для игры
Если ни одно из приведенных выше решений не помогло вам, последний вариант, который вы можете попробовать, — это установить последний игровой патч, который, несомненно, поможет вам решить эту проблему.
- Запустите Epic Game Launcher.
- Коснитесь «Библиотека». Затем щелкните значок шестеренки для настройки в левом нижнем углу Fortnite.
- Включите переключатель рядом с «Автообновлением». Теперь перезапустите программу запуска Epic Games.
Более того, Epic Games Launcher автоматически определит, доступен ли какой-либо последний патч. Кроме того, он автоматически загрузит и установит их для вас.
Снова запустите Fortnite, чтобы убедиться, что проблема решена. Надеюсь, одно из приведенных выше решений решило вашу проблему. Кроме того, для получения дополнительных обновлений вы можете подписывайтесь на нашу YouTube канал. Не пропустите наши Руководства по играм, Руководства по Windows, Руководства по социальным сетям, iPhone, а также Руководства по Android знать больше.
Рекламные объявления Если вы используете это устройство и сталкиваетесь с проблемами с IMEI, вам следует следовать этому руководству…
Рекламные объявления Здесь мы расскажем, как войти и выйти из режима быстрой загрузки на UMiDIGI S3 Pro. Если ты…
Рекламные объявления Серия Assassin’s Creed существует уже более десяти лет, и за это время получила…
Lots of game players have encountered “out of video memory trying to allocate a texture”. How to fix it? This post displays several quick fixes to this error. By the way, MiniTool Partition Wizard is a great tool for the hard drive upgrade.
A great number of game players have run into “out of video memory trying to allocate a texture”. How to get rid of this error? Scroll down to learn about the solutions.
Fix: Check If Your Computer Meet the Game’s System Requirements
When running into “out of video memory trying to allocate a texture”, you should check if your computer meets the game’s system requirements first.
To be used efficiently, all computer software needs certain hardware components or other software resources to be present on a computer. Most software defines two sets of system requirements: minimum and recommended.en.wikipedia.org
Since most players ran into “Fortnite out of memory”, here I take this game for example.
Fortnite’s minimum system requirements:
- OS: Windows 7/8/10 64-bit or Mac OS X Sierra.
- CPU: i3 2.4Ghz.
- RAM: 4 GB.
- Graphics Card: Intel HD 4000.
Fortnite’s recommended system requirements:
- OS: Windows 7/8/10 64-bit.
- CPU: i5 2.8Ghz.
- RAM: 8 GB.
- Graphics Card: Nvidia GTX 660 or AMD Radeon HD 7870 equivalent DX11 GPU.
- Video Memory: 2 GB VRAM.
Compare the above system requirements with your computer specifications. If you are not clear about your computer specs, refer to How to Check PC Full Specs Windows 10 in 5 Ways.
If your computer specs meet the game’s system requirements, please keep reading to figure out the culprit behind the error. If not, you should upgrade your computer by following the instructions in the article below.
Fix 2: Customize the Virtual Memory Size
Step 1: Right-click This PC or something like on the desktop and then choose the Properties option.
Step 2: Click the Advanced system settings option on the System window.
Step 3: On the System Properties window, click the Settings button in the Performance section.
Step 4: Switch to the Advanced tab and click the Change button in the Virtual memory section.
Change»/>
Step 5: Untick the Automatically manage paging file size for all drivers option and then select Custom size.
Step 6: Set the Initial size (MB) as 12000 and the Maximum size (MB) as 30000. After setting, click Set. Then, follow the on-screen instructions to restart your computer.
When your computer powers up again, launch the game and see if “out of video memory” persists.
Fix 3: Update the Graphics Driver
If the second way failed to work, please try updating the graphics driver.
Step 1: Right-click the Windows icon on the taskbar and then select Device Manager from the menu.
Step 2: Expand Display adapters and then right-click the listed graphics card to choose Properties.
Step 3: Switch to the Driver tab and then click Update Driver.
Step 4: Click Search automatically for updated driver software. Then, follow the on-screen instructions to complete updating the driver.
Of course, you can also use third-party software like Driver Easy Pro to detect problematical drivers, and then search, download, and install the latest driver version with just one click. Here is the guide:
Step 1: Install Driver Easy and launch it. Click the Scan Now button.
Step 2: After the scanning process is completed, click the Update All button to download and install the latest drivers for all devices with outdated drivers.
How to Update Device Drivers Windows 10 (2 Ways)
Fix 4: Modify the Graphics Card Settings
This part offers tutorials on how to modify Intel graphics card settings, AMD graphics card settings, and NVIDIA graphics card settings.
Modify Intel Graphics Card Settings
Step 1: Open Control Panel. On the Control Panel window, set the View by option as Large icons, and find Intel HD Graphics.
Step 2: Click the 3D option to open the 3D settings.
Step 3: Click Scan to add the game to the application list and then modify the settings the same way you see on the following image.
Step 4: Click the Apply button to save the changes.
Modify AMD Graphics Card Settings
Step 1: Find AMD Radeon Settings in the Control Panel window.
Step 2: Go to Gaming > Global Settings. Refer to the following screenshot to modify the settings.
Modify NVIDIA Graphics Card Settings
Step 1: Find NVIDIA Control Panel on the Control Panel window.
Step 2: Click 3D Settings and select Adjust image settings with preview. After that, select Use my preference emphasizing and drag the slider to the left.
Fix 5: Check If There Is a Latest Game Patch
If all ways did not work, the last resort you can take is installing the latest game patch if there is one. Take Fortnite for example. The game developers release regular game patches to fix bugs. Therefore, it is possible that the latest patch may have fixed this error.
Step 1: Run the Epic Games Launcher.
Step 2: Click Library. Then, click the settings icon on the lower-right corner of Fortnite.
Step 3: Turn on the toggle next to Auto update. Then, restart the Epic Games Launcher.
If there is a patch, it will be detected by the Epic Games Launcher and the latest patch will be automatically downloaded and installed when you launch Fortnite.