На чтение 4 мин. Просмотров 2.9k. Опубликовано 03.09.2019
Если вы используете ноутбук HP или настольный компьютер HP all-in-one, вы можете столкнуться с тем, что Flow теперь завершит работу с ошибкой после перезагрузки системы или после установки обновлений. Известно, что эта ошибка повлияла на устройства HP под управлением Windows.
Полная ошибка гласит: Произошла ошибка; Теперь поток будет остановлен . Ошибка, кажется, с драйвером аудио потока Conexant. Audio Drive поставляется с ноутбуками HP или поставляется с обновлениями. Если вы столкнулись с подобной ошибкой, вот, как устранить ее на вашем ноутбуке HP.
Содержание
- Как исправить Произошла ошибка. Теперь поток будет остановлен на компьютерах HP.
- 1. Обновление аудио драйвера
- 2. Откат аудио драйвера
- 3. Удалите драйвер и устройство
- 4. Обновите Windows
- 5. Выполните восстановление системы, используя точку восстановления
Как исправить Произошла ошибка. Теперь поток будет остановлен на компьютерах HP.
- Обновить аудиодрайвер
- Откат аудио драйвера
- Удалите драйвер и устройство
- Обновить Windows
- Выполните восстановление системы с помощью точки восстановления
1. Обновление аудио драйвера
Эта проблема может возникнуть, если диск Conexant Flow Audio поврежден. Вы можете решить эту проблему, обновив драйвер из диспетчера устройств. Вот как это сделать.
- Нажмите Windows Key + R, , чтобы открыть диалоговое окно «Выполнить».
- Введите devmgmt.msc и нажмите ОК , чтобы открыть диспетчер устройств. Кроме того, вы также можете открыть диспетчер устройств, набрав его в строке поиска.
- В диспетчере устройств разверните раздел «Контроллеры звука, видео и игр ».
-
Нажмите правой кнопкой мыши на аудио драйвер Conexant High Definition и выберите « Обновить драйвер ».
- Выберите « Автоматический поиск обновленного программного обеспечения драйвера ». Windows просканирует все ожидающие обновления для драйвера и загрузит его.
- Закройте диспетчер устройств и перезагрузите компьютер. Проверьте на любые улучшения.
2. Откат аудио драйвера
Если у вас установлена последняя версия аудио драйвера, попробуйте откатить обновление драйвера. Пока нет возможности откатить драйвер напрямую, но вы можете установить старый драйвер вручную. Вот как это сделать.
- Нажмите Windows Key + R , чтобы открыть диалоговое окно «Выполнить».
- Введите devmgmt.msc и нажмите ОК , чтобы открыть диспетчер устройств.
- В диспетчере устройств разверните « Звуковые, видео и игровые контроллеры ».
- Нажмите правой кнопкой мыши на «Conexant High Definition Audio» и выберите Свойства.
- Теперь нажмите на вкладку «Драйвер» и запишите версию драйвера.
-
Вам необходимо найти и загрузить аудиодиск старше установленной версии. Вы можете найти его на официальном сайте большую часть времени.
- После загрузки драйвера нажмите правой кнопкой мыши на Audio Drive в диспетчере устройств и выберите Обновить драйвер.
- Нажмите « Просмотреть мой компьютер для выбора драйвера» . Найдите загруженный драйвер и установите его.
- Перезагрузите компьютер и проверьте наличие улучшений.
- Также читайте: 9 способов исправить медленное время загрузки в Windows 10 на SSD
3. Удалите драйвер и устройство
Если обновление и откат обновления драйвера не сработали, попробуйте удалить Conexant High Definition Audio. Вот как это сделать.
- Нажмите Windows Key + R .
-
Введите контроль и нажмите ввод, чтобы открыть панель управления.
- Нажмите «Программа» и откройте « Программы и компоненты» .
- Найдите « Conexant High Definition Audio » и удалите его.
Теперь вам нужно удалить устройство из диспетчера устройств.
- Нажмите Windows Key + R.
- Введите devmgmt.msc и нажмите клавишу ввода.
-
В диспетчере устройств разверните « Звуковые, видео и игровые устройства ».
- Нажмите правой кнопкой мыши на Conexant High Definition Audio и выберите Удалить устройство.
- Перезагрузите систему, и Windows автоматически установит любые аудио драйверы, если это необходимо.
- Также читайте: 6 лучших 4K медиаплееров для Windows 10 для использования в 2019 году
4. Обновите Windows
Независимо от того, сохраняется ли проблема или решена, убедитесь, что вы делаете обновление Windows и устанавливаете все ожидающие обновления, чтобы получить последние доступные драйверы и исправить любые ошибки.
- Нажмите Пуск и выберите Настройки.
-
Откройте Обновление и безопасность.
- Нажмите Центр обновления Windows.
- Проверьте, ожидают ли какие-либо обновления. Если нет, нажмите « Проверить наличие обновлений» .
- Загрузите и установите обновления и перезагрузите систему, чтобы завершить обновление.
- Также читайте: 5 лучших программ резервного копирования от Microsoft для обеспечения безопасности ваших данных
5. Выполните восстановление системы, используя точку восстановления
ОС Windows по умолчанию создает точку восстановления всякий раз, когда пользователь вносит существенные изменения в компьютер, такие как установка обновлений Windows, установка программного обеспечения и т. Д. Вот как это сделать.
- Введите «Создать восстановление» в поиске и откройте « Создать точку восстановления».
-
Нажмите кнопку Восстановление системы .
-
Нажмите « Выбрать другую точку восстановления » и нажмите « Далее». Если у вас нет опции «Выбрать другую точку восстановления», просто нажмите « Далее». .
- Установите флажок «Показать больше точек восстановления» .
- Выберите одну из точек восстановления и нажмите Далее.
- Нажмите Готово , чтобы начать процесс восстановления.
- Windows перезагрузит систему после того, как система будет восстановлена до более раннего состояния.
Содержание
- filecheck .ru
- Вот так, вы сможете исправить ошибки, связанные с Flow.exe
- Информация о файле Flow.exe
- Комментарий пользователя
- Лучшие практики для исправления проблем с Flow
- Flow сканер
- Что такое flow.exe? Это безопасно или вирус? Как удалить или исправить это
- Что такое flow.exe?
- Flow.exe безопасен, или это вирус или вредоносная программа?
- Могу ли я удалить или удалить flow.exe?
- Распространенные сообщения об ошибках в flow.exe
- Как исправить flow.exe
- Обновленный октябрьский 2022:
- Загрузите или переустановите flow.exe
- Скрытая настройка во всех компьютерах на Windows 10 значительно повышает скорость работы
- Что такое flow.exe? Это безопасно или вирус? Как удалить или исправить это
- Что такое flow.exe?
- Flow.exe безопасен, или это вирус или вредоносная программа?
- Могу ли я удалить или удалить flow.exe?
- Распространенные сообщения об ошибках в flow.exe
- Как исправить flow.exe
- Обновленный октябрьский 2022:
- Загрузите или переустановите flow.exe
- Пример использования Microsoft Flow или Как подарить жене цветы
- Постановка задачи
- Решение
- Заключение
filecheck .ru
Вот так, вы сможете исправить ошибки, связанные с Flow.exe
Информация о файле Flow.exe
Процесс Flow принадлежит программе Flow или Band-in-a-Box File Associations от Conexant Systems (www.conexant.com).
Важно: Некоторые вредоносные программы маскируют себя как Flow.exe, особенно, если они расположены в каталоге c:windows или c:windowssystem32. Таким образом, вы должны проверить файл Flow.exe на вашем ПК, чтобы убедиться, что это угроза. Мы рекомендуем Security Task Manager для проверки безопасности вашего компьютера.
Комментарий пользователя
Лучшие практики для исправления проблем с Flow
Если у вас актуальные проблемы, попробуйте вспомнить, что вы делали в последнее время, или последнюю программу, которую вы устанавливали перед тем, как появилась впервые проблема. Используйте команду resmon, чтобы определить процесс, который вызывает проблемы. Даже если у вас серьезные проблемы с компьютером, прежде чем переустанавливать Windows, лучше попробуйте восстановить целостность установки ОС или для Windows 8 и более поздних версий Windows выполнить команду DISM.exe /Online /Cleanup-image /Restorehealth. Это позволит восстановить операционную систему без потери данных.
Flow сканер
Security Task Manager показывает все запущенные сервисы Windows, включая внедренные скрытые приложения (например, мониторинг клавиатуры или браузера, авто вход). Уникальный рейтинг надежности указывает на вероятность того, что процесс потенциально может быть вредоносной программой-шпионом, кейлоггером или трояном.
Бесплатный aнтивирус находит и удаляет неактивные программы-шпионы, рекламу, трояны, кейлоггеры, вредоносные и следящие программы с вашего жесткого диска. Идеальное дополнение к Security Task Manager.
Reimage бесплатное сканирование, очистка, восстановление и оптимизация вашей системы.
Источник
Что такое flow.exe? Это безопасно или вирус? Как удалить или исправить это
Что такое flow.exe?
flow.exe это исполняемый файл, который является частью Взаимодействие Autodesk Revit для Inventor 2014 Программа, разработанная Autodesk, Inc., Программное обеспечение обычно о 568.82 KB по размеру.
Flow.exe безопасен, или это вирус или вредоносная программа?
Первое, что поможет вам определить, является ли тот или иной файл законным процессом Windows или вирусом, это местоположение самого исполняемого файла. Например, такой процесс, как flow.exe, должен запускаться из C: Autodesk Inventor 2014 xf-adsk64.exe и нигде в другом месте.
Если статус процесса «Проверенная подписывающая сторона» указан как «Невозможно проверить», вам следует взглянуть на процесс. Не все хорошие процессы Windows имеют метку проверенной подписи, но ни один из плохих.
Самые важные факты о flow.exe:
Если у вас возникли какие-либо трудности с этим исполняемым файлом, вы должны определить, заслуживает ли он доверия, перед удалением flow.exe. Для этого найдите этот процесс в диспетчере задач.
Найдите его местоположение (оно должно быть в C: Program Files Autodesk Inventor 2014 ) и сравните размер и т. Д. С приведенными выше фактами.
Если вы подозреваете, что можете быть заражены вирусом, вы должны немедленно попытаться это исправить. Чтобы удалить вирус flow.exe, вам необходимо Загрузите и установите приложение полной безопасности, например Malwarebytes., Обратите внимание, что не все инструменты могут обнаружить все типы вредоносных программ, поэтому вам может потребоваться попробовать несколько вариантов, прежде чем вы добьетесь успеха.
Могу ли я удалить или удалить flow.exe?
Не следует удалять безопасный исполняемый файл без уважительной причины, так как это может повлиять на производительность любых связанных программ, использующих этот файл. Не забывайте регулярно обновлять программное обеспечение и программы, чтобы избежать будущих проблем, вызванных поврежденными файлами. Что касается проблем с функциональностью программного обеспечения, проверяйте обновления драйверов и программного обеспечения чаще, чтобы избежать или вообще не возникало таких проблем.
Однако, если это не вирус и вам нужно удалить файл flow.exe, вы можете удалить программу Autodesk Revit Interoperability для Inventor 2014 со своего компьютера с помощью программы удаления, которая должна находиться по адресу: MsiExec.exe / X <0bb716e0-1400- 0210-0000-097dc2f354df>. Если вы не можете найти его деинсталлятор, вам может потребоваться удалить Autodesk Revit Interoperability для Inventor 2014, чтобы полностью удалить flow.exe. Вы можете использовать функцию «Установка и удаление программ» на панели управления Windows.
Распространенные сообщения об ошибках в flow.exe
Наиболее распространенные ошибки flow.exe, которые могут возникнуть:
• «Ошибка приложения flow.exe».
• «Ошибка flow.exe».
• «flow.exe: обнаружена проблема. Приложение будет закрыто. Приносим извинения за неудобства».
• «flow.exe не является допустимым приложением Win32».
• «flow.exe не запущен».
• «flow.exe не найден».
• «Не удается найти файл flow.exe».
• «Ошибка запуска программы: flow.exe».
• «Неверный путь к приложению: flow.exe.»
Как исправить flow.exe
Если у вас возникла более серьезная проблема, постарайтесь запомнить последнее, что вы сделали, или последнее, что вы установили перед проблемой. Использовать resmon Команда для определения процессов, вызывающих вашу проблему. Даже в случае серьезных проблем вместо переустановки Windows вы должны попытаться восстановить вашу установку или, в случае Windows 8, выполнив команду DISM.exe / Online / Очистка-изображение / Восстановить здоровье, Это позволяет восстановить операционную систему без потери данных.
Чтобы помочь вам проанализировать процесс flow.exe на вашем компьютере, вам могут пригодиться следующие программы: Менеджер задач безопасности отображает все запущенные задачи Windows, включая встроенные скрытые процессы, такие как мониторинг клавиатуры и браузера или записи автозапуска. Единый рейтинг риска безопасности указывает на вероятность того, что это шпионское ПО, вредоносное ПО или потенциальный троянский конь. Это антивирус обнаруживает и удаляет со своего жесткого диска шпионское и рекламное ПО, трояны, кейлоггеры, вредоносное ПО и трекеры.
Обновленный октябрьский 2022:
Мы рекомендуем вам попробовать это новое программное обеспечение, которое исправляет компьютерные ошибки, защищает их от вредоносных программ и оптимизирует производительность вашего ПК. Этот новый инструмент исправляет широкий спектр компьютерных ошибок, защищает от таких вещей, как потеря файлов, вредоносное ПО и сбои оборудования.
Загрузите или переустановите flow.exe
Вход в музей Мадам Тюссо не рекомендуется загружать заменяемые exe-файлы с любых сайтов загрузки, так как они могут сами содержать вирусы и т. д. Если вам нужно скачать или переустановить flow.exe, мы рекомендуем переустановить основное приложение, связанное с ним. Взаимодействие Autodesk Revit для Inventor 2014.
Информация об операционной системе
Ошибки flow.exe могут появляться в любых из нижеперечисленных операционных систем Microsoft Windows:
Источник
Скрытая настройка во всех компьютерах на Windows 10 значительно повышает скорость работы
Операционная система Windows 10 является одной из самых сложных и запутанных для начинающих пользователей. Прямо «из коробки» она просто работает, но если требуется настроить ее каким-то особым образом, то это может повлечь за собой множество проблем. Оказывается, что во всех компьютерах и прочих устройства, работающих на базе последней сборки этой ОС, есть скрытая от посторонних глаз настройках, которая значительно повышает скорость работы всей системы.
После обновления до Windows 10 Fall Creators Update (1709) все владельцы компьютеров и планшетов должны были заметить, что система стала работать ощутимо медленнее. Особенно сильно это заметно на компьютерах с обычными жесткими дисками (HDD) и слабеньким процессором. Сначала многие подумали, что дело в неправильно работающих драйверах видеокарты, которые после установки апдейта начали работать некорректно, однако эта гипотеза была очень быстро опровергнута.

Пользователи выяснили, что даже самые крутые 3D-игры на максимальных настройках не тормозят, тогда как многие системные программы в Windows 10 очень сильно «тупят». Наиболее сильно это заметно при работе с приложением «Проводник», который позволяет работать с файлами. Зачастую некоторые папки открываются по одной минуте, от чего многие пользователи в бешенстве.

Оказалось, что Microsoft добавила во все компьютеры на базе Windows 10 новую разработку под названием Control Flow Guard. Это своего рода специальная защита, направленная на борьбы с уязвимостями, связанными с повреждениями памяти. Защита защитой, но она в несколько раз снижает скорость работы всей операционной системы, причем отключить ее, на первый взгляд, невозможно.

К счастью, была обнаружена скрытая настройка, которая значительно повышает скорость работы всех компьютеров на Windows 10. Для этого необходимо запустить «Защитник Windows», а затем перейти в раздел «Управление приложениями и браузеров». Потребуется открыть подраздел «Параметры защиты от эксплойт», после чего отключить защиту CFG (Control Flow Guard). Чтобы все начало работать потребуется перезагрузить компьютер.

После выполнения этих действий и перезагрузки компьютера, он начнет работать в разы быстрее, поскольку фирменная система защиты Control Flow Guard перестанет использоваться. Зачем Microsoft принудительно включала эту настройку для всех – неизвестно, однако на форумах компании уже имеются десятки тысяч отзывов от пользователей, которые жалуются на медленную работу операционной системы Windows 10 из-за такого нововведения.
Источник
Что такое flow.exe? Это безопасно или вирус? Как удалить или исправить это
Что такое flow.exe?
Flow.exe безопасен, или это вирус или вредоносная программа?
Первое, что поможет вам определить, является ли тот или иной файл законным процессом Windows или вирусом, это местоположение самого исполняемого файла. Например, такой процесс, как flow.exe, должен запускаться из C: Program Files Autodesk Inventor 2016 xf-adsk2016_x64.exe и нигде в другом месте.
Если статус процесса «Проверенная подписывающая сторона» указан как «Невозможно проверить», вам следует взглянуть на процесс. Не все хорошие процессы Windows имеют метку проверенной подписи, но ни один из плохих.
Самые важные факты о flow.exe:
Если у вас возникли какие-либо трудности с этим исполняемым файлом, вы должны определить, заслуживает ли он доверия, перед удалением flow.exe. Для этого найдите этот процесс в диспетчере задач.
Найдите его местоположение (оно должно быть в C: Program Files Autodesk Inventor 2016 ) и сравните размер и т. Д. С приведенными выше фактами.
Если вы подозреваете, что можете быть заражены вирусом, вы должны немедленно попытаться это исправить. Чтобы удалить вирус flow.exe, вам необходимо Загрузите и установите приложение полной безопасности, например Malwarebytes., Обратите внимание, что не все инструменты могут обнаружить все типы вредоносных программ, поэтому вам может потребоваться попробовать несколько вариантов, прежде чем вы добьетесь успеха.
Могу ли я удалить или удалить flow.exe?
Не следует удалять безопасный исполняемый файл без уважительной причины, так как это может повлиять на производительность любых связанных программ, использующих этот файл. Не забывайте регулярно обновлять программное обеспечение и программы, чтобы избежать будущих проблем, вызванных поврежденными файлами. Что касается проблем с функциональностью программного обеспечения, проверяйте обновления драйверов и программного обеспечения чаще, чтобы избежать или вообще не возникало таких проблем.
Распространенные сообщения об ошибках в flow.exe
Наиболее распространенные ошибки flow.exe, которые могут возникнуть:
• «Ошибка приложения flow.exe».
• «Ошибка flow.exe».
• «flow.exe: обнаружена проблема. Приложение будет закрыто. Приносим извинения за неудобства».
• «flow.exe не является допустимым приложением Win32».
• «flow.exe не запущен».
• «flow.exe не найден».
• «Не удается найти файл flow.exe».
• «Ошибка запуска программы: flow.exe».
• «Неверный путь к приложению: flow.exe.»
Как исправить flow.exe
Если у вас возникла более серьезная проблема, постарайтесь запомнить последнее, что вы сделали, или последнее, что вы установили перед проблемой. Использовать resmon Команда для определения процессов, вызывающих вашу проблему. Даже в случае серьезных проблем вместо переустановки Windows вы должны попытаться восстановить вашу установку или, в случае Windows 8, выполнив команду DISM.exe / Online / Очистка-изображение / Восстановить здоровье, Это позволяет восстановить операционную систему без потери данных.
Чтобы помочь вам проанализировать процесс flow.exe на вашем компьютере, вам могут пригодиться следующие программы: Менеджер задач безопасности отображает все запущенные задачи Windows, включая встроенные скрытые процессы, такие как мониторинг клавиатуры и браузера или записи автозапуска. Единый рейтинг риска безопасности указывает на вероятность того, что это шпионское ПО, вредоносное ПО или потенциальный троянский конь. Это антивирус обнаруживает и удаляет со своего жесткого диска шпионское и рекламное ПО, трояны, кейлоггеры, вредоносное ПО и трекеры.
Обновленный октябрьский 2022:
Мы рекомендуем вам попробовать это новое программное обеспечение, которое исправляет компьютерные ошибки, защищает их от вредоносных программ и оптимизирует производительность вашего ПК. Этот новый инструмент исправляет широкий спектр компьютерных ошибок, защищает от таких вещей, как потеря файлов, вредоносное ПО и сбои оборудования.
Загрузите или переустановите flow.exe
Информация об операционной системе
Ошибки flow.exe могут появляться в любых из нижеперечисленных операционных систем Microsoft Windows:
Источник
Пример использования Microsoft Flow или Как подарить жене цветы
Постановка задачи
Иногда задачи для программиста возникают из обыденной жизни. Это был один из таких случаев. Мне хотелось дарить жене цветы время от времени, скажем раз в месяц. Но при этом я не хотел делать это в какую-то конкретную дату, например, в первый день месяца. Тогда это уже не было бы сюрпризом. Мне хотелось рандомизации. К примеру, следующий раз, когда я дарю цветы, должен быть через месяц после предыдущего раза, плюс/минус пара дней.
Ну, можно сохранять информацию о событиях в каком-нибудь Интернет-хранилище (например Mlab). В этом случае все экземпляры моего приложения будут работать с одной и той же информацией, что позволит им быть синхронизированными между собой. Тем не менее, мне потребуется установить эти приложения на все мои компьютеры. Кроме того, я использую Windows на компьютерах и Android на смартфоне, так что мне придется писать несколько различных приложений, если я действительно хочу получать свои уведомления везде. Как преодолеть эту проблему? С помощью Web, конечно же.
Если я создам Web-приложение, я смогу использовать его практически на любом устройстве. Замечательно! Но все же не достаточно замечательно. Позвольте мне объяснить мою точку зрения. Хотя не так трудно написать Web-приложение, решающее мою проблему, тем не менее в этом случае мне придется заботиться о множестве вещей. Нужно думать о хостинге, о хранилище данных, о хранении кода, … И зачем? Практически вся требуемая функциональность уже реализована в современных Web-календарях, таких как Google Calendar. Он может создавать события, делать их повторяющимися, посылать мне уведомления об их наступлении, и т.п. Единственно чего там нет, так это требуемой мне рандомизации. Не было бы здорово, если бы я мог просто добавить эту возможность, и использовать все остальные уже имеющиеся возможности?
Когда я думал об этой проблеме, я наткнулся на сайт IFTTT.com. Идея этого сайта проста, но продуктивна. Если что-то происходит, он что-то делает. Я знаю, это звучит странно, поэтому позвольте привести ряд примеров. Если я получил электронное письмо от определенного человека, пошли мне SMS. Если мой любимый автор опубликовал новую статью в своем блоге, сообщи мне об этом в Slack. Или если пришло время определенного события в Google Calendar, пошли мне письмо. Надеюсь, теперь понятно, к чему я веду. Этот сервис может следить за определенными событиями (они называются триггерами) и выполнять некоторые действия, когда эти события произошли. IFTTT поддерживает огромное количество возможных триггеров и действий. Я мог бы отслеживать мои события в Google Calendar, и когда определенное событие происходит, я бы посылал себе письмо, удалял старое событие и добавлял новое на более позднее время. Здорово! Именно то, что требуется! Но не совсем.
Прежде всего, IFTTT допускает только одно действие на триггер. Это не такая уж большая проблема, т.к. можно создать несколько апплетов с идентичными триггерами (апплетом называется комбинация триггера и действия в IFTTT). Один будет слать мне письмо, другой — удалять старое событие, третий — создавать новое событие. Но есть и более серьезное препятствие. Для нового события мне нужно создавать время срабатывания с рандомизацией. И я не нашел, как это сделать в IFTTT. Это означает, что данный сервис не может решить мою задачу. Но, может быть в Интернет есть другие подобные сервисы? Да, есть.
Следующим сайтом, который я рассматривал, был Zapier. Здесь мы можем использовать несколько действий на один триггер, что хорошо. Но это доступно только за деньги, что не так хорошо. Я не играл с Zapier достаточно долго, но у меня сложилось впечатление, что он также не дает возможности для требуемой мне рандомизации. Хотя тут я могу и ошибаться. В любом случае, я перешел к следующему кандидату.
Это был Microsoft Flow. Данный сервис позволяет мне отслеживать 750 срабатываний триггера в месяц бесплатно. Это более чем достаточно для моих нужд. Более того, он имеет поддержку выражений, среди которых есть и функция rand()! Это именно то, что нужно. Теперь позвольте мне показать, как решить описанную задачу с помощью Microsoft Flow.
Решение
Сначала нужно создать новый поток (flow). Потоком называется комбинация триггера и действий. Чтобы сделать это, зарегистрируйтесь на сайте и в главном меню щелкните на My flows, а затем на Create from blank:
Щелкните на кнопке Create from blank:
Вас попросят выбрать триггер. Введите «calendar» в поле поиска и выберите Google Calendar:
В списке доступных триггеров для Google Calendar выберите When an event starts:
Здесь вас могут попросить разрешить доступ со стороны Microsoft Flow к Google Calendar от вашего лица.
Теперь триггер готов. Его единственным параметром является календарь:
Да, в Google Calendar вы можете создать несколько календарей. Каждое событие принадлежит к одному из календарей, и вам нужно выбрать календарь, чьи события будут запускать ваши действия.
Нет ничего плохого в том, что создать новый календарь и класть в него все события, по которым должны срабатывать ваши действия. Но если не все события в календаре должны обрабатываться, вы можете использовать фильтрацию. Нажмите New step и затем Add a condition:
Это создаст для вас фильтр. Теперь нужно решить, как именно мы хотим фильтровать события. К примеру, я хочу обрабатывать только те события, которые содержат текст «[RANDOM]» в поле “местоположение”. Чтобы выполнить это, щелкните на поле ввода Choose value. Microsoft Flow покажет вам список возможных значений, с которыми вы можете работать:
Щелкните на Event List Event Location. И заполните остальные поля соответствующими значениями:
Обратите внимание на ссылку Edit in advanced mode. Она очень полезна. Если щелкнуть на нее, вы получите представление того же условия в виде текстового выражения:
Это очень поможет, когда придет время писать ваши собственные выражения.
Теперь можно добавлять действия для наших событий. В ветке If yes вашего фильтра щелкните на ссылку Add an action. Здесь я создам действие, которое будет посылать мне уведомление о событии на Gmail:
Как вы можете видеть, можно использовать данные из вашего события чтобы заполнить поля Subject, Body и другие свойства этого действия.
Теперь у нас есть уведомления. Пришло время удалить старое событие в календаре и создать новое на более позднее время. С помощью ссылки Add an action создайте действие Delete an event для Google Calendar:
Следует сказать, что вполне возможно просто изменить событие в календаре вместо того, чтобы удалять старое и создавать новое. Но здесь я буду все же придерживаться последнего варианта, чтобы показать вам еще одну возможность Microsoft Flow. Пусть я хочу, чтобы создание нового события в календаре происходило не после удаления старого, а параллельно с этим. Наведите мышку на стрелку между действиями Send email и Delete an event. На экране появится знак «плюс». Щелкните на нем и выберите Add a parallel branch → Add an action в контекстном меню:
Теперь мы можем добавить параллельное действие Create an event из Google Calendar. Для этого действия мы возьмем заголовок, описание и местоположение из нашего исходного события. Единственная вещь, которую осталось сделать — это установить время начала и окончания нового события:
Теперь мы подходим к действительно интересной части. Нам нужно как-то добавить случайное число дней ко времени старта текущего события. Эту новую дату мы будем использовать в качестве начала создаваемого события. Например, я хочу добавить 30 дней плюс/минус 2 дня. Документацию по доступным функциям можно найти здесь. Признаюсь, это не очень простое чтение. У меня было много вопросов, особенно о том, как извлечь время начала из исходного события, чтобы его можно было использовать в функциях. Определенную помощь можно получить от нашего фильтра. Помните ссылку Edit in advanced mode:
Щелчок на ней показывает соответствующее выражение:
Это дало мне некоторую подсказку в написании моих выражений. Теперь щелкните на поле Start time события Create an event и выберите вкладку Expression:
В поле ввода запишите следующее выражение:
и нажмите кнопку Ok. Данное выражение в точности решает нашу задачу: добавляет 30 дней плюс/минус 2 дня ко времени начала исходного события. Но что, если мне нужна некоторая гибкость? Что, если я хочу иметь несколько типов событий? Для событий первого типа я буду увеличивать время начала на 30 дней плюс/минус 2 дня, для событий второго типа — на 14 дней плюс/минус 3 дня, и т.д. Каким образом возможно достичь этого?
Вот один из способов. Помните, что мы храним строку «[RANDOM]» в поле “местоположение” наших событий? Теперь запишем в это поле дополнительную информацию. Его содержимым будет текст в формате «[RANDOM],NN,MM», где NN — две цифры и MM — также две цифры. Будем увеличивать время наступления события на NN дней плюс/минус MM дней. При использовании этого формата, я могу быть уверен, что символы в позициях 9 и 10 (начиная с 0) строки будут представлять NN, а символы в позициях 12 и 13 — MM. А вот выражение, использующее этот новый формат хранения информации для увеличения времени начала события:
Оно использует функцию substring для выделения нужных частей из строки, и функцию int для преобразования их к целочисленному виду.
Здорово! Мы почти достигли нашей цели. Осталось только установить время окончания нового события. И здесь мы встречаем наше последнее препятствие. Нужно, чтобы время окончания события равнялось времени его начала плюс 15 минут. Microsoft Flow поддерживает функцию addMinutes, и можно было бы написать выражение типа:
Однако по природе функции rand, в результате мы получим значение, никак не связанное со значением для времени начала события. Вместо этого было бы хорошо иметь переменную ‘nextStart’, которая бы хранила значение нашего выражения. Тогда можно было бы использовать ее значение для времени начала события, и использовать
для времени его окончания. И знаете что? Microsoft Flow поддерживает переменные. Сперва мы должны инициализировать ее. Наведите мышь на стрелку между триггером и фильтром. Щелкните на знаке “плюс” и выберите Add action:
Введите в поле поиска текст «Variables» и выберите Initialize variable:
Задайте имя переменной ‘nextStart’ и тип «String». Microsoft Flow не имеет отдельного типа для дат и времени, он везде использует строки.
Теперь нужно установить значение для этой переменной. Этого нельзя сделать прямо здесь, поскольку еще не известно, правильное ли это событие. Только после фильтра мы можем быть в этом уверены. Поэтому добавим другое действие типа Set variable после отправки почтового уведомления:
Здесь установим значение созданной переменной в наше длинное выражение. Остается только переиспользовать эту переменную в выражениях для времени начала и окончания события. Ссылаться на переменную в выражении можно так:
Поэтому выражение для времени окончания события будет иметь вид:
Заключение
Вот и конец истории. Нужно только сохранить поток, и Microsoft Flow запустит его для нас.
Надеюсь, эта статья будет полезна для вас. Для меня Microsoft Flow оказался замечательным инструментом автоматизации задач.
Источник
If you encounter the message – “An Error Occurred Flow will Now Shutdown Windows 10” on your device then you are not alone. Multiple users having HP laptop or desktop also complain about the same issue on different forums. One of them writes that installation update throws the error pop up.
Main cause behind this problem is Conexant ISST Audio driver so you need to focus to find the solutions around the software.
Here is how to Fix Error Occurred Flow will Now Shutdown Windows 10 –
1] Uninstall Conexant ISST Audio driver
Windows 10 normally detects and install drivers automatically for the Microsoft’s partner’s products. Similar thing happens with Conexant High Definition Audio. But the software causes low will Now Shutdown so you need to uninstall this one and then check the error if occurs.
- Press the combination of Win and X keys on keyboard and then select Device manager from the list.
- Double click on Sound, video, and game controllers to expand the items from within this category.
- Right click on Conexant ISST Audio and choose Uninstall device from the menu.
- Make sure to check the box assigned for Delete the driver software for this device.
- Now go to the correct page of your device model software and install the app manually
2] Update Audio driver
However, sometimes you may have to update a device manually for a number of reasons. You can fix the problem by updating the driver via the Device Manager. Here is how to do it –
- Press Win+R to open the Run Dialog box.
- Type devmgmt.msc and click OK button.
- In the Device Manager, unfold the Sound, Video and Game Controllers category.
- Right-click on the Conexant Audio driver and select the Update driver.
- Thereafter, choose “Search automatically for updated driver software”.
- Close the Device Manager and restart your device.
- Check for any Improvements.
3] Rollback the Audio Driver to fix Error Occurred Flow will Now Shutdown Windows 10
If you have the latest audio driver installed, try to roll back the driver update. While there is no way to Rollback the driver directly, but you can install the old driver manually. Here is how to do it –
- Reach the Device manager as mentioned above, right-click on Conexant Audio driver and then select Properties.
- Now, go to the Driver tab and note down the Driver Version.
- Here, you have to find and download the Audio Drive older than the installed version.
- Once the driver is downloaded, right-click on Audio Drive in the Device Manager and select Update Driver.
- Click on ‘Browse my computer for driver software option‘.
- Locate the downloaded driver and install it.
- Reboot the computer and check for any improvements.
Alternatively you can click on Roll Back Driver, in case it is not greyed out in your system,
4] Update Windows 10 to fix Error Occurred Flow will Now Shutdown Windows 10
Without thinking much of whether the issue persists or fixed, ensure you update Windows 10. After that, install any pending updates to get the latest available drivers and repair any bugs.
- Press Win+I and let Windows Settings appear.
- Open Update and Security category.
- Click on Check for Updates from the right pane.
- Now, download and install them
- Lastly, reboot the system to complete the update.
5] Perform System Restore using Restore Point
Windows OS by default creates a restore point to relieve a PC from some mishap by undoing changes you make on your PC. Error Occurred Flow will Now Shutdown Windows 10 can be resolved by simply using System restore. Here is how to do it –
- In the Windows search, type ‘Create Restore’.
- Select Create a Restore Point from the list.
- Once it opens, click on the System Restore button.
- Wait for a moment and then click on the Next button.
- Check the “Show more restore point” option box.
- Select one of the Restore Points and click on Next.
- Click on Finish to initiate the restore process.
- Windows will restart the device after the system has been restored to an earlier state.
Methods:
1] Uninstall Conexant ISST Audio driver
2] Update Audio driver
3] Rollback the Audio Driver
4] Update Windows 10
5] Perform System Restore
That’s all!!
Repair any Windows problems such as Blue/Black Screen, DLL, Exe, application, Regisrty error and quickly recover system from issues using Reimage.
Оглавление:
- Как исправить Произошла ошибка. Теперь поток будет остановлен на компьютерах HP.
- 1. Обновление аудио драйвера
- 2. Откат аудио драйвера
- 3. Удалите драйвер и устройство
- 4. Обновите Windows
- 5. Выполните восстановление системы, используя точку восстановления
Видео: ÐбÑÐµÐºÑ 430 ÐаÑианÑ, ТопÑ, СÑан 2023
Если вы используете ноутбук HP или настольный компьютер HP all-in-one, вы можете столкнуться с тем, что Flow теперь будет завершать работу после перезагрузки системы или после установки обновлений. Известно, что эта ошибка повлияла на устройства HP под управлением Windows.
Полная ошибка читает Ошибка произошла; поток теперь отключится. Ошибка, кажется, с драйвером аудио потока Conexant. Audio Drive поставляется с ноутбуками HP или поставляется с обновлениями. Если вы столкнулись с подобной ошибкой, вот, как устранить ее на вашем ноутбуке HP.
- Обновить аудио драйвер
- Откат аудио драйвера
- Удалить драйвер и устройство
- Обновить Windows
- Выполните восстановление системы с помощью точки восстановления
1. Обновление аудио драйвера
Эта проблема может возникнуть, если диск Conexant Flow Audio поврежден. Вы можете решить эту проблему, обновив драйвер из диспетчера устройств. Вот как это сделать.
- Нажмите клавиши Windows + R, чтобы открыть диалоговое окно «Выполнить».
- Введите devmgmt.msc и нажмите OK, чтобы открыть диспетчер устройств. Кроме того, вы также можете открыть диспетчер устройств, набрав его в строке поиска.
- В диспетчере устройств разверните раздел «Звуковые, видео и игровые контроллеры ».
- Щелкните правой кнопкой мыши по звуковому драйверу Conexant High Definition Audio и выберите « Обновить драйвер ».
- Выберите « Автоматический поиск обновленного программного обеспечения драйвера ». Windows просканирует все ожидающие обновления для драйвера и загрузит его.
- Закройте диспетчер устройств и перезагрузите компьютер. Проверьте на любые улучшения.
2. Откат аудио драйвера
Если у вас установлена последняя версия аудио драйвера, попробуйте откатить обновление драйвера. Пока нет возможности откатить драйвер напрямую, но вы можете установить старый драйвер вручную. Вот как это сделать.
- Нажмите клавиши Windows + R, чтобы открыть диалоговое окно «Выполнить».
- Введите devmgmt.msc и нажмите OK, чтобы открыть диспетчер устройств.
- В диспетчере устройств разверните « Звуковые, видео и игровые контроллеры ».
- Щелкните правой кнопкой мыши «Conexant High Definition Audio» и выберите « Свойства».
- Теперь нажмите на вкладку «Драйвер» и запишите версию драйвера.
- Вам необходимо найти и загрузить аудиодиск старше установленной версии. Вы можете найти его на официальном сайте большую часть времени.
- После загрузки драйвера щелкните правой кнопкой мыши Audio Drive в диспетчере устройств и выберите « Обновить драйвер».
- Нажмите « Просмотреть мой компьютер для выбора драйвера ». Найдите загруженный драйвер и установите его.
- Перезагрузите компьютер и проверьте наличие улучшений.
- Также Читайте: 9 способов исправить Slow Boot Time в Windows 10 на SSD
3. Удалите драйвер и устройство
Если обновление и откат обновления драйвера не сработали, попробуйте удалить Conexant High Definition Audio. Вот как это сделать.
- Нажмите клавишу Windows + R.
- Введите control и нажмите ввод, чтобы открыть панель управления.
- Нажмите «Программа» и откройте « Программы и компоненты».
- Найдите « Conexant High Definition Audio » и удалите его.
Теперь вам нужно удалить устройство из диспетчера устройств.
- Нажмите клавишу Windows + R.
- Введите devmgmt.msc и нажмите ввод.
- В диспетчере устройств разверните « Звуковые, видео и игровые контроллеры ».
- Щелкните правой кнопкой мыши « Conexant High Definition Audio » и выберите « Удалить устройство».
- Перезагрузите систему, и Windows автоматически установит любые аудио драйверы, если это необходимо.
- Читайте также: 6 лучших 4K медиаплееров для Windows 10 для использования в 2019 году
4. Обновите Windows
Независимо от того, сохраняется ли проблема или решена, убедитесь, что вы делаете обновление Windows и устанавливаете все ожидающие обновления, чтобы получить последние доступные драйверы и исправить любые ошибки.
- Нажмите на Пуск и выберите Настройки.
- Откройте Обновление и Безопасность.
- Нажмите на Центр обновления Windows.
- Проверьте, ожидают ли какие-либо обновления. Если нет, нажмите « Проверить наличие обновлений».
- Загрузите и установите обновления и перезагрузите систему, чтобы завершить обновление.
- Читайте также: 5 лучших программ резервного копирования от Microsoft для обеспечения безопасности ваших данных.
5. Выполните восстановление системы, используя точку восстановления
ОС Windows по умолчанию создает точку восстановления всякий раз, когда пользователь вносит существенные изменения в компьютер, такие как установка обновлений Windows или установка программного обеспечения и т. Д. Вот как это сделать.
- Введите «Создать восстановление» в поиске и откройте « Создать точку восстановления».
- Нажмите на кнопку восстановления системы.
- Нажмите « Выбрать другую точку восстановления » и нажмите « Далее». Если у вас нет опции «Выбрать другую точку восстановления», просто нажмите « Далее».
- Установите флажок «Показать дополнительную точку восстановления».
- Выберите одну из точек восстановления и нажмите « Далее».
- Нажмите Finish, чтобы начать процесс восстановления.
- Windows перезагрузит систему после того, как система будет восстановлена до более раннего состояния.
Ошибка «Bsplayer exe произошла ошибка в приложении» [исправить]
Когда дело доходит до мультимедиа, у каждого есть свой любимый мультимедийный проигрыватель. Некоторые пользователи предпочитают использовать приложения по умолчанию, в то время как другие используют сторонние инструменты, такие как BSPlayer. Кстати, некоторые пользователи Windows 10 сообщили о некоторых проблемах с BSPlayer. По их словам, они получают bsplayer exe, произошла ошибка в сообщении приложения. Этот …
«Файл не может быть сохранен, потому что произошла неизвестная ошибка» ошибка Firefox [исправить]
Ошибка «произошла неизвестная ошибка» — это проблема загрузки, возникающая в Firefox. Некоторые пользователи Firefox не могут загружать файлы или открывать вложения электронной почты, когда появляется это сообщение об ошибке: «[путь к файлу] не удалось сохранить, поскольку произошла неизвестная ошибка. Попробуйте сохранить в другом месте ». Звучит ли это сообщение об ошибке как знакомое? Если так, то эти …
Настройка Directx: произошла внутренняя системная ошибка [исправить]
Некоторые пользователи заявляют, что при попытке установить DirectX (версия 9 или выше) появляется сообщение об ошибке «Произошла внутренняя системная ошибка» в DirectX. Если это сообщение об ошибке появляется при открытии установщика DirectX, это то, как вы можете это исправить.
![Произошла ошибка потока теперь будет отключаться на компьютере HP [исправить] Произошла ошибка потока теперь будет отключаться на компьютере HP [исправить]](https://img.compisher.com/img/fix/123/an-error-occurred-flow-will-now-shutdown-hp-computer.jpg)
Содержание
- Error occurred flow will now shutdown windows 10
- Как исправить Произошла ошибка. Теперь поток будет остановлен на компьютерах HP.
- 1. Обновление аудио драйвера
- 2. Откат аудио драйвера
- 3. Удалите драйвер и устройство
- 4. Обновите Windows
- 5. Выполните восстановление системы, используя точку восстановления
- Error message saying Flow Will Now Shut Down
- Replies (5)
- Message pops up: Error occurred, Flow will now shutdown
- ?Error Occurred, Flow will shutdown ?
- Error occured. Flow will not shut down.
Error occurred flow will now shutdown windows 10
Если вы используете ноутбук HP или настольный компьютер HP all-in-one, вы можете столкнуться с тем, что Flow теперь будет завершать работу после перезагрузки системы или после установки обновлений. Известно, что эта ошибка повлияла на устройства HP под управлением Windows.
Полная ошибка читает Ошибка произошла; поток теперь отключится . Ошибка, кажется, с драйвером аудио потока Conexant. Audio Drive поставляется с ноутбуками HP или поставляется с обновлениями. Если вы столкнулись с подобной ошибкой, вот, как устранить ее на вашем ноутбуке HP.
Как исправить Произошла ошибка. Теперь поток будет остановлен на компьютерах HP.
- Обновить аудио драйвер
- Откат аудио драйвера
- Удалить драйвер и устройство
- Обновить Windows
- Выполните восстановление системы с помощью точки восстановления
1. Обновление аудио драйвера
Эта проблема может возникнуть, если диск Conexant Flow Audio поврежден. Вы можете решить эту проблему, обновив драйвер из диспетчера устройств. Вот как это сделать.
- Нажмите клавиши Windows + R, чтобы открыть диалоговое окно «Выполнить».
- Введите devmgmt.msc и нажмите OK, чтобы открыть диспетчер устройств. Кроме того, вы также можете открыть диспетчер устройств, набрав его в строке поиска.
- В диспетчере устройств разверните раздел «Звуковые, видео и игровые контроллеры ».
- Щелкните правой кнопкой мыши по звуковому драйверу Conexant High Definition Audio и выберите « Обновить драйвер ».
2. Откат аудио драйвера
Если у вас установлена последняя версия аудио драйвера, попробуйте откатить обновление драйвера. Пока нет возможности откатить драйвер напрямую, но вы можете установить старый драйвер вручную. Вот как это сделать.
- Нажмите клавиши Windows + R, чтобы открыть диалоговое окно «Выполнить».
- Введите devmgmt.msc и нажмите OK, чтобы открыть диспетчер устройств.
- В диспетчере устройств разверните « Звуковые, видео и игровые контроллеры ».
- Щелкните правой кнопкой мыши «Conexant High Definition Audio» и выберите « Свойства».
- Теперь нажмите на вкладку «Драйвер» и запишите версию драйвера.
- Вам необходимо найти и загрузить аудиодиск старше установленной версии. Вы можете найти его на официальном сайте большую часть времени.
- После загрузки драйвера щелкните правой кнопкой мыши Audio Drive в диспетчере устройств и выберите « Обновить драйвер».
- Нажмите « Просмотреть мой компьютер для выбора драйвера ». Найдите загруженный драйвер и установите его.
- Перезагрузите компьютер и проверьте наличие улучшений.
- Также Читайте: 9 способов исправить Slow Boot Time в Windows 10 на SSD
3. Удалите драйвер и устройство
Если обновление и откат обновления драйвера не сработали, попробуйте удалить Conexant High Definition Audio. Вот как это сделать.
- Нажмите клавишу Windows + R.
- Введите control и нажмите ввод, чтобы открыть панель управления.
Теперь вам нужно удалить устройство из диспетчера устройств.
- Нажмите клавишу Windows + R.
- Введите devmgmt.msc и нажмите ввод.
- В диспетчере устройств разверните « Звуковые, видео и игровые контроллеры ».
- Читайте также: 6 лучших 4K медиаплееров для Windows 10 для использования в 2019 году
4. Обновите Windows
Независимо от того, сохраняется ли проблема или решена, убедитесь, что вы делаете обновление Windows и устанавливаете все ожидающие обновления, чтобы получить последние доступные драйверы и исправить любые ошибки.
- Нажмите на Пуск и выберите Настройки.
- Откройте Обновление и Безопасность.
- Читайте также: 5 лучших программ резервного копирования от Microsoft для обеспечения безопасности ваших данных.
5. Выполните восстановление системы, используя точку восстановления
ОС Windows по умолчанию создает точку восстановления всякий раз, когда пользователь вносит существенные изменения в компьютер, такие как установка обновлений Windows или установка программного обеспечения и т. Д. Вот как это сделать.
- Введите «Создать восстановление» в поиске и откройте « Создать точку восстановления».
- Нажмите на кнопку восстановления системы .
- Нажмите « Выбрать другую точку восстановления » и нажмите « Далее». Если у вас нет опции «Выбрать другую точку восстановления», просто нажмите « Далее».
Error message saying Flow Will Now Shut Down
I get an irritating message every time I boot up the computer saying «Error occurred — Flow will now shutdown. What is Flow and how do I get rid of this irritating message ?? It comes up with an «F» logo on the taskbar but a thorough search in the computer fails to find the logo. It has suddenly started and not related to any installation apart from the automatic Microsoft updates. This top of the line and fairly new HP notebook has proven to be very unreliable mainly due to poorly written software. It is a pity the kids at Microsoft and other vendors don’t spend more time getting the bugs out of software to make an inherently unreliable system more reliable.
Hi John. I’m Greg, an installation specialist, 10 year Windows MVP, and Volunteer Moderator here to help you.
Update the Conexant Audio driver from the PC or Device maker’s Support Downloads webpage for your exact model, if it is newer than the one presently installed in Device Manager reached by right clicking the Start button. While there compare to make sure you also have the latest BIOS, Chipset, Display, Network and all other drivers.
Uninstall the Conexant Audio driver in Device Manager reached by right clicking the Start button, open Audio device, from Driver tab choose Uninstall, when prompted agree to uninstall the software.
Before restarting go into Settings > Apps > Apps & Features and look for Conexant there to uninstall,
Restart PC, go back to Device Manager, open Audio device now in error, from Action tab choose Scan for Hardware changes, if nothing then from Driver tab choose Update Driver, then Automatic. If that fails then choose Update Driver > Browse > Let Me Pick to try all previous drivers for device.
One of those should do it.
I hope this helps. Feel free to ask back any questions and keep me posted. If you will wait to choose if I solved your problem, I will keep working with you until it’s resolved.
Standard Disclaimer: There are links to non-Microsoft websites. The pages appear to be providing accurate, safe information. Watch out for ads on the sites that may advertise products frequently classified as a PUP (Potentially Unwanted Products). Thoroughly research any product advertised on the sites before you decide to download and install it.
Windows MVP 2010-20
Over 100,000 helped in forums in 10 years
I do not quit for those who are polite and cooperative.
I will walk you through any steps and will not let you fail.
Message pops up: Error occurred, Flow will now shutdown
08-31-2018 12:23 AM
- Mark as New
- Bookmark
- Subscribe
- Permalink
- Email to a Friend
- Flag Post
I have reinstalled the brand new Elitebook G5 with W10 Pro 1803 from SCCM. The image is clean — from Microsoft.
The message «Flow will now shutdown» pops up from start, and I am not able to get rid of it.
At startup WinUpdate installs version 9.0.203.0. I have tried with versions 180 (from orig image), 195 (from HP driver package), and 208 (from Microsoft Update Catalog). Today i found another version 212 via HP Support assistant.
But none of them solves my problem with the pop-up message!
I have even tried to roll back to Windows version 1709, but the error message persists.
What have you done with your factory image to get rid of this? A rollback to the factory image is no acceptable option for us.
08-31-2018 06:51 AM
- Mark as New
- Bookmark
- Subscribe
- Permalink
- Email to a Friend
- Flag Post
Download the driver and after the Installation of the driver, Restart you machine.
Hope you’ll find the solution.
09-11-2018 12:34 AM
- Mark as New
- Bookmark
- Subscribe
- Permalink
- Email to a Friend
- Flag Post
Sorry if I wasn’n clear about it: I have tried several Conexant drivers, the last one was from HP support site — version 212.
I assume the problem is language related, my pc is set up with Norwegian Nynorsk language.
09-17-2018 03:42 PM
- Mark as New
- Bookmark
- Subscribe
- Permalink
- Email to a Friend
- Flag Post
I have the same problem since I updated to the previous version of 212. Even with all the recommendations to uninstall etc. it did not work. Also the 212 Version did not solve the problem either.
I really miss my Vaio from 2014 — never had problems like this and others I have with this very expensive notebook! Sometimes it just does not react and I need to force shut off or the system is slow without CPU usage. 32GB, 1TB SSD i7 and LTE — besides that still this keyboard for home users with the call answer call end buttons instead of INS and PrtScr/Break as you need for programming and command prompt! I am not satisfied with the support at all whit this HP Product.
?Error Occurred, Flow will shutdown ?
10-24-2017 09:51 AM
- Mark as New
- Bookmark
- Subscribe
- Permalink
- Email to a Friend
- Flag Post
I just finished the Clean-Installation. Appearing an ERROR never seen:
Error occurred, Flow will now shutdown .
What does it mean? Where does it come? How solve?
WAit for your instruction, please! — Zhao
10-25-2017 05:17 PM
- Mark as New
- Bookmark
- Subscribe
- Permalink
- Email to a Friend
- Flag Post
Thank you for posting on HP Forums,
Riddle_Decipher is at your service.
As I understand you have an error message-«Error Occurred, Flow will shutdown»,
Don’t worry as I’ll be glad to help, however, to provide an accurate resolution, I need a few more details:
Have you attempted to clean install using the HP recovery Media or the HP Recovery manager (F11)?
Did you get any error codes or where you able to capture the entire error message?
While you respond to that, depending on the error you’ve provided, it looks like it’s an issue with the Conexant audio driver,
And to resolve it, I recommend you uninstall the driver from the device manager, restart the computer and check if it works fine.
If the issue persists, reinstall the windows 10 using the HP Recovery Media.
Let me know how that pans out
feel free to give me a virtual high-five by clicking the ‘Thumbs Up’ icon,
followed by clicking on ‘Accepted as Solution’ as it would help the community gain more knowledge,
And Have a great day Ahead!
Riddle_Decipher
I am an HP Employee
Error occured. Flow will not shut down.
05-31-2017 10:06 AM
- Mark as New
- Bookmark
- Subscribe
- Permalink
- Email to a Friend
- Flag Post
A box with the message «Error occured. Flow will not shut down.» pops up on my screen regularly. Can’t figure out what what it is or how to fix it/get rid of it. Can anyone help?
06-01-2017 04:07 PM
- Mark as New
- Bookmark
- Subscribe
- Permalink
- Email to a Friend
- Flag Post
This is a great location to get assistance! I read your post and see that you are getting Error occurred message on your HP Envy Notebook. I would like to help you resolve this issue.
Restore the system to the point when it was working fine.
Click here and refer the document to perform the system restore.
If the issue persists perform a Windows refresh.
Click here to know how to do windows refresh.
If the issue is not resolved, Scan the computer for virus and check.
Let me know if that helps.
Sandytechy20
I am an HP Employee
07-10-2017 02:48 AM — edited 07-10-2017 02:49 AM
- Mark as New
- Bookmark
- Subscribe
- Permalink
- Email to a Friend
- Flag Post
we have the same Problem in our company. The sounddriver for the HP Prodesk 600 is cause the Problem.
The resolution steps that you provided didn’t solve the problem. When we disable the autoruns it works fine. But that can not be the solution .
Have you another ideas.
Our Clients have Windows 10 — Enterprise x64 — Version 1607 / 1703.
08-23-2017 06:17 PM
- Mark as New
- Bookmark
- Subscribe
- Permalink
- Email to a Friend
- Flag Post
Yesterday I just purcahsed a HP 1MF37PA 600 ProDesk , new from the box, first startup already got this error.
Please advise how to fix it
09-24-2017 07:43 PM — edited 09-24-2017 07:53 PM
- Mark as New
- Bookmark
- Subscribe
- Permalink
- Email to a Friend
- Flag Post
Found the solution in a Microsoft Forum.
1. Look for «Device Manager» in your bar (Search Windows)
2. Expand Sound, video and game controllers
3. Unistall the device Driver (ConexantISST Audio) — Your sound driver in the icon bar will have an X (not installed)
4. Boot your machine
5. Login and wait the sound car will be detected and the driver re-installed
You guys are really weak providing solutions for your hardware/software and do not take it seriously, when people write here you should work till the issue be fixed. restoring is not the only way to fix for this case, be more creative please !
12-05-2017 09:53 PM
- Mark as New
- Bookmark
- Subscribe
- Permalink
- Email to a Friend
- Flag Post
Thank you! Worked perfectly. It was really annoying error. Been looking for solution for weeks.
02-14-2019 10:04 AM
- Mark as New
- Bookmark
- Subscribe
- Permalink
- Email to a Friend
- Flag Post
Got a new HP ProBook 430 G5, Windows 10 64 bits pro 3-4 weeks ago. This anoying «Flow will not shut down» box started to pop up very soon. Luckily, by following the recipe above it disappeared. Until today. It is back again, and th recipe does not work any more. Please help!
02-14-2019 10:34 AM
- Mark as New
- Bookmark
- Subscribe
- Permalink
- Email to a Friend
- Flag Post
Thank you for posting in this thread. Unfortunately based on when the last response was made, I have closed this thread to help keep comments current and up to date. We recommend starting a new thread for your issue by clicking here.
To be more helpful with your post, you can add key information if you desire:
1. Product Name and Number (please do not post Serial Number)
• Example: HP Pavilion DV2-1209AX or HP Deskjet 3000 Printer CH393A
2. Operating System installed (if applicable)
• Example: Windows XP, Windows Vista 32-bit, Windows 7 64-bit
3. Error message (if any)
• Example: «»Low disk space»» error in Windows
4. Any changes made to your system before the issue occurred
• Examples: Upgrading your Operating System or installing a new software; or installing new hardware like a printer, modem, or router.
If you have any other questions about posting in the community, please feel free to send me a private message!











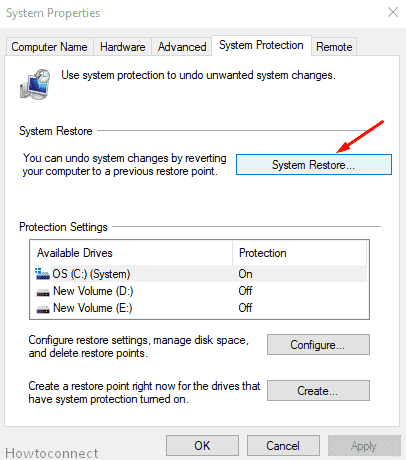





![Ошибка «Bsplayer exe произошла ошибка в приложении» [исправить] Ошибка «Bsplayer exe произошла ошибка в приложении» [исправить]](https://img.desmoineshvaccompany.com/img/windows/569/bsplayer-exe-an-error-occurred-application-error.png)
![«Файл не может быть сохранен, потому что произошла неизвестная ошибка» ошибка Firefox [исправить] «Файл не может быть сохранен, потому что произошла неизвестная ошибка» ошибка Firefox [исправить]](https://img.desmoineshvaccompany.com/img/windows/671/file-could-not-be-saved-because-an-unknown-error-occurred-firefox-error.png)
![Настройка Directx: произошла внутренняя системная ошибка [исправить] Настройка Directx: произошла внутренняя системная ошибка [исправить]](https://img.desmoineshvaccompany.com/img/fix/829/directx-setup-an-internal-system-error-occurred.jpg)




