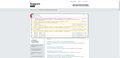На чтение 3 мин Просмотров 292 Обновлено 07.06.2021
Консоль в браузере Фаерфокс отвечает за отображение логов использования браузера, информации об ошибках и сопутствующих сведениях. По умолчанию она скрыта, а активировать ее можно с помощью комбинации клавиш или из основного меню. Но иногда пользователи сталкиваются с неприятной ситуацией, когда это окошко постоянно открывается, например, при перезагрузке. В данной статье мы расскажем, как отключить консоль браузера Firefox при загрузке.
Содержание
- Инструкция по деактивации
- Использование безопасного режима
- Чистка пользовательского каталога
- Завершение
Инструкция по деактивации
На официальном сайте Mozilla предложено хорошее решение этой проблемы. Оно заключается в перезагрузке браузера в безопасном режиме для редактирования ряда параметров. В итоге сбой должен пропасть. А альтернативный вариант заключается в чистке папки с данными пользователя. Рассмотрим каждое из решений более детально.
Использование безопасного режима
- В окошке Фаерфокса нажмите на иконку с тремя линиями, отвечающую за вызов меню.
- Откройте предпоследний пункт («Справка»), нажав на него.
- А затем перейдите на страницу «Информация для решения проблем».
- Активируйте опцию «Безопасный режим…».
- Согласитесь с перезагрузкой браузера.
- Нажмите «Открыть» в новом окне.
Вполне возможно, что после этого консоль не появится. В таком случае можно сделать вывод, что проблема была в установленных расширениях. А значит, самое время их почистить:
- Снова вызовите меню веб-браузера.
- Кликните на пункт «Дополнения и темы».
- Посетите раздел «Расширения».
- Удалите все лишние элементы и попробуйте перезапустить браузер.
Если это решит вашу проблему, то больше ничего делать не надо. В остальных случаях продолжаем.
Если после нажатия на кнопку «Открыть» консоль появилась, то проблема не в расширениях. То же самое относится к варианту с их удалением. Нужно опять войти в «Безопасный режим», если вы перезагружали браузер, перейти из меню на страницу «Дополнения и темы», но на этот раз открыть вкладку «Темы». Здесь включите системную тему. А если работает она, то переключитесь на светлую. За это действие отвечает кнопка «Включить» под названием оформления.
Вновь попробуйте перезагрузить Фаерфокс и проверьте, появляется ли консоль. Если это не помогло, то самое время перейти к чистке.
Чистка пользовательского каталога
Браузер хранит пользовательские данные в отдельном каталоге. Добраться до него выйдет так:
- Действуя по первой инструкции, перейдите на страницу «Информация для решения проблем».
- Кликните по кнопке «Открыть папку» рядом с графой «Папка пользователя».
- Закройте все окна Мозилы и вернитесь к каталогу в Проводнике Windows.
- Поищите в нем документы с именами jsonlz4 и xulstore.json.
- Если вы найдете один или оба файла, то сразу же сотрите и очистите корзину.
- Заново запустите браузер и проверьте, ушла ли проблема.
Если и это не помогло, то остается только переустановка браузера. При этом важно сохранить пользовательские данные. Проще всего их синхронизировать через встроенную функцию, чтобы потом можно было восстановить на любом другом устройстве. Подробности процедуры переустановки с сохранением данных описаны здесь.
Завершение
Постоянно запускающаяся консоль в Firefox – надоедливая и неприятная проблема. Она никак не мешает работе браузера, но сильно отвлекает пользователя. К счастью, есть эффективных способов, как от нее избавиться.
Самый главный заключается в переходе в безопасный режим, удалении лишних расширений и переключении темы оформления. А если он не сработал, то поможет чистка пользовательского каталога от ненужных файлов или же полная переустановка программы. Но последнее действие – уже крайняя мера.
Ошибка, когда при запуске Мозиллы Фаерфокс открывается еще и окно с браузерной консолью, встречается довольно редко. А потому на просторах интернета сложно найти способ для ее устранения. Но в действительности он довольно простой. Давайте разберемся, как отключить консоль браузера Firefox при загрузке.
Содержание
- Руководство
- Случай №1: Использование безопасного режима
- Случай №2: Чистка пользовательского каталога
- Случай №3: Сброс всех настроек Mozilla Firefox
Руководство
Вся суть метода заключается в запуске интернет-обозревателя в безопасном режиме с последующим изменением его настроек. В результате проблема должна исчезнуть. Ну а если этого не произойдет, то имеет смысл удалить один файл из пользовательского каталога или же сбросить параметры до исходных значений. Разберем все случаи по отдельности.
Случай №1: Использование безопасного режима
Пошаговое руководство:
- Откройте Фаерфокс и кликните ЛКМ по значку с 3 полосами в верхнем углу.
- Далее, нажмите на пункт «Справка».
- В подменю выберите опцию «Перезапустить без дополнений».
- И теперь щелкните мышкой по кнопке «Перезапуститься».
- Согласитесь с запуском в безопасно режиме.
- Дождитесь повторного открытия программы.
- Одновременно нажмите на клавиатуре комбинацию Ctrl + Shift + A. Это откроет вкладку «Управление дополнениями».
- Далее, перейдите к разделу «Темы».
- Отыщите оформление с названием «Стандартная». Если оно отключено, то нажмите кнопку «Включить».
В противном случае сначала выберите другую тему, а потом верните стандартную.
- Закройте и откройте интернет-обозреватель.
При его последующем запуске консоли не должно появиться. А если она все еще осталась, то переходите ко второму решению.
Случай №2: Чистка пользовательского каталога
Возможно, что в профиле пользователя записаны лишние данные. А значит, их следует удалить. Делается это в несколько шагов:
- Опять в основном меню браузера выберите пункт «Справка».
- Но на этот раз перейдите в «Информация для решения проблем».
- Отыщите графу «Папка профиля».
- Кликните по отмеченной серой кнопке.
- Теперь закройте окно Фаерфокса и перейдите к появившемуся ранее каталогу в Проводнике Windows.
- Кликните ПКМ по пустому месту и нажмите «Обновить».
- Теперь удалите файлы jsonlz4 и xulstore.json.
- Вновь запустите браузер.
Ну а если и этот метод не помог, то самое время выполнить полный сброс.
Случай №3: Сброс всех настроек Mozilla Firefox
Предупреждение: в результате все ваши данные будут стерты. Потому заранее следует настроить синхронизацию, воспользовавшись этой статьей. Как только вы это сделаете, выполните следующие шаги:
- Опять откройте страницу «Информация для решения проблем» по предыдущей инструкции.
- Нажмите на пункт «Очистить Firefox…».
- Ознакомьтесь со всеми предупреждениями.
- Подтвердите выполнение процедуры.
- В конце нажмите «Готово».
- Перезапустите компьютер и вновь откройте окно браузера.
- Кликните по кнопке «Вперед».
Консоль разработчика
Консоль разработчика
Код уязвим для ошибок. И вы, скорее всего, будете делать ошибки в коде… Впрочем, давайте будем откровенны: вы точно будете совершать ошибки в коде. В конце концов, вы человек, а не робот.
Но по умолчанию в браузере ошибки не видны. То есть, если что-то пойдёт не так, мы не увидим, что именно сломалось, и не сможем это починить.
Для решения задач такого рода в браузер встроены так называемые «Инструменты разработки» (Developer tools или сокращённо — devtools).
Chrome и Firefox снискали любовь подавляющего большинства программистов во многом благодаря своим отменным инструментам разработчика. Остальные браузеры, хотя и оснащены подобными инструментами, но все же зачастую находятся в роли догоняющих и по качеству, и по количеству свойств и особенностей. В общем, почти у всех программистов есть свой «любимый» браузер. Другие используются только для отлова и исправления специфичных «браузерозависимых» ошибок.
Для начала знакомства с этими мощными инструментами давайте выясним, как их открывать, смотреть ошибки и запускать команды JavaScript.
Вся суть метода заключается в запуске интернет-обозревателя в безопасном режиме с последующим изменением его настроек. В результате проблема должна исчезнуть. Ну а если этого не произойдет, то имеет смысл удалить один файл из пользовательского каталога или же сбросить параметры до исходных значений. Разберем все случаи по отдельности.
Случай №1: Использование безопасного режима
- Откройте Фаерфокс и кликните ЛКМ по значку с 3 полосами в верхнем углу.
- Далее, нажмите на пункт «Справка».
- В подменю выберите опцию «Перезапустить без дополнений».
- И теперь щелкните мышкой по кнопке «Перезапуститься».
- Согласитесь с запуском в безопасно режиме.
- Дождитесь повторного открытия программы.
- Одновременно нажмите на клавиатуре комбинацию Ctrl + Shift + A . Это откроет вкладку «Управление дополнениями».
- Далее, перейдите к разделу «Темы».
- Отыщите оформление с названием «Стандартная». Если оно отключено, то нажмите кнопку «Включить».
В противном случае сначала выберите другую тему, а потом верните стандартную.
- Закройте и откройте интернет-обозреватель.
При его последующем запуске консоли не должно появиться. А если она все еще осталась, то переходите ко второму решению.
Случай №2: Чистка пользовательского каталога
Возможно, что в профиле пользователя записаны лишние данные. А значит, их следует удалить. Делается это в несколько шагов:
- Опять в основном меню браузера выберите пункт «Справка».
- Но на этот раз перейдите в «Информация для решения проблем».
- Отыщите графу «Папка профиля».
- Кликните по отмеченной серой кнопке.
- Теперь закройте окно Фаерфокса и перейдите к появившемуся ранее каталогу в ПроводникеWindows.
- Кликните ПКМ по пустому месту и нажмите «Обновить».
- Теперь удалите файлы jsonlz4 и xulstore.json.
- Вновь запустите браузер.
Ну а если и этот метод не помог, то самое время выполнить полный сброс.
Случай №3: Сброс всех настроек Mozilla Firefox
Предупреждение: в результате все ваши данные будут стерты. Потому заранее следует настроить синхронизацию, воспользовавшись этой статьей. Как только вы это сделаете, выполните следующие шаги:
- Опять откройте страницу «Информация для решения проблем» по предыдущей инструкции.
- Нажмите на пункт «ОчиститьFirefox…».
- Ознакомьтесь со всеми предупреждениями.
- Подтвердите выполнение процедуры.
- В конце нажмите «Готово».
- Перезапустите компьютер и вновь откройте окно браузера.
- Кликните по кнопке «Вперед».
Google Chrome
Откройте меню 
Если для просмотра требуется прокрутка по вертикали, сделайте несколько снимков.
Для получения дополнительной информации вы также можете сделать скриншот содержимого вкладки Network .
Файл подключаемого модуля перемещен или удален
Если вы получаете сообщение об ошибке, LwaPluginInstaller32.msi перемещен или удален. Чтобы решить эту проблему, выполните указанные ниже действия:
Выйдите из собрания и присоединитесь к нему еще раз.
В диалоговом окне отобразятся параметры для сохранения или запуска файла подключаемого модуля.
Нажмите кнопку Сохранить.
Укажите папку на компьютере, в которую нужно сохранить файл, и нажмите кнопку Сохранить.
Найдите на компьютере сохраненный файл подключаемого модуля и дважды щелкните его, чтобы запустить.
 Использование таймера и сохранение состояния
Использование таймера и сохранение состояния
Включенный режим разработчика подразумевает возможность использования таймера. Его можно запускать через console.time. Остановка таймера производиться при помощи console.timeEnd. Время отображается в миллисекундах.
Отсчет времени начинается с того момента, как таймер был активирован. Дополнительно можно создать метки времени. Они используются вместе с расчетом времени трафика HTTP, для определения времени за которое была выполнена часть кода.
Довольно часто для справки или отслеживания логов нужно сохранить информацию. Для сохранения состояния или данных отображающихся между открытием страницы не нужно ничего предпринимать. Фаерфокс сохранит эту информацию автоматически. Вы даже сможете очистить сообщение после активации кнопки в правом верхнем углу или же заново открыв панель.
Открыть консоль в Мозилла Фаерфокс довольно просто. Для это нужно владеть элементарными навыками, которые помогут контролировать работу браузера и даже улучшить ее при необходимости.
На нашем сайте опубликовано уже множество различных Java-скриптов для социальных сетей. И в описании каждого скрипта описывать подробные инструкции по их запуску… Это ни к чему. Мы решили написать полноценный мануал с описанием установки скриптов на все браузеры, а также учесть наличие нескольких способов установки на один конкретный браузер и описать их все.
Safari (браузер для Mac, не поддерживается в системах Windows/Linux) всё же имеет небольшое отличие. Для начала работы нам нужно включить «Меню разработки» («Developer menu»).
Откройте Настройки (Preferences) и перейдите к панели «Продвинутые» (Advanced). В самом низу вы найдёте чекбокс:
Теперь консоль можно активировать нажатием клавиш Cmd + Opt + C . Также обратите внимание на новый элемент меню «Разработка» («Develop»). В нем содержится большое количество команд и настроек.
Вся суть метода заключается в запуске интернет-обозревателя в безопасном режиме с последующим изменением его настроек. В результате проблема должна исчезнуть. Ну а если этого не произойдет, то имеет смысл удалить один файл из пользовательского каталога или же сбросить параметры до исходных значений. Разберем все случаи по отдельности.
Случай №1: Использование безопасного режима
- Откройте Фаерфокс и кликните ЛКМ по значку с 3 полосами в верхнем углу.
- Далее, нажмите на пункт «Справка».
- В подменю выберите опцию «Перезапустить без дополнений».
- И теперь щелкните мышкой по кнопке «Перезапуститься».
- Согласитесь с запуском в безопасно режиме.
- Дождитесь повторного открытия программы.
- Одновременно нажмите на клавиатуре комбинацию Ctrl + Shift + A . Это откроет вкладку «Управление дополнениями».
- Далее, перейдите к разделу «Темы».
- Отыщите оформление с названием «Стандартная». Если оно отключено, то нажмите кнопку «Включить».
В противном случае сначала выберите другую тему, а потом верните стандартную.
- Закройте и откройте интернет-обозреватель.
При его последующем запуске консоли не должно появиться. А если она все еще осталась, то переходите ко второму решению.
Случай №2: Чистка пользовательского каталога
Возможно, что в профиле пользователя записаны лишние данные. А значит, их следует удалить. Делается это в несколько шагов:
- Опять в основном меню браузера выберите пункт «Справка».
- Но на этот раз перейдите в «Информация для решения проблем».
- Отыщите графу «Папка профиля».
- Кликните по отмеченной серой кнопке.
- Теперь закройте окно Фаерфокса и перейдите к появившемуся ранее каталогу в ПроводникеWindows.
- Кликните ПКМ по пустому месту и нажмите «Обновить».
- Теперь удалите файлы jsonlz4 и xulstore.json.
- Вновь запустите браузер.
Ну а если и этот метод не помог, то самое время выполнить полный сброс.
Случай №3: Сброс всех настроек Mozilla Firefox
Предупреждение: в результате все ваши данные будут стерты. Потому заранее следует настроить синхронизацию, воспользовавшись этой статьей. Как только вы это сделаете, выполните следующие шаги:
- Опять откройте страницу «Информация для решения проблем» по предыдущей инструкции.
- Нажмите на пункт «ОчиститьFirefox…».
- Ознакомьтесь со всеми предупреждениями.
- Подтвердите выполнение процедуры.
- В конце нажмите «Готово».
- Перезапустите компьютер и вновь откройте окно браузера.
- Кликните по кнопке «Вперед».
Internet Explorer
Общее повышение уровня безопасности
- Нажмите кнопку
и выберите пункт Свойства браузера.
- Перейдите на вкладку Безопасность и выберите зону Интернет, затем нажмите кнопку Другой.
- Выберите уровень безопасности Высокий, затем нажмите кнопку Сбросить.
- Нажмите кнопку ОК.
Отключить JavaScript
- Нажмите кнопку
и выберите пункт Свойства браузера.
- Перейдите на вкладку Безопасность и выберите зону Интернет, затем нажмите кнопку Другой.
- В разделе Сценарии → Активные сценарии и Выполнять сценарии приложений Java выберите пункт Отключить.
- Чтобы сохранить изменения, нажмите кнопку ОК, а затем нажмите Применить.
Отключить Flash
- Нажмите кнопку
и выберите пункт Настроить надстройки.
- В блоке слева выберите пункт Панели инструментов и расширения.
- В блоке справа выделите расширение Shockwave Flash Object и нажмите кнопку Отключить.
Google Chrome
Откройте меню 
Если для просмотра требуется прокрутка по вертикали, сделайте несколько снимков.
Для получения дополнительной информации вы также можете сделать скриншот содержимого вкладки Network .
Каждый раз при запуске самопроизвольно вылетает консоль браузера? Как это убрать?
Every time when starts mozilla browser spontaneously opens «browser console». How to cancel that?
Каждый раз при запуске самопроизвольно вылетает консоль браузера? Как это убрать?
————————
Every time when starts mozilla browser spontaneously opens «browser console». How to cancel that?
Выбранное решение
Все ответы (3)
Выбранное решение
Start Firefox in Safe Mode to check if one of the extensions («3-bar» menu button or Tools -> Add-ons -> Extensions) or if hardware acceleration is is causing the problem.
- switch to the DEFAULT theme: «3-bar» menu button or Tools -> Add-ons -> Appearance
- do NOT click the «Refresh Firefox» button on the Safe Mode start window
- https://support.mozilla.org/en-US/kb/troubleshoot-firefox-issues-using-safe-mode
- https://support.mozilla.org/en-US/kb/troubleshoot-extensions-themes-to-fix-problems
You can try to rename/remove sessionstore.jsonlz4 and, when present, delete sessionstore.jsin the profile folder.
You can also try to rename/remove xulstore.json.
When sessionstore.jsonlz4 is deleted you lose pinned tabs and open tabs and you will have to recreate them, so if necessary make a note or bookmark tabs.
You can use the button on the «Help -> Troubleshooting Information» (about:support) page to go to the current Firefox profile folder or use the about:profiles page.
- Help -> Troubleshooting Information -> Profile Directory:
Windows: Show Folder; Linux: Open Directory; Mac: Show in Finder - http://kb.mozillazine.org/Profile_folder_-_Firefox
Thanks a lot! Your solution has helped. The cause of trouble was Yandex Add-on.
Содержание
- 1 Как отключить слежку в браузере Firefox? Защита от слежения в Firefox
- 1.1 На чем зарабатывают браузеры?
- 1.2 Слежка в браузере Firefox
- 1.3 Как отключить слежку в браузере Firefox?
- 1.4 Google Safe Browsing
- 1.5 Статистика Firefox
- 1.6 WebRTC
- 1.7 Encrypted Media Extensions (DRM)
- 1.8 Интеграция с Pocket
- 1.9 Геолокация
- 1.10 Поисковые подсказки
- 1.11 Защита от слежки со стороны сайтов
- 2 Горячие клавиши в Mozilla Firefox
- 2.1 Навигация
- 2.2 Текущая страница
- 2.3 Редактирование
- 2.4 Поиск
- 2.5 История
- 2.6 Закладки
- 2.7 Инструменты
- 2.8 Просмотр PDF
- 3 Как отключить консоль браузера в мозиле. Как открыть консоль в мозиле
- 3.1 Что такое консоль в браузере
- 3.2 Особенности работы в режиме веб-разработчика
- 3.3 Использование таймера и сохранение состояния
- 3.4 Виды ошибок
- 3.5 Инструкция
- 3.6 Работа с консолью JavaScript в браузере
- 3.7 Браузер Firefox
- 4 Выскакивает консоль браузера мазила как убрать. Плагин Tampermonkey для Google Chrome
- 4.1 в
- 5 Как отключить слежку в браузере Firefox?
- 5.1 Функция для улучшения приватности — First-Party Isolation
- 5.2 First-Party Isolation
- 5.3 Включаем First-Party Isolation
- 5.4 Включение First-Party Isolation в настройках Firefox
- 5.5 Включаем First-Party Isolation через дополнение
- 5.6 Статистика браузера Mozilla
- 5.7 Использование WebRTC
- 5.8 Использование DRM
- 5.9 Отключение геолокации
- 5.10 Отправка вашей истории поиска
- 5.11 Запрет отслеживания со стороны сайтов
- 5.12 Посмотрите 3-х минутное видео, в котором мы показываем как настроить анонимность в браузере Mozilla Firefox:
- 6 Как отключить всю телеметрию в браузере Mozilla Firefox
- 6.1 Что такое телеметрия и для чего её собирают
- 6.2 Как отключить сбор данных в браузере Mozilla Firefox
- 6.3 Где надо снять галочки в настройках обозревателя
- 6.4 Отключаем телеметрию в Mozilla Firefox
Как правильно настроить Firefox, чтобы остановить утечку данных и отключить слежку?
Ни для кого не секрет, что нет ничего бесплатного в этом мире и что за все приходится платить. Бесплатные браузеры и другой бесплатный софт в данном случае тоже не исключение.
- Предислови
- На чем зарабатывают браузеры
- Слежка в браузере Firefox
- Как отключить слежку в браузере Firefox
На чем зарабатывают браузеры?
В этой главе я буду немного философствовать. Но вы всегда можете перейти на следующую главу в которой будет рассказываться о самих настройках браузера.
Что в этом мире ценится больше всего? Правильно — деньги и информация. С деньгами все просто, с ними никто не хочет расставаться просто так. Поэтому есть миллионы людей, которые ведутся на слово бесплатно. А вот с информацией все по-другому. Делясь своей личной информацией мы не чувствуем, что мы платим. Информация это что-то, что нельзя держать в руке и носить в кармане. Соответственно с этим легко расстаться.
Так на чем зарабатывают браузеры?
А зарабатывают они на том, что используют вашу информацию. Это в первую очередь поисковые запросы и поведение пользователя на сайтах. На сколько нам известно вся эта информация используется исключительно в коммерческих целях. Но не кто не может гарантировать, что данная информация не попадет в руки спецслужб.
Я ни в коем случае не призываю закапываться головой в песок и становится параноиком, а просто пытаюсь показать, что в сети интернет все не так как вы думаете. И если вам важна анонимность и приватность, следуйте советам, которые я дам в этой статье.
Кстати по поводу анонимности. Если вы являетесь пользователем телефона на базе Андроид, советую прочитать статью «Анонимность Андроид», которая подробно описывает способ, с помощью которого вы сможете сделать ваш телефон максимально защищенным, а ваше пребывание в сети более анонимным.
Слежка в браузере Firefox
Разработчик Firefox — Mozilla Foundation активно использует облачные веб-сервисы Amazon. Это видно по множеству соединений с серверами compute.amazonaws.com, которые появляются сразу при старте браузера.
Автоматические соединения браузера Firefox
Они возникают всякий раз при запуске Firefox 51.0, даже если он только что установлен. Помимо Amazon, трафик идет в подсети Akamai, Cloudflare, EdgeCast и Google.
Это нужно, чтобы сбалансировать нагрузку при скачивании обновлений самого браузера и его дополнений, а также обеспечить возможность быстро отправлять поисковые запросы.
Кроме того, по умолчанию на новой вкладке браузера демонстрируются ссылки на другие проекты сообщества Mozilla, картинки для которых также загружаются из Сети.
Основная статистика о работе Firefox отправляется по адресу telemetry.mozilla.org. Выглядит она скудно и довольно безобидно.
Физическое местоположение устройства с запущенным браузером Firefox определяется через открытую систему Mozilla Location Service, но только если пользователь разрешил это в настройках: «Меню → Инструменты → Информация о странице → Разрешения → Знать ваше местоположение».
Как отключить слежку в браузере Firefox?
Существует много способов защиты от слежки в браузере Firefox. Мы когда-то делали обзор лучших расширений для защиты от слежки браузера Mozilla Firefox. Данный обзор вы можете прочитать по адресу «Плагины для защиты от слежки»
Но в данной статье я не буду рассказывать про дополнения, а покажу скрытые настройки самого Firefox, которые вы можете изменить, тем самым ограничив информацию которую сливает и оставляет на посещенных сайтах ваш браузер.
Для доступа к скрытым настройкам Firefix наберем в адресной строке команду about:config. После этого вы увидите окно предупреждения.
Предупреждение при входе в скрытые настройки Firefox
Браузер настойчиво отговаривает нас не изменять данные настройки. И ясно почему. Пока надо скрыть от пользователя, а потом напугать его, работает эта техника замечательно. Но, Мозилла я тебя все равно люблю ;)!
Короче обещаем что не будем сильно хулиганить и нажимаем на большую синюю кнопку. Перед нами откроется окно скрытых настроек браузера. Здесь вам и придется изменять опции, про которые я расскажу в следующей главе.
Меняем настройки таким образом: На необходимой функции (строке) нажимаем правой кнопкой и в появившемся меню выбираем ПереключитьСкрытые настройки Firefox
Google Safe Browsing
Включенная опция Google Safe Browsing отправляет историю вашего серфинга в компанию Google. Следует учесть, что отключение функции «Safe Browsing» увеличивает риск заразиться вирусами в результате посещения какого-нибудь вредоносного сайта со свежими эксплоитами.
Более подробную информацию вы можете узнать в статье «Как отключить Safe Browsing».
Отключение Google Safe Browsing
browser.safebrowsing.enabled browser.safebrowsing.downloads.enabled
browser.safebrowsing.malware.enabled
Статистика Firefox
Данная функция отправляет отчеты о производительности и стабильности в компанию Mozilla, разработчикам браузера Firefox. Очень рекомендую ее отключить. Пользы вам самим от нее никакой.
Отключаем отчеты о производительности и стабильности
datareporting.healthreport.service.enabled
datareporting.healthreport.uploadEnabled
Отключение сбора статистики Firefox
toolkit.telemetry.enabled
WebRTC
Утечка вашего настоящего IP-адреса при использовании VPN/TOR. Здесь можете узнать поподробнее об отключении WebRTC во всех популярных браузерах.
Отключение WebRTC
media.peerconnection.enabled
Encrypted Media Extensions (DRM)
DRM — бинарное расширение с неизвестным исходным кодом, которое начиная с версии 38 поставляется вместе с Firefox. Плагин позволяет воспроизводить зашифрованный медиаконтент и использовать Netflix и др. без Microsoft Silverlight. Если вы хотите полностью удалить DRM, вам потребуется установить версию EME-free браузера Firefox.
Подробнее о Encrypted Media Extensions читайте здесь.
Отключение DRM
media.eme.enabled
media.gmp-eme-adobe.enabled
Интеграция с Pocket
Это сторонний сервис — он управляет списком статей, отложенных для будущего прочтения.
Отключаем интеграцию с Pocket
browser.pocket.enabled
Геолокация
Отключение функции определения местоположения пользователя.
geo.enabled
Поисковые подсказки
Все, что вы набираете в строке поиска сливается поисковой системе. После отключения данной функции подсказки будут работать, но только основываясь на локальной истории поиска.
Отключение отправки поисковых запросов (подсказок)
browser.search.suggest.enabled
Защита от слежки со стороны сайтов
Все выше перечисленные функции надо было отключать, но эту фичу, наоборот, следует активировать. Это необходимо для активной блокировки сайтов, которые имеют плохой траст (доверие в сети) и известны своим не совсем корректным поведением в отношении слежки за пользователями. Только не путайте эту опцию с функцией DNT, которая только «просит» сайты не отслеживать вас. В данном же случае производится принудительная блокировка.
Включаем блокировку подозрительных сайтов
privacy.trackingprotection.enabled
И не забудьте про сервис Panopticlick, который поможет вам проверить ваш браузер на вшивость и определить какую информацию он оставляет о вас в сети.
На этом все друзья! Надеюсь вы смогли отключить слежку в браузере и с помощью предложенных в этой статье рекомендаций сделали ваше пребывание в сети более защищенным и анонимным. Конечно полностью браузер без слежки вы сделать не сможете, но минимизировать утечку ваших личных данных вполне реально.
Источник: http://www.spy-soft.net/otklyuchit-slezhku-v-brauzere-firefox/
Горячие клавиши в Mozilla Firefox
Если Вы любите оптимизировать свою работу, то эта статья для Вас! В ней я расскажу о всех известных сочетаниях клавиш в популярном веб-браузере Mozilla Firefox. Они позволят Вам значительно ускорить работу в Фаерфокс и сделать серфинг значительно проще, удобнее и комфортнее, используя так называемые горячие или быстрые клавиши.
Кстати, используемые сочетания можно настроить и по своему вкусу с помощью специального расширения — Customizable Shortcuts.
Навигация
Назад — Alt + ; Ctrl + ]Домашняя страница — Alt + Homeoption + home
Открыть файл — Ctrl + O ; command + O
Обновить — F5 ; Ctrl + R ; command + R
Обновить (не используя кэш) — Ctrl + F5; Ctrl + Shift + R ; command + shift + R
Остановить — Esc; command + .
Текущая страница
Перейти в конец страницы — End ; command + v
Перейти в начало страницы — Home; command +
Переместиться в следующий фрейм (на страницах с фреймами) — F6
Переместиться в предыдущий фрейм (на страницах с фреймами) — Shift + F6
Печать — Ctrl + P; command + P
Сохранить страницу как — Ctrl + S ; command + S
Увеличить масштаб — Ctrl + + ; command + +
Уменьшить масштаб — Ctrl + — ; command + —
Вернуть исходный масштаб — Ctrl + 0 ; command + 0
Редактирование
Копировать — Ctrl + C ; command + C
Вырезать — Ctrl + X ; command + X
Удалить — Del ; delete
Вставить — Ctrl + V ; command + V
Вставить (как простой текст) — Ctrl + Shift + V ; command + shift + V
Повторить — Ctrl + Y ; command + shift + Z ; Ctrl + Shift + Z
Выделить всё — Ctrl + A ; command + A
Отменить последнее действие — Ctrl + Z ; command + Z
Поиск
Найти — Ctrl + F ; command + F
Найти ещё раз — F3 ; Ctrl + G ; command + G
Найти предыдущее совпадение — Shift + F3 ; Ctrl + Shift + G ; command + shift + G
Быстрый поиск только в тексте ссылок по мере ввода — ‘
Быстрый поиск текста по мере ввода — /
Закрыть панель поиска или быстрого поиска — Esc — когда фокус находится в панели поиска или быстрого поиска
Панель поиска — Ctrl + K ; command + K ; Ctrl + E ; Ctrl + J
Выбор или управление поисковыми системами — Alt + ; Alt + v ; F4; — когда фокус находится в строке поиска
Окна и вкладки
Закрыть вкладку — Ctrl + W ; Ctrl + F4 ; command + W — за исключением закреплённых вкладок
Закрыть окно — Ctrl + Shift + W ; Alt + F4 ; command + shift + W
Переместить вкладку влево (когда фокус на вкладке) — Ctrl + < ; Ctrl + ; Ctrl + Shift + Page Up;
Переместить вкладку вправо (когда фокус на вкладке) — Ctrl + > ; Ctrl + v ; Ctrl + Shift + Page Down
Переместить вкладку в начало (когда фокус на вкладке) — Ctrl + Home
Переместить вкладку в конец (когда фокус на вкладке) — Ctrl + End
Новая вкладка — Ctrl + T
Новое окно — Ctrl + N
Новое приватное окно — Ctrl + Shift + P
Перейти к следующей вкладке — Ctrl + Tab ; Ctrl + Page Down ; control + tab ; control + page down ;
Открыть адрес в новой вкладке — Alt + Enteroption + return — из адресной строки или панели поиска
Перейти к предыдущей вкладке — Ctrl + Shift + Tab ; Ctrl + Page Up ; control + shift + tab ; control + page up
Восстановить закрытую вкладку — Ctrl + Shift + T ; command + shift + T
Восстановить закрытое окно — Ctrl + Shift + N ; command + shift + N
Выбрать вкладку по её порядковому номеру (от 1 до 
Выбрать последнюю вкладку — Ctrl + 9
Вид групп вкладок — Ctrl + Shift + E
Закрыть вид групп вкладок — Esc
Следующая группа вкладок — Ctrl + ` ; control + ` — только для некоторых раскладок клавиатуры
Предыдущая группа вкладок — Ctrl + Shift + `; control + shift + ` — только для некоторых раскладок клавиатуры
Примечание: Для работы некоторых из этих сочетаний клавиш необходимо, чтобы выбранная в данный момент вкладка была «в фокусе». В настоящее время единственный способ сделать это заключается в выборе соседнего объекта и «переключения» на выбранную в данный момент вкладку, например, нажав Alt + Dcommand + L для выбора строки адреса, а затем дважды нажав Shift + Tab.
История
Боковая панель журнала — Ctrl + H
Окно Библиотеки (История) — Ctrl + Shift + H
Удалить недавнюю историю — Ctrl + Shift + Del
Закладки
Добавить все вкладки в закладки — Ctrl + Shift + D
Добавить страницу в закладки — Ctrl + D
Боковая панель закладок — Ctrl + B Ctrl + I ; Ctrl + B
Окно Библиотека (Закладки) — Ctrl + Shift + B; Ctrl + Shift + O
Инструменты
Загрузки — Ctrl + J ; Ctrl + Shift + Y
Дополнения — Ctrl + Shift + A
Переключить Инструменты разработчика — F12 ; Ctrl + Shift + I
Веб-консоль — Ctrl + Shift + K
Инспектор — Ctrl + Shift + C
Отладчик — Ctrl + Shift + S
Редактор стилей — Shift + F7
Профайлер — Shift + F5
Сеть — Ctrl + Shift + Q
Панель разработки — Shift + F2
Режим адаптивного дизайна — Ctrl + Shift + M
Простой редактор JavaScript — Shift + F4
Исходный код страницы — Ctrl + U
Консоль ошибок/Консоль браузера — Ctrl + Shift + J
Информация о странице — Ctrl + I
Переключить режим приватного просмотра — Ctrl + Shift + P
Стереть недавнюю историю — Ctrl + Shift + Del
Просмотр PDF
Следующая страница — n или j или >
Предыдущая страница — p или k или
Источник: https://set-os.ru/firefox-hot-button/
Как отключить консоль браузера в мозиле. Как открыть консоль в мозиле
Браузер Мозилла предоставляет множество различных инструментов для работы и для улучшения его деятельности. Одно из таких улучшений дает возможность работать с консолью всего браузера.
Что такое консоль в браузере
Этот элемент представляет собой то же самое, что и стандартная веб-консоль, но он позволяет работать не с отдельными вкладками, а с поисковиком в целом. То есть там протоколируется информация об ошибках, запросах и других действиях.
Инструмент протоколирует информацию не только отдельной вкладки, но и дополнений, а также кода самого поисковика. Для использования других улучшений, которые доступны в стандартных наборах для веб-разработки, стоит прибегнуть к использованию Панели инструментов. Также консоль используется для выполнения различных выражений ДжаваСкрипт.
Стоит учитывать, что начиная с 30 эта строка Firefox отключена. Для того чтобы запустилась консоль в Mozilla нужно присвоить строке about:config – devtools.chrome.enabled код true. Также для активации улучшения можно воспользоваться другим способом.
Необходимо поставить галочку рядом с графой «Включить инструменты отладки Browser Chrome и дополнений» для Firefox 40, в предыдущих версия название этой графы может немного различаться.
После открытия окна разработчика можно увидеть, что интерфейс делиться на 3 части:
Особенности работы в режиме веб-разработчика
Для того чтобы максимально эффективно использовать все улучшения нужно знать не только как открыть консоль, но и некоторые секреты работы с ней.
Один из весьма полезных инструментов — console.log. Он служит для отладки вывода, но продвинутые пользователи также прибегают к нескольким другим методам работы с информацией. К примеру, принцип работы console.log довольно сильно схож с printf.
Также в Фаерфокс есть возможность использовать паттерн «%c», для применения второго аргумента при форматировании стиля. В Мозилле отобразиться небольшая иконка серого цвета рядом с информацией, а именно предупреждениями или сообщениями об ошибке. Это означает, что эти уведомления требуют внимания. Сообщения отладки в этом поисковике не обозначаются, так как, по мнению разработчиков, они устарели и вместо них нужно использовать console.log().
Стоит отметить, что в этом поисковике можно использовать сразу несколько значений. Для этого нужно разделить их запятыми, что весьма удобно при включении на одной строке.
Использование таймера и сохранение состояния
Включенный режим разработчика подразумевает возможность использования таймера. Его можно запускать через console.time. Остановка таймера производиться при помощи console.timeEnd. Время отображается в миллисекундах.
Отсчет времени начинается с того момента, как таймер был активирован. Дополнительно можно создать метки времени. Они используются вместе с расчетом времени трафика HTTP, для определения времени за которое была выполнена часть кода.
Довольно часто для справки или отслеживания логов нужно сохранить информацию. Для сохранения состояния или данных отображающихся между открытием страницы не нужно ничего предпринимать. Фаерфокс сохранит эту информацию автоматически. Вы даже сможете очистить сообщение после активации кнопки в правом верхнем углу или же заново открыв панель.
Открыть консоль в Мозилла Фаерфокс довольно просто. Для это нужно владеть элементарными навыками, которые помогут контролировать работу браузера и даже улучшить ее при необходимости.
При помощи консоли в обозревателе, пользователь просматривает ошибки, которые возникают при загрузке страниц. Он может работать с этой страничкой, которая включает выполнение на ней различных командных действий.
При помощи такого «инструмента» в браузере можно вовремя избавляться от сбоев в работе скриптов на веб-странице. Это экономит массу времени для юзера.
Чтобы уметь пользоваться инструментом обозревателя, первое, что необходимо сделать, это запустить его. Как же открыть консоль в Опере?
Виды ошибок
Теперь веб-программистам не надо ломать голову над тем, неполадка какого вида возникла в браузере. С помощью «инструмента» можно вывести всю информацию о ней.
При открытии консоли появится окно, где будет отображаться анализ страницы. В открывшемся окне имеется пять вкладок: JS, HTTP,CSS,About, DOM.
Инструкция
Последовательность действий:
- Открываем браузер Опера и заходим в Меню, располагающееся в верхнем левом углу экрана.
- Ищем раздел «Инструменты», кликаем на него.
- Выбираем «Дополнительно», открываем «Консоль».
После выполнения этих действий в браузере появится окно, где откроются все ошибки, когда-либо возникавшие при запуске сайтов.
Есть и более быстрый способ вызвать ошибки в Опере. Следует нажать комбинацию клавиш «Ctrl+Shift+I». Откроется окно, где следует кликнуть на раздел «Console».
|
Современные браузеры предоставляют встроенные инструменты разработки для JavaScript и других технологий. Среди этих инструментов можно найти консоль, которая похожа на интерфейс оболочки, а также инструменты для проверки DOM, отладки и анализа сетевой активности.
Консоль можно использовать для регистрации информации как части процесса разработки JavaScript. Также консоль позволяет взаимодействовать с веб-страницей, выполняя выражения JavaScript в контексте страницы. По сути, консоль предоставляет возможность писать код JavaScript и при необходимости управлять им.
Данное руководство научит работать с консолью JavaScript в браузере и ознакомит с другими встроенными инструментами разработки, которые могут вам пригодиться.
Работа с консолью JavaScript в браузере
Большинство современных веб-браузеров, поддерживающих HTML и XHTML, по умолчанию предоставляют доступ к консоли разработчика, где вы можете работать с JavaScript в интерфейсе, подобном оболочке терминала. В этом разделе вы узнаете, как получить доступ к консоли в Firefox и Chrome.
Браузер Firefox
Эти инструменты позволяют проверять и редактировать элементы DOM, а также искать объекты HTML, связанные с конкретной страницей. DOM может показать, имеет ли фрагмент текста или изображение атрибут ID, и может определить значение этого атрибута.
Кроме того, в боковой панели или под панелью DOM можно найти стили CSS, которые используются в документе HTML или таблице стилей.
Чтобы отредактировать DOM в реальном времени, дважды кликните по выбранному элементу. Для примера можете попробовать превратить тег
Источник: https://tarifun.ru/kak-otklyuchit-konsol-brauzera-v-mozile-kak-otkryt-konsol-v-mozile.html
Выскакивает консоль браузера мазила как убрать. Плагин Tampermonkey для Google Chrome
Браузер Мозилла предоставляет множество различных инструментов для работы и для улучшения его деятельности. Одно из таких улучшений дает возможность работать с консолью всего браузера.
в
Источник: https://www.anyhost.ru/vyskakivaet-konsol-brauzera-mazila-kak-ubrat-plagin-tampermonkey-dlya.html
Как отключить слежку в браузере Firefox?
Блог→ Настройка анонимности в браузере Mozilla Firefox
Сегодня мы расскажем о настройке браузера Mozilla Firefox, и речь пойдет о функциях, повышающих его анонимность.
Перечисленных ниже настроек браузера Вы не найдете в стандартной вкладке «Опции». Для блокировки функции слежения необходимо попасть в раздел скрытых функций. Для этого наберите в адресной строке следующий параметр: about:config
Первым делом Вы увидите окно-предупреждение о гарантии. Так как никаких гарантийных обязательств на браузер не распространяется, смело кликайте по синей кнопке «Я обещаю, что буду осторожен!».
Перед Вами появится окно скрытых настроек Мозиллы.
Чтобы Firefox стал браузером без слежки, нам нужно изменить 7 параметров, каждый из которых меняется в следующей последовательности:
— В строку «поиск» впишите название параметра
— По появившейся строке кликните правой кнопкой мыши
— Нажмите на «Переключить».
Функция для улучшения приватности — First-Party Isolation
В одном из последних версий браузера, Mozilla добавила функцию улучшения приватности, которая помогает блокировать действия отслеживающего механизма онлайн-рекламы, создавая противодействие отпечаткам браузера. Данная функция называется First-Party Isolation (FPI), впервые она появилась в версии Firefox 55.
First-Party Isolation
Большая часть механизмов онлайн-рекламы создаёт файлы cookie на компьютере пользователя посетившего сайт. FPI распределяет файлы Cookie.
Это означает, что когда First-Party Isolation включен, механизмы объявлений не видят сохраненные файлы Cookie, а только те которые он сам оставил.
С включенным FPI механизмы онлайн-рекламы создают другой новый профиль для каждого отдельно посещенного пользователем сайта. Благодаря этому реклама не может объединить эти cookie и историю просмотра пользователя в один профайл.
Включаем First-Party Isolation
Поскольку функция FPI была еще в Firefox 55, не все поклонники браузера знали об этом, потому что по неизвестным причинам. это не попало в анонс обновления.
Данная функция не включена по умолчанию в браузере . Как объясняют, одна из причин, что при включенной функции FPI может возникнуть конфликт с механизмами аутентификации на сайтах.
Существуют два основных способа включить First Party Isolation:
- Через настройки Firefox
- Через дополнения
Включение First-Party Isolation в настройках Firefox
- Вводим в адресной строке about:config и нажимаем на клавиатуре Enter.
- В поиске настроек водим «firstparty».
- Появляются два параметра: «privacy.firstparty.isolate» и «privacy.firstparty.isolate.restrict_opener_access».
- Активируем оба параметра ( второй параметр рекомендуется отключить, если вдруг возникнут проблемы с авторизацией на каком-либо сайте ).
Включаем First-Party Isolation через дополнение
- Устанавливаете дополнение First Party Isolation.
- Перегружаете браузер.
Далее вы найдете кнопку в панели инструментов браузера.
Статистика браузера Mozilla
Смело можно отключать параметр, который отвечает за сбор данных о вашем поведении и отправляет этот отчет разработчикам браузера. Выключите следующие строки:
— healthreport.uploadEnabled
— policy.dataSubmissionEnabled
— healthreport.service.firstRun
Использование WebRTC
Об этом параметре мы совсем недавно писали в нашей статье, рекомендуем её к прочтению, если Вы пользуетесь не только Firefox’ом.
Параметр, отвечающий за раскрытие IP-адреса в Mozilla, следующий:
— peerconnection.enabled
Использование DRM
DRM – это технические средства, которые используются для защиты авторских прав. Проще говоря, те сайты, которые не хотят, чтобы их контент «своровали», блокируют свои данные такой цифровой подписью. Очень часто так поступают хостинги с видео-файлами, например, Netflix.
К сожалению, полностью удалить DRM из Firefox не получится (для этого нужно качать отдельную сборку), но можно отключить самый активный компонент защитных средств:
— eme.enabled
Также, не лишним будет снять галочку в меню «Настройки» — «Содержимое»:
Отключение геолокации
Мы считаем, что браузеру совсем необязательно знать, где именно Вы находитесь, однако обязаны предупредить, что отключение этой функции неизбежно повлияет на выдачу ваших запросов в поисковых системах.
— geo.enabled
Отправка вашей истории поиска
Раз мы заговорили про поисковую выдачу, то нельзя не упомянуть тот факт, что Firefox отправляет всю историю ваших запросов поисковой системе. Делать это, как нам кажется, совсем не обязательно, так что отключите функцию:
— search.suggest.enabled
Итак, мы перечислили шесть параметров, которые следует отключить, а сейчас расскажем, что необходимо активировать.
Запрет отслеживания со стороны сайтов
Эта опция принудительно заставляет сайты не отслеживать ваше поведение на них. Блокировка сайтов Mozilla Firefox настроена очень тонко, и после активации этой опции мы не замечали, чтобы браузер разрешал каким-либо интернет-узлам собирать сведения о пользовательских действиях:
— trackingprotection.enabled
Посмотрите 3-х минутное видео, в котором мы показываем как настроить анонимность в браузере Mozilla Firefox:
Источник: https://whoer.net/blog/nastrojka-brauzera-mozilla-firefox/
Как отключить всю телеметрию в браузере Mozilla Firefox
Многие пользователи знают как отключить всю телеметрию в браузере Mozilla Firefox из настроек обозревателя, сняв пару галочек. Они считают себя гуру в этом простом вопросе и в данный момент уже хотят покинуть этот сайт, ничего нового не предвидя для себя.
Друзья, не спешите — мы с Вами сейчас будем ПОЛНОСТЬЮ её отключать, а не только ту часть, которую нам разрешили производители.
Что такое телеметрия и для чего её собирают
Телеметрия — это сбор и передача производителям, в фоновом режиме, различных технических данных, статистики использования, логов, сообщений о падении браузера и так далее. Ваш домашний адрес, номер телефона, пин-код банковской карточки, размер обуви… при этом никому не интересен и не нужен, даже даром.
Эти данные собирают авторы программы только для её отладки и дальнейшего совершенствования.
Это сплошные обезличенные циферки и сигналы. По сути, вреда пользователю от их сбора и передачи нет. Но, это всё-таки отдельные вычислительные процессы, которые теоретически мизерно замедляют работу обозревателя сети Интернет.
Кроме этого, тоже очень не сильно, замедляется общая скорость передачи данных и увеличивается объём трафика. Маленькие пакеты данных мешают большим и нужным пакетам, которые Вы ждёте, например, отправив запрос поисковой системе.
А ещё эти бесконтрольные действия браузера сильно раздражают различных конспираторов и фанатов абсолютной конфиденциальности. Давайте отключим всю телеметрию в браузере Mozilla Firefox.
Как отключить сбор данных в браузере Mozilla Firefox
Показывать, как полностью отключить сбор данных в браузере я буду на примере версии Mozilla Firefox Quantum (58.0.2). Для начала напомню…
…
…
Полезная дополнительная информация на сайте:
Где надо снять галочки в настройках обозревателя
Заходим в эти самые настройки через три полосочки в правом верхнем углу окна браузера…
…и в разделе «Приватность и Защита» скролим вниз, до пункта «Сбор и использование данных Firefox». Тут снимаем обе галочки…
Этим ограничатся простые неопытные пользователи, но мы то с Вами хакеры почти, правда? Поэтому идём дальше и глубже.
Отключаем телеметрию в Mozilla Firefox
Когда-то я Вам писал про секретные настройки браузеров и там мы пользовались редактором настроек обозревателя Mozilla Firefox — сегодня снова используем его.
Забиваем в адресную строку браузера (обязательно руками, а не просто копипастим)…
abоut:config
Ещё полезная дополнительная информация на сайте:
… и жмём «Enter» на своей шикарной клавиатуре. Попадаем в очень интересный, но в то же время, опасный редактор настроек Mozilla Firefox…
В поле поиска пишем (вот тут можно и скопипастить) слово…
telemetry
Из полученных результатов нам понадобятся исключительно следующие 13 строк…
browser.newtabpage.activity-stream.feeds.telemetry
browser.newtabpage.activity-stream.telemetry
browser.ping-centre.telemetry
toolkit.telemetry.archive.enabled
toolkit.telemetry.bhrPing.enabled
toolkit.telemetry.enabled
toolkit.telemetry.firstShutdownPing.enabled
toolkit.telemetry.newProfilePing.enabled
toolkit.telemetry.reportingpolicy.firstRun
toolkit.telemetry.server
toolkit.telemetry.shutdownPingSender.enabled
toolkit.telemetry.unified
toolkit.telemetry.updatePing.enabled
Нужно двойным кликом левой кнопкой компьютерной мышки по каждой отдельной строке из нашего списка переключить значение на «false» (отключено)…
Это же можно сделать вызвав контекстное меню правой кнопкой мыши и кликнув по пункту «Переключить»…
В строке «toolkit.telemetry.server» пришлось самостоятельно руками вписывать новое значение «false»…
Кстати, можно минуя ввод «telemetry» в поле поиска вставлять отдельные скопированные строки из нашего списка. Так даже легче и меньше вероятности ошибиться — в окне результата поиска будет всего одна строка…
Вот и всё. Можно закрывать вкладку с редактором настроек и перезапускать браузер Mozilla Firefox. Теперь ему будет легче дышать и он станет работать ещё быстрее. Вряд ли Вы заметите это визуально, но поверьте — это так.
Вот Вы и узнали как отключить всю телеметрию в браузере Mozilla Firefox. Расскажите об этом своим друзьям и знакомым — поделитесь ссылкой на эту статью.
Кстати, Вас наверняка ещё заинтересует, как ускорить Интернет на 450% и максимально оптимизировать его одним кликом.
Рекомендую ещё посмотреть обзоры…
…или новости компьютерного мира…
Я только обозреваю программы! Любые претензии — к их производителям!
Источник: https://OptimaKomp.ru/kak-otklyuchit-vsyu-telemetriyu-v-brauzere-mozilla-firefox/

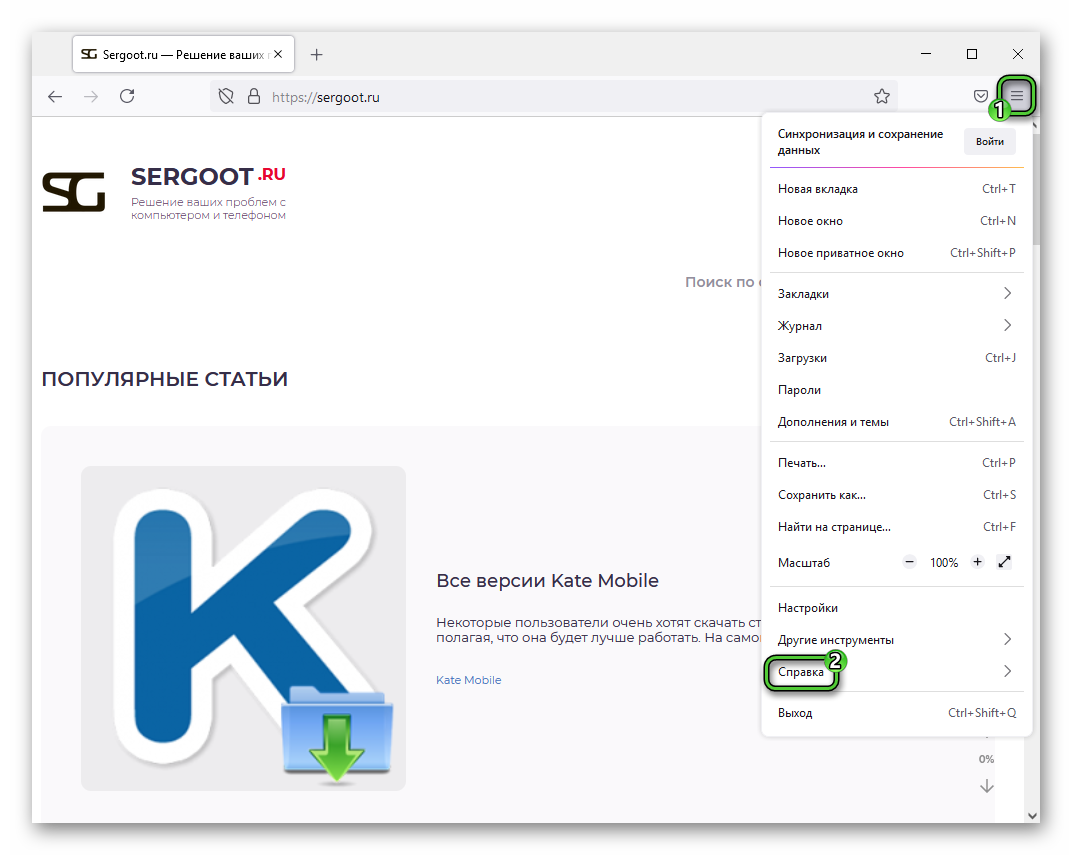
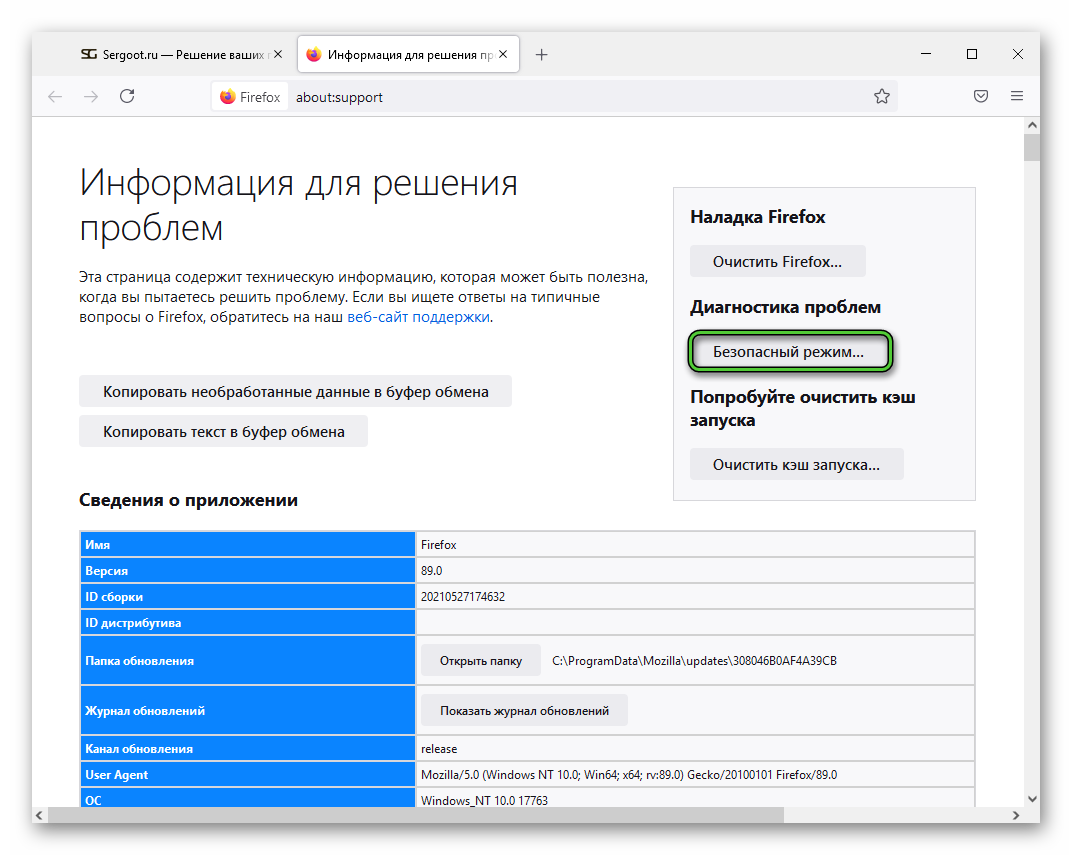
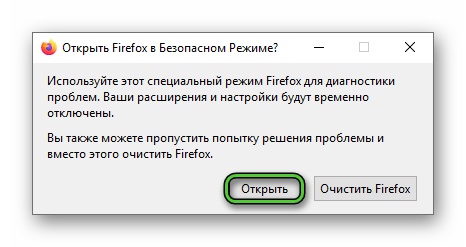
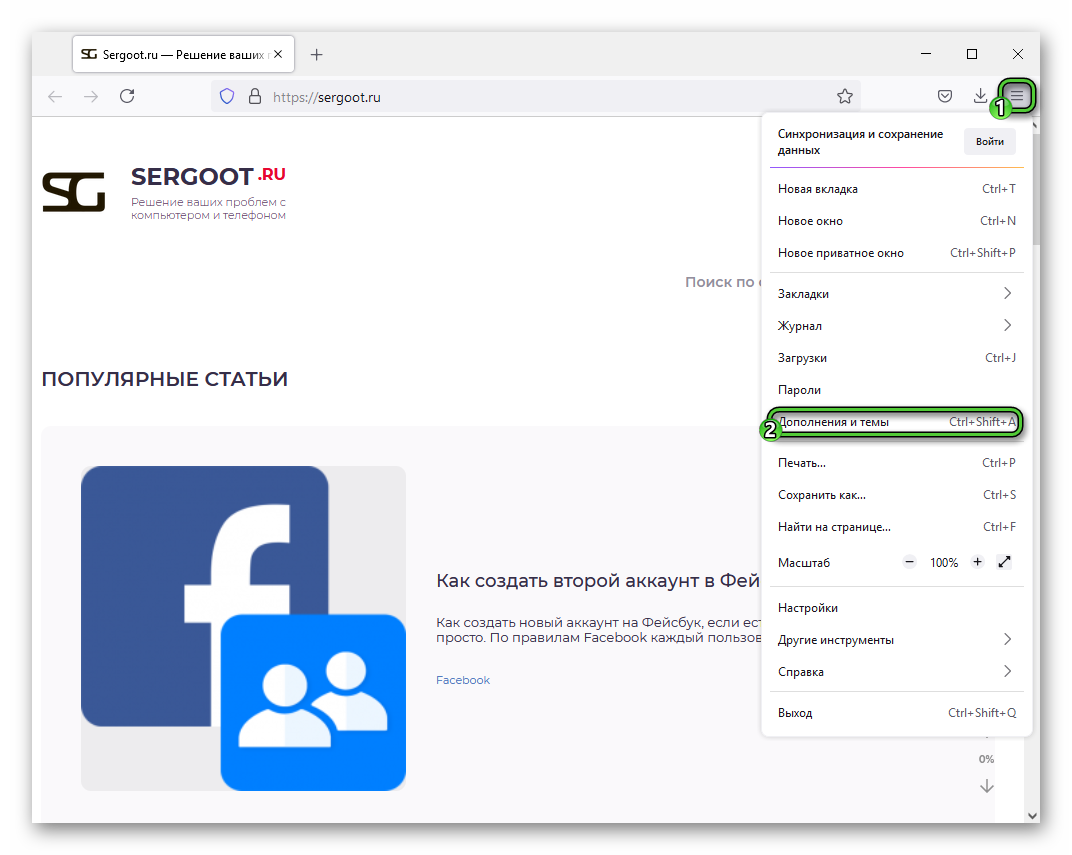
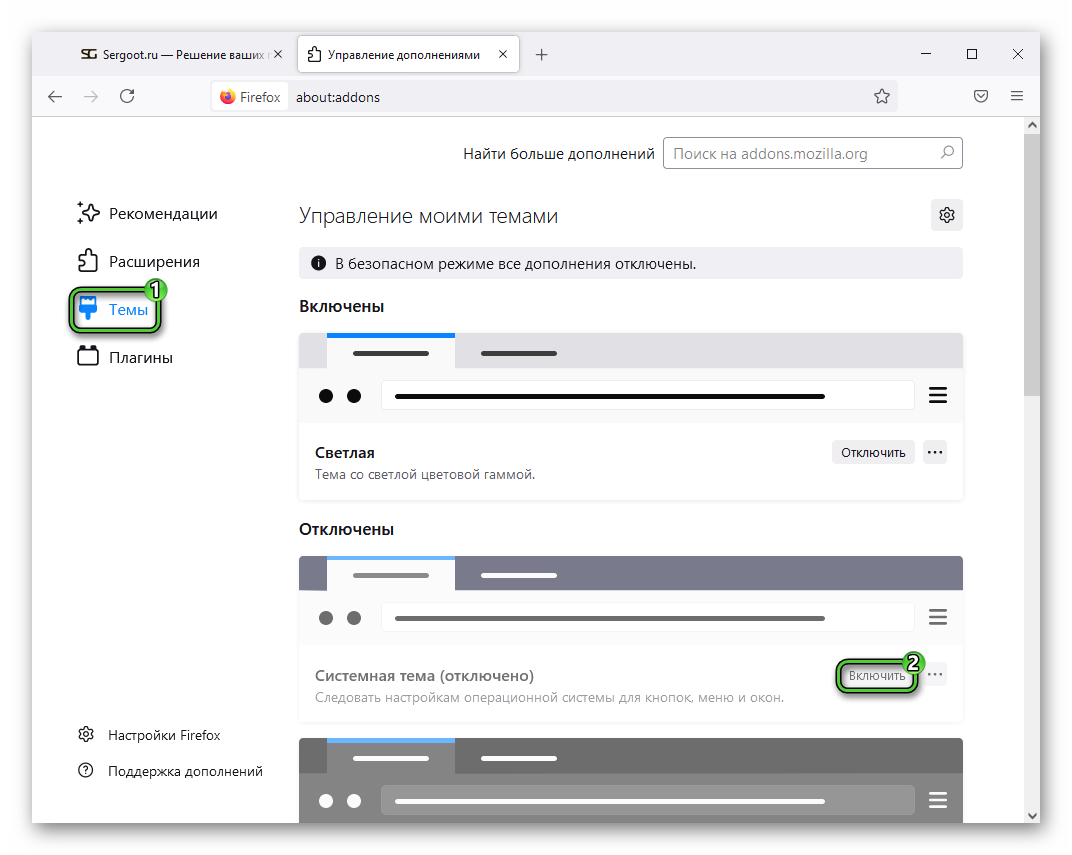
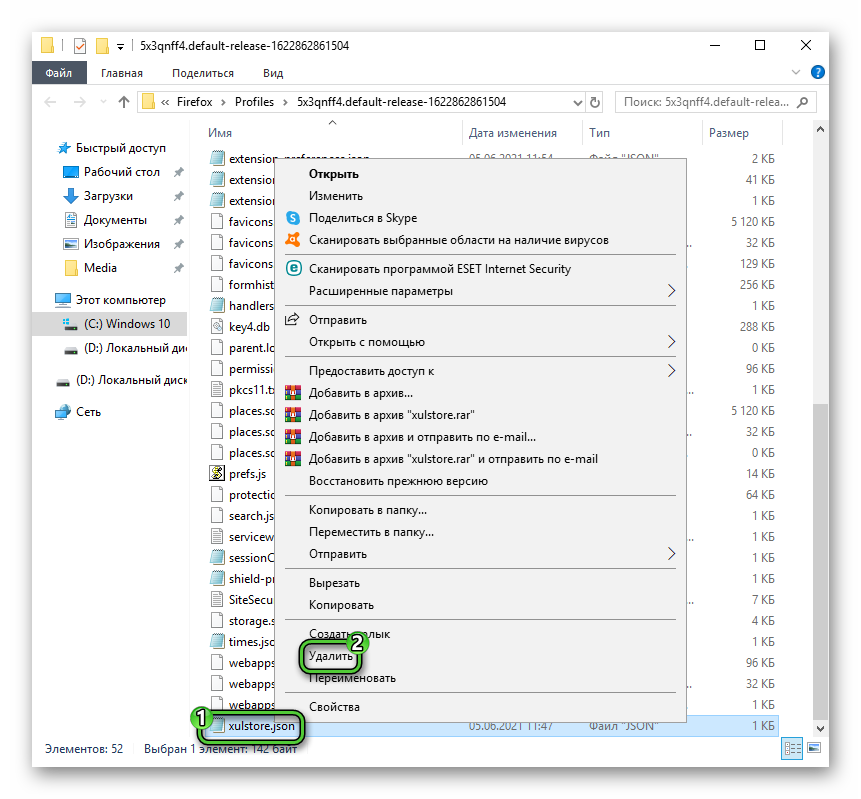
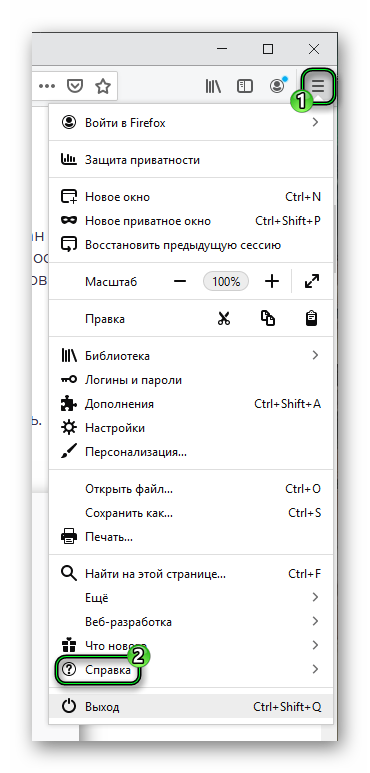
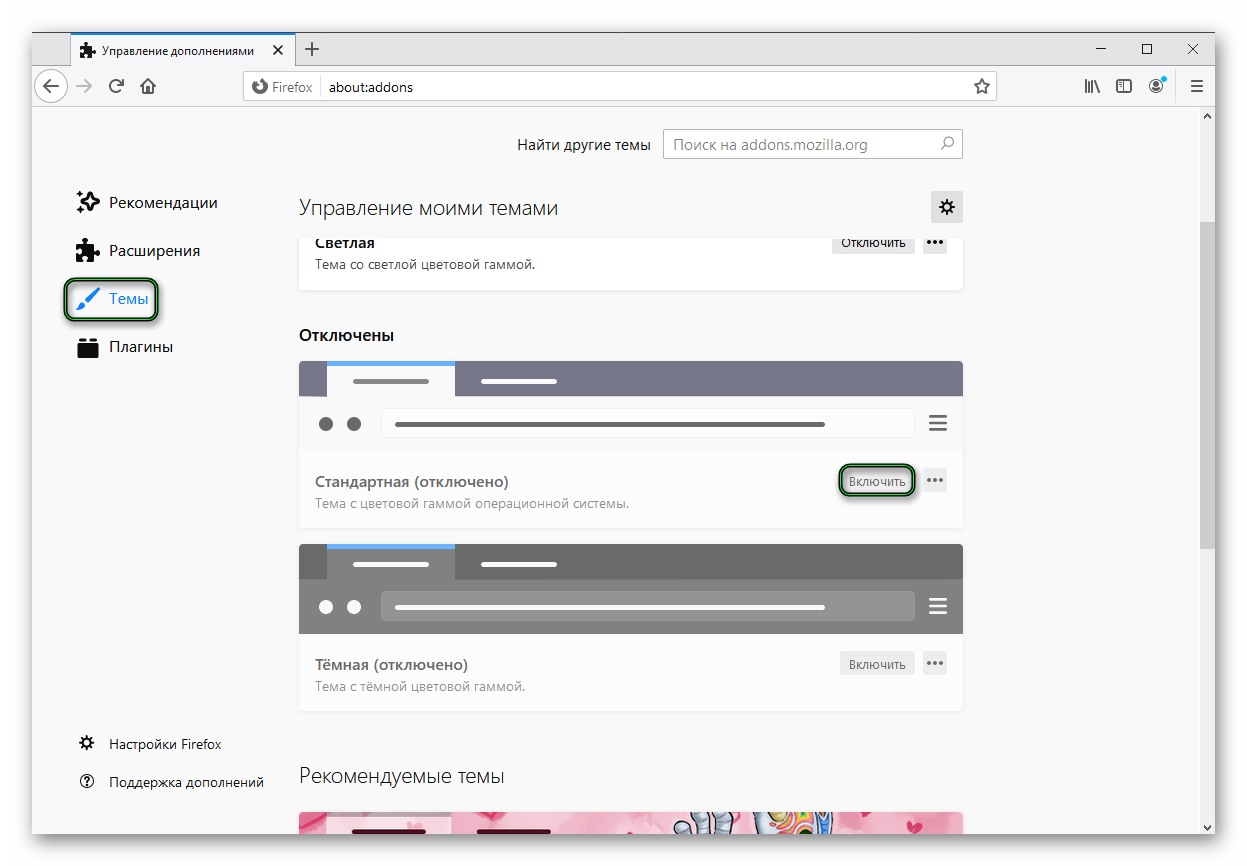
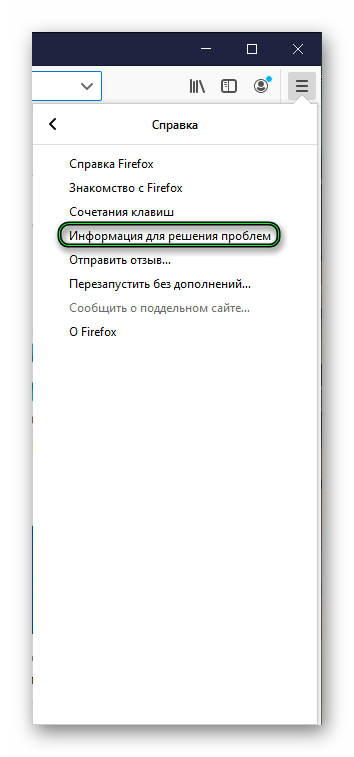
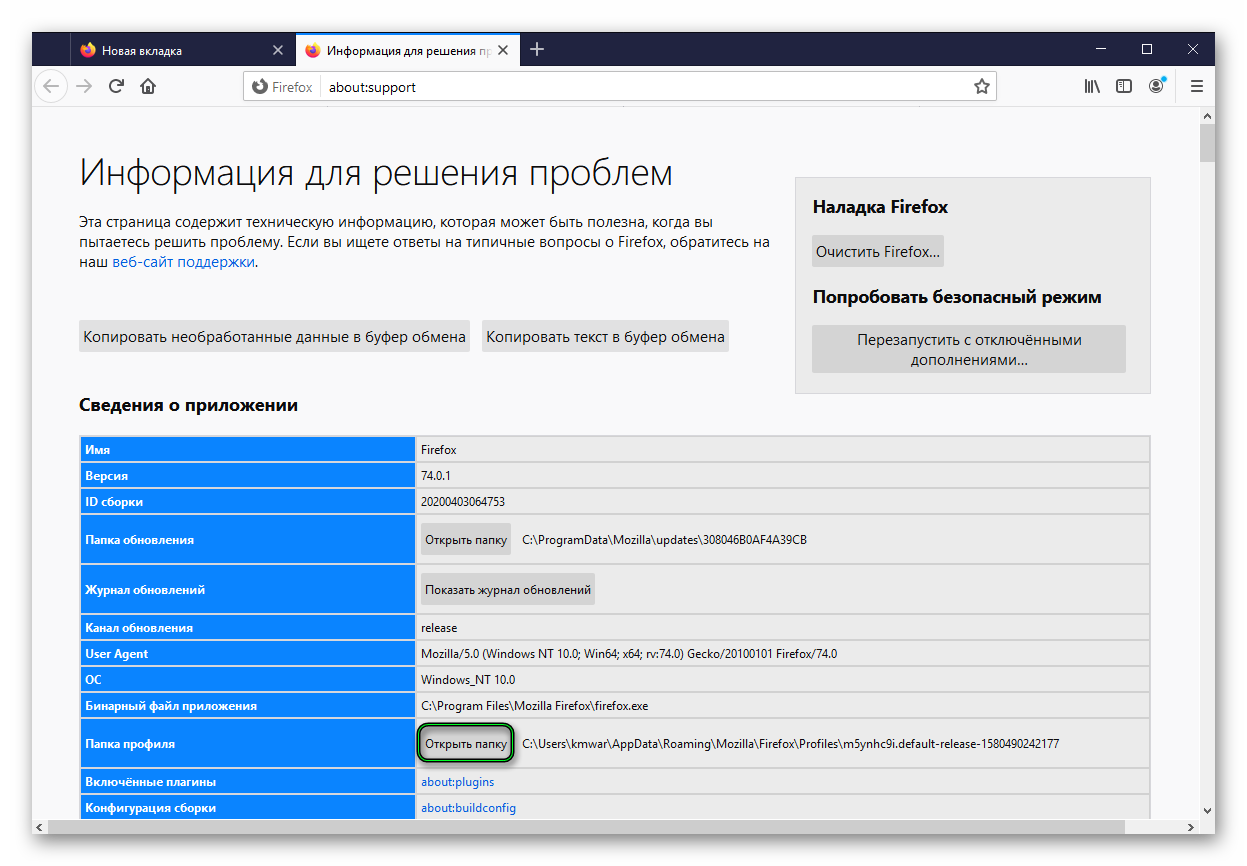
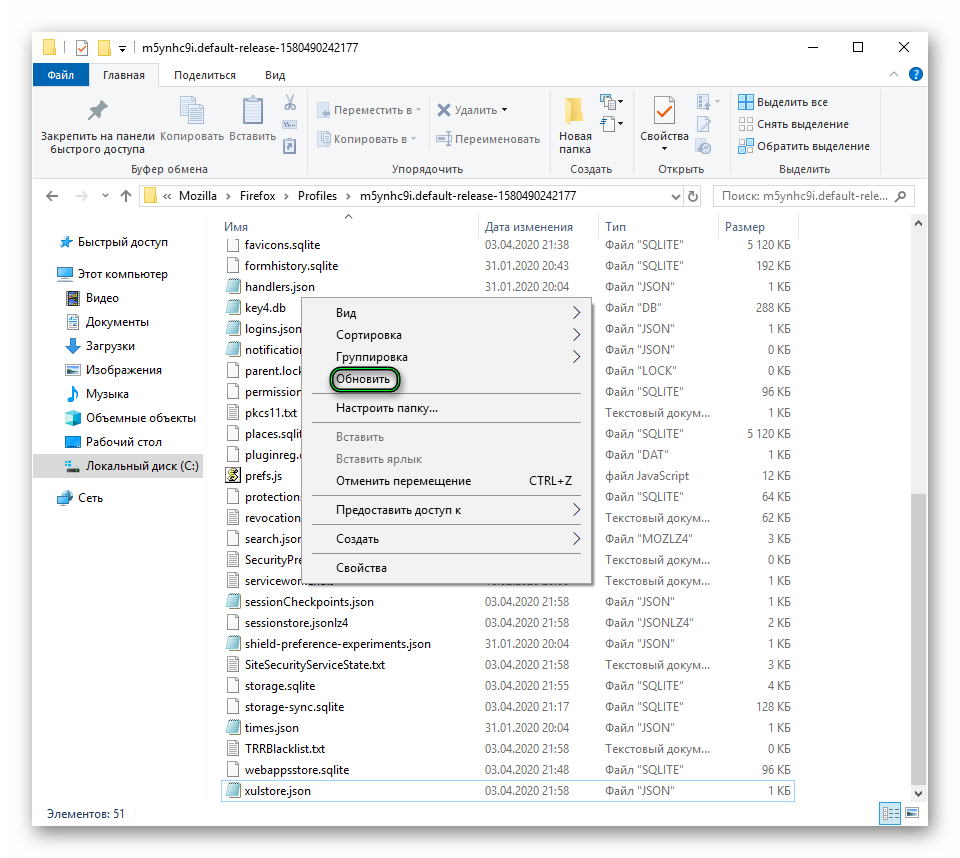
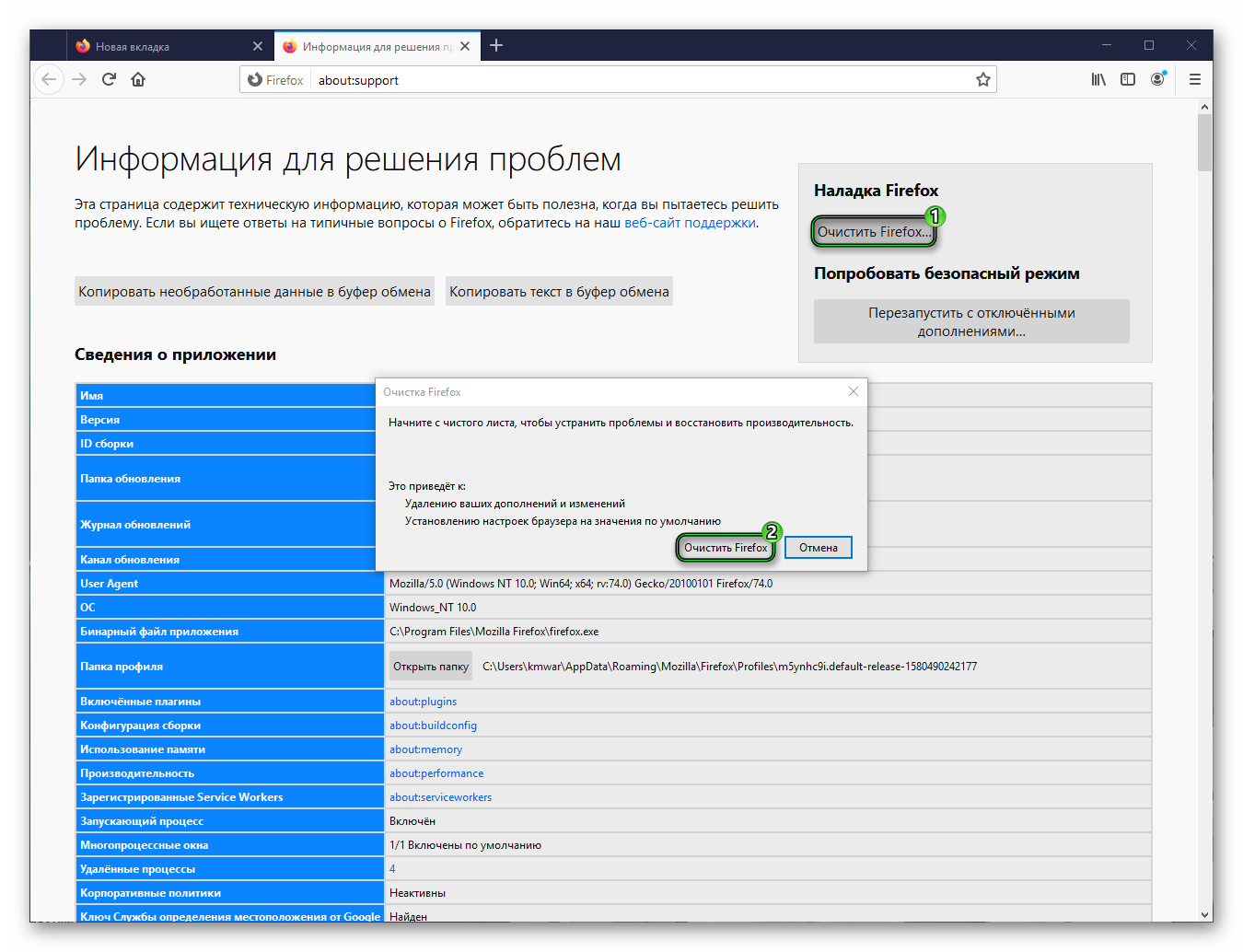

 Использование таймера и сохранение состояния
Использование таймера и сохранение состояния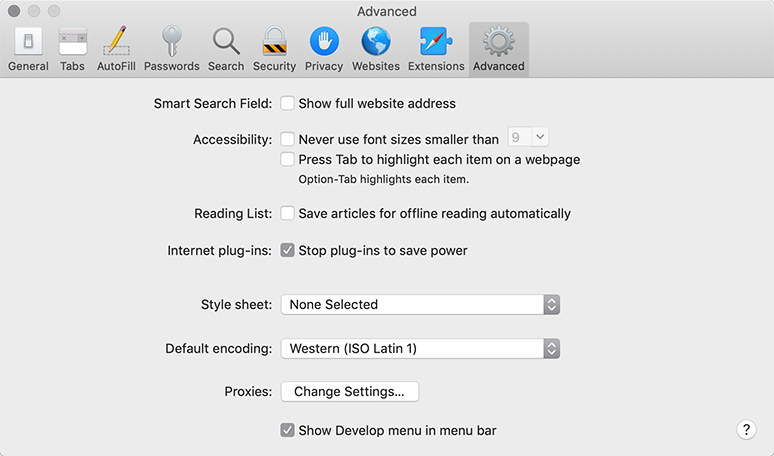
 и выберите пункт Свойства браузера.
и выберите пункт Свойства браузера.