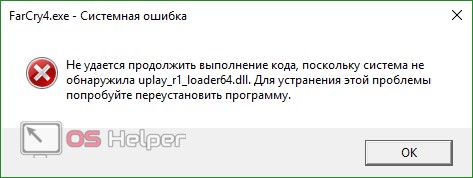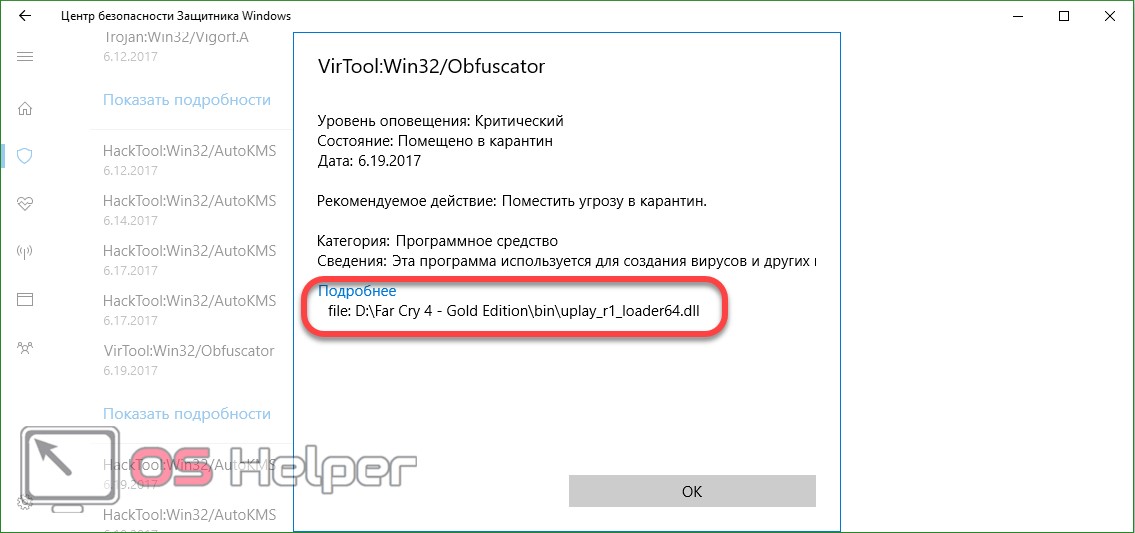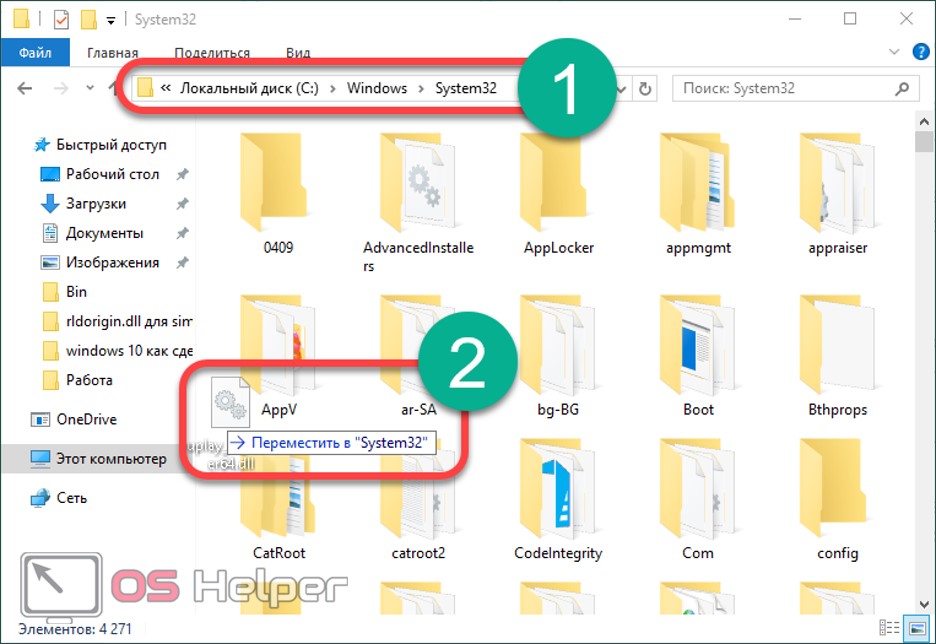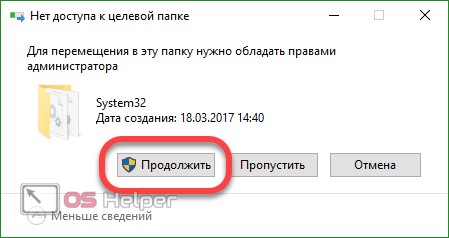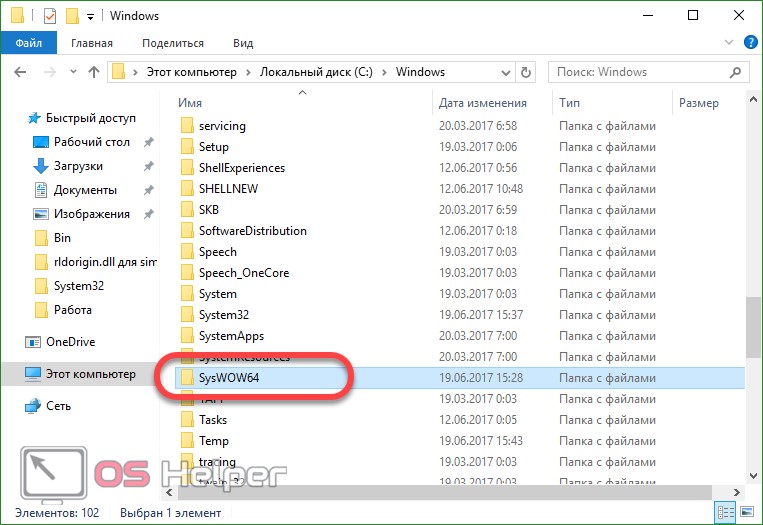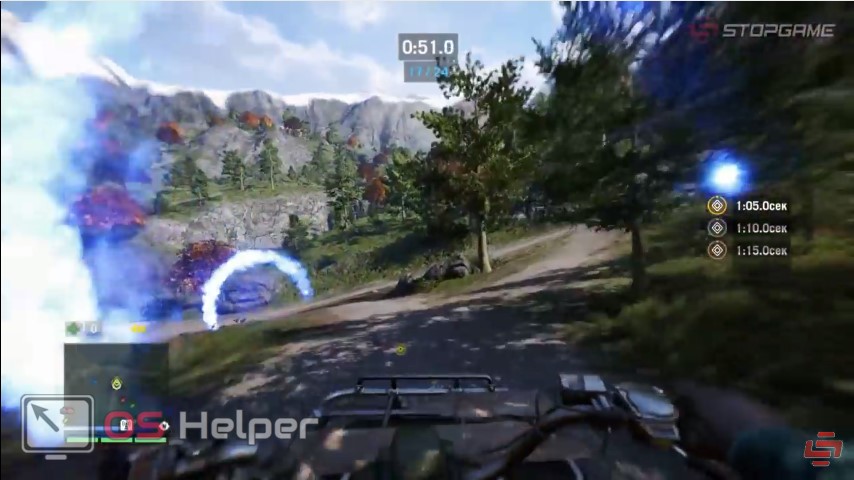проблема с компьютерной игрой «Assassin’s Creed 3»
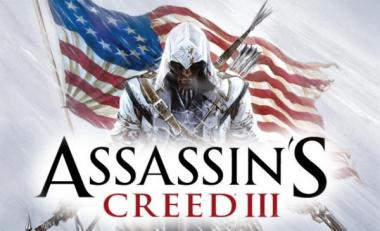
Точка входа в процедуру UPLAY_USER_GetEmailUtf8 не найдена в библиотеке DLL uplay_r1_loader.dll.
Люди с такой же проблемой (46)
Я играю в игру Assasins Creed Russia нормально играл почти до 7дошол за день потом выключил пк включаю пк отключил антивирус и игра не запускается шайяде 30 июля 2020
А как добавить её в «Доверенные» на виндовс 10 со стандартным антивирусом? пючизаф 18 ноября 2018
При входе на far cry4 пишет the procedyre entry point UPIAY_USER_… дэляз 2 ноября 2018
что делать с этой ошибкой при запуске far cry 4 the procedure entry point uplay user getname utf 8 имулыф 31 марта 2018
Запускаю Far Cry 4 и пишет The procedure entry point UPLAY_USER_GetNameUtf8 could not be located in the dynamic link library uplay_r1_loader64.dll назише 26 марта 2018
Я хотел поиграть в фаркрай 4 і мне вибило ету ошибку щто делать ? чацыр 1 мая 2017
assasin cread 4 black flag—-ребята помогите при заходе в игру просто черный икран . Пиратка deluxe edition . янедюфо 9 февраля 2016
у меня пишет когда я включаю асасин кред 4 не найден UPLAY_USER. я не знаю что делать! серега сальников 20 июля 2015
при вход в игру FarCry 4 пишут что процедура uplay getnameutf8 user не может находится в динамичной библиотеки что делать Scauzer 13 июня 2015
Скачал асасин Cred 4 хотел поиграть по сети выскакивает ошибка что делать por dor 4 мая 2015
Видео с YouTube на эту тему
Знаете, как решить эту проблему?
Поделитесь своим знанием!
Ваш способ решения:
Наиболее похожие проблемы из этого раздела
Worldoftanks.exe -Точка входа не найдена. Точка входа в процедуру GetlgicaIProcessorInformation не найдена в библиотеке DLL KERNEL32.dll.
я купил игру установи и мне пишет «Точка входа в процедуру CreateDXGIFactory1 не найдена в библиотеке DLL dxgi.dll.
Помогите! Assassins creed III не войти, пишет: точка входа в процедуру winsqmaddtostreamex не найдена в библиотеке DLL ntdll.dll
вылазит ошибка ;точка входа в процедуру _except_handler4_common не найдена в библиотеке DLL msvcrt.dll. помогите плииз
фар край 3 не запускается, точка входа в процедуру cef_v8value_create_object_with_accessor не найдена в библиотеке dll lbcef.dll
На чтение 4 мин Просмотров 1.8к. Опубликовано 03.06.2019

Давайте разберемся, как решить эту проблему. Ниже вы узнаете не только где скачать данный файл, но и как его правильно устанавливать. Приступаем.
Содержание
- Почему возникает ошибка?
- Что делать, если антивирус блокирует файл
- Некачественный Repack
- Добавляем файл в OS
- Подводим итоги
- Видео по теме
Почему возникает ошибка?
Данный файл, как видно по его расширению, – это часть динамической библиотеки сервиса UPlay от Ubisoft, который запускается и работает только в случае необходимости. Нужен этот сервис для того, чтобы ускорить сохранение игрового прогресса именно в лицензионной версии игры. У UPlay есть еще ряд функций:
- при помощи сервиса можно вести переписку с другими игроками;
- получать бонусы в процессе прохождения игры;
- применять их для покупки разных игр и многое другое.
Что делать, если антивирус блокирует файл
Если после установки файла и попытки запуска игры вы видите ошибку с отсутствием dll, вполне возможно, что антивирус принял его за вредоносный файл и удалил либо поместил его в карантин. Теперь он ждет ваших действий. Иногда бывает и так, что в первый раз запуск игры проходит, зато в дальнейшем нет.
Для того чтобы решить данную проблему, нужно просто добавить наш файл, а лучше всю папку с активатором, в белый список антивируса и только после этого начинать установку. Если мы просто отключим защиту на время инсталляции, игра, как мы уже говорили, запустится всего один раз. Для правильного ее функционирования поможет только добавление dll в «Белый список».
Если вы уже установили игру, а антивирус при этом был отключен, то добавьте папку с нею в исключения. Если же uplay_r1_loader64.dll был удален, можно переустановить Far Cry 4 или просто добавить файл. Подробнее о том, как можно деактивировать защитник Windows 10 читайте тут.
Некачественный Repack
Репаки популярных игр сегодня создаются чуть ли не каждым школьником, у которого есть компьютер. Все что для этого нужно – пара программ и относительно производительное «железо» для переупаковки большого количества данных. В результате никто не знает, как изменят файлы игры такие «умельцы» и какой результат ждет пользователя, попытавшегося установить ее. Вы попросту можете скачать пак с вирусами, которые «наведут порядок» на вашем компьютере. Поэтому скачивать как репаки, так и кряки (активаторы), рекомендуется исключительно с проверенных ресурсов.
Добавляем файл в OS
Рассмотрим, как правильно устанавливать uplay_r1_loader64.dll. Точнее, установка как таковая тут не нужна – мы просто скопируем объект в нужное место.
- Для начала скачайте сам файл: для вас мы приготовили прямую ссылку на него. Когда dll-ка будет загружена, копируйте ее в каталог C:WindowsSystem32.
- Для того чтобы произвести копирование в папку операционной системы, нужно обладать администраторскими правами.
Все, операцию можно считать завершенной. Пробуйте еще раз запускать игру – теперь ошибок возникать не должно.
Внимание! Если у вас 64-битная система, помещайте файл не в папку C:WindowsSystem32, а в C:WindowssysWOW64.
В некоторых случаях (например, в нашем), достаточно скопировать uplay_r1_loader64 в каталог с игрой, а именно, папку /bin, после чего обязательно перезагрузить компьютер и попробовать открыть Far Cry 4.
Подводим итоги
Сегодня нами была рассмотрена тема как правильно бесплатно скачать и установить uplay_r1_loader64.dll для Far Cry 4 и решить проблему, когда игра не запускается. Если у вас остались вопросы по теме, задайте их в комментариях. Мы обязательно ответим каждому.
Видео по теме
In certain applications, usually Adobe Photoshop CC 2017 and Assassin’s Creed, you may get the error “The procedure entry point could not be located in the dynamic link library” anytime you try to open the application. This error can also begin to appear after you update the application.
This error is mostly caused by a corrupted dll file, other configuration files, drivers, or a bad configuration and can be fixed by either fixing or replacing the dll files, performing a system restore, reinstalling a fresh copy of the application, or updating to the latest version. For a quick work around, try running the 32 bit version of the application if it’s available.
In this article, we will be dealing with the various ways you can solve this issue on Assassin’s Creed, Adobe Photoshop CC 2017 and then a general method for all other applications.
Method 1: How to Fix Assassin’s Creed Point Not Found and Other Uplay Errors
With Assassin’s Creed, this issue usually associated with Uplay games and comes with the errors like “UPlay PC error procedure entry point not located in dynamic link library libcef.dll”, “the procedure entry point uplay_ach_earnachievement could not be located”, “uplay_user_getemailutf8 could not be located”, “uplay_r1_loader64.dll assassins creed syndicate”, etc. Since Uplay has other games like Far Cry, these errors may also be present in them.
Reinstalling Uplay
Uplay is Ubisoft’s game portal where you can download and manage their games. Since most of these issues are associated with Uplay, you should try reinstalling it. This may fix any missing files and patches. You don’t need to uninstall the existing installation of Uplay for this method.
- Get the latest Uplay executable from here.
- Press Ctrl + Shift + Esc to launch the Windows Task Manager. Select Uplay from the list if it’s available and then click on “End Task” or “End Process”. Do the same for UplayWebCore.exe if you’re using Windows 7.
- Go to the Download location and launch Uplay.
- Follow the installation instructions to install Uplay.
- Launch Assassin’s Creed and check if this issue persists.
Verifying the Integrity of Game Files
For those facing issues such as AC4BFSP.exe has stopped working, AC4BFSP.exe Entry Point Not Found, and other Entry Point errors, in most cases, verifying the game’s files compares your game install folder with the files on the download server for differences. If there are any issues with corrupt or missing files in your game directory, Uplay downloads, and repairs those files to your install folder.
- Open Uplay and click on Games.
- Select the game which you want to verify. In this case, Assassin’s Creed or Far Cry, etc.
- Uplay will begin to verify your files.
- When the process is complete, a window will display the results of the scan and tell you whether or not your files need to be redownloaded.
If you’re playing via steam:
- Right-click game
- Navigate to Properties > Local Files
- Select “Verify Integrity of Game Cache”.
- Wait while the game cache is verified and fixed.
If none of these work for you, you can try any of the following:
- Reinstalling your graphics drivers – You can get the drivers from your vendor’s website.
- Installing the latest game patches from Uplay.
- Reinstalling the entire game from Uplay.
- If you’re using a cracked version of the game, get the game patches and configuration files from your source and apply it since Uplay won’t work for you.
Method 2: Fixing Adobe Photoshop Entry Point Could Not Be Found
After installing or updating Adobe Photoshop (CC 2017), you may get the error “The procedure entry point _call_crt could not be located in the dynamic link library C:Program FilesAdobeAdobe Photoshop CC 2017opencv_core249.dll”. As earlier said, the cause of the issue, in this case, is a broken opencv_core249.dll and can be fixed by reinstalling Adobe Photoshop. If you similar problems with other Adobe applications you can perform a reinstallation using the Creative Cloud.
Reinstalling Adobe Photoshop CC
Since the cause of the error is a damaged library file, it’s best to reinstall the entire application.
- Press the Windows Key + R, type appwiz.cpl and then click OK. This takes you to Programs and Features.
- Look for Adobe Photoshop CC 2017 from the list and double-click on it.
- Go through the uninstallation prompt to remove Photoshop from your system.
- Download AdobeCreativeCloudCleanerTool.
- Locate the Cleaner Tool in your Downloads folder and open as an Administrator.
- Press Y to accept the agreement, choose the application you want to remove and then press Enter. Restart your system after the clean is successful.
- Go to the Creative Cloud apps catalog and download Photoshop. You may be asked to sign in.
- Launch the setup once the download is complete and go through the installation process. This requires an internet connection and may take some time. In the installation Window, you can also install other apps in the CC Suite if they’re giving issues.
- Once the installation is complete, open Photoshop to see if the problem has been solved.
Method 3: Fix for Other Applications
Performing a System Restore
You can perform a System Restore and restore your computer to an earlier state it was in before Photoshop failed to start, thereby undoing what caused the application to stop working. However, this method will only work if a system restore point was created before this issue began. If you select an earlier date before you installed Photoshop, it will be removed, which then means you have to reinstall it as described in the second method. Here’s how to perform a system restore on Windows 7 and 8.
Windows 7/8
- Press the Windows Key + R
- Type rstrui.exe into the Run dialog and click OK to launch the System Restore utility.
- Click on Next. System Restore will recommend an automatically chosen restore point on this screen, proceed with it or Choose a different restore point option and then click on Next.
- Choose your desired restore point from the calendar provided and then click on Next.
- On the Confirm your restore point screen, click on Finish and then click Yes in the dialog box that pops up to begin the System Restore.
Windows will restart and begin restoring the computer to the chosen restore point. The entire process may take some time, so wait till it’s done. Check if the error is gone after the restoration is complete.
Reinstalling the Application
Removing the existing application and reinstalling a fresh copy often solves the problem. If you’re mindful of your saved files, you can still perform a fresh installation to overwrite the core files and keep your personal files, unless the installer insists you remove the old copy.
- Press the Windows Key + R, type appwiz.cpl and then click OK. This takes you to Programs and Features.
- Search through the list of applications you want to remove and then double-click it.
- Visit your application vendor’s website and grab a fresh copy of the application from there.
- Launch the installer and follow the prompts to install the application.
- Launch the application to confirm in the issue has ceased.
Running an SFC Scan
An SFC scan checks the whole computer for any missing “.dll” files or corrupted drivers. Therefore, in this step, we will be checking to see if there are any corrupted drivers or missing files. For that:
- Press “Windows” + “X” keys simultaneously.
- Type “Command Prompt” in the search bar and right-click on the first option.
- Select “Run as Administrator” to open an elevated command prompt.
- Type in “sfc/scannow” to run an SFC scan.
- Wait for the scan to finish and check to see if the issue persists.
Running an SFC scan.
Kamil Anwar
Kamil is a certified MCITP, CCNA (W), CCNA (S) and a former British Computer Society Member with over 9 years of experience Configuring, Deploying and Managing Switches, Firewalls and Domain Controllers also an old-school still active on FreeNode.
Точкой входа в процедуру является ошибка Windows, которая обычно влияет на приложение Uplay . Эта ошибка также может помешать запуску других приложений, поэтому сегодня мы покажем вам, как ее исправить в Windows 10 .
Ошибка точки входа в процедуру, как ее исправить?
Решение 1. Переустановите приложение Uplay
Как упоминалось ранее, сообщение об ошибке точки входа в процедуру обычно появляется при попытке запустить Uplay. Тем не менее, вы можете легко решить проблему, просто переустановив Uplay. Пользователи сообщили, что удаление Uplay и удаление всех файлов из его каталога устранило проблему для них, поэтому обязательно попробуйте это.
С другой стороны, несколько пользователей сообщили, что ваш антивирус может мешать работе Uplay и вызывать эту ошибку. По словам пользователей, проблема связана с Bullguard Antivirus и Firewall, поэтому вы можете временно отключить ее. Пользователи сообщили, что они исправили проблему, выполнив следующие действия:
- Полностью отключите Bullguard Antivirus и Firewall.
- Перезагрузите компьютер. Когда ваш компьютер перезагрузится, убедитесь, что Bullguard Antivirus и Firewall отключены.
- Удалите Uplay.exe из игровых папок.
- Переустановите Uplay.
- После переустановки включите антивирус Bullguard.
Некоторые пользователи утверждают, что вам даже не нужно удалять Uplay, чтобы исправить это. Просто загрузите последний установочный файл Uplay и запустите его, чтобы обновить Uplay. После этого вы сможете без проблем использовать Uplay.
Решение 2 — Переименуйте файл libcef.dll.old
По словам пользователей, причиной ошибки точки входа в процедуру может быть файл libcef.dll. Этот файл связан с Uplay, но по какой-то причине имя файла может измениться. Если имя файла неверно, Uplay не сможет запуститься, и вы столкнетесь с этой ошибкой. Чтобы устранить проблему, вам просто нужно переименовать этот файл, выполнив следующие действия:
- ЧИТАЙТЕ ТАКЖЕ: Ошибка запуска OccidentAcrident.dll в Windows 10: вот как это исправить
- Найдите файл libcef.dll.old . По умолчанию он должен находиться в каталоге установки Uplay.
- Как только вы найдете файл, вам нужно переименовать его. Для этого сначала нужно выявить расширения файлов. Вы можете сделать это, нажав на Просмотр и проверяя расширения имени файла .
Kamil Anwar
Kamil is a certified MCITP, CCNA (W), CCNA (S) and a former British Computer Society Member with over 9 years of experience Configuring, Deploying and Managing Switches, Firewalls and Domain Controllers also an old-school still active on FreeNode.
Точкой входа в процедуру является ошибка Windows, которая обычно влияет на приложение Uplay . Эта ошибка также может помешать запуску других приложений, поэтому сегодня мы покажем вам, как ее исправить в Windows 10 .
Ошибка точки входа в процедуру, как ее исправить?
Решение 1. Переустановите приложение Uplay
Как упоминалось ранее, сообщение об ошибке точки входа в процедуру обычно появляется при попытке запустить Uplay. Тем не менее, вы можете легко решить проблему, просто переустановив Uplay. Пользователи сообщили, что удаление Uplay и удаление всех файлов из его каталога устранило проблему для них, поэтому обязательно попробуйте это.
С другой стороны, несколько пользователей сообщили, что ваш антивирус может мешать работе Uplay и вызывать эту ошибку. По словам пользователей, проблема связана с Bullguard Antivirus и Firewall, поэтому вы можете временно отключить ее. Пользователи сообщили, что они исправили проблему, выполнив следующие действия:
- Полностью отключите Bullguard Antivirus и Firewall.
- Перезагрузите компьютер. Когда ваш компьютер перезагрузится, убедитесь, что Bullguard Antivirus и Firewall отключены.
- Удалите Uplay.exe из игровых папок.
- Переустановите Uplay.
- После переустановки включите антивирус Bullguard.
Некоторые пользователи утверждают, что вам даже не нужно удалять Uplay, чтобы исправить это. Просто загрузите последний установочный файл Uplay и запустите его, чтобы обновить Uplay. После этого вы сможете без проблем использовать Uplay.
Решение 2 — Переименуйте файл libcef.dll.old
По словам пользователей, причиной ошибки точки входа в процедуру может быть файл libcef.dll. Этот файл связан с Uplay, но по какой-то причине имя файла может измениться. Если имя файла неверно, Uplay не сможет запуститься, и вы столкнетесь с этой ошибкой. Чтобы устранить проблему, вам просто нужно переименовать этот файл, выполнив следующие действия:
- ЧИТАЙТЕ ТАКЖЕ: Ошибка запуска OccidentAcrident.dll в Windows 10: вот как это исправить
- Найдите файл libcef.dll.old . По умолчанию он должен находиться в каталоге установки Uplay.
- Как только вы найдете файл, вам нужно переименовать его. Для этого сначала нужно выявить расширения файлов. Вы можете сделать это, нажав на Просмотр и проверяя расширения имени файла .
- Щелкните правой кнопкой мыши libcef.dll.old и выберите Rename . Измените его имя с libcef.dll.old на libcef.dll .
- Появится предупреждающее сообщение. Нажмите Да, чтобы продолжить.
После переименования файла проблема должна быть решена полностью. Имейте в виду, что это решение работает, только если у вас нет libcef.dll . Если этот файл присутствует в каталоге Uplay, это решение не относится к вам, поэтому вы можете просто пропустить его.
Решение 3 — Восстановление пакетов Visual C ++
Многие приложения для работы используют распространяемые файлы Visual C ++. Однако, если есть какие-либо проблемы с распространяемыми файлами Visual C ++, вы можете столкнуться с ошибкой точки входа в процедуру . Некоторые пользователи утверждают, что вы можете решить эту проблему, просто исправив пакеты Visual C ++. Для этого выполните следующие действия:
- Нажмите Windows Key + S и войдите в панель управления . Выберите Панель управления из списка результатов.
- Когда откроется панель управления , перейдите в раздел «Программы и компоненты» .
- Появится список всех установленных приложений. Выберите Microsoft Visual C ++ Redistributable и нажмите « Изменить» .
- Теперь выберите Repair из меню и следуйте инструкциям на экране.
Имейте в виду, что вам может потребоваться восстановить все распространяемые Visual C ++, которые есть на вашем компьютере, чтобы решить эту проблему. Если восстановление Redistributables не помогает, возможно, вам придется переустановить их. Имейте в виду, что вам придется установить несколько версий распространяемых C ++, а не только последнюю. Разные приложения часто требуют разных версий распространяемых C ++ для правильной работы, поэтому вам придется установить несколько версий.
- ЧИТАЙТЕ ТАКЖЕ: Исправлено: ошибка «Windows Shell Common Dll перестала работать»
Решение 4 — Используйте Steam для запуска вашей игры
По словам пользователей, вы можете исправить ошибку точки входа в процедуру, просто запустив игру из Steam вместо Uplay. Чтобы решить проблему, сначала нужно полностью закрыть Uplay. Иногда Uplay может работать в фоновом режиме, поэтому вам нужно использовать диспетчер задач, чтобы закрыть его. Для этого выполните следующие действия:
- Нажмите Ctrl + Shift + Esc, чтобы открыть диспетчер задач .
- Когда откроется диспетчер задач , перейдите на вкладку Процессы и найдите процесс Uplay. Если вы найдете его, щелкните правой кнопкой мыши и выберите « Завершить задачу» . Вы также можете перейти на вкладку Details и проверить, запущен ли процесс Uplay. Если это так, щелкните правой кнопкой мыши и выберите « Завершить задачу» из меню.
Теперь вам нужно снова скачать Uplay и установить его. Для этого выполните следующие действия:
- Загрузите установочный файл Uplay и запустите его.
- Убедитесь, что не запускаете Uplay в конце установки.
- Теперь запустите Steam и запустите свою игру.
При запуске игры из Steam Uplay запустится автоматически, и у вас не возникнет проблем с этим. Имейте в виду, что вам, возможно, придется запускать игры из Steam в качестве обходного пути, пока не найдете постоянное решение.
Решение 5 — Удалить драйвер видеокарты
По словам пользователей, ошибка точки входа в процедуру может появиться из-за проблем с графическими драйверами Nvidia . Чтобы исправить проблему, пользователи предлагают удалить ваш драйвер и проверить, решает ли это проблему. Вы можете сделать это, выполнив следующие действия:
- Нажмите Windows Key + X, чтобы открыть меню Win + X, и выберите « Диспетчер устройств» из списка.
- В разделе « Адаптеры дисплея» найдите драйвер видеокарты, щелкните его правой кнопкой мыши и выберите « Удалить устройство» .
- Теперь установите флажок « Удалить программное обеспечение драйвера для этого устройства» и нажмите « Удалить» .
- После удаления драйвера перезагрузите компьютер.
- ЧИТАЙТЕ ТАКЖЕ: Ошибки Xinput1_3.dll на ПК с Windows [FIX]
Как только ваш компьютер перезагрузится, Windows установит драйвер по умолчанию. После установки драйвера по умолчанию проверьте, сохраняется ли проблема. Если нет, вы можете обновить драйвер, но не устанавливайте ту же версию, которая вызвала у вас эту проблему.
Есть также еще один способ удалить ваш драйвер. Мы показали вам, как удалить его из диспетчера устройств, но этот метод может иногда оставлять оставшиеся файлы и записи реестра, которые все еще могут вызывать проблему. Чтобы полностью удалить драйвер видеокарты, мы рекомендуем использовать программу удаления драйверов дисплея . Это бесплатный сторонний инструмент, который автоматически удалит драйвер видеокарты и все связанные с ним файлы. Если вы хотите быть уверены, что драйвер вашей видеокарты полностью удален, мы рекомендуем вам использовать этот инструмент.
Пользователи сообщали об этой проблеме с драйверами Nvidia, но даже если вы не используете графику Nvidia, вы можете попробовать переустановить драйверы и посмотреть, поможет ли это.
Решение 6 — Отключить Защитник Windows
Несколько пользователей сообщили, что они столкнулись с ошибкой точки входа в процедуру при попытке запустить определенные игры. Похоже, что эта проблема может быть вызвана Защитником Windows , поэтому для ее устранения необходимо отключить Защитник Windows. Для этого вам просто нужно сделать следующее:
- Если у вас установлен сторонний антивирус, отключите его.
- Отключите ваш компьютер от Интернета.
- Теперь вам нужно запустить редактор групповой политики . Для этого нажмите Windows Key + R и введите gpedit.msc . Теперь нажмите Enter или нажмите OK, чтобы запустить его.
- На левой панели выберите Конфигурация компьютера> Административные шаблоны> Компоненты Windows> Защитник Windows . На правой панели найдите и дважды щелкните Отключить антивирус Защитника Windows .
- Выберите Enabled, нажмите Apply и OK, чтобы сохранить изменения. Несколько пользователей рекомендуют вместо этого выбрать параметр « Отключено» , поэтому вы можете попробовать это сделать.
- ЧИТАЙТЕ ТАКЖЕ: DLL-файлы отсутствуют после установки Windows 10 Creators Update [Fix]
После отключения Защитника Windows переустановите игру и проверьте, появляется ли проблема по-прежнему. Следует отметить, что редактор групповой политики доступен только в Windows Pro или Enterprise Edition. Если в вашей Windows нет редактора групповой политики, вы можете отключить Защитника Windows, изменив реестр. Для этого выполните следующие действия:
- Нажмите Windows Key + R и введите regedit . Нажмите Enter или нажмите OK, чтобы открыть редактор реестра .
- На левой панели перейдите к HKEY_LOCAL_MACHINE SOFTWARE Policies Microsoft Защитник Windows .
- На правой панели дважды щелкните ключ DisableAntiSpyware . Если этот ключ недоступен, вам нужно его создать. Для этого щелкните правой кнопкой мыши пустое место и выберите « Создать»> «Значение DWORD (32-разрядное)» . Введите DisableAntiSpyware в качестве имени нового DWORD. Теперь дважды щелкните DWORD DisableAntiSpyware, чтобы открыть его свойства.
- Установите значение данных на 1 и нажмите OK, чтобы сохранить изменения.
Имейте в виду, что редактирование реестра может быть потенциально опасным, поэтому будьте особенно осторожны. Если вы хотите снова включить Защитник Windows, просто измените значение значения DisableAntiSpyware DWORD на 0 или удалите его.
Решение 7. Полностью удалите проигрыватель VLC с вашего ПК.
Ошибка точки входа в процедуру обычно влияет на Uplay, но она также может появляться в других приложениях. Пользователи сообщили об этой ошибке в Tunngle, и кажется, что она была вызвана VLC Media Player . Чтобы решить эту проблему, вам необходимо удалить VLC Media Player и удалить все записи реестра, связанные с ним.
Чтобы полностью удалить VLC с вашего компьютера, вы можете использовать программное обеспечение для удаления, такое как Revo Uninstaller. Эти инструменты могут удалить любое приложение вместе со всеми файлами и записями реестра, связанными с ним.
Пользователи сообщили, что удаление плеера VLC решило проблему для них, поэтому обязательно попробуйте. Если вы все еще хотите использовать VLC в качестве мультимедийного проигрывателя, обязательно загрузите и установите последнюю версию и проверьте, появляется ли проблема по-прежнему.
- ЧИТАЙТЕ ТАКЖЕ: уязвимость безопасности Windows gdi32.dll исправлена сторонним 0patch
Решение 8. Замените конфигурацию и DLL-файлы.
Пользователи сообщили об ошибке точки входа в процедуру при попытке запустить Assassin’s Creed 4 . По словам пользователей, проблема вызвана поврежденной конфигурацией и DLL-файлами. Чтобы решить эту проблему, вам нужно заменить поврежденные файлы новыми. Список файлов, которые необходимо заменить, включает orbit_api , steam_api , steam_api.dll , uplay_r1.dll и uplay_r1_loader.dll .
Помните, что загрузка этих файлов со сторонних веб-сайтов может быть проблемой безопасности, поэтому всегда лучше скопировать их от другого пользователя, у которого есть рабочая копия игры. После того, как вы скопируете эти файлы в каталог игры, проблема должна быть решена, и все начнет работать без проблем.
Если проблема по-прежнему сохраняется, пользователи предлагают полностью отключить Защитника Windows и проверить, решает ли это проблему. Для получения дополнительной информации о том, как отключить Защитника Windows, обязательно проверьте Решение 6 для получения подробных инструкций.
Решение 9. Отключите антивирус
Ваше антивирусное программное обеспечение довольно важно, но оно может иногда вызывать ошибку точки входа в процедуру при попытке играть в определенные игры. Чтобы решить эту проблему, рекомендуется временно отключить антивирус и проверить, решает ли это проблему.
Это простой обходной путь, но если он работает, обязательно используйте его в будущем, если эта ошибка появится снова. Помните, что почти любое стороннее антивирусное программное обеспечение может вызвать появление этой проблемы, поэтому обязательно попробуйте это решение.
Решение 10. Установите последние обновления
Если вы часто получаете сообщение об ошибке точки входа в процедуру, вы можете решить ее, обновив Windows. По умолчанию Windows 10 автоматически устанавливает необходимые обновления в фоновом режиме, но иногда вы можете пропустить важное обновление.
Однако вы всегда можете проверить наличие обновлений вручную, выполнив следующие действия:
- ЧИТАЙТЕ ТАКЖЕ: Исправлено: отсутствует ошибка VCOMP140.DLL в Windows 10
- Откройте приложение «Настройки» . Вы можете сделать это быстро, просто нажав Windows Key + I.
- Когда откроется приложение «Настройки» , перейдите в раздел « Обновление и безопасность ».
- Теперь нажмите кнопку Проверить наличие обновлений . Теперь Windows проверит наличие обновлений и автоматически загрузит их в фоновом режиме. Если доступны какие-либо обновления, Windows установит их, как только ваш компьютер перезагрузится.
Поддержание Windows в актуальном состоянии — это один из лучших способов гарантировать, что ошибки, подобные этой, не появляются, поэтому обновляйте Windows как можно чаще.
Решение 11. Скопируйте файл steam_api.dll.
Пользователи сообщили об ошибке точки входа в процедуру при попытке запустить сервер Gmod на своем ПК. Видимо проблема возникает из-за отсутствия файла steam_api.dll. Чтобы решить эту проблему, вам просто нужно скопировать отсутствующий файл в каталог сервера Gmod. Это довольно просто, и вы можете сделать это, выполнив следующие действия:
- Перейдите в каталог gmodserver на вашем ПК.
- Теперь перейдите в папку bin .
- После того, как вы откроете каталог bin, найдите файл steam_api.dll . Скопируйте этот файл.
- Теперь вернитесь в каталог gmodserver и вставьте в него файл steam_api.dll .
После копирования файла steam_api.dll проблема должна исчезнуть, и вы сможете без проблем запустить сервер Gmod.
Решение 12 — Скопируйте файл libxml2.dll
По словам пользователей, это сообщение об ошибке может появиться при использовании приложения APPandora. Проблема возникает из-за отсутствия определенного DLL-файла, но вы можете решить проблему, просто скопировав этот файл. Для этого выполните следующие действия:
- В 64-битной Windows перейдите в каталог C: Program Files (x86) Common Files Apple Apple Application Support . Если вы используете 32-разрядную версию Windows, перейдите в каталог C: Program Files Common Files Apple Apple Application Support .
- После того, как вы откроете каталог поддержки приложений Apple, найдите файл libxml2.dll и скопируйте его. В сообщении об ошибке точки входа в процедуру обычно указывается, какой файл отсутствует, поэтому вам нужно найти его в каталоге поддержки приложений Apple и скопировать его.
- Теперь перейдите в каталог C: Windows SysWOW64 и вставьте этот файл. Если вы используете 32-разрядную версию Windows, вам нужно перейти в каталог C: Windows System32 и вставить туда свой файл.
После копирования отсутствующих файлов приложение APPandora снова начнет работать без проблем.
- ЧИТАЙТЕ ТАКЖЕ: Исправлено: ошибка SysMenu.dll в Windows 10
Решение 13 — Переустановите / обновите ваш браузер
Google Chrome — отличный браузер, но он также может страдать от ошибки точки входа в процедуру . Несколько пользователей сообщили об этом сообщении об ошибке в Chrome, и для того, чтобы это исправить, вам просто нужно переустановить Chrome на вашем компьютере. Имейте в виду, что вам нужно установить последнюю версию Chrome, чтобы решить эту проблему.
Помимо Chrome, эта проблема также влияет на Firefox , поэтому, если вы используете Firefox в качестве браузера по умолчанию, переустановите его и обновите до последней версии, чтобы решить эту проблему.
Решение 14 — Переименуйте файл dxgi.dll
По словам пользователей, эта ошибка может появляться при попытке использовать моды в определенных играх. Причиной этой проблемы является файл dxgi.dll, и для решения этой проблемы вам необходимо найти и переименовать этот файл. Для этого выполните следующие действия:
- Перейдите в каталог установки вашей игры и найдите файл dxgi.dll . Если этот .dll недоступен, перейдите в каталог C: Windows System32 . Найдите файл dxgi.dll и скопируйте его в каталог установки игры.
- В каталоге установки игры щелкните правой кнопкой мыши dxgi.dll и выберите в меню « Переименовать» . Переименуйте файл из dxgi.dll в d3d11.dll .
После переименования файла попробуйте снова запустить игру и проверьте, не появляется ли проблема.
Решение 15 — Изменить системные переменные
По словам пользователей, сообщение об ошибке точки входа в процедуру может появиться при запуске программы просмотра DWG или DWG TrueView . Если вы используете эти инструменты, вы можете решить проблему, просто изменив системные переменные. Для этого выполните следующие действия:
- Нажмите Windows Key + S и введите дополнительные . Выберите Просмотр расширенных настроек системы из меню.
- Откроется окно « Свойства системы» . Нажмите на кнопку Переменные среды .
- Окно переменных среды откроется. В разделе « Системные переменные » выберите « Путь» и нажмите кнопку « Изменить» .
- Появится список переменных пути. Если C: Program Files Common Files Autodesk Shared отсутствует в списке, его необходимо добавить. Для этого просто щелкните пустое место в списке и введите C: Program Files Common Files Autodesk Shared . Теперь нажмите OK, чтобы сохранить изменения. Если этот путь доступен, убедитесь, что он правильный.
- ЧИТАЙТЕ ТАКЖЕ: Исправлено: ошибки Autorun.dll в Windows 10
После этого вам просто нужно сохранить изменения, и проблема должна быть решена. Имейте в виду, что эта проблема также может повлиять на другие приложения. Если у вас возникла эта ошибка с другими приложениями, мы настоятельно рекомендуем вам проверить их переменные Path и при необходимости отредактировать их.
Решение 16. Переустановите Jabber и удалите файлы MeetingService.
Несколько пользователей сообщили об этом сообщении об ошибке при использовании Jabber. Чтобы решить эту проблему, вам необходимо удалить Jabber и удалить некоторые файлы .dll и .xml. Для этого выполните следующие действия:
- Удалите Jabber.
- Теперь перейдите в каталог установки Jabber. По умолчанию это должен быть C: Program Files (x86) Cisco Systems Cisco Jabber services MeetingService .
- Найдите и удалите файлы MeetingService.dll и MeetingService.xml .
- После удаления этих файлов переустановите Jabber.
Это простое решение, и пользователи сообщили, что переустановка Jabber и удаление файлов MeetingService устранили проблему, поэтому обязательно попробуйте ее. Несколько пользователей сообщили, что удаление всего каталога Cisco Jabber устранило проблему для них, поэтому обязательно попробуйте это.
Решение 17 — Проверьте целостность файлов игры
Сообщение об ошибке точки входа в процедуру обычно появляется при попытке запуска определенных игр с использованием Uplay. По словам пользователей, проблема может возникнуть, если ваши игровые файлы повреждены. Чтобы решить эту проблему, вам нужно проверить целостность вашего игрового кэша. Чтобы сделать это в Uplay, выполните следующие действия:
- Откройте Uplay и нажмите « Игры» .
- Выберите игру, которая дает вам это сообщение об ошибке. Теперь нажмите на кнопку Проверить файлы .
- Процесс проверки начнется. Этот процесс может занять некоторое время, поэтому вам придется набраться терпения.
Если у вас возникла эта проблема с играми Steam, вы можете проверить кеш игры, выполнив следующие действия:
- Откройте Steam и зайдите в свою игровую библиотеку. Найдите игру, которая дает вам эту ошибку, щелкните ее правой кнопкой мыши и выберите « Свойства» в меню.
- Когда откроется окно « Свойства» , перейдите на вкладку « Локальные файлы » и нажмите кнопку « Проверить целостность кеша игры» .
- Процесс проверки начнется. Проверка может занять некоторое время, так что наберитесь терпения.
После завершения проверки убедитесь, что проблема все еще появляется. Немногие пользователи утверждают, что проверка их игр решила проблему для них, поэтому обязательно попробуйте это.
- ЧИТАЙТЕ ТАКЖЕ: Исправлено: wdsutil.dll отсутствует / не найден в Windows 10
Решение 18 — Переустановите Adobe Photoshop
По словам пользователей, проблема может появиться после установки Adobe Photoshop . Проблема вызвана повреждением .dll-файла, и для решения этой проблемы вам необходимо переустановить Photoshop. Для этого вам необходимо выполнить следующие шаги:
- Удалите Adobe Photoshop с вашего компьютера.
- Загрузите Adobe Creative Cloud Cleaner Tool .
- Как только вы загрузите инструмент, запустите его. Инструмент удалит все файлы, связанные с Adobe Photoshop, с вашего ПК.
- После завершения процесса снова загрузите и установите Adobe Photoshop.
После переустановки Photoshop проблема должна быть решена, и вы сможете использовать ее без проблем.
Решение 19 — Выполните восстановление системы
Если недавно появилось сообщение об ошибке точки входа в процедуру , вы можете исправить проблему, выполнив Восстановление системы . Это полезная функция, которая восстановит ваш компьютер до прежнего состояния и исправит все недавние проблемы. Имейте в виду, что эта функция может удалить все недавно сохраненные файлы, поэтому вы можете создать резервную копию. Чтобы выполнить восстановление системы, выполните следующие действия:
- Нажмите Windows Key + S и введите восстановление системы . Выберите Создать точку восстановления из меню.
- Откроется окно Свойства системы . Нажмите на кнопку восстановления системы .
- Когда откроется окно « Восстановление системы» , нажмите « Далее» .
- Появится список доступных точек восстановления. Если доступно, установите флажок Показать дополнительные точки восстановления . Теперь выберите нужную точку восстановления и нажмите « Далее» .
- Следуйте инструкциям на экране для завершения процесса восстановления.
После того, как вы восстановите свой компьютер, убедитесь, что проблема все еще появляется.
Решение 20. Скопируйте отсутствующие DLL-файлы в каталог Syncios.
Это сообщение об ошибке может появиться при использовании программного обеспечения Syncios на вашем компьютере. Отсутствующие DLL-файлы приводят к появлению этой ошибки, и для ее исправления необходимо скопировать их в каталог Syncios. Для этого выполните следующие действия:
- Перейдите в каталог C: Program Files Common Files Apple Apple Application Support . Если вы используете 32-разрядную версию Windows, вам нужно вместо этого перейти в каталог C: Program Files (x86) .
- Открыв папку поддержки приложений Apple , выберите файлы libxml2.dll , WTF.dll , libxml3.dll и WebKit.dll . Теперь нажмите Ctrl + C, чтобы скопировать эти файлы.
- Перейдите в каталог C: Program Files Syncios . Если вы используете 32-разрядную версию Windows, вам нужно вместо этого перейти в каталог C: Program Files (x86) Syncios .
- Открыв каталог Syncios , нажмите Ctrl + V, чтобы вставить файлы.
После этого проблема должна быть решена, и вы сможете без проблем запустить приложение Syncios.
Сообщение об ошибке точки входа в процедуру может помешать запуску ваших любимых приложений или игр. Эта ошибка обычно вызвана отсутствием DLL-файлов, но вы должны быть в состоянии решить ее с помощью одного из наших решений.
ЧИТАЙТЕ ТАКЖЕ:
- Исправлено: ошибка «Набор папок не открывается» в Windows 10
- Как исправить ошибку ‘err_cert_authority_invalid’ на ПК
- Исправлено: Kodi не работает Windows 10
- Внешний USB-накопитель не отображается на ПК: 10 способов решения этой проблемы
- Быстрое исправление ошибки «Windows не удалось завершить форматирование»
Windows 10: The procedure entry point could not be located in the dynamic link library
Discus and support The procedure entry point could not be located in the dynamic link library in Windows 10 News to solve the problem; [ATTACH]
[ATTACH]This post will help you if you receive an error message – Entry point not found, The procedure entry point could not be located in the…
Discussion in ‘Windows 10 News’ started by WinClub, Feb 25, 2019.
-
The procedure entry point could not be located in the dynamic link library
This post will help you if you receive an error message – Entry point not found, The procedure entry point could not be located in the dynamic link library on your Windows computer. This error can occur if a program […]
This post The procedure entry point could not be located in the dynamic link library is from TheWindowsClub.com.
read more…
-
«The procedure entry point uplay_user_getnameutf8 could not be located in the dynamic link library uplay_r1_loader64.dll»,please solve the error
the procedure entry point uplay_user_getnameutf8 could not be located in the dynamic link library uplay_r1_loader64.dll
while running farcry4
-
This procedure entry point ?GetHeapStatistics@Isolate@v8@@QEAAXPEAVHeapStatistics@2@@Z could not be located in the dynamic link library
This procedure entry point ?GetHeapStatistics@Isolate@v8@@QEAAXPEAVHeapStatistics@2@@Z could not be located in the dynamic link library
Help please
-
The procedure entry point could not be located in the dynamic link library
The procedure entry point __vcrt_cleanup_type_info_names could not be located in the dynamic link library VCRUNTIME140.dll
I’m still getting the «The procedure entry point __vcrt_cleanup_type_info_names could not be located in the dynamic link library VCRUNTIME140.dll»
error even though i installed VS c++ 2015, how can i fix it please?
Thema:
The procedure entry point could not be located in the dynamic link library
-
The procedure entry point could not be located in the dynamic link library — Similar Threads — procedure entry point
-
The procedure entry point terminate could not be located in the dynamic link library…
in Windows 10 Gaming
The procedure entry point terminate could not be located in the dynamic link library…: I tried re installing C+++ but it no wrk HELPP
https://answers.microsoft.com/en-us/windows/forum/all/the-procedure-entry-point-terminate-could-not-be/463e387c-738d-4cc7-bd15-64f659b61bb1
-
The procedure entry point terminate could not be located in the dynamic link library…
in Windows 10 Software and Apps
The procedure entry point terminate could not be located in the dynamic link library…: I tried re installing C+++ but it no wrk HELPP
https://answers.microsoft.com/en-us/windows/forum/all/the-procedure-entry-point-terminate-could-not-be/463e387c-738d-4cc7-bd15-64f659b61bb1
-
The procedure entry point SspiUnmarshalAuthldentity could not be located in the dynamic…
in Windows 10 Customization
The procedure entry point SspiUnmarshalAuthldentity could not be located in the dynamic…: The procedure entry point SspiUnmarshalAuthldentity could not be located in the dynamic link library C:UsersHPAppDataLocalMicrosoftOneDrive22.089.0426.0003_1FileSyncSessions.dll….
-
Error «Could not locate the entry point _crtlsTailoredApp procedure in the dynamic link…
in Windows 10 BSOD Crashes and Debugging
Error «Could not locate the entry point _crtlsTailoredApp procedure in the dynamic link…: Windows 10 x64
When I start Premiere:
[ATTACH]
When I start AfterEffects:
[ATTACH]
I have these Microsoft Visual C++ versions:
[ATTACH]
Using Dependency Walker I find this errors:
Premiere
[ATTACH]
After Efffects
[ATTACH]
I have tried to uninstall all…
-
Procedure Entry Point not located in Dynamic Link Library
in Windows 10 Software and Apps
Procedure Entry Point not located in Dynamic Link Library: Recently I’ve installed the Cisco Webex app in my new microsoft surface pro x laptop and the error keep prompting when I start the Cisco Webex app. The error message is as shown below:
The procedure entry point__C_specific_handler could not be located in the dynamic link…
-
Procedure entry point NtLoadKey3 could not be located in the dynamic link library
in Windows 10 Installation and Upgrade
Procedure entry point NtLoadKey3 could not be located in the dynamic link library: Hiya,
I’ve been having problems with my windows 10 pc where I cannot access apps such as any Microsoft office app like Word or PowerPoint, Minecraft Java and many others.
When I click to open them on my taskbar or in the start menu, a popup appears., titled: WINWORD.EXE…
-
the procedure entry point fatbinaryctl could nit be located in the dynamic link library…
in Windows 10 BSOD Crashes and Debugging
the procedure entry point fatbinaryctl could nit be located in the dynamic link library…: hi
i just reseted my laptop and im having some trouble with it. first my right click menu is super slow on desktop and
when i want to open intel UHD Graphics control panel, i see this error
the procedure entry point fatbinaryctl could nit be located in the dynamic link…
-
issue: the procedure entry point could not be located in the dynamic link library
in Microsoft Windows 10 Store
issue: the procedure entry point could not be located in the dynamic link library: I have Detroit Become Human game installed and have an issue ‘The procedure entry point DetroitBecomeHuman could not be located in the dynamic link library’. I tried to reinstall Windows 10 but it didn’t help to fix the issue…
-
The procedure entry point could not be located in the dynamic link lib
in Windows 10 Gaming
The procedure entry point could not be located in the dynamic link lib: So here is the whole Story folks, which i am having more than 2 weeks problems with :'(
1.) I downloaded a game (PayDay2) on Steam via friends account (he is using discord and some sdk, one of them is also discordrpc)
2) i tried to start the game but it was saying: @…
Users found this page by searching for:
-
Destination: C:UsersaliDesktopd4d0n testdisk-7.0-WIP-wintestdisk-7.0-WIP
,
-
basic_string could not be located in the dynamic link library
,
-
the procedure entry point uplay_user_getnameutf8 could not be located in the dynamic link library uplay_r1_loader64
,
- the procedure entry point uplay_user_getnameutf8 could not be located in the dynamic link library,
- attrib could not be located at the dynamic link library,
- vcrt_cleanup_type_info_names could not be located in VCRUNTIME140D.dll,
- scanner mouse entry point not found,
- the procedure entry point uncrtbase._create_locale could not be located in the dynamic link library-,
- finishovdx driver,
- finishovdx,
- OVDXDRIVER,
- procedure entry point unitymain scp 3008,
- the procedure entry point locale could not be located in the dynamic link library,
- fINISHovdxdRIVER,
- the procedure entry point ntgdibeginpath could not be located
-
New posts
Trending
Search forums
-
New posts
New profile posts
Latest activity
-
Current visitors
New profile posts
Search profile posts
Billboard
Trophies
Far cry 4
-
Thread starterbabu.sajan0
-
Start dateJan 19, 2018
Sidebar
-
Forums
-
Software
-
PC Gaming
Previous
Next
Sort by votes
B
babu.sajan0
Prominent
- Jan 19, 2018
- 1
- 0
- 510
- 0
Jan 19, 2018
-
#1
Ive installed far cry 4 and its running well in first run, but when i turn off my laptop and again restart the it replies me error msg with unsuccessful launch.
Error msg: The procedure entry point uplay_user_getnameUtf8 could not be located in the dynamic link library
Uplay_r1_loader64.dll
Frag Maniac
Judicious
- Oct 6, 2012
- 5,591
- 238
- 33,640
- 1,117
Jan 19, 2018
-
#2
Try reinstalling Uplay. The problem is likely that the dll mentioned is corrupted.
You must log in or register to reply here.
Share:
Facebook
Twitter
Reddit
Tumblr
WhatsApp
Email
Link
ASK THE COMMUNITY
-
Forum
-
Title
-
Message
TRENDING THREADS
-
S
Question Can I somehow disable my APU graphics and only use the dGPU in my laptop?
- Started by sukitubs
- Yesterday at 9:35 PM
- Replies: 2
Graphics Cards
-
News Titan RTX Ada Quad-Slot 800W Cooler Reportedly Leaked
- Started by Admin
- Saturday at 12:45 PM
- Replies: 27
News Comments
-
News Intel Engaging in ‘Semi-Destructive’ Actions Against AMD, Says Firm
- Started by Admin
- Tuesday at 4:30 PM
- Replies: 101
News Comments
-
X
Question 12700k abnormally high cpu usage at idle
- Started by xander.dec
- Yesterday at 9:52 PM
- Replies: 2
CPUs
-
News Intel Core i9-13900KS Review: The World’s First 6 GHz 320W CPU
- Started by Admin
- Thursday at 8:10 AM
- Replies: 65
News Comments
-
B
Question How to add USB ports on-board
- Started by BobYuma
- Yesterday at 1:49 PM
- Replies: 24
Components
-
News AMD GPU Appears to Leave Room for Future 3D V-Cache
- Started by Admin
- Yesterday at 5:01 PM
- Replies: 9
News Comments
Latest posts
-
Question PC From Hell
- Latest: Nate.Johnson_sth
- 16 minutes ago
Motherboards
-
P
Question BitLocker lock out
- Latest: papatuzz
- 27 minutes ago
Apps and Software
-
K
Question Question about the possibility of a non-AIO 240mm liquid cooler( 2x120mm radiators on the same loop)
- Latest: Kultivater
- 27 minutes ago
Cooling
-
Question HP Victus 16 Charger Block making matrix’y kind of sound when plugged in. Alot more audible IRL
- Latest: hotkey210
- 30 minutes ago
Laptop Tech Support
-
L
Question WiFi reinstall problems ?
- Latest: letmepicyou
- 34 minutes ago
Wireless Networking
-
Question Can I use a SSD heatsink for VRM?
- Latest: Darkbreeze
- 41 minutes ago
Motherboards
-
Question Samsung 990 pro
- Latest: CountMike
- 48 minutes ago
Storage
Moderators online
Share this page
Facebook
Twitter
Reddit
Tumblr
WhatsApp
Email
Link
-
Forums
-
Software
-
PC Gaming
COMPANY
Tom’s Hardware is part of Future plc, an international media group and leading digital publisher. Visit our corporate site.
© Future Publishing Limited Quay House, The Ambury, Bath BA1 1UA. All rights reserved. England and Wales company registration number 2008885.
RESOURCES
- Advertising
- Cookies Policies
- Privacy
- Term & Conditions
- Topics
FOLLOW
Точкой входа в процедуру является ошибка Windows, которая обычно влияет на приложение Uplay. Эта ошибка также может помешать запуску других приложений, поэтому сегодня мы покажем вам, как ее исправить в Windows 10.
Ошибка точки входа в процедуру, как ее исправить?
Как упоминалось ранее, сообщение об ошибке точки входа в процедуру обычно появляется при попытке запустить Uplay. Тем не менее, вы можете легко решить проблему, просто переустановив Uplay. Пользователи сообщили, что удаление Uplay и удаление всех файлов из его каталога устранило проблему для них, поэтому обязательно попробуйте это.
С другой стороны, несколько пользователей сообщили, что ваш антивирус может мешать работе Uplay и вызывать эту ошибку. По словам пользователей, проблема связана с Bullguard Antivirus и Firewall, поэтому вы можете временно отключить ее. Пользователи сообщили, что они исправили проблему, выполнив следующие действия:
- Полностью отключите Bullguard Antivirus и Firewall.
- Перезагрузите компьютер. Когда ваш компьютер перезагрузится, убедитесь, что Bullguard Antivirus и Firewall отключены.
- Удалите Uplay.exe из игровых папок.
- Переустановите Uplay.
- После переустановки включите антивирус Bullguard.
Некоторые пользователи утверждают, что вам даже не нужно удалять Uplay, чтобы исправить это. Просто загрузите последний установочный файл Uplay и запустите его, чтобы обновить Uplay. После этого вы сможете без проблем использовать Uplay.
Решение 2 — Переименуйте файл libcef.dll.old
По словам пользователей, причиной ошибки точки входа в процедуру может быть файл libcef.dll. Этот файл связан с Uplay, но по какой-то причине имя файла может измениться. Если имя файла неверно, Uplay не сможет запуститься, и вы столкнетесь с этой ошибкой. Чтобы устранить проблему, вам просто нужно переименовать этот файл, выполнив следующие действия:
- ЧИТАЙТЕ ТАКЖЕ: Ошибка запуска OccidentAcrident.dll в Windows 10: вот как это исправить
- Найдите файл libcef.dll.old. По умолчанию он должен находиться в каталоге установки Uplay.
- Как только вы найдете файл, вам нужно переименовать его. Для этого сначала нужно выявить расширения файлов. Вы можете сделать это, нажав на Просмотр и проверяя расширения имени файла.
- Щелкните правой кнопкой мыши libcef.dll.old и выберите Rename. Измените его имя с libcef.dll.old на libcef.dll.
- Появится предупреждающее сообщение. Нажмите Да, чтобы продолжить.
После переименования файла проблема должна быть решена полностью. Имейте в виду, что это решение работает, только если у вас нет libcef.dll. Если этот файл присутствует в каталоге Uplay, это решение не относится к вам, поэтому вы можете просто пропустить его.
Решение 3 — Восстановление пакетов Visual C ++
Многие приложения для работы используют распространяемые файлы Visual C ++. Однако, если есть какие-либо проблемы с распространяемыми файлами Visual C ++, вы можете столкнуться с ошибкой точки входа в процедуру. Некоторые пользователи утверждают, что вы можете решить эту проблему, просто исправив пакеты Visual C ++. Для этого выполните следующие действия:
- Нажмите Windows Key + S и войдите в панель управления. Выберите Панель управления из списка результатов.
- Когда откроется панель управления, перейдите в раздел «Программы и компоненты».
- Появится список всех установленных приложений. Выберите Microsoft Visual C ++ Redistributable и нажмите « Изменить».
- Теперь выберите Repair из меню и следуйте инструкциям на экране.
Имейте в виду, что вам может потребоваться восстановить все распространяемые Visual C ++, которые есть на вашем компьютере, чтобы решить эту проблему. Если восстановление Redistributables не помогает, возможно, вам придется переустановить их. Имейте в виду, что вам придется установить несколько версий распространяемых C ++, а не только последнюю. Разные приложения часто требуют разных версий распространяемых C ++ для правильной работы, поэтому вам придется установить несколько версий.
- ЧИТАЙТЕ ТАКЖЕ: Исправлено: ошибка «Windows Shell Common Dll перестала работать»
Решение 4 — Используйте Steam для запуска вашей игры
По словам пользователей, вы можете исправить ошибку точки входа в процедуру, просто запустив игру из Steam вместо Uplay. Чтобы решить проблему, сначала нужно полностью закрыть Uplay. Иногда Uplay может работать в фоновом режиме, поэтому вам нужно использовать диспетчер задач, чтобы закрыть его. Для этого выполните следующие действия:
- Нажмите Ctrl + Shift + Esc, чтобы открыть диспетчер задач.
- Когда откроется диспетчер задач, перейдите на вкладку Процессы и найдите процесс Uplay. Если вы найдете его, щелкните правой кнопкой мыши и выберите « Завершить задачу». Вы также можете перейти на вкладку Details и проверить, запущен ли процесс Uplay. Если это так, щелкните правой кнопкой мыши и выберите « Завершить задачу» из меню.
Теперь вам нужно снова скачать Uplay и установить его. Для этого выполните следующие действия:
- Загрузите установочный файл Uplay и запустите его.
- Убедитесь, что не запускаете Uplay в конце установки.
- Теперь запустите Steam и запустите свою игру.
При запуске игры из Steam Uplay запустится автоматически, и у вас не возникнет проблем с этим. Имейте в виду, что вам, возможно, придется запускать игры из Steam в качестве обходного пути, пока не найдете постоянное решение.
Решение 5 — Удалить драйвер видеокарты
По словам пользователей, ошибка точки входа в процедуру может появиться из-за проблем с графическими драйверами Nvidia. Чтобы исправить проблему, пользователи предлагают удалить ваш драйвер и проверить, решает ли это проблему. Вы можете сделать это, выполнив следующие действия:
- Нажмите Windows Key + X, чтобы открыть меню Win + X, и выберите « Диспетчер устройств» из списка.
- В разделе « Адаптеры дисплея» найдите драйвер видеокарты, щелкните его правой кнопкой мыши и выберите « Удалить устройство».
- Теперь установите флажок « Удалить программное обеспечение драйвера для этого устройства» и нажмите « Удалить».
- После удаления драйвера перезагрузите компьютер.
- ЧИТАЙТЕ ТАКЖЕ: Ошибки Xinput1_3.dll на ПК с Windows
Как только ваш компьютер перезагрузится, Windows установит драйвер по умолчанию. После установки драйвера по умолчанию проверьте, сохраняется ли проблема. Если нет, вы можете обновить драйвер, но не устанавливайте ту же версию, которая вызвала у вас эту проблему.
Есть также еще один способ удалить ваш драйвер. Мы показали вам, как удалить его из диспетчера устройств, но этот метод может иногда оставлять оставшиеся файлы и записи реестра, которые все еще могут вызывать проблему. Чтобы полностью удалить драйвер видеокарты, мы рекомендуем использовать программу удаления драйверов дисплея. Это бесплатный сторонний инструмент, который автоматически удалит драйвер видеокарты и все связанные с ним файлы. Если вы хотите быть уверены, что драйвер вашей видеокарты полностью удален, мы рекомендуем вам использовать этот инструмент.
Пользователи сообщали об этой проблеме с драйверами Nvidia, но даже если вы не используете графику Nvidia, вы можете попробовать переустановить драйверы и посмотреть, поможет ли это.
Несколько пользователей сообщили, что они столкнулись с ошибкой точки входа в процедуру при попытке запустить определенные игры. Похоже, что эта проблема может быть вызвана Защитником Windows, поэтому для ее устранения необходимо отключить Защитник Windows. Для этого вам просто нужно сделать следующее:
- Если у вас установлен сторонний антивирус, отключите его.
- Отключите ваш компьютер от Интернета.
- Теперь вам нужно запустить редактор групповой политики. Для этого нажмите Windows Key + R и введите gpedit.msc. Теперь нажмите Enter или нажмите OK, чтобы запустить его.
- На левой панели выберите Конфигурация компьютера> Административные шаблоны> Компоненты Windows> Защитник Windows. На правой панели найдите и дважды щелкните Отключить антивирус Защитника Windows.
- Выберите Enabled, нажмите Apply и OK, чтобы сохранить изменения. Несколько пользователей рекомендуют вместо этого выбрать параметр « Отключено», поэтому вы можете попробовать это сделать.
- ЧИТАЙТЕ ТАКЖЕ: DLL-файлы отсутствуют после установки Windows 10 Creators Update
После отключения Защитника Windows переустановите игру и проверьте, появляется ли проблема по-прежнему. Следует отметить, что редактор групповой политики доступен только в Windows Pro или Enterprise Edition. Если в вашей Windows нет редактора групповой политики, вы можете отключить Защитника Windows, изменив реестр. Для этого выполните следующие действия:
- Нажмите Windows Key + R и введите regedit. Нажмите Enter или нажмите OK, чтобы открыть редактор реестра.
- На левой панели перейдите к HKEY_LOCAL_MACHINE SOFTWARE Policies Microsoft Защитник Windows.
- На правой панели дважды щелкните ключ DisableAntiSpyware. Если этот ключ недоступен, вам нужно его создать. Для этого щелкните правой кнопкой мыши пустое место и выберите « Создать»> «Значение DWORD (32-разрядное)». Введите DisableAntiSpyware в качестве имени нового DWORD. Теперь дважды щелкните DWORD DisableAntiSpyware, чтобы открыть его свойства.
- Установите значение данных на 1 и нажмите OK, чтобы сохранить изменения.
Имейте в виду, что редактирование реестра может быть потенциально опасным, поэтому будьте особенно осторожны. Если вы хотите снова включить Защитник Windows, просто измените значение значения DisableAntiSpyware DWORD на 0 или удалите его.
Решение 7. Полностью удалите проигрыватель VLC с вашего ПК.
Ошибка точки входа в процедуру обычно влияет на Uplay, но она также может появляться в других приложениях. Пользователи сообщили об этой ошибке в Tunngle, и кажется, что она была вызвана VLC Media Player. Чтобы решить эту проблему, вам необходимо удалить VLC Media Player и удалить все записи реестра, связанные с ним.
Чтобы полностью удалить VLC с вашего компьютера, вы можете использовать программное обеспечение для удаления, такое как Revo Uninstaller. Эти инструменты могут удалить любое приложение вместе со всеми файлами и записями реестра, связанными с ним.
Пользователи сообщили, что удаление плеера VLC решило проблему для них, поэтому обязательно попробуйте. Если вы все еще хотите использовать VLC в качестве мультимедийного проигрывателя, обязательно загрузите и установите последнюю версию и проверьте, появляется ли проблема по-прежнему.
- ЧИТАЙТЕ ТАКЖЕ: уязвимость безопасности Windows gdi32.dll исправлена сторонним 0patch
Решение 8. Замените конфигурацию и DLL-файлы.
Пользователи сообщили об ошибке точки входа в процедуру при попытке запустить Assassin’s Creed 4. По словам пользователей, проблема вызвана поврежденной конфигурацией и файлами.dll. Чтобы решить эту проблему, вам нужно заменить поврежденные файлы новыми. Список файлов, которые необходимо заменить, включает orbit_api, steam_api, steam_api.dll, uplay_r1.dll и uplay_r1_loader.dll.
Помните, что загрузка этих файлов со сторонних веб-сайтов может быть проблемой безопасности, поэтому всегда лучше скопировать их от другого пользователя, у которого есть рабочая копия игры. После того, как вы скопируете эти файлы в каталог игры, проблема должна быть решена, и все начнет работать без проблем.
Если проблема по-прежнему сохраняется, пользователи предлагают полностью отключить Защитника Windows и проверить, решает ли это проблему. Для получения дополнительной информации о том, как отключить Защитника Windows, обязательно проверьте Решение 6 для получения подробных инструкций.
Решение 9. Отключите антивирус
Ваше антивирусное программное обеспечение довольно важно, но оно может иногда вызывать ошибку точки входа в процедуру при попытке играть в определенные игры. Чтобы решить эту проблему, рекомендуется временно отключить антивирус и проверить, решает ли это проблему.
Это простой обходной путь, но если он работает, обязательно используйте его в будущем, если эта ошибка появится снова. Помните, что почти любое стороннее антивирусное программное обеспечение может вызвать появление этой проблемы, поэтому обязательно попробуйте это решение.
Решение 10. Установите последние обновления
Если вы часто получаете сообщение об ошибке точки входа в процедуру, вы можете решить ее, обновив Windows. По умолчанию Windows 10 автоматически устанавливает необходимые обновления в фоновом режиме, но иногда вы можете пропустить важное обновление.
Однако вы всегда можете проверить наличие обновлений вручную, выполнив следующие действия:
- ЧИТАЙТЕ ТАКЖЕ: Исправлено: отсутствует ошибка VCOMP140.DLL в Windows 10
- Откройте приложение «Настройки». Вы можете сделать это быстро, просто нажав Windows Key + I.
- Когда откроется приложение «Настройки», перейдите в раздел « Обновление и безопасность ».
- Теперь нажмите кнопку Проверить наличие обновлений. Теперь Windows проверит наличие обновлений и автоматически загрузит их в фоновом режиме. Если доступны какие-либо обновления, Windows установит их, как только ваш компьютер перезагрузится.
Поддержание Windows в актуальном состоянии — это один из лучших способов гарантировать, что ошибки, подобные этой, не появляются, поэтому обновляйте Windows как можно чаще.
Решение 11. Скопируйте файл steam_api.dll.
Пользователи сообщили об ошибке точки входа в процедуру при попытке запустить сервер Gmod на своем ПК. Видимо проблема возникает из-за отсутствия файла steam_api.dll. Чтобы решить эту проблему, вам просто нужно скопировать отсутствующий файл в каталог сервера Gmod. Это довольно просто, и вы можете сделать это, выполнив следующие действия:
- Перейдите в каталог gmodserver на вашем ПК.
- Теперь перейдите в папку bin.
- После того, как вы откроете каталог bin, найдите файл steam_api.dll. Скопируйте этот файл.
- Теперь вернитесь в каталог gmodserver и вставьте в него файл steam_api.dll.
После копирования файла steam_api.dll проблема должна исчезнуть, и вы сможете без проблем запустить сервер Gmod.
Решение 12 — Скопируйте файл libxml2.dll
По словам пользователей, это сообщение об ошибке может появиться при использовании приложения APPandora. Проблема возникает из-за отсутствия определенного DLL-файла, но вы можете решить проблему, просто скопировав этот файл. Для этого выполните следующие действия:
- В 64-битной Windows перейдите в каталог C: Program Files (x86) Common Files Apple Apple Application Support. Если вы используете 32-разрядную версию Windows, перейдите в каталог C: Program Files Common Files Apple Apple Application Support.
- После того, как вы откроете каталог поддержки приложений Apple, найдите файл libxml2.dll и скопируйте его. В сообщении об ошибке точки входа в процедуру обычно указывается, какой файл отсутствует, поэтому вам нужно найти его в каталоге поддержки приложений Apple и скопировать его.
- Теперь перейдите в каталог C: Windows SysWOW64 и вставьте этот файл. Если вы используете 32-разрядную версию Windows, вам нужно перейти в каталог C: Windows System32 и вставить туда свой файл.
После копирования отсутствующих файлов приложение APPandora снова начнет работать без проблем.
- ЧИТАЙТЕ ТАКЖЕ: Исправлено: ошибка SysMenu.dll в Windows 10
Решение 13 — Переустановите / обновите ваш браузер
Google Chrome — отличный браузер, но он также может страдать от ошибки точки входа в процедуру. Несколько пользователей сообщили об этом сообщении об ошибке в Chrome, и для того, чтобы это исправить, вам просто нужно переустановить Chrome на вашем компьютере. Имейте в виду, что вам нужно установить последнюю версию Chrome, чтобы решить эту проблему.
Помимо Chrome, эта проблема также влияет на Firefox, поэтому, если вы используете Firefox в качестве браузера по умолчанию, переустановите его и обновите до последней версии, чтобы решить эту проблему.
Решение 14 — Переименуйте файл dxgi.dll
По словам пользователей, эта ошибка может появляться при попытке использовать моды в определенных играх. Причиной этой проблемы является файл dxgi.dll, и для решения этой проблемы вам необходимо найти и переименовать этот файл. Для этого выполните следующие действия:
- Перейдите в каталог установки вашей игры и найдите файл dxgi.dll. Если этот.dll недоступен, перейдите в каталог C: Windows System32. Найдите файл dxgi.dll и скопируйте его в каталог установки игры.
- В каталоге установки игры щелкните правой кнопкой мыши dxgi.dll и выберите в меню « Переименовать». Переименуйте файл из dxgi.dll в d3d11.dll.
После переименования файла попробуйте снова запустить игру и проверьте, не появляется ли проблема.
Решение 15 — Изменить системные переменные
По словам пользователей, сообщение об ошибке точки входа в процедуру может появиться при запуске программы просмотра DWG или DWG TrueView. Если вы используете эти инструменты, вы можете решить проблему, просто изменив системные переменные. Для этого выполните следующие действия:
- Нажмите Windows Key + S и введите дополнительные. Выберите Просмотр расширенных настроек системы из меню.
- Откроется окно « Свойства системы». Нажмите на кнопку Переменные среды.
- Окно переменных среды откроется. В разделе « Системные переменные » выберите « Путь» и нажмите кнопку « Изменить».
- Появится список переменных пути. Если C: Program Files Common Files Autodesk Shared отсутствует в списке, его необходимо добавить. Для этого просто щелкните пустое место в списке и введите C: Program Files Common Files Autodesk Shared. Теперь нажмите OK, чтобы сохранить изменения. Если этот путь доступен, убедитесь, что он правильный.
- ЧИТАЙТЕ ТАКЖЕ: Исправлено: ошибки Autorun.dll в Windows 10
После этого вам просто нужно сохранить изменения, и проблема должна быть решена. Имейте в виду, что эта проблема также может повлиять на другие приложения. Если у вас возникла эта ошибка с другими приложениями, мы настоятельно рекомендуем вам проверить их переменные Path и при необходимости отредактировать их.
Решение 16. Переустановите Jabber и удалите файлы MeetingService.
Несколько пользователей сообщили об этом сообщении об ошибке при использовании Jabber. Чтобы решить эту проблему, вам необходимо удалить Jabber и удалить некоторые файлы.dll и.xml. Для этого выполните следующие действия:
- Удалите Jabber.
- Теперь перейдите в каталог установки Jabber. По умолчанию это должен быть C: Program Files (x86) Cisco Systems Cisco Jabber services MeetingService.
- Найдите и удалите файлы MeetingService.dll и MeetingService.xml.
- После удаления этих файлов переустановите Jabber.
Это простое решение, и пользователи сообщили, что переустановка Jabber и удаление файлов MeetingService устранили проблему для них, поэтому обязательно попробуйте ее. Несколько пользователей сообщили, что удаление всего каталога Cisco Jabber устранило проблему для них, поэтому обязательно попробуйте это.
Решение 17 — Проверьте целостность файлов игры
Сообщение об ошибке точки входа в процедуру обычно появляется при попытке запуска определенных игр с использованием Uplay. По словам пользователей, проблема может возникнуть, если ваши игровые файлы повреждены. Чтобы решить эту проблему, вам нужно проверить целостность вашего игрового кэша. Чтобы сделать это в Uplay, выполните следующие действия:
- Откройте Uplay и нажмите « Игры».
- Выберите игру, которая дает вам это сообщение об ошибке. Теперь нажмите на кнопку Проверить файлы.
- Процесс проверки начнется. Этот процесс может занять некоторое время, поэтому вам придется набраться терпения.
Если у вас возникла эта проблема с играми Steam, вы можете проверить кеш игры, выполнив следующие действия:
- Откройте Steam и зайдите в свою игровую библиотеку. Найдите игру, которая дает вам эту ошибку, щелкните ее правой кнопкой мыши и выберите « Свойства» в меню.
- Когда откроется окно « Свойства», перейдите на вкладку « Локальные файлы » и нажмите кнопку « Проверить целостность кеша игры».
- Процесс проверки начнется. Проверка может занять некоторое время, так что наберитесь терпения.
После завершения проверки убедитесь, что проблема все еще появляется. Немногие пользователи утверждают, что проверка их игр решила проблему для них, поэтому обязательно попробуйте это.
- ЧИТАЙТЕ ТАКЖЕ: Исправлено: wdsutil.dll отсутствует / не найден в Windows 10
Решение 18 — Переустановите Adobe Photoshop
По словам пользователей, проблема может появиться после установки Adobe Photoshop. Проблема вызвана повреждением.dll-файла, и для решения этой проблемы вам необходимо переустановить Photoshop. Для этого вам необходимо выполнить следующие шаги:
- Удалите Adobe Photoshop с вашего компьютера.
- Загрузите Adobe Creative Cloud Cleaner Tool.
- Как только вы загрузите инструмент, запустите его. Инструмент удалит все файлы, связанные с Adobe Photoshop, с вашего ПК.
- После завершения процесса снова загрузите и установите Adobe Photoshop.
После переустановки Photoshop проблема должна быть решена, и вы сможете использовать ее без проблем.
Решение 19 — Выполните восстановление системы
Если недавно появилось сообщение об ошибке точки входа в процедуру, вы можете исправить проблему, выполнив Восстановление системы. Это полезная функция, которая восстановит ваш компьютер до прежнего состояния и исправит все недавние проблемы. Имейте в виду, что эта функция может удалить все недавно сохраненные файлы, поэтому вы можете создать резервную копию. Чтобы выполнить восстановление системы, выполните следующие действия:
- Нажмите Windows Key + S и введите восстановление системы. Выберите Создать точку восстановления из меню.
- Откроется окно Свойства системы. Нажмите на кнопку восстановления системы.
- Когда откроется окно « Восстановление системы», нажмите « Далее».
- Появится список доступных точек восстановления. Если доступно, установите флажок Показать дополнительные точки восстановления. Теперь выберите нужную точку восстановления и нажмите « Далее».
- Следуйте инструкциям на экране для завершения процесса восстановления.
После того, как вы восстановите свой компьютер, убедитесь, что проблема все еще появляется.
Решение 20. Скопируйте отсутствующие DLL-файлы в каталог Syncios.
Это сообщение об ошибке может появиться при использовании программного обеспечения Syncios на вашем компьютере. Отсутствующие DLL-файлы приводят к появлению этой ошибки, и для ее исправления необходимо скопировать их в каталог Syncios. Для этого выполните следующие действия:
- Перейдите в каталог C: Program Files Common Files Apple Apple Application Support. Если вы используете 32-разрядную версию Windows, вам нужно вместо этого перейти в каталог C: Program Files (x86).
- Открыв папку поддержки приложений Apple, выберите файлы libxml2.dll, WTF.dll, libxml3.dll и WebKit.dll. Теперь нажмите Ctrl + C, чтобы скопировать эти файлы.
- Перейдите в каталог C: Program Files Syncios . Если вы используете 32-разрядную версию Windows, вам нужно вместо этого перейти в каталог C: Program Files (x86) Syncios.
- Открыв каталог Syncios, нажмите Ctrl + V, чтобы вставить файлы.
После этого проблема должна быть решена, и вы сможете без проблем запустить приложение Syncios.
Сообщение об ошибке точки входа в процедуру может помешать запуску ваших любимых приложений или игр. Эта ошибка обычно вызвана отсутствием DLL-файлов, но вы должны быть в состоянии решить ее с помощью одного из наших решений.
ЧИТАЙТЕ ТАКЖЕ:
- Исправлено: ошибка «Набор папок не открывается» в Windows 10
- Как исправить ошибку ‘err_cert_authority_invalid’ на ПК
- Исправлено: Kodi не работает Windows 10
- Внешний USB-накопитель не отображается на ПК: 10 способов решения этой проблемы
- Быстрое исправление ошибки «Windows не удалось завершить форматирование»
Содержание
- Метод 1: восстановить поврежденные системные файлы
- Метод 2: как исправить ошибку Assassin’s Creed Point Not Found и другие ошибки Uplay
- Метод 3: исправление точки входа в Adobe Photoshop не удалось найти
- Метод 4: исправление для других приложений
- Запуск сканирования SFC
В некоторых приложениях, обычно Adobe Photoshop CC 2017 и Assassin’s Creed, вы можете получить ошибку «Точка входа процедуры не может быть расположена в библиотеке динамической компоновки» при каждой попытке открыть приложение. Эта ошибка также может начать появляться после обновления приложения.
Эта ошибка в основном вызвана поврежденным файлом DLL, другими файлами конфигурации, драйверами или неправильной конфигурацией и может быть исправлена путем исправления или замены файлов DLL, выполнения восстановления системы, переустановки новой копии приложения или обновления до Последняя версия. Чтобы быстро обойти эту проблему, попробуйте запустить 32-разрядную версию приложения, если она доступна.
В этой статье мы рассмотрим различные способы решения этой проблемы в Assassin’s Creed, Adobe Photoshop CC 2017, а затем общий метод для всех других приложений.
Метод 1: восстановить поврежденные системные файлы
Загрузите и запустите Restoro для сканирования и восстановления поврежденных и отсутствующих файлов из Вот, как только это будет сделано, перейдите к приведенным ниже методам. Важно убедиться, что все системные файлы не повреждены и не повреждены, прежде чем переходить к приведенным ниже методам.
Метод 2: как исправить ошибку Assassin’s Creed Point Not Found и другие ошибки Uplay
В Assassin’s Creed эта проблема обычно связана с играми Uplay и сопровождается такими ошибками, как «точка входа процедуры ошибки ПК UPlay не находится в библиотеке динамической компоновки libcef.dll», «не удалось найти точку входа процедуры uplay_ach_earnachievement», «uplay_user_getemailutf8 может не может быть размещен »,« uplay_r1_loader64.dll assassins creed Syndicate »и т. д. Поскольку в Uplay есть и другие игры, такие как Far Cry, эти ошибки также могут присутствовать в них.
Переустановка Uplay
Uplay — это игровой портал Ubisoft, где вы можете загружать их игры и управлять ими. Поскольку большинство этих проблем связано с Uplay, попробуйте переустановить его. Это может исправить любые недостающие файлы и исправления. Для этого метода не нужно удалять существующую установку Uplay.
- Загрузите последнюю версию исполняемого файла Uplay отсюда.
- Нажмите Ctrl + Shift + Esc, чтобы запустить диспетчер задач Windows. Выберите Uplay из списка, если он доступен, а затем нажмите «Завершить задачу» или «Завершить процесс». Сделайте то же самое для UplayWebCore.exe если вы используете Windows 7.
- Перейдите в папку Загрузки и запустите Uplay.
- Следуйте инструкциям по установке, чтобы установить Uplay.
- Запустите Assassin’s Creed и проверьте, сохраняется ли эта проблема.
Проверка целостности файлов игры
Для тех, кто сталкивается с такими проблемами, как AC4BFSP.exe, перестал работать, AC4BFSP.exe Entry Point Not Found и другие ошибки Entry Point, в большинстве случаев при проверке файлов игры сравнивается папка установки игры с файлами на сервере загрузки на предмет различий. Если есть какие-либо проблемы с поврежденными или отсутствующими файлами в каталоге игры, Uplay загрузит и восстановит эти файлы в папке установки.
- Откройте Uplay и нажмите «Игры».
- Выберите игру, которую хотите проверить. В данном случае это Assassin’s Creed или Far Cry и т. Д.
- Uplay начнет проверку ваших файлов.
- Когда процесс будет завершен, в окне отобразятся результаты сканирования и сообщат вам, нужно ли повторно загружать ваши файлы.
Если вы играете через Steam:
- Игра по щелчку правой кнопкой мыши
- Перейдите к Свойства > Локальные файлы
- Выбрать «Проверьте целостность кэша”.
- Подождите, пока кеш игры будет проверен и исправлен.
Если ничего из этого вам не подходит, вы можете попробовать любое из следующего:
- Переустановка графических драйверов. Вы можете получить драйверы на веб-сайте вашего поставщика.
- Установка последних игровых патчей от Uplay.
- Переустановка всей игры из Uplay.
- Если вы используете взломанную версию игры, получите исправления игры и файлы конфигурации из источника и примените их, поскольку Uplay вам не подходит.
Метод 3: исправление точки входа в Adobe Photoshop не удалось найти
После установки или обновления Adobe Photoshop (CC 2017) вы можете получить ошибку «Точка входа процедуры _call_crt не может быть расположена в библиотеке динамической компоновки C: Program Files Adobe Adobe Photoshop CC 2017 opencv_core249.dll». Как было сказано ранее, причиной проблемы в данном случае является неработающий файл opencv_core249.dll, который можно устранить путем переустановки Adobe Photoshop. Если у вас похожие проблемы с другими приложениями Adobe, вы можете выполнить переустановку с помощью Creative Cloud.
Переустановка Adobe Photoshop CC
Поскольку причиной ошибки является поврежденный файл библиотеки, лучше всего переустановить все приложение.
- нажмите Ключ Windows + р, тип appwiz.cpl а затем щелкните хорошо. Это приведет вас к программам и функциям.
- Найдите в списке Adobe Photoshop CC 2017 и дважды щелкните по нему.
- Выполните запрос на удаление, чтобы удалить Photoshop из вашей системы.
- Загрузите AdobeCreativeCloudCleanerTool.
- Найдите инструмент очистки в папке «Загрузки» и откройте его с правами администратора.
- Нажмите Y, чтобы принять соглашение, выберите приложение, которое хотите удалить, и нажмите Enter. После успешной очистки перезагрузите систему.
- Перейдите в каталог приложений Creative Cloud и загрузите Photoshop. Вас могут попросить войти в систему.
- После завершения загрузки запустите установку и пройдите процесс установки. Это требует подключения к Интернету и может занять некоторое время. В окне установки вы также можете установить другие приложения из CC Suite, если они вызывают проблемы.
- После завершения установки откройте Photoshop, чтобы увидеть, решена ли проблема.
Метод 4: исправление для других приложений
Выполнение восстановления системы
Вы можете выполнить восстановление системы и вернуть компьютер в более раннее состояние, в котором он находился до того, как Photoshop не запустился, тем самым устраняя причину, по которой приложение перестало работать. Однако этот метод будет работать только в том случае, если точка восстановления системы была создана до появления этой проблемы. Если вы выберете более раннюю дату до установки Photoshop, он будет удален, а это значит, что вам придется переустановить его, как описано во втором методе. Вот как выполнить восстановление системы в Windows 7 и 8.
Windows 7/8
- нажмите Клавиша Windows + R
- Тип рструи.Exe в диалоговом окне «Выполнить» и щелкните хорошо для запуска утилиты восстановления системы.
- Нажмите на следующий. Восстановление системы порекомендует автоматически выбранную точку восстановления на этом экране, продолжить или выберите другой вариант точки восстановления, а затем нажмите Далее.
- Выберите желаемую точку восстановления из предоставленного календаря и нажмите Далее.
- На экране Подтвердите точку восстановления нажмите финиш а затем щелкните да в диалоговом окне, которое появляется, чтобы начать восстановление системы.
Windows перезагрузится и начнет восстановление компьютера до выбранной точки восстановления. Весь процесс может занять некоторое время, так что дождитесь его завершения. Проверьте, исчезла ли ошибка после завершения восстановления.
Переустановка приложения
Удаление существующего приложения и повторная установка новой копии часто решает проблему. Если вы помните о сохраненных файлах, вы все равно можете выполнить новую установку, чтобы перезаписать основные файлы и сохранить ваши личные файлы, если установщик не потребует удалить старую копию.
- нажмите Клавиша Windows + R, тип appwiz.cpl а затем щелкните хорошо. Это приведет вас к программам и функциям.
- Найдите в списке приложений, которые хотите удалить, а затем дважды щелкните его.
- Посетите веб-сайт поставщика вашего приложения и скачайте оттуда новую копию приложения.
- Запустите установщик и следуйте инструкциям по установке приложения.
- Запустите приложение, чтобы убедиться, что проблема перестала.
Запуск сканирования SFC
Сканирование SFC проверяет весь компьютер на наличие отсутствующих файлов «.dll» или поврежденных драйверов. Поэтому на этом этапе мы будем проверять, есть ли поврежденные драйверы или отсутствующие файлы. Для этого:
- Нажмите “Windows” + “ИксОдновременно.
- Тип “КомандаПодсказка»В строке поиска и право-cлОтметьте первый вариант.
- Выбрать “Бегатьтак какАдминистратор», Чтобы открыть командную строку с повышенными привилегиями.
- Тип в «sfc / scannow”, Чтобы запустить сканирование SFC.
- Подождите для завершения сканирования и чек чтобы узнать, сохраняется ли проблема.