|
Проблемы с запуском |
|||||||||||
|
|||||||||||
|
|||||||||||
|
|||||||||||
|
|||||||||||
|
|||||||||||
|
|||||||||||
|
|||||||||||
|
|||||||||||
|
|||||||||||
|
|||||||||||
|
|||||||||||
|
|||||||||||
|
|||||||||||
|
|||||||||||
|
|
Fallout 3 Fate of Wanderer – увлекательная игра в жанре Action/RPG с открытым миром. Несмотря на все достоинства, у игры есть одна проблема – она может вылетать в самый неподходящий момент, и причины этого не всегда ясны.
Вылеты могут быть вызваны разными факторами – ошибками в игре, неправильными настройками компьютера и т.д. Но самой распространенной причиной вылетов является проблема совместимости с Windows. Игра была выпущена в 2008 году и не всегда может корректно работать на современных компьютерах.
Если вы тоже столкнулись с проблемой вылетов Fallout 3 Fate of Wanderer, то эту проблему можно решить, выполнив несколько простых действий. В данной статье мы рассмотрим основные способы устранения проблемы и попытаемся помочь вам наладить работу игры.
Содержание
- Проблемы совместимости операционной системы
- Системные требования
- Обновление операционной системы
- Совместимость с 64-битной системой
- Драйверы устройств
- Заключение
- Устаревшие драйверы видеокарты
- Причины проблемы
- Как исправить проблему?
- Нехватка оперативной памяти и свободного места на жестком диске
- Недостаток оперативной памяти
- Мало свободного места на жестком диске
- Конфликты с другими программами и антивирусом
- Влияние антивирусного программного обеспечения
- Взаимодействие с другими программами
- Неправильная установка игры
- Отсутствие патчей и обновлений
- Отсутствие дополнительных модификаций
- Некорректно установленные файлы игры
- Недостаточное количество ресурсов на компьютере
- Сбой в работе программного обеспечения
- Необходимость обновления игры до последней версии и патчей
- Введение
- Причины необходимости обновления игры
- Как обновить игру?
- Заключение
- Использование модификаций и их влияние на работу игры
- Основные причины возникновения проблем при использовании модификаций
- Как избежать проблем при использовании модификаций
- Вопрос-ответ
- Почему при запуске Fallout 3 fate of wanderer вылетает?
- Как исправить вылет игры после заставки?
- Почему игра вылетает при загрузке сохранения?
- Как исправить вылет игры при попытке сохраниться?
- Почему игра вылетает при выходе в главное меню?
Проблемы совместимости операционной системы
Системные требования
При запуске игр на компьютере, важно убедиться, что ваша операционная система соответствует системным требованиям игры. Если требования не соответствуют операционной системе, это может привести к ее неправильной работе и вылетам.
Обновление операционной системы
Если ваша операционная система уже соответствует системным требованиям игры, но вы все еще сталкиваетесь с вылетами, то возможно стоит обновить ее до последней версии. Новые версии операционных систем содержат исправления ошибок и улучшения, которые могут помочь запустить игру без проблем.
Совместимость с 64-битной системой
Если ваша операционная система 64-битная, то вам может потребоваться запустить игру в режиме совместимости с 32-битной системой. Чтобы это сделать, найдите ярлык игры, нажмите правой кнопкой мыши на него и выберите «Свойства». Далее перейдите на вкладку «Совместимость» и установите режим совместимости с 32-битной системой.
Драйверы устройств
Поломки игр могут быть вызваны проблемами с драйверами видеокарты, звуковой карты или другого устройства. Важно убедиться, что у вас установлены последние версии драйверов для всех устройств на компьютере. Это поможет снизить риск вылетов и улучшить производительность игры.
Заключение
В целом, проблемы совместимости операционной системы могут стать серьезным барьером в запуске игр. Однако, если вы следуете рекомендациям выше, то у вас будет больше шансов на успешный запуск.
Устаревшие драйверы видеокарты
Причины проблемы
Одна из причин, почему Fallout 3 fate of wanderer может вылетать, — это устаревшие драйверы вашей видеокарты. Драйвера — это программное обеспечение, необходимое для того, чтобы ваша видеокарта корректно работала с операционной системой и другими компонентами компьютера.
Если драйвера устарели, они могут не корректно работать, что приводит к различным проблемам, в том числе вылету игр.
Как исправить проблему?
Перед тем, как попытаться исправить проблему с помощью обновления драйверов, необходимо убедиться, что на вашем компьютере не работают другие приложения, которые могут вызывать конфликты с игрой. Также может быть полезным временно отключить антивирусное программное обеспечение.
После этого можно попробовать обновить драйвера видеокарты. Для этого нужно знать модель вашей видеокарты. Чтобы это сделать, можно выполнить следующие действия:
- Открыть меню «Пуск» и выбрать панель «Управление» (в версии Windows 10 — «Панель управления»).
- Выбрать раздел «Устройства и принтеры».
- Найти и выбрать вашу видеокарту.
- Нажать правой кнопкой мыши на названии видеокарты и выбрать пункт «Свойства».
- Перейти на вкладку «Драйвер».
- Там будет указана модель вашей видеокарты.
После того как вы узнали модель вашей видеокарты, нужно скачать последнюю версию драйвера с сайта производителя вашей видеокарты. На сайте обычно есть инструкции по установке.
Нехватка оперативной памяти и свободного места на жестком диске
Недостаток оперативной памяти
Если у вас недостаточно оперативной памяти, то Fallout 3 fate of wanderer может вылетать. Это связано с тем, что игра требует определенного количества ОЗУ для безопасной работы, а если памяти не хватает, то игра начинает зависать или вылетать.
Чтобы исправить эту проблему, вам нужно увеличить количество оперативной памяти на компьютере. Для этого можете купить новый модуль памяти или удалить ненужные программы и файлы, которые занимают много оперативной памяти.
Мало свободного места на жестком диске
Если у вас мало свободного места на жестком диске, то Fallout 3 fate of wanderer может вылетать из-за недостатка места для временных файлов или сохранений.
Чтобы решить эту проблему, вам нужно удалить ненужные программы и файлы, освободить место на диске. Также можно попробовать переместить игру на другой диск или внешний накопитель.
Если вы не можете удалить ничего более, попробуйте искать более крупные файлы, такие как фильмы или архивы, и удалить лишние копии или переместить их на другой жесткий диск.
Конфликты с другими программами и антивирусом
Влияние антивирусного программного обеспечения
При запуске игры Fallout 3 fate of wanderer может возникнуть конфликт с антивирусными программами, которые могут блокировать или ограничивать некоторые процессы игры. В некоторых случаях, антивирусное ПО может считать файлы игры за вирусы или потенциально опасные программы, что может привести к проблемам при запуске.
Если у вас возникли проблемы с запуском игры, попробуйте отключить антивирусное ПО или добавить игру в список исключений антивирусной программы, чтобы она не сканировала файлы игры. Это может помочь избежать конфликтов и снизить вероятность возникновения ошибок.
Взаимодействие с другими программами
Кроме антивирусных программ, существуют и другие программы, которые могут влиять на работу игры Fallout 3 fate of wanderer. Может возникнуть конфликт с программами записи видео, программами для работы с графикой или софтом, использующем большой объем оперативной памяти. Такие программы могут вызвать проблемы при запуске игры и повлиять на ее производительность.
Если вы обнаружили, что установленные программы могут вызывать проблемы с запуском игры, попробуйте отключить их перед запуском игры, а затем снова включить после окончания игры. Это может помочь избежать конфликтов и сделать игру более стабильной в работе.
ВАЖНО: Не забудьте перезагрузить компьютер после отключения или включения программ, чтобы они корректно перестроились в системе.
Неправильная установка игры
Отсутствие патчей и обновлений
Одной из причин, почему Fallout 3: Fate of Wanderer вылетает, может быть отсутствие официальных патчей и обновлений, которые выпустила Bethesda Softworks после выпуска игры. Проверьте, есть ли у вас последние обновления и установите их, если они доступны.
Отсутствие дополнительных модификаций
Еще одна возможная причина проблем с игрой – это отсутствие или неправильная установка дополнительных модификаций, которые могут влиять на работу игры. Проверьте, какие модификации у вас установлены, и убедитесь, что они совместимы с вашей версией игры и правильно установлены.
Некорректно установленные файлы игры
Если вы установили игру из неофициального источника или используете копию с использованием кряка, то проблемой может быть нарушенное или не полностью установленное программное обеспечение. Попробуйте переустановить игру с помощью официального установочного файла или проверьте свою копию игры на наличие ошибок и повреждений.
Недостаточное количество ресурсов на компьютере
Если вы запустите игру, но она продолжает вылетать, то причиной может быть недостаток ресурсов на вашем компьютере, как, например, мало оперативной памяти или устаревшая видеокарта. Попробуйте закрыть другие программы, уменьшить настройки графики в игре или обновите свой компьютер и оборудование.
Сбой в работе программного обеспечения
Некоторые программы, которые могут конфликтовать с работой игры, могут привести к неожиданному вылету. Попробуйте запустить игру без каких-либо запущенных приложений и проверьте, работает ли игра без сбоев. Если это не помогает, то вы можете попробовать переустановить ваше программное обеспечение и драйверы.
Необходимость обновления игры до последней версии и патчей
Введение
Одной из причин вылета Fallout 3 Fate of Wanderer может быть устаревшая версия игры, которая содержит ошибки и несоответствия современным компьютерным системам. Разработчики постоянно выпускают обновления и патчи, которые исправляют выявленные проблемы и повышают качество игры.
Причины необходимости обновления игры
Обновления и патчи для игр содержат исправления ошибок, совместимость с новыми системами, переработанные диалоги и события, новые миссии и технологии. Кроме того, обновления могут содержать оптимизацию и улучшение производительности, что позволит играть с большей скоростью и меньшими проблемами вылетов.
Как обновить игру?
Чтобы обновить игру, нужно проверить текущую версию игры и загрузить последнее обновление или патч с официального сайта разработчика. Для автоматического обновления также можно использовать сторонние программы или сервисы, которые могут делать это еще более удобно и быстро. Желательно проверять наличие новых обновлений периодически, чтобы не пропустить ничего важного и не испытывать проблем при игре.
Заключение
Обновление игры — важный шаг, который позволяет исправить ошибки и повысить качество игрового процесса. Прежде чем начинать играть, важно убедиться, что игра имеет последнюю версию и все нужные патчи. Это может принести не только улучшение производительности, но и новые ощущения от игры.
Использование модификаций и их влияние на работу игры
Основные причины возникновения проблем при использовании модификаций
Часто, при использовании модификаций в игре Fallout 3 fate of wanderer, возникают проблемы с ее работой. Это может произойти по разным причинам. Например, многие модификации изменяют графику, звуковое оформление, игровое окружение и другие аспекты игрового процесса. Изменения эти могут стать причиной несоответствия данных модификаций игровой системе, что, в свою очередь, вызовет сбои в работе игры.
Еще одной причиной возникновения проблем при использовании модификаций является несовместимость игры с определенными модификациями. Такая несовместимость может быть вызвана разными факторами, включая различные версии игры и модификации, конфликты между модификациями, изменения в коде игры или модификации, и т.д.
Как избежать проблем при использовании модификаций
Чтобы избежать проблем при использовании модификаций в Fallout 3 fate of wanderer, следует соблюдать некоторые рекомендации. В первую очередь, необходимо убедиться, что используемая модификация совместима с версией игры, которую вы используете. Кроме того, стоит проверить, совместимы ли различные модификации между собой. Также стоит убедиться, что вы используете самую последнюю версию каждой модификации, чтобы избежать проблем, связанных с неверной версией модификаций.
Наконец, если вы столкнулись с проблемой при использовании модификаций, первым шагом, который следует предпринять, — это проверить логи ошибок, чтобы выявить причину проблемы. Также не следует забывать о том, что установка большого количества модификаций может негативно сказаться на работе игры, поэтому лучше использовать только те модификации, которые действительно необходимы для улучшения игрового процесса.
Вопрос-ответ
Почему при запуске Fallout 3 fate of wanderer вылетает?
Возможно, проблема в совместимости игры с вашей операционной системой. Проверьте, на какой ОС предназначена игра и сравните с вашей. Также, возможно, проблема в драйверах видеокарты или звуковой карты. Попробуйте обновить их до последней версии. Если это не решит проблему, проверьте наличие установленных модов или ошибок в файле конфигурации.
Как исправить вылет игры после заставки?
Один из возможных способов — удалить файл intro.bik, который отвечает за заставку. Он находится в папке DataVideo. Еще один способ — изменить настройки экрана загрузки. Для этого нужно открыть файл Fallout.ini, найти строку bFullScreen=1 и изменить ее на bFullScreen=0. Также можно добавить строку iSize WХH (например, iSize 1280Х720), чтобы установить разрешение экрана загрузки.
Почему игра вылетает при загрузке сохранения?
Первым делом стоит проверить наличие установленных модов и попробовать отключить их. Также, важно проверить целостность сохранения — возможно, оно повреждено. В этом случае, нужно попробовать загрузить предыдущее сохранение. Если все это не помогает, стоит проверить наличие ошибок в файле конфигурации и попробовать его перезаписать.
Как исправить вылет игры при попытке сохраниться?
Возможно, проблема в настройках сохранения. Попробуйте установить другое место сохранения — например, на другой жесткий диск или в другую папку. Также стоит проверить доступность места на жестком диске и попробовать сохранить игру в другом формате (Quick Save / Hard Save).
Почему игра вылетает при выходе в главное меню?
Эта проблема часто связана с исправлением игровых файлов (которые могут изменяться с установкой модов или обновлений). Попробуйте удалить файлы fallout.ini, falloutprefs.ini, Fallout_Default.ini и затем запустить игру. Эти файлы будут автоматически созданы при следующем запуске игры. Также, стоит проверить наличие обновлений для игры и драйверов.
Содержание
- Как исправить вылет Fallout 3: fate of wanderer – полезные советы
- Проверьте системные требования
- Обновите драйверы видеокарты
- Отключите неиспользуемые программы
- Установите последние обновления системы
- Попробуйте запустить игру в совместимости с Windows 7
- Измените файл настроек игры
- Установите патчи для игры
- Вопрос-ответ
- Почему вылетает Fallout 3: fate of wanderer?
- Какую версию игры лучше установить для более стабильной работы?
- Могут ли проблемы с вылетами быть вызваны низкой производительностью компьютера?
Ролевая игра Fallout 3: fate of wanderer пользуется достаточной популярностью среди геймеров, однако некоторые игроки столкнулись с проблемой вылета игры. Это может происходить по разным причинам, но решить эту проблему можно довольно просто. В этой статье мы расскажем вам о полезных советах, которые помогут избавиться от вылетов в Fallout 3: fate of wanderer.
Первая причина вылета игры может быть связана с ошибками в файлах игры или некорректным запуском игры. Однако, есть несколько способов, которые можно применить, чтобы это исправить. Один из них — выполнение проверки целостности файлов игры в Steam. При этом все возможные ошибки будут автоматически исправлены, что позволит запустить игру без проблем.
Другая причина вылета Fallout 3: fate of wanderer может быть связана с ошибками в вашей системе. Возможно, у вас установлены устаревшие драйверы или нехватает оперативной памяти. В таком случае, попробуйте обновить драйверы на вашем компьютере и проверить системные требования игры — разрешено ли запускать игру на вашей машине. Обнаружив недостаток оперативной памяти, можно попробовать закрыть неиспользуемые процессы и программы на момент игры.
Однако, если никакое из вышеуказанных не помогает, вы можете рассмотреть другие причины и способы устранения вылетов в Fallout 3: fate of wanderer. Главное, не отчаивайтесь и не забывайте о том, что часто многие проблемы можно решить самостоятельно с помощью простых действий.
Как исправить вылет Fallout 3: fate of wanderer – полезные советы
Если вы столкнулись с проблемой вылета игры Fallout 3: fate of wanderer, не отчаивайтесь — существуют решения!
Перед тем как попробовать исправить проблему, убедитесь, что ваш компьютер соответствует минимальным требованиям игры. Игра требует наличия DirectX 9 совместимой видеокарты и процессора с тактовой частотой 2,4 ГГц.
Попробуйте запустить игру от имени администратора. Чтобы сделать это, нажмите на ярлык игры правой кнопкой мыши и выберите «Запустить от имени администратора». Это может помочь в случае проблем с правами доступа.
Убедитесь, что ваша операционная система, драйверы и игра обновлены до последней версии. Отсутствие обновлений может приводить к проблемам совместимости и вылетам.
Проверьте целостность файлов игры через Steam или GOG Galaxy. В случае их повреждения, могут возникнуть проблемы с запуском.
Если ничего не помогло, попробуйте установить официальные исправления и патчи для игры. Их можно скачать с официальных сайтов Bethesda или GOG.
Если вы используете множество модов для игры, попробуйте их отключить. Они могут приводить к несовместимости и проблемам со стабильностью игры.
Иногда проблема может быть в конфликте с другим приложением. Попробуйте закрыть все запущенные программы кроме игры и проверьте, не улучшилось ли ее поведение.
Если ничего не помогло, попробуйте переустановить игру полностью.
Следуя этим советам, вы можете решить проблему с вылетом игры Fallout 3: fate of wanderer и продолжить наслаждаться виртуальным миром post-apocalyptic Washington D.C.
Проверьте системные требования
Первым делом, если у вас возникают проблемы с вылетами в Fallout 3: fate of wanderer, необходимо проверить, соответствует ли ваш компьютер системным требованиям игры.
Системные требования могут быть разными для каждой игры, но как правило, Fallout 3: fate of wanderer требует мощный процессор и видеокарту, а также достаточно свободного места на жестком диске.
Чтобы проверить, соответствует ли ваш компьютер системным требованиям игры, пройдите по следующим шагам:
- Откройте сайт, где вы приобрели игру, или сайт разработчика;
- Найдите раздел «Системные требования» или «Технические характеристики»;
- Сравните требования с характеристиками своего компьютера.
Если ваш компьютер не соответствует системным требованиям игры, то вылеты могут быть вызваны недостаточной мощностью компьютера. В таком случае, возможны два варианта: улучшить компьютер, чтобы он соответствовал требованиям, или играть в более легкие игры, которые не требуют таких больших ресурсов компьютера.
Обновите драйверы видеокарты
Вылеты в игре могут происходить из-за старых, устаревших драйверов видеокарты. Драйверы существенно влияют на производительность видеокарты и работы приложений, включая игры. Проверьте выданные разработчиком системные требования и обновите драйверы согласно инструкции производителя вашей видеокарты.
Драйверы можно обновить через сайт производителя видеокарты или с помощью утилит, таких как Driver Booster или DriverPack Solution. У этих программ есть функция поиска и установки обновлений драйверов. Однако, для того чтобы убедиться в корректной и безопасной установке новых драйверов, лучше воспользоваться инструкцией, указанной на сайте производителя.
После установки новых драйверов нужно перезагрузить компьютер, чтобы изменения вступили в силу, и запустить игру снова. Если проблема с вылетами осталась, попробуйте другие методы, предложенные в нашей статье, или обратитесь в службу поддержки разработчика игры.
Отключите неиспользуемые программы
Вылеты в игре Fallout 3: fate of wanderer могут быть связаны с недостаточной свободной памятью. Один из способов уменьшить нагрузку на компьютер — это отключить неиспользуемые программы.
Перед запуском игры закройте все ненужные программы, которые могут занимать много оперативной памяти, такие как браузеры с открытыми вкладками, мессенджеры, медиаплееры и другие. Также, желательно выключить антивирусное ПО и программы для бэкапа данных, в них можно ограничить использование ресурсов вручную или воспользоваться режимом «глубокой проверки» только после завершения игры.
Если после выключения неиспользуемых программ вылеты не прекратились, то можно попробовать переустановить игру и все дополнения на более свежую версию платформы Steam или GOG, а также обновить драйвера видеокарты и звука до последней версии. Если даже это не помогло, нужно обратиться к специалисту, который может провести более глубокую комплексную диагностику ПК.
Запустите игру Fallout 3: fate of wanderer в оконном режиме, чтобы иметь возможность быстро переключаться на работу с другими программами и проводить дополнительную оптимизацию настройки параметров графики. Используйте инструменты мониторинга ресурсов ОС Windows, например, диспетчер задач, процессор, память, жесткие диски, чтобы быстро определять причины вылетов и неисправностей.
Установите последние обновления системы
Часто вылеты игр вызваны устаревшей операционной системой или отсутствием необходимых обновлений. Поэтому перед запуском Fallout 3: fate of wanderer рекомендуется установить последние обновления системы.
Для этого необходимо перейти в настройки операционной системы и выбрать пункт «Обновление и безопасность». Затем запустить проверку наличия новых обновлений и установить их, если они доступны. Это может помочь в решении проблем с вылетами игры.
Также стоит обратить внимание на наличие установленных программ и драйверов. Если они устарели или несовместимы с вашей операционной системой, это может привести к вылетам игр. Поэтому рекомендуется периодически обновлять все необходимые программы и драйвера.
- Установите последние обновления операционной системы
- Проверьте наличие установленных программ и драйверов
- Обновите все необходимые программы и драйвера
Выполнение этих простых шагов может помочь устранить проблемы с вылетами Fallout 3: fate of wanderer и обеспечить более стабильную работу компьютера в целом.
Попробуйте запустить игру в совместимости с Windows 7
Если вы столкнулись с проблемой вылета игры Fallout 3: fate of wanderer, ваш компьютер может не поддерживать новые версии операционных систем. В этом случае, вы можете попробовать запустить игру в совместимости с Windows 7, которая является более старой, но все еще хорошо подходит для большинства игр.
Для этого следуйте инструкциям:
- Нажмите правой кнопкой мыши на ярлык игры на рабочем столе или в меню Пуск и выберете «Свойства».
- Перейдите на вкладку «Совместимость».
- Установите флажок «Запустить в режиме совместимости с» и выберите «Windows 7» из выпадающего списка.
- Нажмите «Применить» и «ОК».
После этого попробуйте запустить игру снова и проверьте, работает ли она без вылетов.
Если это не помогает, вы можете попробовать другие решения, такие как обновление драйверов, отключение антивирусных программ или переустановка игры. Также, не забудьте проверить, соответствует ли ваш компьютер минимальным требованиям, указанным на упаковке игры или на официальном сайте разработчика.
Измените файл настроек игры
Если вы столкнулись с проблемами вылетов при запуске Fallout 3: Fate of Wanderer, одним из возможных решений проблемы может быть изменение файла настроек игры.
Для этого нужно перейти в папку с игрой и открыть файл Fallout.ini с помощью текстового редактора.
Найдите параметр bUseThreadedAI=0 и измените его значение на bUseThreadedAI=1. Это поможет оптимизировать использование процессора и может устранить проблемы с вылетами.
Также можно попробовать изменить другие параметры, такие как iNumHWThreads, iNumHavokThreads, iWaterMultiSamples и др., но для этого нужно быть осторожным и не изменять значения без понимания их значения и влияния на производительность игры.
Сохраните изменения в файле Fallout.ini и запустите игру, чтобы проверить, устранены ли проблемы с вылетами.
Установите патчи для игры
Если вы столкнулись с вылетами в игре Fallout 3: Fate of Wanderer, то наиболее вероятной причиной может быть несовместимость игры с вашим компьютером. Для того, чтобы исправить эту проблему, необходимо установить все доступные патчи для игры.
Патчи могут предназначаться для исправления вылетов, улучшения графики, устранения ошибок игрового процесса и многого другого. Чтобы установить патчи для игры Fallout 3: Fate of Wanderer, наиболее простым способом является использование Steam или GOG, которые автоматически обновляют игру до последней версии.
Если же вы используете другой способ установки игры, необходимо найти все соответствующие патчи на официальном сайте разработчика и установить их. Перед установкой патчей обязательно прочтите инструкции и убедитесь, что патч совместим с вашей версией игры.
Установка патчей может занять некоторое время, но это необходимо для того, чтобы игра работала без проблем и вы могли наслаждаться игровым процессом. Помните, что некоторые патчи могут изменять игровые файлы, поэтому перед установкой рекомендуется сделать резервную копию важных данных.
Вопрос-ответ
Почему вылетает Fallout 3: fate of wanderer?
Вылеты могут быть вызваны разными причинами, например, неправильными настройками графики или драйверами, некорректной установкой модов, низкой производительностью компьютера и т.д.
Какую версию игры лучше установить для более стабильной работы?
Для более стабильной работы игры рекомендуется установить версию игры совместимую с Windows XP или Vista. В этом случае можно также запускать игру в режиме совместимости с Windows XP.
Могут ли проблемы с вылетами быть вызваны низкой производительностью компьютера?
Да, проблемы с вылетами могут быть вызваны низкой производительностью компьютера. Чтобы улучшить производительность компьютера, можно попробовать отключить некоторые графические настройки игры, снизить разрешение экрана, закрыть все ненужные программы перед запуском игры и даже увеличить количество оперативной памяти в компьютере.
Fallout 3 Fate of Wanderer — это одна из самых полюбившихся игр поклонникам жанра RPG, которая позволяет погрузиться в мир постапокалиптического Вашингтона в рамках своего времени. Однако, не всегда все выходит гладко и бывают проблемы с ее запуском и достаточно много жалоб на вылет при игре.
Одной из причин может быть старое или несовместимое оборудование, но часто проблема кроется в драйверах видеокарт и операционной системы.
Как избавиться от этих проблем и настроить игру на лучшие результаты, мы рассмотрим далее в этой статье.
Содержание
- Причины возникновения проблем
- Решение проблемы с вылетом игры Fallout 3 Fate of Wanderer
- Некоторые рекомендации
- Вопрос-ответ
- Почему Fallout 3 Fate of Wanderer вылетает?
- Как исправить вылеты в Fallout 3 Fate of Wanderer?
- Может ли отсутствие свободного места на диске вызывать вылеты?
- Какие еще могут быть причины вылетов в Fallout 3 Fate of Wanderer?
- Нужно ли переустанавливать игру, чтобы исправить вылеты?
- Может ли изменение настроек компьютера помочь решить проблемы с вылетами в Fallout 3 Fate of Wanderer?
Причины возникновения проблем
Необходимые системные требования не соблюдены. Для того, чтобы игра работала корректно, должны быть выполнены определенные требования к компьютеру. Данный режим требует большого объема памяти и процессора с высокой частотой.
Неправильно установлен патч. Для устранения ошибок и улучшения работоспособности игры, разработчики выпускают обновления. Но если патч установлен неправильно или был сломан, то можно рассчитывать на возникновение ошибок.
Конфликты с другим программным обеспечением. Наличие на компьютере других программ, таких как антивирусные, программы для записи дисков или игр, может вызвать конфликты с игрой. Это может привести к ее вылету или неправильной работе.
Нарушение целостности файлов игры. Запущенный антивирусный или другой процесс может остановить работу игры в том случае, если в процессе его выполнения изменится какой-либо файл игры.
Несовместимость с операционной системой. В некоторых случаях игра не может работать на определенной версии операционной системы, поэтому перед установкой игры необходимо убедиться, что она совместима с операционной системой компьютера.
Решение проблемы с вылетом игры Fallout 3 Fate of Wanderer
Если у вас возникают проблемы с вылетом игры Fallout 3 Fate of Wanderer, то есть несколько простых способов, которые могут помочь вам исправить ситуацию.
1. Обновить драйвера видеокарты:
Часто проблемы с вылетами игры могут быть связаны с устаревшими драйверами видеокарты. Проверьте наличие обновлений на сайте производителя и установите их.
2. Уменьшить настройки графики:
Попробуйте уменьшить настройки графики в игре. Это может помочь уменьшить нагрузку на систему и предотвратить вылеты. Для этого зайдите в настройки игры и измените графические параметры.
3. Отключить моды и патчи:
Если вы используете моды и патчи для игры, то попробуйте их отключить, так как они могут вызывать конфликты и приводить к вылетам. После отключения попробуйте запустить игру и проверьте, работает ли она без вылетов.
4. Проверить целостность файлов игры:
Иногда проблемы с вылетами могут быть связаны с повреждением файлов игры. Чтобы проверить целостность файлов, зайдите в библиотеку игр в Steam, выберите Fallout 3 Fate of Wanderer, нажмите правой кнопкой мыши и выберите «Свойства». Затем перейдите на вкладку «Локальные файлы» и нажмите «Проверить целостность файлов игры».
Если ни один из этих способов не помог, то попробуйте переустановить игру или связаться с технической поддержкой для получения дополнительной помощи.
Некоторые рекомендации
Если Fallout 3 Fate of Wanderer вылетает у вас на ПК, то есть несколько рекомендаций, которые могут помочь устранить эту проблему.
- Обновите драйвера видеокарты. Убедитесь, что у вас установлена последняя версия драйверов для вашей видеокарты. Можно проверить это на официальном сайте производителя.
- Измените настройки игры. Попробуйте понизить графические настройки игры, чтобы снизить нагрузку на вашу видеокарту. Также можно попробовать выключить некоторые визуальные эффекты, например, тени.
- Запустите игру в режиме совместимости. Попробуйте запустить игру в режиме совместимости с более ранней версией Windows. Для этого нажмите правой кнопкой мыши на ярлык игры, выберите свойства, перейдите на вкладку «совместимость» и установите нужные параметры.
- Переустановите игру. Если ничто не помогает, то попробуйте переустановить игру полностью. Очистите также кэш браузера и ПК от мусора и неиспользуемых файлов.
Если и после всех этих действий игра продолжает вылетать, то стоит обратиться к поддержке Bethesda Softworks, чтобы получить дополнительную помощь.
Вопрос-ответ
Почему Fallout 3 Fate of Wanderer вылетает?
Причиной вылетов могут быть различные ошибки, возникающие при работе программы, несовместимость с аппаратной или программной конфигурацией компьютера, а также конфликты с запущенными на компьютере другими программами.
Как исправить вылеты в Fallout 3 Fate of Wanderer?
Следует проверить совместимость игры с компьютером, обновить драйвера видеокарты, а также проверить целостность игровых файлов через Steam. Можно также уменьшить графические настройки игры или временно выключить антивирусную программу.
Может ли отсутствие свободного места на диске вызывать вылеты?
Да, нехватка места на диске может привести к проблемам с запуском и работой игры, включая вылеты. Рекомендуется иметь как минимум 10% свободного места на диске, на котором установлена игра.
Какие еще могут быть причины вылетов в Fallout 3 Fate of Wanderer?
Другие возможные причины включают наличие вредоносного программного обеспечения на компьютере, низкий уровень памяти компьютера, проблемы с установкой пакетов обновлений, а также несовместимость с другими установленными играми или программами.
Нужно ли переустанавливать игру, чтобы исправить вылеты?
Переустановка игры может помочь исправить проблему с вылетами, но это не всегда решает проблему. Если вы планируете переустановить игру, рекомендуется сначала полностью удалить все связанные с Fallout 3 Fate of Wanderer файлы и папки, а затем переустановить игру.
Может ли изменение настроек компьютера помочь решить проблемы с вылетами в Fallout 3 Fate of Wanderer?
Да, изменение некоторых настроек компьютера, таких как отключение службы лицензирования Windows или отключение системных функций, может помочь исправить проблемы с вылетами в игре. Однако такие действия могут быть опасными и не рекомендуются для новичков.
Здравия!
Ответа в другом месте не обнаружил — может, найдется здесь.
Суть в заголовке, но более подробно в теле. При посещении Мегатонны и в дальнейшем её исследовании игра зависает с показом маленького окошка «Прекращена работа программы». В убежище, в начале игры, в первых двух локация проблемы не было. Но тут — на тебе. Зависнуть с данным сообщением может как через минуту игры, так и через час. Как язвеный колит — проблема рандомна. Стоит Стим-версия 1.7, прокачана оф. русским языком, поставлен последний мод Fate of Wanderer с патчем на него сверху. Поставлен поверх игры, установлена автоматическая сортировка модов, других сторонних модов нет. В блокноте менял настройки потоков по инструкции. Отключал, подключал ENB. Уж не знаю, что делать. Кинул в папку d3d9.dll — хоть бы что. Боюсь, что и в других местах проблема останется. И что делать ещё — хз.
Конфигурация: Core i7 4770k, 24 ОЗУ, gtx1080, Windows 10 Pro лицензионная.
P.S.В настройках приложения поставил от администратора и пробовал разные режимы совместимости.
Спасибо за разумные ответы!
Содержание
- 1 Методы запуска Fallout 3 на Windows 10 и решения
- 2 Почему не запускается Fallout 3 на Windows 10
- 3 Как исправить проблемы с запуском Fallout 3 на Windows 10
- 4 Решение проблемы с запуском Fallout 3 в Windows 10
Fallout 3 — это мультиплатформенный хит, который был выпущен компанией Bethesda еще в 2008 году. Третья часть постапокалиптической эпопеи резко сменила свой жанр, чем были раздосадованы многие поклонники предыдущих игр, однако, ей все же удалось привлечь новых игроков, что позволило игровой серии стать культовой уже во второй раз.
Шли годы, выходили новые части Fallout, но игроки все же время от времени возвращаются к Fallout 3, хоть и не самому идеальному, тем не менее увлекательному приключению по Пустошам. Однако, огромное множество игроков, желающие вновь окунуться в атмосферу постапокалиптического Вашингтона, столкнулись с некоторыми проблемами при запуске Fallout 3 на операционной системе Windows 10.
Учитывая то, что Fallout 3 был выпущен целых десять лет назад — неудивительно, что на современных системах наблюдаются проблемы при запуске данной игры. Изначально, третья часть разрабатывалась для работы на Windows XP и Vista. На данный момент, уже практически никто не сидит на этих ОС, так что проблемы с Fallout 3 возникают у многих.
Какие именно проблемы могут возникнуть с Fallout 3 на ПК, работающим под Windows 10? Откровенно говоря, их может быть огромное множество. Самой распространенной проблемой являются постоянные вылеты игры прямо при ее запуске. Также вылеты могут возникать во время игрового процесса, причем настолько часто, что никакого удовольствия от игры получать вы не сможете. К менее распространенным случаям можно причислить проблемы в виде графических артефактов, искажения звука, поврежденные сохранения и прочее.
В данной статье мы с вами рассмотрим некоторые решения, которые позволят вам запустить Fallout 3 на Windows 10, а также, возможно, устранить какие-то прочие проблемы. Стоит заметить, что нижеуказанные решения также пригодятся и пользователям, чьи ПК работают на Windows 7 и Windows 8, но мы не ничего не гарантируем.
Методы запуска Fallout 3 на Windows 10 и решения
Метод №1 Запуск от имени Администратора
Поверьте, каких только чудес не могут творить права Администратора в вашей системе. Запустив то или иное приложение на компьютере с данными правами, вы запросто можете избавиться от проблем, которые ранее наблюдались с ним. Fallout 3 не является исключением — и ее можно запустить от имени Администратора. Огромное множество пользователей по всему Интернету утверждают, что они все-таки смогли запустить Fallout 3 на Windows 10 благодаря администраторским правам.
Чтобы запустить Fallout 3 от имени Администратора, вам нужно выполнить следующее действия:
- пройдите в корневую папку Fallout 3;
- найдите в ней исполнительный файл под названием fallout3.exe;
- нажмите на него правой кнопкой мыши и выберите из контекстного меню пункт «Запуск от имени администратора»;
Вот и все, что вам нужно сделать для запуска игры от имени Администратора. Впрочем, эти же действия можно применить к любому приложению в вашей операционной системе. Если вы получите запрос от системы на подтверждение намерений — подтвердите этот запрос. Если удача будет на вашей стороне — Fallout 3 запустится на Windows 10. Если же нет — двигаемся дальше.
Заметка: чтобы постоянно не выполнять вышеуказанные действия, нажмите правой кнопкой мыши на fallout3.exe и выберите «Свойства». Перейдите во вкладку «Совместимость» и поставьте галочку напротив опции «Запускать эту программу от имени администратора».
Метод №2 Запуск Fallout 3 в режиме совместимости
Запуск от имени Администратора — это крайне эффективная мера при попытке запустить то или иное приложение, которое ну ни в какую не хочет работать. Так сказать, небольшой толчок в нужном направлении. Однако, с Fallout 3 такой трюк может не сработать. Вероятно, вы не можете запустить третью часть по той причине, что игра попросту несовместима с вашей операционной системой, т.е. Windows 10.
Что же делать в таком случае? Не бросать же все как есть? Верно, с помощью режима совместимости с другими ОС вы можете попробовать заставить работать Fallout 3. Использовать режим совместимости крайне просто:
- пройдите в корневую папку Fallout 3;
- найдите в ней исполнительный файл под названием fallout3.exe;
- нажмите на него правой кнопкой мыши и выберите из контекстного меню пункт «Свойства»;
- перейдите во вкладку «Совместимость»;
- нажмите на ниспадающее меню в разделе совместимости и выберите «Windows XP»;
- попробуйте запустить Fallout 3.
Ну как, получилось наконец-то заставить работать Fallout 3 на вашей системе? Если совместимость с Windows XP ничего не дала — попробуйте с Windows Vista. Не получилось с Windows Vista — протестируйте совместимость с версиями ОС вплоть до Windows 95. Возможно, что-то да сработает.
Метод №3 Установите Games for Windows Live
Эра Games for Windows Live — поистине ужасающий временной период. Данный сервис является один из самых ненавистный за всю всю историю игровой индустрии. Спросите: почему его так недолюбливали? Ну, порой он попросту не работет, порой — буквально невозможно зарегистрировать купленные игры.
Так или иначе даже после смерти Games for Windows Live игрокам все еще приходится устанавливать его к себе в системы, чтобы игры, которые ранее были связаны с сервисом, могли худо-бедно работать работать. Однако, стоит заметить, что некоторые разработчики пропатчили свои игры, и отвязали их от GFWL, что не может не радовать.
Впрочем, к Fallout 3 — это не относится, так как Bethesda решили не патчить свой проект. Так или иначе даже если вы того не хотите, вам попросту придется установить GFWL на свой компьютер. Стоит заметить, что в папке игры должен располагаться установщик GFWL. Конечно, если у вас лицензионная версия игры(впрочем, некоторые репакеры тоже кладут в раздачу с играми необходимое ПО).
Установите Games for Windows Live, а затем снова попробуйте запустить Fallout 3. Если вам все же свезло ее запустить, то обязательно создайте локальный профиль или зайдите под свою учетную запись, чтобы у вас была возможность создавать файлы сохранений.
Что делать, если ничего не сработало?
Откровенно говоря, сложно посоветовать вам в данном случае хотя бы что-то более менее вменяемое. Некоторым пользователям так и не удается поиграть в Fallout 3, чтобы те ни делали. Если вы пройдите на форума, к примеру, Steam, то обнаружите огромные кучи сообщений, в которых буквально содержится крик о помощи. Совместными усилиями некоторых пользователей порой все же удается запустить Fallout 3 на Windows 10.
Вы пытаетесь запустить Fallout 3 на интегрированной видеокарте Intel HD? Что же, вам повезло, так как на Nexusmods вы можете найти специальный мод для игры, который помогает запустить ее владельцам встроенных ГП. Например, вот ссылка на один из таких модов:
https://www.nexusmods.com/fallout3/mods/17209/?tab=files
Попробуйте его установить, после чего протестируйте Fallout 3. Как правило, игроки, которым ранее не удавалось запустить игру на Intel HD Graphics, получается разрешить проблему.
Если у вас так и не получается запустить Fallout 3 на Windows 10, то посоветовать в данной ситуации можно мало что:
- запустите игру в оконном режиме;
- поэкспериментируйте с настройками графики(попробуйте выставить все в минимум);
- смените разрешение для игры.
Мы надеемся, что данный материал хоть как-то помог в решении проблемной ситуации с Fallout 3 на Windows 10. Стоит заметить, что даже в Steam присутствует особое сообщение, в котором указано, что игра не оптимизирована для работы с операционной системой Windows 7 и выше. Это четко дает понять, с каким зверем вы имеете дело, верно?
Нашли опечатку? Выделите текст и нажмите Ctrl + Enter
Windows 10 постепенно становится основной платформой для игр. Однако не все игры успешно функционируют в этой операционной системе. Бывает обидно, когда особенно культовые из них, к примеру, Fallout 3, не запускаются. Рассмотрим возможные причины возникновения проблемы и способы их устранения.
Почему не запускается Fallout 3 на Windows 10
К сожалению, причин того, что игра не запускается на Windows 10, очень много. Условно их можно разделить на аппаратные и программные. Аппаратных причин всего две: неполадка оборудования или слабое «железо».
Рекомендуемые системные требования Fallout 3:
- процессор Intel Core 2 Duo+;
- 2+ Гб ОЗУ;
- карта с поддержкой Direct X 9.0c и 512 МБ памяти (Nvidia 8800+ или ATI 3800+).
Нужно помнить, что это рекомендуемые требования для игры. Windows 10 также потребляет немало ресурсов, особенно в области оперативной памяти и процессора. Делаем поправку на операционную систему и получается, что для нормального запуска игры на Windows 10 необходимы 1 ГБ видеопамяти, 4 ГБ ОЗУ и процессор поколения выше.
Программных проблем куда больше:
- проблема с самой игрой. Возможно вы скачали и установили некачественный дистрибутив. Файлы могут повреждаться при загрузке или записи образа. Попробуйте скачать образ из другого источника, повторите инсталляцию и попробуйте запустить игру вновь;
- проблема с настройками игры. Подправьте некоторые строчки в коде конфигурационного файла;
- проблемы с Windows. Их также несколько:
- повреждение или отсутствие графических библиотек DirectX и Microsoft Visual C ++;
- повреждение или отсутствие драйверов устройств;
- повреждение системных файлов.
В отличие от аппаратных неполадок, программные довольно просто решить.
Как исправить проблемы с запуском Fallout 3 на Windows 10
К сожалению, для исправления аппаратных проблем запуска игры придётся обратиться к специалисту или в компьютерный магазин для изменения конфигурации ПК. В остальных случаях поправить игру можно будет в домашних условиях и при минимальной трате усилий.
Редактирование файла конфигурации
В файле конфигурации есть настройка, которая может не позволять игре запускаться. Поэтому его нужно изменить:
- Открываем папку «Мои документы», переходим в директорию My GamesFallout3. Открываем файл FALLOUT.ini.
Переходим в директорию Мои документыMy GamesFallout3 и открываем файл FALLOUT.ini - В файле находим строчку bUseThreadedAI. Меняем значение с 0 на 1. Сразу после значения добавляем в файл ещё строчку и записываем в неё iNumHWThreads=2.
Меняем значение строчки bUseThreadedAI на 1 и добавляем строчку iNumHWThreads=2 - Сохраняем файл и пробуем вновь запустить игру.
Установка DirectX и Microsoft Visual C ++
Если вы получаете ошибку плана «Запуск программы невозможен, так как на компьютере отсутствует [любой файл с расширением .dll]», это значит, что графические библиотеки на компьютере отсутствуют или повреждены. В этом случае необходимо скачать и установить DirectX и Microsoft Visual C ++.
- Библиотеки Microsoft Visual C ++ можно найти на официальной странице Microsoft. В пункте Visual Studio 2017 щёлкаем на vc_redist.x64.exe и сохраняем данные на диск.
Переходим на официальный сайт Microsoft и скачиваем Microsoft Visual C ++ - Запускаем файл и следуем подсказкам мастера установки библиотеки.
DirectX устанавливается аналогичным образом:
- Переходим на страницу Microsoft, находим DirectX и нажимаем «Скачать».
Переходим на официальный сайт Microsoft и скачиваем DirectX - Сохраняем файл на диск, затем запускаем и устанавливаем, пользуясь подсказками.
Обязательно перезагружаем компьютер, чтобы библиотеки интегрировались в систему.
Видео: как скачать и установить DirectX
Восстановление файлов системы
В редких случаях проблема может заключаться в файлах системы, повреждённых вирусами и/или ошибками диска. Но не нужно спешить переустанавливать Windows. Достаточно восстановить файлы встроенной утилитой SFC^
- Нажимаем комбинацию клавиш Win + Х и в выпавшем меню выбираем «Командная строка (администратор)».
Нажимаем комбинацию клавиш Win + Х и в выпавшем меню выбираем «Командная строка (администратор)» - В терминале прописываем команду sfc /SCANNOW и запускаем её в работу клавишей Enter.
В терминале прописываем команду sfc /SCANNOW и запускаем её в работу клавишей Enter - Ожидаем, пока программа закончит свою работу, и перезагружаем компьютер.
Видео: как проверить файлы системы утилитой SFC
Обновление драйверов с Driver Booster
Драйверы — это важнейшие программные продукты для ПК. Без них устройства просто не будут работать: если драйвер видеокарты отсутствует, монитор остаётся чёрным при включении компьютера.
Драйверы можно получить тремя основными способами:
- обновление системы;
- обновление через «Диспетчер устройств»;
- скачивание с официального сайта производителя;
- использование специальных программ — баз драйверов.
Обновление не всегда помогает, так как на серверах Microsoft может не оказаться актуальных продуктов, они могут не успеть пройти сертификацию и т.д. Скачивание с сайта производителя является крайне сложным в плане навигации по сайту. А вот с помощью специальных программ можно устанавливать пакеты необходимых драйверов, нажав одну кнопку.
К примеру, программа Driver Booster, разработчики которой утверждают, что их база содержит больше миллиона драйверов:
- Скачиваем и устанавливаем программу с официального сайта.
- Запускаем приложение. После сканирования нажимаем «Обновить все» и ожидаем завершения процесса.
После автоматического сканирования нажимаем «Обновить все» и ожидаем завершения процесса установки - Перезагружаем компьютер.
После снова пытаемся загрузить игру. Не всегда с проблемой запуска справляется какой-то один способ устранения неполадки. Лучше использовать комплексный подход и перебирать варианты исправления, пока игра не запустится.
Исправить ошибки с запуском Fallout 3 очень просто. Достаточно лишь установить графические библиотеки, обновить драйверы или обновить конфигурационный файл. И тогда вы сможете окунуться в атмосферу любимой игры.
Решение проблемы с запуском Fallout 3 в Windows 10
Есть несколько причин, по которым игра может не запускаться. В данной статье будут подробно рассмотрены различные способы решения этой проблемы. В большинстве случаев, их нужно будет применять комплексно.
Способ 1: Редактирование файла конфигурации
Если у вас установлен Fallout 3 и вы его запускали, то возможно игра уже создала необходимые файлы и вам просто нужно отредактировать пару строк.
- Перейдите по пути
ДокументыMy GamesFallout3или в корневую папку…SteamsteamappscommonFallout3 goty Fallout3 - Кликните правой кнопкой мыши на файл FALLOUT.ini выберите «Открыть».
Файл конфигурации должен открыться в «Блокноте». Теперь найдите строку bUseThreadedAI=0 и смените значение с на 1.</li>Кликните Enter для создания новой строки и напишите iNumHWThreads=2.</li>
Сохраните изменения.</li></ol>
Если по каким-то причинам у вас нет возможности отредактировать файл конфигурации игры, то можно закинуть уже отредактированный объект в нужную директорию.
- Скачайте архив с нужными файлами и распакуйте его.
Скачать Intel HD graphics Bypass package
Скопируйте файл конфигурации вДокументыMy GamesFallout3 или в…SteamsteamappscommonFallout3 goty Fallout3</li>Теперь переместите d3d9.dll в…SteamsteamappscommonFallout3 goty</li>
Способ 2: GFWL
Если у вас не установлена программа Games for Windows LIVE, скачайте её с официального сайта и инсталлируйте.
Скачать Games for Windows LIVE
В другом случае нужно переустановить софт. Для этого:
- Вызовите контекстное меню на значке «Пуск».
- Выберите «Программы и компоненты».
Найдите Games for Windows LIVE, выделите её и кликните кнопку «Удалить» на верхней панели.</li>Дождитесь деинсталляции.</li>
Урок: Удаление приложений в Виндовс 10
Теперь нужно очистить реестр. Например, с помощью CCleaner. Просто запустите приложение и во вкладке «Реестр» кликните на «Поиск проблем».</li>
Читайте также:Чистка реестра с помощью CCleanerКак быстро и качественно очистить реестр от ошибокЛучшие программы для очистки реестра
После сканирования кликните на «Исправить выбранное…».</li>
Можете сделать резервную копию реестра, на всякий случай.</li>Далее кликните «Исправить».</li>
Закройте все программы и перезагрузите устройство.</li>Скачайте и установите GFWL.</li></ol>
Другие способы
- Проверьте актуальность драйверов видеокарты. Это можно сделать вручную или с помощью специальных утилит.
Подробнее:Лучшие программы для установки драйверовУзнаем, какие драйвера нужно установить на компьютер
Обновите такие компоненты, как DirectX, .NET Framework, VCRedist. Это также можно сделать через специальные утилиты или самостоятельно.</li>
Читайте также:Как обновить .NET FrameworkКак обновить библиотеки DirectX
Поставьте и активируйте все необходимые фиксы для Fallout 3.</li></ul>Описанные в статье методы актуальны для лицензионной игры Fallout 3. Мы рады, что смогли помочь Вам в решении проблемы.
Опишите, что у вас не получилось. Наши специалисты постараются ответить максимально быстро.
Помогла ли вам эта статья?
Используемые источники:
- https://gamesqa.ru/games/kak-zapustit-fallout-3-na-windows-10-9719/
- https://winda10.com/igry/kak-zapustit-fallout-3-na-windows-10.html
- https://lumpics.ru/not-run-fallout-3-on-windows-10-fix-problem/
 |
- Реклама
|
Fallout: Fate of Wanderer |
|||||||||
|
|||||||||
|
|||||||||
|
|||||||||
|
|||||||||
|
|||||||||
|
|||||||||
|
|||||||||
|
|||||||||
|
|||||||||
|
|||||||||
|
|||||||||
|
|||||||||
|
|||||||||
|
|||||||||
|
|||||||||
|
|||||||||
|
|||||||||
|
|||||||||
|
|||||||||
|
|||||||||
|
|||||||||
|
|||||||||
|
|||||||||
|
|||||||||
|
|||||||||
|
|||||||||
|
|||||||||
|
|||||||||
|
|||||||||
|
|||||||||
|
|
Попробуйте наш инструмент устранения неполадок
Выберите операционную систему
Выберите язык програмирования (опционально)
‘>
Fallout 3 — старая, но классическая игра. Хотя Fallout 3 можно установить и играть в Windows 10 (читайте Эта статья чтобы узнать, как), вы можете столкнуться с проблемой сбоя время от времени в любой момент.
Вот несколько решений, которые помогут вам избавиться от проблемы сбоя.
Попробуйте эти исправления:
Есть 5 исправлений, которые помогли многим геймерам решить проблему сбоев. Необязательно пробовать их все; просто продвигайтесь вниз по списку, пока не найдете тот, который вам подходит.
- Играть в оконном режиме
- Отредактируйте файл конфигурации
- Измените совместимость и запустите Fallout 3 от имени администратора
- Обновите драйверы видеокарты
- Переустановите Fallout 3
Исправление 1: Играйте в оконном режиме
Иногда сбой игры можно легко решить, изменив параметры отображения игры. Играйте в игру в оконном режиме, когда вы встречаете сбои. Этот метод позволяет часами играть без сбоев.
- Запустите Steam.
- Запустите игру и нажмите Вариант .
- Отметьте Оконный поле под режимом.
- Перезапустите игру и проверьте, появится ли вылет.
Запись : При использовании двух мониторов отключите второй в настройках экрана Windows.
Убедитесь, что разрешение игры соответствует разрешению ваших мониторов.
Исправление 2: отредактируйте файл конфигурации
Если вы следуете руководству по правильной установке игры, вы можете отредактировать файл конфигурации, чтобы решить проблему сбоя.
- Запустите Steam. Щелкните правой кнопкой мыши Fallout 3 и выберите Свойства .
- в ЛОКАЛЬНЫЕ ФАЙЛЫ вкладку, щелкните ПРОСМОТРЕТЬ ЛОКАЛЬНЫЕ ФАЙЛЫ .
- открыто Fallout_default . Найдите «Busethread» в блокноте.
- Изменить bUseThreadedAI = 0 в bUseThreadedAI = 1 .
- Добавить iNumHWThreads = 2 под ним, затем Сохранить изменение.
- Перезапустите игру и проверьте, решает ли она проблему.
Исправление 3: Изменить совместимость и запустите Fallout 3 от имени администратора
Проблема с привилегиями может быть причиной сбоя. Обладая высоким уровнем целостности доступа, Fallout 3 может в полной мере использовать свои функции, поэтому запустите его от имени администратора, чтобы посмотреть, исправит ли это ваше падение.
- Запустите Steam. Щелкните правой кнопкой мыши Fallout 3 и выберите Свойства .
- На вкладке ЛОКАЛЬНЫЕ ФАЙЛЫ щелкните ПРОСМОТРЕТЬ ЛОКАЛЬНЫЕ ФАЙЛЫ .
- Щелкните правой кнопкой мыши Fallout 3.exe и выберите Свойства .
- в Совместимость вкладка, отметьте Запустите эту программу в режиме совместимости для.
- Откройте раскрывающееся меню и выберите Windows XP (пакет обновления 3) .
- Поставить галочку Запустите эту программу от имени администратора .
- Нажмите Применять > Хорошо .
- Запустите Fallout 3, чтобы проверить, правильно ли работает игра.
Исправление 4. Обновите драйверы видеокарты.
Очень важно обновить драйверы видеокарты. Windows 10 не всегда дает вам последнюю версию. Но с устаревшими или неправильными драйверами ваша игра может вылететь. Поэтому очень важно постоянно обновлять драйверы, чтобы получать удовольствие от игры.
Вы можете обновить драйвер двумя способами: вручную и автоматически.
Вариант 1 — Вручную — Чтобы обновить драйверы таким образом, вам потребуются определенные навыки работы с компьютером и терпение, потому что вам нужно найти именно тот драйвер в Интернете, загрузить его и установить шаг за шагом.
ИЛИ ЖЕ
Вариант 2 — автоматически (рекомендуется) — Это самый быстрый и простой вариант. Все это делается парой щелчков мыши — легко, даже если вы компьютерный новичок.
Опция 1 — Загрузите и установите драйвер вручную
Скачать графические драйверы можно с официального сайта производителя. Найдите модель, которая у вас есть, и найдите подходящий драйвер для вашей конкретной операционной системы. Затем загрузите драйвер вручную.
Вариант 2 — автоматическое обновление драйверов
Если у вас нет времени или терпения для обновления графических драйверов вручную, вы можете сделать это автоматически с помощью Водитель Easy .
Driver Easy автоматически распознает вашу систему и найдет для нее подходящие драйверы. Вам не нужно точно знать, на какой системе работает ваш компьютер, вам не нужно рисковать, загружая и устанавливая неправильный драйвер, и вам не нужно беспокоиться о том, чтобы сделать ошибку при установке.
Вы можете автоматически обновлять драйверы с помощью СВОБОДНЫЙ или За версия Driver Easy. Но с версией Pro это займет всего 2 клика (и вы получите полную поддержку и 30-дневная гарантия возврата денег ):
- Скачать и установите Driver Easy.
- Запустите Driver Easy и щелкните Сканировать сейчас кнопка. Driver Easy просканирует ваш компьютер и обнаружит проблемы с драйверами.
- Щелкните значок Обновить рядом с отмеченным драйвером, чтобы автоматически загрузить правильную версию этого драйвера, затем вы можете установить ее вручную (вы можете сделать это в БЕСПЛАТНОЙ версии).
Или нажмите Обновить все для автоматической загрузки и установки правильной версии все драйверы, которые отсутствуют или устарели в вашей системе. (Для этого требуется Pro версия который поставляется с полной поддержкой и 30-дневной гарантией возврата денег. Вам будет предложено выполнить обновление, когда вы нажмете «Обновить все».)
- Перезапустите игру и проверьте, появится вылет или нет.
Профессиональная версия Driver Easy поставляется с полной технической поддержкой.
Если вам нужна помощь, обращайтесь Служба поддержки Driver Easy в support@drivereasy.com .
Исправление 5: Переустановить Fallout 3
Если ни одно из вышеперечисленных исправлений не помогло, пора удалить Fallout 3 и переустановить его. Неисправный системный файл может быть причиной сбоя. Выполните полное удаление, затем загрузите игру и следуйте инструкциям руководство для настройки игры.
Это оно! Мы надеемся, что приведенная выше информация окажется для вас полезной. А если у вас есть идеи, предложения или вопросы, не стесняйтесь оставлять комментарии ниже.
Обновлено: 08.06.2023
Станислав_Батькович
Интересная фиговина .
Если игра Стимовская, то наверное будет не лишним проверить целостность файлов игры . А вообще, такое может быть из дров. Старенькие игры не всегда нормально работают на новейших драйверах. это касается и аудио-дров .
saturn7774
Кэш не поможет точно. Тем более, что игру ставил в чистом виде без предыдущей версии. Мод тоже чистый без предыдущей версии мода. Чешу репу и не понимаю. Такой же мод, Вондерер, для Вегаса так мозги не крутил.
В *.ini файлах FALLOUT и FalloutPrefs, которые находятся по адресу «Мои документыMy GamesFallout3» найдите строку bUseThreadedAI=0 и замените её на bUseThreadedAI=1, ниже этой строки допишите строчку iNumHWThreads=2, выглядит это примерно так:
[General]
.
bUseThreadedAI=1
iNumHWThreads=2
Daidjer
Вот это я в первую очередь проверил. Есть.
Тридс тут — потоки. Многопоточность. Не знаю, что будет, если сделать четыре. Хотя ничего, скорее всего, не изменится. Либо тогда уж десятка виновата и новое железо. А, может, еще что-то. И эти «секретные материалы» во век веков не найдешь.
У многих игроков Fallout 3, запущенный на «семерке» или даже «восьмерке» постоянно вылетает, виснет. Ниже расскажу, как я боролся с этой проблемой (Раньше у меня стоял Windows 7 64-bit SP1, сейчас — Windows 10 Pro 64-bit, в обоих случаях данный способ помог).
ВНИМАНИЕ: Если у вас просто вылетает на рабочий стол и выдает ошибку после начала новой игры, то мой способ НЕ лечит эту проблему. Я не знаю как это решать, да и никто, судя по всему, не знает.
ВНИМАНИЕ[2]: Fallout 3 на версиях Windows 7 и выше (8, 8.1, 10) ведет себя ну очень странно. И данный способ может НЕ являться решением вашей проблемы. Если вам не помог мой способ, то это не значит, что гайд плохой, многим этот способ помог, включая меня самого.
2
1
1
Скринов нет,потому что это не мод.
Исправление 2 ошибок.
1.Вылет.
2.Зависание.
Подробности в студию.
dan22222 Мой комп в моём профиле,загляни туда и поймешь что твой совет- вброс.Как и данный блог кстати.
да там в файле fallout.ini нужно одну строку добавить и изменить одну цифру.
ты сказала так ну а зачем ты шукаеш
Пфффф,это всё давно проделано,не помогает нифига.
Оооо дааа.Чувак ты крут.Закинул в корневую d3d9 и пошла как по маслу.Даже с модами и реплейсерами с нексуса идет без вылетов.Респект за файл.
Наконец-то, хвала яицам :О Позже тестану, надеюсь пашет
ligking Во славу яйцам!
Да файл подойдёт тем у кого сильно лагает.
Вылеты на Win 7?
Респект и уважуха! Все работает! Спасибище!=)
огромное спасибо помогло очень долго пытался сделать все работает на win 7
Заработало 
все так же зависает, как я понял это проблема многоядерных процессоров,
Обладатели современных мощных многоядерных процессоров вынуждены помимо всего прочего настроить игру и в «Диспетчере задач», если зависает во время игры Fallout 3. Запустите игру затем нужно свернуть игру комбинацией Alt+Tab. В «Диспетчере задач» требуется выбрать поле «Приложения», найти строку с игрой и нажать на нее правой кнопкой мыши, выбрать пункт «подробнее». В этом окне снова щелкнуть ПКМ по игре и перейти к «Задать сходство. ». Наконец, убираем галочку с параметра «Все процессы», выбирая лишь ЦП1 и ЦП2. Это что касается windows 10, про 7-8 точно не помню, но что-то близкое.
Fallout 3
15 ноя. 2015 в 4:35
после запуска Fallout 3 проходит минут 7-10 и он вылетает.
15 ноя. 2015 в 7:31
2 дек. 2015 в 0:23
я что то непонел!? эта проблемма у всех чтоли. я думал я один такой несчасный (это только у тех у кого Windows7?)
2 дек. 2015 в 10:49
3 дек. 2015 в 0:08
Везет тебе, у меня с самого наала виснет и все, хотя раньше с диска шла. Купил в Стиме и сразу же душевная травма.
3 дек. 2015 в 5:04
3 дек. 2015 в 5:44
Добрый вечер. Возможно Ваша версия ОС не совместима с игрой. Насколько я знаю игра не оптимизирована на Windows 7 и старше, возможно в этом проблема.
3 дек. 2015 в 6:52
У меня всё работает на Windows 7 нормально, но надо сделать это:
На многоядерных процессорах многими отмечено зависание игры через минуту после запуска.
Для устранения следует:
Читайте также:
- Teso аддон против ошибок
- Tomb raider underworld системные требования на pc
- Ranch simulator системные требования
- Exanima системные требования
- Как установить вархаммер







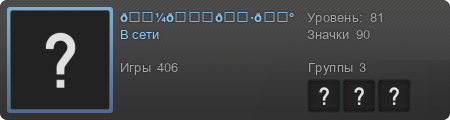






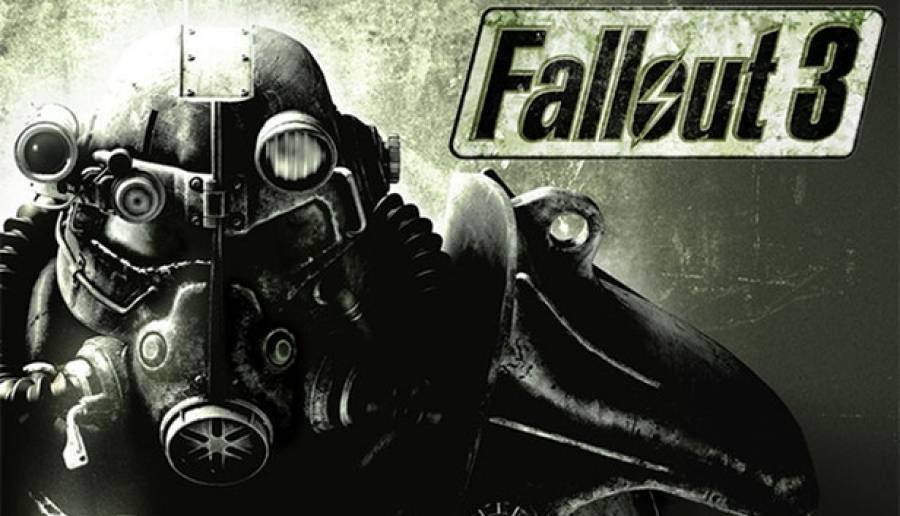

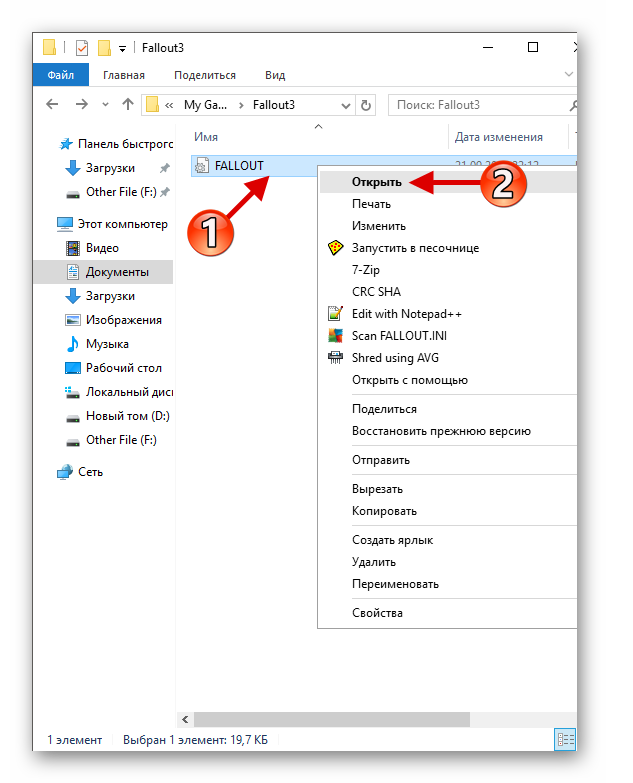
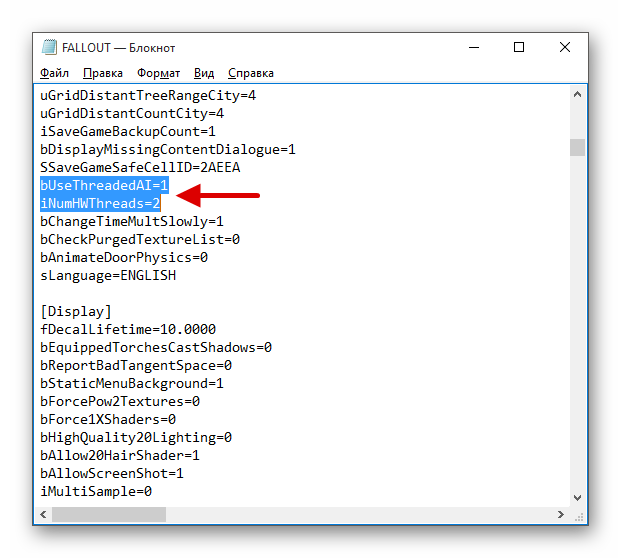
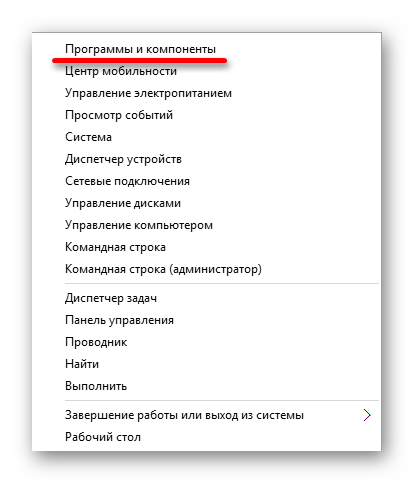
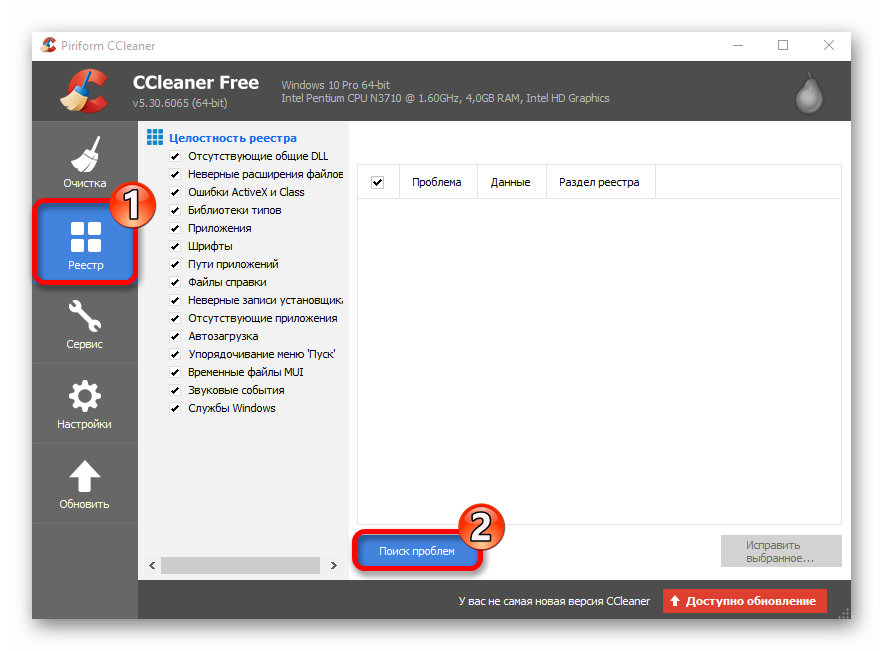
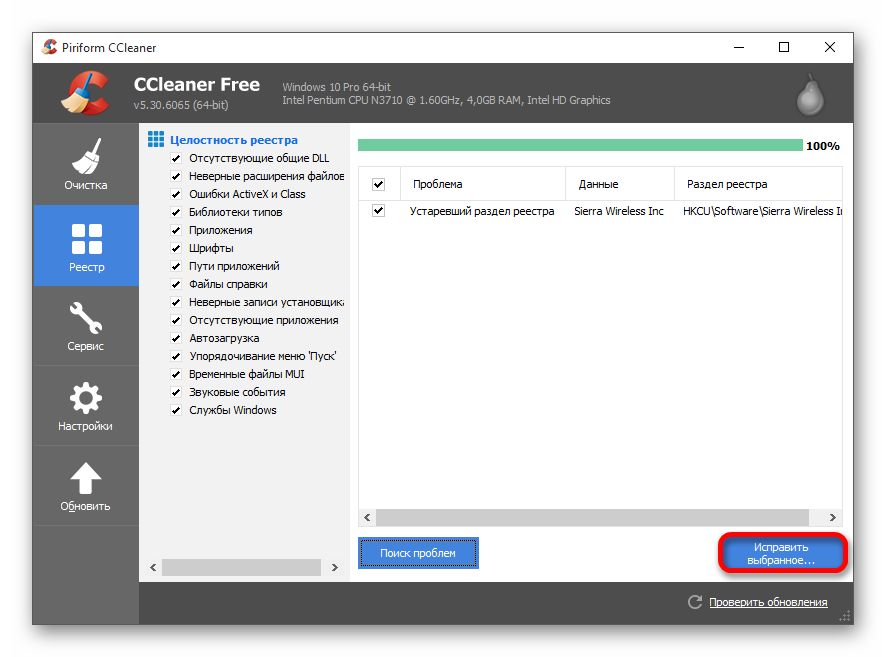
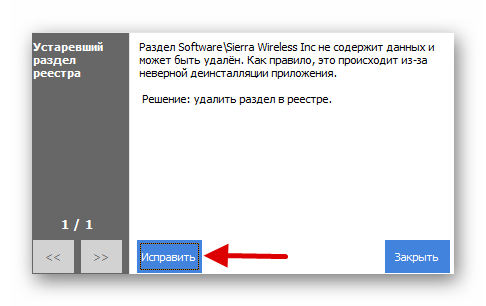








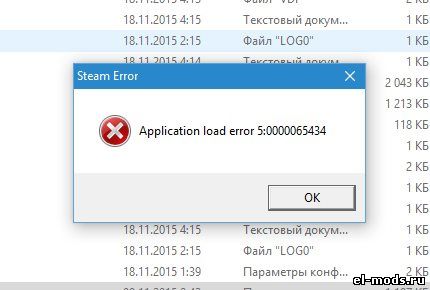
 на GOTY не ставится?? установил все как надо. сортировку сделал. Запускается эран стартовый доходит до головы в шлмеме сиовой брони и все. Зависает. Меню не появляется. Через минуту выдает ошибку…
на GOTY не ставится?? установил все как надо. сортировку сделал. Запускается эран стартовый доходит до головы в шлмеме сиовой брони и все. Зависает. Меню не появляется. Через минуту выдает ошибку… 






























