SDL Trados Studio 2015
SDL Trados Studio 2017
Starting SDL Trados Studio, the error message: Failed to get archive directory listing followed by Failed to load update data file is displayed.
Note:
This error is also displayed when using the Check for Updates feature in the Help ribbon.
Additional information/symptom:
If you check the updateslog.txt file located in C:ProgramDataSDLSDL Trados StudioStudio[X]Updates, the following line will be present in the file:
Error Script: Client Script, [494]: local ProductLanguageSetting = Registry.GetValue(HKEY_CURRENT_USER, PRODUCTLANGUAGEKEY, PRODUCTLANGUAGEVALUE, false); (1605)
Failed to read product language from registry
Note: Studio[X] is the version number — e.g. Studio5 is Trados Studio 2017, Studio15 si Trados Studio 2019.
Workaround: Disable AutoUpdate in SDL Trados Studio
If you want to avoid the error message described, open SDL Trados Studio and go to File > Options > Automatic Updates and choose the option Manual check and then restart SDL Trados Studio.
This will disable the automatic check for updates during every SDL Trados Studio startup.
Solution 1: Modify the Registry
IMPORTANT: Be very careful when making changes in the Windows Registry. Any unwanted changes cannot be made undone and may cause issues with the software running on your machine.
- Open the Registry Editor. Click on Start and then type regedit, then click on the command to open it
- Go to HKEY_CURRENT_USERSoftwareSDLSDL Trados Studio14.0.0.0 for Trados Studio 2017
- If there is no entry with UserInterfaceLanguage, add the key with string value en-US
- Close the Registry Editor.
Solution 2: Download and install the latest Cumulative Update manually
- Cumulative Updates for SDL Trados Studio 2017 SR1
- Cumulative Updates for SDL Trados Studio 2015 Service Release 2 (SR2)
If you cannot find the files and folders mentioned in this article, that may be because you have hidden files and folders. Please see this article on how to make visible the hidden locations:
Showing hidden files, folders and extensions on Windows operating systems
One or more files have become corrupt in the folder C:ProgramDataSDLSDL Trados StudioStudio[X]Updates
Hi,
This issue was discussed a while ago for the Trados 2015 and seemed to have been resolved by repairing the installation.
I started getting these error messages recently, possibly after installing the Analyse add-on, which was messy, and its subsequent uninstall. I can’t think of anything else.
Repairing the Studio 2017 installation and rebooting the computer did not help.
Thank you for advice,
Sandra
-
Hi Sandra,
I notice that you participated on another thread relating to this subject last year.
You may not already be aware, but we released a new CU only two days ago so i’m thinking that the issue is maybe related.gateway.sdl.com/CommunityKnowledge
I know you have run a repair already- but could you run rifts the SDL Studio updater then the repair (again if necessary).
I suggest also that before the above, you close your AntiVirus temporarily during the above processes.Please let me know if this helps and resolves the issue.
Kr
Steve
-
Hi Steve,
Thanks for your prompt reply.
1. Checking for updates failed — I get the «Failed to get archive directory listing» and «Failed to load update data file» error messages again and nothing happens.
2. After performing the repair, things seem at first OK (I get the message that the update application has been updated) until I close Studio. When re-opening Studio, the error messages reappear.
Throughout this operation, the Windows Defender was off.
I am running Studio 5.0.5812.3, so I suppose that the latest CU was installed.
Thanks again for your help,
Sandra -
Hi Sandra,
Please also try a reset. A repair installation won’t reset these folders if they are already there it will just correct anything that is missing or that it can find is broken. Rename this folder (just add _old to the end or something, it’s not important what you rename it to) and restart Studio:
c:Users[USERNAME]AppDataRoamingSDLSDL Trados Studio14.0.0.0
Regards
Paul
-
Hi Paul,
Thank you very much for trying to help!
I did a repair, including the reset of Trados settings.
This did not solve the problem. The first time run seems to be Ok, after restarting Trados both error messages reappear.
Best regards,
Sandra -
Hi Sandra,
ok — the other thing I didn’t notice is that you are not running the latest CU. So I think the error message probably comes from this fact. Please try downloading the update manually and applying it from here:
gateway.sdl.com/CommunityKnowledge
Scroll down to get the instructions for a manual application.
I also wonder if you are having so many problems with the updates because of permissions. Can you perhaps try installing Studio as Admin? So run the installer again but right-click it and select «Run as Admin». If that doesn’t help on its own then also try running Studio itself as Admin. You definitely seem to have a problem with rights (found your other posts) so can you try this and if it still doesn’t help then I’ll log a support case on your behalf so a support engineer can have a better look at what’s going on. They will try these things first so you may as well do this now.
Regards
Paul
-
Hi Paul,
Thank your for the suggested solutions your willingness to help.
I succeeded in manually installing CU 4. and re-ran the Trados installer with Admin rights.
This seems to have resolved the problem of the two error messages.
Thank you so much!
Sandra -
Thanks for being willing to go through this stuff Sandra…
Regards
Paul
-
I have just installed Trados on a brand-new computer and I get the same messages and the same failure to update the software automatically.
The only thing I did was import my settings from the older computer (which has the same the same failure) , because it takes a long time to tweak the settings to my needs. Isn’t what the import settings function is about?
I can live with this, but it’s a pain, and it should not happen.
Sandra -
Incidentally, the «Check for Updates » function elicits the same error messages.
-
Hi Sandra Grossman ,
Yes, this is what the import settings is about. But if you have problems with them it makes sense to set them again on the new machine. I’d recommend you reset things again and start from scratch.
|
Studio 2014 error: Failed to get archive directory listing Thread poster: Dorado05 |
||||||||
|---|---|---|---|---|---|---|---|---|
|
Dorado05
|
||||||||
|
RWS Community
|
||||||||
|
Dorado05 TOPIC STARTER
|
||||||||
|
RWS Community
|
||||||||
|
Dorado05 TOPIC STARTER
|
To report site rules violations or get help, contact a site moderator:
You can also contact site staff by submitting a support request »
Studio 2014 error: Failed to get archive directory listing
|
||
|
FileZilla is free software, it has two versions i.e. FileZilla Client and FileZilla Server. The Client has cross-platform support but the Server only supports Windows. This application is used to transfer files between computers on a network. However, quite recently, a lot of reports have been coming in where users experience the “Failed to Retrieve Directory Listing” error while trying to connect to the server.

Dorado05
Local time: 17:19
[Edited at 2014-08-07 22:38 GMT]
|
||||||

RWS Community
United Kingdom
Local time: 00:19
Member (1970)
English
Regards Paul
|
||||||
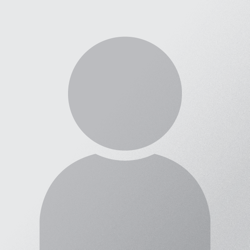
Dorado05
Local time: 17:19
TOPIC STARTER
|
||||||

RWS Community
United Kingdom
Local time: 00:19
Member (1970)
English
… and you can try this advice I received from the support team this morning. They think that because the error pop-up was also prior to the update being applied that it probably isn’t related, and this sounds logical given you still get it after applying the update manually too. But seeing as you only got this after Studio started looking for the available update then perhaps try this: Repair Studio and check what happens when opening Studio with Run … See more … and you can try this advice I received from the support team this morning. They think that because the error pop-up was also prior to the update being applied that it probably isn’t related, and this sounds logical given you still get it after applying the update manually too. But seeing as you only got this after Studio started looking for the available update then perhaps try this: Repair Studio and check what happens when opening Studio with Run as Administrator.
If this still fails, try to reset everything to default state (3 xmls, projectApi )
This action won’t lose any TMs, Projects, Termbases permanently. But you will have to find them and open them again to add them back to anywhere you used them in Studio. If you have customised keyboard shortcuts, QA settings for example then these will be lost and you’ll have to set them up again. Regards Paul [Edited at 2014-08-08 07:45 GMT] [Edited at 2014-08-08 07:46 GMT] ▲ Collapse
|
||||||
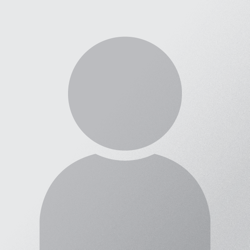
Dorado05
Local time: 17:19
TOPIC STARTER
|
||||||
To report site rules violations or get help, contact a site moderator:
You can also contact site staff by submitting a support request »









































