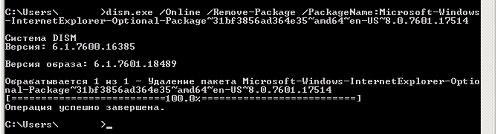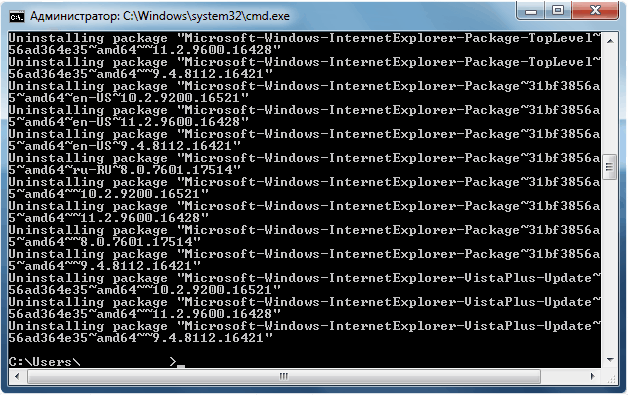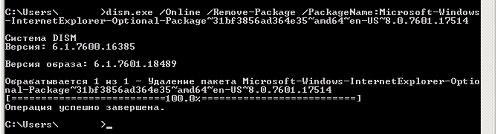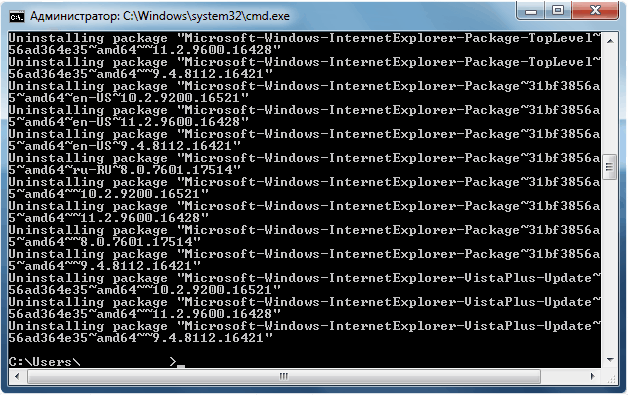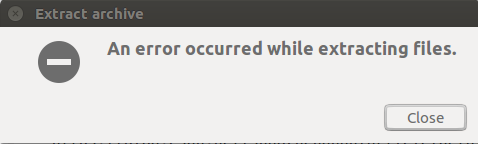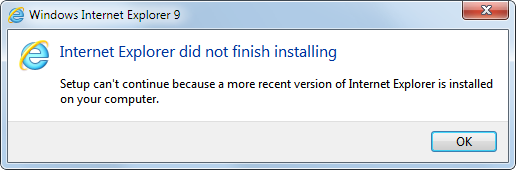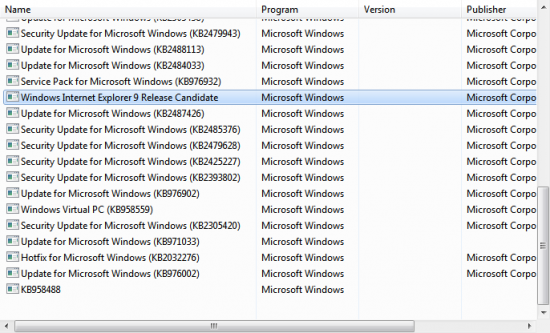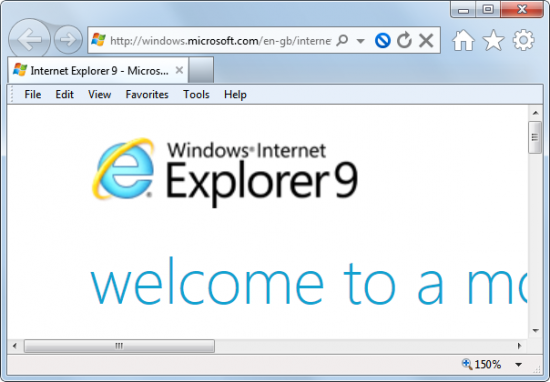На тему установки новых версий браузера Internet Explorer, и возникающих по этому случаю ошибок, в Сети уже опубликовано достаточно большое количество разнообразного материала. Лишний раз комментировать глобальные причины возникновения подобных ситуаций как-то не очень хочется, а то и так градус обсуждения порой слишком уж завышен, да и споры на предмет архитектуры того или иного системного компонента Windows не являются темой данной заметки, и без того некоторые специалисты, я думаю, уже имели достаточно времени сделать собственные выводы. Сегодня же мы поговорим о группе проблем, которые заключаются в следующем: на протяжении существования Windows 7 и выхода 9, 10, 11 версий браузера Internet Explorer (IE9, IE10, IE11), при попытке обновления браузера на более свежую (позднюю, последнюю) версию, иногда возникают не совсем понятные ошибки, одним из случаев которых является возникновение ошибки Установка Internet Explorer не закончена:
При этом, подобные ошибки, как и большинство у Microsoft, являются «универсальными», то есть имеют несколько (иногда даже существенное количество) вероятных причин.
Эпитет «универсальный» применительно к ошибкам в продуктах Microsoft не имеет положительного контекста, а указывает на следующее: мы объединили приблизительно 20 примерно однородных ошибок под кат «Установка Internet Explorer не закончена», потому что код уже настолько запутан, что мы не может однозначно классифицировать ошибку для пользователя, либо нам просто некогда заниматься облегчением участи технических специалистов, работающих с продуктами Microsoft
Само окно с ошибкой несколько варьирует свой внешний вид: меняется поясняющий текст в нижней части окна уведомления, который располагается непосредственно за (под) основной фразой Установка Internet Explorer не закончена. При некоторых вариантах ошибки в окне присутствует ссылка на страницу «Устранение неполадок Internet Explorer», которая ведет на инструкцию с описанием необходимых предустановок, которые требуется произвести в системе для успешной работы инсталлятора IE, то есть все то, что установщик пытается сделать автоматически, и что у него время от времени не получается в этом самом автоматическом режиме сделать. В некоторых случаях предустановки помогают решить проблему, но чаще встречаются ситуации, когда Вы выполняете все необходимые рекомендации, кропотливо устанавливая обновление за обновлением из списка вручную, а установка все так же продолжает завершаться с ошибкой! Как оказалось, помимо отсутствия предустановок, причина появления ошибки «Установка Internet Explorer не закончена» кроется в старых пакетах, относящихся к браузеру. Когда Вы пытаетесь установить свежую версию IE, в процессе установки в хранилище пакетов/обновлений обнаруживаются старые версии инсталлируемых пакетов, которые по каким-то (пока еще не выясненным) причинам не могут быть удалены/обновлены самим инсталлятором, что приводит к прекращению работы установщика IE с вышеописанной ошибкой. Естественно что подобное положение вещей оставляет много вопросов по системе пакетов в Windows.
Изучение причин инцидента в подобных случаях надо начинать с чтения лог-файла инсталляции браузера Internet Explorer. Данный log-файл располагается по пути %SystemRoot%IEXX_main.log, где XX — номер версии устанавливаемого Internet Explorer. Вот типичное содержимое лог-файла IE11_main.log, содержащее в себе о ходе процесса инсталляции и возникших в процессе ошибках:
|
1 2 3 4 5 6 7 8 9 10 11 12 13 14 15 16 17 18 19 20 21 22 23 24 25 26 27 28 29 30 31 32 33 34 35 36 37 38 39 40 41 42 43 44 45 46 47 48 49 50 51 52 53 54 55 56 57 58 59 60 61 62 63 64 65 66 67 68 69 70 71 72 |
00:00.000: ==================================================================== 00:00.016: Started: 2016/12/16 (Y/M/D) 11:43:35.325 (local) 00:00.016: Time Format in this log: MM:ss.mmm (minutes:seconds.milliseconds) 00:00.016: Command line: «fsDistrСистемное ПОInternet Explorer 11 x64web — install (mast have)IE11-Windows6.1.exe» 00:00.016: INFO: Setup installer for Internet Explorer: 11.0.9600.16428 00:00.780: INFO: Previous version of Internet Explorer: 8.0.7601.18106 00:00.796: INFO: Checking if iexplore.exe‘s current version is between 11.0.9600.0… 00:00.796: INFO: …and 11.1.0.0… 00:00.796: INFO: Maximum version on which to run IEAK branding is: 11.1.0.0… 00:00.796: INFO: iexplore.exe version check success. Install can proceed. 00:00.796: INFO: Operating System: Windows Server: 6.1.7601 (Service Pack 1) 00:00.796: INFO: Trying to extract ID: SetupDownloadList.txt (0) as «SetupDownloadList.txt» 00:00.796: INFO: Trying to extract ID: HardwareBlockingList.xml (0) as «HardwareBlockingList.xml» 00:00.796: INFO: Trying to extract ID: 7006 (0) as «IE11-neutral.Extracted.cab» 00:00.796: ERROR: === FindResource (7006,»IE11-neutral.Extracted.cab») failed with 0x716 00:00.796: ERROR: Failed to extract a language pack for a non-english OS. 00:00.796: INFO: This is an English only package, so installation will continue on this non-English OS. 00:00.796: INFO: Trying to extract ID: 5501 (1033) as «Spelling_en.msu» 00:00.796: ERROR: === FindResource (5501,»Spelling_en.msu») failed with 0x716 00:00.796: INFO: Trying to extract ID: 5502 (1033) as «Hyphenation_en.msu» 00:00.796: ERROR: === FindResource (5502,»Hyphenation_en.msu») failed with 0x716 00:00.796: INFO: Trying to extract ID: 7128 (1049) as «IE11-support.cab» 00:00.796: ERROR: === FindResource (7128,»IE11-support.cab») failed with 0x717 00:00.796: INFO: Trying to extract ID: 7128 (1033) as «IE11-support.cab» 00:04.010: INFO: PauseOrResumeAUThread: Successfully paused Automatic Updates. 00:04.353: INFO: Updated Download list, Hardware Blocking list, and no reboot policy files successfully downloaded and extracted for use. 00:04.384: INFO: Launched program to check hardware: «C:WindowsTEMPIE1C966.tmpIE11-SUPPORTIEXPLORE.EXE» /CheckHardware «C:WindowsTEMPIE1C966.tmpIE11-supportHardwareBlockingList.xml» 00:08.830: INFO: Graphics Device Information: VMware SVGA 3D 00:08.830: INFO: Hardware support check succeeded. Installation will continue. 00:08.830: INFO: Windows 7 operating system detected. 00:08.830: INFO: Service pack major: 1 00:08.830: INFO: Service pack minor: 0 00:08.830: INFO: Service pack name: Service Pack 1 00:09.392: INFO: Version Check for (KB2834140) of C:WindowsSystem32d3d11.dll: 6.2.9200.16570 >= 6.2.9200.16570 (True) 00:09.688: INFO: Version Check for (KB2670838) of C:WindowsSystem32api-ms-win-downlevel-user32-l1-1-0.dll: 6.2.9200.16492 >= 6.2.9200.16426 (True) 00:09.704: INFO: Version Check for (KB2639308) of C:WindowsSystem32Ntoskrnl.exe: 6.1.7601.18409 >= 6.1.7601.17727 (True) 00:09.938: INFO: Version Check for (KB2533623) of C:WindowsSystem32api-ms-win-security-base-l1-1-0.dll: 6.1.7601.18229 >= 6.1.7601.17617 (True) 00:09.938: INFO: Version Check for (KB2731771) of C:WindowsSystem32conhost.exe: 6.1.7601.18229 >= 6.1.7601.17888 (True) 00:09.953: INFO: Checking for correct version of C:WindowsFontssegoeui.ttf. 00:09.953: INFO: Version Check for (KB2786081) of C:WindowsSystem32taskhost.exe: 6.1.7601.18010 >= 6.1.7601.18010 (True) 00:10.312: INFO: Version Check for (KB2888049) of C:WindowsSystem32driverstcpip.sys: 6.1.7601.18438 >= 6.1.7601.18254 (True) 00:10.390: INFO: Version Check for (KB2882822) of C:WindowsSystem32tdh.dll: 6.1.7601.18247 >= 6.1.7601.18247 (True) 00:52.947: ERROR: WMI query for Hotfixes timed out. Query string: ‘Select HotFixID from Win32_QuickFixEngineering WHERE HotFixID=«KB2729094»‘ Error: 0x00040004 (262148). 00:52.947: INFO: Download for KB2729094 initiated. Downloading http://go.microsoft.com/fwlink/?LinkID=258385 —> KB2729094_amd64.MSU. 00:52.947: INFO: Download for ru—RU IE11_amd64 pack initiated. Downloading http://download.microsoft.com/download/8/E/2/8E2D5B2D—6C24—43A9—AFFD—9D1B5DBDA557/ru—ru/amd64fre/Win6.1/cab/Windows6.1—KB2841134-x64.cab —> C:WindowsTEMPIE1C966.tmpIE11_amd64_ru—RU.cab. 00:52.963: INFO: Download for ru Spelling pack initiated. Downloading http://download.microsoft.com/download/B/D/9/BD9A7786-6C54—4425—BE04-7914E5D77FBC/IE—Spelling—ru.msu —> C:WindowsTEMPIE1C966.tmpSpelling_ru.msu. 00:52.963: INFO: Download for ru Hyphenation pack initiated. Downloading http://download.microsoft.com/download/4/0/E/40E0AF15—3404—4C1E—8FB3—2DE7087F01F7/IE—Hyphenation—ru.msu —> C:WindowsTEMPIE1C966.tmpHyphenation_ru.msu. 00:52.963: INFO: Download for en Spelling pack initiated. Downloading http://download.microsoft.com/download/B/D/9/BD9A7786-6C54—4425—BE04-7914E5D77FBC/IE—Spelling—en.msu —> C:WindowsTEMPIE1C966.tmpSpelling_en.msu. 00:52.963: INFO: Download for en Hyphenation pack initiated. Downloading http://download.microsoft.com/download/4/0/E/40E0AF15—3404—4C1E—8FB3—2DE7087F01F7/IE—Hyphenation—en.msu —> C:WindowsTEMPIE1C966.tmpHyphenation_en.msu. 00:52.994: INFO: Waiting for 1 prerequisite downloads. 00:54.413: INFO: Prerequisite download processes have completed. Starting Installation of 1 prerequisites. 00:54.507: INFO: Launched package installation: C:WindowsSysNativedism.exe /online /add—package /packagepath:C:WindowsTEMPIE1C966.tmpKB2729094Windows6.1—KB2729094-v2-x64.cab /quiet /norestart 01:17.392: INFO: Process exit code 0x00000000 (0) [The operation completed successfully. ] 01:17.392: INFO: The neutral pack was successfully downloaded from the internet. Installation will continue using the downloaded package. 01:17.392: INFO: Waiting for 5 language pack downloads. 01:17.392: INFO: Language pack downloads completed. (exit code = 0x00000000 (0)). 01:17.392: INFO: Installing with the downloaded package. C:WindowsTEMPIE1C966.tmpIE11-neutral.Downloaded.cab 01:17.408: INFO: No reboot logic message NrApiStart(0), lParam=0x00712888 returned 0x00000000. 01:17.408: INFO: Launched package installation: C:WindowsSysNativedism.exe /online /add—package /packagepath:C:WindowsTEMPIE1C966.tmpIE11-neutral.Downloaded.cab /quiet /norestart 01:17.892: INFO: No reboot logic message NrApiScan(1), lParam=0x00000000 returned 0x00000000. 01:26.503: INFO: Process exit code 0x00003715 (14101) [The identities of the manifests are identical but their contents are different. ] 01:26.503: ERROR: Neutral package installation failed (exit code = 0x00003715 (14101)). 01:27.954: INFO: PauseOrResumeAUThread: Successfully resumed Automatic Updates. 05:13.094: INFO: Setup exit code: 0x00009C59 (40025) — The neutral cab failed to install. 05:13.469: INFO: Cleaning up temporary files in: C:WindowsTEMPIE1C966.tmp 05:13.516: INFO: Unable to remove directory C:WindowsTEMPIE1C966.tmp, marking for deletion on reboot. 05:13.516: INFO: Released Internet Explorer Installer Mutex |
В журнале мы можем наблюдать ошибку DISM, которая имеет идентификатор 0x00003715 (14101) и поясняющий текст «The identities of the manifests are identical but their contents are different». Возникает резонный вопрос, почему манифесты тождественны, но их содержимое разное и что это означает? Упоминание манифестов явно связывает проблему с системными пакетами в хранилище, вероятно ошибка связана с каким-либо пакетом, устанавливаемым основным инсталлятором. Вторая ошибка уже относится непосредственно к Internet Explorer и является одной из самых распространенных ошибок инсталляции IE. Она имеет код 0x00009C59 (40025) и возвращается непосредственно самим инсталлятором IE (iesetup.exe) в качестве реакции на первую ошибку.
Решение 1: установка необходимых обновлений
Все приведенные ниже во всех типах решений команды рекомендуется запускать из-под учетной записи с правами локального администратора системы.
Пожалуй самое простое из предлагаемых решений, оно далеко не всегда результативно, но с него определенно всегда стоит начинать процесс устранения проблемы. К примеру, у браузера Internet Explorer версии 11 есть определенные требования к обновлениям, которые должны быть установлены ДО установки непосредственно самого браузера. Данные обновления фигурируют во многих источниках, в том числе и в документе под названием Обязательные обновления для Internet Explorer 11 ,открываемом при переходе по ссылке в документе Устранение неполадок Internet Explorer 11. На всякий случай привожу их здесь в виде таблицы. Вот список обновлений для 32/64-разрядной Windows 7, необходимых для установки браузера IE11:
Если после установки всех требуемых предварительных обновлений, установщик IE все-равно ругается на необходимость их установки, то уже установленные (вышеперечисленные) обновления можно попробовать удалить вручную, а затем установить заново.
Проблему требований к предустановленным обновлениям призван решить так называемый онлайновый инсталлятор IE (IE online web installer), который в своё время был доступен для скачивания с сайта Microsoft, однако потом куда-то оттуда подевался.
Решение 2: удаление всех пакетов IE
Запускаем командную строку cmd, поскольку все команды будем инициировать уже в консоли. Сначала неплохо было бы получить список всех установленных в системе пакетов. Для этого выполним следующую команду:
dism.exe /Online /Get-Packages > 1.txt
Приведенная команда генерирует список всех установленных в системе пакетов и сохраняет его в файл 1.txt в каталоге, который был текущим в момент запуска утилиты dism. Обычно это корневая директория профиля пользователя, доступная через переменную %USERPROFILE%. Затем открываем блокнотом полученный выходной файл и ищем в нем абсолютно все пакеты, которые в своем имени содержат слова IE или InternetExplorer. Подчеркиваю, что ищем мы абсолютно все пакеты, относящиеся к IE, даже те, которые имеют тип «Языковой пакет» (Language Pack). В моем случае поиск нашел 3 файла:
|
. . . Удостоверение пакета : Microsoft—Windows—InternetExplorer—Optional—Package~31bf3856ad364e35~amd64~en—US~8.0.7601.17514 Состояние : Установлен Тип выпуска : Language Pack Время установки : 16.12.2016 7:42 Удостоверение пакета : Microsoft—Windows—InternetExplorer—Optional—Package~31bf3856ad364e35~amd64~ru—RU~8.0.7601.17514 Состояние : Установлен Тип выпуска : Language Pack Время установки : 16.12.2016 7:42 Удостоверение пакета : Microsoft—Windows—InternetExplorer—Optional—Package~31bf3856ad364e35~amd64~~8.0.7601.17514 Состояние : Установлен Тип выпуска : Feature Pack Время установки : 16.12.2016 7:42 . . . |
Таким образом, именно в моем случае я нашел пакеты с именами:
Microsoft-Windows-InternetExplorer-Optional-Package~31bf3856ad364e35~amd64~en-US~8.0.7601.17514
Microsoft-Windows-InternetExplorer-Optional-Package~31bf3856ad364e35~amd64~ru-RU~8.0.7601.17514
Microsoft-Windows-InternetExplorer-Optional-Package~31bf3856ad364e35~amd64~~8.0.7601.17514
Названия пакетов можно выписывать, можно работать в параллельных окнах блокнота и командной строки, чтобы сразу копировать имя пакета и удалять его нижеприведенной командой, для особо продвинутых могу предложить написать скрипт, автоматизирующий эту рутину. Соответственно, в ручном режиме, найденные пакеты мы удаляем следующей командой:
dism.exe /Online /Remove-Package /PackageName:Microsoft-Windows-InternetExplorer-Optional-Package~31bf3856ad364e35~amd64~en-US~8.0.7601.17514
где вместо имени (после параметра /PackageName:) подставляете актуальное для вашей системы наименование пакета. Процедура удаления выглядит следующим образом:
Аналогичным образом мы проходимся по всему списку и удаляем все необходимые пакеты.
Не перезагружайте систему даже в случае предложения, перезагрузитесь только тогда, когда все требуемые пакеты будут удалены.
После перезагрузки скачиваем из Сети автономный (независимый, полный) инсталлятор IE, внимательно выбирая на странице скачивания подходящую именно для Вашей системы версию. Например для IE11 полный инсталлятор можно сказать вот по этой ссылке: Полный оффлайновый инсталлятор IE11. Запускаем в командной строке скачанный .exe-файл с опцией /update-no, в моем случае это выглядит вот так:
IE11-Windows6.1-x64-ru-ru.exe /update-no
Решение 3: удаление проблемных пакетов по журналу CBS
Начиная с Windows Vista, все ошибки установки абсолютно любых системных пакетов/компонентов должны отражаться в журнале компонентной модели (Component Based Servicing, CBS), находящемся по пути %WinDir%LogsCBSCBS.log. Очевидно, что установка Internet Explorer не исключение из этого правила. Поэтому, после возникновения каких-либо ошибок обновления Internet Explorer, открываем файл CBS.log и ищем следующие строки, содержащие фразы InternetExplorer либо IE совместно с ошибочным статусом (например, Failed).
Пример1:
|
. . . 2013—11—27 07:56:18, Info CBS Exec: Unprojecting Package: Microsoft—Windows—InternetExplorer—VistaPlus—Update~31bf3856ad364e35~amd64~~10.2.9200.16521, Update: Internet Explorer—amd64, UninstallDeployment: amd64_microsoft—windows—i..explorer—deployment_31bf3856ad364e35_10.2.9200.16521_none_cba0e8fb897ea591 2013—11—27 07:56:19, Error CBS Failed. Attempted to uninstall a version of a non—driver component that is not installed, version: 0Xa000223f04089, component: wow64_microsoft—windows—ie—htmlediting_31bf3856ad364e35_10.2.9200.16521_none_d0572d4de83924b2, owner: Microsoft—Windows—InternetExplorer—VistaPlus—Update~31bf3856ad364e35~amd64~~10.2.9200.16521.Internet—Explorer—amd64 [HRESULT = 0x80004005 — E_FAIL] 2013—11—27 07:56:19, Info CBS Failed to mergecomponent [HRESULT = 0x80004005 — E_FAIL] . . . |
Пример2:
|
. . . 2017—01—16 16:55:31, Info CBS Failed to resolve item[0] in Package: Microsoft—Windows—InternetExplorer—Optional—Package~31bf3856ad364e35~amd64~~8.0.7601.17514, Update: Internet—Explorer—Optional—amd64 [HRESULT = 0x80073701 — ERROR_SXS_ASSEMBLY_MISSING] 2017—01—16 16:55:31, Info CBS Failed to resolve execution update. [HRESULT = 0x80073701 — ERROR_SXS_ASSEMBLY_MISSING] . . . |
Копируем имена проблемных пакетов (все пакеты, имена которых присутствуют в качестве основного пакета (владельца) для всех ошибочных пакетов/компонентов) из файла CBS.log, затем каждый из них вручную удаляем уже знакомой нам командой:
dism.exe /Online /Remove-Package /PackageName:Microsoft-Windows-InternetExplorer-Optional-Package~31bf3856ad364e35~amd64~~8.0.7601.17514
,где вместо имени (после параметра /PackageName:) не забывайте подставлять актуальное именно для вашей системы наименование пакета.
Решение 4: удаление всех пакетов IE (старый способ)
Когда ни один из вышеописанных методов не помогает, устранить ошибку Установка Internet Explorer не закончена, можно попробовать при помощи метода, заключающегося в удалении вообще всех пакетов, относящихся к установленной в системе в данный момент версии браузера Internet Explorer. Читатель может резонно заметить, что мы тоже самое уже проделывали в методе, описанном выше? А существенное отличие заключается в том, что в данном случае мы будет выполнять удаление при помощи старого пакетного менеджера под названием Диспетчер пакетов Windows (Package Manager, pkgmgr). Этот пакетный менеджер появился в Windows Vista, затем в Windows 7 функционировал вместе с DISM, а начиная с Windows 8 (и далее) его не рекомендуют к использованию. Вообще ситуация с существованием в системе нескольких утилит работы с пакетами характерна, похоже, только лишь для Windows 7. DISM и pkgmgr в Windows 7 представляют собой разные исполняемые файлы (разный код), но при этом Pkgmgr вызывает для некоторых своих задач DISM (является переходником), и работают они оба с единой базой пакетов/компонентов. Зная функциональные особенности продуктов Microsoft, понимаешь, что в ряде случаев эта разница может нам сильно помочь, однако надо учитывать, что это самый проблемный способ удаления пакетов IE, потому как зачастую приводит к необходимости дополнительной (ручной) работы по устранению возникающих в процессе удаления ошибок доступа к различным частям файловой системы/реестра. Но, не смотря на всю неоднозначность, в ряде случаев это единственный действенный метод привести систему к готовности к установке свежей версии Internet Explorer. Итак, для удаления всех пакетов IE выполним следующую команду с правами локального администратора:
FORFILES /P %WINDIR%servicingPackages /M Microsoft-Windows-IE*.mum /c «cmd /c echo Uninstalling package @fname && start /w pkgmgr /up:@fname /quiet /norestart»
затем
FORFILES /P %WINDIR%servicingPackages /M Microsoft-Windows-InternetExplorer*.mum /c «cmd /c echo Uninstalling package @fname && start /w pkgmgr /up:@fname /quiet /norestart»
Приведенная серия команд удаляет из системы абсолютно все пакеты всех версий браузера Internet Explorer. Pkgmgr считается устаревшим средством и не рекомендуется к использованию в последних версиях Windows, поэтому надо бы переписать вышеприведенные команды на DISM.
В связи с ошибками обновлений Internet Explorer, в Сети встречается множество рекомендаций по удалению версий IE-пакетов ниже, чем устанавливаемая, так вот, поскольку данная серия команд работает по маске, она более универсальна и удаляет ВСЕ пакеты, относящиеся к браузеру. На ошибки доступа к определенным частям реестра можно не обращаться внимания. После завершения выполнения команды перезагрузить систему и попробовать запустить инсталлятор браузера Internet Explorer заново.
В этой статье приводятся требования к системе перед установкой Internet Explorer 11 и проверяются возможные неполадки, которые могут возникнуть после установки.
Исходная версия продукта: Internet Explorer 11
Исходный номер статьи базы знаний: 2872074
Сводка
При попытке установить Internet Explorer 11 может произойти сбой установки, и будет выдаваться сообщение об ошибке. Это может происходить по различным причинам. Чтобы устранить распространенные проблемы с установкой, выполните одно или несколько из описанных ниже способов устранения неполадок. Ниже приведен контрольный список перед установкой Internet Explorer 11.
Убедитесь, что система соответствует минимальным требованиям к операционной системе.
Для успешной установки Internet Explorer 11 убедитесь, что система соответствует одному из следующих минимальных требований к операционной системе:
- Windows 7, 32-разрядная с пакетом обновления 1 (SP1) или более поздних версий.
- Windows 7, 64-разрядная с пакетом обновления 1 (SP1) или более поздних версий.
- Windows Server 2008 R2 с пакетом обновления 1 (SP1) или более поздних версий.
Если вы используете Windows 7 или Windows Server 2008 R2, убедитесь, что установлен пакет обновления 1 (SP1) или более поздней версии.
Internet Explorer 11 входит в состав Windows 8,1 и Windows Server 2012 R2. Поэтому в этих операционных системах не нужно устанавливать Internet Explorer 11.
Дополнительные сведения о минимальных требованиях к операционной системе для Internet Explorer 11 приведены в разделе требования к системе для Internet Explorer 11.
Убедитесь, что установлены необходимые обновления
В процессе установки может появиться следующее сообщение об ошибке:
Перед установкой Internet Explorer требуется обновление.
Internet Explorer 11 пытается автоматически установить необходимое программное обеспечение и компоненты. Если произойдет сбой установки, Internet Explorer прекратит процесс установки. В этом случае необходимо вручную установить необходимое программное обеспечение, прежде чем устанавливать Internet Explorer 11.
Дополнительные сведения см. в статье необходимые обновления для Internet Explorer 11 , чтобы получить необходимые обновления для Internet Explorer 11 для Windows 7.
Кроме того, вы можете просмотреть файл IE11_main. log в папке Windows (например, C:Windows), чтобы узнать, какие необходимые обновления установлены неправильно.
Убедитесь, что драйвер видеоадаптера совместим
Некоторые компьютеры с гибридными видеоадаптерами еще не совместимы с Internet Explorer 11 для Windows 7. Internet Explorer 11 не будет устанавливаться в этих системах, пока не будут установлены обновленные драйверы оборудования. Дополнительные сведения об этой ошибке можно найти в статье Internet Explorer 11, которая не устанавливается в некоторых гибридных графических системах.
Убедитесь, что установка других обновлений завершена.
Internet Explorer 11 для Windows 7 не может автоматически устанавливать необходимые компоненты, если выполняется установка обновления или ожидается перезагрузка системы. Чтобы проверить, есть ли в Windows 7 текущую установку обновления или ожидается перезапуск, выполните следующие действия:
- Откройте Панель управления.
- Выберите элемент система и безопасность.
- Нажмите кнопку Windows Update (обновить).
Если у вас есть текущие действия, выполните следующие действия, прежде чем пытаться установить Internet Explorer 11 для Windows 7 по мере необходимости:
- Если выполняется установка обновления, дождитесь завершения установки.
- Если все обновления установлены, но ожидается перезагрузка системы, перезапустите компьютер.
Убедитесь, что вы используете правильную версию установщика
Необходимо использовать правильную версию программы установки для версии операционной системы. Сведения о том, как узнать, работает ли на компьютере 32-разрядный или 64-разрядный выпуск Windows? , чтобы определить, является ли система 32-или 64-bit.
Затем скачайте правильный установщик Internet Explorer 11 для вашей версии системы. Для этого перейдите в раздел Загрузка Internet Explorer 11 (автономный установщик), а затем найдите загружаемый файл для 32-разрядных или 64-разрядных систем.
Кроме того, убедитесь, что выбран соответствующий установщик для активного языка.
Удаление Internet Explorer 9 перед установкой Internet Explorer 11
В процессе установки Internet Explorer 11 может появиться сообщение об ошибке 9C59 . Чтобы устранить эту проблему, можно удалить Internet Explorer 9, перезапустить компьютер, а затем установить Internet Explorer 11. Действия по удалению Internet Explorer 9:
- Нажмите кнопку » Пуск «, введите » программы и компоненты » в поле поиска, а затем щелкните Просмотр установленных обновлений на левой панели.
- В разделе Удаление обновленияперейдите к разделу Microsoft Windows .
- Щелкните правой кнопкой мыши Windows Internet Explorer 9, выберите Удалить, а затем при появлении соответствующего запроса нажмите кнопку Да.
- Нажмите кнопку Перезапустить сейчас , чтобы завершить удаление Internet Explorer 9.
После перезагрузки компьютера попытайтесь установить Internet Explorer 11.
Другие проблемы с установкой
После установки Internet Explorer 11 некоторые мини-приложения повреждаются или исчезают в Windows 10
Эта проблема возникает, если для настраиваемого размера текста (DPI) на компьютере задано значение, превышающее значение по умолчанию. Чтобы обойти эту проблему, вы можете выполнить действия, описанные в статье изменение размера текста в Windows 10 , чтобы задать размер настраиваемого текста (DPI) меньше-100%. Вы также можете временно удалить Internet Explorer 11.
Установка локализованной версии Internet Explorer 11
Internet Explorer 11 можно установить в локализованной среде, используя английскую версию установщика или поддерживаемую языковую версию установщика для локализованной среды.
Если вы не используете английскую версию установщика Internet Explorer 11, убедитесь, что языковая версия установщика соответствует действующему языку операционной системы. Если языковые версии не совпадают, Internet Explorer 11 прерывает установку. Кроме того, появляется приведенное ниже сообщение об ошибке:
Неправильная версия установщика Internet Explorer.
Например, при попытке установить испанскую версию Internet Explorer 11 на компьютере, на котором работает локализованная версия Windows, может возникнуть несоответствие языков. Несмотря на то, что испанский язык языкового пакета языкового интерфейса (LIP) для каталанского языка, в этой среде необходимо использовать установщик Internet Explorer 11 для конкретной версии.
Чтобы установить Internet Explorer 11 на активном языке, скачайте правильный установщик Internet Explorer 11 для вашей версии операционной системы. Для этого перейдите в раздел Загрузка Internet Explorer 11 (автономный установщик), а затем найдите загружаемый файл для 32-разрядных или 64-разрядных систем.
Эти сведения относятся только к локализованным версиям установщика Internet Explorer 11 (не на английском языке). Если вы используете английскую версию установщика в поддерживаемой среде, отличной от английской, процесс установки продолжается на английском языке, но установленная программа будет отличаться от языка операционной системы.
Временное отключение антишпионского и антивирусного программного обеспечения
Этот обходной путь может сделать компьютер или сеть более уязвимой для атак злоумышленников или вредоносных программ, таких как вирусы. Мы не рекомендуем использовать этот обходной способ, но мы предоставляем эти сведения, чтобы вы могли использовать этот обходный способ самостоятельно. Ответственность за использование этого обходного пути несет пользователь.
Если вы решили временно отключить антишпионские программы или антивирусную программу перед установкой Internet Explorer 11, выполните следующие действия:
Отключите антишпионское и антивирусное программное обеспечение на компьютере. Для этого щелкните правой кнопкой мыши значок антишпионского или антивирусного программного обеспечения в области уведомлений, а затем выберите команду выход или Отключить.
После отключения антишпионского или антивирусного программного обеспечения попытайтесь установить Internet Explorer.
После завершения установки Internet Explorer повторно включите антишпионское и антивирусное программное обеспечение, которое вы отключили.
Перейдите на страницу центра обновления Windows, чтобы установить последние обновления для программы и системы.
Повторная установка Internet Explorer 11
Если вы попытаетесь переустановить Internet Explorer 11 после того, как вы недавно удалите программу, процесс установки может завершиться неудачно. Эта проблема может возникать из-за того, что система не завершила удаление временных файлов установки, необходимых для первоначальной установки программы. При возникновении этой проблемы рекомендуется подождать 20 минут, прежде чем пытаться переустановить Internet Explorer 11.
Источник
Не устанавливается internet explorer 11 x64 windows 7 x64
Немного предыстории как долго и нудно я шел к устранению проблемы установки Internet Explorer 11 (обновлению Internet Explorer в Windows 7, возникновении ошибки 0xc0000005 после попытки обновления, а именно не запускался ни один *.exe фай.
Итак, стояла задача переноса данных с одного ПК на другой. Клиент умудрился где-то купить лицензионное ПО Windows 7 Профессиональная. Перенос шел к концу и последним этапом после установки Крипто-Про и переноса ЭЦП — стала настройка доступа к порталам zakupki.gov.ru, bus.gov.ru и rts-tender.ru.
И вроде бы все ничего — десять минут на установку плагинов и компонент, но нужен для работы с данными порталами Internet Explorer не ниже 9 релиза, который конечно же как и 10 релиз больше недоступен на официальном сайте для Windows 7. Ну что же… Качаем Internet Explorer 11. Запускаем установку, все вроде бы ставится, но после перезагрузки операционной системы мы видим начало обновлений с последующим откатом изменений.
Как уже стало понятно — с установкой Internet Explorer 11 — болт. Хорошо, иду по рекомендациям разных источников удаляю все обновления Windows и через установку и удаление программ удаляю в компонентах Internet Explorer. Перезагрузка — повторная установка — болт. Ставим все обновления ОС вручную — болт. Качаем с оф. сайта все необходимые обновления вместе с дополнительными для установки Internet Explorer 11, ставим по очереди — болт. В общем целое ведро болтов и гаек вышло — на новую Лада Vesta :))))
Итог: в определенный момент после установки обновлений Windows 7 возникает ошибка 0xc0000005 — не запускается Internet Explorer и не стартует ни один *.exe файл. Оказывается есть перечень обновлений безопасности и какого-то там ПО Windows 7-10, которые вызывают данную ошибку 0xc0000005. Решается проблема — удалением этих обновлений.
Вот печень основных обновлений вызывающих ошибку 0xc0000005, но их может быть гораздо больше:
- kb:2859537
- kb:2872339
- kb:2882822
- kb:971033
В моем случае при установке Internet Explorer 11 ставилось обновление kb:2882822.
В районе только 23 часов ночи до меня дошла мысль — удалить в определенный момент установки Internet Explorer 11 мое автоматически загружаемое глючное обновление.
Итак, чтобы удалить наши глючные обновления запускаем cmd от имени администратора и выполняем по очереди наши команды по удалению обновлений:
- wusa.exe /uninstall /kb:2859537
- wusa.exe /uninstall /kb:2872339
- wusa.exe /uninstall /kb:2882822
- wusa.exe /uninstall /kb:971033
Если данных обновлений нет в системе, то выйдет сообщение, что они не установлены, а если есть, то предложит удалить, на что мы соглашаемся.
Вернемся к болтам — решение установки Internet Explorer 11 в моем случае было простым : я запустил установку Internet Explorer 11 и после установки всех обновлений в момент установки языкового пакета выполнил команду:
- wusa.exe /uninstall /kb:2882822
И «о великое чудо«, после перезагрузки был установлен Internet Explorer 11.
Надеюсь вам помогла данная статья сэкономить время и нервы 🙂
Источник
Установка Internet Explorer не закончена
На тему установки новых версий браузера Internet Explorer , и возникающих по этому случаю ошибок, в Сети уже опубликовано достаточно большое количество разнообразного материала. Лишний раз комментировать глобальные причины возникновения подобных ситуаций как-то не очень хочется, а то и так градус обсуждения порой слишком уж завышен, да и споры на предмет архитектуры того или иного системного компонента Windows не являются темой данной заметки, и без того некоторые специалисты, я думаю, уже имели достаточно времени сделать собственные выводы. Сегодня же мы поговорим о группе проблем, которые заключаются в следующем: на протяжении существования Windows 7 и выхода 9, 10, 11 версий браузера Internet Explorer (IE9, IE10, IE11), при попытке обновления браузера на более свежую (позднюю, последнюю) версию, иногда возникают не совсем понятные ошибки, одним из случаев которых является возникновение ошибки Установка Internet Explorer не закончена:
При этом, подобные ошибки, как и большинство у Microsoft, являются «универсальными», то есть имеют несколько (иногда даже существенное количество) вероятных причин.
Само окно с ошибкой несколько варьирует свой внешний вид: меняется поясняющий текст в нижней части окна уведомления, который располагается непосредственно за (под) основной фразой Установка Internet Explorer не закончена. При некоторых вариантах ошибки в окне присутствует ссылка на страницу «Устранение неполадок Internet Explorer», которая ведет на инструкцию с описанием необходимых предустановок, которые требуется произвести в системе для успешной работы инсталлятора IE, то есть все то, что установщик пытается сделать автоматически, и что у него время от времени не получается в этом самом автоматическом режиме сделать. В некоторых случаях предустановки помогают решить проблему, но чаще встречаются ситуации, когда Вы выполняете все необходимые рекомендации, кропотливо устанавливая обновление за обновлением из списка вручную, а установка все так же продолжает завершаться с ошибкой! Как оказалось, помимо отсутствия предустановок, причина появления ошибки «Установка Internet Explorer не закончена» кроется в старых пакетах, относящихся к браузеру. Когда Вы пытаетесь установить свежую версию IE, в процессе установки в хранилище пакетов/обновлений обнаруживаются старые версии инсталлируемых пакетов, которые по каким-то (пока еще не выясненным) причинам не могут быть удалены/обновлены самим инсталлятором, что приводит к прекращению работы установщика IE с вышеописанной ошибкой. Естественно что подобное положение вещей оставляет много вопросов по системе пакетов в Windows.
Изучение причин инцидента в подобных случаях надо начинать с чтения лог-файла инсталляции браузера Internet Explorer. Данный log-файл располагается по пути %SystemRoot%IE XX _main.log , где XX — номер версии устанавливаемого Internet Explorer. Вот типичное содержимое лог-файла IE11_main.log , содержащее в себе о ходе процесса инсталляции и возникших в процессе ошибках:
В журнале мы можем наблюдать ошибку DISM, которая имеет идентификатор 0x00003715 (14101) и поясняющий текст «The identities of the manifests are identical but their contents are different». Возникает резонный вопрос, почему манифесты тождественны, но их содержимое разное и что это означает? Упоминание манифестов явно связывает проблему с системными пакетами в хранилище, вероятно ошибка связана с каким-либо пакетом, устанавливаемым основным инсталлятором. Вторая ошибка уже относится непосредственно к Internet Explorer и является одной из самых распространенных ошибок инсталляции IE. Она имеет код 0x00009C59 (40025) и возвращается непосредственно самим инсталлятором IE (iesetup.exe) в качестве реакции на первую ошибку.
Решение 1: установка необходимых обновлений
Пожалуй самое простое из предлагаемых решений, оно далеко не всегда результативно, но с него определенно всегда стоит начинать процесс устранения проблемы. К примеру, у браузера Internet Explorer версии 11 есть определенные требования к обновлениям, которые должны быть установлены ДО установки непосредственно самого браузера. Данные обновления фигурируют во многих источниках, в том числе и в документе под названием Обязательные обновления для Internet Explorer 11 ,открываемом при переходе по ссылке в документе Устранение неполадок Internet Explorer 11. На всякий случай привожу их здесь в виде таблицы. Вот список обновлений для 32/64-разрядной Windows 7, необходимых для установки браузера IE11:
| Наименование | Для x32 версии | Для x64 версии |
|---|---|---|
| KB2834140 | с сайта Microsoft | с сайта Microsoft |
| KB2670838 | с сайта Microsoft | с сайта Microsoft |
| KB2639308 | с сайта Microsoft | с сайта Microsoft |
| KB2533623 | с сайта Microsoft | с сайта Microsoft |
| KB2731771 | с сайта Microsoft | с сайта Microsoft |
| KB2786081 | с сайта Microsoft | с сайта Microsoft |
| KB2888049 | с сайта Microsoft | с сайта Microsoft |
| KB2882822 | с сайта Microsoft | с сайта Microsoft |
| KB2729094 | с сайта Microsoft | с сайта Microsoft |
Проблему требований к предустановленным обновлениям призван решить так называемый онлайновый инсталлятор IE (IE online web installer), который в своё время был доступен для скачивания с сайта Microsoft, однако потом куда-то оттуда подевался.
Решение 2: удаление всех пакетов IE
Запускаем командную строку cmd , поскольку все команды будем инициировать уже в консоли. Сначала неплохо было бы получить список всех установленных в системе пакетов. Для этого выполним следующую команду:
dism.exe /Online /Get-Packages > 1.txt
Приведенная команда генерирует список всех установленных в системе пакетов и сохраняет его в файл 1.txt в каталоге, который был текущим в момент запуска утилиты dism . Обычно это корневая директория профиля пользователя, доступная через переменную %USERPROFILE% . Затем открываем блокнотом полученный выходной файл и ищем в нем абсолютно все пакеты, которые в своем имени содержат слова IE или InternetExplorer . Подчеркиваю, что ищем мы абсолютно все пакеты, относящиеся к IE, даже те, которые имеют тип «Языковой пакет» (Language Pack). В моем случае поиск нашел 3 файла:
Таким образом, именно в моем случае я нашел пакеты с именами:
Microsoft-Windows-InternetExplorer-Optional-Package
Названия пакетов можно выписывать, можно работать в параллельных окнах блокнота и командной строки, чтобы сразу копировать имя пакета и удалять его нижеприведенной командой, для особо продвинутых могу предложить написать скрипт, автоматизирующий эту рутину. Соответственно, в ручном режиме, найденные пакеты мы удаляем следующей командой:
dism.exe /Online /Remove-Package /PackageName: Microsoft-Windows-InternetExplorer-Optional-Package
где вместо имени (после параметра /PackageName: ) подставляете актуальное для вашей системы наименование пакета. Процедура удаления выглядит следующим образом:
Аналогичным образом мы проходимся по всему списку и удаляем все необходимые пакеты.
После перезагрузки скачиваем из Сети автономный (независимый, полный) инсталлятор IE, внимательно выбирая на странице скачивания подходящую именно для Вашей системы версию. Например для IE11 полный инсталлятор можно сказать вот по этой ссылке: Полный оффлайновый инсталлятор IE11. Запускаем в командной строке скачанный .exe -файл с опцией /update-no , в моем случае это выглядит вот так:
Решение 3: удаление проблемных пакетов по журналу CBS
Начиная с Windows Vista, все ошибки установки абсолютно любых системных пакетов/компонентов должны отражаться в журнале компонентной модели (Component Based Servicing, CBS ), находящемся по пути %WinDir%LogsCBSCBS.log . Очевидно, что установка Internet Explorer не исключение из этого правила. Поэтому, после возникновения каких-либо ошибок обновления Internet Explorer, открываем файл CBS.log и ищем следующие строки, содержащие фразы InternetExplorer либо IE совместно с ошибочным статусом (например, Failed ).
Пример1:
10.2.9200.16521 , Update : Internet Explorer — amd 64 , UninstallDeployment : amd 64 _ microsoft — windows — i . . explorer — deployment _ 31 bf 3856 ad 364 e 35 _ 10 . 2.9200.16521_none_cba0e8fb897ea591
10.2.9200.16521.Internet — Explorer — amd 64 [ HRESULT = 0x80004005 — E _ FAIL ]
8.0.7601.17514 , Update : Internet — Explorer — Optional — amd 64 [ HRESULT = 0x80073701 — ERROR _ SXS _ ASSEMBLY _ MISSING ]
Копируем имена проблемных пакетов (все пакеты, имена которых присутствуют в качестве основного пакета (владельца) для всех ошибочных пакетов/компонентов) из файла CBS.log , затем каждый из них вручную удаляем уже знакомой нам командой:
dism.exe /Online /Remove-Package /PackageName: Microsoft-Windows-InternetExplorer-Optional-Package
,где вместо имени (после параметра /PackageName: ) не забывайте подставлять актуальное именно для вашей системы наименование пакета.
Решение 4: удаление всех пакетов IE (старый способ)
Когда ни один из вышеописанных методов не помогает, устранить ошибку Установка Internet Explorer не закончена, можно попробовать при помощи метода, заключающегося в удалении вообще всех пакетов, относящихся к установленной в системе в данный момент версии браузера Internet Explorer. Читатель может резонно заметить, что мы тоже самое уже проделывали в методе, описанном выше? А существенное отличие заключается в том, что в данном случае мы будет выполнять удаление при помощи старого пакетного менеджера под названием Диспетчер пакетов Windows (Package Manager, pkgmgr). Этот пакетный менеджер появился в Windows Vista, затем в Windows 7 функционировал вместе с DISM, а начиная с Windows 8 (и далее) его не рекомендуют к использованию. Вообще ситуация с существованием в системе нескольких утилит работы с пакетами характерна, похоже, только лишь для Windows 7. DISM и pkgmgr в Windows 7 представляют собой разные исполняемые файлы (разный код), но при этом Pkgmgr вызывает для некоторых своих задач DISM (является переходником), и работают они оба с единой базой пакетов/компонентов. Зная функциональные особенности продуктов Microsoft, понимаешь, что в ряде случаев эта разница может нам сильно помочь, однако надо учитывать, что это самый проблемный способ удаления пакетов IE, потому как зачастую приводит к необходимости дополнительной (ручной) работы по устранению возникающих в процессе удаления ошибок доступа к различным частям файловой системы/реестра. Но, не смотря на всю неоднозначность, в ряде случаев это единственный действенный метод привести систему к готовности к установке свежей версии Internet Explorer. Итак, для удаления всех пакетов IE выполним следующую команду с правами локального администратора :
FORFILES /P %WINDIR%servicingPackages /M Microsoft-Windows-IE*.mum /c «cmd /c echo Uninstalling package @fname && start /w pkgmgr /up:@fname /quiet /norestart»
FORFILES /P %WINDIR%servicingPackages /M Microsoft-Windows-InternetExplorer*.mum /c «cmd /c echo Uninstalling package @fname && start /w pkgmgr /up:@fname /quiet /norestart»
Приведенная серия команд удаляет из системы абсолютно все пакеты всех версий браузера Internet Explorer. Pkgmgr считается устаревшим средством и не рекомендуется к использованию в последних версиях Windows, поэтому надо бы переписать вышеприведенные команды на DISM.
В связи с ошибками обновлений Internet Explorer, в Сети встречается множество рекомендаций по удалению версий IE-пакетов ниже, чем устанавливаемая, так вот, поскольку данная серия команд работает по маске, она более универсальна и удаляет ВСЕ пакеты, относящиеся к браузеру. На ошибки доступа к определенным частям реестра можно не обращаться внимания. После завершения выполнения команды перезагрузить систему и попробовать запустить инсталлятор браузера Internet Explorer заново.
Источник
На тему установки новых версий браузера Internet Explorer, и возникающих по этому случаю ошибок, в Сети уже опубликовано достаточно большое количество разнообразного материала. Лишний раз комментировать глобальные причины возникновения подобных ситуаций как-то не очень хочется, а то и так градус обсуждения порой слишком уж завышен, да и споры на предмет архитектуры того или иного системного компонента Windows не являются темой данной заметки, и без того некоторые специалисты, я думаю, уже имели достаточно времени сделать собственные выводы. Сегодня же мы поговорим о группе проблем, которые заключаются в следующем: на протяжении существования Windows 7 и выхода 9, 10, 11 версий браузера Internet Explorer (IE9, IE10, IE11), при попытке обновления браузера на более свежую (позднюю, последнюю) версию, иногда возникают не совсем понятные ошибки, одним из случаев которых является возникновение ошибки Установка Internet Explorer не закончена:
При этом, подобные ошибки, как и большинство у Microsoft, являются «универсальными», то есть имеют несколько (иногда даже существенное количество) вероятных причин.
Эпитет «универсальный» применительно к ошибкам в продуктах Microsoft не имеет положительного контекста, а указывает на следующее: мы объединили приблизительно 20 примерно однородных ошибок под кат «Установка Internet Explorer не закончена», потому что код уже настолько запутан, что мы не может однозначно классифицировать ошибку для пользователя, либо нам просто некогда заниматься облегчением участи технических специалистов, работающих с продуктами Microsoft 
Само окно с ошибкой несколько варьирует свой внешний вид: меняется поясняющий текст в нижней части окна уведомления, который располагается непосредственно за (под) основной фразой Установка Internet Explorer не закончена. При некоторых вариантах ошибки в окне присутствует ссылка на страницу «Устранение неполадок Internet Explorer», которая ведет на инструкцию с описанием необходимых предустановок, которые требуется произвести в системе для успешной работы инсталлятора IE, то есть все то, что установщик пытается сделать автоматически, и что у него время от времени не получается в этом самом автоматическом режиме сделать. В некоторых случаях предустановки помогают решить проблему, но чаще встречаются ситуации, когда Вы выполняете все необходимые рекомендации, кропотливо устанавливая обновление за обновлением из списка вручную, а установка все так же продолжает завершаться с ошибкой! Как оказалось, помимо отсутствия предустановок, причина появления ошибки «Установка Internet Explorer не закончена» кроется в старых пакетах, относящихся к браузеру. Когда Вы пытаетесь установить свежую версию IE, в процессе установки в хранилище пакетов/обновлений обнаруживаются старые версии инсталлируемых пакетов, которые по каким-то (пока еще не выясненным) причинам не могут быть удалены/обновлены самим инсталлятором, что приводит к прекращению работы установщика IE с вышеописанной ошибкой. Естественно что подобное положение вещей оставляет много вопросов по системе пакетов в Windows.
Изучение причин инцидента в подобных случаях надо начинать с чтения лог-файла инсталляции браузера Internet Explorer. Данный log-файл располагается по пути %SystemRoot%IEXX_main.log, где XX — номер версии устанавливаемого Internet Explorer. Вот типичное содержимое лог-файла IE11_main.log, содержащее в себе о ходе процесса инсталляции и возникших в процессе ошибках:
|
1 2 3 4 5 6 7 8 9 10 11 12 13 14 15 16 17 18 19 20 21 22 23 24 25 26 27 28 29 30 31 32 33 34 35 36 37 38 39 40 41 42 43 44 45 46 47 48 49 50 51 52 53 54 55 56 57 58 59 60 61 62 63 64 65 66 67 68 69 70 71 72 |
00:00.000: ==================================================================== 00:00.016: Started: 2016/12/16 (Y/M/D) 11:43:35.325 (local) 00:00.016: Time Format in this log: MM:ss.mmm (minutes:seconds.milliseconds) 00:00.016: Command line: «\fsDistrСистемное ПОInternet Explorer 11 x64web — install (mast have)IE11-Windows6.1.exe» 00:00.016: INFO: Setup installer for Internet Explorer: 11.0.9600.16428 00:00.780: INFO: Previous version of Internet Explorer: 8.0.7601.18106 00:00.796: INFO: Checking if iexplore.exe‘s current version is between 11.0.9600.0… 00:00.796: INFO: …and 11.1.0.0… 00:00.796: INFO: Maximum version on which to run IEAK branding is: 11.1.0.0… 00:00.796: INFO: iexplore.exe version check success. Install can proceed. 00:00.796: INFO: Operating System: Windows Server: 6.1.7601 (Service Pack 1) 00:00.796: INFO: Trying to extract ID: SetupDownloadList.txt (0) as «SetupDownloadList.txt» 00:00.796: INFO: Trying to extract ID: HardwareBlockingList.xml (0) as «HardwareBlockingList.xml» 00:00.796: INFO: Trying to extract ID: 7006 (0) as «IE11-neutral.Extracted.cab» 00:00.796: ERROR: === FindResource (7006,»IE11-neutral.Extracted.cab») failed with 0x716 00:00.796: ERROR: Failed to extract a language pack for a non-english OS. 00:00.796: INFO: This is an English only package, so installation will continue on this non-English OS. 00:00.796: INFO: Trying to extract ID: 5501 (1033) as «Spelling_en.msu» 00:00.796: ERROR: === FindResource (5501,»Spelling_en.msu») failed with 0x716 00:00.796: INFO: Trying to extract ID: 5502 (1033) as «Hyphenation_en.msu» 00:00.796: ERROR: === FindResource (5502,»Hyphenation_en.msu») failed with 0x716 00:00.796: INFO: Trying to extract ID: 7128 (1049) as «IE11-support.cab» 00:00.796: ERROR: === FindResource (7128,»IE11-support.cab») failed with 0x717 00:00.796: INFO: Trying to extract ID: 7128 (1033) as «IE11-support.cab» 00:04.010: INFO: PauseOrResumeAUThread: Successfully paused Automatic Updates. 00:04.353: INFO: Updated Download list, Hardware Blocking list, and no reboot policy files successfully downloaded and extracted for use. 00:04.384: INFO: Launched program to check hardware: «C:WindowsTEMPIE1C966.tmpIE11-SUPPORTIEXPLORE.EXE» /CheckHardware «C:WindowsTEMPIE1C966.tmpIE11-supportHardwareBlockingList.xml» 00:08.830: INFO: Graphics Device Information: VMware SVGA 3D 00:08.830: INFO: Hardware support check succeeded. Installation will continue. 00:08.830: INFO: Windows 7 operating system detected. 00:08.830: INFO: Service pack major: 1 00:08.830: INFO: Service pack minor: 0 00:08.830: INFO: Service pack name: Service Pack 1 00:09.392: INFO: Version Check for (KB2834140) of C:WindowsSystem32d3d11.dll: 6.2.9200.16570 >= 6.2.9200.16570 (True) 00:09.688: INFO: Version Check for (KB2670838) of C:WindowsSystem32api-ms-win-downlevel-user32-l1-1-0.dll: 6.2.9200.16492 >= 6.2.9200.16426 (True) 00:09.704: INFO: Version Check for (KB2639308) of C:WindowsSystem32Ntoskrnl.exe: 6.1.7601.18409 >= 6.1.7601.17727 (True) 00:09.938: INFO: Version Check for (KB2533623) of C:WindowsSystem32api-ms-win-security-base-l1-1-0.dll: 6.1.7601.18229 >= 6.1.7601.17617 (True) 00:09.938: INFO: Version Check for (KB2731771) of C:WindowsSystem32conhost.exe: 6.1.7601.18229 >= 6.1.7601.17888 (True) 00:09.953: INFO: Checking for correct version of C:WindowsFontssegoeui.ttf. 00:09.953: INFO: Version Check for (KB2786081) of C:WindowsSystem32taskhost.exe: 6.1.7601.18010 >= 6.1.7601.18010 (True) 00:10.312: INFO: Version Check for (KB2888049) of C:WindowsSystem32driverstcpip.sys: 6.1.7601.18438 >= 6.1.7601.18254 (True) 00:10.390: INFO: Version Check for (KB2882822) of C:WindowsSystem32tdh.dll: 6.1.7601.18247 >= 6.1.7601.18247 (True) 00:52.947: ERROR: WMI query for Hotfixes timed out. Query string: ‘Select HotFixID from Win32_QuickFixEngineering WHERE HotFixID=«KB2729094»‘ Error: 0x00040004 (262148). 00:52.947: INFO: Download for KB2729094 initiated. Downloading http://go.microsoft.com/fwlink/?LinkID=258385 —> KB2729094_amd64.MSU. 00:52.947: INFO: Download for ru—RU IE11_amd64 pack initiated. Downloading http://download.microsoft.com/download/8/E/2/8E2D5B2D—6C24—43A9—AFFD—9D1B5DBDA557/ru—ru/amd64fre/Win6.1/cab/Windows6.1—KB2841134-x64.cab —> C:WindowsTEMPIE1C966.tmpIE11_amd64_ru—RU.cab. 00:52.963: INFO: Download for ru Spelling pack initiated. Downloading http://download.microsoft.com/download/B/D/9/BD9A7786-6C54—4425—BE04-7914E5D77FBC/IE—Spelling—ru.msu —> C:WindowsTEMPIE1C966.tmpSpelling_ru.msu. 00:52.963: INFO: Download for ru Hyphenation pack initiated. Downloading http://download.microsoft.com/download/4/0/E/40E0AF15—3404—4C1E—8FB3—2DE7087F01F7/IE—Hyphenation—ru.msu —> C:WindowsTEMPIE1C966.tmpHyphenation_ru.msu. 00:52.963: INFO: Download for en Spelling pack initiated. Downloading http://download.microsoft.com/download/B/D/9/BD9A7786-6C54—4425—BE04-7914E5D77FBC/IE—Spelling—en.msu —> C:WindowsTEMPIE1C966.tmpSpelling_en.msu. 00:52.963: INFO: Download for en Hyphenation pack initiated. Downloading http://download.microsoft.com/download/4/0/E/40E0AF15—3404—4C1E—8FB3—2DE7087F01F7/IE—Hyphenation—en.msu —> C:WindowsTEMPIE1C966.tmpHyphenation_en.msu. 00:52.994: INFO: Waiting for 1 prerequisite downloads. 00:54.413: INFO: Prerequisite download processes have completed. Starting Installation of 1 prerequisites. 00:54.507: INFO: Launched package installation: C:WindowsSysNativedism.exe /online /add—package /packagepath:C:WindowsTEMPIE1C966.tmpKB2729094Windows6.1—KB2729094-v2-x64.cab /quiet /norestart 01:17.392: INFO: Process exit code 0x00000000 (0) [The operation completed successfully. ] 01:17.392: INFO: The neutral pack was successfully downloaded from the internet. Installation will continue using the downloaded package. 01:17.392: INFO: Waiting for 5 language pack downloads. 01:17.392: INFO: Language pack downloads completed. (exit code = 0x00000000 (0)). 01:17.392: INFO: Installing with the downloaded package. C:WindowsTEMPIE1C966.tmpIE11-neutral.Downloaded.cab 01:17.408: INFO: No reboot logic message NrApiStart(0), lParam=0x00712888 returned 0x00000000. 01:17.408: INFO: Launched package installation: C:WindowsSysNativedism.exe /online /add—package /packagepath:C:WindowsTEMPIE1C966.tmpIE11-neutral.Downloaded.cab /quiet /norestart 01:17.892: INFO: No reboot logic message NrApiScan(1), lParam=0x00000000 returned 0x00000000. 01:26.503: INFO: Process exit code 0x00003715 (14101) [The identities of the manifests are identical but their contents are different. ] 01:26.503: ERROR: Neutral package installation failed (exit code = 0x00003715 (14101)). 01:27.954: INFO: PauseOrResumeAUThread: Successfully resumed Automatic Updates. 05:13.094: INFO: Setup exit code: 0x00009C59 (40025) — The neutral cab failed to install. 05:13.469: INFO: Cleaning up temporary files in: C:WindowsTEMPIE1C966.tmp 05:13.516: INFO: Unable to remove directory C:WindowsTEMPIE1C966.tmp, marking for deletion on reboot. 05:13.516: INFO: Released Internet Explorer Installer Mutex |
В журнале мы можем наблюдать ошибку DISM, которая имеет идентификатор 0x00003715 (14101) и поясняющий текст «The identities of the manifests are identical but their contents are different». Возникает резонный вопрос, почему манифесты тождественны, но их содержимое разное и что это означает? Упоминание манифестов явно связывает проблему с системными пакетами в хранилище, вероятно ошибка связана с каким-либо пакетом, устанавливаемым основным инсталлятором. Вторая ошибка уже относится непосредственно к Internet Explorer и является одной из самых распространенных ошибок инсталляции IE. Она имеет код 0x00009C59 (40025) и возвращается непосредственно самим инсталлятором IE (iesetup.exe) в качестве реакции на первую ошибку.
Решение 1: установка необходимых обновлений
Все приведенные ниже во всех типах решений команды рекомендуется запускать из-под учетной записи с правами локального администратора системы.
Пожалуй самое простое из предлагаемых решений, оно далеко не всегда результативно, но с него определенно всегда стоит начинать процесс устранения проблемы. К примеру, у браузера Internet Explorer версии 11 есть определенные требования к обновлениям, которые должны быть установлены ДО установки непосредственно самого браузера. Данные обновления фигурируют во многих источниках, в том числе и в документе под названием Обязательные обновления для Internet Explorer 11 ,открываемом при переходе по ссылке в документе Устранение неполадок Internet Explorer 11. На всякий случай привожу их здесь в виде таблицы. Вот список обновлений для 32/64-разрядной Windows 7, необходимых для установки браузера IE11:
Если после установки всех требуемых предварительных обновлений, установщик IE все-равно ругается на необходимость их установки, то уже установленные (вышеперечисленные) обновления можно попробовать удалить вручную, а затем установить заново.
Проблему требований к предустановленным обновлениям призван решить так называемый онлайновый инсталлятор IE (IE online web installer), который в своё время был доступен для скачивания с сайта Microsoft, однако потом куда-то оттуда подевался.
Решение 2: удаление всех пакетов IE
Запускаем командную строку cmd, поскольку все команды будем инициировать уже в консоли. Сначала неплохо было бы получить список всех установленных в системе пакетов. Для этого выполним следующую команду:
dism.exe /Online /Get-Packages > 1.txt
Приведенная команда генерирует список всех установленных в системе пакетов и сохраняет его в файл 1.txt в каталоге, который был текущим в момент запуска утилиты dism. Обычно это корневая директория профиля пользователя, доступная через переменную %USERPROFILE%. Затем открываем блокнотом полученный выходной файл и ищем в нем абсолютно все пакеты, которые в своем имени содержат слова IE или InternetExplorer. Подчеркиваю, что ищем мы абсолютно все пакеты, относящиеся к IE, даже те, которые имеют тип «Языковой пакет» (Language Pack). В моем случае поиск нашел 3 файла:
|
. . . Удостоверение пакета : Microsoft—Windows—InternetExplorer—Optional—Package~31bf3856ad364e35~amd64~en—US~8.0.7601.17514 Состояние : Установлен Тип выпуска : Language Pack Время установки : 16.12.2016 7:42 Удостоверение пакета : Microsoft—Windows—InternetExplorer—Optional—Package~31bf3856ad364e35~amd64~ru—RU~8.0.7601.17514 Состояние : Установлен Тип выпуска : Language Pack Время установки : 16.12.2016 7:42 Удостоверение пакета : Microsoft—Windows—InternetExplorer—Optional—Package~31bf3856ad364e35~amd64~~8.0.7601.17514 Состояние : Установлен Тип выпуска : Feature Pack Время установки : 16.12.2016 7:42 . . . |
Таким образом, именно в моем случае я нашел пакеты с именами:
Microsoft-Windows-InternetExplorer-Optional-Package~31bf3856ad364e35~amd64~en-US~8.0.7601.17514
Microsoft-Windows-InternetExplorer-Optional-Package~31bf3856ad364e35~amd64~ru-RU~8.0.7601.17514
Microsoft-Windows-InternetExplorer-Optional-Package~31bf3856ad364e35~amd64~~8.0.7601.17514
Названия пакетов можно выписывать, можно работать в параллельных окнах блокнота и командной строки, чтобы сразу копировать имя пакета и удалять его нижеприведенной командой, для особо продвинутых могу предложить написать скрипт, автоматизирующий эту рутину. Соответственно, в ручном режиме, найденные пакеты мы удаляем следующей командой:
dism.exe /Online /Remove-Package /PackageName:Microsoft-Windows-InternetExplorer-Optional-Package~31bf3856ad364e35~amd64~en-US~8.0.7601.17514
где вместо имени (после параметра /PackageName:) подставляете актуальное для вашей системы наименование пакета. Процедура удаления выглядит следующим образом:
Аналогичным образом мы проходимся по всему списку и удаляем все необходимые пакеты.
Не перезагружайте систему даже в случае предложения, перезагрузитесь только тогда, когда все требуемые пакеты будут удалены.
После перезагрузки скачиваем из Сети автономный (независимый, полный) инсталлятор IE, внимательно выбирая на странице скачивания подходящую именно для Вашей системы версию. Например для IE11 полный инсталлятор можно сказать вот по этой ссылке: Полный оффлайновый инсталлятор IE11. Запускаем в командной строке скачанный .exe-файл с опцией /update-no, в моем случае это выглядит вот так:
IE11-Windows6.1-x64-ru-ru.exe /update-no
Решение 3: удаление проблемных пакетов по журналу CBS
Начиная с Windows Vista, все ошибки установки абсолютно любых системных пакетов/компонентов должны отражаться в журнале компонентной модели (Component Based Servicing, CBS), находящемся по пути %WinDir%LogsCBSCBS.log. Очевидно, что установка Internet Explorer не исключение из этого правила. Поэтому, после возникновения каких-либо ошибок обновления Internet Explorer, открываем файл CBS.log и ищем следующие строки, содержащие фразы InternetExplorer либо IE совместно с ошибочным статусом (например, Failed).
Пример1:
|
. . . 2013—11—27 07:56:18, Info CBS Exec: Unprojecting Package: Microsoft—Windows—InternetExplorer—VistaPlus—Update~31bf3856ad364e35~amd64~~10.2.9200.16521, Update: Internet Explorer—amd64, UninstallDeployment: amd64_microsoft—windows—i..explorer—deployment_31bf3856ad364e35_10.2.9200.16521_none_cba0e8fb897ea591 2013—11—27 07:56:19, Error CBS Failed. Attempted to uninstall a version of a non—driver component that is not installed, version: 0Xa000223f04089, component: wow64_microsoft—windows—ie—htmlediting_31bf3856ad364e35_10.2.9200.16521_none_d0572d4de83924b2, owner: Microsoft—Windows—InternetExplorer—VistaPlus—Update~31bf3856ad364e35~amd64~~10.2.9200.16521.Internet—Explorer—amd64 [HRESULT = 0x80004005 — E_FAIL] 2013—11—27 07:56:19, Info CBS Failed to mergecomponent [HRESULT = 0x80004005 — E_FAIL] . . . |
Пример2:
|
. . . 2017—01—16 16:55:31, Info CBS Failed to resolve item[0] in Package: Microsoft—Windows—InternetExplorer—Optional—Package~31bf3856ad364e35~amd64~~8.0.7601.17514, Update: Internet—Explorer—Optional—amd64 [HRESULT = 0x80073701 — ERROR_SXS_ASSEMBLY_MISSING] 2017—01—16 16:55:31, Info CBS Failed to resolve execution update. [HRESULT = 0x80073701 — ERROR_SXS_ASSEMBLY_MISSING] . . . |
Копируем имена проблемных пакетов (все пакеты, имена которых присутствуют в качестве основного пакета (владельца) для всех ошибочных пакетов/компонентов) из файла CBS.log, затем каждый из них вручную удаляем уже знакомой нам командой:
dism.exe /Online /Remove-Package /PackageName:Microsoft-Windows-InternetExplorer-Optional-Package~31bf3856ad364e35~amd64~~8.0.7601.17514
,где вместо имени (после параметра /PackageName:) не забывайте подставлять актуальное именно для вашей системы наименование пакета.
Решение 4: удаление всех пакетов IE (старый способ)
Когда ни один из вышеописанных методов не помогает, устранить ошибку Установка Internet Explorer не закончена, можно попробовать при помощи метода, заключающегося в удалении вообще всех пакетов, относящихся к установленной в системе в данный момент версии браузера Internet Explorer. Читатель может резонно заметить, что мы тоже самое уже проделывали в методе, описанном выше? А существенное отличие заключается в том, что в данном случае мы будет выполнять удаление при помощи старого пакетного менеджера под названием Диспетчер пакетов Windows (Package Manager, pkgmgr). Этот пакетный менеджер появился в Windows Vista, затем в Windows 7 функционировал вместе с DISM, а начиная с Windows 8 (и далее) его не рекомендуют к использованию. Вообще ситуация с существованием в системе нескольких утилит работы с пакетами характерна, похоже, только лишь для Windows 7. DISM и pkgmgr в Windows 7 представляют собой разные исполняемые файлы (разный код), но при этом Pkgmgr вызывает для некоторых своих задач DISM (является переходником), и работают они оба с единой базой пакетов/компонентов. Зная функциональные особенности продуктов Microsoft, понимаешь, что в ряде случаев эта разница может нам сильно помочь, однако надо учитывать, что это самый проблемный способ удаления пакетов IE, потому как зачастую приводит к необходимости дополнительной (ручной) работы по устранению возникающих в процессе удаления ошибок доступа к различным частям файловой системы/реестра. Но, не смотря на всю неоднозначность, в ряде случаев это единственный действенный метод привести систему к готовности к установке свежей версии Internet Explorer. Итак, для удаления всех пакетов IE выполним следующую команду с правами локального администратора:
FORFILES /P %WINDIR%servicingPackages /M Microsoft-Windows-IE*.mum /c «cmd /c echo Uninstalling package @fname && start /w pkgmgr /up:@fname /quiet /norestart»
затем
FORFILES /P %WINDIR%servicingPackages /M Microsoft-Windows-InternetExplorer*.mum /c «cmd /c echo Uninstalling package @fname && start /w pkgmgr /up:@fname /quiet /norestart»
Приведенная серия команд удаляет из системы абсолютно все пакеты всех версий браузера Internet Explorer. Pkgmgr считается устаревшим средством и не рекомендуется к использованию в последних версиях Windows, поэтому надо бы переписать вышеприведенные команды на DISM.
В связи с ошибками обновлений Internet Explorer, в Сети встречается множество рекомендаций по удалению версий IE-пакетов ниже, чем устанавливаемая, так вот, поскольку данная серия команд работает по маске, она более универсальна и удаляет ВСЕ пакеты, относящиеся к браузеру. На ошибки доступа к определенным частям реестра можно не обращаться внимания. После завершения выполнения команды перезагрузить систему и попробовать запустить инсталлятор браузера Internet Explorer заново.
Одобрено: ASR Pro
Повысьте производительность вашего компьютера с помощью этой простой загрузки. г.
В этом руководстве мы выясним некоторые из возможных причин, которые могут привести к ошибке при извлечении всех файлов из пакета, а затем я предложу практические решения, которые вы можете использовать, чтобы попробовать способ решить проблему.
… невероятно, очень хорошо, я делал это по крайней мере в течение последних 6 часов без особого успеха.

Я даже создал загрузочный USB-загрузчик для Yosemite (с новой заглушкой установщика), но все равно получаю ту же ошибку.
Журнал настройки сообщает о некоторых проблемах во время дайджеста установки, я не знаю почему. Мой MBP – это ваша собственная сетчатка 2012
Я даже не могу перезагрузить ваш компьютер типа машины (восстановить), потому что компьютер с этого дня зацикливается и Mavericks больше не запускается.
Длительное и непродолжительное использование означает, что я с трудом могу дотянуться до своего MBP. Мои личные стойки HD все еще там, но я не могу установить Yosemite для
Привет, я пытаюсь настроить X os 10.11.1 El Capitan на нескольких версиях (MSI Z97 PC MATE, i3-4170, GTX 650), но каждый раз, когда я пытаюсь установить эту задачу, я получаю новая ошибка (я в точном названии) наверное установка. Я пробовал много разных действий, в том числе установщик USB с легитимного Mac, загрузку с -no-zp, в безопасном режиме (-x) и / или UseKernelCache = No, для установки на SSD с другого Hackintosh с использованием точного такая же флешка. – Водить машину. Я также пробовал VBoxHfs-64.efi от HFSPlus.efi, который не работал.
Не могли бы вы сказать мне, стоит ли мне попробовать что-то еще только потому, что я провел всю ночь, предотвращая возможные дорожно-транспортные происшествия с этой ошибкой, но безрезультатно.
До сих пор я просмотрел все сообщения выше, связанные с этой проблемой. И что еще хуже, НИКТО не отвечает мне соответствующими инструкциями. Я получаю только ссылки на другие статьи, которые я уже просмотрел.
Некоторые друзья загружают OS X El Capitan, находят установщик, делают USB-накопитель и снова пробуют использовать множество “загрузочных флагов”, но во время установки через 16 минут я потерял из виду эту ошибку: “Произошла ошибка и обычно нет другого способа извлечения файлов из пакета Essentials.pkg, несмотря на то, что кто-то знает об этой ошибке или нет, расскажите нашей семье. расскажите мне, как ее исправить.
-
«Произошла ошибка при извлечении файлов».
<цитата>Лучше всего я проверял свои файлы, вытаскивая их и бросая в i, где нужно проверять людей. Около часа я пытался сделать то же самое на нескольких загруженных мной веб-сайтах … безрезультатно. Неверное сообщение:
Ошибка при извлечении файлов.
продолжает таять.
Сначала я подумал, что поврежден только доставленный в электронном виде файл, хотя я попробовал несколько других файлов, которые уже были на моем компьютере, и получил такое же сообщение.
Я могу распаковать новую редкость. или tar.gz, просто перетащив папку куда захочу. Но как бы быстро я ни пытался извлечь, если он находится в ЭТОЙ папке, я не буду.
Кто-нибудь точно знает, что происходит?
<время>
-
Тема: «Также была ошибка при распаковке файлов».
<цитата>Возможно в этом плане проблемы с авторизацией. Вы – покупатель папы. Во что вы влезаете?
<время>
-
Re: «Произошла ошибка при получении файлов. Далеко”
<цитата>Насколько я знаю, да, я показываю, что просто пытаюсь извлечь свою папку на рабочий стол.
Но как я могу проверить правильность всех операций чтения и записи?
<время>
-
Re: «Произошла ошибка при распаковке файлов».
<цитата>Я просто проверил свои свойства в разделе «Разрешения», и у меня действительно есть 100% -ные разрешения …
<время>
-
Re: «Произошла ошибка при извлечении файлов If».
<цитата>Более того, он действительно не позволит мне войти в файл или папку, не получив того же сообщения об ошибке. Кто-нибудь пользуется идеями ???????
<цитата>Последний раз редактировалось The_Autonomist; 7 сентября следующего года в 8:54 утра.
<время>
-
Тема: Ошибка «Произошла ошибка при извлечении файлов».
<цитата>У HaveI точно такая же проблема.
Это произошло, когда я пытался поделиться файлом в важной папке в zip-архиве.
Например, я попытался запустить «файл документа» внутри файла «Research Papers» в базе данных «College.zip».
Однако, поскольку я еще не разархивировал ZIP-файл, мне не удалось установить их соединение.
Проблема была решена простым извлечением папки College Whole.zip и поиском файлов таким образом. Я надеюсь
Это решит вашу проблему!
Краткая версия: сначала сгенерируйте самую сложную папку из архива и, таким образом, начните просматривать файлы внутри из папки справки удаленного рабочего стола.
Наслаждайтесь жизнью!
<время>
-
Re: «Произошла ошибка при получении файлов».
<цитата>досягаемость во многих случаях может быть повреждена
Монитор: LG Flatron w1954s 24 дюйма, mobo: серия G31-m7, процессор: Intel LGA 775 Intel Core Duo 2 Оперативная память: 2,66 ГГц, около трех ГБ, графический процессор: ATI Radeom HD 2400, память: 500 Go SATA и 80 ГБ IDE, Windows 9 Ultimate и Ubuntu
<время>
-
Тема: «Произошла ошибка при разделении файлов».
<цитата>открыть дополнительный терминал Войти
Код:
$ ls whoami$ -ld! / Офис$ cd ~ / Рабочий стол; vii ding -l
Что выводят связанные команды?
<время>
-
Re: «Произошла ошибка при распаковке файлов».
<цитата>Пожалуйста, поддержите передачу и, пожалуйста, не публикуйте какие-либо темы, потому что у них не было поддержки в течение года выпуска или более, так как это может быть более ранняя тема, которая привела к закрытию.
<время>
«Произошла ошибка при извлечении файлов».
<цитата>Лучше всего я консультировался с моими файлами, перетаскивая их, и я хотел проверить детей. Примерно фантастический час я пытался сделать то же самое, предлагая несколько загруженных шаблонов дизайна … безрезультатно. Сообщение об ошибке:
Произошла ошибка при удалении файлов.
всегда идет на высший уровень.
Одобрено: ASR Pro
ASR Pro — самый популярный и эффективный в мире инструмент для ремонта ПК. Миллионы людей доверяют ему обеспечение быстрой, бесперебойной и безошибочной работы своих систем. Благодаря простому пользовательскому интерфейсу и мощному механизму сканирования ASR Pro быстро находит и устраняет широкий спектр проблем Windows — от нестабильности системы и проблем с безопасностью до проблем с управлением памятью и производительностью.
Сначала я подумал, что скачанный файл поврежден, но попробовал несколько объявлений с
Повысьте производительность вашего компьютера с помощью этой простой загрузки. г.
г.
Устранение неполадок, связанных с неудачной установкой Internet Explorer 11
В этой статье приводятся требования к системе перед установкой Internet Explorer 11 и проверяются возможные неполадки, которые могут возникнуть после установки.
Исходная версия продукта: Internet Explorer 11
Исходный номер статьи базы знаний: 2872074
Сводка
При попытке установить Internet Explorer 11 может произойти сбой установки, и будет выдаваться сообщение об ошибке. Это может происходить по различным причинам. Чтобы устранить распространенные проблемы с установкой, выполните одно или несколько из описанных ниже способов устранения неполадок. Ниже приведен контрольный список перед установкой Internet Explorer 11.
Убедитесь, что система соответствует минимальным требованиям к операционной системе.
Для успешной установки Internet Explorer 11 убедитесь, что система соответствует одному из следующих минимальных требований к операционной системе:
- Windows 7, 32-разрядная с пакетом обновления 1 (SP1) или более поздних версий.
- Windows 7, 64-разрядная с пакетом обновления 1 (SP1) или более поздних версий.
- Windows Server 2008 R2 с пакетом обновления 1 (SP1) или более поздних версий.
Если вы используете Windows 7 или Windows Server 2008 R2, убедитесь, что установлен пакет обновления 1 (SP1) или более поздней версии.
Internet Explorer 11 входит в состав Windows 8,1 и Windows Server 2012 R2. Поэтому в этих операционных системах не нужно устанавливать Internet Explorer 11.
Дополнительные сведения о минимальных требованиях к операционной системе для Internet Explorer 11 приведены в разделе требования к системе для Internet Explorer 11.
Убедитесь, что установлены необходимые обновления
В процессе установки может появиться следующее сообщение об ошибке:
Перед установкой Internet Explorer требуется обновление.
Internet Explorer 11 пытается автоматически установить необходимое программное обеспечение и компоненты. Если произойдет сбой установки, Internet Explorer прекратит процесс установки. В этом случае необходимо вручную установить необходимое программное обеспечение, прежде чем устанавливать Internet Explorer 11.
Дополнительные сведения см. в статье необходимые обновления для Internet Explorer 11 , чтобы получить необходимые обновления для Internet Explorer 11 для Windows 7.
Кроме того, вы можете просмотреть файл IE11_main. log в папке Windows (например, C:Windows), чтобы узнать, какие необходимые обновления установлены неправильно.
Убедитесь, что драйвер видеоадаптера совместим
Некоторые компьютеры с гибридными видеоадаптерами еще не совместимы с Internet Explorer 11 для Windows 7. Internet Explorer 11 не будет устанавливаться в этих системах, пока не будут установлены обновленные драйверы оборудования. Дополнительные сведения об этой ошибке можно найти в статье Internet Explorer 11, которая не устанавливается в некоторых гибридных графических системах.
Убедитесь, что установка других обновлений завершена.
Internet Explorer 11 для Windows 7 не может автоматически устанавливать необходимые компоненты, если выполняется установка обновления или ожидается перезагрузка системы. Чтобы проверить, есть ли в Windows 7 текущую установку обновления или ожидается перезапуск, выполните следующие действия:
- Откройте Панель управления.
- Выберите элемент система и безопасность.
- Нажмите кнопку Windows Update (обновить).
Если у вас есть текущие действия, выполните следующие действия, прежде чем пытаться установить Internet Explorer 11 для Windows 7 по мере необходимости:
- Если выполняется установка обновления, дождитесь завершения установки.
- Если все обновления установлены, но ожидается перезагрузка системы, перезапустите компьютер.
Убедитесь, что вы используете правильную версию установщика
Необходимо использовать правильную версию программы установки для версии операционной системы. Сведения о том, как узнать, работает ли на компьютере 32-разрядный или 64-разрядный выпуск Windows? , чтобы определить, является ли система 32-или 64-bit.
Затем скачайте правильный установщик Internet Explorer 11 для вашей версии системы. Для этого перейдите в раздел Загрузка Internet Explorer 11 (автономный установщик), а затем найдите загружаемый файл для 32-разрядных или 64-разрядных систем.
Кроме того, убедитесь, что выбран соответствующий установщик для активного языка.
Удаление Internet Explorer 9 перед установкой Internet Explorer 11
В процессе установки Internet Explorer 11 может появиться сообщение об ошибке 9C59 . Чтобы устранить эту проблему, можно удалить Internet Explorer 9, перезапустить компьютер, а затем установить Internet Explorer 11. Действия по удалению Internet Explorer 9:
- Нажмите кнопку » Пуск «, введите » программы и компоненты » в поле поиска, а затем щелкните Просмотр установленных обновлений на левой панели.
- В разделе Удаление обновленияперейдите к разделу Microsoft Windows .
- Щелкните правой кнопкой мыши Windows Internet Explorer 9, выберите Удалить, а затем при появлении соответствующего запроса нажмите кнопку Да.
- Нажмите кнопку Перезапустить сейчас , чтобы завершить удаление Internet Explorer 9.
После перезагрузки компьютера попытайтесь установить Internet Explorer 11.
Другие проблемы с установкой
После установки Internet Explorer 11 некоторые мини-приложения повреждаются или исчезают в Windows 10
Эта проблема возникает, если для настраиваемого размера текста (DPI) на компьютере задано значение, превышающее значение по умолчанию. Чтобы обойти эту проблему, вы можете выполнить действия, описанные в статье изменение размера текста в Windows 10 , чтобы задать размер настраиваемого текста (DPI) меньше-100%. Вы также можете временно удалить Internet Explorer 11.
Установка локализованной версии Internet Explorer 11
Internet Explorer 11 можно установить в локализованной среде, используя английскую версию установщика или поддерживаемую языковую версию установщика для локализованной среды.
Если вы не используете английскую версию установщика Internet Explorer 11, убедитесь, что языковая версия установщика соответствует действующему языку операционной системы. Если языковые версии не совпадают, Internet Explorer 11 прерывает установку. Кроме того, появляется приведенное ниже сообщение об ошибке:
Неправильная версия установщика Internet Explorer.
Например, при попытке установить испанскую версию Internet Explorer 11 на компьютере, на котором работает локализованная версия Windows, может возникнуть несоответствие языков. Несмотря на то, что испанский язык языкового пакета языкового интерфейса (LIP) для каталанского языка, в этой среде необходимо использовать установщик Internet Explorer 11 для конкретной версии.
Чтобы установить Internet Explorer 11 на активном языке, скачайте правильный установщик Internet Explorer 11 для вашей версии операционной системы. Для этого перейдите в раздел Загрузка Internet Explorer 11 (автономный установщик), а затем найдите загружаемый файл для 32-разрядных или 64-разрядных систем.
Эти сведения относятся только к локализованным версиям установщика Internet Explorer 11 (не на английском языке). Если вы используете английскую версию установщика в поддерживаемой среде, отличной от английской, процесс установки продолжается на английском языке, но установленная программа будет отличаться от языка операционной системы.
Временное отключение антишпионского и антивирусного программного обеспечения
Этот обходной путь может сделать компьютер или сеть более уязвимой для атак злоумышленников или вредоносных программ, таких как вирусы. Мы не рекомендуем использовать этот обходной способ, но мы предоставляем эти сведения, чтобы вы могли использовать этот обходный способ самостоятельно. Ответственность за использование этого обходного пути несет пользователь.
Если вы решили временно отключить антишпионские программы или антивирусную программу перед установкой Internet Explorer 11, выполните следующие действия:
Отключите антишпионское и антивирусное программное обеспечение на компьютере. Для этого щелкните правой кнопкой мыши значок антишпионского или антивирусного программного обеспечения в области уведомлений, а затем выберите команду выход или Отключить.
После отключения антишпионского или антивирусного программного обеспечения попытайтесь установить Internet Explorer.
После завершения установки Internet Explorer повторно включите антишпионское и антивирусное программное обеспечение, которое вы отключили.
Перейдите на страницу центра обновления Windows, чтобы установить последние обновления для программы и системы.
Повторная установка Internet Explorer 11
Если вы попытаетесь переустановить Internet Explorer 11 после того, как вы недавно удалите программу, процесс установки может завершиться неудачно. Эта проблема может возникать из-за того, что система не завершила удаление временных файлов установки, необходимых для первоначальной установки программы. При возникновении этой проблемы рекомендуется подождать 20 минут, прежде чем пытаться переустановить Internet Explorer 11.
Источник
Не устанавливается internet explorer 11 x64 windows 7 x64
Немного предыстории как долго и нудно я шел к устранению проблемы установки Internet Explorer 11 (обновлению Internet Explorer 
Итак, стояла задача переноса данных с одного ПК на другой. Клиент умудрился где-то купить лицензионное ПО Windows 7 Профессиональная. Перенос шел к концу и последним этапом после установки Крипто-Про и переноса ЭЦП — стала настройка доступа к порталам zakupki.gov.ru, bus.gov.ru и rts-tender.ru.
И вроде бы все ничего — десять минут на установку плагинов и компонент, но нужен для работы с данными порталами Internet Explorer не ниже 9 релиза, который конечно же как и 10 релиз больше недоступен на официальном сайте для Windows 7. Ну что же… Качаем Internet Explorer 11. Запускаем установку, все вроде бы ставится, но после перезагрузки операционной системы мы видим начало обновлений с последующим откатом изменений.
Как уже стало понятно — с установкой Internet Explorer 11 — болт. Хорошо, иду по рекомендациям разных источников удаляю все обновления Windows и через установку и удаление программ удаляю в компонентах Internet Explorer. Перезагрузка — повторная установка — болт. Ставим все обновления ОС вручную — болт. Качаем с оф. сайта все необходимые обновления вместе с дополнительными для установки Internet Explorer 11, ставим по очереди — болт. В общем целое ведро болтов и гаек вышло — на новую Лада Vesta :))))
Итог: в определенный момент после установки обновлений Windows 7 возникает ошибка 0xc0000005 — не запускается Internet Explorer и не стартует ни один *.exe файл. Оказывается есть перечень обновлений безопасности и какого-то там ПО Windows 7-10, которые вызывают данную ошибку 0xc0000005. Решается проблема — удалением этих обновлений.
Вот печень основных обновлений вызывающих ошибку 0xc0000005, но их может быть гораздо больше:
- kb:2859537
- kb:2872339
- kb:2882822
- kb:971033
В моем случае при установке Internet Explorer 11 ставилось обновление kb:2882822.
В районе только 23 часов ночи до меня дошла мысль — удалить в определенный момент установки Internet Explorer 11 мое автоматически загружаемое глючное обновление.
Итак, чтобы удалить наши глючные обновления запускаем cmd от имени администратора и выполняем по очереди наши команды по удалению обновлений:
- wusa.exe /uninstall /kb:2859537
- wusa.exe /uninstall /kb:2872339
- wusa.exe /uninstall /kb:2882822
- wusa.exe /uninstall /kb:971033
Если данных обновлений нет в системе, то выйдет сообщение, что они не установлены, а если есть, то предложит удалить, на что мы соглашаемся.
Вернемся к болтам — решение установки Internet Explorer 11 в моем случае было простым : я запустил установку Internet Explorer 11 и после установки всех обновлений в момент установки языкового пакета выполнил команду:
- wusa.exe /uninstall /kb:2882822
И «о великое чудо«, после перезагрузки был установлен Internet Explorer 11.
Надеюсь вам помогла данная статья сэкономить время и нервы 🙂
Источник
Установка Internet Explorer не закончена
На тему установки новых версий браузера Internet Explorer , и возникающих по этому случаю ошибок, в Сети уже опубликовано достаточно большое количество разнообразного материала. Лишний раз комментировать глобальные причины возникновения подобных ситуаций как-то не очень хочется, а то и так градус обсуждения порой слишком уж завышен, да и споры на предмет архитектуры того или иного системного компонента Windows не являются темой данной заметки, и без того некоторые специалисты, я думаю, уже имели достаточно времени сделать собственные выводы. Сегодня же мы поговорим о группе проблем, которые заключаются в следующем: на протяжении существования Windows 7 и выхода 9, 10, 11 версий браузера Internet Explorer (IE9, IE10, IE11), при попытке обновления браузера на более свежую (позднюю, последнюю) версию, иногда возникают не совсем понятные ошибки, одним из случаев которых является возникновение ошибки Установка Internet Explorer не закончена:
При этом, подобные ошибки, как и большинство у Microsoft, являются «универсальными», то есть имеют несколько (иногда даже существенное количество) вероятных причин.
Само окно с ошибкой несколько варьирует свой внешний вид: меняется поясняющий текст в нижней части окна уведомления, который располагается непосредственно за (под) основной фразой Установка Internet Explorer не закончена. При некоторых вариантах ошибки в окне присутствует ссылка на страницу «Устранение неполадок Internet Explorer», которая ведет на инструкцию с описанием необходимых предустановок, которые требуется произвести в системе для успешной работы инсталлятора IE, то есть все то, что установщик пытается сделать автоматически, и что у него время от времени не получается в этом самом автоматическом режиме сделать. В некоторых случаях предустановки помогают решить проблему, но чаще встречаются ситуации, когда Вы выполняете все необходимые рекомендации, кропотливо устанавливая обновление за обновлением из списка вручную, а установка все так же продолжает завершаться с ошибкой! Как оказалось, помимо отсутствия предустановок, причина появления ошибки «Установка Internet Explorer не закончена» кроется в старых пакетах, относящихся к браузеру. Когда Вы пытаетесь установить свежую версию IE, в процессе установки в хранилище пакетов/обновлений обнаруживаются старые версии инсталлируемых пакетов, которые по каким-то (пока еще не выясненным) причинам не могут быть удалены/обновлены самим инсталлятором, что приводит к прекращению работы установщика IE с вышеописанной ошибкой. Естественно что подобное положение вещей оставляет много вопросов по системе пакетов в Windows.
Изучение причин инцидента в подобных случаях надо начинать с чтения лог-файла инсталляции браузера Internet Explorer. Данный log-файл располагается по пути %SystemRoot%IE XX _main.log , где XX — номер версии устанавливаемого Internet Explorer. Вот типичное содержимое лог-файла IE11_main.log , содержащее в себе о ходе процесса инсталляции и возникших в процессе ошибках:
В журнале мы можем наблюдать ошибку DISM, которая имеет идентификатор 0x00003715 (14101) и поясняющий текст «The identities of the manifests are identical but their contents are different». Возникает резонный вопрос, почему манифесты тождественны, но их содержимое разное и что это означает? Упоминание манифестов явно связывает проблему с системными пакетами в хранилище, вероятно ошибка связана с каким-либо пакетом, устанавливаемым основным инсталлятором. Вторая ошибка уже относится непосредственно к Internet Explorer и является одной из самых распространенных ошибок инсталляции IE. Она имеет код 0x00009C59 (40025) и возвращается непосредственно самим инсталлятором IE (iesetup.exe) в качестве реакции на первую ошибку.
Решение 1: установка необходимых обновлений
Пожалуй самое простое из предлагаемых решений, оно далеко не всегда результативно, но с него определенно всегда стоит начинать процесс устранения проблемы. К примеру, у браузера Internet Explorer версии 11 есть определенные требования к обновлениям, которые должны быть установлены ДО установки непосредственно самого браузера. Данные обновления фигурируют во многих источниках, в том числе и в документе под названием Обязательные обновления для Internet Explorer 11 ,открываемом при переходе по ссылке в документе Устранение неполадок Internet Explorer 11. На всякий случай привожу их здесь в виде таблицы. Вот список обновлений для 32/64-разрядной Windows 7, необходимых для установки браузера IE11:
| Наименование | Для x32 версии | Для x64 версии |
|---|---|---|
| KB2834140 | с сайта Microsoft | с сайта Microsoft |
| KB2670838 | с сайта Microsoft | с сайта Microsoft |
| KB2639308 | с сайта Microsoft | с сайта Microsoft |
| KB2533623 | с сайта Microsoft | с сайта Microsoft |
| KB2731771 | с сайта Microsoft | с сайта Microsoft |
| KB2786081 | с сайта Microsoft | с сайта Microsoft |
| KB2888049 | с сайта Microsoft | с сайта Microsoft |
| KB2882822 | с сайта Microsoft | с сайта Microsoft |
| KB2729094 | с сайта Microsoft | с сайта Microsoft |
Проблему требований к предустановленным обновлениям призван решить так называемый онлайновый инсталлятор IE (IE online web installer), который в своё время был доступен для скачивания с сайта Microsoft, однако потом куда-то оттуда подевался.
Решение 2: удаление всех пакетов IE
Запускаем командную строку cmd , поскольку все команды будем инициировать уже в консоли. Сначала неплохо было бы получить список всех установленных в системе пакетов. Для этого выполним следующую команду:
dism.exe /Online /Get-Packages > 1.txt
Приведенная команда генерирует список всех установленных в системе пакетов и сохраняет его в файл 1.txt в каталоге, который был текущим в момент запуска утилиты dism . Обычно это корневая директория профиля пользователя, доступная через переменную %USERPROFILE% . Затем открываем блокнотом полученный выходной файл и ищем в нем абсолютно все пакеты, которые в своем имени содержат слова IE или InternetExplorer . Подчеркиваю, что ищем мы абсолютно все пакеты, относящиеся к IE, даже те, которые имеют тип «Языковой пакет» (Language Pack). В моем случае поиск нашел 3 файла:
Таким образом, именно в моем случае я нашел пакеты с именами:
Microsoft-Windows-InternetExplorer-Optional-Package
Названия пакетов можно выписывать, можно работать в параллельных окнах блокнота и командной строки, чтобы сразу копировать имя пакета и удалять его нижеприведенной командой, для особо продвинутых могу предложить написать скрипт, автоматизирующий эту рутину. Соответственно, в ручном режиме, найденные пакеты мы удаляем следующей командой:
dism.exe /Online /Remove-Package /PackageName: Microsoft-Windows-InternetExplorer-Optional-Package
где вместо имени (после параметра /PackageName: ) подставляете актуальное для вашей системы наименование пакета. Процедура удаления выглядит следующим образом:
Аналогичным образом мы проходимся по всему списку и удаляем все необходимые пакеты.
После перезагрузки скачиваем из Сети автономный (независимый, полный) инсталлятор IE, внимательно выбирая на странице скачивания подходящую именно для Вашей системы версию. Например для IE11 полный инсталлятор можно сказать вот по этой ссылке: Полный оффлайновый инсталлятор IE11. Запускаем в командной строке скачанный .exe -файл с опцией /update-no , в моем случае это выглядит вот так:
Решение 3: удаление проблемных пакетов по журналу CBS
Начиная с Windows Vista, все ошибки установки абсолютно любых системных пакетов/компонентов должны отражаться в журнале компонентной модели (Component Based Servicing, CBS ), находящемся по пути %WinDir%LogsCBSCBS.log . Очевидно, что установка Internet Explorer не исключение из этого правила. Поэтому, после возникновения каких-либо ошибок обновления Internet Explorer, открываем файл CBS.log и ищем следующие строки, содержащие фразы InternetExplorer либо IE совместно с ошибочным статусом (например, Failed ).
Пример1:
10.2.9200.16521 , Update : Internet Explorer — amd 64 , UninstallDeployment : amd 64 _ microsoft — windows — i . . explorer — deployment _ 31 bf 3856 ad 364 e 35 _ 10 . 2.9200.16521_none_cba0e8fb897ea591
10.2.9200.16521.Internet — Explorer — amd 64 [ HRESULT = 0x80004005 — E _ FAIL ]
8.0.7601.17514 , Update : Internet — Explorer — Optional — amd 64 [ HRESULT = 0x80073701 — ERROR _ SXS _ ASSEMBLY _ MISSING ]
Копируем имена проблемных пакетов (все пакеты, имена которых присутствуют в качестве основного пакета (владельца) для всех ошибочных пакетов/компонентов) из файла CBS.log , затем каждый из них вручную удаляем уже знакомой нам командой:
dism.exe /Online /Remove-Package /PackageName: Microsoft-Windows-InternetExplorer-Optional-Package
,где вместо имени (после параметра /PackageName: ) не забывайте подставлять актуальное именно для вашей системы наименование пакета.
Решение 4: удаление всех пакетов IE (старый способ)
Когда ни один из вышеописанных методов не помогает, устранить ошибку Установка Internet Explorer не закончена, можно попробовать при помощи метода, заключающегося в удалении вообще всех пакетов, относящихся к установленной в системе в данный момент версии браузера Internet Explorer. Читатель может резонно заметить, что мы тоже самое уже проделывали в методе, описанном выше? А существенное отличие заключается в том, что в данном случае мы будет выполнять удаление при помощи старого пакетного менеджера под названием Диспетчер пакетов Windows (Package Manager, pkgmgr). Этот пакетный менеджер появился в Windows Vista, затем в Windows 7 функционировал вместе с DISM, а начиная с Windows 8 (и далее) его не рекомендуют к использованию. Вообще ситуация с существованием в системе нескольких утилит работы с пакетами характерна, похоже, только лишь для Windows 7. DISM и pkgmgr в Windows 7 представляют собой разные исполняемые файлы (разный код), но при этом Pkgmgr вызывает для некоторых своих задач DISM (является переходником), и работают они оба с единой базой пакетов/компонентов. Зная функциональные особенности продуктов Microsoft, понимаешь, что в ряде случаев эта разница может нам сильно помочь, однако надо учитывать, что это самый проблемный способ удаления пакетов IE, потому как зачастую приводит к необходимости дополнительной (ручной) работы по устранению возникающих в процессе удаления ошибок доступа к различным частям файловой системы/реестра. Но, не смотря на всю неоднозначность, в ряде случаев это единственный действенный метод привести систему к готовности к установке свежей версии Internet Explorer. Итак, для удаления всех пакетов IE выполним следующую команду с правами локального администратора :
FORFILES /P %WINDIR%servicingPackages /M Microsoft-Windows-IE*.mum /c «cmd /c echo Uninstalling package @fname && start /w pkgmgr /up:@fname /quiet /norestart»
FORFILES /P %WINDIR%servicingPackages /M Microsoft-Windows-InternetExplorer*.mum /c «cmd /c echo Uninstalling package @fname && start /w pkgmgr /up:@fname /quiet /norestart»
Приведенная серия команд удаляет из системы абсолютно все пакеты всех версий браузера Internet Explorer. Pkgmgr считается устаревшим средством и не рекомендуется к использованию в последних версиях Windows, поэтому надо бы переписать вышеприведенные команды на DISM.
В связи с ошибками обновлений Internet Explorer, в Сети встречается множество рекомендаций по удалению версий IE-пакетов ниже, чем устанавливаемая, так вот, поскольку данная серия команд работает по маске, она более универсальна и удаляет ВСЕ пакеты, относящиеся к браузеру. На ошибки доступа к определенным частям реестра можно не обращаться внимания. После завершения выполнения команды перезагрузить систему и попробовать запустить инсталлятор браузера Internet Explorer заново.
Источник
Microsoft выпустила финальную версию Internet Explorer 9 и наиболее заинтересованные пользователи не будут иметь никаких проблем с установкой веб-браузера, или обновления своих предыдущих Internet Explorer версий. Но у некоторых пользователей,могут появляться сообщения об ошибках, таких как Internet Explorer не завершил установку при запуске Internet Explorer 9 установочного файла.
Основная причина этой ошибки является то, что бета-версия или предварительная версия релиз-кандидата или сборка Internet Explorer 9 уже установлена в системе, которая не позволяет установить окончательный вариант.
kompkimi.ru
Internet Explorer не закончил Установку.
Установка не может продолжаться, поскольку более новые версии Internet Explorer установлены на вашем компьютере.
Такое сообщение об ошибке не появляется, если в системе установлены Internet Explorer 8 и IE7. В этом случае, обновление будет без проблем. Пользователи, которые получают сообщение об ошибке должны посмотреть Удаление программы в панели управления, чтобы увидеть, указаны там сборка Internet Explorer. Вы должны убедиться, в списке программного обеспечения партии и в установленных обновлениях. На моей тестовой системе, Internet Explorer предварительно был установлен в рамках третьей листинг партии, в то время как релиз-кандидат был установлен под установленными обновлениями.
Для удаления Internet Explorer требуется перезагрузка Windows.Прочитайте статью — Как удалить Internet Explorer 9 в Windows, для получения дополнительной информации удаления и поиска неисправностей.
Некоторые пользователи могут по-прежнему сталкиваться с проблемами, особенно, если удаление не удалось успешно завершить. Такой случай был в Windows 7 Professional 64-разрядной системе, которая отображала сообщения об ошибке при удалении и после перезагрузки системы.
Само же сообщение об ошибке (не завершения установки) появилось еще раз, когда я попытался запустить установку Internet Explorer 9, независимо от того,что я попытался установить 32-разрядную или 64-разрядная версию веб-браузера Microsoft, или автономные файлы установки.
Я нашел запись Microsoft Knowledge Base — Решение проблем при установке Internet Explorer 9, которая предлагает запустить программу установки с правами администратора. Щёлкните правой кнопкой мыши на IE9-Windows7-x64-rus.exe и выберите Запуск от имени администратора, это необходимо, чтобы исправить ошибку. Дальнейшая установка Internet Explorer 9 не показала сообщения об ошибках, и я в конце концов смог установить браузер.
Устранение неполадок написано в базе знаний Knowledge Base ,руководство имеет дополнительные советы, если вы не можете решить вопрос установки Internet Explorer 9 на вашем компьютере.
P.P.S. Если у Вас есть вопросы, желание прокомментировать или поделиться опытом, напишите, пожалуйста, в комментариях ниже.
- Распечатать
Оцените статью:
- 5
- 4
- 3
- 2
- 1
(0 голосов, среднее: 0 из 5)
Поделитесь с друзьями!