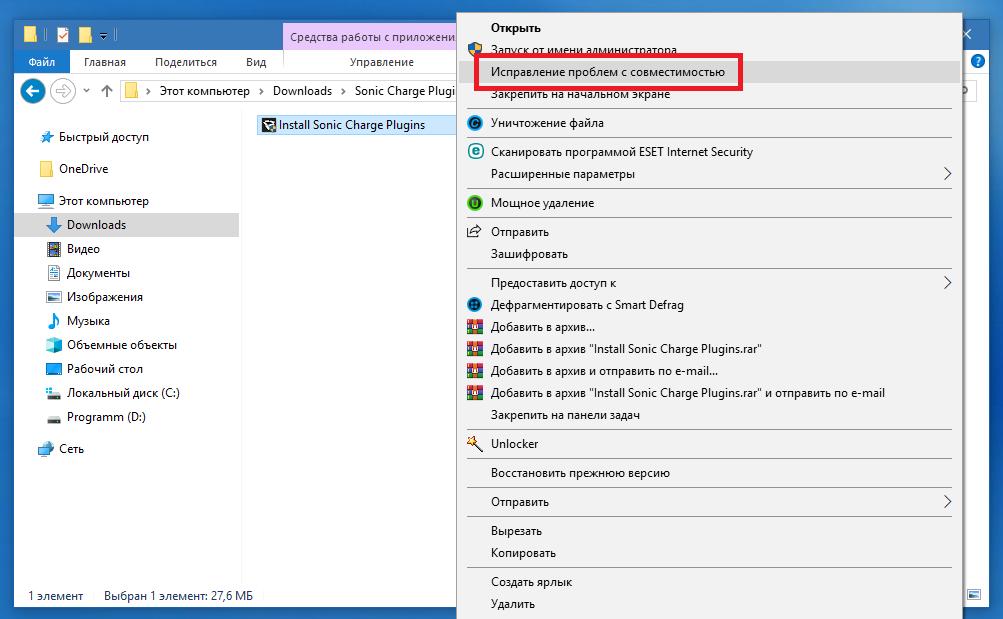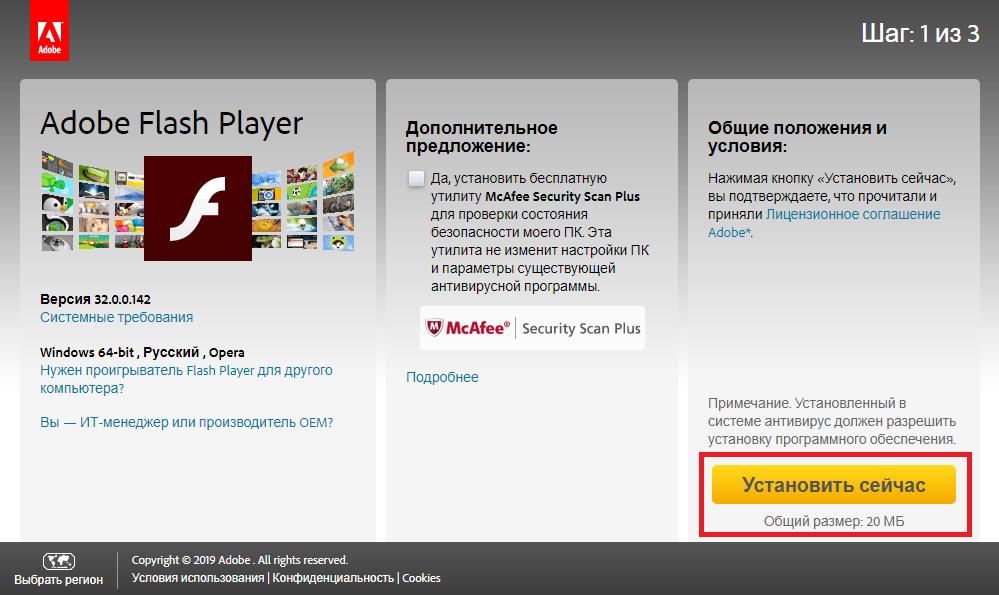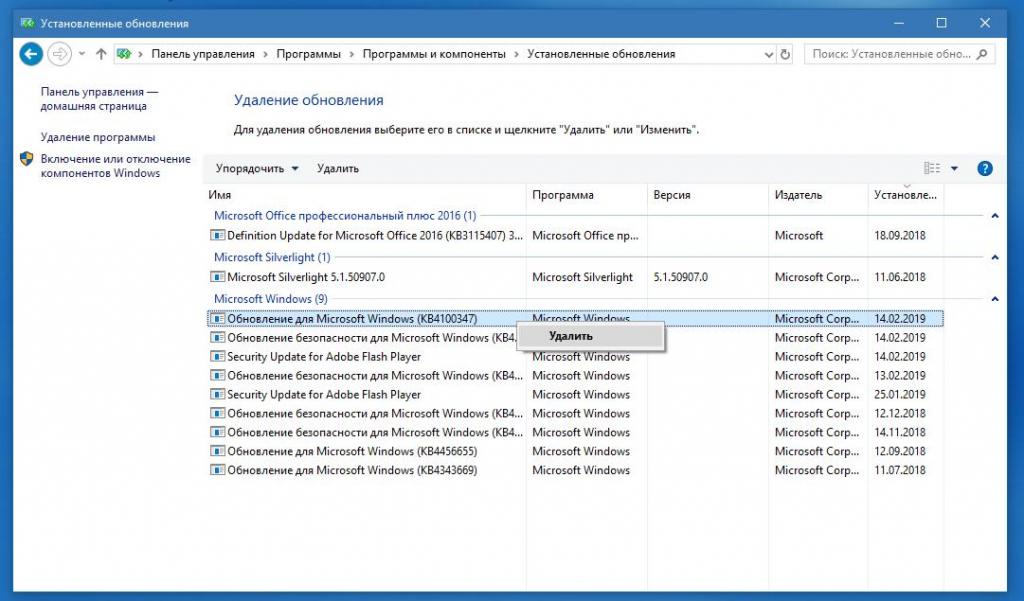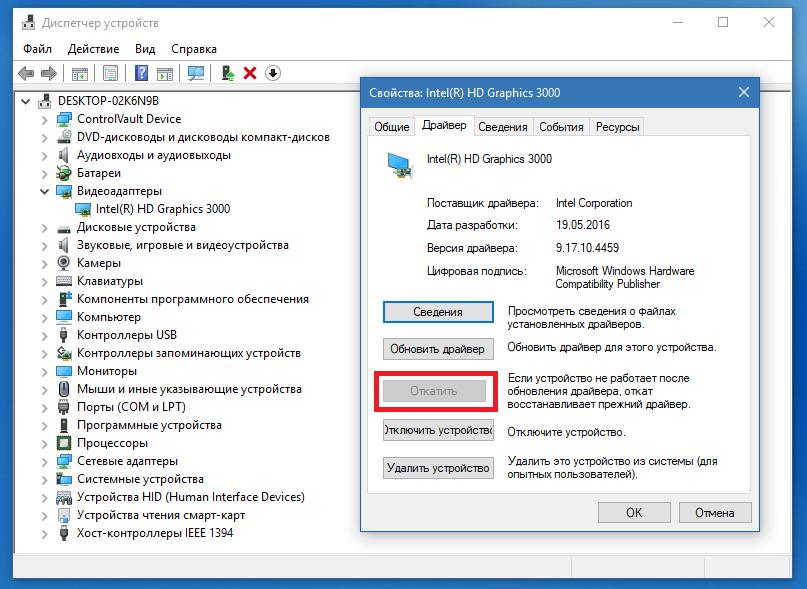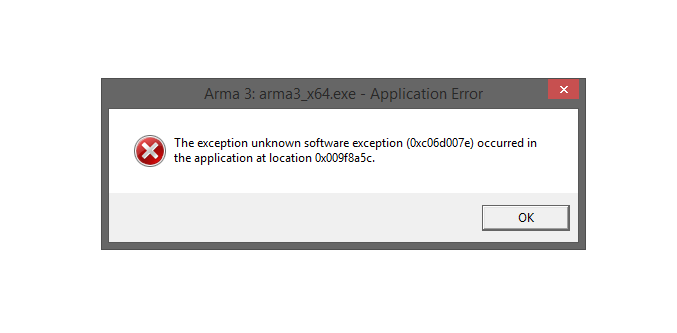С ошибкой, для которой в описании указана ссылка на исключение unknown software exception, в основном сталкиваются пользователи Windows седьмой модификации и версии XP, а сам сбой обычно появляется на стадии установки определенных программ или при запуске уже инсталлированных приложений по прошествии некоторого времени. К сожалению, операционная система никаких подробных расшифровок этой неполадки не дает, а предлагает просто закрыть проблемный апплет, что у большинства пользователей вызывает, мягко говоря, недоумение. Как бороться с такими ситуациями, выясним далее.
Что за ошибка с исключением unknown software exception (0xc000001d) и причины ее появления в Windows
По природе своей сбой особо критичным не является и на работоспособность самой операционной системы не влияет. Но вот с пользовательскими программами могут начаться достаточно серьезные проблемы. В большинстве случаев появление сбоя с исключением unknown software exception связывают с тем, что устаревшее оборудование не поддерживает установку обновлений программ или новых приложений, которые не рассчитаны на имеющуюся аппаратную конфигурацию.
В первую очередь это касается процессора, который не может обработать новые инструкции и директивы, поскольку попросту их «не знает». Замечено, что описываемые неполадки чаще всего возникают с мультимедийными программами, играми или приложениями вроде Skype, которые в своей работе активно используют всевозможные дополнительные платформы и компоненты (.NET Framework, Adobe Flash и т. д.).
Но главными причинами сбоя с непонятным исключением unknown software exception обычно называют следующие:
- несоответствие новых версий ПО конфигурации компьютера;
- сбойные или неправильно установленные апдейты самих ОС;
- устаревшие драйверы;
- отсутствие дополнительных платформ или их обновлений;
- воздействие вирусных апплетов.
Исходя из примерного списка первопричин, будем искать оптимальное решение по устранению проблемы для каждого конкретного случая. Но сразу стоит заметить, что выяснить первопричину с ходу обычно бывает невозможно, поэтому может понадобиться выполнение всего комплекса предлагаемых мер. Ошибки данного характера могут проявляться не только в вышеуказанных версиях Windows, но и предлагаемые ниже методы их исправления могут быть использованы в любой из известных ОС всего семейства.
Исправление сбоя при невозможности установки приложений
При попытке установки программ причина выглядит достаточно простой и даже банальной. Если вы собираетесь инсталлировать более свежую версию имеющего приложения или выполнить установку новой модификации с нуля, суть сбоя с исключением unknown software exception 0x000001d сводится к проблеме совместимости. В этой ситуации можете попробовать установить версию ПО в виде более ранней редакции.
Также не помешает запустить и сам файл установщика в режиме совместимости, выбрав в списке (если есть) ОС более низкого ранга.
Примечание: для установленной программы в Windows последних модификаций сразу можно выставить запуск в режиме совместимости через свойства ярлыка исполняемого файла.
Если же какая-то программа обновилась самостоятельно, но с вашего согласия (например, тот же «Скайп»), не спешите ее удалять.
Для начала попробуйте установить апдейты для платформы .NET Framework и расширения Flash Player от Adobe. В случае с играми не помешает проверить и наличие обновлений DirectX. Если это не поможет, а ошибка с исключением unknown software exception будет выдаваться снова и снова, удалите проблемное приложение и установите вместо него более раннюю модификацию. Несколько неудобно, но ничего не поделаешь. Затем в настройках, если есть такая возможность, полностью отключите автоматический поиск и установку обновлений для самого приложения.
Откат системы и действия с обновлениями системы
Если же виной появления описываемого сбоя являются обновления самой Windows, что раньше особо часто замечалось за «семеркой», а с некоторых пор этим начала грешить и «десятка», удалите последние установленные пакеты, воспользовавшись разделом программ и компонентов, где нужно перейти по ссылке просмотра инсталлированных апдейтов.
Оптимальным же вариантом станет использование специального деинсталлирующего ПО наподобие iObit Uninstaller, которое автоматически подчищает остатки после удаления основных компонентов.
Если это результата не дает, попробуйте откатить систему стандартным методом, выбрав точку восстановления, которая по времени предшествовала моменту появления ошибок.
Состояние драйверов
Конфликты на уровне аппаратной части нередко связывают и с устареванием драйверов. В этом случае настоятельно рекомендуется их обновить, а основной упор сделать на оборудование, которое задействуется в проблемной программе (видеокарты, звуковые платы и т. д.).
Заниматься поиском и установкой обновлений через «Диспетчер устройств» – дело абсолютно неблагодарное. Все равно Windows обычно ничего путного не находит. Намного проще воспользоваться автоматизированными приложениями и наборами вроде Driver Booster или DriverPack Solution и выполнить обновление драйверов для всех устройств. Для поиска и инсталляции потребуется бесперебойное подключение к интернету.
Примечание: если ошибка возникает именно после обновления драйвера, в «Диспетчере устройств» выполните откат.
Частный случай появления и исправления ошибки
В качестве примера устранения описываемого сбоя можно привести известную игру Apex Legends (исключение unknown software exception сигнализирует либо о том, что видеокарта не распознана, либо свидетельствует о выставлении не поддерживаемых параметров графики, либо сообщает о наличии устаревшего процессора). Для начала, как уже было сказано выше, обновите драйвер графического адаптера.
Если эффект оказывается нулевым, устранить сбой с исключением unknown software exception в Apex можно за счет установки параметров графики, показанных на изображении ниже.
Примечание: в некоторых случаях бывает необходимо обновить компонент Visual C++, скачав его с официального сайта Microsoft.
Что же касается процессора, никаких вариантов, кроме его замены, нет!
Использование оптимизаторов и проверка на вирусы
Наконец, нелишним будет проверить систему на вирусы, а также попытаться оптимизировать реестр. В первом случае предпочтение следует отдать портативным антивирусным сканерам, во втором – специальным оптимизаторами вроде Advanced SystemCare, CCleaner и им подобным. Вполне возможно, что удаление устаревших или неправильных ключей, ссылающихся на отсутствующие объекты, и позволит в полной мере избавиться от появления ошибок с указанием всевозможных исключений (и не только 0x000001d).

Многие пользователи писали об ошибке приложения 0xe0434352 на форуме поддержки Microsoft. Эта ошибка может возникнуть в Windows, когда пользователи завершают работу или пытаются запустить определенное программное обеспечение.
Один пользователь заявил в сообщении на форуме :
При попытке открыть приложения на моем ПК я получаю следующее уведомление: исключение неизвестного программного исключения (0xe0434352) произошло в приложении по адресу 0x74de812f.
За этой ошибкой может стоять несколько факторов, но есть и несколько потенциальных исправлений.
Почему в приложении в месте появления ошибки возникает исключение неизвестного программного исключения (0xe0434352)?
Эти типы ошибок довольно распространены и похожи, и многие сообщают об ошибке исключения 0xe06d7363 на своих ПК.
Вы должны знать, что эти ошибки являются всего лишь разновидностью Exception Access Violation Error, но их легко исправить, если вы знаете, как это сделать.
Любое приложение может быть затронуто этой проблемой, и многие сообщают об ошибке приложения Explorer.exe на своих ПК. Если у вас возникли эти проблемы, это руководство покажет вам, как правильно их исправить.
Как исправить ошибку приложения Windows 0xe0434352?
1. Обновите драйвер дисплея
- Чтобы обновить драйверы, скачайте бесплатно DriverFix — сторонний инструмент, который поможет обновить основные драйверы.
- Получите установщик DriverFix для установки программного обеспечения.
- Настройте инструмент и запустите его. Он немедленно начнет сканирование.
- Вы получите полный список устаревшего программного обеспечения.
- Обновите необходимые драйвера (можно сделать это для каждого драйвера по очереди, либо воспользоваться опцией массового обновления).
2. Чистая загрузка Windows
- Щелкните правой кнопкой мыши кнопку меню “Пуск” и выберите “Выполнить”.
- Введите msconfig в текстовом поле «Выполнить» «Открыть» и нажмите «Ввод».
- Нажмите “Выборочный запуск” на вкладке “Общие”, если он не выбран.
- Установите флажки Загрузить системные службы и Использовать исходную конфигурацию загрузки.
- Снимите флажок с параметра Загрузить элементы автозагрузки.
- Щелкните Скрыть все службы Microsoft, чтобы выбрать этот параметр на вкладке Службы.
- Нажмите Отключить все, чтобы отменить выбор сторонних сервисов.
- Нажмите Применить.
- Нажмите OK, чтобы выйти.
- Нажмите “Перезагрузить” в открывшемся диалоговом окне.
Чистая загрузка Windows, чтобы убедиться в отсутствии конфликтующих сторонних программ или служб.
Однако, если это решит проблему, вам нужно выяснить, какая сторонняя программа или служба генерирует ошибку.
3. Запустите сканирование системных файлов
- Введите cmd в “Выполнить” и нажмите горячую клавишу Ctrl + Shift + Enter.
- Нажмите “Да” в приглашении UAC.
- Запустите утилиту обслуживания образов развертывания, введя следующую команду и нажав Enter:
DISM.exe /Online /Cleanup-image /Restorehealth - После этого введите команду sfc /scannow ; и нажмите клавишу Enter .
- Перезапустите Windows, если в командной строке появится сообщение о том, что сканирование восстановило файлы.
4. Восстановить. NET Framework
- Откройте страницу средства восстановления. NET Framework в браузере.
- Нажмите Загрузить на этой странице.
- Установите флажок NetFxRepairTool.exe.
- Нажмите кнопку “Далее“.
- Откройте загруженный инструмент восстановления .NET Framework и нажмите « Далее », чтобы запустить утилиту.
- Нажмите “Далее” еще раз, чтобы применить все предложенные исправления.
- Нажмите кнопку Готово.
- Перезапустите платформу Windows.
5. Запустите сканирование CHKDSK
- Введите командную строку в поле поиска.
- Выберите Запуск от имени администратора.
- Введите chkdsk /f и нажмите Enter, чтобы начать сканирование.
- Перезагрузите Windows после завершения сканирования.
В этих разрешениях для некоторых пользователей исправлена ошибка 0xe0434352. Восстановление Windows до более ранней даты с помощью функции “Восстановление системы” также может решить проблему.
Восстановительная установка (или переустановка) Windows может быть последним средством, если никакие другие возможные исправления не устранят ошибку, но, надеюсь, вы не зайдете так далеко.
Если вы знаете другое решение этой ошибки, сообщите нам об этом, оставив нам сообщение в разделе комментариев ниже.

Уважаемые форумчане, у меня возникла проблемма с ОС установленной на ноутбуке. Дело в том, что я поймал вирус, из-за которого вылетают подобные ошибки с тектсом «Explorer.exe — Ошибка приложения… Исключение unknown software exception(0xc00000fd) в приложений по адрессу 0x03a68b75.» вместо explorer так же может быть и Диспетчер задач и другие программы приложения… после чего explorer вылетает… и при попытке его восстановить через Диспетчер задач ни чегони выодит, т.к выходят новые ошибки…
При попытке мной установить новую ОС «вылетает Синий экран с сообщением об ошибке», аналогичная ошибка «вылетает» при попытке войти в ОС в бещопасном режиме! Так же при попытке воспольвозаться программой Acronis с загрузочного диска с ОС, выходит сообщение, что ни найденно ни одного Жеского диска.
Как мне быть, как переустановить ОС или решить эту проблемму другим способом… пожалуйста подскажите мне…
( Так же когда, удаётся воспользоваться ОС в свободное от ошибок время, я создаю нового пользователя… захожу на него, и какоето время ошибок нет, но в итоге по истечению короткого промежутка времени они снова появляются…)
Уважаемые пользователи форума, прошу помогите мне решить эту проблему… Заранее всем большое Спасибо.
Ошибка «Исключение неизвестное программное исключение (0xc06d007e)» может возникнуть абсолютно на любой версии Windows. Многие пользователи утверждают, что данная ошибка не исчезает с их компьютера, даже если попытаться закрыть ее через диспетчер задач.
Содержание
- Причины за «Исключение неизвестное программное исключение (0xc06d007e)»
- Способы решения кода 0xc06d007e
- Способ №1 Средство устранения неполадок
- Способ №2 Удаление стороннего антивируса
- Способ №3 Чистая загрузка
- Способ №4 Утилиты SFC и DISM
Причины за «Исключение неизвестное программное исключение (0xc06d007e)»
Как правило, за появлением этой ошибки может стоять четыре причины:
- поврежденные файлы Центра обновления Windows;
- конфликт со сторонним антивирусом;
- конфликт с какой-то программой на компьютере;
- поврежденные системные файлы Windows.
Способы решения кода 0xc06d007e
В статье мы посмотрим на четыре самых эффективных способов решения для этой ошибки. Мы рекомендуем придерживаться того порядка выполнения, в котором расположены нижеуказанные способы.
Способ №1 Средство устранения неполадок
Если вы наталкиваетесь на эту ошибку во время установки обновления, то вам нужно проверить, не начал ли «барахлить» ваш Центр обновления Windows. В этом деле вам поможет системное средство устранения неполадок. Оно просканирует вашу Windows, найдет неполадки с Центром обновления и предложит исправления. Попробуйте сделать следующее:
- нажмите правой кнопкой мыши на Пуск и перейдите в параметры системы;
- перейдите в раздел «Обновление и безопасность»;
- пройдите во вкладку «Устранение неполадок»;
- кликните на пункт «Центр обновления Windows»;
- далее — нажмите кнопку «Запустить средство устранения неполадок»;
- подождите окончания сканирования и нажмите кнопку «Применить это исправление».
Ошибка «Исключение неизвестное программное исключение (0xc06d007e)» должна исчезнуть, если, конечно, причина заключалась в некорректной работе Центра обновления.
Способ №2 Удаление стороннего антивируса
Как правило, антивирусы помогают защищать систему пользователя от нежелательных «гостей», тем не менее в некоторых случаях антивирусы могут вызывать самые разные проблемы. Рассматриваемая ошибка как раз может быть одной из таких проблем. К чересчур придирчивым антивирусам можно причислить McAfee, Panda Antivirus или даже Kaspersky. Если у вас установлен сторонний антивирус, то попробуйте от него избавиться и посмотрите, изменится ли что-то.
Способ №3 Чистая загрузка
Ошибку «Исключение неизвестное программное исключение (0xc06d007e)» запросто может вызывать какое-то приложение или даже системная служба. Вам нужно осуществить так называемую «чистую загрузку», чтобы понять, действительно ли это так. Сделайте следующее:
- нажмите Windows+R;
- пропишите в пустой строке «msconfig» и нажмите Enter;
- пройдите во вкладку «Службы»;
- отметьте галочкой пункт «Не отображать службы Майкрософт»;
- нажмите на кнопку «Отключить все»;
- переключитесь на вкладку «Автозагрузка»;
- нажмите на строчку «Открыть диспетчер задач»;
- отключите все приложение в списке, воспользовавшись соответствующей кнопкой в правом нижнем углу окна;
- перезагрузите свой компьютер.
Если по входу в систему ошибки с кодом 0xc06d007e не будет, то какая-то отключенная служба или программа действительно была виновна. Вам необходимо поочередно включать все отключенные элементы, дабы понять, в чем конкретно вызывало проблему.
Способ №4 Утилиты SFC и DISM
Возможно, ошибка «Исключение неизвестное программное исключение (0xc06d007e)» — это результат повреждения системных файлов Windows. В таком случае вам нужно воспользоваться утилитами SFC и DISM. Они помогут найти поврежденные файлы и попытаются восстановить их. Сделайте следующее:
- нажмите ПКМ на Пуск и выберите «Командная строка (администратор)»;
- впишите команду «sfc /scannow» и нажмите Enter;
- дождитесь окончания работы утилиты и перезагрузите компьютер;
- снова откройте командную строку и выполните команду «DISM /Online /Cleanup-Image /RestoreHealth»;
- перезагрузите ПК после выполнения работы DISM.
Хочется верить, что хотя бы что-то в этой статье помогло вам с 0xc06d007e.
Большое количество пользователей после запуска какой-либо программы (или её обновления) могут столкнуться с сообщением «Исключение unknown software exception», после которого, обычно, следует код ошибки (0x80000003, 0x000001d, 0x40000015). Основой для возникновения подобных ошибок могут быть причины как программного, так и аппаратного характера, и возникают данные ошибки достаточно непредсказуемым образом. В этом материале я опишу суть проблемы «Исключение unknown software exception (0x80000003, 0x000001d, 0x40000015) в приложении по адресу», расскажу, каковы её причины, а также поясню, как её исправить.
Содержание
- Причины ошибки «Исключение unknown software exception»
- Как исправить ошибки 0x80000003, 0x000001d, 0x40000015
- Заключение
Причины ошибки «Исключение unknown software exception»
В переводе с английского тест данного сообщения звучит как «ошибка неизвестной программы», и означает ситуацию, при которой определённая программа не смогла выполнить какую-либо из своих операций (failure) и завершила работу.
Наиболее часто на появление ошибок 0x80000003, 0x000001d, 0x40000015 жалуются пользователи современных игр, а также ряда приложений (например, Скайпа).
Причины ошибок 0x80000003, 0x000001d, 0x40000015 могут быть следующими:
- Случайный сбой в работе компьютера;
- Повреждение целостности системных файлов ОС Виндовс;
- Повреждение целостности файлов запускаемой программы (в частности, из-за сбоя во время её инсталляции, некорректно установленного обновления к ней и так далее);
- Злокачественная деятельность вирусных программ;
- Антивирус и файервол блокируют работу программы или её компонентов;
- Некорректные драйвера к некоторым системным компонентам (в частности, к видеокарте);
- Повреждение системного реестра;
- Появления плохих секторов на жёстком диске;
- Дисфункции в работе планок памяти;
- Устаревшее оборудование (в частности, устаревшая модель процессора ПК, не поддерживающая ряд современных инструкций);
- Пиратская (некорректная) версия ОС.
После того, как мы определились с причинами возникновения проблемы, перейдём к ответу на вопрос, как пофиксить ошибки 0x80000003, 0x000001d, 0x40000015 на вашем компьютере.
Как исправить ошибки 0x80000003, 0x000001d, 0x40000015
Итак, как же избавиться от ошибок 0x80000003, 0x000001d, 0x40000015? Рекомендую выполнить следующее:
- Перегрузите ваш ПК. Если проблема имеет случайную природу – она исчезнет;
- Если ошибка начала возникать после установки какого-либо обновления, попробуйте переустановить его вновь (при возможности, вручную);
- Попробуйте переустановить саму проблемную программу, или использовать другой взлом к ней (если речь идёт о пиратской версии продукта), это может помочь устранить ошибки 0x80000003, 0x000001d, 0x40000015;
- Определите, какая из системных служб является причиной возникновения ошибок 0x80000003, 0x000001d, 0x40000015. Нажмите на кнопку «Пуск», в строке поиска введите msconfig и нажмите на ввод. В открывшемся окне конфигурации системы кликните на «Службы», поставьте галочку внизу на «Не отображать службы Майкрософт», а затем снимите галочки со всех оставшихся служб или нажмите на кнопку «Отключить все».
Установите галочку рядом с опцией «Не отображать службы Майкрософт»
Затем перейдите во вкладку «Автозагрузка» и там снимите все галочки (или нажмите на «Отключить все»). Нажмите на «Применить», перезагрузите систему и попробуйте запустить нужную программу. Если всё заработало, вам предстоит включать по одной-две ранее выключенные вами службы (и программы в автозагрузке), чтобы определить виновника и отключить (удалить) его.
- Задействуйте утилиту sfc для проверки целостности системных файлов. Запустите командную строку от имени администратора, введите там sfc /scannow, нажмите на ввод и ожидайте окончания процесса;
- Задействуйте утилиту CHKDSK для проверки целостности файлов жёсткого диска, а также наличия или отсутствия плохих секторов на нём. Запустите командную строку от имени администратора, введите там chkdsk с: /f/r и нажмите ввод (при необходимости, вместо «с» введите другую букву проблемного диска). При этом, для проверки системного диска утилитой chkdsk, может понадобиться перезагрузка;
- Проверьте целостность системного реестра с помощью вспомогательных программ (CCleaner, RegCleaner и других), это может помочь исправить ошибки 0x80000003, 0x000001d, 0x40000015;
- Проверьте ваш компьютер на наличие вирусных программ. Помогут Dr.Web CureIt!, Malwarebytes Anti-Malware и ряд других аналогов;
- Попробуйте временно отключить антивирус и файервол, а затем запустить требуемую программу. В некоторых случаях причиной возникновения проблемы выступал антивирус 360 Total Security, который необходимо деинсталлировать из системы;
- Установите свежие драйвера для вашей видеокарты (могут помочь такие программы как DriverPack Solution, Driver Genius и другие);
- Установите на компьютер свежие версии программ DirectX, Microsoft .NET Framework, Visual C++;
- Проверьте корректность работы памяти вашего ПК с помощью соответствующих утилит (например, Memtest86);
- Если ваш компьютер довольно старый, то есть вероятность что процессор вашего ПК не поддерживает ряд современных инструкций (например, SSE2). Здесь поможет только апгрейд компьютера;
- Используйте откат на предыдущую точку восстановления, при которой проблемы не наблюдалось. Нажмите на кнопку «Пуск», в строке поиска введите rstrui и нажмите ввод. Выберите нужную точку восстановления и откатите систему на неё;
- Используйте утилиту WindowsFix для исправления ошибок вашей версии ОС Виндовс https://windowsfix.ru/.
Заключение
Если вы встретились с ошибкой «Исключение unknown software exception (0x80000003, 0x000001d, 0x40000015) в приложении по адресу», рекомендую, прежде всего попробовать переустановить саму проблемную программу (или обновление к ней). Если это не помогло, тогда стоит отключить все несистемные службы (и программы в автозагрузке), и, попеременно включая их, найти виновника ошибок 0x80000003, 0x000001d, 0x40000015. Если же переустановка софта и отключение служб не помогли, тогда стоит воспользоваться другими, приведёнными выше, советами, они помогут избавиться от ошибок 0x80000003, 0x000001d, 0x40000015 на вашем ПК.