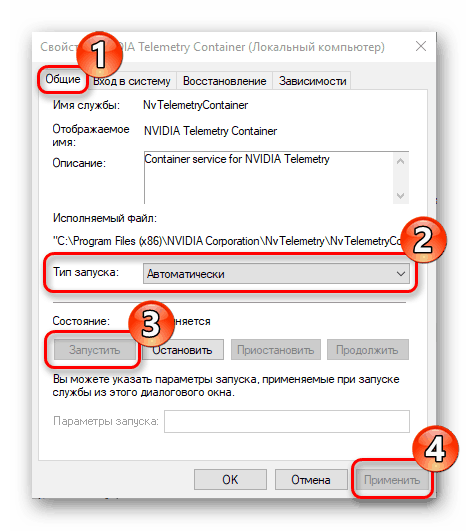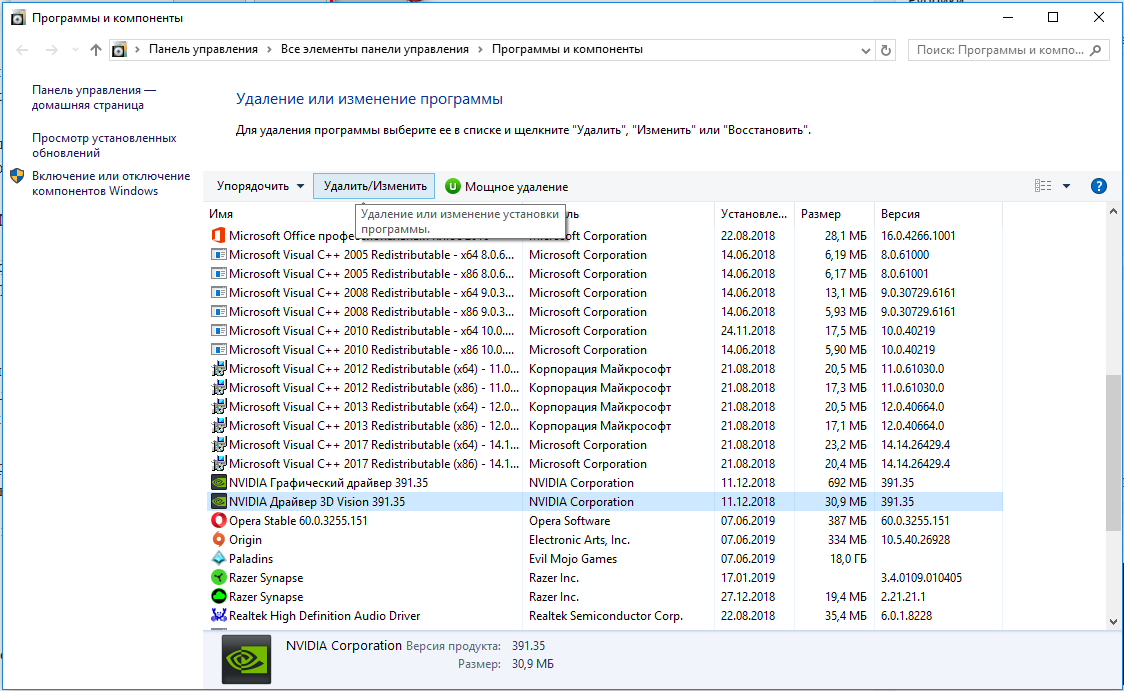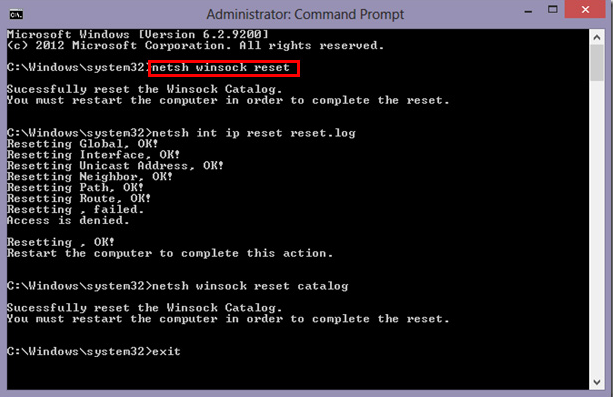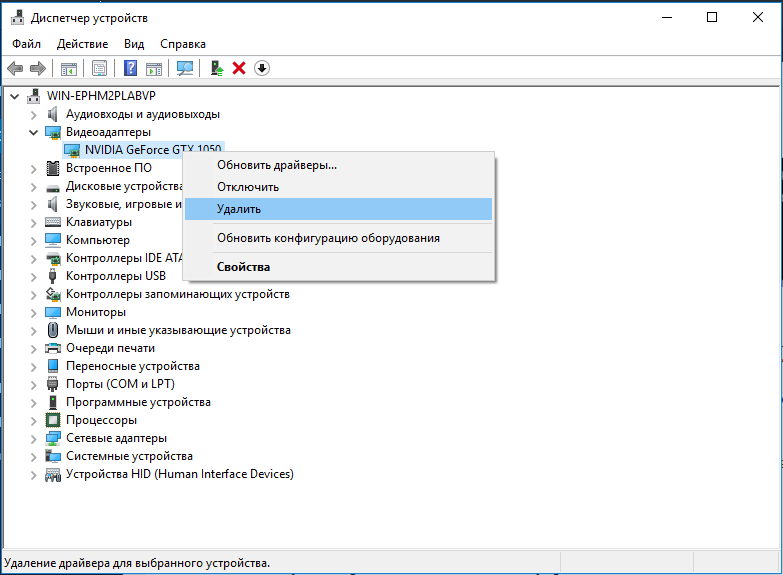NVIDIA GeForce Experience имеет функцию совместного использования в приложении, которая позволяет пользователям записывать и публиковать свои игровые клипы, снимки экрана непосредственно на потоковых платформах, таких как YouTube, Twitch, Mixer и т. Д. Некоторые пользователи ПК после записи игрового процесса могут заметить, что функция общего доступа отсутствует. открытие в приложении GeForce Experience, установленном на их ПК с Windows 11 или Windows 10. В этом посте мы предоставим наиболее подходящие решения для решения этой проблемы.
Если Приложение NVIDIA GeForce Experience не может открыть функцию обмена, вы можете попробовать наши рекомендуемые решения ниже в произвольном порядке и посмотреть, поможет ли это решить проблему на вашем устройстве с Windows 11/10.
- Запустите NVIDIA Share с правами администратора
- Запустите nvspcaps64.exe напрямую
- Обновите драйвер GeForce Game Ready
- Удалите и переустановите GeForce Experience.
Давайте посмотрим на описание процесса, связанного с каждым из перечисленных решений.
1]Запустите NVIDIA Share с правами администратора
Ваше первое направление действий в устранении неполадок и исправлении Приложение NVIDIA GeForce Experience не может открыть Поделиться Проблема на вашем ПК с Windows 11/10 заключается в запуске NVIDIA Share с правами администратора.
Чтобы запустить NVIDIA Share с правами администратора на вашем устройстве с Windows 11/10, сделайте следующее:
C: Program Files (x86) NVIDIA Corporation NVIDIA GeForce Experience
- В этом месте щелкните правой кнопкой мыши значок Поделиться NVIDIA app и выберите Свойства.
- На листе «Свойства» перейдите на вкладку «Совместимость».
- Теперь установите флажок Запустить эту программу от имени администратора.
- Нажмите Применить> ОК, чтобы сохранить изменения.
- Сверните окно проводника.
- Затем откройте диспетчер задач и завершите все процессы, связанные с NVIDIA.
- По завершении выйдите из диспетчера задач.
- Подождите, затем разверните окно проводника до максимума.
- Щелкните правой кнопкой мыши Приложение NVIDIA Share и выберите Запуск от имени администратора в контекстном меню, чтобы запустить приложение в фоновом режиме.
- Подождите, затем перезагрузите компьютер.
- При загрузке откройте проводник и перейдите к пути к каталогу, как указано выше.
- В этом месте еще раз щелкните правой кнопкой мыши приложение NVIDIA Share и выберите Запуск от имени администратора.
- Наконец, запустите приложение GeForce Experience.
Теперь вы должны снова иметь возможность использовать внутриигровой оверлей и функцию обмена. В противном случае попробуйте следующее решение.
2]Запустите nvspcaps64.exe напрямую.
Nvspcaps64.exe — это исполняемый файл, который принадлежит процессу NVIDIA Capture Server, который поставляется вместе с программным обеспечением NVIDIA GeForce Experience.
Это решение требует, чтобы вы напрямую запускали nvspcaps64 исполняемый как администратор. Вот как:
- Откройте проводник.
- Перейдите к следующему пути к каталогу:
C: Program Files NVIDIA Corporation Shadowplay
- В этом месте щелкните правой кнопкой мыши на nvspcaps64 запись и выберите Свойства.
- На листе «Свойства» перейдите на вкладку «Совместимость».
- Теперь установите флажок Запустить эту программу от имени администратора.
- Нажмите Применить> ОК, чтобы сохранить изменения.
- Закройте проводник.
Теперь запустите приложение GeForce Experience и проверьте, можете ли вы использовать функцию общего доступа или нет. В последнем случае перейдите к следующему решению.
3]Обновите драйвер GeForce Game Ready
Это решение требует, чтобы вы обновили драйвер через приложение GeForce Experience и посмотрите, поможет ли это.
Сделайте следующее:
- Запустите приложение GeForce Experience.
- Перейдите в раздел ВОДИТЕЛИ.
- Нажмите «Загрузить», чтобы загрузить последнюю версию драйвера GeForce Game Ready.
- После загрузки последней версии драйвера нажмите EXPRESS INSTALLATION, чтобы установить драйвер GeForce Game Ready.
- Перезагрузите компьютер после успешного завершения установки драйвера.
При загрузке проверьте, решена ли проблема. Если нет, попробуйте следующее решение.
4]Удалите и повторно установите GeForce Experience.
Это решение требует, чтобы вы удалили приложение GeForce Experience через приложение «Настройки» или «Программы и компоненты» на панели управления, перезагрузили компьютер, а затем загрузили последнюю версию приложения с официального сайта NVIDIA по адресу nvidia.com/en-in/geforce/ и установите на свой компьютер с Windows 11/10. После установки может потребоваться перезагрузка системы. Теперь вы можете без проблем использовать функцию «Поделиться».
Связанное сообщение: NVIDIA Share не работает или не отвечает
Почему написано, что невозможно открыть общий ресурс на GeForce Experience?
Невозможность открыть общий ресурс в приложении GeForce Experience может быть связана с несовместимостью с предыдущими драйверами или поврежденными файлами на вашем устройстве Windows 11/10. Наиболее распространенное решение для этого — полностью удалить, а затем переустановить приложение, а не обновлять его.
Как исправить, что доля NVIDIA не открывается?
Чтобы исправить невозможность открытия общего ресурса NVIDIA, вы можете попробовать простое решение, отключив NVIDIA Share в GeForce Experience. Но перед этим вам может потребоваться откатить драйвер видеокарты или обновить драйвер видеокарты, в зависимости от того, когда возникает проблема.
Как открыть общий ресурс NVIDIA?
Чтобы открыть общий ресурс NVIDIA, перейдите в «Настройки»> «Настройки устройства»> «Система», чтобы включить Поделиться NVIDIA. Запустите игру, которой хотите поделиться. На контроллере SHIELD нажмите и удерживайте кнопку «Домой». Выберите опцию Instant Replay, чтобы включить запись последних 5 минут вашего игрового процесса. Снова нажмите кнопку «Назад», чтобы вернуться к игровому процессу.
Что такое оверлей GeForce Experience?
Внутриигровой оверлей GeForce Experience позволяет геймерам на ПК получать доступ к видеозаписи с ускорением на GPU, захвату снимков экрана, трансляции и совместным игровым возможностям на своем игровом компьютере с Windows 11/10.
Если вы используете видеокарту NVidia, то приложение GeForce Experience будет установлено в вашей системе. Приложение GeForce Experience позволяет вам воспользоваться различными функциями, связанными с NVIDIA, и помогает вам обновлять драйверы. Но некоторые пользователи сталкиваются с проблемами при использовании функции Share в GeForce. Вы увидите сообщение об ошибке «GeForce Experience не смог открыть общий доступ» каждый раз, когда вы нажимаете кнопку Поделиться в приложении GeForce Experience. Это произойдет, даже если вы включили функцию Share в настройках. Некоторые пользователи заметили, что функция Share была отключена в настройках, но включение этой функции не помогло, так как они увидели сообщение об ошибке «That didn’t work, try restarting your system». В итоге, вы не сможете использовать функцию GeForce Experience Share.
Что вызывает проблему GeForce Experience Unable to Open Share?
Есть много вещей, которые могут вызвать эту проблему.
- Антивирус: Антивирусные приложения могут препятствовать запуску приложений, и, возможно, именно это происходит в данном случае. Если вы впервые используете GeForce Experience, то высока вероятность того, что ваш антивирус блокирует функцию Share.
- Настройки файла Exe: Эта проблема также может быть вызвана ошибкой. Если в основном исполняемом файле включена опция Run as administrator, вы не сможете использовать функцию Share. Эта опция обычно включена по умолчанию, поэтому это может произойти без изменения каких-либо настроек. Обычное решение — просто отключить эту опцию.
- Поврежденная или несовместимая установка: Если вы начали наблюдать эту проблему после нового обновления от NVidia, то проблема может быть связана с обновлением или установкой. Иногда новое обновление не устанавливается должным образом. Это может произойти из-за некоторой проблемы несовместимости (ваши предыдущие драйверы) или поврежденных файлов. Наиболее распространенным решением этой проблемы является полная переустановка приложения, а не его обновление.
Примечание
Если в вашей системе установлено антивирусное приложение, начните с его отключения. Известно, что антивирусные приложения блокируют другие приложения. В данном конкретном случае ваш антивирус может блокировать общий ресурс. На самом деле, Bitdefender известен тем, что вызывает проблемы с GeForce. В настоящее время почти каждое крупное антивирусное приложение поставляется с опцией отключения, поэтому вам не придется полностью удалять его. Просто отключите ваш антивирус на короткий период времени и проверьте, решит ли это проблему.
Способ 1: Изменение настроек для nvspcaps64.exe File
nvspcaps64.exe по умолчанию имеет включенную опцию Запуск от имени администратора. Поскольку включение этой опции может вызвать рассматриваемую проблему, целесообразно отключить эту опцию и посмотреть, решит ли это проблему. Выполните следующие шаги, чтобы отключить опцию «Запуск от имени администратора» для nvspcaps64.exe-файл.
- Во-первых, убедитесь, что приложение GeForce Experience выключено
- Удерживайте клавиша Windows и нажмите E
- Введите C:/Program Files/NVIDIA Corporation/Shadowplay в адресной строке и нажмите Введите
- Найдите файл с именем nvspcaps64.exe и щелкните правой кнопкой мыши это
- Выберите Свойства
- Нажмите Совместимость вкладка
- Снимите флажок опция Запустите эту программу от имени администратора
- Нажмите Применить затем выберите Ok
Теперь включите GeForce Experience и посмотрите, можете ли вы включить Share.
Метод 2: Удаление и повторная установка GeForce Experience
Простым решением этой проблемы является простое удаление и повторная установка всего GeForce Experience. Это работает, потому что иногда новые обновления могут не устанавливаться должным образом. Таким образом, удаление и повторная установка позволят убедиться, что у вас есть все свежие файлы и все обновлено. Многие пользователи решили эту проблему, переустановив GeForce Experience.
- Держите клавиша Windows и нажмите кнопку R
- Введите appwiz.cpl и нажмите Зайдите на
- Найдите GeForce Experience приложение из списка и правый клик Выберите Деинсталляция/изменение и следуйте инструкциям на экране
- Как только приложение будет удалено, перезагрузить
- Теперь скачайте свежую копию установки с официального сайта и установите GeForce Experience
После переустановки все должно работать нормально.
Способ 3: Запустите NVidia Share от имени администратора
Другим решением этой проблемы является запуск ресурса NVidia с привилегиями администратора. Это может быть немного непонятно, потому что в методе 1 мы отключили параметры запуска от имени администратора, но метод 1 был применен к исполняемому файлу NVidia, в то время как этот метод будет применен к фактическому файлу NVidia Share. Многие пользователи решили эту проблему, запустив NVidia Share с правами администратора, поэтому следуйте приведенным ниже шагам, если вы не уверены, как это сделать.
- Удерживайте клавишу Windows и нажмите E
- Введите C:/Program Files (x86)/NVIDIA Corporation/NVIDIA GeForce Experience в адресной строке и нажмите Введите
- Найдите и щелкните правой кнопкой мыши NVidia Share. Выберите Свойства
- Нажмите кнопку Совместимость вкладка
- Проверьте опция Запустите эту программу от имени администратора
- Нажмите Примените затем выберите Ok
- Теперь закройте File Explorer. Удерживая одновременно клавиши SHIFT, CTRL и Esc (SHIFT + CTRL + Esc) чтобы открыть диспетчер задач
- Найдите процессы NVidia в списке процессов. Выберите один из Процесс NVidia (любой) и нажмите Завершить задачу. Повторите этот процесс для всех процессов NVidia.
- Вернитесь к месту, где находился файл NVidia Share, выполнив следующие действия шаги 1 и 2
- Щелкните правой кнопкой мыши на NVidia Share и выберите Запустите от имени администратора
- Дайте ему минуту. Запустите NVidia Share
- Теперь перезапустить система. Убедитесь, что вы действительно перезапустили, а не выключили систему. Это не сработает, если вы выключите и запустите систему.
- После перезагрузки системы выполните следующие действия шаги 1 и 2
- Щелкните правой кнопкой мыши NVidia Share и выберите Запустите от имени администратора
Теперь запустите NVidia GeForce Experience и все должно работать нормально.
Содержание
- 1 Причины ошибки Geforce Experience 0x0003
- 2 Принудительный перезапуск служб для исправления некорректного кода
- 3 Способ 2: Переустановка всех компонентов NVIDIA
- 4 Переустановка программы и драйверов NVIDIA
- 5 Антивирус
- 6 Настройка службы «Nvidia Telemetry Service» при ошибке 0x0003
- 7 Способ 1: разрешение работы Nvidia Telemetry с рабочим столом
- 8 Способ 2: Переустановка каждого компонента NVidia
- 9 Способ исправить кода ошибки 0x0003 через сброс настроек сетевого адаптера
- 10 Решение проблем с сетью и Интернетом
- 11 Исправление недоступной службы Ubisoft при переключении в автономный режим в Windows 10
- 11.1 Способ 1. Проверьте установка времени и даты на компьютере
- 11.2 Метод 2: Отключите IPv6 на вашем ПК, чтобы исправить недоступность службы Ubisoft
- 12 2. Переустановите драйверы Nvidia и Geforce Experience.
- 13 Обновление драйвера для решения проблемы
- 14 Способ 3: Сброс сетевого адаптера
- 15 Способ 1: Разрешение телеметрии Nvidia на взаимодействие с рабочим столом
- 16 Причина появления кода ошибки 0x0003
-
- 16.0.1 Принудительный перезапуск служб Nvidia
- 16.0.2 Разрешить службе телеметрии Nvidia взаимодействовать с рабочим столом
- 16.0.3 Переустановите компоненты Nvidia
- 16.0.4 Устранить проблему с сетевым адаптером с помощью команды сброса Winsock
- 16.0.5 Обновите графический драйвер Nvidia до последней версии
-
- 17 1. Включите взаимодействие Nvidia Telemetry Container с рабочим столом.
- 18 Способ 3: Сброс сетевой карты
- 19 Обновите драйверы видеокарты с помощью IOBit
Причины ошибки Geforce Experience 0x0003
Проводить исследование сбоя пришлось долго, но результат был. За время тестирования и изучения дампов памяти удалось выявить несколько потенциальных проблем, способных вызывать данную неполадку.
- Телеметрия Nvidia не может взаимодействовать с рабочим столом. Данная проблема нередко возникает из-за столько неочевидной настройки. Если подобный сценарий применим к конкретной системе, исправить проблему поможет повышение уровня прав для службы.
- Часть обязательных служб для работы NVidia не отвечают или отключены. Чтобы драйвера работали исправно, важны 3 службы: Nvidia Display Service, Nvidia Local System Container and Nvidia Network Service Container. Отключение любой из них может вызвать подобную неполадку. Чтобы восстановить нормальную работу, достаточно принудительно запустить все перечисленные службы.
- Повреждение драйвера Nvidia. Неполадка одного или нескольких драйверов графического процессора могут вызывать разные ошибки, в том числе 0x. Лучший путь для исправления – переустановить все необходимые компоненты NVidia.
- Сбой сетевого адаптера. Эту причину удалось установить из нескольких отчётов пользователей. Зависание сетевого адаптера провоцирует появление ошибки. Обычно проблема носит временный характер и устраняется переустановкой связи (сбросом Winsock).
- Центр обновления Windows повредил драйвер. По результатам исследования отчётов пользователей известно, что проблема начала появляться после автоматического обновления драйверов. В целях исправления ошибки целесообразно удалить текущий драйвер и установить новую версию заново. Альтернативный способ – откат.
Принудительный перезапуск служб для исправления некорректного кода
Большое число столкнувшихся с проблемой пользователей смогли избавиться от ошибки 0х0003 просто перезапустив системные службы Нвидиа.
Выполните следующее:
- Нажмите на кнопки Windows+R;
- В появившемся окошке наберите services.msc, не забыв нажать после этого на ввод;
- Откроется окно служб. В открывшемся окне найдите все службы от Nvidia (например, «NVIDIA Display Container» и другие);
Среди перечня служб найдите службы от Нвидиа - Нажмите на каждой из таких служб правой клавишей мышки, и в появившемся меню выберите «Перезапустить»;
Перезапустите каждую из указанных служб - Выполните указанную операцию для каждой найденной вами службы Нвидиа;
- Также убедитесь, что все службы Нвидиа работают (состояние «Выполняется»). Если нет, тогда нажмите правой клавишей мышки на неработающей службе, и в открывшемся меню выберите «Запустить»;
- Далее останется запустить «Geforce Experience», и проверить наличие ошибки. Если ошибка повторяется, тогда идём дальше.
Способ 2: Переустановка всех компонентов NVIDIA
Попробуйте переустановить GeForce Experience вместе с драйверами.
Пошаговая инструкция по переустановке каждого компонента:
- Нажмите клавиши Windows + R для вызова диалогового окна «Выполнить». В поле для ввода впишите команду appwiz.cpl, подтвердите ее выполнение для входа на экран «Программы и компоненты».
- В окне удаления и изменения программ кликните на «Издатель», чтобы упорядочить список по производителю программного обеспечения.
- Кликните правой кнопкой мыши на первую запись «NVIDIA Corporation» и выберите «Удалить». Затем повторите это действие с каждым элементом, изданным корпорацией Nvidia из этого списка.
- Перезагрузите компьютер. После откройте сайт Nvidia, перейдите в меню GeForce Experience и загрузите приложение. Как только программное обеспечение будет установлено, оно автоматически установит отсутствующие драйверы.
После установки перезагрузите ПК и проверьте, устранена ли ошибка. Если по-прежнему программа не запускается, переходим к следующему способу.
Переустановка программы и драйверов NVIDIA
Если недавно происходило обновление Windows, то в редких случаях файлы программы или драйверов могут быть повреждены.
Проблема решается переустановкой с нуля, для этого нужно:
- Полностью удалить Geforce Experience с компьютера.
- Удалить драйвера NVIDIA с помощью утилиты DDU.
- Скачать с официального сайта последнюю версию драйверов для вашей модели видеокарты и операционной системы (ссылка).
- Запустить скачанный файл и установить драйвера вместе с Geforce Experience (идет в комплекте с драйверами), лучше всего выбрать режим «Чистая установка».
Антивирус
Если вы недавно установили или обновили антивирусную программу, то она могла ошибочно заблокировать доступ.
Отключите на время антивирус и запустите Geforce Experience.
Настройка службы «Nvidia Telemetry Service» при ошибке 0x0003
Службы «Nvidia Elementary» являются важной частью функционала «GeForce Experience». Они выполняют сканирование системы для определения наиболее оптимального драйвера и лучших игровых настроек. Когда же по каким-либо причинам блокируется обмен данными между службой телеметрии Нвидиа и рабочим столом, тогда это может вызвать появление ошибки 0x0003.
Шаги для исправления проблемы являются следующими:
- Нажмите на клавиши Win+R;
- В появившемся окошке введите специальную команду services.msc, традиционно нажав после этого на Энтер;
Введите указанную нами команду - В появившемся перечне служб найдите «NVIDIA Telemetry Container»;
Найдите службу телеметрии от Нвидиа - Наведите на данную службу курсор мыши, щёлкните её правой кнопкой, и выберите «Свойства»;
- В открывшемся меню выберите вкладку «Вход в систему»;
- Здесь активируйте опцию «С системной учётной записью», и установите галочку рядом с находящейся чуть ниже опцией «Разрешить взаимодействие с рабочим столом»;
Активируйте указанные нами опции - Нажмите внизу на «Применить» — «Ок»;
- Закрыв данное окно, попробуйте запустить ваше приложение Нвидиа.
Способ 1: разрешение работы Nvidia Telemetry с рабочим столом
В основе метода лежит настройка служб телеметрии. Им нужно вручную повысить права, чтобы могли работать с рабочим столом. Также имеет смысл проверить, что службы вообще включены. Известны случаи, когда данный способ помогал, поэтому попробовать его нужно обязательно.
Инструкция по выполнению.
- Нажать сочетание Win + R, ввести название файла services.msc и нажать Enter.
- Если отобразится запрос от службы контроля учётных записей, следует подтвердить выдачу прав на выполнение действия.
- Перейти в раздел «Службы» и найти в списке – «NVidia Telemetry Container».
- Нажать правой кнопкой мыши по найденному элементу и перейти в его «Свойства».
- Перейти на вкладку «Вход в систему» и установить галочку напротив «Разрешить взаимодействие с рабочим столом».
- Нажать кнопку «Применить».
- Вернуться на один шаг назад, нажать ПКМ на основные службы NVidia и выбрать «Запустить».
- После включения всех служб повторить попытку использования функций Geforce Experience.
Способ 2: Переустановка каждого компонента NVidia
В силу различных системных сбоев некоторые компоненты графического драйвера могут повредиться. Довольно часто ошибка 0x0003 как раз и появляется из-за нарушения целостности или неисправности отдельных элементов NVidia. После их переустановки любые повреждения удаётся устранить.
Руководство к действию.
- Щёлкнуть по комбинации Win + R, вставить appwiz.cpl и подтвердить ввод кнопкой Enter.
- В разделе «Программы и компоненты» нужно найти все элементы от NVidia (везде, где фигурирует это название).
- Выделить их и нажать на кнопку действия «Удалить». Так поступать со всеми найденными компонентами.
- Перезагрузить систему и дождаться её полного запуска.
- Открыть ссылку через браузер и кликнуть по кнопке «Загрузить сейчас» (Download Now).
- Следовать инструкциям на экране для завершения установки и добавления всех нужных драйверов.
Скорее всего сейчас ошибка с кодом 0x0003 больше не должна появляться. Бывают и исключительные ситуации, когда вышеописанные методы неприменимы. В таких случаях стоит воспользоваться двумя оставшимися способами.
Способ исправить кода ошибки 0x0003 через сброс настроек сетевого адаптера
Эффективным решением для устранения ошибки 0x0003 может стать использование команды сброса настроек сетевого адаптера Winsock.
Выполните следующее:
- В поле поиска Виндовс наберите cmd и нажмите ввод;
- Когда сверху отобразится опция для запуска командной строки, наведите на неё курсор мышки, нажмите правую клавишу, и выберите опцию запуска от имени администратора;
Запустите командную строку с соответствующими правами - Далее введите:
netsh winsock reset
Нажмите на ввод, и дождитесь окончания процесса. Перезагрузите PC, это может помочь избавиться от проблемы на Nvidia Geforce Experience.
Решение проблем с сетью и Интернетом
Проблемы с доступом к сети также могут оказаться причиной ошибки с кодом 0x0003 при запуске GeForce Experience:
- Если в последнее время вы устанавливали антивирусы или файрволлы, попробуйте отключить их и проверить, решило ли это проблему.
- В командной строке от имени администратора попробуйте выполнить команду netsh winsock reset и перезагрузить компьютер после её выполнения.
- Если у вас Windows 10, попробуйте выполнить сброс сетевых настроек встроенными средствами системы.
Исправление недоступной службы Ubisoft при переключении в автономный режим в Windows 10
Одной из проблем, которая может возникнуть при попытке запустить Uplay, является сообщение об ошибке. Это может быть вызвано целым рядом причин, поэтому вам придется пройти ряд шагов по устранению неполадок, чтобы определить виновника. Вот что вам нужно сделать, чтобы решить эту проблему.
Предварительное условие: перезагрузите компьютер и маршрутизатор. Вам необходимо отключить шнур питания обоих устройств и через несколько секунд снова подключить его.
Способ 1. Проверьте установка времени и даты на компьютере
В этом случае сначала убедитесь, что на компьютере установлены правильные время и дата. Это одно из требований для доступа к различным онлайн-сервисам.
Установка правильного времени и даты
- Откройте «Настройки» на вашем компьютере.
Для этого нажмите кнопку «Пуск», а затем «Настройки».
Здесь вы можете получить доступ к настройкам времени и языка для вашего компьютера.
Для этого нажмите на соответствующую запись в левой панели.
Это часовой пояс, в котором вы сейчас находитесь.
Это позволяет компьютеру автоматически устанавливать время.
Это синхронизирует дату и время вашего компьютера с внешним сервером времени.
Попробуйте проверить, есть ли проблема после этого, так как после правильной установки….
Метод 2: Отключите IPv6 на вашем ПК, чтобы исправить недоступность службы Ubisoft
Известно, что отключение этого протокола на компьютере решает эту конкретную проблему.
- Введите «ncpa.cpl» в строке поиска Windows и нажмите Enter.
- Щелкните правой кнопкой мыши на сети, к которой подключен ваш компьютер, а затем нажмите «Свойства».
- На вкладке Сеть снимите флажок с опции Протокол Интернета версии 6 (TCP/IPv6), а затем нажмите OK.
Перезагрузите компьютер и убедитесь, что проблема не осталась прежней.
Затем вы можете ввести команду «netsh winsock» reset в окне подсказки и нажать Enter, чтобы перезагрузить сетевой адаптер.
2. Переустановите драйверы Nvidia и Geforce Experience.
Драйверы Nvidia и Geforce Experience обычно взаимосвязаны. Если что-то не так с одним из них, особенно с драйверами, тогда это может сопутствовать возникновению проблемы. Поэтому чистая установка более новых версий может решить проблему. Для этого выполните следующие инструкции:
- Введите и откройте Панель управления в строке поиска рядом с Меню Пуск.
- Выберите Программы и компоненты.
- Вы увидите список всех программ, установленных в вашей системе.
- Найдите все приложения от Корпорация Nvidia. Щелкните правой кнопкой мыши по каждому из них и выберите Удалить.
- Следуйте инструкциям на экране и перезагрузите компьютер, чтобы завершить процесс удаления.
После выполнения всех этих шагов и удаления всех компонентов Nvidia из вашей системы нужно будет загрузить и установить их снова.
Примечание: Есть вероятность того, что Windows определит и начнет установку недостающих драйверов сразу после перезагрузки. Даже если это произойдет, Geforce Experience придется устанавливать самостоятельно в любом случае.
- Теперь посетите официальную страницу Nvidia Geforce Experience и нажмите на Скачать.
- Установите его и попробуйте воспользоваться утилитой снова.
Если Windows не устанавливает драйверы, как упоминалось выше, или даже если это происходит, все равно стоит загрузить пакет драйверов непосредственно с самого сайта Nvidia. Сделайте следующее:
- Откройте эту страницу и выберите серию видеокарты.
- Загрузите последнюю версию драйвера и выполните установку (обязательно загрузите правильную 64- или 32-разрядную версию, чтобы избежать проблем с совместимостью). Если у вас уже установлены драйверы Nvidia, мастер установки удалит их и заменит на новую версию. Он также предложит выбрать GeForce Experience в какой-то момент установки.
- Как только установка завершится, перезагрузите компьютер и попробуйте открыть Geforce Experience снова.
Обновление драйвера для решения проблемы
Некоторым пользователям устранить код ошибки 0x0003 помогло обычное обновление драйверов для их видеокарты Nvidia Geforce Experience.
Сама процедура стандартизирована, и обычно сводится к следующему:
- Щёлкните правой клавишей мышей по иконке «Этот компьютер» или «Мой компьютер» на рабочем столе;
- В появившемся меню выберите «Свойства»;
- В открывшемся окне выберите слева «Диспетчер устройств»;
Выберите «Диспетчер устройств» - В списке открывшегося Диспетчера устройств найдите пункт «Видеоадаптеры», и дважды щёлкните на нём;
- В открывшемся пункте наведите курсор на вашу карту Nvidia, щёлкните правой клавишей мышки, и выберите «Обновить драйвер»;
Запустите соответствующий апдейт - Следуйте дальнейшим указаниям системы для установки новейших апдейтов;
- После завершения перезагрузите ПК. Ошибка 0x0003 может быть решена.
Способ 3: Сброс сетевого адаптера
Ошибку Geforce Experience 0x0003 можно устранить путем сброса программного обеспечения сетевого адаптера до настроек по умолчанию. Эта процедура также известна как «сброс Winsock» или переустановка сетевых протоколов.
Выведите на экран окно «Выполнить» совместным нажатием Win + R. В поле ввода наберите cmd и нажмите Ctrl + Shift + Enter, чтобы открыть командную строку с администраторскими правами.
Для сброса сетевого адаптера введите следующую команду и подтвердите ее запуск на Enter:
netsh winsock reset
После успешной обработки команды перезагрузите компьютер и проверьте, устранена ли ошибка с кодом 0x0003.
Способ 1: Разрешение телеметрии Nvidia на взаимодействие с рабочим столом
Для начала попробуйте устранить ошибку с помощью настройки службы телеметрии Nvidia. Убедитесь, что служба запущена и ей разрешено взаимодействовать с рабочим столом.
Краткая инструкция по настройке:
- Откройте диалоговое окно «Выполнить» нажатием клавиш Windows + R. Наберите в поле запроса команду services.msc, подтвердите ее запуск на Enter. При появлении запроса UAC (Контроль учетных записей пользователей) нажмите кнопку «Да», чтобы открыть службы с правами администратора.
- На экране прокрутите список вниз, найдите контейнер телеметрии. Установите на него курсор, вызовите меню правым кликом мыши и выберите «Свойства».
- Перейдите на вкладку «Вход в систему». Поставьте флажок в поле «Разрешить взаимодействие с рабочим столом». Нажмите «Применить» для сохранения изменений.
Вернитесь к предыдущему экрану со списком. Найдите следующие службы, кликните правой кнопкой мыши на каждой из них и выберите «Запустить»:
- Nvidia Display Service;
- Nvidia Local System Container;
- Nvidia Network Service Container.
После включения каждой службы попробуйте повторить запуск функции, которая ранее вызывала сбой Geforce Experience с кодом ошибки 0x0003.
Если проблема остается, перейдите к следующему методу.
Причина появления кода ошибки 0x0003
Некоторые из возможных причин этой ошибки — это то, что некоторые службы Nvidia не работают, драйвер Nvidia поврежден, проблема с сетевым адаптером, драйвер графического процессора совместим с последним обновлением Windows и многое другое.
Принудительный перезапуск служб Nvidia
Некоторые из необходимых сервисов Nvidia могут быть отключены, что может вызвать эту ошибку. Таким образом, решением в этом случае будет принудительный перезапуск основных служб Nvidia, таких как Nvidia Local System Container, Nvidia Network Service Container, Nvidia Display Service.
В окне запуска команды введите msc и нажмите Enter, чтобы открыть приложение служб Windows.
Отсюда просто щелкните правой кнопкой мыши одну из них на любой из служб и выберите перезапустить службы Nvidia.
Разрешить службе телеметрии Nvidia взаимодействовать с рабочим столом
Еще вам нужно убедиться, что службы Nvidia Telemetry работают и находятся в интерактивном режиме с рабочим столом.
Переустановите компоненты Nvidia
В окне командной строки просто введите cpl, чтобы открыть окно «Программы и компоненты».
Удалите все программы Nvidia, выбирая их одну за другой.
При повторной загрузке GeForce по умолчанию будут загружены и установлены последние версии недостающих дисков. Перед тем, как продолжить этот процесс, перезагрузите компьютер.
Обычно это так, что после любых загрузок; вам необходимо перезагрузить вашу систему для корректного запуска обновлений. Это также гарантирует, что код ошибки GeForce Experience 0x0003 был удален.
Устранить проблему с сетевым адаптером с помощью команды сброса Winsock
После нажатия Windows + R введите cmd и нажмите Ctrl + Shift + Enter, чтобы открыть командную строку от имени администратора.
Затем вы можете ввести команду «netsh winsock» reset в окне командной строки и нажать Enter, чтобы выполнить эту команду для сброса сетевого адаптера.
Обновите графический драйвер Nvidia до последней версии
Вы можете открыть диспетчер устройств Windows 10. Просто нажмите клавишу Windows + X и выберите Диспетчер устройств, чтобы открыть его.
Разверните «Видеоадаптеры» и щелкните правой кнопкой мыши графическую карту Nvidia, чтобы выбрать «Обновить драйвер», чтобы обновить его до последней версии.
1. Включите взаимодействие Nvidia Telemetry Container с рабочим столом.
Первый и эффективный метод решения этой проблемы — разрешить службе Nvidia взаимодействовать с вашим рабочим столом. Изначально эта функция должна быть включена по умолчанию, однако бывают случаи, когда людям приходится вмешаться и самому. Кроме этого, также важно убедиться, что все службы Nvidia работают правильно. Чтобы проверить это и включить ранее упомянутый параметр, выполните следующий список шагов:
- Нажмите Windows Key + R кнопки одновременно, введите services.mscи нажмите OK.
- Перед вами откроется список всех служб. Прокрутите список и найдите службу с именем Nvidia Telemetry Container.
- Щелкните правой кнопкой мыши и выберите Свойства.
- Затем перейдите в раздел Вход в систему меню и включите Разрешить взаимодействие с рабочим столом опцию.
- Нажмите Применить и закройте окно.
- Затем вернитесь к списку всех услуг. Найдите и выберите Начать щелкнув правой кнопкой мыши по каждой из этих служб Nvidia:
- Эти действия помогут убедиться, что все службы работают должным образом.
Nvidia Display Service
Nvidia Local System Container
Nvidia Network Service Container
Наконец, вы можете попробовать снова открыть Geforce Experience. Если проблема не исчезнет, переходите к другим решениям ниже.
Способ 3: Сброс сетевой карты
Microsoft предусмотрела, что сетевой адаптер, ввиду продолжительной работы, может начать работать неправильно. Чтобы исправлять подобные проблемы, в Windows есть специальный инструмент для перезапуска компонента. Ничего сложного в процедуре нет, но потребуется доступ к консоли с полными правами.
- После нажатия Win + R в окно вставить cmd и нажать Ctrl + Shift + Enter (для запуска режима администратора).
- Получив все нужные привилегия и доступ к консоли, нужно вставить в неё команду netsh winsock reset и кликнуть по Enter.
- Как только команда завершит выполняться, следует перезагрузить ПК.
Обновите драйверы видеокарты с помощью IOBit
Драйверы являются ключом к правильной конфигурации вашей системы. Именно они обеспечивают стабильное соединение между оборудованием и вашей операционной машиной. Обновление ряда драйверов вручную может занять много времени из-за монотонного повторения шагов. Здесь вы можете скачать лучшую утилиту для обновления драйверов, которая сама справится с этой задачей — Driver Booster от IObit:
Стартовый экран Driver Booster
Результаты сканирования Driver Booster
Раздел инструментов Driver Booster Скачать Driver Booster
Источники
- https://GamesQa.ru/kompyutery/oshibka-geforce-experience-0x0003-13615/
- https://SdelaiComp.ru/nastrojka-sistemy/nvidia-geforce-experience-kod-oshibki-0x0003.html
- http://InstComputer.ru/reshenie-problem/geforce-experience-oshibka-0x0003.html
- https://HardGrade.ru/geforce-experience/error-code-0x0003/
- https://remontka.pro/error-code-0x0003-geforce-experience-fix/
- https://m-game.ru/igry/assassins-creed/13837-kak-ispravit-oshibku-servisa-ubisoft-kotoryj-sejchas-nedostupen-ubisoft-game-update-oshibka-0x0002-0x0003-assassins-creed-2/
- https://www.bugsfighter.com/ru/how-to-fix-geforce-experience-error-code-0x0003/
- https://igry-gid.ru/nastrojki/assasin-krid-2-oshibka-0x0002-0x0003.html
[свернуть]
NVIDIA GeForce Experience — это утилита, которая помогает настроить графические настройки и выполняет обновление драйверов для видеокарт NVIDIA. Однако, некоторые пользователи могут столкнуться с проблемой, когда общий доступ к утилите недоступен. В этой статье мы рассмотрим несколько причин возникновения этой проблемы и способы ее решения.
Причины проблемы
Проблема с открытием общего доступа NVIDIA GeForce Experience может быть вызвана различными причинами, но наиболее распространенными из них являются:
- Устаревшие драйверы видеокарты
- Неправильные настройки пользователя
- Конфликт с установленными приложениями
- Отсутствие необходимых файлов
Способы решения проблемы
- Обновление драйверов видеокарты
Первым шагом в решении проблемы является обновление драйверов видеокарты. Это можно сделать следующим образом:
- Откройте панель управления NVIDIA
- Нажмите на кнопку «Управление параметрами 3D»
- Выберите вкладку «Обновление драйверов»
- Нажмите на кнопку «Проверить наличие обновлений»
Если будут найдены новые версии драйверов, установите их и перезагрузите компьютер.
- Проверка настроек пользователя
Возможно, что общий доступ был отключен в настройках пользователем. Чтобы проверить это, следуйте этим инструкциям:
- Откройте NVIDIA GeForce Experience
- Нажмите на иконку шестеренки в правом верхнем углу
- Проверьте, включен ли общий доступ в разделе «Настройки»
- Если общий доступ отключен, включите его
- Удаление и переустановка NVIDIA GeForce Experience
Если предыдущие шаги не помогли, попробуйте удалить и переустановить NVIDIA GeForce Experience. Сделайте это следующим образом:
- Откройте «Панель управления»
- Выберите «Удаление программ»
- Найдите NVIDIA GeForce Experience и удалите его
- Перезагрузите компьютер
- Скачайте и установите последнюю версию NVIDIA GeForce Experience с сайта NVIDIA
- Очистка временных файлов
Возможно, что некоторые временные файлы могут препятствовать работе NVIDIA GeForce Experience. Чтобы очистить временные файлы, выполните следующие действия:
- Нажмите на клавишу «Win + R»
- Введите «%TEMP%» и нажмите «Enter»
- Удалите все файлы в папке, которая откроется
- Перезапустите компьютер
- Отключение антивирусного программного обеспечения
Некоторые антивирусные программы могут блокировать работу NVIDIA GeForce Experience. Попробуйте временно отключить антивирусную программу и проверьте, устраняет ли это проблему.
Выводы
Несмотря на то, что проблема с открытием общего доступа NVIDIA GeForce Experience может быть вызвана различными причинами, решить ее можно, используя приведенные выше шаги. Если ни один из этих шагов не помог, обратитесь за помощью к технической поддержке NVIDIA.
Достаточно большое количество пользователей по всему Интернету сообщают о появлении ошибки Geforce Experience 0x0003, которая указывает на аварийное прекращение работы одноименного приложения. Ещё пользователи могут видеть сообщение «что-то пошло не так». Рекомендация сообщения – попробовать перезагрузить систему и повторно включить GeForce Experience. К сожалению, это далеко не всегда срабатывает. Здесь собраны 4 рабочие способа исправления ошибки 0x0003 в GeForce Experience для Windows 7, 8, 10.
Содержание
- Причины ошибки Geforce Experience 0x0003
- Способ 1: разрешение работы Nvidia Telemetry с рабочим столом
- Способ 2: Переустановка каждого компонента NVidia
- Способ 3: Сброс сетевой карты
- Способ 4: ручная установка нового видеодрайвера
Причины ошибки Geforce Experience 0x0003
Проводить исследование сбоя пришлось долго, но результат был. За время тестирования и изучения дампов памяти удалось выявить несколько потенциальных проблем, способных вызывать данную неполадку.
- Телеметрия Nvidia не может взаимодействовать с рабочим столом. Данная проблема нередко возникает из-за столько неочевидной настройки. Если подобный сценарий применим к конкретной системе, исправить проблему поможет повышение уровня прав для службы.
- Часть обязательных служб для работы NVidia не отвечают или отключены. Чтобы драйвера работали исправно, важны 3 службы: Nvidia Display Service, Nvidia Local System Container and Nvidia Network Service Container. Отключение любой из них может вызвать подобную неполадку. Чтобы восстановить нормальную работу, достаточно принудительно запустить все перечисленные службы.
- Повреждение драйвера Nvidia. Неполадка одного или нескольких драйверов графического процессора могут вызывать разные ошибки, в том числе 0x. Лучший путь для исправления – переустановить все необходимые компоненты NVidia.
- Сбой сетевого адаптера. Эту причину удалось установить из нескольких отчётов пользователей. Зависание сетевого адаптера провоцирует появление ошибки. Обычно проблема носит временный характер и устраняется переустановкой связи (сбросом Winsock).
- Центр обновления Windows повредил драйвер. По результатам исследования отчётов пользователей известно, что проблема начала появляться после автоматического обновления драйверов. В целях исправления ошибки целесообразно удалить текущий драйвер и установить новую версию заново. Альтернативный способ – откат.
Способ 1: разрешение работы Nvidia Telemetry с рабочим столом
В основе метода лежит настройка служб телеметрии. Им нужно вручную повысить права, чтобы могли работать с рабочим столом. Также имеет смысл проверить, что службы вообще включены. Известны случаи, когда данный способ помогал, поэтому попробовать его нужно обязательно.
Инструкция по выполнению.
- Нажать сочетание Win + R, ввести название файла services.msc и нажать Enter.
- Если отобразится запрос от службы контроля учётных записей, следует подтвердить выдачу прав на выполнение действия.
- Перейти в раздел «Службы» и найти в списке – «NVidia Telemetry Container».
- Нажать правой кнопкой мыши по найденному элементу и перейти в его «Свойства».
- Перейти на вкладку «Вход в систему» и установить галочку напротив «Разрешить взаимодействие с рабочим столом».
- Нажать кнопку «Применить».
- Вернуться на один шаг назад, нажать ПКМ на основные службы NVidia и выбрать «Запустить».
- После включения всех служб повторить попытку использования функций Geforce Experience.
Способ 2: Переустановка каждого компонента NVidia
В силу различных системных сбоев некоторые компоненты графического драйвера могут повредиться. Довольно часто ошибка 0x0003 как раз и появляется из-за нарушения целостности или неисправности отдельных элементов NVidia. После их переустановки любые повреждения удаётся устранить.
Руководство к действию.
- Щёлкнуть по комбинации Win + R, вставить appwiz.cpl и подтвердить ввод кнопкой Enter.
- В разделе «Программы и компоненты» нужно найти все элементы от NVidia (везде, где фигурирует это название).
- Выделить их и нажать на кнопку действия «Удалить». Так поступать со всеми найденными компонентами.
- Перезагрузить систему и дождаться её полного запуска.
- Открыть ссылку через браузер и кликнуть по кнопке «Загрузить сейчас» (Download Now).
- Следовать инструкциям на экране для завершения установки и добавления всех нужных драйверов.
Скорее всего сейчас ошибка с кодом 0x0003 больше не должна появляться. Бывают и исключительные ситуации, когда вышеописанные методы неприменимы. В таких случаях стоит воспользоваться двумя оставшимися способами.
Способ 3: Сброс сетевой карты
Microsoft предусмотрела, что сетевой адаптер, ввиду продолжительной работы, может начать работать неправильно. Чтобы исправлять подобные проблемы, в Windows есть специальный инструмент для перезапуска компонента. Ничего сложного в процедуре нет, но потребуется доступ к консоли с полными правами.
- После нажатия Win + R в окно вставить cmd и нажать Ctrl + Shift + Enter (для запуска режима администратора).
- Получив все нужные привилегия и доступ к консоли, нужно вставить в неё команду netsh winsock reset и кликнуть по Enter.
- Как только команда завершит выполняться, следует перезагрузить ПК.
Способ 4: ручная установка нового видеодрайвера
Если пользователь до сих пор не достиг успеха в борьбе с неполадкой, то наиболее вероятной причиной является повреждение графического драйвера. Единственный выход из положения – переустановка видеодрайвера, это нужно выполнить вручную.
Важно! Установка актуальных драйверов – это сугубо полезная процедура даже для полностью рабочих систем. Чаще всего в новой версии улучшена оптимизация, поэтому видеокарта может работать стабильнее и выдавать лучшую производительность.
- Нажать на Пуск и перейти отсюда в «Панель управления».
- Открыть раздел «Программы и компоненты», а затем удалить все приложения NVidia и закрыть окно.
- Выполнить клик ПКМ по ярлыку «Этот компьютер» или «Мой компьютер» и выбрать «Свойства».
- Перейти в «Диспетчер устройств».
- Открыть раздел «Видеоадаптеры», нажать ПКМ по драйверу с названием дискретной видеокарты и кликнуть на клавишу «Удалить».
- Подтвердить завершение удаления.
- Перейти на сайт NVidia, ввести модель видеокарты и скачать для неё самые новые драйвера.
- Следуя инструкции, установить полученный драйвер.
- Перезагрузить систему.
Благодаря подробным инструкциям и простоте действий, со всем справится за считанные минуты даже новичок. Теперь можно с уверенностью сказать, что ошибка Geforce Experience с кодом 0x0003 побеждена.