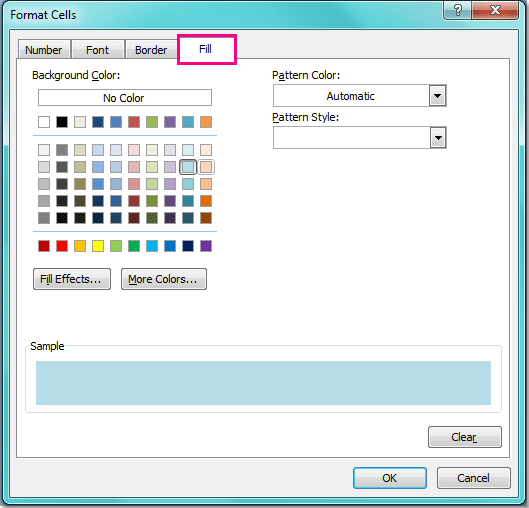Скрытие значений и индикаторов ошибок в ячейках
Excel для Microsoft 365 Excel 2021 Excel 2019 Excel 2016 Excel 2013 Excel 2010 Excel 2007 Еще…Меньше
Предположим, что в формулах с электронными таблицами есть ошибки, которые вы ожидаете и которые не нужно исправлять, но вы хотите улучшить отображение результатов. Существует несколько способов скрытие значений ошибок и индикаторов ошибок в ячейках.
Существует множество причин, по которым формулы могут возвращать ошибки. Например, деление на 0 не допускается, и если ввести формулу =1/0, Excel возвращает #DIV/0. Значения ошибок: #DIV/0!, #N/A, #NAME?, #NULL!, #NUM!, #REF! и #VALUE!.
Преобразование ошибки в нулевое значение и использование формата для скрытия значения
Чтобы скрыть значения ошибок, можно преобразовать их, например, в число 0, а затем применить условный формат, позволяющий скрыть значение.
Создание примера ошибки
-
Откройте чистый лист или создайте новый.
-
Введите 3 в ячейку B1, в ячейку C1 — 0, а в ячейку A1 — формулу =B1/C1.
The #DIV/0! в ячейке A1. -
Выделите ячейку A1 и нажмите клавишу F2, чтобы изменить формулу.
-
После знака равно (=) введите ЕСЛИERROR и открываю скобку.
ЕСЛИERROR( -
Переместите курсор в конец формулы.
-
Введите ,0), то есть запятую и закрываюю скобки.
Формула =B1/C1 становится=ЕСЛИERROR(B1/C1;0). -
Нажмите клавишу ВВОД, чтобы завершить редактирование формулы.
Теперь в ячейке вместо ошибки #ДЕЛ/0! должно отображаться значение 0.
Применение условного формата
-
Выделите ячейку с ошибкой и на вкладке Главная нажмите кнопку Условное форматирование.
-
Выберите команду Создать правило.
-
В диалоговом окне Создание правила форматирования выберите параметр Форматировать только ячейки, которые содержат.
-
Убедитесь, что в разделе Форматировать только ячейки, для которых выполняется следующее условие в первом списке выбран пункт Значение ячейки, а во втором — равно. Затем в текстовом поле справа введите значение 0.
-
Нажмите кнопку Формат.
-
На вкладке Число в списке Категория выберите пункт (все форматы).
-
В поле Тип введите ;;; (три точки с запятой) и нажмите кнопку ОК. Нажмите кнопку ОК еще раз.
Значение 0 в ячейке исчезнет. Это связано с тем, что пользовательский формат ;;; предписывает скрывать любые числа в ячейке. Однако фактическое значение (0) по-прежнему хранится в ячейке.
Для форматирования ячеек с ошибками используйте следующую процедуру, чтобы текст в них отображался белым шрифтом. В этом случае текст ошибки в этих ячейках практически невидим.
-
Выделите диапазон ячеек, содержащих значение ошибки.
-
На вкладке Главная в группе Стили щелкните стрелку рядом с командой Условное форматирование и выберите пункт Управление правилами.
Появится диалоговое окно Диспетчер правил условного форматирования. -
Выберите команду Создать правило.
Откроется диалоговое окно Создание правила форматирования. -
В списке Выберите тип правила выберите пункт Форматировать только ячейки, которые содержат.
-
В разделе Измените описание правила в списке Форматировать только ячейки, для которых выполняется следующее условие выберите пункт Ошибки.
-
Нажмите кнопку Формат и откройте вкладку Шрифт.
-
Щелкните стрелку, чтобы открыть список Цвет, а затем в списке Цвета темывыберите белый цвет.
Иногда вы не хотите, чтобы в ячейках появлялись оценки ошибок и вместо них должна отображаться текстовая строка, например «#N/Д», тире или строка «0». Сделать это можно с помощью функций ЕСЛИОШИБКА и НД, как показано в примере ниже.

Описание функций
ЕСЛИERROR С помощью этой функции можно определить, содержит ли ячейка ошибку и возвращает ли ошибку формула.
НД Эта функция возвращает в ячейке строку «#Н/Д». Синтаксис =NA().
-
Выберите отчет сводной таблицы.
Появится область «Инструменты для работы со pivottable». -
Excel 2016 и Excel 2013: на вкладке Анализ в группе Таблица щелкните стрелку рядом с кнопкой Параметры ивыберите параметры.
Excel 2010 и Excel 2007: на вкладке Параметры в группе Таблица щелкните стрелку рядом с кнопкой Параметры ивыберите параметры.
-
Перейдите на вкладку Разметка и формат, а затем выполните следующие действия.
-
Изменение способа отображения ошибок. В поле Формат выберите значение ошибкиПоказывать. Введите в поле значение, которое нужно выводить вместо ошибок. Для отображения ошибок в виде пустых ячеек удалите из поля весь текст.
-
Изменение способа отображения пустых ячеек Установите флажок Для пустых ячеек отображать. Введите в поле значение, которое нужно выводить в пустых ячейках. Чтобы они оставались пустыми, удалите из поля весь текст. Чтобы отображались нулевые значения, снимите этот флажок.
-
В левом верхнем углу ячейки с формулой, которая возвращает ошибку, появляется треугольник (индикатор ошибки). Чтобы отключить его отображение, выполните указанные ниже действия.

Ячейка с ошибкой в формуле
-
В Excel 2016, Excel 2013 и Excel 2010: Выберите Файл >Параметры >Формулы.
In Excel 2007: Click the Microsoft Office button
> Excel Options >Formulas.
-
В разделе Поиск ошибок снимите флажок Включить фоновый поиск ошибок.
Нужна дополнительная помощь?
Нужны дополнительные параметры?
Изучите преимущества подписки, просмотрите учебные курсы, узнайте, как защитить свое устройство и т. д.
В сообществах можно задавать вопросы и отвечать на них, отправлять отзывы и консультироваться с экспертами разных профилей.
Если вы создаете формулы на своем листе, неизбежно появятся некоторые значения ошибок. Можете ли вы выделить сразу все эти ячейки, содержащие значения ошибок на вашем листе? В Условное форматирование утилита в Excel может помочь вам решить эту проблему.
Выделите все ячейки с ошибками с помощью условного форматирования в Excel
Выберите и выделите все ячейки с ошибками с помощью Kutools for Excel
 Выделите все ячейки с ошибками с помощью условного форматирования в Excel
Выделите все ячейки с ошибками с помощью условного форматирования в Excel
Следующие шаги покажут вам, как подать заявку Условное форматирование чтобы выделить все ячейки, содержащие ошибки.
1.Выберите диапазон или весь лист, к которому вы хотите применить Условное форматирование.
2. Затем нажмите Главная > Условное форматирование > Новое правило, см. снимок экрана:
3. В Новое правило форматирования диалоговое окно, выберите Используйте формулу, чтобы определить, какие ячейки следует форматировать. вариант, а затем введите эту формулу = ISERROR (A1) (A1 указывает на первую ячейку в выбранном диапазоне, вы можете изменить ее по своему усмотрению) в Формат значений, где эта формула истинна текстовое окно. Смотрите скриншот:
4. Затем нажмите Формат кнопку, а в Формат ячеек диалоговом окне выберите один цвет, который вы хотите использовать под Заполнять вкладку, см. снимок экрана:
5. Выбрав цвет, нажмите OK > OK чтобы закрыть диалоговые окна, и все ячейки значений ошибки были выделены, как показано на следующем снимке экрана:
Внимание: Условное форматирование Инструмент является динамической функцией, если вы создадите другие значения ошибок в выбранном диапазоне, они также будут выделены.
 Выберите и выделите все ячейки с ошибками с помощью Kutools for Excel
Выберите и выделите все ячейки с ошибками с помощью Kutools for Excel
Если вы хотите выделить и выделить ячейки ошибок, вы можете использовать Kutools for ExcelАвтора Выберите ячейки со значением ошибки утилиту, а затем выделите их своим любимым цветом.
После бесплатная установка Kutools for Excel, пожалуйста, сделайте следующее:
1. Выберите ячейки, в которых вы хотите найти ячейки с ошибками, нажмите Kutools > Выберите > Выберите ячейки со значением ошибки. Смотрите скриншот:
2. Затем выбираются все ячейки с ошибками и нажимаются Главная > Цвет заливки , чтобы выбрать цвет для окрашивания ячеек с ошибками. Смотрите скриншот:
 Быстро выбрать все ошибки
Быстро выбрать все ошибки
Статьи по теме:
Как выделить ячейки с внешними ссылками в Excel?
Как выделить / условное форматирование ячеек с формулами в Excel?
Как выделить четные или нечетные числа в Excel?
Как выбрать ячейки со значениями ошибок в Excel?
Лучшие инструменты для работы в офисе
Kutools for Excel Решит большинство ваших проблем и повысит вашу производительность на 80%
- Снова использовать: Быстро вставить сложные формулы, диаграммы и все, что вы использовали раньше; Зашифровать ячейки с паролем; Создать список рассылки и отправлять электронные письма …
- Бар Супер Формулы (легко редактировать несколько строк текста и формул); Макет для чтения (легко читать и редактировать большое количество ячеек); Вставить в отфильтрованный диапазон…
- Объединить ячейки / строки / столбцы без потери данных; Разделить содержимое ячеек; Объединить повторяющиеся строки / столбцы… Предотвращение дублирования ячеек; Сравнить диапазоны…
- Выберите Дубликат или Уникальный Ряды; Выбрать пустые строки (все ячейки пустые); Супер находка и нечеткая находка во многих рабочих тетрадях; Случайный выбор …
- Точная копия Несколько ячеек без изменения ссылки на формулу; Автоматическое создание ссылок на несколько листов; Вставить пули, Флажки и многое другое …
- Извлечь текст, Добавить текст, Удалить по позиции, Удалить пробел; Создание и печать промежуточных итогов по страницам; Преобразование содержимого ячеек в комментарии…
- Суперфильтр (сохранять и применять схемы фильтров к другим листам); Расширенная сортировка по месяцам / неделям / дням, периодичности и др .; Специальный фильтр жирным, курсивом …
- Комбинируйте книги и рабочие листы; Объединить таблицы на основе ключевых столбцов; Разделить данные на несколько листов; Пакетное преобразование xls, xlsx и PDF…
- Более 300 мощных функций. Поддерживает Office/Excel 2007-2021 и 365. Поддерживает все языки. Простое развертывание на вашем предприятии или в организации. Полнофункциональная 30-дневная бесплатная пробная версия. 60-дневная гарантия возврата денег.
Office Tab Добавляет в Office интерфейс с вкладками и значительно упрощает вашу работу
- Включение редактирования и чтения с вкладками в Word, Excel, PowerPoint, Издатель, доступ, Visio и проект.
- Открывайте и создавайте несколько документов на новых вкладках одного окна, а не в новых окнах.
- Повышает вашу продуктивность на 50% и сокращает количество щелчков мышью на сотни каждый день!
Комментарии (1)
Оценок пока нет. Оцените первым!
Макрос «Выделить ошибки»
Автор Василий Алибабаевич, 27.08.2008, 16:16
« назад — далее »
Написал макрос, который выделяет ячейки с ошибками, на листе или по выделению..
Sub selectND()
'
Selection.SpecialCells(xlCellTypeFormulas, 16).Select
End Sub
Как сделать так, чтобы, если ошибок нет совсем, ёксель не выдавл ошибку, и главное — не выдавал сообщение о том, что нет ошибок, а просто ничего не делал…
Или это уже совсем другой более сложный код будет..
так эксель это итак делает, в смысле, что не нужно писать никакой максрос..
все то же самое, либо выделяем область, либо нет, а потом «Правка — Перейти — Выделить» и далее Константы-Ошибки, либо Формулы-Ошибки
Прошу простить, пишу от руки
Вот только не надо, не надо этого макрорекордского Select’а!
И кто хотя бы через год вспомнит, при чём здесь константа 16 и что она могла обозначать? Прошу покорнейше обратить внимание на то, что портал посвящён
профессиональным
, а не дилетантским приёмам программирования.
dim r as range
‘Кстати, переменная r указанного типа инициализируется
‘значением Nothing, но лучше на это не полагаться
‘при хоть сколько-нибудь объёмном коде. Поэтому
Set r = Nothing
On Error Resume Next
set r = Selection.SpecialCells(xlCellTypeFormulas, xlErrors)
On Error GoTo 0
if not r is nothing then
‘некие действия при наличии ошибок в рассчитанных формулах
end if
#3
28.08.2008, 11:27
Последнее редактирование: 28.08.2008, 12:05 от Василий Алибабаевич
Цитата: DaniilK от 27.08.2008, 18:48
так эксель это итак делает, в смысле, что не нужно писать никакой максрос..
все то же самое, либо выделяем область, либо нет, а потом «Правка — Перейти — Выделить» и далее Константы-Ошибки, либо Формулы-Ошибки
Я в курсе, хотел упростить действия (сочетание клавиш + 6/7 кликов мышгой) до нажатия на одну кнопку.
ДмиДми: не получилось у меня Ваш код докрутить до работающего.
В 2-х словах, что мне надо:
Я выделяю диапазон, запускаю макрос, макрос выделяет ячейки с ошибками и показывает мне ближайшие, т.е. делает то же, что и Ctrl+G .
Если я не выделяю диапазон, а просто запускаю макрос, то он должен искать и выделять ячейки с ошибками по всему листу, так же как и работает Ctrl+G.
Если ошибок нет (на листе или в выделенном диапазоне), то Ctrl+G выдает сообщение о том, что ошибок нет, а мой макрос выдает еще и ошибку ‘1004’.
Т.е. мне надо выделить, а если выделять нечего — то ничего не делать, ничего не трогать, оставить выделение как оно было.
if not r is nothing then — попробовал поставить Selet r — не заработало… (
16 это как я понял xlErrors и есть…
Это не часть какого-то большого кода, скорее настройка ёкселя под себя для банальной, я бы сказал ламерской работы, требующей высокой скорости.
А макрос я уже к кнопке прикрутил
Вообще круто было бы иметь такую лампочку/кнопку, если в выделении есть ошибки — она горит, и ее можно нажать, нажимаешь — выделяются ячейки с ошибками (Ctrl+G…) , а если нет ошибок — то кнопка серая — не горит и на нее нельзя нажать 
Цитата: Василий Алибабаевич от 27.08.2008, 16:16
Написал макрос, который выделяет ячейки с ошибками, на листе или по выделению..Sub selectND()
'Selection.SpecialCells(xlCellTypeFormulas, 16).Select
End Sub
Как сделать так, чтобы, если ошибок нет совсем, ёксель не выдавл ошибку, и главное — не выдавал сообщение о том, что нет ошибок, а просто ничего не делал…
Или это уже совсем другой более сложный код будет..
добавить надо в начало кода:
On Error Resume Next
всё)
Афигеть! Спасибо 
(Ревниво.)
Можно было бы офигеть ещё вчера — « Ответ #2 : 27 Август 2008, 19:18:39 »
Там то же самое, и даже немножко подробнее.
(Примеривает головной убор венецианского мавра.)
Цитата: Василий Алибабаевич от 28.08.2008, 11:27if not r is nothing then — попробовал поставить Selet r — не заработало… (
Да ну?! Генуг трепаться, таблицу — в студию!
Только сначала желательно попробовать заменить Selet на Select — вдруг да и поможет?
Милейший, ну синтаксис-то VBA учить надо хоть немножко.
Конечно, будет ругаться, если писать
If Not r Is Nothing Then r.Select
End If
Либо уберите строку End If, либо отнесите на новую строку r.Select:
If Not r Is Nothing Then
r.Select
End If
- Профессиональные приемы работы в Microsoft Excel
-
►
Обмен опытом -
►
Microsoft Excel -
►
Макрос «Выделить ошибки»
Содержание
- 1 Включаем русский язык в MS Excel
- 2 Включаем проверку орфографии (вернее исправление ошибок) в MS Excel
- 3 Не только исправление опечаток, но и автозамена!
- 4 Настройка
- 5 Проверка фрагментами
- 6 Орфография excel
-
- 6.0.1 Орфография в Excel. Проверка текста
- 6.0.2 Автозамена опечаток в Excel
-
Проверка орфографии в текстовом редакторе MS Word — замечательная штука. Однако в «побратиме ворда», табличном редакторе MS Excel, этого добра явно не хватает. Причина конечно простая — таблицы предполагают сокращения, аббревиатуры и т.п. вещи, которые любая автоматическая проверка орфографии неизбежно «завернет». Тем не менее, это не повод расстраиваться. Потому что на практике, возможность включить в MS Excel проверку орфографии все-таки есть. Вернее, не проверку, а автозамену заведомо неправильно введенных слов и популярных опечаток.
Какая глупая ошибка… но почему Excel её не подчеркивает?!
Включаем русский язык в MS Excel
Самое смешное и одновременное грустное в этой истории, это то, что по умолчанию функция автозамены опечаток в MS Excel включена. Но по какой-то странной причине, на 9 из 10 проверенных мной офисных пакетов, языком для автозамены по умолчанию в MS Excel был английский.
исправляем язык по умолчанию в Excel
Поэтому, первым делом проверим как дела обстоят у нас. Открываем «Файл», «Параметры», и на вкладках слева, выбираем «Язык».
Вот теперь по умолчанию Exel разговаривает по-русски
Ну конечно, как я и думал. Не смотря на то, что про английский здесь не сказано ни слова, по умолчанию используется явно не русский. Укажем программе, что она не права. Выберите в списке русский язык и нажмите кнопку «Назначить» под текстовым полем в обоих окошках. Теперь проблема решена. Осталось нажать «Ок» и перезапустить MS Excel, чтоб изменения вступили в силу.
Включаем проверку орфографии (вернее исправление ошибок) в MS Excel
Теперь с чистым сердцем снова запускаем MS Excel и вновь открываем окно настроек «Параметры». Нас интересует вкладка «Правописание».
Нас больше всего интересует кнопка «Параметры автозамены». Наибольший интерес здесь представляет вкладка «Автозамена». Здесь можно внести одно косметическое изменение: в русском языке названия дней недели не пишутся с большой буквы, эту галочку можно без угрызений совести снять.
Если же вам часто приходится иметь дело с сокращениями (сокращ.), то лучше снять и галочку с пункта «Делать первые буквы предложений прописными», иначе MS Excel будет «исправлять» вас после каждой точки.
Если с этим покончено, смотрим на самое интересное — на длинный список внизу, состоящий из двух столбиков. В левом помещены сокращения и опечатки, а в правом — на что они будут заменяться автоматически при вводе. Список довольно большой, однако, разумеется не полный и содержит только часто встречающиеся слова.
Ввод значений для автозамены в Excel
В моем примере выше «сабаку» на «собаку» он не заменит если ему не помочь. Мне это, к счастью, сделать не сложно — я ввожу в таблицу пару значений: правильное-неправильное слово и нажимаю «Добавить». Теперь все готово, можете проверять — достаточно набрать в ячейке «неправильное» слово и нажать Enter, как оно тотчас бдет заменено на правильное.
Не только исправление опечаток, но и автозамена!
Если вы успели заметить, список автозамены MS Excel можно использовать не только для исправления опечаток, но и для упрощения ввода длинных, часто используемых и устоявшихся выражений.
Заменяем сокращения и аббревиатуры в Excel на их полновесные аналоги
Например, я пишу в столбце слева аббревиатуру РФ, а справа — её расшифровку: Российская Федерация. Теперь мне достаточно ввести в ячейку всего две буквы, чтобы Excel автоматически «додумал» за меня всю «загаданную» фразу. Таким образом можно заранее определить фамилии/имена/должности сотрудников, адреса, наименования ведомств, и вообще, любую информацию, которая уместится в текстовую строчку.
Доброго времени суток.
По умолчанию в Microsoft Word автоматически подчеркиваются слова с ошибками. В Excel такого, как правило, не происходит, хотя обе программы из одного пакета. Не удивляйтесь. Разработчики не упустили этот момент. Просто нужно знать, как в экселе проверить орфографию. Как раз об этом вы и прочитаете в моей коротенькой статье.
Настройка
Если вы хотите включить исправление ошибок на постоянной основе, выполните такую настройку программы:
- В верхнем углу слева обратитесь к вкладке «Файл».
- В появившемся меню выберите раздел «Параметры».
- Откроется еще одно окно, где с левой стороны нужно нажать на строку «Правописание».
- Вы увидите основной список ошибок, которые прога исправляет. Чтобы произвести тонкую настройку, нажмите над ними кнопку «Параметры автозамены».
- Всплывет другое окошко с несколькими вкладками. Прогуляйтесь по ним и посмотрите, какие пункты там есть. Снимите или установите галочки в тех или иных чек-боксах.
В ранних версиях Excel нужные настройки могут находиться в разделах «Сервис — Параметры — Правописание».
Проверка фрагментами
Хотите единоразово проверить орфографию всей таблицы или отдельных ячеек? Воспользуйтесь специальной функцией:
- Если вам нужно проверить одну ячейку, просто поставьте в ней курсор. Несколько? Выделите их. Весь текст? Чтобы быстро его выделить, зажмите Ctrl + A.
- На верхней панели перейдите во вкладку «Рецензирование».
- Обратите внимание на первое поле — «Правописание» — в панели инструментов.
- На нем есть функция «Орфография». Нажмите на нее.
- Всплывет небольшое окошко (если ошибки будут найдены), где сверху — в строке «Нет в словаре» — будет прописано ошибочное слово, а под ней — варианты его исправления.
Когда проверяется вся таблица, удобно пользоваться дополнительно кнопками, расположенными в том же окне. С их помощью можно:
- намеренно пропустить некоторые или все неправильные слова,
- добавить какие-то из них в словарь, чтобы в дальнейшем они не принимались экселем за ошибку,
- заменить сразу все найденные неточности правильным вариантом и т. д.
Так то всё. Это тема ну очень уж простая :-), расписывать много нету смысла.
Всем пока.
В разделе Другие языки и технологии на вопрос Почему Excel не подчеркивает орфографические ошибки? Может что в настройках не нашел? заданный автором Ўрий Пьянков лучший ответ это F7 — проверка орфографии. Режима подчеркивания ошибок как в ворде нет.
Ответ от
2 ответа
Привет! Вот подборка тем с ответами на Ваш вопрос: Почему Excel не подчеркивает орфографические ошибки? Может что в настройках не нашел?
Ответ от Невропатолог
Точно проверка орфографии называется. В настройках
Ответ от Аэростатика
Кнопка пуск (значок с абракадаброй перед кнопкой файл) кнопка подготовить, в открывшемся окне (не из списка выбрать, а внизу рамки) кнопка «Параметры Excel » , далее — орфография — и отметишь галочками нужное тебе — языки проверки, словари и т. д. Кнопка — сохранить.
Ответ от
2 ответа
Привет! Вот еще темы с нужными ответами:
При подготовке документов мы можем случайно совершить орфографические ошибки, которые могут испортить впечатление от проделанной работы. Инструмент проверки орфографии в Excel помогает избежать данную проблему.
Чтобы проверить орфографию текста в Excel, выбираем на панели вкладок Рецензирование -> Правописание -> Орфография:
По умолчанию Excel начинает проверку орфографии от местоположения курсора вправо и вниз.
Поэтому при достижении конца документа, Excel предложит проверить правописание с начала листа:
Если необходимо провести проверку правописания не всего текст листа, то можно выделить только нужный диапазон.
В случае нахождения ошибки, Excel предложит варианты написания исправленного слова:
- Нет в словаре — слово с ошибкой;
- Варианты — варианты исправления слова;
- Пропустить — пропуск слова (переход к следующей ошибке);
- Заменить — замена слова с ошибкой на выбранный исправленный вариант;
- Добавить в словарь — добавление слова в словарь (например, при написании фамилий);
- Автозамена — автоматическая замена слова (при вводе) на исправленный вариант.
Для детальной настройки исправления текста нажимаем на кнопку Параметры:
В данном меню можно настроить параметры автозамены, изменить язык словаря и т.д.
Удачи вам и до скорых встреч на страницах блога Tutorexcel.ru!
Удобно, если можно проверить правильно ли написан текст в excel. Я честно говоря, долгое время думал, что такое можно только в Word. Потом прочитал/узнал, что функция проверка орфография в Excel тоже присутствует. А несколько последних недель меня стали часто спрашивать можно ли проверить орфографию в Excel быстро? Отвечаю…
Да, можно! Нажмите горячую клавишу F7.
Орфография в Excel. Проверка текста
На самом деле в Excel есть встроенный словарь (как и в других продуктах MS Office), доступна эта функция на ленте инструментов Рецензирование — раздел Правописание — Орфография. Проверка проходит либо в выделенном фрагменте либо от курсора вправо и вниз. Во всем остальном очень похоже на тот же инструмент в Word.
Для Excel 2013 и выше можно включить проверку орфографии на ленте быстрого доступа. Следуйте инструкциям на картинке. чтобы добавить на панель:
Автозамена опечаток в Excel
Открою небольшой секрет — в Excel должна работать автопроверка опечаток (как в Word). Сперва необходимо убедиться, что язык установлен по умолчанию русский — Заходим Файл — Параметры — Язык, ставим русский на первое место в трех местах и кликаем ОК.
Теперь включаем Автозамену. Снова Файл — Параметры — в левой панели Правописание. Проверяем чтобы в поле Язык словаря: было проставлено «русский». Теперь жмем кнопку Параметры автозамены… Вкладка Автозамена, здесь можно добавить свои правила автозамены или ознакомиться с существующими.
Я дополнительно убрал галочку ‘Писать названия дней с прописной буквы’, т.к. в русском языке названия дней не пишутся с большой буквы.
Обратите внимание чтобы в заголовке окна после Автозамена: стояло «русский».
Конечно, это не такой удобный инструмент как в Word, то все-таки может уберечь вас от некоторых распространенных ошибок. А так же в важных файлах не забывайте нажимать F7 для проверки орфографии во всем документе!
Поделитесь нашей статьей в ваших соцсетях:
(Visited 804 times, 2 visits today)
В Excel нет проверки орфографии, как в Word или PowerPoint. Хотя вы можете запустить проверку орфографии, нажав клавишу F7, визуальная подсказка отсутствует, если есть орфографическая ошибка.
Используйте этот код, чтобы мгновенно выделить все ячейки, в которых есть орфографическая ошибка.
Обратите внимание, что выделенные ячейки — это те, в которых есть текст, который Excel рассматривает как орфографическую ошибку. Во многих случаях он также выделил бы названия, которые он не понимает.
____________________________________________________________
'Этот код будет подсвечивать ячейки, в которых есть слова с ошибками Sub HighlightMisspelledCells () Dim cl As Range для каждого cl в ActiveSheet.UsedRange, если не Application.CheckSpelling (word: = cl.Text), то cl.Interior.Color = vbRed End If Next cl End Sub __________________________________________________________________________
Возможно вам это будет интересно!
2019-12-26

 > Excel Options >Formulas.
> Excel Options >Formulas.