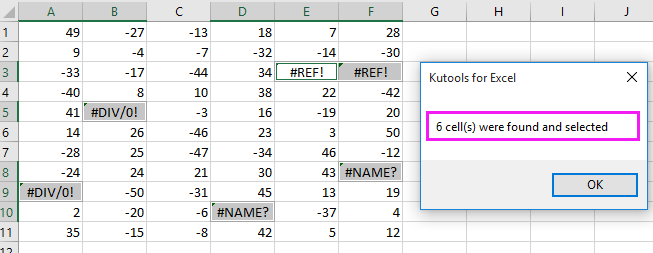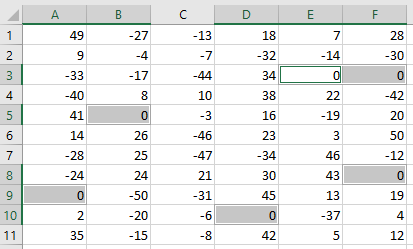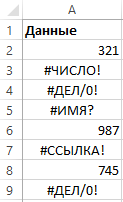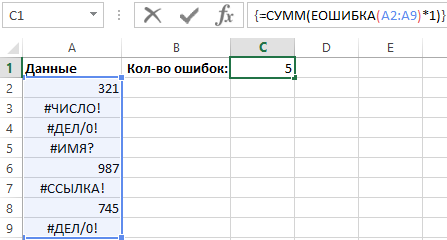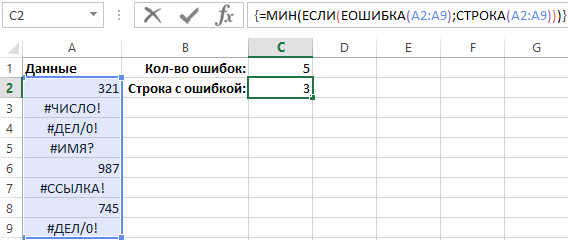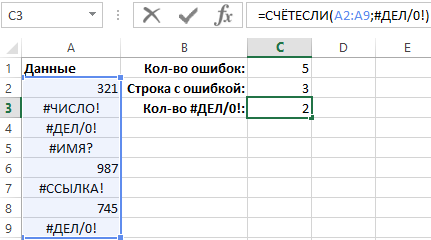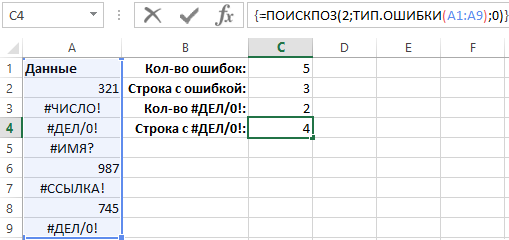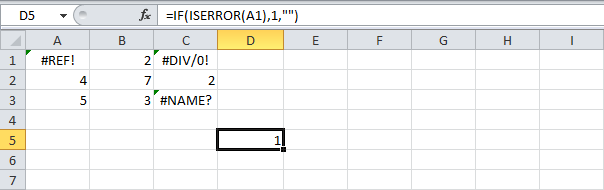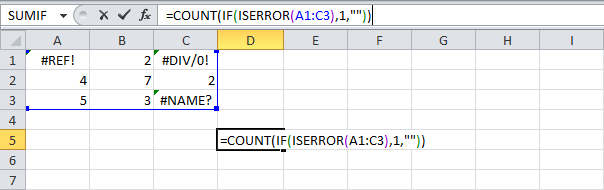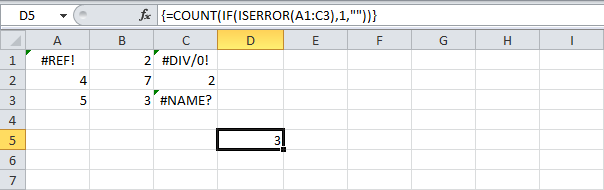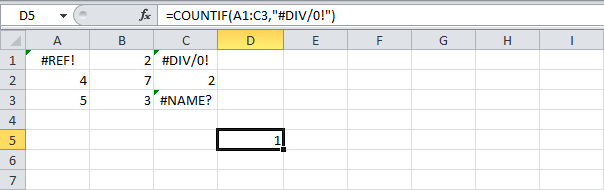Бывает, что формулы возвращают ошибки (#ДЕЛ/0!, #Н/Д, #ЗНАЧ! и т.д.) Подсчитаем, количество ячеек, содержащих ошибки.
Подсчитаем количество ячеек, содержащих все ошибки кроме ошибки #Н/Д
(см.
файл примера
): =
СУММПРОИЗВ(—ЕОШ(A2:A10))
Выделив в
Строке формул
выражение
—ЕОШ(A2:A10)
и нажав
клавишу
F9 получим
массив
, например: {1:1:0:1:1:0:1:0:0}. Единице соответствует значение ошибки.
Аналогичный результат можно получить и с использованием
формулы массива
: =
СУММ(ЕСЛИ(ЕОШ(A2:A10);1))
Подсчитаем количество ячеек, содержащих все ошибки: =
СУММПРОИЗВ(—ЕОШИБКА(A2:A10))
СОВЕТ:
Для выделения ячеек содержащих ошибки используйте правило
Условного форматирования
. Для этого:
-
Выделите требуемый диапазон ячеек, например
А2:А10
-
Вызовите инструмент
Условное форматирование
()
-
В появившемся окне выберите пункт
Форматировать только ячейки, которые содержат
-
В качестве условия выберите
Ошибки
СОВЕТ:
Скрытие ошибок в ячейках рассмотрено
в этой статье
.
Как подсчитать количество ячеек с ошибками / ячеек без ошибок в Excel?
В Excel, когда вы применяете некоторые формулы, могут возникать некоторые значения ошибок, и теперь вам нужно подсчитать, сколько ячеек с ошибками или ячеек без ошибок в вашем диапазоне данных. Как быстро решить эту задачу?
Подсчитайте количество всех типов ошибок в диапазоне
Подсчитайте количество конкретных типов ошибок в диапазоне
Подсчитайте количество ячеек, игнорирующих ошибки, в диапазоне
Выберите и подсчитайте количество ошибок в диапазоне одним щелчком мыши
Выделив в
Строке формул
выражение
—ЕОШ(A2:A10)
и нажав
клавишу
F9 получим
массив
, например: {1:1:0:1:1:0:1:0:0}. Единице соответствует значение ошибки.
Аналогичный результат можно получить и с использованием
формулы массива
: =
СУММ(ЕСЛИ(ЕОШ(A2:A10);1))
Подсчитаем количество ячеек, содержащих все ошибки: =
СУММПРОИЗВ(—ЕОШИБКА(A2:A10))
СОВЕТ:
Для выделения ячеек содержащих ошибки используйте правило
Условного форматирования
. Для этого:
-
Выделите требуемый диапазон ячеек, например
А2:А10
-
Вызовите инструмент
Условное форматирование
()
-
В появившемся окне выберите пункт
Форматировать только ячейки, которые содержат
-
В качестве условия выберите
Ошибки
СОВЕТ:
Скрытие ошибок в ячейках рассмотрено
в этой статье
.
Как подсчитать количество ячеек с ошибками / ячеек без ошибок в Excel?
В Excel, когда вы применяете некоторые формулы, могут возникать некоторые значения ошибок, и теперь вам нужно подсчитать, сколько ячеек с ошибками или ячеек без ошибок в вашем диапазоне данных. Как быстро решить эту задачу?
Подсчитайте количество всех типов ошибок в диапазоне
Подсчитайте количество конкретных типов ошибок в диапазоне
Подсчитайте количество ячеек, игнорирующих ошибки, в диапазоне
Выберите и подсчитайте количество ошибок в диапазоне одним щелчком мыши
Преобразование ошибок в 0 в диапазоне с Kutools for Excel
Подсчитайте количество всех типов ошибок в диапазоне
Как все мы знаем, существует несколько типов ошибок, таких как # DIV / 0 !, #REF !, #VALUE! и так далее, когда формулы работают неправильно, вы можете подсчитать количество всех типов ошибок с помощью простой формулы массива. Пожалуйста, сделайте так:
1. В пустой ячейке введите эту формулу = СУММ (ЕСЛИ (ЕСТЬ ОШИБКА (A1: C10); 1)), см. снимок экрана:
2, Затем нажмите Ctrl + Shift + Enter вместе, и вы получите количество всех значений ошибок диапазона.
Внимание: В приведенной выше формуле A1: C10 — это диапазон, который вы хотите использовать, вы можете изменить его по своему усмотрению.
Подсчитайте количество конкретных типов ошибок в диапазоне
Иногда вам просто нужно подсчитать только определенный тип ошибок, например, чтобы узнать, сколько # DIV / 0! погрешности в диапазоне. В этом случае приведенная выше формула не будет работать, здесь вам может помочь функция СЧЁТЕСЛИ.
1. В пустой ячейке введите эту формулу = СЧЁТЕСЛИ (A1: C10; «# ДЕЛ / 0!»), см. снимок экрана:
2, Затем нажмите Enter ключ и номер # DIV / 0! Ячейки с ошибками будут подсчитаны.
Внимание: В приведенной выше формуле A1: C10 это диапазон, который вы хотите использовать, и # DIV / 0! это ошибка типа, которую вы хотите подсчитать, при необходимости вы можете заменить ее.
Подсчитайте количество ячеек, игнорирующих ошибки, в диапазоне
Если вы хотите подсчитать количество ячеек без ошибок, вы можете использовать эту формулу массива: = СУММ (ЕСЛИ (НЕ (ОШИБКА (A1: C10)); 1)), а затем нажмите Ctrl + Shift + Enter клавиши одновременно. И все ячейки, игнорирующие ячейки с ошибками, будут вычислены (включая пустые ячейки). Смотрите скриншоты:
Выберите и подсчитайте количество ошибок в диапазоне одним щелчком мыши
Если у вас есть Kutools for Excel установлен, вы можете быстро подсчитать количество ячеек с ошибками одним щелчком мыши, и в то же время вы можете выбрать ошибки.
После установки Kutools for Excel, пожалуйста, сделайте, как показано ниже 
Выберите используемый диапазон и нажмите Kutools > Выберите > Выберите ячейки со значением ошибки. Смотрите скриншот:
Теперь все значения ошибок выбраны, и появляется диалоговое окно, напоминающее вам количество значений ошибок.
Если вы хотите выбрать и подсчитать ячейки без ошибок, после применения Kutools for Excel‘s Выберите ячейки со значением ошибки утилита, оставьте ошибки выбранными и нажмите Kutools > Выберите > Выбрать помощника по диапазону, затем в появившемся диалоговом окне отметьте Обратный выбор чтобы инвертировать выбор ячеек, и все ячейки, игнорирующие ошибки, были выбраны, и вы можете просмотреть результат подсчета в строке состояния. Смотрите скриншоты:
Преобразование ошибок в 0 в диапазоне с Kutools for Excel
В некоторых случаях вам может потребоваться преобразовать все значения ошибок в 0 или ничего или в другие специальные тексты, и Kutools for Excel‘s Мастер условий ошибки функция может помочь вам быстро с этим справиться.
После бесплатная установка Kutools for Excel, пожалуйста, сделайте следующее:
1. Выберите диапазон, содержащий ошибки, и нажмите Kutools > Больше (в группе Формула)> Мастер условий ошибки. Смотрите скриншот:
2. в Мастер условий ошибки в диалоговом окне укажите нужный вариант в Отображение ошибки раздел. Смотрите скриншот:
3. Нажмите Ok, и теперь все значения ошибок в выбранном диапазоне были преобразованы.
Статьи по теме:
Как изменить # DIV / 0! ошибка читабельному сообщению в excel?
Как суммировать диапазон ячеек без учета ошибок в Excel?
Лучшие инструменты для работы в офисе
Kutools for Excel Решит большинство ваших проблем и повысит вашу производительность на 80%
- Снова использовать: Быстро вставить сложные формулы, диаграммы и все, что вы использовали раньше; Зашифровать ячейки с паролем; Создать список рассылки и отправлять электронные письма …
- Бар Супер Формулы (легко редактировать несколько строк текста и формул); Макет для чтения (легко читать и редактировать большое количество ячеек); Вставить в отфильтрованный диапазон…
- Объединить ячейки / строки / столбцы без потери данных; Разделить содержимое ячеек; Объединить повторяющиеся строки / столбцы… Предотвращение дублирования ячеек; Сравнить диапазоны…
- Выберите Дубликат или Уникальный Ряды; Выбрать пустые строки (все ячейки пустые); Супер находка и нечеткая находка во многих рабочих тетрадях; Случайный выбор …
- Точная копия Несколько ячеек без изменения ссылки на формулу; Автоматическое создание ссылок на несколько листов; Вставить пули, Флажки и многое другое …
- Извлечь текст, Добавить текст, Удалить по позиции, Удалить пробел; Создание и печать промежуточных итогов по страницам; Преобразование содержимого ячеек в комментарии…
- Суперфильтр (сохранять и применять схемы фильтров к другим листам); Расширенная сортировка по месяцам / неделям / дням, периодичности и др .; Специальный фильтр жирным, курсивом …
- Комбинируйте книги и рабочие листы; Объединить таблицы на основе ключевых столбцов; Разделить данные на несколько листов; Пакетное преобразование xls, xlsx и PDF…
- Более 300 мощных функций. Поддерживает Office/Excel 2007-2021 и 365. Поддерживает все языки. Простое развертывание на вашем предприятии или в организации. Полнофункциональная 30-дневная бесплатная пробная версия. 60-дневная гарантия возврата денег.
Office Tab Добавляет в Office интерфейс с вкладками и значительно упрощает вашу работу
- Включение редактирования и чтения с вкладками в Word, Excel, PowerPoint, Издатель, доступ, Visio и проект.
- Открывайте и создавайте несколько документов на новых вкладках одного окна, а не в новых окнах.
- Повышает вашу продуктивность на 50% и сокращает количество щелчков мышью на сотни каждый день!
Часто складывается сложная ситуация, когда некоторые формулы вместо ожидаемых результатов вычисления выдает информацию об ошибке. Особенно полезной оказывается формула способная быстро находить и подсчитывать количество ошибочных значений в таблицах с большим объемом данных. А иногда нужно просто посчитать ошибку в Excel как числовое значение.
Как посчитать ошибку в формуле Excel
Перед тем как исправлять ошибки в Excel хорошо бы предоставить пользователю Excel возможность, наблюдать в режиме реального времени сколько еще осталось ошибок в процессе анализа вычислительных циклов формул. А для этого нужно их все посчитать. Пример схематической таблицы с ошибками в формулах:
На рисунке для примера проиллюстрированная проблемная ситуация, когда некоторые значения таблицы содержит ошибки вычислений формул в Excel там, где должны быть их результаты. Чтобы подсчитать количество ошибок в целой таблице следует сделать так:
- В ячейку C1 введите следующую формулу:
- Данная формула должна быть выполнена в массиве, поэтому после ее ввода для подтверждения нажмите комбинацию горячих клавиш CTRL+SHIFT+Enter. Если все сделано правильно в строке формул появятся фигурные скобки.
Таким образом получаем текущее количество ошибок в таблице.
Разбор формулы для подсчета количества всех ошибок в ячейках Excel:
С помощью функции ЕОШИБКА проверена каждая ячейка диапазона A2:A9 на наличие ошибочных значений. Результаты функции в памяти программы образуют собой массив логических значений ИСТИНА и ЛОЖЬ. После перемножения каждого логического значения на число 1 в результате получаем массив из чисел 1 и 0. Потом все элементы массива суммируются, а формула возвращает количество ошибок.
Как найти первую ошибку в значении Excel
Пользователю для анализа вычислительных циклов полезно знать не только текущее количество неисправленных ошибок, но и строку, которая содержит первую ошибку. Чтобы узнать в какой строке листа встречается первая ошибка следует воспользоваться другой формулой:
Она также должна быть выполнена в массиве поэтому снова для подтверждения нажмите комбинацию горячих клавиш CTRL+SHIFT+Enter.
Первая ошибка находиться в третьей строке рабочего листа Excel.
Рассмотрим, как работает такая формула:
Наподобие первой формулы с помощью функции ЕОШИБКА в памяти программы создается массив из логических значений ИСТИНА и ЛОЖЬ. Далее функция СТРОКА возвращает текущие номера строк листа в диапазоне A2:A9. Благодаря функции ЕСЛИ в массиве с логическими значениями ИСТИНА заменяется на текущий номер строки. После чего функция МИН выбирает наименьшее число из этого же массива.
Как посчитать ошибки Excel с определенным кодом
Следующая полезная информация, которая пригодиться пользователю занятым проверкой ошибок – это количество определенного типа ошибок. Чтобы получить такой результат следует использовать третью формулу:
На этот раз формула не должна выполняться в массиве поэтому после ввода для ее подтверждения достаточно просто нажать клавишу Entеr.
Третья формула возвращает количество ошибок деления на 0 (#ДЕЛ/0!). Но она не мене эффективно работает если во втором аргументе функции СЧЕТЕСЛИ указать другой тип ошибки в ячейках Excel. Например, #ИМЯ?
Как видно на рисунке все работает не менее эффективно.
Чтобы узнать в какой строке встречается первая ошибка конкретного типа и кода следует использовать четвертую формулу:
Как показано на очередном рисунке, формула возвращает значение 4 которое соответствует номеру строки где впервые встречается ошибка деления на 0.
Коды и типы ошибок Excel
Функция ТИП.ОШИБКИ проверяет каждую ячейку в диапазоне A1:A9, если она наталкивается на ошибку возвращает соответствующий ей номер (например, код ошибки деления на ноль: для типа #ДЕЛ/0! – это код 2). Ниже приведена целая таблица типов и кодов для обработки ошибок Excel:
| ТИП | КОД |
| #ПУСТО! | 1 |
| #ДЕЛ/0! | 2 |
| #ЗНАЧ! | 3 |
| #ССЫЛКА! | 4 |
| #ИМЯ? | 5 |
| #ЧИСЛО! | 6 |
| #Н/Д | 7 |
| #ОЖИДАНИЕ_ДАННЫХ | 8 |
Далее создается в памяти массив значений с номерами кодов ошибок. В первом аугменте функции ПОИСКПОЗ мы указываем код ошибки, которую нужно найти. В третьем аргументе мы указываем код 0 для функции ПОИСКПОЗ, который означает что возвращать нужно первое встречающееся значение 2 при наличии дубликатов в массиве.
Читайте также: Как найти ошибку в таблице Excel по формуле
Внимание! В четвертой формуле мы ссылались на диапазон ячеек начиная с A1 и до A9. Потому как функция ПОИСКПОЗ возвращает текущею позицию значения относительно таблицы, а не целого листа. Поэтому во втором аргументе функции ПОИСКПОЗ следует указывать диапазон просматриваемых значений так, чтобы номера позиций совпадали с номерами строк листа. Другими словами, если бы мы указали адрес диапазона A2:A9, то формула вернула бы значение 5 – что не является правильным.
Перейти к содержанию
На чтение 2 мин Опубликовано 05.08.2015
Этот пример покажет, как создать формулу массива, которая подсчитывает количество ошибок в диапазоне.
- Мы используем функции IF (ЕСЛИ) и ISERROR (ЕОШИБКА) для проверки ошибок:
=IF(ISERROR(A1),1,"")
=ЕСЛИ(ЕОШИБКА(A1);1;"")Пояснение: Функция IF (ЕСЛИ) возвращает 1, если обнаружена ошибка. Если нет – пустую строку.
- Чтобы подсчитать ошибки, добавим функцию COUNT (СЧЁТ) и заменим А1 на диапазон A1:C3:
=COUNTIF(IF(ISERROR(A1:C3),1,""))
=СЧЁТ(ЕСЛИ(ЕОШИБКА(A1:C3);1;"")) - Закончим нажатием Ctrl+Shift+Enter.
Примечание: Строка формул указывает, что это формула массива, заключая её в фигурные скобки {}. Их не нужно вводить самостоятельно. Они исчезнут, когда вы начнете редактировать формулу.
- Пояснение:
- Диапазон (массив констант), созданный с помощью функции IF (ЕСЛИ), хранится в памяти Excel, а не в ячейках листа.
- Массив констант выглядит следующим образом: {1;»»;1;»»;»»;»»;»»;»»;1}.
- Этот массив констант используется в качестве аргумента для функции COUNT (СЧЁТ), давая результат 3.
- Для подсчета специфических ошибок используйте функцию COUNTIF (СЧЁТЕСЛИ). Например, чтобы подсчитать количество ячеек, содержащих ошибку #DIV/0! (#ДЕЛ/0!), используйте формулу:
=COUNTIF(A3:C3,"#DIV/0!")
=СЧЁТЕСЛИ(A3:C3;"#ДЕЛ/0!")
Оцените качество статьи. Нам важно ваше мнение:
|
Как в Экселе посчитать сумму, если в некоторых ячейках содержатся ошибки? Как в Excel при вычислении суммы игнорировать ошибки в ячейках диапазона? Чтобы игнорировать ячейки ошибки при расчете суммы диапазона, потребуется все ячейки с ошибками рассматривать как ячейки с нулевым значением. Это делается с использованием формулы массива (Что такое формула массива в Excel? ), которая заменяет каждое ошибочное значение на ноль. Например так: =СУММ( ЕСЛИОШИБКА( A1:A100 ; 0)) A1:A100 диапазон суммирования ячеек Ввод формулы массива осуществляется нажатием комбинации клавиш Ctrl+Shift+Enter vdtest 3 года назад В Эксель при вычислении суммы можно считать только ячейки содержащие число, а остальные считать со значением 0; это достигается использованием следующей формулы массива: диапазона ячеек A1:A20 формула выглядит так: =СУММ( ЕСЛИ( ЕЧИСЛО( A1:A20); A1:A20; 0)) подробнее о формулах массива Знаете ответ? |